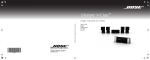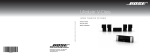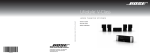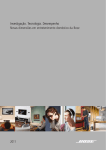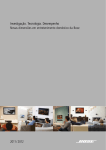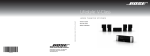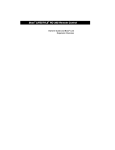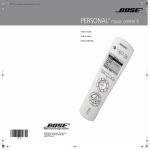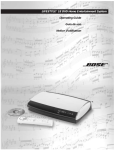Download Bose Lifestyle 48 DVD System
Transcript
LIFESTYLE DVD ® HOME ENTERTAINMENT SYSTEMS with the VS-2 Video Enhancer Operating Guide ® Français Español English SAFETY INFORMATION Please read this guide Please take the time to follow the instructions in this guide carefully. It will help you set up and operate your system properly and enjoy all of its advanced features. Please save this guide for future reference. Additional safety information See the additional instructions on the Important Safety Information sheet enclosed in the shipping carton. WARNINGS: • To reduce the risk of fire or electrical shock, do not expose the product to rain or moisture. • The apparatus shall not be exposed to dripping or splashing, and objects filled with liquids, such as vases, shall not be placed on the apparatus. As with any electronic products, use care not to spill liquids into any part of the system. Liquids can cause a failure and/or a fire hazard. • No naked flame sources, such as lighted candles, should be placed on the apparatus. The lightning flash with arrowhead symbol within an equilateral triangle alerts the user to the presence of uninsulated, dangerous voltage within the system enclosure that may be of sufficient magnitude to constitute a risk of electrical shock. The exclamation point within an equilateral triangle, as marked on the system, is intended to alert the user to the presence of important operating and maintenance instructions in this owner’s guide. Class 1 laser product This CD/DVD player is classified as a CLASS 1 LASER PRODUCT according to EN 60825-1:1994+A1+A2, IEC60825-1:1993+A1+A2. CLASS 1 KLASSE 1 LUOKAN 1 KLASS 1 LASER LASER LASER LASER PRODUCT PRODUKT LAITE APPARAT CAUTIONS: • Use of controls or adjustments or performance of procedures other than those specified herein may result in hazardous radiation exposure. The compact disc player should not be adjusted or repaired by anyone except properly qualified service personnel. • Make no modifications to the system or accessories. Unauthorized alterations may compromise safety, regulatory compliance, and system performance, and may void the warranty. Notes: • Where the mains plug or appliance coupler is used as the disconnect device, such disconnect device shall remain readily operable. • The product must be used indoors. It is neither designed nor tested for use outdoors, in recreation vehicles, or on boats. • This product is intended to be used only with the power supply provided. Class B emissions • This Class B digital apparatus meets all requirements of the Canadian Interference-Causing Equipment Regulations (Canada only). • If applicable, the radio communication device incorporated into this apparatus meets all requirements of the Industry Canada standard RSS-310 (Canada only). This product conforms to the EMC Directive 89/336/EEC and to the Low Voltage Directive 73/23/EEC. The remote control conforms to the RTTE Directive 99/5/EC. The complete Declaration of Conformity can be found at www.Bose.com/static/compliance/index.html. Please dispose of used batteries properly, following any local regulations. Do not incinerate. ©2007 Bose Corporation. No part of this work may be reproduced, modified, distributed, or otherwise used without prior written permission. For additional copyright, trademark, patent, and licensing information, please refer to pages at the back of this book. 2 English Español Français CONTENTS INTRODUCTION 5 SYSTEM CONTROLS 8 SYSTEM OPERATION 14 CONTROLLING EXTERNAL SOURCES 26 USING SYSTEM MENUS 32 CHANGING SOURCE SETTINGS 43 PRESENTING A NEW WAY TO PLAY 49 REFERENCE 53 INTRODUCTION Welcome . . . . . . . . . . . . . . . . . . . . . . . . . . . . . . . . . . . . . . . . . . . . . . . . . . . . . . . . . . . . . . . . . . . . . . . . . . . . . . . . . . . Introducing the uMusic® intelligent playback system . . . . . . . . . . . . . . . . . . . . . . . . . . . . . . . . . . . . . . . . . . . . . . . . . Introducing the VS-2 video enhancer . . . . . . . . . . . . . . . . . . . . . . . . . . . . . . . . . . . . . . . . . . . . . . . . . . . . . . . . . . . . . Types of discs you can use with this system . . . . . . . . . . . . . . . . . . . . . . . . . . . . . . . . . . . . . . . . . . . . . . . . . . . . . . . . Glossary of terms . . . . . . . . . . . . . . . . . . . . . . . . . . . . . . . . . . . . . . . . . . . . . . . . . . . . . . . . . . . . . . . . . . . . . . . . . . . . . SYSTEM CONTROLS Remote control buttons . . . . . . . . . . . . . . . . . . . . . . . . . . . . . . . . . . . . . . . . . . . . . . . . . . . . . . . . . . . . . . . . . . . . . . . . Getting good remote control range and response . . . . . . . . . . . . . . . . . . . . . . . . . . . . . . . . . . . . . . . . . . . . . . . . . . . . Media center . . . . . . . . . . . . . . . . . . . . . . . . . . . . . . . . . . . . . . . . . . . . . . . . . . . . . . . . . . . . . . . . . . . . . . . . . . . . . . . . Controls . . . . . . . . . . . . . . . . . . . . . . . . . . . . . . . . . . . . . . . . . . . . . . . . . . . . . . . . . . . . . . . . . . . . . . . . . . . . . . . Display window . . . . . . . . . . . . . . . . . . . . . . . . . . . . . . . . . . . . . . . . . . . . . . . . . . . . . . . . . . . . . . . . . . . . . . . . . SYSTEM OPERATION Initial pointers to get you started . . . . . . . . . . . . . . . . . . . . . . . . . . . . . . . . . . . . . . . . . . . . . . . . . . . . . . . . . . . . . . . . . To turn on your system . . . . . . . . . . . . . . . . . . . . . . . . . . . . . . . . . . . . . . . . . . . . . . . . . . . . . . . . . . . . . . . . . . . To turn on the TV or other external components . . . . . . . . . . . . . . . . . . . . . . . . . . . . . . . . . . . . . . . . . . . . . . . . To watch a DVD . . . . . . . . . . . . . . . . . . . . . . . . . . . . . . . . . . . . . . . . . . . . . . . . . . . . . . . . . . . . . . . . . . . . . . . . . To adjust what you hear or see . . . . . . . . . . . . . . . . . . . . . . . . . . . . . . . . . . . . . . . . . . . . . . . . . . . . . . . . . . . . . To enjoy remarkable new LIFESTYLE® system features . . . . . . . . . . . . . . . . . . . . . . . . . . . . . . . . . . . . . . . . . . Enjoying your stored music . . . . . . . . . . . . . . . . . . . . . . . . . . . . . . . . . . . . . . . . . . . . . . . . . . . . . . . . . . . . . . . . . . . . . Getting your music into the system . . . . . . . . . . . . . . . . . . . . . . . . . . . . . . . . . . . . . . . . . . . . . . . . . . . . . . . . . . The basics of your uMusic® intelligent playback system . . . . . . . . . . . . . . . . . . . . . . . . . . . . . . . . . . . . . . . . . . Making sure you hear what you like . . . . . . . . . . . . . . . . . . . . . . . . . . . . . . . . . . . . . . . . . . . . . . . . . . . . . . . . . . Set up presets for each listener right away . . . . . . . . . . . . . . . . . . . . . . . . . . . . . . . . . . . . . . . . . . . . . . . . . Train your preset . . . . . . . . . . . . . . . . . . . . . . . . . . . . . . . . . . . . . . . . . . . . . . . . . . . . . . . . . . . . . . . . . . . . . Use the Playlist to line up tracks for play . . . . . . . . . . . . . . . . . . . . . . . . . . . . . . . . . . . . . . . . . . . . . . . . . . . Check in at your Music Library . . . . . . . . . . . . . . . . . . . . . . . . . . . . . . . . . . . . . . . . . . . . . . . . . . . . . . . . . . . . . . Using the other sources . . . . . . . . . . . . . . . . . . . . . . . . . . . . . . . . . . . . . . . . . . . . . . . . . . . . . . . . . . . . . . . . . . . . . . . . Playing a DVD . . . . . . . . . . . . . . . . . . . . . . . . . . . . . . . . . . . . . . . . . . . . . . . . . . . . . . . . . . . . . . . . . . . . . . . . . . . Using DVD parental controls . . . . . . . . . . . . . . . . . . . . . . . . . . . . . . . . . . . . . . . . . . . . . . . . . . . . . . . . . . . . . . . Playing a CD . . . . . . . . . . . . . . . . . . . . . . . . . . . . . . . . . . . . . . . . . . . . . . . . . . . . . . . . . . . . . . . . . . . . . . . . . . . . Using the radio . . . . . . . . . . . . . . . . . . . . . . . . . . . . . . . . . . . . . . . . . . . . . . . . . . . . . . . . . . . . . . . . . . . . . . . . . . Setting, removing, or reassigning radio station presets . . . . . . . . . . . . . . . . . . . . . . . . . . . . . . . . . . . . . . . . . . . Using the headphone jack . . . . . . . . . . . . . . . . . . . . . . . . . . . . . . . . . . . . . . . . . . . . . . . . . . . . . . . . . . . . . . . . . Using the sleep timer . . . . . . . . . . . . . . . . . . . . . . . . . . . . . . . . . . . . . . . . . . . . . . . . . . . . . . . . . . . . . . . . . . . . . CONTROLLING EXTERNAL SOURCES Using your LIFESTYLE® remote with other components . . . . . . . . . . . . . . . . . . . . . . . . . . . . . . . . . . . . . . . . . . . . . . . Setting the remote to control each component . . . . . . . . . . . . . . . . . . . . . . . . . . . . . . . . . . . . . . . . . . . . . . . . . . . . . . For TV control . . . . . . . . . . . . . . . . . . . . . . . . . . . . . . . . . . . . . . . . . . . . . . . . . . . . . . . . . . . . . . . . . . . . . . . . . . . For cable/satellite control . . . . . . . . . . . . . . . . . . . . . . . . . . . . . . . . . . . . . . . . . . . . . . . . . . . . . . . . . . . . . . . . . . For VCR (or other video recorder) control . . . . . . . . . . . . . . . . . . . . . . . . . . . . . . . . . . . . . . . . . . . . . . . . . . . . . For AUX control . . . . . . . . . . . . . . . . . . . . . . . . . . . . . . . . . . . . . . . . . . . . . . . . . . . . . . . . . . . . . . . . . . . . . . . . . Assigning channel control to the TV input device . . . . . . . . . . . . . . . . . . . . . . . . . . . . . . . . . . . . . . . . . . . . . . . 5 5 5 5 5 6 8 8 11 12 12 13 14 14 14 14 14 15 15 15 15 16 17 17 18 18 19 20 20 22 22 23 23 24 24 26 26 26 26 28 29 30 30 3 Français Español English USING SYSTEM MENUS Properties that you can adjust . . . . . . . . . . . . . . . . . . . . . . . . . . . . . . . . . . . . . . . . . . . . . . . . . . . . . . . . . . . . . . . . . . . How to enter the System menu . . . . . . . . . . . . . . . . . . . . . . . . . . . . . . . . . . . . . . . . . . . . . . . . . . . . . . . . . . . . . How to make changes . . . . . . . . . . . . . . . . . . . . . . . . . . . . . . . . . . . . . . . . . . . . . . . . . . . . . . . . . . . . . . . . . . . . Stored CD options . . . . . . . . . . . . . . . . . . . . . . . . . . . . . . . . . . . . . . . . . . . . . . . . . . . . . . . . . . . . . . . . . . . . . . . . . . . . Audio options . . . . . . . . . . . . . . . . . . . . . . . . . . . . . . . . . . . . . . . . . . . . . . . . . . . . . . . . . . . . . . . . . . . . . . . . . . . . . . . . Video options . . . . . . . . . . . . . . . . . . . . . . . . . . . . . . . . . . . . . . . . . . . . . . . . . . . . . . . . . . . . . . . . . . . . . . . . . . . . . . . . Media center options . . . . . . . . . . . . . . . . . . . . . . . . . . . . . . . . . . . . . . . . . . . . . . . . . . . . . . . . . . . . . . . . . . . . . . . . . . Remote control options . . . . . . . . . . . . . . . . . . . . . . . . . . . . . . . . . . . . . . . . . . . . . . . . . . . . . . . . . . . . . . . . . . . . . . . . DVD Lock options . . . . . . . . . . . . . . . . . . . . . . . . . . . . . . . . . . . . . . . . . . . . . . . . . . . . . . . . . . . . . . . . . . . . . . . . . . . . CHANGING SOURCE SETTINGS Quick adjustments as you watch or listen . . . . . . . . . . . . . . . . . . . . . . . . . . . . . . . . . . . . . . . . . . . . . . . . . . . . . . . . . . Where to find the list of options . . . . . . . . . . . . . . . . . . . . . . . . . . . . . . . . . . . . . . . . . . . . . . . . . . . . . . . . . . . . . How to change the settings . . . . . . . . . . . . . . . . . . . . . . . . . . . . . . . . . . . . . . . . . . . . . . . . . . . . . . . . . . . . . . . . Stored CDs settings options . . . . . . . . . . . . . . . . . . . . . . . . . . . . . . . . . . . . . . . . . . . . . . . . . . . . . . . . . . . . . . . . . . . . CD settings options . . . . . . . . . . . . . . . . . . . . . . . . . . . . . . . . . . . . . . . . . . . . . . . . . . . . . . . . . . . . . . . . . . . . . . . . . . . DVD settings options . . . . . . . . . . . . . . . . . . . . . . . . . . . . . . . . . . . . . . . . . . . . . . . . . . . . . . . . . . . . . . . . . . . . . . . . . . Tuner settings options (FM or AM radio) . . . . . . . . . . . . . . . . . . . . . . . . . . . . . . . . . . . . . . . . . . . . . . . . . . . . . . . . . . . TV settings options (for VCR, CBL/SAT, and AUX) . . . . . . . . . . . . . . . . . . . . . . . . . . . . . . . . . . . . . . . . . . . . . . . . . . . PRESENTING A NEW WAY TO PLAY What makes this LIFESTYLE® system uniquely yours . . . . . . . . . . . . . . . . . . . . . . . . . . . . . . . . . . . . . . . . . . . . . . . . . How you can tell the system to “Do as I do” . . . . . . . . . . . . . . . . . . . . . . . . . . . . . . . . . . . . . . . . . . . . . . . . . . . Tips for storing music . . . . . . . . . . . . . . . . . . . . . . . . . . . . . . . . . . . . . . . . . . . . . . . . . . . . . . . . . . . . . . . . . . . . . Planning time to store your music . . . . . . . . . . . . . . . . . . . . . . . . . . . . . . . . . . . . . . . . . . . . . . . . . . . . . . . . . . . . . . . . How much time to allow for storing CDs . . . . . . . . . . . . . . . . . . . . . . . . . . . . . . . . . . . . . . . . . . . . . . . . . . . . . . How many CDs you can store . . . . . . . . . . . . . . . . . . . . . . . . . . . . . . . . . . . . . . . . . . . . . . . . . . . . . . . . . . . . . . What you can listen to while storing CDs . . . . . . . . . . . . . . . . . . . . . . . . . . . . . . . . . . . . . . . . . . . . . . . . . . . . . . How the uMusic® intelligent playback system works for you . . . . . . . . . . . . . . . . . . . . . . . . . . . . . . . . . . . . . . . . . . . Why presets are important . . . . . . . . . . . . . . . . . . . . . . . . . . . . . . . . . . . . . . . . . . . . . . . . . . . . . . . . . . . . . . . . . Switch from one to another easily . . . . . . . . . . . . . . . . . . . . . . . . . . . . . . . . . . . . . . . . . . . . . . . . . . . . . . . . . . . Use the selection and rating buttons as you like . . . . . . . . . . . . . . . . . . . . . . . . . . . . . . . . . . . . . . . . . . . . . . . . Taking advantage of the system intelligence . . . . . . . . . . . . . . . . . . . . . . . . . . . . . . . . . . . . . . . . . . . . . . . . . . . . . . . . REFERENCE System maintenance . . . . . . . . . . . . . . . . . . . . . . . . . . . . . . . . . . . . . . . . . . . . . . . . . . . . . . . . . . . . . . . . . . . . . . . . . . Replacing the remote control batteries . . . . . . . . . . . . . . . . . . . . . . . . . . . . . . . . . . . . . . . . . . . . . . . . . . . . . . . Changing remote control switch settings . . . . . . . . . . . . . . . . . . . . . . . . . . . . . . . . . . . . . . . . . . . . . . . . . . . . . . Protecting and caring for your system . . . . . . . . . . . . . . . . . . . . . . . . . . . . . . . . . . . . . . . . . . . . . . . . . . . . . . . . Setting up a second room with sound . . . . . . . . . . . . . . . . . . . . . . . . . . . . . . . . . . . . . . . . . . . . . . . . . . . . . . . . . . . . . Bose® link-compatible products make it easy . . . . . . . . . . . . . . . . . . . . . . . . . . . . . . . . . . . . . . . . . . . . . . . . . . Bose® link remote switch settings . . . . . . . . . . . . . . . . . . . . . . . . . . . . . . . . . . . . . . . . . . . . . . . . . . . . . . . . . . . Troubleshooting . . . . . . . . . . . . . . . . . . . . . . . . . . . . . . . . . . . . . . . . . . . . . . . . . . . . . . . . . . . . . . . . . . . . . . . . . . . . . . Contacting Customer Service . . . . . . . . . . . . . . . . . . . . . . . . . . . . . . . . . . . . . . . . . . . . . . . . . . . . . . . . . . . . . . . . . . . Limited warranty . . . . . . . . . . . . . . . . . . . . . . . . . . . . . . . . . . . . . . . . . . . . . . . . . . . . . . . . . . . . . . . . . . . . . . . . . . . . . . Accessories . . . . . . . . . . . . . . . . . . . . . . . . . . . . . . . . . . . . . . . . . . . . . . . . . . . . . . . . . . . . . . . . . . . . . . . . . . . . . . . . . Technical information . . . . . . . . . . . . . . . . . . . . . . . . . . . . . . . . . . . . . . . . . . . . . . . . . . . . . . . . . . . . . . . . . . . . . . . . . . END USER LICENSE AGREEMENT . . . . . . . . . . . . . . . . . . . . . . . . . . . . . . . . . . . . . . . . . . . . . . . . . . . . . . . . . . . . . . . 4 32 32 32 33 33 36 37 38 39 41 43 43 43 44 45 45 46 47 48 49 49 49 49 50 50 50 50 51 51 51 51 52 53 53 53 53 54 55 55 56 57 59 59 60 60 62 English Español Français INTRODUCTION Thank you for purchasing a Bose® LIFESTYLE® DVD home entertainment system with HDMITM connectivity and automatic video switching. Through proprietary Bose technologies and innovative LIFESTYLE® system design, this elegant and easy-to-use system delivers superior performance for both music and video program content. Introducing the uMusic® intelligent playback system One innovative feature of your new home entertainment system – a revolutionary advancement unique to this Bose product – is the uMusic® intelligent playback system. You may have seen a demonstration and know how this new approach to storing and enjoying your own CDs adds listening pleasure with so little effort. If you have never seen or heard how this new feature works, we suggest you take a few minutes now to review “Presenting a New Way to Play” on page 49. With that insight, you can better explore and exploit all this system has to offer. Or, you may refer to the small, color-coded uMusic® System Guide provided in the carton. Introducing the VS-2 video enhancer The Bose VS-2 video enhancer included with your system allows you to connect multiple video sources to your LIFESTYLE® DVD system. With the VS-2 correctly installed, a single button press selects the source video and audio at the same time. The VS-2 video enhancer: • Incorporates HDMI (High-Definition Multimedia Interface) technology to help maximize your home theater experience. • Provides HDMI, component, S-Video, and composite video connections. • Converts lower-quality video input formats (composite or S-Video) up to higher-quality video output formats (component and HDMI). • Makes your system compatible with HDTV and progressive scan TV formats. Types of discs you can use with this system Your system is engineered to play the disc types listed below, some of which are identified by corresponding logos: • Video DVDs • Video CDs (VCDs) • DVD-R or DVD-RW • Audio CDs • SACD content if it is CD- compatible • CD-R, CD-RW, or CD-ROM • MP3 CDs created with: – All tracks burned in a single, closed session – Use of ISO9660 disc format – Each file named with an “.mp3” extension and no other periods – File tags no higher than ID3 (ID3v2) Any difficulties experienced in playing compatible CDs or DVDs may be related to the rates at which data was recorded to the disc or to the optical characteristics of the recording device used. Note: Regarding copy protection – Music and other content may be protected by international and domestic copyright laws and may contain specific restrictions on use and/or reproduction. Please respect the rights of the artists and other copyright holders. 5 INTRODUCTION Welcome Français Español English INTRODUCTION INTRODUCTION Check DVDs for region number compatibility For a DVD disc to be compatible with a player, their respective region numbers must match. These numbers are assigned by the geographic region where the player and disc are sold. You can find the region number for your system on the bottom of the media center. If you have trouble playing a DVD disc, check to see if the region number marked on the disc label or packaging matches the region number of your system. A DVD and media center marked for use in Region 1 should display the symbol at right. Glossary of terms A Aspect ratio – An expression for the width of the picture relative to the height and seen when as a rectangular TV image. For example, if the aspect ratio is 4:3 (read as 4 by 3), the shape of that picture is 4 units wide by 3 units high. The standard TV aspect ratios are 4:3 and 16:9. C CD-R, CD-RW – Abbreviations for Recordable (R) and ReWriteable (RW) Compact Disc (CD). Data can be added to a CD-R once only and to a CD-RW more than once. CD-ROM – The abbreviation for Read Only Memory (ROM) on a Compact Disc (CD), which allows no data to be added. Chapter – A main division of contents in a DVD title. Component video – Also called YPbPr, this video signal is split into three parts: luminance and two color signals for considerably better resolution than can be provided by either composite or S-video signals. This more complex signal also requires the use of component connection jacks, which are not available on all televisions or video components. Composite video – The simplest of three types of video signal, which combines rather than separates brightness (black and white) and color information. It provides the lowest resolution of the three, but is compatible with the broadest range of televisions and other video components and requires a simple video cable connection to RCA jacks. D Dolby Digital – A perceptual coding system for audio, developed by Dolby Laboratories and accepted as an international standard. Dolby Digital is the most common means of encoding multi-channel audio. – The logo representing Dolby Digital. DTS – An abbreviation for Digital Theater Systems, a type of multi-channel surround sound format used on certain CDs and many DVDs. – The logo representing DTS. DVD – An abbreviation most commonly known to mean Digital Video Disc or Digital Versatile Disc. The audio/video/data storage system is based on 12-cm optical discs. DVD-R, DVD+R, DVD-RW, DVD+RW – Abbreviations for Recordable (R) and ReWriteable (RW) Digital Video (or Versatile) Disc (DVD). Data can be added to a DVD-R or +R once only, and to a DVD-RW or +RW more than once. DVD-ROM – The abbreviation for Read Only Memory (ROM) on a Digital Video (or Versatile) Disc (DVD), which allows no data to be added. DVD video – A standard for storing and reproducing audio and video on DVD-ROM discs, based on MPEG video, Dolby Digital audio, and other proprietary data formats. DVR – An abbreviation for Digital Video Recording, sometimes used interchangeably with PVR, for Personal Video Recording. H HDMI – An abbreviation for High Definition Multimedia Interface. HDMITM is a de-facto standard interface that delivers clear, all-digital audio and video through a single cable. 6 English Español Français INTRODUCTION INTRODUCTION I IR – An abbreviation for infrared. Pertains to the type of remote that sends/receives commands on an infrared light beam. L Letterbox – A video format that has an aspect ratio wider than 4:3 and is shown with black bars above and below the picture. M MP3 – MPEG-1 Layer III audio. This is a compressed audio format that allows the recording of many hours of music on a single CD. MPEG – An abbreviation for Moving Picture Experts Group, the committee of experts from the audio, video, and computer industries involved in setting standards for compression of moving images. N NTSC – An abbreviation for National Television System Committee and the label for its video format standard used for televisions in the U.S. and other countries. P PAL – An acronym for the Phase Alternate Line video format used extensively in Western Europe. PCM – An abbreviation for Pulse Code Modulation. A common form of digital audio signal. Progressive Scan – A video format that displays all lines of the picture frame in a single pass and refreshes the TV image 30x/sec. Not compatible with all video displays. PVR – An abbreviation for Personal Video Recording. Sometimes used interchangeably with DVR for Digital Video Recording but may include non-digital technology, as used in VCRs. R RF remote – A remote control that transmits commands to a device using radio frequency (RF) signals, which have the ability to penetrate walls, unlike the infrared (IR) signals used by many remote controls. RDS – A system that displays radio broadcast station and programming information. This feature is available on European systems only. S SACD – An abbreviation for Super Audio Compact Disc, used for high-resolution digital audio storage on CD-sized discs. New Bose® LIFESTYLE® systems play the CD-compatible portion of such discs, identified by the CD disc logo on the front of the disc. SCART – A type of jack commonly found on consumer electronics products manufactured for use in Western Europe. Subtitles – Text that appears at the bottom of the screen during video playback, and which may differ from the language of the on-screen dialog. S-video – Also called Y/C. A video signal that separates the brightness (black and white) and the color information. S-video provides significantly higher resolution than composite video, but not as high as from component. This type of connection is compatible with many televisions and other video components, and requires use of an S-video cable. T Teletext – An information retrieval service provided by television broadcast companies in Europe and some other countries, not including the U.S. U uMusic® intelligent playback system – A revolutionary Bose play mode, which performs like a virtual DJ by noting listener preferences and playing stored CD tracks suited to them. V Video CD – A Compact Disc (CD) that contains a video component. Videostage® 5 – Bose proprietary decoding circuitry that provides five-channel surround sound performance from varied media – VHS tapes, stereo CDs, even mono TV programs. Y YPbPr – A component analog video signal containing one luminance and two chrominance components. Also referred to as YUV or Y, B-Y, R-Y. 7 Français Español English SYSTEM CONTROLS Remote control buttons SYSTEM CONTROLS The advanced radio frequency (RF) remote control provided with this system works from almost anywhere inside your home, with no need to aim it in the direction of the system. Turns the system on and off. Selects the last used source. Mutes the volume for all connected speakers (main and in other rooms). Mutes or unmutes the volume in the current room. Selects the uMusic® intelligent playback system of stored CD play and cancels other stored CD modes of play. Turns the system on if it was off. Selects the built-in disc player as source. Turns the system on if it was off. Selects the built-in FM/AM radio tuner set to the station last selected. Switches between FM and AM when the radio is on. Turns the system on if it was off. Selects the AUX source connected to your system. Turns the system on if it was off. TV – Selects the TV source that is connected to your LIFESTYLE ® system. Turns the system on if it was off. For more information, see “For TV control” on page 26. Input – Selects different video inputs on the TV if the remote is set to control it. Enables you to select the TV input connected to the VS-2. On/Off – Turns the TV on and of , if the remote is set to control your TV. CBL•SAT – Selects the cable box or satellite receiver that is connected to your LIFESTYLE system. Turns the system on if it was off. On/Off – Turns your cable or satellite box on and off, if the remote is set to control it. VCR – Selects the VCR that is connected to your LIFESTYLE system. Turns the system on if it was off. On/Off – Turns your VCR on and off, if the remote is set to control it. Note: You may set the LIFESTYLE® remote to control your TV, cable or satellite box, or VCR and turn these devices on or off. For details, refer to “Using your LIFESTYLE® remote with other components” on page 26. 8 English Español Français SYSTEM CONTROLS SYSTEM CONTROLS If you select the Stored source: • Pressing Library enters the library of stored CD tracks. If (Record/ABC* functions) appears above the Library button and you select a video source: • When using an HDMITM connection to a widescreen TV (16:9)**, pressing Library skips through Image View settings: Gray Bars, Stretch, Zoom, and Normal (see Image View in TV settings options on page 48). • For other video connection types and TVs, pressing Library switches the aspect ratio of your TV picture between 4:3 and 16:9 (widescreen). This feature works only if your TV has this function and your LIFESTYLE® remote is set up to control your TV. If (Teletext* functions) appears above the Library button and you select the TV source: • Pressing Library enters the Teletext mode. • Works in conjunction with the four colored FastText buttons on the remote. Enters or exits the Settings menu for the current source. Enters or exits the System menu. Enters or exits the menu of the DVD disc that is currently loaded. Enters the main menu of your cable or satellite box, VCR, or DVR (a digital video recorder) or another video recording device. In Library, provides further details on the search results. Displays an electronic program guide (if your TV, cable, satellite box or VCR/DVR provides this feature) when the remote is set up to control such components. Exits the Settings and System menus and the Library and Info screens. Exits on-screen menus for TV, cable, satellite box, or VCR/DVR (if the remote is set up to control such components). Tunes the FM/AM radio up or down to the next frequency. Selects the next or previous item in a menu list. Confirms the selection of a menu item. Moves up, down, left, or right in a menu or screen. * See Remote Version in “Remote control options” on page 39. **The Widescreen TV option must be set to Yes in “Video options” on page 37. 9 Français Español English SYSTEM CONTROLS SYSTEM CONTROLS Skips backward or forward to the next TV, cable, or satellite channel, CD track, or DVD chapter. Raises or lowers the volume of the current source. Pressing + raises the volume and unmutes the source playing (if muted) in the current room only. Pressing – lowers the volume. Stops music (except FM/AM) or video play. For DVDs and VCDs only, the system bookmarks where the disc stopped, so you can resume play there. Pressing again clears the bookmark. Pauses music (except FM/AM) or video play. Starts music (except FM/AM) or video play. Moves backward or forward in video. Displays a control bar to adjust the speed of this movement. Moves to the previous or next CD track, strong radio station, or stored music track. When pressed and held, scans backward or forward through the current CD or MP3 disc. Randomly plays music, whether from a CD or your stored collection, and in Whole CD or Library mode. Pressing again cancels this style of play. Moves back a few seconds in your DVR (or other digital video recorder) if the LIFESTYLE® remote is set up for this control. Repeats the current music selection, whether CD or stored music in Whole CD or Library mode. Pressing again cancels this style of play. Moves ahead a few seconds in your DVR (or other digital video recorder) if the LIFESTYLE® remote is set up for this control. Select the stored music or radio station preset, DVD chapter, CD track, or TV channel that corresponds to the numbers pressed. Skips to the channel last selected on TV, cable, satellite box, or VCR/DVR (if applicable) when the remote is set up to control your components. In Stored source, provides further details on the track that is playing. Displays or exits the TV, cable, satellite box, or VCR/DVR information on the TV screen, if the remote is set up to control your components. During MP3 play, removes or restores track information on the media center display. Selects the uMusic® intelligent playback system mode for the stored source and overrides any previously selected modes. In Stored, applies a negative (–) or positive (+) rating to the track playing. (A negative rating causes the system to move immediately to a new track.) In an on-screen program guide, scrolls down (–) or up (+) to reveal additional content for your TV, cable, satellite box, or VCR/DVR (as applicable), when the remote is set up to control such components. 10 English Español Français SYSTEM CONTROLS If the symbol * appears above the Library button, the four buttons on the bottom of your remote perform the following functions: In Stored source, when used in conjunction with the number keys, plays the tracks from a specific stored CD of that number. In Cable source, makes a selection from the A list. In Stored source, plays all the tracks, if any, assigned to the playlist. Can be used with additional play mode options, like Encore. In Cable source, makes a selection from the B list. In Stored source, skips from the track currently playing to the first track on the CD of origin and plays that CD from beginning to end. In Cable source, makes a selection from the C list. If the symbol * appears above the Library button, the four colored buttons on the bottom of your remote perform the following functions: In Stored source, queues up and plays other stored tracks that most closely match the style of the current track. In Teletext mode, selects the content labeled red. In Stored source, when used in conjunction with the number keys, plays the tracks from a specific stored CD of that number. In Teletext mode, selects the screen content labeled green. In Stored source, plays all the tracks, if any, assigned to the playlist. In Teletext mode, selects the screen content labeled yellow. In Stored source, skips from the track currently playing to the first track on the CD of origin and plays that CD from beginning to end. In Teletext mode, selects the screen content labeled blue. * See Remote Version in “Remote control options” on page 39. Getting good remote control range and response The cord that connects the power supply to the VS-2 and the VS-2 to the media center contains an antenna for your RF remote. For good range, it is VERY important that you extend this cord to its full length and keep it away from other system cables. Placing the power supply on the floor, well below the media center, puts the cord in a vertical orientation, which is optimum. Note: When using a plasma screen TV, keeping the media center power supply as far from the TV as is practical improves remote range. If your system does not respond when you press a button on the remote, it could be time to change the batteries. For information on the type of batteries to use and how to change them, refer to “Replacing the remote control batteries” on page 53. In some buildings, there may be “dead spots” where remote control signals are not effective. If this happens, move the remote a foot or two and try again. If this does not help, move the media center a few feet to see if a new location provides better response. If the batteries are not dead and your efforts to avoid dead spots are in vain, you may need an antenna extender. To contact Bose for more information, or to order the extender, refer to the contact list included with the system. 11 SYSTEM CONTROLS In Stored source, queues up and plays other stored tracks that most closely match the style of the current track. In VCR source (or AUX, if a recorder-type device is connected to that input), activates the record function. Not available on remotes set to control Teletext. Français Español English SYSTEM CONTROLS Media center SYSTEM CONTROLS The disc tray and system controls are located under the front panel door of the media center. To the right of the system controls is the display window (Figure 1). CAUTION: Pressing the Open/Close button on the media center is the best way to open and retract the disc tray. DO NOT press on the tray to make it retract or exert pressure on the front of the tray while it is moving. Doing so can cause the disc player to malfunction. An IR (infrared) signal emitter, located under the disc tray, enables you to control other components using the LIFESTYLE® remote. Avoid blocking this emitter, so its signal will have a clear path to other components or reflective surfaces in the room. Figure 1 Front panel door – lifts up Disc tray Front view of the media center Controls Display window Headphone jack IR emitter Controls Four of the media center control panel buttons provide similar control to buttons on the remote control. The other five offer unique functionality. On/Off On/Off Source All Off Enter Volume Turns the system on or off in the main room only. Selects the source last used when it turns on the system. All Off Turns off the system and all connected speakers (in all rooms). Open/Close Erase Store Opens and closes the disc tray. Source Enter Selects the next available sound source in sequence. Initiates DVD play when that option is selected from DVD menu options that appear on the TV screen. In combination with the Store button, advances through and selects system settings on the media center display. Erase Removes a radio station preset. Volume Raises the volume of the system and unmutes the speakers (if they are muted). Lowers the volume of the system but does not unmute the source. Store 12 Copies the tracks from an audio CD to the internal hard drive. When the system is off, resets the remote control house code. In combination with the Enter button, advances through and selects system settings on the media center display. English Español Français SYSTEM CONTROLS Display window Figure 2 STORED 0:22 P1 TRACK 6/10 CD7 Sample of information that appears on the media center display When Settings menu items or messages appear in the display, they may scroll to reveal information that does not fit in the two lines available. Light indicators Library Shows when the Stored music library is selected (Figure 3). Sleep Shows when the system is set to shut down automatically. Settings Shows when the source Settings menu is selected. Shuffle Shows when tracks from a CD, Playlist, or Library search are playing in random order. Repeat Shows when the track playing is set to play again. Disc Shows when a selected action applies to the tracks on a disc. Track Shows when a selected action applies to one track only. Storing Shows when CD tracks are storing. Lights briefly when a remote control command is received. Figure 3 Artist: –All artists– Library indicator identifies stored music text on the display Library 13 SYSTEM CONTROLS The media center display window indicates the state of the system, including which source is playing, program details, and what option, if any, is selected (Figure 2). Français Español English SYSTEM OPERATION Initial pointers to get you started Scanning the following tips may prove worthwhile before using your system. SYSTEM OPERATION Note: For information on how to set the remote to operate other components, refer to “Using your LIFESTYLE® remote with other components” on page 26. To turn on your system • Press the On/Off button on the remote control. OR • Press the media center On/Off button. OR • Press the CD/DVD, FM/AM, TV, CBL/SAT, or AUX remote button. This turns on the system and selects the source at the same time. Use the Stored button this way, too, after you have stored music on your LIFESTYLE® system. To turn on the TV or other external components You can use your LIFESTYLE® remote to control externally connected components such as your TV, cable/satellite receiver, or VCR. Refer to “Setting the remote to control each component” on page 26. After setting up your remote: • Turn on the system. • Press the remote control button for the source you want. To watch a DVD • Turn on the system. • Be sure to select the video input on your TV that connects to the VS-2 video enhancer. Use the LIFESTYLE® remote control Input button (just below the TV source button). • Put a DVD in the media center tray. • Press the CD/DVD button on the remote. 14 English Español Français SYSTEM OPERATION To adjust what you hear or see • To correct sound problems (unexpected boominess, harshness, thinness, or reverberation) take time to run the ADAPTiQ® audio calibration program, if you have not done so. • For temporary adjustments to the particular source playing (like the number of speakers engaged or the turn-off timer setting), use the on-screen Settings menus. For details on the changes you can make, refer to “Quick adjustments as you watch or listen” on page 43. To enjoy remarkable new LIFESTYLE® system features You can use many features of your LIFESTYLE® system as soon as it is installed and the setup is verified by the two discs that are included with it. But the revolutionary uMusic® intelligent playback system requires that CD tracks are stored in the system before you can use it. To get the most impact from this feature, you need at least 20 discs stored. Before you begin storing, you may want to refer to the small, colorcoded uMusic® System Guide provided in the carton. Storing one disc is very simple: • Place the CD into the disc tray of the media center and close the tray. • Press the Store button, located on the media center control panel. Note: To store additional CDs, you may want some guidelines and more details. Refer to “Getting your music into the system,” below. To further understand your options for identifying and playing the tracks you store, be sure to read “Check in at your Music Library” on page 19 and “How the uMusic® intelligent playback system works for you” on page 51. Enjoying your stored music The uMusic® intelligent playback system provides a refreshing new means to enjoy the music you own on CD. Before you use it, you can read the overview of its capabilities in “Presenting a New Way to Play” on page 49. Note: This feature functions only after CDs have been stored in the system, as described below. Instructions for selecting and playing stored music refer to buttons on the LIFESTYLE® remote control unless otherwise specified. Getting your music into the system Before you can enjoy these benefits, some preparation is required. It involves use of the media center and a simple three-step procedure for storing your music. Note: Your system is designed to store the tracks of regular CDs only. It will not store MP3 tracks or the contents of DVDs. If an inappropriate disc type is in the disc tray when the Store button is pressed, the media center displays an error message to indicate that storage is not possible. 15 SYSTEM OPERATION • For lasting adjustment to system operation (for audio, video, media center, remote control, or DVD lock), use the System menus. For details on the changes you can make, refer to “Properties that you can adjust” on page 32. Français Español English SYSTEM OPERATION Here’s how to begin: 1. Place the first CD into the disc tray of the media center and close the tray. SYSTEM OPERATION 2. Press the Store button, located on the media center control panel. • During this process, the media center displays the message CD STORING and shows what percentage of the task is completed. • To interrupt or stop the storing activity at any time, simply open the disc tray. • To resume storing the same disc, close the tray and press the Store button again. 3. When it reaches 100% and displays the text AUDIO CD STORED, remove the disc and repeat steps 1-3 for each additional CD. Storing takes about 5 minutes per disc. For more details, see “Planning time to store your music” on page 50. The basics of your uMusic® intelligent playback system 1. Press Stored to select the stored music source. If the system is off, this will turn it on in the uMusic® system mode. It begins with the last-used preset. 2. Now you can simply sit back and listen, or make other choices: • Press any number button, 1 through 9, to choose a different preset. • Press – or + rating buttons if you have a particularly strong reaction to a selection. Note: Pressing – (minus) registers your displeasure with the current track, so the system moves immediately to a new track. Use this rating when you hear a track that is inappropriate for the selected preset and you want to lessen your chance of hearing the track again. Pressing + (plus) sends a strong message that the current track is pleasing and music like it is appropriate for the selected preset. • Press Encore to hear only music similar to the piece playing. The system checks the music databases and selects only those tracks in your collection with very similar attributes, so you can count on it to mirror that mood. • Press Whole CD to hear the other tracks, in the order arranged, on the same CD. • Press CD#, followed by its reference number, to move to a specific CD and hear all the tracks on it. Note: You can refer to the log at the back of the book (if you have noted your CDs there as you stored them) to quickly locate the reference number for a CD you want to hear. Your remote control options When you want to: Pause the selection playing… Resume play of a paused selection… Stop a selection… 16 Press: . or . once. Then to resume where it stopped. Or, twice to stop and reset. Then to restart at the beginning of the track or whole CD. Move to another selection… up. Does not change stored music presets. Move to a previous selection… down twice, or once only, if the track you want to skip has barely begun playing. Does not change stored music presets. English Español Français SYSTEM OPERATION Repeat a selection… while the track or whole CD you want to repeat is playing as a Whole CD, CD#, Library, or Playlist selection. SYSTEM OPERATION Search backward or forward… and hold. Find out about what’s playing... to see the track data on the TV screen. To close the screen, press . Search for a particular CD… and choose to search by: Genre, Album, Artist... as it applies to the CD you want to hear. Hear music of one type or by one performer… and choose to search by: Genre, Artist... as it applies to the type of music you want to hear. Add a selection to the Playlist... and hold while the selection is playing. Hear your Playlist selections... . Make sure a track never plays... and select Stored CD, Track Action, Delete Track from the menu. As a convenient reminder of how to use this feature and what the specialized remote control buttons do, use the small, color-coded uMusic® System Guide provided in the carton. Note: For information on the quick adjustments you can make to Stored CD settings, refer to “Stored CDs settings options” on page 45. Instructions on how to enter the menu to make these changes are available in “How to change the settings” on page 44. Making sure you hear what you like Enjoying the broad selection of your private music collection in powerful, lifelike multispeaker performance is the primary benefit of your uMusic® intelligent playback system. Yet this system provides the means for you to narrow its selections to better satisfy the different facets of your personality. Set up presets for each listener right away To get the very most from this sophisticated, multi-faceted feature, you need to set up and use the stored music presets reserved for this purpose. A stored music preset is where listening preferences for different people, activities, or moods get recorded over time. Consider each one as a different “station” that you tune to so the system can “listen” and learn about your taste. Note: If several people in your household have stored music on the system, it is particularly important that they have their own presets. This helps the system differentiate preferences and prevents it from replaying music you do not want to hear. When you first select Stored as your source, the system automatically enters Preset 1, shown on the media center display as P1 (Figure 4). Or, if you used another preset recently, the system may select that preset for you. Figure 4 Preset 1 as indicated on the media center display STORED Track 2:06 P1 Name 17 Français Español English SYSTEM OPERATION With CDs already stored in the system, use the preset you prefer to get started: 1. Press Stored on your LIFESTYLE® remote. SYSTEM OPERATION 2. Check the media center display to see which play mode is selected. • If it says UMUSIC, you are ready to listen and enjoy. • If it says ENCORE, CD#, PLAYLIST, or WHOLE CD, press uMusic on the remote to get the system out of the special play mode. 3. Just listen for a while. Notice there’s no identifiable order to what plays: not by CDs that were stored first, nor by common artist or genre. It’s more like a freewheeling stream of tracks you may or may not have heard recently. 4. While in Stored source, pressing a numbered button – from 2 to 9 – moves into a different preset. The music playing will change when this happens. Note: You can give each preset a name, up to eight letters long, for the person or reason for using it. For details on how to do this, refer to “Media center options” on page 38. Train your preset If you hear a piece you don’t like or are not in the mood for: • Move on by pressing or . The system begins to play the next track, notes that you may not be in the mood for this one now, and prepares to learn more. • Press the – rating button if the track playing is just not right for this preset. The system logs your strongly negative response and moves to another track immediately. If a track stands out as a real favorite: • Press the + rating button. The system logs your response as positive and continues playing the track. You are likely to hear more music from that artist and album sooner than some others. If you want to train your preset more quickly: • Press Library, so you can look through music stored on the system and rate it by genre, artist, track, or entire CD. Note: For details on using the Music Library, refer to “Check in at your Music Library” on page 19. Use the Playlist to line up tracks for play The system includes a ready-to-use playlist, so you can line up specific tracks in the order you choose and play them on command. Note: If you simply want music to set a certain ambiance, you may find it easier to choose a preset and let the system do the selecting. The playlist can be useful when you want a very specific type of music, your holiday favorites, for example. You can also use it when you want certain tracks to play in a specific order. To add music to the Playlist: • While listening to a track in Stored source (and not in Playlist), press and hold Playlist on the remote. • Locate selections using the Music Library, then press and hold Playlist to add them to a Playlist one by one. Or, you can easily add a whole batch of selections by one artist, a genre, or from one CD. 18 English Español Français SYSTEM OPERATION To delete tracks from the Playlist: • While listening to music in the Playlist, press and hold Playlist as the track you want to remove plays. SYSTEM OPERATION To completely clear the Playlist: • To use the Playlist again for a different purpose, you may want to remove all the tracks listed there now. To do that quickly, press System on the remote, move over to Media Center and into that menu to get to the uMusic Preset Action item. Select Clear Playlist from the options list. Check in at your Music Library Imagine: while using your LIFESTYLE® system, you hear music – on FM, or perhaps the score of a movie – and suddenly you think of another song you want to hear. You know you own it, though the name eludes you. But it won’t stop running through your head. This is a perfect scenario for using the Music Library. If your system is turned on and the Stored source is selected: 1. Press Library on the remote to see your choices for locating a track. • The initial library information appears on the media center display (Figure 5). Figure 5 Artist –All artists– Music Library as it appears on the media center display Library • If your TV is on and the video input that connects the media center to the TV is selected, the library screen appears (Figure 6). • Artist is selected and ready to browse the artist options. • Information on the display and the TV screen changes as you move around and make selections. Figure 6 Music Library Music Library on the TV screen Attributes column Summary of selections Preset 1 Current Preset Genre: – All genres – Artist: – All artists – Album: – All albums – Track: – All tracks – Selection 17 albums / 192 tracks (612 minutes) selected. Left/Right: narrow selection to a particular album. This filters available selections below. navigate select details 19 Français Español English SYSTEM OPERATION 2. Use these actions to move around and make selections from the display or the screen: • Press the left, right, up, or down arrows to get to the option you want. SYSTEM OPERATION • Press Enter to confirm your selection and move back to the attributes column. • Repeat these steps for each change you want to make. • Press Exit to leave the Music Library. 3. Choose from new options that appear as you make a selection. Note: For further details on moving around and making selections on screen, refer to “Using System Menus” on page 32. Figure 7 Track located through searching by genre, then artist Music Library Preset 1 Genre: Rock/Pop Artist: Jackson Browne Album: – All Albums – Track: – All tracks – 1 album / 10 tracks selected. Left/Right: narrow selection to a particular album. This filters available selections below. navigate select details 4. When you find what you want, you can use the remote control as follows: • Press Play or Enter to play your selection(s). • Press Info to see more data for the selection. • Press System to see data for this selection on your TV and edit it as you like. • Press Exit to leave the Music Library. Press the – or + rating buttons as you locate music in the library. This gives your preset a headstart in learning your preferences. Using the other sources For instructions on selecting and playing the other system sources, refer to buttons on the LIFESTYLE® remote control unless otherwise specified. Playing a DVD 1. Turn on your TV. 2. Press CD/DVD to select the DVD player. If the system is off, this will turn it on. 3. On the media center, lift the door and press the Open/Close button to expose the disc tray. 20 English Español Français SYSTEM OPERATION 4. Insert a DVD into the tray (label side up). Be sure the DVD is clean. If not, refer to “Protecting and caring for your system” on page 54. 5. On the media center, press the Open/Close button again to retract the disc tray. SYSTEM OPERATION 6. Press Play to begin DVD play. You may need to press Play more than once. On most DVDs, the option to play the main feature is just one of several on-screen selections offered. Note: Not all DVDs offer the same features. You can choose subtitles only if the disc provides subtitle information. Your remote control options When you want to: Press: Pause a DVD movie… . Resume play… again, or Stop a DVD movie… . . Then Or, Then to resume play where the movie stopped. twice to stop and reset. to restart at the beginning of the DVD. Skip to the next chapter… up. Skip to the previous chapter… down twice. Repeat a chapter… while the chapter you want to repeat plays. Search backward or forward… Select a different option offered on the DVD… for the motion rate control bar to appear. Press again to adjust the rate of the search and set the direction. to view the menu shown at the beginning of the DVD. Use the left, right, up, or down arrows to reach the menu item you want, and press Enter to make that selection. To repeat a segment of the DVD that is playing To replay a segment of the DVD several times, you can choose the AB repeat option in the TV Settings menu, as follows: 1. Press Setting and move down the list of options until you reach the AB icon. 2. Press Enter to activate this selection. The letters a b appear in a highlighted box to the right of the menu list. 3. Press Enter at a point in the DVD where you want to begin or end the segment. The a changes to A, confirming your action. 4. Move backward or forward to the next point that defines the segment. 5. Press Enter. The b changes to B to confirm that you have defined the segment. The repeat of that segment begins. Repeat continues until you press the Enter or Stop button. Note: For information on the quick adjustments you can make to DVD settings, refer to “DVD settings options” on page 46. Instructions on how to enter the menu to make those changes are available in “Where to find the list of options” on page 43. 21 Français Español English SYSTEM OPERATION Using DVD parental controls The parental control feature of your LIFESTYLE® system allows you to restrict access by locking any DVD movies that you find inappropriate for members of your family. SYSTEM OPERATION Before you can use this feature, you need to choose a password and a level of restriction (matched to movie rating levels) as found in the System menu. To learn more about parental controls, refer to “DVD Lock options” on page 41. Note: Refer to “Troubleshooting” on page 57 if you have trouble with a password. Playing a CD Press CD/DVD to select the CD player. If the system is off, this will turn it on and begin playing a CD loaded in the disc tray. To load a disc: 1. On the media center, lift the door and press Open/Close to expose the disc tray. 2. Insert the audio CD into the tray. 3. On the media center, press Open/Close again to retract the disc tray. Play begins automatically. Your remote control options When you want to: Press: Pause a CD… . Resume play of a paused CD… or Stop a CD… . Then Clear continuously scrolling track information (for an MP3 CD only) from the media center display... . to restart at the beginning of the CD. and hold until the display changes. Repeat to resume display of the scrolling text. Go to the next track… up. Go to the beginning of the current track… down (after a track has played for several seconds). Go to a previous track… down: • once if no music is playing. • twice if the music has begun. Skip a track… Scan a CD backward/forward… Randomly play CD tracks… Cancel random play… 22 . and hold. On MP3 discs only, this jumps to the beginning of a track. . again. English Español Français SYSTEM OPERATION . Repeat a CD… again. Cancel repeat… a third time. Note: For information on the quick adjustments you can make to CD settings, refer to “CD settings options” on page 45. Instructions on how to enter the menu to make these changes are available in “Where to find the list of options” on page 43. Using the radio Press FM/AM to select the radio tuner. This turns on the system if it was off and tunes to the FM or AM station last selected. Changing stations When you want to: Press: Switch between FM and AM… . Seek the next strong station… . Manually tune to a station… . Select a preset station… or by specific preset number. Note: For information on the quick adjustments you can make to the radio tuner settings, refer to “Tuner settings options (FM or AM radio)” on page 47. Instructions on how to enter the menu to make those changes are available in “Where to find the list of options” on page 43. Setting, removing, or reassigning radio station presets You can establish presets for up to 20 AM and 20 FM stations. This enables you to tune in a favorite station quickly. There are two ways you can assign presets. To set a preset, use method A or B below: A. To assign the next preset number to a station, use the media center control panel and follow the next two steps for each station: 1. Tune to the preferred station. 2. On the media center control panel, press the Enter button. B. To assign a station to a specific number use the LIFESTYLE® remote control and follow these steps: 1. Tune to the preferred station. 2. To assign the station a preset number, press and hold that number button. • For numbers 1 through 9, press a single number and hold it until the display indicates PRESET: # SET. • For numbers 10 through 20, press the first number, then press and hold the second number until the display indicates PRESET: # SET. 23 SYSTEM OPERATION Repeat a track… Français Español English SYSTEM OPERATION Note: Assigning a preset number to a station will replace any previous assignment to that number. To remove a station preset: SYSTEM OPERATION 1. Tune to the preset number you want to remove. 2. On the remote control, press and hold the 0 number button until the message PRESET: ## ERASED appears briefly on the media center display. Removal is then complete. To reassign a preset to a different station: 1. Tune to the station preferred. 2. On the remote control, press and hold the preset number button(s) you choose to re-assign to that station. Using the headphone jack For private listening, you can connect headphones to the jack, which is located on the right side of the media center (Figure 8). Figure 8 Media center views Location of the headphone jack on the media center Right side ® Front Headphone jack Front view Right side view Note: Connecting headphones mutes all main room speakers. Using the sleep timer You can set the sleep timer to turn off the LIFESTYLE® system automatically in 10 to 90 minutes, depending on the time you select. You can do this in the Settings menu for any source that is selected. Note: If you are unfamiliar with use of the Settings menu, refer to “Quick adjustments as you watch or listen” on page 43. In the Settings menu on the media center display or on the TV screen, move around and make changes by using the selection buttons. 24 English Español Français SYSTEM OPERATION To set the timer: On both the media center display and the TV on-screen menu, the same actions apply: 2. Move down to the Sleep Timer symbol, the last feature in the menu (Figure 9). If you see a continuation arrow at the bottom of the menu, move to it to see the other attributes that are not currently shown. Figure 9 Sleep timer symbol in the source Settings menu 3. Move right into the options list and up to the delay time you want, from 10 to 90 minutes. Note: Pressing the up arrow when you reach the 90-minute option turns off the sleep timer. 4. Press Enter to confirm your selection. 5. Press Exit or Settings on the LIFESTYLE® remote control to leave the menu. When the time you set elapses, sleep timer turns off the system and the TV (if it is on*), and resets itself to zero. *For the TV to turn off automatically, the system must sense that it is on. This is contingent on your use of the supplied TV sensor. For information on installing and testing the TV sensor, refer to your Installation Guide. 25 SYSTEM OPERATION 1. Press the Settings button on the LIFESTYLE® remote to enter the source Settings menu. Français Español English CONTROLLING EXTERNAL SOURCES CONTROLLING EXTERNAL SOURCES Using your LIFESTYLE® remote with other components You can control most brands of external components – such as TVs, cable/satellite boxes, and VCR/DVRs – using your LIFESTYLE® remote control. After you make the proper menu selections for each component you want to control, the LIFESTYLE® remote serves as a universal remote for most of your component operations. Setting the remote to control each component Your LIFESTYLE® system includes an IR (infrared) emitter that sends out signals from the front of the music center to each component that your LIFESTYLE® remote is set to control. This allows you to turn on those sources (which are in the room with the media center) and make basic selections from them. It may take more than one try Some manufacturers use a number of similar device codes. After selecting one code, your remote may turn your TV, cable or satellite box, or VCR on and off successfully. However, if you cannot change channels or initiate other features using the remote, you may want to continue testing device codes until you find one that provides greater control. After trying a few codes, if your component still does not respond, reposition the component slightly. Note: IR signals must reach each component for a reliable test of the IR code settings. A good way to succeed is by using the supplied IR emitter cable, positioning it in front of each component as you use the LIFESTYLE® remote to turn it on and off. If you have not yet installed the emitter, see “Using the IR emitter” in your Installation Guide. For TV control Note: For general guidelines on using the LIFESTYLE® System menu, refer to “Using System Menus” on page 32. Use the TV remote to turn on the TV. Be sure to select the TV video input that connects to the VS-2 video enhancer. Then, using the LIFESTYLE® remote control: 1. Press TV to select the TV source. 2. Press System. The System menu will appear on the TV screen (Figure 10). 3. Move across the properties to Remote Control to preview these menu options. 4. Press the down arrow or Enter to move into that menu. Figure 10 Preview of Remote features in the System menu Remote Control TV Brand: TV Code: CBL• SAT Device: CBL• SAT Brand: CBL• SAT Code: VCR Device: VCR Brand: Select your TV brand. navigate 26 select -- English Español Français CONTROLLING EXTERNAL SOURCES 5. Identify the TV brand: • From the list of options that appear, select TV Brand (Figure 11). • Move right into the list of brands and up or down to locate the brand of your TV. • Press Enter to select the brand. CONTROLLING EXTERNAL SOURCES Figure 11 TV brand selection Remote Control TV brand: TV Code: CBL• SAT Device: CBL• SAT Brand: CBL• SAT Code: VCR Device: Philex Philharmonic Philips Phoenix Phonola Select your TV brand. Press-and-hold the arrow button to scroll faster. navigate 6. select Choose the TV code: • In the list of options on the left, select TV Code. • Move right to select the first code. • Press the TV On/Off button on your LIFESTYLE® remote. Press that button again. If the TV turns off and on, you have chosen the right code. If the TV does not turn off, select another code, and press TV On/Off two more times. When you have chosen the right code, press Enter. 7. Set the TV to turn on automatically, as needed. This automatic feature works only after the optional TV sensor is installed and positioned to detect if the TV is on or off. Refer to your Installation Guide for information on installing the sensor. To make this choice: • Move up to the System menu properties and over to Video (Figure 12). • From the Video options, select TV Power. • Move right into the list of choices and up or down to select a different setting: – Euro Connector (European default) – Automatic – Manual (US default) • Press the Enter button. 27 Français Español English CONTROLLING EXTERNAL SOURCES Figure 12 Changing the TV Power Video CONTROLLING EXTERNAL SOURCES TV Power: TV Power Status: TV Aspect Ratio: Widescreen DVDs: Video Connector: Video Black Level: Automatic TV Detected --Component Normal The Media Center can turn your TV on automatically whenever you select a video source. navigate 8. select Notice the TV Power Status: • TV Detected means the installed TV sensor is working. • TV Not Detected means the TV sensor (if installed) is not connected or not positioned properly. • Press System or Exit to leave the System menu. For cable/satellite control The cable box or satellite receiver that is connected your LIFESTYLE® system is the one you should select. So when you press the CBL• SAT source button and the On/Off button below it, you are operating that device. If you own both a cable box and satellite receiver, use the AUX option to designate the second device brand and code. Note: For general guidelines on using the LIFESTYLE® System menu, refer to “Using System Menus” on page 32. Follow the cable or satellite process below: Turn on the cable box or satellite receiver that is connected to your LIFESTYLE system. Turn on the TV. Using the LIFESTYLE remote control, press CBL•SAT and follow these steps: 1. Identify the device: • From the Remote Control options in the System menu, select CBL•SAT Device. • Move right and select a device from the multiple options by pressing Enter. 2. Identify the brand: • In the menu options on the left, select CBL•SAT Brand. • Move to the right and up or down in the alphabetical list to locate your brand. • Press Enter to select the brand. 28 English Español Français CONTROLLING EXTERNAL SOURCES 3. Choose the device code: • From the menu options on the left, select CBL•SAT Code. • Move right to select the first code. • When you have chosen the right code, press Enter. • Press System or Exit to leave the System menu. When you complete these settings, you can use CBL•SAT On/Off to turn on your cable or satellite source, and use other LIFESTYLE® remote buttons to operate it. If you have both a cable and satellite box, use AUX to connect the second device and to select it as the source. For VCR (or other video recorder) control The list of VCR brands and codes include selections for DVRs (or PVRs) and DVD recorders, as well. By following the instructions below, you can set the remote to control one or the other, but not both. If you have both a VCR and a DVR, set up one as VCR and the other as AUX. Follow the VCR process below: Turn on your VCR or other video recorder. Turn on the TV. Then, using the LIFESTYLE® remote control, press the VCR source button and follow the steps below. 1. Identify the device: • From the Remote Control options in the System menu, select VCR Device. • Move right and select a device from the multiple options by pressing Enter. 2. Identify the brand: • From the Remote Control options in the System menu, select VCR Brand. • Move right into the list of brands and up or down to locate your brand of VCR or DVR. • Press Enter to select the brand. 3. Choose the device code: • In the menu options on the left, select VCR Code. • Move right to select the first code. • Press the VCR On/Off button on your LIFESTYLE® remote. Press this button again. If the VCR or DVR turns off and on, you have chosen the right code. If not, select another code, and press VCR On/Off two more times. • When you have chosen the right code, press Enter. • Press System or Exit to leave the System menu. 29 CONTROLLING EXTERNAL SOURCES • Press the CBL•SAT On/Off button on your LIFESTYLE® remote. Press the button again. If the cable or satellite box turns off and on, you have chosen the right code. If not, select another code, and press the CBL•SAT On/Off button two more times. Français Español English CONTROLLING EXTERNAL SOURCES When you complete these settings and select VCR as the source, you can now use the VCR On/Off button and press Play, Pause, or Stop and Seek to control your VCR or other video recorder. On some DVRs, pressing Shuffle and Repeat buttons will allow you to skip backward or forward quickly. CONTROLLING EXTERNAL SOURCES Note: If your LIFESTYLE® remote control has the symbol above the Library button, it also has a record button ( ) near the bottom of the remote. Use that button to set your VCR/DVR to record. For AUX control If you have a component connected to the AUX inputs on your LIFESTYLE system, you can set your LIFESTYLE remote to control it, although on and off control is not an option. If you do not have a component connected to AUX, you can still control another device by selecting it from the list of AUX device choices: Changer, Satellite, Cable, DVR, TV, or VCR. To exercise this control, you must press the AUX source button first. Note: For general guidelines on using the LIFESTYLE® System menu, refer to “Using System Menus” on page 32. Follow the AUX process below: Turn on your component. Turn on the TV and be sure to select the Video input on the TV for the VS-2. Then using the LIFESTYLE® remote control, press AUX and continue: 1. Identify the device: • From the Remote Control options in the System menu, select AUX Device. • Move to the right and up or down in the list to select a component by pressing Enter. 2. Identify the brand: • In the menu options on the left, select AUX Brand. • Move to the right and up or down in the alphabetical list to locate your brand. • Press Enter to select the brand. 3. Choose the device code: • From the menu options on the left, select AUX Code. • Move right to select the first code. • Press the Play or Channel/Track up button on the LIFESTYLE® remote control. If the component responds, press other buttons to make sure important functions on the component also work. If the component does not respond, select a different code and try again. • When you have chosen the best code for your component, press Enter. Press System or Exit to leave the System menu. Assigning channel control to the TV input device If you usually select TV channels on your cable or satellite box, you can set up your LIFESTYLE remote to control that device when you select the TV source. To make this change, press the System menu button and go to the Remote Control options (Figure 13). Note: For general guidelines on using the LIFESTYLE® System menu, refer to “Properties that you can adjust” on page 32. 30 English Español Français CONTROLLING EXTERNAL SOURCES Opposite the TV Control menu item, select from multiple options the one you want to use as channel selector. Then press System or Exit to leave the menu. Figure 13 Designating the TV as channel selector (TV tuner) AUX Device: AUX Brand: AUX Code: TV Control: Remote Version IR Control: CONTROLLING EXTERNAL SOURCES Remote Control AUX VCR CBL•SAT Determines which video source is displayed and controlled when TV is selected. navigate select For example, if you selected CBL• SAT for TV Control, pressing the TV source button will allow you to select channels on your cable/satellite box instead of your TV. You will see and hear the program delivered by your cable/satellite box without selecting the CBL• SAT source. 31 Français Español English USING SYSTEM MENUS Properties that you can adjust Adjustments to system properties are typically those you make only once. If your system already operates just as you want, there is no need to make such adjustments. However, for some installation options, changes to the System menu may be required. This is simply to make the system fully compatible and convenient for your setup. USING SYSTEM MENUS One example is the adjustments made so the remote control works with any components that are externally connected to the system. How to enter the System menu By pressing the System button on the LIFESTYLE® remote control, you call up the System menu. This menu appears on your TV screen only, not on the media center display. However, if you do NOT see this menu: • Make sure your TV is turned on. • Make sure to select the TV Video Input that connects to the VS-2. • Press System on the LIFESTYLE® remote control. What it shows you When the System menu appears, the first property on the left (Audio) is prominent, and the preview screen displays those property features. However, as you move across to the right, different properties become prominent. At the far right, you reach the DVD Lock property and its preview list of features. Note: Entering the System menu causes any DVD or VCD that is playing to pause. Figure 14 Properties – Elements of the system System menu and preview of the Remote Control options Remote Control Select Remote Control to adjust these system options: Features – Submenus under each property Controlling your TV set Controlling your CBL/SAT receiver Controlling your VCR or video recorder Controlling your AUX device Setting a TV channel control device Selecting a remote control version Setting IR control Preview screen – Inactive display navigate select Navigation cue – Which remote control buttons to use 32 Select – Action to take English Español Français USING SYSTEM MENUS How to make changes Making adjustments to system properties in this menu is similar to changing the settings for a source. •Move around and make choices by using the selection buttons shown. •Move right to see a preview of features under each property. Note: When activated, the screen changes from a preview of features to a list of the specific options you may choose to alter for that property. • In the active list, press the left, right, up, or down arrows to get to the option you want. • Press Enter or the left arrow button to confirm your selection and move back to the features column. • Repeat these steps for each change you want to make. • Press Exit to leave the System menu. Stored CD options Press System on the LIFESTYLE® remote control. With the Stored CD tab selected, press the down button to move into an active list of submenus. Note: This choice is available from the System menu only when music from at least one CD has been stored in the system. For information on storing your music, refer to “Getting your music into the system” on page 15. Figure 15 Stored CD preview Stored CDs Select Stored CDs to manage your stored CD collection: Edit CD Information Delete CD or Track Select CD Playback navigate select Menu Options Option Settings CD# (Indicator only) Number 1 or selected CD number Shows the settings for the CD with that number in the system. Changes when the CD selection changes; cannot be edited. CD Action Reload CD information [default] Delete CD Replaces user edits with database information. Requires confirmation. Then removes all information related to this CD and displays information for another CD#. CD Playback Automatic [default] Tracks play in order, randomly, or individually, as determined by the style of play selected (e.g., Shuffle, uMusic®, Whole CD). Tracks play together and in order only. Tracks do not always play in order and together. Link all tracks Don’t link all tracks Settings Descriptions 33 USING SYSTEM MENUS •Press the down arrow or Enter to select and activate that property screen. Français Español English USING SYSTEM MENUS USING SYSTEM MENUS Genre Rock/Pop, Classical, Jazz, Electronica, World, Latin, Country, Rap, Vocal Music, Gospel/Religious, Blues, Soundtrack, Folk/Bluegrass, New Age, Reggae, Easy Listening, Children, Spoken/Comedy, Holiday, Other, Unlabeled Identifies the type of music on the CD. Reclassifies the CD for the type of music genre selected. Album No default; specific to the CD Selection of this item brings up an editing screen. Artist* No default; specific to the CD Selection of this item brings up an editing screen. File Artist As* No default; specific to the CD Selection of this item brings up an editing screen. Editing will overwrite artist data. May reflect any edits made to artist. Track No default; specific to the CD Selection of this item brings up an editing screen. May require pressing Enter to see the options. Track Action Edit (Delete track) Selection of this item brings up an editing screen. Requires confirmation. Then removes all information related to this track. *Does not appear in every menu. Using the Edit Screen To see the Edit Screen, select one of the Active Display Items that allows editing. Album is the first such item in the list above. Press Enter to make that selection. Figure 16 Done Edit Screen as it first appears Text line Exit/Done Other character screens Erase Space Shift Alphabetic screen Select “Erase” to remove a mistake. Select “Done” when you are finished. navigate select How to change the text The Edit Screen enables you to alter or replace the music database text provided by the system, which appears in the Text line at the top of the screen. You do not need to move into the text line to make changes. Instead, you can add to it or enter new text by selecting characters from the alphabetic, numeric, or special character tables (Levels 1, 2, or 3, available at the left of the screen). 34 English Español Français USING SYSTEM MENUS Use the LIFESTYLE® remote control up, down, left, and right arrows to get to a character, and press Enter to select it. Each time you press Enter, the selected character appears in the text line. When you are finished, move to the Done box at the top right and press Enter to leave the Edit Screen, or press Exit to leave the System menu. 1. Move down to the Erase bar. 2. Press Enter to erase the last letter in the text line. 3. Press Enter as often as needed to remove additional characters in the line. USING SYSTEM MENUS To eliminate existing letters from the text line: Letters disappear beginning at the far right and progressing to the left. To enter new text or add to existing text: Letters appear to the right of existing text. 1. Move to a character and press Enter. 2. Move to the next character and press Enter. To place a space between words: Spaces appear to the right of the last character in the text line. 1. Move to Space bar and press Enter. 2. Move to a character and press Enter to begin the next word. To capitalize a letter: The first letter of a new line of text is automatically capitalized. 1. Before typing the character, move to the Shift bar and press Enter. 2. Move to the character and press Enter. 3. Move back to the Shift bar and press Enter before selecting a letter you do not want to capitalize. To enter a number or symbol: 1. Move to the number 2 at the left of the screen and press Enter. 2. Select the number(s) you want in the same way you select characters. 3. Move to the number 1 at the left of the screen and press Enter to return to the alphabet table. To enter a non-English special character: 1. Move to the number 3 at the left of the screen and press Enter. 2. Select the special character(s) you want in the same way you select other characters. 3. Move to the number 1 at the left of the screen and press Enter to return to the alphabet table. To save the text: 1. Move to the Done bar at the top right of the screen. 2. Press Enter to confirm completion and leave the Edit Screen. Or, to leave the System menu altogether, press Exit on the LIFESTYLE® remote control. To undo all edits you’ve made: To undo changes you have made to information about a CD, select CD Action from the System menu. You can replace your changes with the original database information by selecting Reload CD information. 35 Français Español English USING SYSTEM MENUS Audio options Press System on the LIFESTYLE® remote control. Press the right arrow key to select the Audio tab. When you see a preview of audio features, press the Enter button to move into the active list of audio options. USING SYSTEM MENUS Figure 17 Preview of audio features Audio Select Audio to adjust these system options: Bass Compensation Treble Compensation Audio Processing Input Levels ADAPTiQ Expansion Protocol navigate select Note: Listening to an audio source while you make these adjustments can be helpful. Some changes will be immediately noticeable and therefore useful in fine-tuning your selections. Menu Options Option Settings Settings Descriptions Bass Compensation 0 [default] -14 to +14 Normal low-frequency reproduction. Decreased (-) or increased (+) low-frequency reproduction. -9 to +6 Range available following ADAPTiQ® system calibration. 0 [default] -14 to +14 Normal high-frequency reproduction. Decreased (-) or increased (+) high-frequency reproduction. -9 to +6 Range available following ADAPTiQ system calibration. Treble Compensation Automatic [default] Standard Bose® processing applies. (Movie EQ, Range Compression, User Adjustable Allows you to make adjustments to the options (specific to each Mono Decoding) sound source) after pressing the Settings button while playing any internal or external system sound source. Audio Processing Normal [default] TV Analog Input Level -6, -3, +3, +6 TV Digital Input Level VCR Analog Input Level VCR Digital Input Level CBL/SAT Analog Input Level CBL/SAT Digital Input Level AUX Analog Input Level AUX Digital Input Level 36 Standard signal level (loudness). Decreases or increases signal level (adjustable to match the levels of other components). Note: You may want to adjust the inputs for each external component to match the system’s internal FM and CD levels. English Español Français USING SYSTEM MENUS ADAPTiQ® Off [default] On Erase Expansion Protocol Bose® link [default] Communicates only with Bose link-compatible products in other areas or rooms of your house. Allows the system to communicate with Bose legacy products (like Legacy Wave® radios or Wave® radio/CDs, which pre-date Bose link compatibility) and with some non-Bose products in other areas or rooms of your house. CBL•SAT/VCR Audio Bose 5.1 [default] (Available only if the TV-to-VS-2 connection is HDMITM.) TV Stereo Allows you to hear cable/satellite or VCR audio in Bose 5.1 surround sound. Sends 2-channel HDMI audio from your cable box, satellite receiver, or VCR to your TV speakers. * Elimination of ADAPTiQ system adjustments is NOT automatically reversible. Restoring these adjustments requires performing the ADAPTiQ audio calibration system again using Disc 2. For information on how to use this process, refer to “Getting Started” in your Installation Guide. Through use of this advanced feature, the LIFESTYLE® system self-adjusts its audio processing to compensate for the furnishings, speaker placement, and positions of listeners to provide ideal sound in your main room. Video options Press System on the LIFESTYLE® remote control. Move right to see a preview of video features, and press the Enter button to move into the active list of video options. Figure 18 Preview of video features Video Select Video to adjust these system options: TV Power TV Power Status Widescreen TV Widescreen DVDs Video Connector Video Black Level navigate TV Video Format Progressive Scan Video Resolution Persistent Video Settings on TV select Menu Options Option Settings Settings Descriptions TV Power Automatic [default] Manual Euro TV turns on automatically when a video source is selected. This feature only works after the TV on/off sensor is properly installed. Refer to “Using the TV on/off sensor” in your Installation Guide. TV does not turn on automatically. TV responds to SCART connector input. TV Not Detected or TV On Indicates TV Sensor is not installed or not positioned correctly. Indicates TV Sensor is installed and functioning properly. No [default] Yes Adjusts your system to work with a normal (4:3) TV screen size. Adjusts your system to work with a widescreen (16:9) TV. TV Power Status (Indicator only; not a setting) Widescreen TV 37 USING SYSTEM MENUS Change this only if instructed in the owner’s guide supplied with your Bose® link remote control. No ADAPTiQ audio calibration performed. Uses ADAPTiQ system adjustments established using Disc 2. Eliminates the ADAPTiQ system adjustments* when this selection is followed, within 5 seconds, by pressing the Erase button on the media center control panel. Français Español English USING SYSTEM MENUS Widescreen DVDs (Available only if Widescreen TV is set to “No.”) Normal [default] Modified USING SYSTEM MENUS Video Connector DVD video reformats, as needed, to fit a 4:3 TV screen. DVD video does not reformat automatically. Not applicable for systems with the VS-2 video enhancer. Video Black Level Normal [default] Extended Screen black level generally appropriate for TVs. Reduces screen black level, appropriate for certain TVs. TV Video Format NTSC (US) PAL (EUROPE) MULTISTANDARD Correct for NTSC (US standard) monitors. Correct for PAL (European standard) monitors. Proper only for a TV that supports multiple formats (NTSC and PAL). Progressive Scan Not applicable for systems with the VS-2 video enhancer. Video Resolution Adjustable [default] (Available only if the TV-to-VS-2 connection is HDMI.) Fixed Persistent Video Disabled [default] Enabled Settings on TV Yes [default] Allows changing the video resolution for the CD/DVD, CBL•SAT, VCR, and AUX sources. Refer to the Settings menu for each source. Video resolution changes are not allowed. Your TV screen goes blank when you select an audio source (FM, AM, STORED, or CD). CBL•SAT, VCR, or AUX video output remains on your TV screen when you select an audio source (FM, AM, STORED, or CD). Settings menu appears on your TV screen and the media center display for the CBL•SAT, VCR, TV, and AUX source selections. Settings menu only appears on the media center display for the CBL•SAT, VCR, TV, and AUX source selections. No Media center options Press System on the LIFESTYLE® remote control. Move right to see a preview of media center features. Press the Enter button to move into an active display of submenus. Figure 19 Preview of media center features Media Center Select Media Center to adjust these system options: Display Brightness Display Language Optical Source Digital Audio Output Tuner Spacing uMusic Preset Restore Settings navigate select Menu Options Option Settings Settings Descriptions Display Brightness 4 [default] 1 to 7 Media center display lights with a midrange brightness. Darkens or lightens the media center display (7 = brightest). Display Language English [default] Dansk, Deutsch, Español, Français, Italiano, Nederlands, Svenska On-screen display menus appear in the selected language. 38 English Español Français USING SYSTEM MENUS Optical Source None [default] No digital signal received via optical cable. TV, VCR, CBL/SAT, AUX Digital signal received via optical cable for selected source. Note: Choosing an optical source here restricts digital connections to optical only. No digital coax connection signal will be processed. Digital Audio Output Original [default] Tuner Spacing U.S., European Channel spacing for AM/FM radio stations set to selected region standard. uMusic® Preset 1 [default] 2, 3, 4, 5, 6, 7, 8, 9 Selected preset. Preset Action Edit name Selection of this item brings up an editing screen for naming or renaming preset selected in the option above. Removes all track selections from the system playlist. Removes all stored ratings associated with the preset selected in the option above. Clear Playlist Clear ratings Restore Settings No Yes User settings, if any, modify system operation. Overwrites user settings and adjustments with the original settings established at the factory. Remote control options Press System on the LIFESTYLE® remote control. Move right to see a preview of remote control features, and press the Enter button to move into an active list of remote control options. Figure 20 Preview of remote control features Remote Control Select Remote Control to adjust these system options: Controlling your TV set Controlling your CBL/SAT receiver Controlling your VCR or video recorder Controlling your AUX device Setting a TV channels control device Selecting a remote control version Setting IR control navigate select Menu Options Option Settings Settings Descriptions TV Brand -(Brand name) Identifies the TV brand for the LIFESTYLE® remote to control. TV Code -- Identifies the IR code that works with your TV. CBL• SAT Device -(Cable, Cable/DVR, Satellite, Satellite/DVR, HDTV Tuner) Identifies which device is connected to the CBL• SAT input. CBL• SAT Brand -(Brand name) Identifies the device brand for the LIFESTYLE® remote to control. 39 USING SYSTEM MENUS PCM No processing applied for signals sent to rear panel digital audio jacks. Increases digital audio compatibility with other devices. Français Español English USING SYSTEM MENUS USING SYSTEM MENUS CBL• SAT Code -- Identifies the IR code that works with your CBL• SAT device. VCR Device -VCR, DVR, Cable/DVR, Satellite/DVR, DVD/DVD recorder, DVD/DVR, TV/DVD Identifies what type of device is connected to the VCR input. VCR Brand -(Brand name) Identifies the device brand for the LIFESTYLE® remote to control. VCR Code -- Identifies the IR code that works with your VCR device. AUX Device -CD Changer, DVR, DVD/DVD Recorder, DVD/DVR, HDTV TV, TV/DVD, VCR, Cable/DVR, Cable, Satellite/DVR, Satellite, TV Identifies which type of device is connected to the AUX input. AUX Brand -(Brand name) Identifies the device brand for the LIFESTYLE® remote to control. AUX Code -- Identifies the IR code that works with your AUX device. TV Control TV [default] AUX, VCR, CBL• SAT Determines which device is controlled and displayed when the TV source is selected. Remote Version Record/ABC Teletext Determines the functions assigned to the Library button and the four buttons at the bottom of the remote. Default functions for your remote are identified by the symbol appearing above the Library button. Record/ABC functions Teletext functions Refer to pages 9 and 11 for a full description of each button function. IR Control On System receives IR commands from another remote that has been taught to operate the system. System sends out IR commands, in response to the LIFESTYLE® remote buttons pressed, to teach another remote to operate the system. System does not allow IR control by another remote or does not teach IR commands to a learning remote. Teach Off 40 English Español Français USING SYSTEM MENUS DVD Lock options Press System on the LIFESTYLE® remote control. Move right to see a preview of DVD Lock features, and press the Enter button to move into an active display of DVD Lock options. Figure 21 Preview of DVD Lock features DVD Lock USING SYSTEM MENUS Select DVD Lock to adjust these system options: Lock Unrated Discs Lock Discs Rated Above Manage DVD Password navigate select Menu Options Option Settings Settings Descriptions Create Password (appears only before a password is created) ____ Establishes a four-number code to restrict access to movies with certain ratings. Confirm Password (appears only when a password is created or changed) ____ Verifies the four-number password. Enter Password (appears only after a password is created) ____ Allows access to movies with certain ratings. Change Password (appears only if a password is entered) ____ Establishes a new four-number code to restrict access to movies with certain ratings. Lock Unrated Discs Off [default] On No restriction applies to unrated DVD movies. Restricts viewing access to unrated titles when password is set. Lock Discs Rated Above 1 to 8 Prevents viewing of discs above the selected number unless the password is entered. Using the lock to apply parental control The parental control feature of the LIFESTYLE® system lets you restrict viewing of DVDs with certain ratings. To activate this feature, you need to set a level of restriction and establish a password in the DVD Lock section of the System menu. 41 Français Español English USING SYSTEM MENUS Your password will help prevent unauthorized viewing of DVDs that have a higher rating than your restriction level. There are eight levels to choose from, matched to movie ratings set by the Motion Picture Association of America (MPAA), as shown in the following table. USING SYSTEM MENUS Parental control setting MPAA rating 8 Audience restriction None 7 NC-17 Adult audiences 6 R Mature audiences 5 Mature teenage audiences 4 PG-13 Teenage audiences 3 PG Mature young audiences 2 1 Most audiences G General For example, by choosing a Parental Control Setting of 4, you restrict access to videos rated above PG-13. Videos with ratings above that may be viewed only after entering the password. Your password also prevents others from changing the parental control setting without permission. To set the restriction level and passwords With the TV turned on, select the proper TV video input for the media center. Press System on the LIFESTYLE® remote control. When the System menu appears on the TV screen: 42 1. Move right to DVD Lock for a preview of the selections (as shown on page 41). 2. Press the down arrow or Enter to move into an active list of DVD Lock options (noticeably different from the preview screen). 3. Use the number buttons on your LIFESTYLE® remote to enter four digits into the password blanks. 4. Press Enter to register your choice. 5. Enter the same four digits in the new blanks and press Enter to register them. 6. Select Lock Discs Rated Above. 7. Move right and up or down to select the restriction level you want. 8. Press Enter or the left arrow to confirm your selection and exit the selection list. English Español Français CHANGING SOURCE SETTINGS Quick adjustments as you watch or listen Quick changes to whatever system source is playing are easy to make when you press the Settings button on the LIFESTYLE® remote control. You can boost the system center channel volume or hear audio from five instead of two of the system speakers, for example. A dedicated Settings menu for each separate audio source, and one other for all of the video sources, gives you nearly instant access. Press one button, and you get the appropriate menu for the source that is currently playing. To see your options, you must first select a source. Then, on the LIFESTYLE® remote control, press Settings to enter the menu for that source. The menu appears on the media center display and will appear on your TV screen as well, if the TV is turned on and the proper Video Input for the media center is selected. Note: To see the Settings menu only on the media center display, set the “Settings on TV” option to No in the System menu. Refer to “Video options” on page 37. • As the settings appear on the media center display (Figure 22), press the down button on the remote to see more options. Figure 22 A sample of CD setting options as they appear on the media center display C E N T E R SLEE P C H A N N E L : + 4 T I M E R: OFF • To see the DVD Settings menu on the TV screen (Figure 23, below), turn on the TV and select the TV Video Input for the media center. When the list of options is longer than shown, a small down or up arrow appears at the bottom of the list to indicate where to move to see more options. Figure 23 FM radio Settings menu on the TV screen, with identifying tags Source – In use Feature name – Full identity Description – What to do or to expect FM or AM Features – Identity icons Center Channel Navigation cue – Buttons to use +4 Setting – Option chosen To soften the center-channel presentation, choose a lower setting. To focus it, choose a higher setting. When the Settings menu appears on the TV screen, any change you make to settings will be visible there as well as on the media center display. 43 CHANGING SOURCE SETTINGS Where to find the list of options Français Español English CHANGING SOURCE SETTINGS How to change the settings In the Settings menu on the media center display or on the TV screen, move around and make changes by using the selection buttons shown. On the display or the screen, the same actions apply: • Press the left, right, up, or down arrows to get to the option you want. CHANGING SOURCE SETTINGS • Press Enter or the left arrow to confirm your selection and move back to the features column. • Repeat these steps for each change you want to make. • Press Exit to leave the Settings menu. The progression below shows how to change the number of speakers used when FM plays (Figure 24). A. The FM Settings menu appears on the TV screen with 5 speakers as the default setting. B. Arrow buttons move right and up or down to change the number of speakers playing. C. Enter or the left arrow confirms the new setting and moves back to the list of tuner attributes. Figure 24 Changing the number of speakers playing A. C. B. FM FM 2-3-5 Speakers: FM 2-3-5 Speakers: 2-3-5 Speakers: You can use the actions above to restore the original settings, too. Do this if you do not like the effect of a change you have made, or accidentally made a change you did not intend. The original (default) settings for each source are shown as the first option for each feature on the pages that follow. You can restore all default settings by choosing Restore Settings in the Systems menu, under Media Center. This reverses all changes you have made in both the Settings or System menus. Instead of making this overall change, you can note the default setting listed on the pages that follow, then re-select that setting in any of the sources. 44 English Español Français CHANGING SOURCE SETTINGS Stored CDs settings options To get into the Stored CD Settings menu, you must have CD tracks stored in the system. Select Stored as the source. Icon Option Settings Settings descriptions uMusic® Preset 1 [default] through 9 or names Varies with selection of a different preset number, using the remote control. Play mode (Indicator only) uMusic, Library, Encore, CD#, Playlist, Whole CD, Shuffle, Repeat Adjusts automatically as play mode or preset selections change. Not adjustable in the Settings menu. 2-3-5 Speakers 2, 3, 5 [default] Determines the number of speakers playing. Surround 0 [default] -5 to +5 Establishes relative surround sound volume. Center Channel 0 [default] -5 to +5 Establishes relative center speaker volume. Sleep Timer Off [default] 10-90 Sets system to turn off when the selected time elapses. CHANGING SOURCE SETTINGS Menu Option CD settings options To see the CD Settings menu, you must insert a CD into the disc tray before you select the source. Icon Menu Option Option Settings Settings descriptions 2-3-5 Speakers 2, 3, 5 [default] Determines the number of speakers playing. Surround Establishes relative surround sound volume. 0 [default] -5 to +5 Center Channel 0 [default] -5 to +5 Establishes relative center speaker volume. Audio Track DTS [default] Dolby Digital Plays audio tracks in the format specified. Sleep Timer Off [default] 10-90 Sets system to turn off when the selected time elapses. 45 Français Español English CHANGING SOURCE SETTINGS DVD settings options To see the DVD Settings menu, you must insert a DVD into the disc tray before you select the source. CHANGING SOURCE SETTINGS Icon 46 Menu Option Option Settings Settings descriptions 2-3-5 Speakers 2, 3, 5 [default] Determines the number of speakers playing. Surround 0 [default] -5 to +5 Establishes relative surround sound volume. Center Channel 0 [default] -5 to +5 Establishes relative center speaker volume. Audio Delay 0, 1, 2 [default], 3 to 8 Compensates for video processing delays in the VS-2 and the TV for the purpose of synchronizing audio to video. 0 = No delay 2 = default for the VS-2 3-8 adds 30 milliseconds per step to compensate for the TV delay. Movie EQ (See Note 2) On [default] Off Adjusts bass-to-treble relationship for proper movie soundtrack reproduction. Range Compression On [default] (See Note 2) Off Adjusts volume to maintain dialogue intelligibility and keep some sounds from overwhelming others. Mono Decoding (See Note 2) On [default] Off Engages Videostage® 5 mono decoding circuitry to process mono programs (one-channel audio) into five-speaker sound. Video Resolution (See Notes 1 & 3) 480/576p, 720p, 1080i,1080p Lists video output resolutions supported by your TV. The optimal resolution for your TV is listed as the default setting and remains selected unless you change it. SD Progressive Scan Off [default] (See Note 4) On Sends interlaced video (480i or 576i) to the TV. Sends progressive video (480p or 576p) to the TV. Time 0:00 _:__ Displays elapsed time. Advances or reverses the film to the new time. Title __ of __ Advances or reverses the film to another section of the DVD, according to the number set. Chapter ___ Advances or reverses the film to a new scene, according to the number set. Audio Track DTS, Dolby Digital Plays an audio format available on the specific DVD, which may offer more than one choice. Subtitle Language English, Other Determines the language used for DVD subtitles (of the languages available on that disc). English Español Français CHANGING SOURCE SETTINGS Icon Option Settings Settings descriptions Camera Angle 1 of __ Determines the angle used for a movie scene (of the camera angles available on the disc). A/B Repeat a, b A, B Repeats a segment of the DVD after the start and end points are defined. For details, refer to page 21. Sleep Timer Off [default] 10-90 Sets system to turn off when the selected time elapses. Notes: 1. This feature appears in the menu only if you connected the VS-2 to your TV using an HDMITM connection. 2. This feature appears in the menu only if you set Audio Processing to User Adjustable in the Audio options of the System menu. 3. This feature appears in the menu only if you set Video Resolution to Adjustable in the Video options of the System menu. 4. This feature appears in the menu only if you connected the VS-2 to your TV using a Component video connection. Tuner settings options (FM or AM radio) There are different settings menus for AM and FM. You can adjust the settings differently for each. Two of the attributes below are available only when the tuner is set to FM. Icon Menu Option Option Settings Settings descriptions 2-3-5 Speakers 2, 3, 5 [default] Determines the number of speakers playing. Surround 0 [default], -5 to +5 Establishes relative surround sound volume. Center Channel 0 [default], -5 to +5 Establishes relative center volume. Output Mode (FM-only) Auto [default], Mono, Stereo Sets channel distribution of radio signals. Off [default] RDS Info On (FM-only and available only outside the U.S.) Sleep Timer Off [default] (10-90) Displays station and program information (as available from Radio Data System). Sets system to turn off when the selected time elapses. 47 CHANGING SOURCE SETTINGS Menu Option Français Español English CHANGING SOURCE SETTINGS TV settings options (for VCR, CBL/SAT, and AUX) The settings below affect programs on the TV, even when the source of the program is VCR, CBL/SAT or AUX. There are no separate settings menus for these sources. CHANGING SOURCE SETTINGS Icon Menu Option Option Settings Settings descriptions 2-3-5 Speakers 2, 3, 5 [default] Determines the number of speakers playing. Surround 0 [default], -5 to +5 Establishes relative surround sound volume. Center Channel 0 [default], 5 to +5 Establishes relative center speaker volume. Audio Delay 0, 1, 2 [default], 3 to 8 Movie EQ (See Note 2) Off [default], On Compensates for video processing delays in the VS-2 and the TV for the purpose of synchronizing audio to video. 0 = No delay 2 = default for the VS-2 3-8 adds 30 milliseconds per step to compensate for the TV delay. Adjusts bass-to-treble relationship for proper movie soundtrack reproduction. Range Compression (See Note 2) Off [default], On Mono Decoding (See Note 2) Video Resolution (See Notes 1 & 3) Image View (See Note 1) Audio 1+1 (See Note 2) Adjusts volume by frequency band to moderate the difference between dialogue and special effects. Keeps some sounds from overwhelming others. On [default] Engages Videostage® 5 mono decoding circuitry, which processes mono audio (one-channel) programs into five-speaker sound. Off Videostage® 5 disengaged. 480/576p, 720p, Lists video output resolutions supported by your TV. The optimal 1080i, 1080p resolution for your TV is listed as the active setting unless you change it. Adds a vertical gray bar to the left and right side of the image. Normal [default] Stretches the image horizontally to fit the screen. Gray Bars Increases image size horizontally and vertically to fit the screen. Stretch No effect on image. Zoom 1 [default], 2, Both Plays audio content of selected soundtrack(s). For example, the content of the second soundtrack may be a second language. SD Progressive Scan Off [default] (See Note 4) On Sends interlaced video (480i or 576i) to the TV. Sends progressive video (480p or 576p) to the TV. Sleep Timer Sets system to turn off when the selected time elapses. Off [default] 10-90 Notes: 1. This feature appears in the menu only if you connected the VS-2 to your TV using an HDMITM connection. 2. This feature appears in the menu only if you set Audio Processing to User Adjustable in the Audio options of the System menu. 3. This feature appears in the menu only if you set Video Resolution to Adjustable in the Video options of the System menu. 4. This feature appears in the menu only if you connected the VS-2 to your TV using a Component video connection. 48 English Français Español English PRESENTING A NEW WAY TO PLAY What makes this LIFESTYLE® system uniquely yours The CDs you have amassed over the years are an expression of your taste in music. The ones you play on a regular basis provide a window into your style and moods. And the tracks you most enjoy when feeling tired, exuberant, social, or soulful exemplify these moods. You may have chosen your LIFESTYLE® system because it captures these subtleties with a breakthrough new feature: the uMusic™ intelligent playback system. Enabled by proprietary Bose® technology, it transforms your system into a virtual DJ, capable of playing a continuous stream of the music you most enjoy and adapting to your preferences as they change. It offers immediate access and uninterrupted play, so you can enjoy far more of your favorite music, even the tracks you’ve forgotten you own. And, as if it is listening along with you, the system learns to play more and more of what you prefer...for customized listening pleasure. Underlying this new feature is the capacity to store all of the tracks from hundreds of your CDs in the system. The actual quantity depends on the number and length of tracks on each CD. Used as a personal music library, this feature saves you the time spent physically arranging and searching through your collection. How you can tell the system to “Do as I do” That’s right, you get to instruct this new music system to play what you want, when you want it. But giving it instructions requires very little effort. Just react to your stored music as it plays and count on this system to pay attention. Don’t be concerned about doing it right, either, because anything you do is undo-able. For instance, pressing Encore tells the system to search the database for music with characteristics that closely match what’s playing now. This choice gets the system to narrow its focus of selections, in response to your command. But whenever you press the uMusic button again, you’ll notice the system returns to selecting from a broader range of your collection. Even pressing the – (negative) rating button does not banish a track forever. It tells the system to move on because this particular track is not right for this time of day, this activity, this selected preset, or the person who’s listening. Pressing the + (positive) rating button has the opposite effect: the system learns that you particularly like the track playing. Not that every track you like requires a + rating. But you can provide this nudge when the track you hear is really special. Over time, the system adjusts the type of music it plays when your preset is selected, in response to your previous reactions. And you don’t need to worry that a response you make now will be stored permanently. Your early choices and decisions are easily overridden, if you like. So don’t hesitate to tell the system just what you think now. Feel free to experiment, and enjoy your musical mood. Whatever that mood is, letting it be known helps the system come closer and closer to playing exactly what you’d choose...if you still had to. Tips for storing music • It is not necessary to have the system turned on while storing. • Begin storing your favorite CDs first, for the best introductory taste of what the uMusic system can do. • It is not necessary to store CDs alphabetically. 49 PRESENTING A NEW WAY TO PLAY Not only does it store your personal CD collection, but the uMusic intelligent playback system also provides a revolutionary new approach to hearing your music. Français Español English PRESENTING A NEW WAY TO PLAY • Using the log pages at the back of this guide is one way to track the order of the CDs you store. Or you can rely on the system Library to keep the list for you. • Allow the system a little time to learn the choices you would make. But don’t worry, this “DJ” is a fast learner. • After the tracks on a CD are stored, any of them can be deleted. You can do this in the System menu, under Stored CDs. PRESENTING A NEW WAY TO PLAY Note: For information on how to use the System menu, refer to “Using System Menus” on page 32. For details on how to eliminate tracks, refer to “DVD settings options” on page 46. Planning time to store your music Storing entails two actions: placing the tracks from each CD in a holding area and processing the tracks for efficient storage. This frees up the holding area. While the holding area is temporarily full, no more storage is possible. As an indicator, the media center displays the message: BUSY PROCESSING CDS. If you turn off the system, this processing goes faster. If you choose to use the system while it is processing, the storing activity continues, but it may take a little longer. If your CD collection is extensive, plan on several sessions to store all the tracks. Consider the guidelines below for scheduling these sessions. How much time to allow for storing CDs • For storing 10 discs: 1 hour, although CDs that are damaged or need cleaning take longer.* (Allow about 5 minutes per disc, with some time for inserting and removing each disc.) • For processing (searching databases and cataloging all the tracks) 10 discs: 6 hours, while the system is turned off. How many CDs you can store • Using the AV 38 media center (indicated on the bottom): approximately 200 hours of music or well over 200 CDs. • Using the AV 48 media center (indicated on the bottom): approximately 340 hours of music or well over 350 CDs. What you can listen to while storing CDs • You can listen to the AM or FM radio tuner, other CD tracks that are already stored, or other sources connected to the system, like your TV (an analog connection is required). • You cannot listen to the CD that is being stored, or watch a DVD using the media center disc tray. • As soon as the media center displays 100%, you can listen to the CD you have just stored (using the CD player or Stored as the source), or you can replace the CD with a DVD and watch a video. • If your setup includes a Bose® link network, you can continue to listen to the system in other rooms, too. • You may notice some minor interruptions to the audio temporarily. But, if you have the source connected using both digital and analog cables, you can still enjoy listening to it. *If you notice one disc taking considerably longer to store, it may need to be cleaned. Refer to “Cleaning discs” on page 55. 50 English Español Français PRESENTING A NEW WAY TO PLAY How the uMusic® intelligent playback system works for you We know that the time spent sorting through CDs to locate the tracks you prefer simply delays your listening pleasure. Now, almost instantaneously, the uMusic® system can do that job for you: finding and playing what you most want to hear. Why presets are important The uMusic system provides Presets 1 through 9, ready and waiting to provide each member of your household a private space for their personal listening preferences. Feel free to assign the presets as you like, give each one a name, and press just one button on the remote to switch quickly from one to another. Consider the benefits of reserving a preset for: • Different members of your family, different roommates, different generations. For the preset selected, both the number and its name, if any, appear on the media center display to help you keep the assignments straight. Note: If several family members store their CD tracks on the system, be sure each one has an assigned preset and uses that preset when listening. • Different listening times or frames of mind: wake-up, workout, weekends, homework, yard work, craft work, etc. For smaller households, it makes sense to change presets for different activities during your day. Just remember that no preset is locked into its assignment. At any time, you can completely clear the memory of a stored music preset and reassign it to another person or purpose. It’s strictly your choice. And you are free to use one and only one preset forever, if that’s what you prefer. Switch from one to another easily Pressing one or two buttons is all it takes. • If you are not yet in the uMusic system mode, press the remote control Stored button to get there. • While in the uMusic system mode, press a number button, from 1 to 9, to activate one of the presets. Use the selection and rating buttons as you like With your preset selected, do what you normally do while listening: • Let the track play to its conclusion if you don’t want to take any action. Or, • Press the Seek button to move on to the next track if you like. Or, • Press Repeat for any tracks you want to hear again. Or, • Use the + and – buttons to rate tracks you react to strongly. No matter which of the above actions you take while listening, the system continues to select from the entire contents of your stored music. Your preset keeps track of these responses, so the system learns to play certain music more or less often. Yet, for tracks you rate negatively, a small chance remains that you will hear that music in the future. Only by deleting a track from the system can you ensure it will never play again. Note: To name a preset, or delete a track from the system, select the appropriate option from the System menu. For more information, refer to “DVD settings options” on page 46. 51 PRESENTING A NEW WAY TO PLAY By using an exclusive preset, each listener helps this intelligent system distinguish their individual reactions to what it plays. Consider each preset a center point for that person’s musical taste. Over time, the center may shift, as changes in taste and listening habits are noted by the preset. Français Español English PRESENTING A NEW WAY TO PLAY Taking advantage of the system intelligence As it stores and processes the tracks from your CDs, this system draws information about the tracks from internal music databases. This data includes the name of each track, performing artist, style of music (genre), and other meaningful information that helps characterize the music you enjoy. As a further benefit, Bose issues update discs to keep the music databases current. So even your newest CD acquisitions will have this information available. PRESENTING A NEW WAY TO PLAY IMPORTANT! – Please register your product right away! Registering your product entitles you to receive free system upgrades to keep your product performing optimally. It also allows us to send you information about new products and special offers from Bose. Follow the instructions on your Product Registration card to register by mail, on the Internet, or by phone. Its quick and easy! Be sure to register before installing this product. Failure to register will not affect your limited warranty rights. Beyond just storing this data for your use, the system also allows you to edit it to better reflect your associations with the music. For instance, if the embedded data classifies a CD as “World” music, and you consider it part of your Latin collection, you can simply change the genre of that CD. For any CDs not covered by the database (CDs created at home or noncommercially produced), the system allows you to add information about that music to make sure it displays as you like. For details on what information can be added or changed and how to make these changes, refer to “DVD settings options” on page 46. 52 English Español Français REFERENCE System maintenance Changing batteries is the only regular maintenance required. However, switches inside the remote battery case can be changed, as needed (to select a new house code, for example). Similar changes may be required for any additional remotes, purchased for use in other rooms. Note: For further information on switch settings refer to “Changing remote control switch settings” below. Replacing the remote control batteries 1. Slide open the battery compartment on the back of the remote (Figure 25). 2. Insert four AAA or IEC-LR3 1.5V batteries, or the equivalent, as shown. Match the + and – symbols on the batteries with the + and – markings inside the compartment. 3. Slide the battery compartment cover back into place. REFERENCE Replace all four batteries when the remote control stops operating or its range seems reduced. Alkaline batteries are recommended. Figure 25 AAA batteries (4) Installing the remote control batteries + + + + Battery compartment Battery compartment cover Changing remote control switch settings Each LIFESTYLE® remote control uses a house code that corresponds to the house code set in the media center, enabling the two to communicate. If another LIFESTYLE® system nearby creates a conflict with your system, you can easily set a new house code in your media center and its remote control(s) with steps that follow. Using the remote control: 1. Open the remote control battery cover and locate the miniature switches (Figure 26 on page 54). 2. Move one or more of switches 1, 2, 3, or 4 in the opposite direction from its current setting. Use a paper clip, ball point pen, or similar object. Note: DO NOT change any other switch settings. Moving other switches may disable your remote control. 3. Replace the battery cover. 53 Français Español English REFERENCE Using the media center: 1. Lift the media center door and press the All Off button. 2. Press and hold the Enter button. Your current house code will appear in the media center display window in the form of four rectangles, which represent the positions of switches 1 through 4: HOUSE CODE: Switches 1 - 4 down = 0 0 0 0 (current house code) REFERENCE 3. While holding the Enter button, press any button on the remote control. The media center displays the new house code, which confirms its recognition of the new code: NEW HOUSE CODE: (Switch 1 up, 2 down, 3 up, and 4 down = 1 0 1 0 (new house code) 4. Release the Enter button. The system remains off. 5. If you have additional remote controls, change the switches to match those of the first remote control by following steps 1-3 above. You do not need to repeat steps 4-5. Note: To verify your system’s house code, press Enter while the system is off. The display confirms the settings of switches 1-4. Figure 26 Miniature switches on the Primary remote are set for use in the Main room (A) Other switches Switches (1-4) as set at the factory: all switches down. 1 2 3 4 5 6 7 8 9 Switch 5 determines which “audio stream” (of two) you hear. For more information on streams, refer to “Setting up a second room with sound” on page 55. Switches 6-9 represent the room where the remote will be used. In the main room, the primary remote is set as Room A with all switches down. For a Bose® link remote in another room 1 2 3 4 5 6 7 8 9 Switches 1-4 need to match those switch settings in your main remote. Set switches 5-9 for the room where you will use the Bose® link remote. Protecting and caring for your system Follow the guidelines below when cleaning the surfaces. • Do not use any solvents, chemicals, or cleaning solutions containing alcohol, ammonia, or abrasives. • Do not use any sprays near the system. Cleaning the media center Use only a soft, dry cloth to clean the outside of the media center. 54 English Español Français REFERENCE Cleaning the speakers Clean the surface of your speakers with a soft, damp cloth. You can use an ammonia-free window cleaner on a soft cloth to maintain the finish. The speaker grille panels require no special care, although you may vacuum them carefully, if necessary. Cleaning discs Handle discs by their edges to prevent fingerprints and scratches (Figure 27). Do not write on or attach labels to the surface of the disc. REFERENCE • To remove stains or fingerprints from the surface of a disc, use a soft, lint-free, dry cloth. Wipe in straight movements from the center of the disc to the outside. Do not use any chemical products; they can damage the disc. • To minimize exposure to dust and dirt, replace discs in their cases after use. Store each disc in its case, out of direct sunlight, high temperatures, and humidity. Figure 27 Handling and cleaning a disc Setting up a second room with sound Your LIFESTYLE® DVD home entertainment system can direct sound to more than one room at the same time. What’s more, it can direct the audio from two different sound sources (such as CD, AM/FM tuner, TAPE, or AUX) to these rooms through two independent audio streams. In additional rooms where you have speakers (beyond the main room where the media center is located), you can choose to listen to either of the two audio streams. So, when music is playing in the main room, listeners in other rooms can enjoy that same music or an entirely different audio source from the system, for true independence. Capable of supplying up to 14 additional rooms with Bose® quality sound, one LIFESTYLE® system can fill your entire living space with music. Bose® link-compatible products make it easy As an option to provide sound throughout your home (or even outdoors), the Bose® link network connects all the pieces and offers a variety of Bose products of consistent quality for use in other rooms. These include: the Bose link AL8 homewide wireless audio link. You can use it with the Wave® music system, 3•2•1 Series II or 3•2•1 GS Series II systems, the LIFESTYLE® RoomMate® powered speakers, and other unpowered speakers for indoors or out. We also offer amplifiers of different power ratings, plus the proper cables and adapters to connect it all together. With the purchase of a Bose® link remote control for each additional room, managing your whole-house music system becomes quick and easy. It’s a simple matter to preset each remote for the room where it will be used and for the audio stream you want it to receive. 55 Français Español English REFERENCE For added versatility, you may prefer using a PERSONAL® music center II to control the sound in your other rooms. Besides providing the ability to switch between program streams instantly, this advanced remote provides an LCD screen that shows you what is currently playing and what other listening options you have. Regardless of which ones you choose, each Bose link-compatible product includes detailed instructions for adding it to your LIFESTYLE® DVD home entertainment system. For more information on your options, or to purchase additional equipment, contact your local Bose dealer. Or, to reach Bose directly, refer to the address list included with your system. REFERENCE Bose® link remote switch settings These settings apply only to remote controls with battery compartment switches.* • House code switches (1, 2, 3, and 4) must match those on your main remote. • Consider your choices for Switch 5: Change the switch so the expansion room shares the audio stream heard in the main room (A). Leave the switch unchanged, so the expansion room receives a different audio stream from the main room (A). • Room code switches (6, 7, 8, and 9) must be unique to each new remote, unless for use in the main room (A) along with the primary remote. *For a PERSONAL® music center II, you make these settings in a menu on the display screen. 56 English Español Français REFERENCE Troubleshooting What to do System doesn’t do anything • • • • Make sure the AC power cord is inserted securely into the power supply. Make sure the power supply DC output cord is inserted securely into the VS-2. Make sure the VS-2 cable securely connected between the VS-2 and the media center. Make sure the Acoustimass® module and the power supply are fully plugged into operating AC wall outlets. • Be sure to press a source button (CD/DVD, AM/FM, etc.) on the LIFESTYLE® remote control. • Unplug the power supply for 60 seconds, then reconnect it. This allows the unit to reset itself after a power surge or power interruption. No sound • Increase the volume. • Check to see if MUTE is lit on the display. If it is, press the Mute button on the remote control to unmute the sound. • Check the connections for any external components. Make sure that you have pressed the correct remote button for the source you want to hear. • For CD or DVD play, be sure the disc is placed correctly, label-side up, in the disc tray. • Connect the FM and AM antennas. • Make sure that the power switch on the Acoustimass module is set to ON (I). • Make sure that the audio input cable: – Connector is firmly seated in the media center Main Speaker jack. – Multi-pin connector at the other end is firmly seated in the Acoustimass module AUDIO INPUT jack. • Check connections between the cube speakers and the module. • Turn off the media center for 60 seconds, then on again, to restore communication between the media center and the speakers. • Make sure that the power switch on the Acoustimass module is set to ON (I). Sound is marred by a • Contact Bose® Customer Service to determine if and how other electrical components in loud hum or buzz, which the room may be creating unwanted signals, and the possible remedies. may be electrical in nature (not harmonic) No sound from center speaker • Make sure the center speaker cable is connected at both ends. • Select 3- or 5-speaker mode. Too much sound from center speaker • Decrease the Center Channel setting. No sound from surround speakers • Select 5-speaker mode. • Increase the Surround setting for the source being played. • Make sure the video sound source is stereo- and surround-encoded, and the component used (TV, VCR, DVR, etc.) is stereo. Surround speakers are too loud • Decrease the Surround setting for the source being played. • Make sure that the left and right front speakers are connected to the front speaker jacks (blue), and the left and right surround speakers are connected to the surround speaker jacks (orange). Storing tracks of a CD takes much longer than it should • Remove the CD and check for scratches, which may slow the process or make it impossible to store all tracks. • Or, if the CD needs cleaning, refer to “Cleaning discs” on page 55. 57 REFERENCE Problem Français Español English REFERENCE REFERENCE Problem What to do LIFESTYLE® remote behaves erratically or it does not work (If this occurs in conjunction with use of a plasma-screen TV, see the problem listed next.) • Check batteries and their polarity (+ and –). • Make sure the VS-2/media center input and output cords are securely connected, uncoiled, and extended to their full length. • Make sure the VS-2 cable between the VS-2 and the media center is securely connected, uncoiled and straightened as much as possible. • If you are using a plasma-screen TV, make sure the media center power source is as far away from the TV as possible. • Move the remote (or the media center) a few feet to avoid an area of “dead spots.” • Make sure the remote control and media center house codes match. • Contact Bose® Customer Service for assistance. With a plasma-screen TV turned on, the LIFESTYLE® remote behaves erratically • Momentarily disconnect the video cable (composite, S-video, or component) and see if remote performance improves. • If performance improves, the problem may be remedied by obtaining “ferrite chokes” and placing them on the cable to draw away the interference. To purchase the chokes, contact Bose Customer Service for assistance. System turns on by itself, • Change the house code setting to prevent signals from conflicting with another nearby or behaves erratically LIFESTYLE® system. (See “Changing remote control switch settings” on page 53.) Radio does not work • • • • • • Make sure antennas are connected properly. Move AM antenna at least 20 inches (50 cm) from the media center. Adjust antenna position to improve reception. Make sure the AM antenna is in an upright position. Move antennas farther from media center, TV, or other electronic equipment. Select another station. You may be in an area of weak signal coverage for some stations. The disc does not play • • • • • After pressing the CD/DVD button, wait a few seconds before pressing Play. Make sure the disc is properly inserted (label side up). Eject the disc and try loading it again. The CD may be dirty. See “Cleaning discs” on page 55. Try another CD. The CD may be defective or not compatible. See “Types of discs you can use with this system” on page 5. A CD or DVD does not play correctly • Check the disc for scratches, fingerprints, smears, or dirt. See “Protecting and caring for your system” on page 54. FM sound is distorted • Adjust antenna position to reduce interference. FM sound is noisy in surround mode • Weak FM stations will produce static in the surround speakers. Select the 2-speaker mode in the Settings menu to minimize noise. See “Stored CDs settings options” on page 45. Sound is distorted • Make sure speaker cables are not damaged and the connections are secure. • Reduce the output level from any external components connected to the media center. No sound from TV, CD/DVD, VCR, or AUX • Check the connections. • Make sure that component is turned on. • Refer to the component owner’s manual. No video on screen, though the TV audio functions • Check the TV video input selection. Make sure it is correct for the video source. 58 English Español Français REFERENCE What to do LIFESTYLE® remote does not control your TV, VCR, cable/satellite box, or other external component • Make sure correct codes are set. See “Using your LIFESTYLE® remote with other components” on page 26. • Make sure that the front of the media center is not obstructed. The IR emitter that sends commands to your external components is below the disc tray. • If you still cannot control your external components successfully, you may need to connect the external IR emitter, included with your system, to the IR EMITTER jack on the rear panel of the media center. See “IR emitter cable as an option” in your Installation Guide. Your TV turns on and off unexpectedly • Reposition the TV on/off sensor on the back of your TV. Or check the SCART connector if you use one. • Verify that the TV on/off sensor is working properly by choosing TV Power Status under Video in the System menu. TV screen goes dark or image flips repeatedly after making a change to a Video feature in System settings • In the System menu make sure the Video format is set to NTSC (U.S. standard) or PAL (European standard). • In the Settings menu make sure the SD Progressive Scan setting is off, unless you have used a component video connection and progressive scan is a feature of the TV. You forgot your password • Enter the numbers 2673 as temporary password to access the parental controls. Then create a new password. Contacting Customer Service For additional help in solving problems, contact Bose® Customer Service. Refer to the address sheet included in the carton. Limited warranty This system is covered by a transferable limited warranty. Details of the limited warranty are provided on the Product Registration Card that came with your system. IMPORTANT! – Please register your product right away! Registering your product entitles you to receive free system upgrades to keep your product performing optimally. It also allows us to send you information about new products and special offers from Bose. Follow the instructions on your Product Registration card to register by mail, on the Internet, or by phone. Its quick and easy! Be sure to register before installing this product. Failure to register will not affect your limited warranty rights. 59 REFERENCE Problem Français Español English REFERENCE Accessories For information on speaker mounting brackets and stands, additional remote controls, and connecting additional Bose® powered loudspeakers, contact your Bose dealer or call Bose Customer Service. See the address and phone number list included with your system. Technical information REFERENCE Media center power pack power rating USA/Canada: 120V 0.55A 50/60 Hz 33VDC 1.1A International: 220-240V 0.30A 50/60 Hz 33VDC 1.1A Dual voltage: 115/230V 0.55A 50/60 Hz 33VDC 1.1A Speaker system power rating USA/Canada: 100-120V 50/60 Hz 350W International: 220-240V 50/60 Hz 350W Dual voltage: 100-120/220-240V 50/60 Hz 350W VS-2 power rating 9W Frequency U.S./Canada: 27.145 MHz EU/Other: 40.685 MHz RF field strength <80dBµV/m@ 3 meters (average) Media center inputs AUX: 2Vrms, maximum CBL-SAT: 2Vrms, maximum VCR: 2Vrms, maximum TV: 2Vrms, maximum DIGITAL: SPDIF (1 each for TV, VCR, TAPE, and AUX) COMPOSITE VIDEO: NTSC or PAL format 1Vp-p with sync 75Ω S-VIDEO: Luminance 1Vp-p Chrominance 0.3Vp-p COMPONENT VIDEO: NTSC or PAL 1Vp-p with sync on Y OPTICAL INPUT: SPDIF digital, mapped to input FM ANTENNA: 75Ω AM ANTENNA: 12µH TV SENSOR: Scan frequency sensing 60 English Español Français REFERENCE Media center outputs SPEAKERS, MAIN and BOSE LINK: Variable audio, user selectable AUDIO OUT L and R, fixed audio, 2 Vrms maximum DIGITAL AUDIO OUT: SPDIF OPTICAL OUTPUT: SPDIF, –15 to –21 dbm COMPOSITE VIDEO: NTSC or PAL 1Vp-p with sync 75Ω S-VIDEO: Luminance 1Vp-p Chrominance 0.3Vp-p COMPONENT VIDEO: NTSC or PAL 1Vp-p with sync on Y REFERENCE VS-2 inputs (2) HDMI (CBL-SAT and VCR) (3) Component video (3) S-Video, (3) Composite video VS-2 outputs (1) HDMI (1) Component video (1) S-Video (1) Composite video Remote control range 65 ft (20 m) Dimensions/weights Media center: Cube array speakers: Jewel Cube® speakers: Acoustimass® module: VS-2: 15.8"W x 11.0"D x 3.5"H (40.1 cm x 27.9 cm x 8.9 cm) 3.1"W x 4.0"D x 6.2"H (7.9 cm x 10.2 cm x 15.7 cm) 2.2"W x 3.2"D x 4.4"H (5.6 cm x 8.1 cm x 11.2 cm) 8.0"W x 21.7"D x 13.0"H (20.7 cm x 55.2 cm x 33.2 cm) 15.6"W x 4.8"D x 1.6"H (39.6 cm x 12.1 cm x 4.0 cm) 8.2 lb (3.7 kg) 2.4 lb (1.1 kg) 1.0 lb (0.5 kg) 26.2 lb (11.9 kg) 2.5 lb (1.13 kg) Finish Media center: Brushed aluminum Cube speakers: Polymer painted Acoustimass module: Vinyl veneer, Polymer VS-2: Diecast aluminum 61 Français Español English REFERENCE END USER LICENSE AGREEMENT REFERENCE IMPORTANT: READ CAREFULLY: This End User License Agreement (“EULA”) is a legal agreement between you, the End User (“End User” or “You”), and Bose Corporation (“Bose”) governing your use of the technology and software and data and data content belonging to Bose, its vendors and licensors (“Technology”), that is contained in this audio/video device (“System”). By tearing open the protective wrapping on this System, you are agreeing to be bound by the terms of this EULA. In the event you disagree with any of the terms contained herein, DO NOT UNWRAP THIS SYSTEM. Return the sealed System to the Bose Corporation for a full refund. Copyright laws and international copyright treaties, as well as other intellectual property laws and treaties protect the Technology contained within this System. The Technology is being licensed, not sold. This EULA grants you the right to use the Technology only on this Bose System. You may NOT transfer, lend, distribute, prepare derivative works, reverse engineer, de-compile, or disassemble the Technology, except and only to the extent that applicable law expressly permits such activity. You agree that you will use the Technology and the System solely for your own personal non-commercial use. The Technology contains software that allows You to obtain vendor-supplied music-related information, including name, artist, track, and title information (“Data”). You may use Data only by means of the intended End User functions of the Technology. You agree not to assign, copy, transfer, or transmit such Data to any third party. YOU AGREE NOT TO USE OR EXPLOIT DATA EXCEPT AS EXPRESSLY PERMITTED HEREIN. You agree that your non-exclusive license to use the Technology will terminate if you violate these restrictions. If your license terminates, you agree to cease any and all use of the Technology or Data. Bose, its vendors, and licensors reserve all rights in the Technology, including all ownership rights. You agree that the vendors and licensors of Bose may enforce their rights under this Agreement directly in their own name. Bose warrants this System in accordance with the provisions of the warranty card delivered with this System. EXCEPT AS EXPRESSLY SET FORTH THEREIN, BOSE, ITS VENDORS, AND ITS LICENSORS HEREBY DISCLAIM ALL WARRANTIES, EXPRESS, IMPLIED, AND STATUTORY, IN CONNECTION WITH THE TECHNOLOGY, INCLUDING WITHOUT LIMITATION, THE IMPLIED WARRANTIES OF MERCHANTABILITY, NON-INFRINGEMENT OF THIRD PARTY RIGHTS, AND FITNESS FOR A PARTICULAR PURPOSE. IN NO EVENT WILL BOSE, ITS VENDORS, OR ITS LICENSORS BE LIABLE FOR ANY INDIRECT, SPECIAL, INCIDENTAL, OR CONSEQUENTIAL DAMAGES ARISING OUT OF THE USE OR INABILITY TO USE THE TECHNOLOGY. IN NO EVENT SHALL BOSE BE LIABLE FOR ANY DAMAGES. None of the Technology shall be exported or re-exported in violation of any export provisions of the United States or any other applicable jurisdiction. Any attempt to sublicense, assign, or transfer any of the rights, duties, or obligations hereunder shall be void. This Agreement shall be governed by and interpreted under the laws of the Commonwealth of Massachusetts, without regard to its conflicts of law provisions. YOU ACKNOWLEDGE THAT YOU HAVE READ AND UNDERSTAND THIS AGREEMENT AND AGREE TO BE BOUND BY ITS TERMS. YOU FURTHER AGREE THAT THIS AGREEMENT IS THE COMPLETE AND EXCLUSIVE STATEMENT OF THE AGREEMENT BETWEEN YOU AND BOSE AND SUPERCEDES ANY PROPOSAL OR PRIOR AGREEMENT, ORAL OR WRITTEN, AND ANY OTHER COMMUNICATIONS RELATING TO THE SUBJECT MATTER OF THIS AGREEMENT. 62 Français Español English ©2007 Bose Corporation, The Mountain, Framingham, MA 01701-9168 USA 305452 AM Rev.00 Y2N