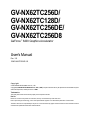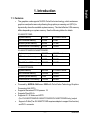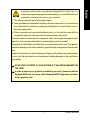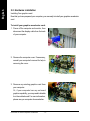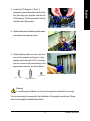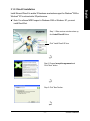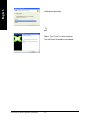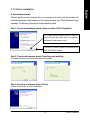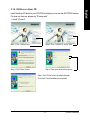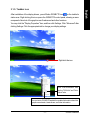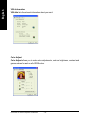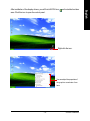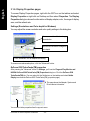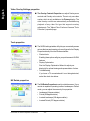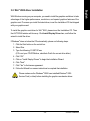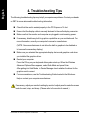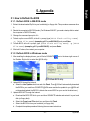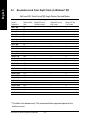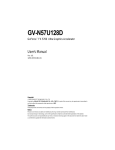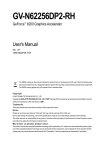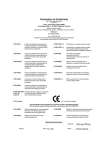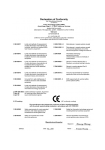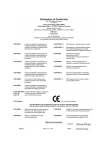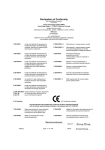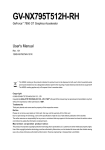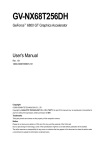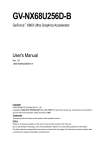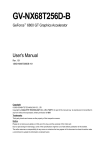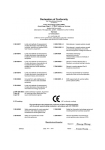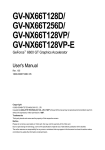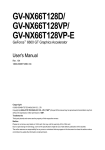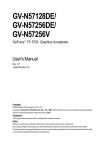Download Gigabyte GV-NX62TC256DE NVIDIA GeForce 6200 graphics card
Transcript
GV-NX62TC256D/
GV-NX62TC128D/
GV-NX62TC256DE/
GV-NX62TC256D8
GeForce™ 6200 Graphics Accelerator
User's Manual
Rev. 105
12MD-NX62TC256D-105
Copyright
© 2005 GIGABYTE TECHNOLOGY CO., LTD
Copyright by GIGA-BYTE TECHNOLOGY CO., LTD. ("GBT"). No part of this manual may be reproduced or transmitted in any from
without the expressed, written permission of GBT.
Trademarks
Third-party brands and names are the property of their respective owners.
Notice
Please do not remove any labels on VGA card, this may void the warranty of this VGA card.
Due to rapid change in technology, some of the specifications might be out of date before publication of this booklet.
The author assumes no responsibility for any errors or omissions that may appear in this document nor does the author make a
commitment to update the information contained herein.
English
Table of Contents
1. Introduction ......................................................................................... 3
1.1. Features ..................................................................................................... 3
1.2. Minimum system requirement ....................................................................... 4
2. Hardware Installation ........................................................................... 5
2.1. Board layout ............................................................................................... 5
2.2. Hardware installation ................................................................................... 8
3. Software Installation .......................................................................... 10
3.1. Win® XP driver and utilities installation ........................................................ 10
3.1.1. Operating system requirement ................................................................................... 10
3.1.2. DirectX installation ......................................................................................................... 11
3.1.3. Driver installation .......................................................................................................... 13
3.1.4. Utilities on driver CD .................................................................................................... 15
3.1.5. Taskbar icon ................................................................................................................. 17
3.1.6. Display properties pages ............................................................................................. 20
3.1.7. nView properties pages ............................................................................................... 24
3.2. Win® 2000 driver installation ...................................................................... 29
4. Troubleshooting Tips ........................................................................ 30
5. Appendix .......................................................................................... 31
5.1. How to Reflash the BIOS ........................................................................... 31
5.1.1. Reflash BIOS in MS-DOS mode ................................................................................. 31
5.1.2. Reflash BIOS in Windows mode ................................................................................ 31
5.2. Resolutions and color depth table (In Windows® XP) .................................. 32
GV-NX62TC Series Graphics Accelerator
-2-
English
1. Introduction
1.1. Features
•
The graphics card supports NVIDIA TurboCache technology, which enhances
graphics card performance by allowing the graphics processing unit (GPU) to
dynamically share the available system memory. The total effective VGA memory
differs depending on system memory. See the following tables for details:
GV-NX62TC128D:
System memory
VGA onboard memory
Shared system memory
Total effective VGA memory
256 MB
16 MB
48 MB
64 MB
512 MB or above
16 MB
112 MB
128 MB
GV-NX62TC256D/GV-NX62TC256DE:
System memory
VGA onboard memory
Shared system memory
Total effective VGA memory
256 MB
64 MB
64 MB
128 MB
512 MB or above
64 MB
192 MB
256 MB
256 MB
128 MB
0 MB
128 MB
512 MB or above
128 MB
128 MB
256 MB
GV-NX62TC256D8:
System memory
VGA onboard memory
Shared system memory
Total effective VGA memory
• Powered by NVIDIA® GeForce™ 6200 with TurboCache Technology Graphics
Processing Unit (GPU)
• Supports the newest PCI Express x 16
• Supports DirectX 9.0c
• Supports AV / S-Video and HDTV
(For GV-NX62TC256D/GV-NX62TC256DE/GV-NX62TC256D8 only) output
• Supports D-Sub(The GV-NX62TC128D requires adapter to support this function)
and DVI-I connector
-3-
Introduction
English
1.2. Minimum system requirement
•
•
•
•
•
•
•
IBM® or 100% PC compatible with Pentium® III 650MHz or AMD Athlon 650MHz
class processor or higher
One PCI Express x 16 slot
Operating Systems Win® 2000 / Win® XP
256MB system memory
50MB of available disk space for full installation
CD-ROM or DVD-ROM drive
A PCI Express compliant motherboard and power supply.
GV-NX62TC Series Graphics Accelerator
-4-
English
2. Hardware Installation
2.1. Board Layout
1) GV-NX62TC256D/GV-NX62TC256DE/
GV-NX62TC256D8
TV-out
DVI-I Connector
VGA Monitor
Connector
(15-pin)
DVI Output
Digital LCD Monitor
Pr
HDTV
Pb/AV Output
Y
NTSC / PAL TV
TV-out
S-Video Output
Projector
DVI-I to D-Sub Connector
DVI-I Connector
VGA Output
VGA Monitor
Connector
Analog LCD Monitor
(15-pin)
OR
VGA Output
Analog LCD Monitor
Analog Monitor
-5-
Hardware Installation
English
2) GV-NX62TC128D
TV-out
DVI-I Connector
NTSC / PAL TV
AV Output
TV-Out
Projector
DVI-I Connector
DVI Output
Digital LCD Monitor
DVI-I to D-Sub Connector
Analog LCD Monitor
VGA Output
GV-NX62TC Series Graphics Accelerator
-6-
DO NOT APPLY POWER TO YOUR SYSTEM IF IT HAS BEEN DAMAGED ON
THE CARD.
In order to ensure your graphics card working correctly, please use official
Gigabyte BIOS only. Use none official Gigabyte BIOS might cause problem
on the graphics card.
-7-
Hardware Installation
English
Expansion cards contain very delicate Integrated Circuit (IC) chips. To
protect them against damage from static electricity, you should follow some
precautions whenever you work on your computer.
1. Turn off your computer and unplug power supply.
2. Use a grounded wrist strap before handling computer components. If you do not have
one, touch both of your hands to a safely grounded object or to a metal object, such as
the power supply case.
3. Place components on a grounded antistatic pad or on the bag that came with the
components whenever the components are separated from the system.
The card contains sensitive electric components, which can be easily damaged by static
electricity, so the card should be left in its original packing until it is installed.
Unpacking and installation should be done on a grounded anti-static mat. The operator
should be wearing an anti-static wristband, grounded at the same point as the anti-static
mat.
Inspect the card carton for obvious damage. Shipping and handling may cause damage
to your card. Be sure there are no shipping and handling damages on the card before
proceeding.
English
2.2. Hardware installation
Installing Your graphics card.
Now that you have prepared your computer, you are ready to install your graphics accelerator
card.
To install your graphics accelerator card:
1. Power off the computer and monitor, then
disconnect the display cable from the back
of your computer.
2. Remove the computer cover. If necessary,
consult your computer's manual for help in
removing the cover.
3. Remove any existing graphics card from
your computer.
Or, if your computer has any on-board
graphics capability, you may need to disable
it on the motherboard. For more information,
please see you computer documentation.
GV-NX62TC Series Graphics Accelerator
-8-
English
4. Locate the PCI Express x 16 slot. If
necessary, remove the metal cover from this
slot; then align your graphics card with the
PCI Express x 16 slot, and press it in firmly
until the card is fully seated.
5. Replace the screw to fasten the card in place,
and replace the computer cover.
6. Plug the display cable into your card; then
turn on the computer and monitor. If your
graphics card came with a DVI-I connector,
you can connect a flat panel display to the
appropriate connector, as shown below...
To TV or VCR
To VGA Monitor
To Flat Panel Display
Warning!
To avoid system instability, do not touch the graphics card when it is runnnig .
You are now ready to proceed with the installation of the graphics card driver. Please
refer to next chapter for detailed instructions.
-9-
Hardware Installation
English
3. Software Installation
In this manual, we assume that your CD-ROM Drive letter to be Drive D:
The installation of Win® 2000 / Win® XP drivers is very simple. When you insert the driver CD
into your CD-ROM drive, you can see the AUTORUN window (if it does not show up, run
"D:\setup.exe"). Then you can follow the guides to setup your graphics card driver. (Please
follow the subsection 3.1.3 "Driver installation" to install the driver for your graphics
accelerator.)
3.1. Win ® XP driver and utilities installation
3.1.1. Operating system requirement
• When loading the graphics card drivers for the system, please make sure your system
has installed DirectX 9 or later version.
• If you install the graphics card drivers for the motherboard, which consist of SIS or VIA
chipsets, please install the appropriate driver program for that motherboard. Or please
contact your motherboard nearest dealer for motherboard driver.
GV-NX62TC Series Graphics Accelerator
- 10 -
Install Microsoft DirectX to enable 3D hardware acceleration support for Windows® 2000 or
Windows® XP to achieve better 3D performance.
0 Note: For software MPEG support in Windows® 2000 or Windows® XP, you must
install DirectX first.
Step 1. When autorun window show up,
click Install DirectX 9 item.
Click "Install DirectX 9" item.
Step 2. Choose I accept the agreement and
Click "Next" button.
Step 3. Click "Next" button.
- 11 -
Software Installation
English
3.1.2. DirectX installation
English
Installing the components.
Step 4. Click "Finish" to restart computer.
Then the DirectX 9 installation is completed.
GV-NX62TC Series Graphics Accelerator
- 12 -
A. New hardware found
After the graphics card is inserted into your computer at the first time, the windows will
automatically detect a new hardware in the system and pop out a "New Hardware Found"
message. The following is the step-by-step installation guide.
Step 1: Found new hardware wizard: Video controller (VGA Compatible)
Click "Next" button to install the driver. (There is a
driver CD disk that came with your graphics
accelerator, please insert it now.)
Or click the "Cancel" button to install the driver
from AUTORUN window.
Step 2: Found new hardware wizard: Searching and installing
The wizard will search for the driver and install it automatically.
Step 3: Found new hardware wizard: Finish
Click the "Finish" button to finish the installation.
- 13 -
Software Installation
English
3.1.3. Driver installation
English
B. Driver installation (Autorun Window)
Insert the driver CD disk into your CD-ROM, and then you can see the AUTORUN window.
If it does not show up, please run "D:\setup.exe".
Step 1. When autorun window show up,
click Install Display Driver item.
Click "Install Display Driver" item.
Step 2. Click "Next" button.
Windows installings the components.
Step 3. Click "Finish" button to restart
computer. Then the driver installation is
completed.
GV-NX62TC Series Graphics Accelerator
- 14 -
Insert the driver CD disk into your CD-ROM, and then you can see the AUTORUN window.
If it does not show up, please run "D:\setup.exe".
• Install V-Tuner 2:
Step 1.Click "Utilities" item.
Step 2.Click "GIGABYTE Utility" item.
Step 3. Click "Next" button.
Step 4. Enter your name and company.
Step 5. Click "Finish" button to restart computer.
Then the V-Tuner2 installation is completed.
- 15 -
Software Installation
English
3.1.4. Utilities on driver CD
English
V-Tuner 2
V-Tuner 2 lets you adjust the working frequency of the graphic engine and video memory
(Core Clock and Memory Clock).
Displays core clock status
Displays memory clock status
Adjust Core
speed
Enables auto adjustment of core/
memory clock settings set by user when
running 3D applications.
GV-NX62TC Series Graphics Accelerator
Adjust Memory
speed
Opens Help page
- 16 -
Select choice of skin
After installation of the display drivers, you will find a GIGABYTE icon
on the taskbar's
status area. Right-clicking this icon opens the GIGABYTE control panel, showing a menu
composed of shortcut of the graphics card's enhanced and other functions.
You may click the "Display Properties" item, and then click Settings. Click "Advanced" after
clicking Settings. Click the appropriate tab to change your display settings.
Right click the icon.
Click "VGA Information" item
into the "VGA Info" and "Color
Adjust" tabs.
You can link to GIGABYTE website for updated information about the
graphics accelerator, latest drivers, and other information.
- 17 -
Software Installation
English
3.1.5. Taskbar icon
English
VGA Information
VGA Info lists the relevant information about your card.
Color Adjust
Color Adjust allows you to make color adjustments, such as brightness, contrast and
gamma values for each or all of RGB colors.
GV-NX62TC Series Graphics Accelerator
- 18 -
on the taskbar's status
Right click the icon.
You can adjust the properties of
the graphics accelerator from
here.
- 19 -
Software Installation
English
After installation of the display drivers, you will find a NVIDIA icon
area. Click this icon to open the control panel.
English
3.1.6. Display Properties pages
To access Display Properties pages, right-click the GBT icon on the taskbar and select
Display Properties or right-click on Desktop and then select Properties. The Display
Properties dialog box shows the information of display adapter, color, the range of display
area, and the refresh rate.
Settings (Resolutions and Color depth for Windows)
You may adjust the screen resolution and color quality settings in this dialog box.
You can move the slider to change
the resolution.
You can click the item to change the
color depth.
Click "Advanced" icon for adapter and setting.
To access more advanced options, click the "Advanced" button.
GeForce 6200 TurboCache(TM) properties
After pressing the "Advanced" button in Settings, you'll see the Plug and Play Monitor and
NVIDIA GeForce 6200 TurboCache(TM) Properties dialog box. Click the GeForce 6200
TurboCache(TM) tab. (You can also click the Nvidia icon on the taskbar and select Nvidia
Display to access the Geforce 6200 TurboCache(TM) properties page.)
This page shows the Adapter, System and
Driver version information.
You can select other properties from the pop-out menu.
GV-NX62TC Series Graphics Accelerator
- 20 -
nView allows you to connect separate displays to single
graphics card.
• nView display modes: select your preferred nView display
modes here. Options: Single display/ Clone / Horizontal
span / Vertical span/ Dualview
• Display pair: select a single display or display pair. The
selected display combination will appear in the graphical
representation below.
If TV is chosen as the display, you will need to select the
proper TV format. To do this, click "Device Setting" followed
by "Select TV format". Select the format for your television
and then click "Apply" followed by "OK".
Display
Matrix
Model
CRT+TV
CRT+DVI
DVI+TV
GV-NX62TC256D(128D)(256DE)(256D8)
Yes
Yes
Yes
Performance & Quality Settings properties
The sliders lets to decide whether your application should use
quality or high performance texture.
• Application profiles: Select the application profile from the list
of profiles.
• Global Driver Settings: Select the Settings item and move
the slider below to set the degree of antialiasing to used in
Direct3D and OpenGL applications.
• Antialiasing settings: allows to set the degree of the Global
Driver Settings.
Color Correction properties
The Color Correction Properties is used to compensate for
variations in luminance between a source image and its output
on a display device. Adjust the color correction settings to
provide more accurate color reproduction of images(such as
photographs) on your display device. Also, many 3Daccelerated games may appear too dark to play. Increasing
the brightness and/or the gamma value equally across all
channels makes these games appear brighter and more
playable.
- 21 -
Software Installation
English
nView Display Settings properties
English
Video Overlay Settings properties
The Overlay Controls Properties can adjust Overlay zoom
controls and Overlay color controls. There is only one video
overlay, which is only available on the Primary display. The
video overlay controls are automatically activated during
playback of any video file type that supports overlay
adjustments. The "Adjust Colors" button will access "Color
Correction" properties page.
Tools properties
The NVIDIA settings taskbar utility lets you conveniently access
various features and presets you've configured in the Display
Properties directly from the Windows taskbar.
• Shortcut tools:
Enabling these options will give you quick access to NVIDIA
features.
• Display Optimization:
Run the Display Optimization Wizard to adjust your
display(s) for optimal viewing and representation of colors .
• Troubleshooting:
If you have a TV connected and it is not being detected,
select the check box below.
NV Rotate properties
The NV Rotate Properties is used to rotate the screen. If your
monitor is capable of operating in either Landscape or Portrait
mode, you can adjust the screen by this properties.
• Landscape (0 degree rotation)
• Portrait (90 degree rotation)
• Inverted Landscape (180 degree rotation)
• Inverted Portrait (270 degree rotation)
GV-NX62TC Series Graphics Accelerator
- 22 -
The Temperature Properties can auto detected the GPU
Core temperature. You can select the Notify when GPU
core temperature exceeds threshold check box.
Screen Resolutions & Refresh Rates properties
The Screen Resolutions & Refresh Rates properties allows
you to adjust the screen resolution, color quality and monitor
settings (screen rdfresh rates). Or you can customize resolutions
and refresh rates.
Menu Editing properties
The Menu Editing Properties can remove infrequently used
screens by dragging them from the screen menu to the list
below. Restore screens to the menu by dragging them
individually, or click Restore Defaults.
To begin, check the Enable screen menu editing check box.
To return to normal navigation mode, uncheck the check box.
- 23 -
Software Installation
English
Temperature Settings properties
English
3.1.7. nView properties pages
nView is a set of desktop tools designed to help you be more productive when using your
graphics card. With nView you can set up multiple desktops to work with your applications.
Multiple desktops give you extra desktop areas on which to run your applications so you
won't have to crowd several open application windows on one desktop.
Enable the nView Desktop Manager features:
Right-click on desktop and choose Properties\Settings\Advanced\GeForce 6200\Desktop
Management
Click Enable button to turn on all the nView Desktop Manager features.
Access nView properties page:
To access the nView properties page, you can click the NVIDIA icon on the taskbar and
select nView Properties under nView Destop Manager (Method A). Or right-click on
Desktop, select Properties/Settings/Advanced/Geforce 6200 TurboCache(TM). Doubleclick Desktop Management item on the pop-up menu (Method B).
Method A:
Method B:
Click the item to start nView Properties.
GV-NX62TC Series Graphics Accelerator
- 24 -
Double-click Desktop Management
to see more nView properties.
This tab contains information about the nView Desktop Manager.
The setup wizard can also be accessed from this tab.
nView Profile properties
This tab contains a record all nView display settings for easy
software setup.
nView Windows properties
This tab allows you to control of window and dialog box
placement when using multiple monitors.
- 25 -
Software Installation
English
nView Desktop Management properties
English
nView Applications properties
This tab allows you to control nView settings depending on
different applications.
nView Desktops properties
This tab allows you to create up to 32 unique desktops.
nView User Interface properties
This tab allows customization of the nView user interface.
GV-NX62TC Series Graphics Accelerator
- 26 -
This tab provides special windows effects that you can apply
to your applications.
nView Zoom properties
This tab provides dynamic zoom functionality on the desktop.
Also enables full screen video playback via the video mirroring
control button.
nView Hot Keys properties
This tab lets you perform various actions with shortcut keys or
key combinations.
- 27 -
Software Installation
English
nView Effects properties
English
nView Mouse properties
This tab can modify and extend mouse behavior with kinematic
actions.
nView Tools properties
This tab can improve nView functionality for mobile and desktop
users.
GV-NX62TC Series Graphics Accelerator
- 28 -
With Windows running on your computer, you need to install the graphics card driver to take
advantage of the higher performance, resolutions, and special graphics features of the
graphics card. To ensure you install the latest driver, insert the Installation CD that shipped
with your graphics card.
To install the graphics card driver for Win® 2000, please insert the Installation CD. Then
the AUTORUN window will show up. Click Install Display Driver item, and follow the
wizard to install the driver.
If Windows ® does not show the CD automatically, please run following steps:
1. Click the Start button on the control bar.
2. Select Run.
3. Type the following: D:\SETUP.exe
(If D is not your CD-ROM drive, substitute D with the correct drive letter.)
4. Click "OK".
5. Click on "Install Display Drivers" to begin the Installation Wizard.
6. Click "Next".
7. Click "Yes" to the license agreement.
8. Follow the Wizard's on-screen instructions to complete the installation.
Please make sure the Windows® 2000 have installed Windows® 2000
Service Pack (or later) before installing the graphics accelerator driver.
- 29 -
Software Installation
English
3.2. Win® 2000 driver installation
English
4. Troubleshooting Tips
The following troubleshooting tips may help if you experience problems. Contact your dealer
or GBT for more advanced troubleshooting information.
Check that the card is seated properly in the PCI Express x 16 slot.
Ensure that the display cable is securely fastened to the card's display connector.
Make sure that the monitor and computer are plugged in and receiving power.
If necessary, disable any built-in graphics capabilities on your motherboard. For
more information, consult your computer's manual or manufacturer.
(NOTE: Some manufacturers do not allow the built-in graphics to be disabled or
to become the secondary display.)
Make sure you selected the appropriate display device and graphics card when
you installed the graphics driver.
Restart your computer.
Press the F8 key on your keyboard after system starts up. When the Windows
Advanced Options Menu appears, select Safe Mode and press Enter.
After getting into Safe Mode, in Device Manager check whether the driver for the
graphics card is correct.
For more assistance, use the Troubleshooting Guide located in the Windows®
Help or contact your computer manufacturer.
If necessary, adjust your monitor's setting by monitor's adjust panel to make the screen
looks focused, crisp, and sharp. (Please refer to the monitor's manual.)
GV-NX62TC Series Graphics Accelerator
- 30 -
English
5. Appendix
5.1. How to Reflash the BIOS
5.1.1. Reflash BIOS in MS-DOS mode
1. Extract the downloaded Zip file to your hard disk(s) or floppy disk. This procedure assumes drive
A.
2. Restart the computer in MS-DOS mode. (For Windows 2000/XP, you need a startup disk to restart
the computer in MS-DOS mode.)
3. Change the command prompt to A:\>.
4. To back up the current BIOS, at the A:\> prompt, type[BIOS flash utility name]
-s [BIOS file name] (example: gvf11 -s nx66t128d.f1) and press Enter.
5. To flash BIOS, at the A:\> prompt, type [BIOS flash utility name] -p [BIOS
file name] (example: gvf11 -p nx66t128d.f2) and press Enter.
6. Wait until it's done, then restart your computer.
5.1.2. Reflash BIOS in Windows mode
1. After installing the display drivers, you will find a GIGABYTE
icon in the lower-right corner of
the Taskbar. Right-click to select the @VGA utility.
@VGA flash BIOS utility.
2. Update BIOS through the Internet
a. Select the Live Update check box and click Flash. Then @VGA will automatically download
the BIOS for your card from GIGABYTE @VGA server and do the update for you.(@VGA will
not download/update the BIOS if it detects the current BIOS on your card is the latest one.)
3. Update BIOS NOT through the Internet
a. Download the BIOS ZIP file for your card from GIGABYTE website and extract it to your hard
disk (or floppy disk).
b. Select the From Local File check box and then click Flash.
c. Select the BIOS file from your hard disk (or floppy disk).
d. Complete the update procedure following the on-screen instructions.
- 31 -
Appendix
English
5.2.
Resolutions and Color Depth Table (In Windows® XP)
GeForce 6200 TurboCache(TM) Single Display Stardard Modes
Display
Screen
Resolution
320 x 200
320 x 240
400 x 300
480 x 360
512 x 384
640 x 400
640 x 480
720 x 480
720 x 576
800 x 600
848 x 480
960 x 600
1024 x 768
1088 x 612
1152 x 864
1280 x 720
1280 x 768
Maximum
Refresh Rate
(Hz)
75
75
75
75
75
75
240
60
60
240
240
240
240
240
200
170
170
Color Depth (bpp)
8bpp(256 color)
Standard mode
3
3
3
3
3
3
3
3
3
3
3
3
3
3
3
3
3
16bpp(65K color)
High mode
3
3
3
3
3
3
3
3
3
3
3
3
3
3
3
3
3
32bpp(16.7M)
True mode
3
3
3
3
3
3
3
3
3
3
3
3
X
X
X
X
X
1280 x 800
1280 x 960
1280 x 1024
1360 x 768
1600 x 900
1600 x 1024
1600 x 1200
1920 x 1080
1920 x 1200
1920 x 1440
2048 x 1536
170
170
170
170
150
120
120
100
100
85
85
3
3
3
3
3
3
3
3
3
3
3
3
3
3
3
3
3
3
3
3
3
3
X
X
X
X
X
X
X
X
X
3
3
* This table is for reference only. The actual resolutions supported depend on the
monitor you use.
GV-NX62TC Series Graphics Accelerator
- 32 -