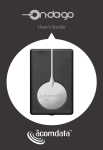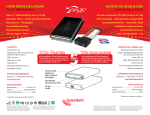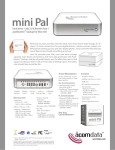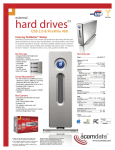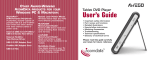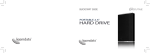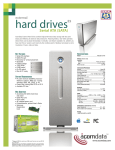Download Acomdata 2.5" SATA Enclosure
Transcript
hard drive enc losure Installation Guide boîtier de disque dur Guide de démarrage Welcome Welcome, and thank you for choosing an AcomData hard drive enclosure. Please check your package contents. If any of the items shown below are missing, contact AcomData Customer Service at [email protected]. AcomData 240 Hard Drive Enclosure USB Cable ENG-1 Installation Guide Precautions • We strongly recommend you backup your data. AcomData is not responsible for data loss or corruption; nor will AcomData perform data recovery. • Do not expose the device to damp or wet conditions. • Never place containers of liquids on the device. This can damage the device and increase the risk of electric shock, short-circuiting, fire, or personal injury. • Do not expose this device to temperatures outside the range of 5°C to 35°C when the device is in operation, and -20ºC to 60ºC when not in operation. • Do not bump, jar or drop the device. • Do not try to stand the device in a way not described in this guide. • Do not disconnect any cables while the device is mounted to your operating system. ENG-2 System Requirements What Windows Users need: • Windows Vista, XP, or 2000 (SP4) • A free USB 2.0 port What Mac Users need: • G3, G4, G5 or Intel processor • Mac OS 10.3 or later • A free USB 2.0 port ENG-3 Installing a SATA hard disk 1 Hard Disk (upside down) 2 Printed Circuit Board (PCB) SATA Connector ENG-4 3 Connect the Drive to your Computer Step 1: Connect the Drive 1. Plug the primary USB type A connector into a USB port on your computer or self-powered USB hub. Do not plug the USB cable into a keyboard port or a hub that does not have its own power supply. 2.Plug the mini-USB connector into the Drive's mini-USB port. You will only use the secondary USB connector if needed, which will be determined in Step 2. ENG-5 mini-USB port mini-USB connector Primary USB type A connector (plug into your computer) Secondary USB type A connector (use only if needed) Step 2: Verify that the Drive mounts to your system Windows users: A few moments after you connect the Drive, it should mount and a new drive icon/letter will appear in My Computer. Mac Users: A few moments after you connect the Drive, it should mount and a new drive icon will appear on the Desktop/Finder. ENG-6 What to do if the Drive is not detected If the Drive won't mount to your operating system, either it is not receiving sufficient current to power up, or the internal hard disk was formatted with an incompatible file system. Using a second USB port to augment power: 1. Unplug the mini-USB connector from the Drive. 2.Plug the secondary USB type A connector into a second USB port on your computer or selfpowered hub. It does not matter if the second port is USB 2.0 or USB 1.1. 3. Plug the mini-USB connector into the Drive's mini-USB port. ENG-7 How to unmount & disconnect the Drive Windows Users 1. In the Windows Taskbar, click the Safely Remove icon. 2.In the Safely Remove pop-up menu, select the Drive. After the Drive unmounts, Windows will display a message that it is safe to remove the device. You can then safely unplug the cable. Mac users Drag the Drive's icon to the Trash. After the icon disappears from the Desktop you can safely unplug the cable. ENG-8 Technical Specifications Dimensions US (inches)............................................................................................................... 3.07 x 5.00 x 0.47 Metric (mm).................................................................................................................. 78 x 127.1 x 12 Interface....................................................................................................................... Hi-Speed USB 2.0 Transfer rates (max)................................................................................................................. 480 Mbps Internal IDE interface....................................................................................................................... SATA Ambient temperature / Relative humidity (non-condensing.) Operating.............................................................................................. 5ºC – 35ºC / 5% – 95%, 33ºC Non-operating...................................................................................-20ºC – 60ºC / 5% – 95%, 35ºC ENG-9 Copyrights Copyright © 2009. All rights reserved. No part of this publication may be reproduced or transmitted in any form by any means, electronic, mechanical photocopying, recording or otherwise, without prior written consent. Trademarks All trademarks mentioned or appearing in this document are the property of their respective owners. Changes The material in this document is for information only and subject to change without notice. While reasonable efforts have been made in the preparation of this document to assure its accuracy, no liability resulting from errors or omissions in this document, or from the use of the information contained herein is assumed. The publisher reserves the right to make changes or revisions without reservation and without obligation to notify any person of such revisions and changes. Federal Communications Commission (FCC) Radio Frequency Interference Statement: This equipment has been tested and found to comply with the limits for a Class B digital device, pursuant to Part 15 of the FCC Rules. Canada Compliance Statement: This Class A digital apparatus meets all requirements of the Canadian Interference-Causing Equipment Regulations. ENG-10 boîtier de disque dur Guide de démarrage BIENVENUE Bienvenue, et merci d’avoir choisi le boîtier de disque dur AcomData. Nous vous prions de vérifier le contenu de votre boîte. Si l’un des articles illustrés ci-dessous manque, communiquez avec le Service à la clientèle AcomData au [email protected]. Boîtier de disque dur AcomData 240 Câble USB FR-2 Guide de démarrage Precautions • Nous vous recommandons vivement de sauvegarder les fichiers conservés sur le périphérique. AcomData n’est pas responsable des données perdues ou corrompues, ni ne se chargera de restaurer les données ou fichiers perdus. • N’utilisez pas le périphérique dans des conditions humides. • Ne posez jamais des récipients contenant des substances liquides sur le périphérique. Vous pourrez l’endommager et augmenter le risque de décharge électrique, de court-circuitage, d’incendie ou de blessure corporelle. • N’exposez pas ce périphérique à des températures entre 5 ºC et 35 ºC quand il est allumé et entre -20ºC et 60ºC quand il est éteint. • Ne cognez pas, ne secouez pas ni ne faites tomber l’appareil. • N’essayez pas de poser l’appareil d’une manière qui n’est pas décrite dans ce manuel. • Ne débranchez aucun câble quand le périphérique est allumé, avant de démonter ce dernier. FR-3 Configuration minimale Utilisateurs Windows • Windows Vista, XP, 2000 (SP4) • Port USB 2.0 Utilisateurs Mac • G3, G4, G5 ou processeur Intel • Mac OS 10.3 ou version ultérieure • Port USB 2.0 FR-4 Installation d’un disque dur SATA 1 Disque dur (à l'envers) 2 Circuit imprimé Connecteur d’interface SATA FR-5 3 Connexion du disque dur à l’ordinateur Étape 1 : Brancher le périphérique 1. Branchez le connecteur principal USB de type A dans un port USB sur votre ordinateur ou à un concentrateur USB. Ne branchez pas le câble USB dans un port de clavier ni un port sur un concentrateur qui n'a pas sa propre alimentation électrique. 2.Banchez le connecteur mini-USB dans le port mini-USB du périphérique. Vous n'utiliserez le connecteur USB secondaire que si vous en avez besoin; vous ferez cette détermination à l'étape 2. FR-6 port mini-USB Connecteur mini-USB Connecteur principal USB Connecteur secondaire USB Étape 2 : Vérifier si le périphérique est monté à votre système Utilisateurs Windows : Quelques instants après avoir branché le périphérique, il sera monté, et une nouvelle icône/lettre de lecteur apparaîtra dans Poste de travail. Utilisateurs Mac : Quelques instants après avoir branché le périphérique, il sera monté, et une nouvelle icône/lettre de lecteur apparaîtra sur le Bureau. FR-7 Quoi faire si le périphérique n'est pas détecté Si le périphérique ne monte pas, il se peut qu'il ne reçoive pas assez de courant ou que le disque dur que vous avez installé a été formaté selon un système de fichiers qui n'est pas compatible avec votre ordinateur. Utilisation d'un deuxième port pour augmenter l'alimentation au périphérique. 1. Débranchez le connecteur mini-USB du périphérique. 2.Branchez le connecteur secondaire USB de type A au deuxième port USB sur votre ordinateur ou au concentrateur. Comme ce deuxième port alimente le périphérique seulement, il n'importe pas s'il est USB 2.0 ou USB 1.1. 3. Banchez le connecteur mini-USB dans le port mini-USB du périphérique. FR-8 Démontage et arrêt du disque dur Utilisateurs Windows 4. Dans la barre des tâches Windows, cliquez sur l’icône Supprimer le périphérique en toute sécurité (l’icône avec la flèche verte). 5. Choisissez le disque dur à partir de la liste déroulante. Après quelques secondes, Windows affichera un message vous informant que vous pouvez supprimer le périphérique en toute sécurité. Vous pouvez alors débrancher le disque dur en toute sécurité. Utilisateurs Mac Glissez l’icône du disque jusqu’à la poubelle. Après que l’icône a disparu du Bureau, vous pouvez éteindre le disque dur en toute sécurité. FR-9 Spécifications techniques Dimensions US (pouces).............................................................................................................. 3,07 x 5,00 x 0,47 Metric (mm).................................................................................................................. 78 x 127,1 x 12 Interfaces..................................................................................................................... Hi-Speed USB 2.0 Débit de transfert (max)........................................................................................................480 Mbits/s Interface interne IDE........................................................................................................................ SATA Température ambiante / Humidité relative (sans condensation) En exploitation...................................................................................... 5 – 35 °C / 5 % – 95 %, 33 °C Au repos............................................................................................ -20 – 60 °C / 5 % – 95 %, 33 °C FR-10 Droits d’auteur Copyright © 2009 Tous droits réservés. Il est interdit de reproduire ou de transmettre le contenu de la présente publication, sous quelque forme ou par quelque moyen que ce soit, enregistrement sur support magnétique, reproduction électronique, mécanique, photographique, ou autre, sans une autorisation écrite préalable. Marques commerciales et déposées Toutes les marques mentionnées ou apparaissant dans ce document sont la propriété de leurs propriétaires respectifs. Changements Le contenu de ce document est présenté à des fins informationnelles seulement et peut changer sans préavis. Bien que des efforts raisonnables aient été déployés pour assurer l’exactitude de ce document, aucune responsabilité résultant des erreurs ou omissions dans ce document ou de l’utilisation de l’information y contenue n’est assumée. L’éditeur se réserve le droit d’apporter des changements ou des révisions sans réserve et sans obligation de notifier qui que ce soit de tels révisions et changements. FR-11 Federal Communications Commission (FCC) Déclaration concernant l’interférence aux fréquences radio électriques Cet appareil a été testé et respecte les limites d’un dispositif numérique de Classe B, conformément à la partie 15 des règles de la FCC. Déclaration de conformité aux règlements canadiens Le présent appareil numérique n’émet pas de bruits radioélectriques dépassant les limites applicables aux appareils numériques de Classe A prescrites dans le Règlement sur le brouillage radioélectrique édicté par Industrie C anada en cas de problème avec votre produit AcomData qui ne peut pas être résolu par le soutien technique, le technicien vous aidera à arranger un service.
This document in other languages
- français: Acomdata 2.5" SATA Enclosure