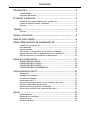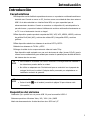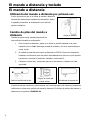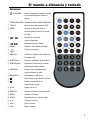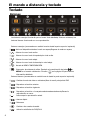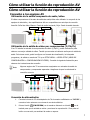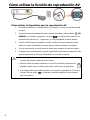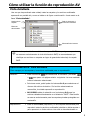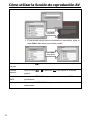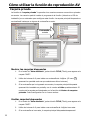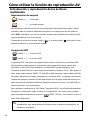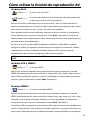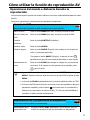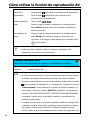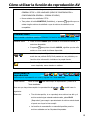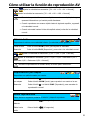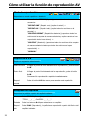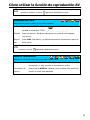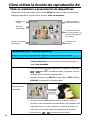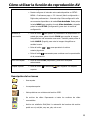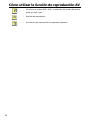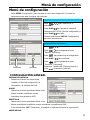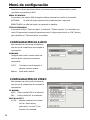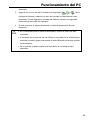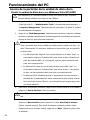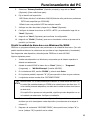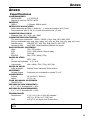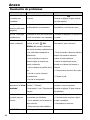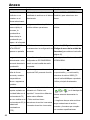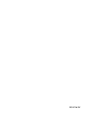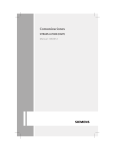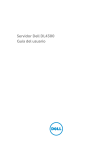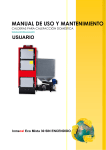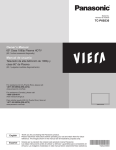Download iogear GMD2025U
Transcript
Manual del usuario V1.2 CONTENIDO Introducción ..................................................................... 1 Características........................................................................................ 1 Requisitos del sistema ............................................................................ 1 El mando a distancia ......................................................... 2 Utilización del mando a distancia por primera vez..................................... 2 Cambio de pilas del mando a distancia..................................................... 2 Botones ................................................................................................. 3 Teclado ............................................................................ 4 Botones ................................................................................................. 4 Piezas y funciones............................................................. 5 Guía de inicio rápido ......................................................... 6 Cómo utilizar la función de reproducción AV.............................. 7 Conexión a los equipos AV ...................................................................... 7 Vista detallada ....................................................................................... 9 Carpeta privada.................................................................................... 12 Introducción y reproducción de los archivos multimedia.......................... 14 Operaciones del mando a distancia durante la reproducción.................... 17 Vista en miniatura y presentación de diapositivas ................................... 24 Menú de configuración .................................................... 27 CONFIGURACIÓN CONFIGURACIÓN CONFIGURACIÓN CONFIGURACIÓN GENERAL .................................................................. 27 DE AUDIO................................................................. 28 DE VÍDEO ................................................................. 28 DE PREFERENCIAS .................................................... 30 Funcionamiento del PC.................................................... 31 Introducción......................................................................................... 31 Instalación del software ........................................................................ 32 Conexión al ordenador.......................................................................... 32 Desconexión del PC .............................................................................. 32 Acerca del sistema de archivos de la unidad de disco duro...................... 34 Archivos multimedia para reproducir...................................................... 35 Utilización de los programas de utilidades .............................................. 37 Acerca de la partición de la unidad de disco duro ................................... 42 Anexo ............................................................................ 45 Especificaciones ................................................................................... 45 Resolución de problemas ...................................................................... 46 Código de error .................................................................................... 49 Derechos de autor ................................................................................ 49 Introducción Introducción Características El dispositivo se ha diseñado especialmente como un reproductor multimedia autónomo de doble uso. Cuando se une a un PC, funciona como una unidad de disco duro externa USB 2.0 de alta velocidad con interfaz Serial ATA, con gran capacidad para el almacenamiento de datos. Cuando se conecta a un dispositivo AV, este dispositivo le permite buscar y reproducir toda su biblioteca de archivos multimedia directamente en su TV ¡o en el sistema de cine de su hogar! Este dispositivo puede reproducir carpetas de DVD, VCD, VCD, MPEG1, MPEG2, archivos de película DivX/Xvid (AVI), archivos de música MP3, fotografías JPEG y archivos gráficos. Este dispositivo admite los sistemas de archivos NTFS y FAT32. Admite los sistemas de TV PAL y NTSC. Integra la salida de los componentes de vídeo de hasta 720p: Este dispositivo está equipado con una serie de tomas de vídeo (tomas Y/Pb/Pr) que le ofrecen unos resultados de gran calidad para mostrar la pantalla plana de alta definición del sistema de cine en casa. • Esta unidad no se destina a su uso en vehículos. La energía eléctrica inestable o las vibraciones pueden dañar la unidad. • No utilice un adaptador de CA distinto del que se suministró en el paquete de entrega inicial con la unidad. Cualquier daño provocado por adaptadores no habilitados anularán la garantía. La pantalla de TV no se muestra con normalidad: • Pulse el botón en el teclado (consulte la página 29 para obtener más información). Requisitos del sistema Ordenador fijo o portátil con un puerto USB 2.0 para la conexión USB 2.0. Sistemas operativos: Windows Vista / XP / 2000 / Me / 98SE Medio de almacenamiento: Unidad de disco duro SATA de 2,5” 1 El mando a distancia y teclado El mando a distancia Utilización del mando a distancia por primera vez Si es la primera vez que va a utilizar el mando a distancia, consulte las ilustraciones indicadas a continuación. Retire la pestaña para activar la alimentación de la pila del mando a distancia. Cambio de pilas del mando a distancia Saque la pestaña Cuando se agote la pila, cámbiela siguiendo las instrucciones indicadas a continuación: 1. Gire el mando a distancia y pulse en su dorso la pestaña ubicada en la parte izquierda con la uñan. Mantenga pulsada la pestaña y tire de la muesca o para retirar la pila. 2. El modelo de pilas de este mando a distancia es CR2025. Observe la ilustración indicada a continuación para introducir adecuadamente la pila con el polo positivo hacia arriba (consulte la ilustración indicada a continuación). 3. Coloque la nueva pila y compruebe que se ha introducido y ubicado con toda seguridad. n o Retire el soporte de la pila Cargue la nueva pila (+ hacia arriba) Introduzca el soporte de Si pierde el mando a distancia, podrá comprar uno nuevo de alguno de nuestros proveedores indicándole el número de artículo del mando a distancia. El número de artículo del mando a distancia es el siguiente: 7900035-51 2 El mando a distancia y teclado Botones 1 ○ EN ESPERA: Activa el dispositivo desde el modo en espera/Regresa al modo en espera 2 CONFIGURACIÓN: Accede al MENÚ CONFIGURACIÓN ○ 3 TÍTULO: ○ Abra el menú de títulos de DVD 4 MENÚ: ○ Cambia al modo de vista en miniatura/Abre el menú principal de DVD / 5 ○ : Reproduce el archivo anterior/siguiente / ○ 6 : Retroceso/Avance rápido ○ AUDIO: Cambia a los canales de audio 8 ○ Teclas de dirección 7 : 9 ÁNGULO: ○ Cambia los ángulos del DVD/Rota la imagen JPG ○ 10 SUBTÍTULO: Activa los subtítulos de DVD/DivX ○ 11 REPRODUCIR: Reproduce el archivo/la carpeta actualmente seleccionada ○ 12 MOSTRAR: Muestra las propiedades del archivo/muestra la hora ○ 13 BÚSQUEDA: Búsqueda por título/hora ○ 14 : Interrumpe la reproducción actual ○ 15 : Realiza una pausa de la reproducción actual ○ 16 AÆB: Repetir de A a B ○ 17 REPETIR: Cambiar el modo de reproducción ○ 18 ZOOM: Agranda la imagen ○ 19 LENTA: Reproducción en cámara lenta ○ 20 0~9: Teclado numérico ○ 21 VOL+: Subir volumen ○ 22 VOL-: Bajar volumen 3 El mando a distancia y teclado Teclado Botones Los botones naranjas funcinarán para el modo Vista detallada/ Vista en miniatura; los botones blancos funcionarán en una reproducción. Botones naranjas (enumerados en sentido horario desde la parte superior izquierda) 1 ○ : Activa el dispositivo desde el modo en espera/Regresa al modo en espera 2 ○ : Mueve el cursor hacia arriba 3 ○ : Mueve el cursor hacia la izquierda/un nivel arriba : Mueve el cursor hacia abajo 4 ○ 5 ○ : Mueve el cursor hacia la derecha/un nivel abajo 6 ○ : Accede al MENÚ CONFIGURACIÓN 7 ○ : Interruptor de sistema de vídeo. Equivale a la combinación de teclas MENU en el mando a distancia. Consulte + en la página 29 para obtener información detallada Botones blancos (enumerados en sentido horario desde la parte superior izquierda) : Cambia al modo de vista en miniatura/Abre el menú principal de DVD 8 ○ 9 ○ : Reproduce el archivo anterior 10 ○ : Reproduce el archivo siguiente : Reproduce el archivo o la carpeta seleccionada actualmente/Pausa la reproducción en curso 11 ○ 12 ○ 4 : Interrumpe la reproducción actual 13 ○ : Avance rápido 14 ○ : Retroceso 15 ○ : Cambia a los canales de audio ○ 16 : Activa los subtítulos de DVD/DivX Piezas y funciones Piezas y funciones Vista frontal Vista trasera 1 ○ Indicador de energía y Encendido: La alimentación está activada. acceso (azul): Parpadeo: Inicio/acceso a los datos a través de la conexión con el ordenador. 2 ○ Indicador del mando a 1 parpadeo: Señal del mando a distancia recibida. distancia (naranja): 3 parpadeos: No se puede iniciar la función del reproductor multimedia. Verifique y asegúrese de que la unidad no está conectada al PC. 3 ○ Conector de salida Reproduce las señales compuestas de audio y vídeo con un cable combinada de especial suministrado a tal efecto. Los colores de las tomas son el audio/vídeo: amarillo, el rojo y el blanco. 4 ○ Conector de salida de Reproduce las señales de los componentes de vídeo con un cable vídeo: especial suministrado a tal efecto. Los colores de las tomas son el verde, el azul y el rojo. 5 ○ Conector USB 2.0.: Cuando utilice la conexión USB 2.0, conecte aquí el cable. 6 Conector de ○ Se conecta al adaptador de CA. (CC 5 V, 2A) alimentación: 5 Guía de inicio rápido Guía de inicio rápido Lea antes de utilizar el dispositivo 1. No manipule dispositivos electrónicos con las manos húmedas. 2. No utilice este dispositivo en un cuarto de baño. 3. No doble los cables en ángulos marcados. 4. Mantenga este dispositivo fuera del alcance de los niños. 5. Mantenga este dispositivo y sus accesorios alejados de cualquier fuente de calor. ¿Cómo utilizo este dispositivo? Copie los archivos multimedia desde su ordenador a esta unidad y, a continuación, conéctela a su TV o a su sistema de cine en casa. La interfaz de usuario es fácil e intuitiva al igual que un navegador. Intente empezar con los botones y PLAY (Reproducir). ¿Cómo se copian los archivos multimedia? 1. Asegúrese de que este dispositivo se haya formateado correctamente. 2. Conecte el cable USB (y el adaptador si es necesario) 3. Copie los archivos como si estuviese utilizando un disco duro externo USB. Podrá hacerlo con Windows Explorer o con el SO Mac Zinder. (No necesitará ningún otro programa adicional) ¿Cómo puedo reproducir los archivos multimedia en mi TV? 1. Conecte el dispositivo a su TV mediante los cables suministrados. 2. Conecte el adaptador de CA al Conector de alimentación para encenderlo. 3. Pulse el botón (EN ESPERA) en el mando a distancia o el botón en el teclado para activar la unidad. 4. Navegue con los botones y PLAY (Reproducir). ¿Qué ocurre si la imagen de mi pantalla de TV es inestable? Pulse el botón en el teclado (consulte la página 29 para obtener más información). ¿Cómo puedo configurar los parámetros? Pulse el botón SETUP (Configuración). ¿Qué ocurre si tengo alguna duda? Consulte el capítulo “Resolución de problemas” y lea las instrucciones del presente manual. 6 Cómo utilizar la función de reproducción AV Cómo utilizar la función de reproducción AV Conexión a los equipos AV Utilización de la salida compuesta de audio/vídeo El vídeo compuesto es el formato de salida de audio/vídeo más utilizado. La mayoría de los equipos de televisión y los amplificadores AV son compatibles con este tipo de conexión. Amarillo: Señal de vídeo; Blanco: Canal de audio izquierdo; Rojo: Canal de audio derecho. Amarillo Rojo Blanco Utilización de la salida de vídeo por componentes (Y/Pb/Pr) Si su TV admite la entrada de componentes de vídeo (Y/Pb/Pr), podrá conectarlos para obtener una mejor calidad de vídeo. Tendrá que conectar el cable de audio para la salida de audio. Del mismo modo, podrá configurar su formato de visualización, la búsqueda progresiva y la salida en escala de 720 p en SETUP MENU > VIDEO SETUP (MENÚ DE CONFIGURACIÓN > CONFIGURACIÓN DE VÍDEO). Consulte la siguiente ilustración para observar las instrucciones de conexión. Nota: Algunos equipos de TV se encuentran equipados con entradas de audio de componentes y compuestas separadas. Asegúrese de que ha efectuado la conexión correcta. Verde Rojo Azul Rojo Blanco Conexión de alimentación 1. Conecte la toma de CC del adaptador de CA al conector señalizado con “DC IN” y conecte el otro extremo a una toma de corriente eléctrica. 2. Pulse el botón (EN ESPERA) en el mando a distancia o el botón en el teclado para que la unidad se active y comience la reproducción. Si se pulsa el botón una vez más, se cambiará al modo en espera. 7 Cómo utilizar la función de reproducción AV Cómo activar el dispositivo para la reproducción AV 1. Encienda su televisor y su amplificador AV (receptor) y active el canal de entrada correcto. 2. Conecte la toma de alimentación para encender la unidad y pulse el botón ESPERA) en el mando a distancia o el botón (EN en el teclado para activarla. La activación durará entre 5 y 7 segundos y el LED parpadeará al mismo tiempo. 3. Cuando el LED deje de parpadear y vuelva a brillar de forma constante, podrá utilizar el mando a distancia para hacer que la unidad comience a reproducir. 4. Tras la reproducción, pulse el botón de nuevo para cambiar al modo en espera. 5. Si desea mover este dispositivo, espere a que finalice el proceso en espera. Es más seguro desconectar la toma de alimentación en el modo en espera. • Cuando utilice el mando a distancia, apunte el mando a distancia hacia el receptor del mando a distancia de la unidad. • Mientras utiliza el mando a distancia, el icono de prohibición aparecerá en pantalla cuando pulse un botón para activar una función no disponible. • Si la configuración de la salida de vídeo no es correcta, la pantalla de TV no será normal. Pulse el botón más información). 8 en el teclado (consulte la página 29 para obtener Cómo utilizar la función de reproducción AV Vista detallada Una vez que haya activado esta unidad, todas las carpetas y los archivos multimedia aparecerán en pantalla tal y como se indica en la figura a continuación. A este modo se le llama “Vista detallada”. Nombre de la carpeta Total de elementos y número del elemento Elemento seleccionado Información del emento Al nivel superior del disco se le llama la carpeta “RAÍZ”. Ya que algunas operaciones se reservan exclusivamente al nivel del directorio RAÍZ, le recomendamos que clasifique sus archivos en carpetas en lugar de guardarlos todos bajo la carpeta RAÍZ. Operaciones de la “Vista detallada” Cómo navegar por las carpetas y los archivos multimedia para su reproducción. Selección • Pulse los botones o para seleccionar un elemento y las teclas para pasar a la página anterior o siguiente. La zona resaltada indica el elemento seleccionado. • Del mismo modo, podrá pulsar los botones 0~9 para seleccionar el número del archivo de destino. Si el archivo seleccionado es reconocible, la unidad empezará su reproducción. • NO PODRÁ realizar la selección con los botones 0~9 para los archivos ubicados directamente en el directorio “RAÍZ”. Esta función se reserva exclusivamente para las carpetas privadas protegidas con contraseña. Reproducción • Pulse el botón PLAY (Reproducir) en una carpeta seleccionada para reproducir todos los archivos multimedia incluidos en dicha carpeta o para reproducir un único archivo si tan sólo se ha seleccionado un 9 Cómo utilizar la función de reproducción AV archivo. Pulse PLAY (Reproducir) • Si una carpeta incluye archivos multimedia no reconocibles, pulsar el botón PLAY (Reproducir) abrirá dicha carpeta. Pulse PLAY (Reproducir) Abrir una Pulse el botón para abrir la carpeta seleccionada. Carpeta Pulse el botón , superior superior. Volver a la Pulse el botón TITLE (Títulos) para regresar a la carpeta “RAÍZ” RAÍZ directamente. Información Pulse el botón DISPLAY (Mostrar) para ver la información del archivo carpeta seleccionado. 10 o seleccione para regresar a la carpeta Cómo utilizar la función de reproducción AV Descripción de los iconos : Una carpeta : La carpeta superior : : : : : El archivo IFO de una película de DVD. Para reproducir toda la película de DVD completa con el menú de DVD, deberá reproducir este archivo. Un archivo MPEG1 (VCD). La extensión del nombre del archivo podrá ser dat, mpg, mpe o mpeg. Archivo de película DivX/Xvid. La extensión del nombre del archivo podrá ser avi, divx o xvid. Archivo de subtítulos DivX/Xvid. La extensión del nombre del archivo podrá ser srt, sub/idx, ssa, ass, psb, sub o smi. Un archivo MPEG2. La extensión del nombre del archivo podrá ser mpg, vob o m2p. : Un archivo de música MP3. La extensión del nombre del archivo será mp3. : Un archivo de música WAV. La extensión del nombre del archivo será wav. : Un archivo gráfico JPEG. La extensión del nombre del archivo podrá ser jpg, jpe o jpeg. : Una lista de reproducción. : Un archivo cuya reproducción ha registrado problemas. 11 Cómo utilizar la función de reproducción AV Carpeta privada La función de “carpeta privada” le permite a los usuarios conservar sus archivos privados en secreto. Los usuarios podrán instalar el programa de la función (ubicado en el CD de instalación) en su ordenador para configurar esta función. La carpeta principal bloqueada no se visualizará hasta que se ingrese la contraseña correcta. Contraseña de entrada Mostrar las carpetas bloqueadas 1. En el modo de “Vista detallada”, pulse el botón TITLE (Título) para regresar a la carpeta “RAÍZ”. 2. Utilice los botones 0~9 para indicar su contraseña de 4 dígitos. (El icono aparecerá en pantalla cada vez que seleccionen dichos botones.) 3. Si la contraseña que ha ingresado es correcta, la carpeta principal bloqueada aparecerá de inmediato en pantalla, con el nombre v folder predeterminado. El nombre de la carpeta será designado por la función del Gestor de carpetas privadas. Podrá configurarla con un nuevo nombre. Ocultar carpetas bloqueadas 1. En el modo de “Vista detallada”, pulse el botón TITLE (Título) para regresar a la carpeta “RAÍZ”. 12 2. Utilice los botones 0~9 para indicar una contraseña de 4 dígitos incorrecta. 3. Si la contraseña es incorrecta, la carpeta principal bloqueada desaparecerá Cómo utilizar la función de reproducción AV inmediatamente. 4. Pulse el botón (EN ESPERA) en el mando a distancia o el botón en el teclado para regresar al modo En espera. La Carpeta principal bloqueada quedará configurada automáticamente como oculta la próxima vez que se vuelva a activar la unidad. 13 Cómo utilizar la función de reproducción AV Introducción y reproducción de los archivos multimedia Reproducción de carpeta Carpeta 1 Ö Una carpeta .. La carpeta superior Ö Este dispositivo presenta una función muy útil llamada “Reproducción de carpeta”. Podrá reproducir todos los archivos multimedia incluidos en una carpeta con tan sólo pulsar el botón PLAY (Reproducir) en el icono de dicha carpeta. Podrá clasificar como máximo 2048 archivos/carpetas en una única carpeta. Si selecciona el icono de la carpeta superior ( ..) o si pulsa el botón , podrá subir al nivel justamente superior en la jerarquía de carpetas. Carpeta de DVD Película 1 Ö Un archivo IFO Película 1 Ö Un archivo VOB “Carpeta de DVD” indica que una carpeta incluye todos los archivos de una película DVD. Este dispositivo puede reproducir directamente esta carpeta de la misma manera que reproduce un disco DVD. Para establecer una carpeta DVD en este dispositivo, sólo introduzca un disco DVD en el lector óptico del ordenador y diríjase a “Mi PC” para buscar el disco. Copie toda la carpeta “VIDEO_TS” del DVD en este dispositivo. Algunos discos de DVD no pueden copiarse porque están protegidos (con protección CSS). La operación de copia de respaldo de cualquier contenido de DVD debe cumplir con las leyes locales de derechos de autor/ derechos de propiedad intelectual. Respete los derechos de autor, no copie DVD con derechos de autor ni no los distribuya. Para reproducir la película de la “DVD Folder” (carpeta de DVD), tan sólo deberá seleccionar la carpeta y a continuación pulsar el botón PLAY (Reproducir). Del mismo modo, también podrá reproducirla al seleccionar el archivo VIDEO_TS IFO y, a continuación, pulsar el botón PLAY (Reproducir). Si la carpeta del DVD está incompleta, podrá seguir reproduciendo los archivos VOB directamente, pero perderá algunas funciones como la selección de subtítulos, los capítulos y los ángulos. 14 Cómo utilizar la función de reproducción AV Archivos DivX Película 2 Ö Película 2 Ö Un archivo de vídeo DivX Un archivo de subtítulo DivX (el nombre de este archivo deberá ser el mismo que el del archivo de la película). Este tipo de archivo multimedia incluye los archivos DivX y Xvid. La mayoría de ellos se encuentran disponibles como archivos de vídeo independientes (las extensiones del nombre de los archivos incluyen avi, divx, y xvid) y los archivos de subtítulos. Para reproducir estos archivos multimedia, seleccione el archivo de vídeo o la carpeta que incluye dichos archivos y pulse a continuación el botón PLAY (Reproducir). El archivo de subtítulo deberá tener exactamente el mismo nombre que el archivo de la película para que se pueda mostrar automáticamente. En cuanto a los archivos de subtítulos codificados mediante el código ANSI, se deberá configurar el idioma que aparece en pantalla para que coincida con el idioma del subtítulo, mientras que los archivos codificados mediante Unicode (UTF-8) podrán mostrarse adecuadamente sea cual sea la configuración del idioma en pantalla. • No se admiten los subtítulos UTF-8. Archivos VCD y MPEG1 Película 3 Ö Un archivo MPEG1 Este tipo de archivos multimedia incluye todos los archivos que cumplen con el formato MPEG1 (las extensiones del nombre del archivo incluyen dat, mpe y mpeg). Para reproducir estos archivos multimedia, seleccione el archivo multimedia o la carpeta que incluye dichos archivos y pulse a continuación el botón PLAY (Reproducir). Archivos MPEG2 Película 4 Ö Un archivo multimedia MPEG2. Este tipo de archivos multimedia incluye todos los archivos que cumplen con el formato MPEG2 (las extensiones del nombre del archivo incluyen mpg, mpe, mpeg, vob, m2p). Para reproducir estos archivos multimedia, seleccione el archivo de película o la carpeta que incluye dichos archivos y pulse a continuación el botón PLAY (Reproducir). Si el archivo VOB se encuentra en una carpeta de DVD, siga las instrucciones indicadas en la sección “Carpeta de DVD” para reproducir la película completa. La reproducción directa de un único archivo VOB podrá provocar la pérdida de algunas funciones del DVD como la selección 15 Cómo utilizar la función de reproducción AV de subtítulos, capítulo y ángulo. Archivos de música Música1 Ö Un archivo de música MP3. Música2 Ö Un archivo de música WAV. Este dispositivo puede reproducir archivos de música MP3 y WAV. Para reproducir estos archivos de música, seleccione el archivo o la carpeta que incluye dichos archivos y pulse a continuación el botón PLAY (Reproducir). Mientras reproduce la música, la barra de estado de la reproducción se visualizará en pantalla. La información del título, del artista y del álbum incluida en la etiqueta ID3 de un archivo MP3 también se visualizará en pantalla. Archivos de fotografías y gráficos Foto 1 Ö Un archivo gráfico JPEG. Este tipo de archivos multimedia incluye todos los archivos que cumplen con el formato JPEG (las extensiones del nombre del archivo serán jpg, jpe, jpeg). La mayoría de las cámaras digitales almacenan las imágenes fotográficas en este formato. Para reproducir estos archivos de música, seleccione el archivo o la carpeta que incluye dichos archivos y pulse a continuación el botón PLAY (Reproducir). Este dispositivo reproducirá seguidamente todos los archivos gráficos incluidos en una carpeta con un intervalo fijo (modo de presentación de diapositivas). Podrá configurar estas funciones en MENU SETUP > PREFERENCE PAGE > S.S. INTERVAL (MENÚ CONFIGURACIÓN > PÁGINA DE PREFERENCIAS > INTERVALO DIAP.). Si no desea mostrar las fotografías en el modo de presentación de diapositivas, podrá pulsar el botón y, a continuación, pulsar los botones o para acceder a la fotografía siguiente o anterior. Listas de reproducción NUEVA LISTA1 Ö Una lista de reproducción. Una lista de reproducción es una lista de archivos multimedia que puede reproducirse de forma continua. Podrá crear estas listas utilizando la función del Gestor de listas de reproducción. Para reproducir una lista de reproducción, tan sólo tendrá que seleccionar una de ellas y pulsar el botón PLAY (Reproducir). Una única lista de reproducción podrá administrar un total de 2048 archivos. 16 Cómo utilizar la función de reproducción AV Operaciones del mando a distancia durante la reproducción Los iconos de la parte superior del cuadro indican los archivos multimedia asociados con cada función. Durante la reproducción, podrá activar las siguientes operaciones: Carpeta de DVD Reproduce toda la película de DVD completa con el menú de DVD. Menú de DVD Pulse el botón MENU para abrir el menú principal de DVD. Menú de títulos de Pulse el botón MENU para abrir el menú principal de DVD. DVD Cambiar Pulse el botón SUBTITLE (Subtítulo). subtítulos Cambiar audio Pulse el botón AUDIO. Cambiar ángulo Pulse el botón ANGLE (Ángulo) para cambiar a otro ángulo de visión, si estuviese disponible. Tras pulsar el botón ANGLE (Ángulo), si aparece el icono , significará que tan sólo se encuentra disponible un solo ángulo. Acercamiento de Pulse el botón ZOOM para ampliar la imagen en una secuencia zoom recurrente. Si la imagen es más grande que la pantalla, pulse para moverla. • Algunos DVD deshabilitarán las teclas de función SUBTITLE (Subtítulo) y AUDIO. Deberá configurar estas funciones en el menú DVD al pulsar la tecla MENU. • La función de ZOOM se deshabilitará en el modo de salida de vídeo de 720P. • Si el menú de DVD actúa de forma incorrecta, como una pantalla en blanco o segmentos repetidos, pulse el botón para interrumpir la reproducción y seleccione a continuación el archivo VIDEO_TS. Pulse el botón AÆB para reproducir el título principal directamente. Reproducción de la presentación de diapositivas Reproduce archivos gráficos continuamente. Reproducción de la Al pulsar el botón PLAY (Reproducir) en un archivo JPEG se presentación de iniciará la reproducción de la presentación de diapositivas. 17 Cómo utilizar la función de reproducción AV diapositivas Pausa de la Pulse el botón para pausar la presentación de diapositivas. presentación Pulse el botón nuevamente para continuar con la reproducción de la presentación. Anterior/Siguiente Pulse el botón / . Rotar Primero ponga en pausa la presentación y después pulse el botón ANGLE (Ángulo) para rotar la imagen fotográfica en sentido antihorario. Acercamiento de Primero ponga en pausa la presentación y después pulse el zoom botón ZOOM para ampliar la imagen en una secuencia recurrente. Si la imagen es más grande que la pantalla, pulse para moverla. • La función de ZOOM se deshabilitará en el modo de salida de vídeo de 720P. • Puede consultar el capítulo “Vista en miniatura y presentación de diapositivas” para obtener más información. Cambiar subtítulos DivX Esta función sirve para cambiar los subtítulos o para desactivar los subtítulos. Cambiar Pulse el botón SUBTITLE (Subtítulo) para cambiar al siguiente subtítulos subtítulo disponible. Lea la siguiente observación acerca de los subtítulos DivX: • Si el archivo de la película y el archivo de subtítulos tienen el mismo nombre, el subtítulo aparecerá automáticamente cuando reproduzca la película. • También puede especificar otro archivo de subtítulo. Pulse primero el botón para interrumpir la reproducción y, a continuación, regresará al modo de “Vista detallada”. Podrá seleccionar el archivo de subtítulo deseado y, a continuación, seleccionar el botón SUBTITLE (Subtítulo). Le aparecerá un mensaje “DIVX SUBTITLE SELECTED” (SUBTÍTULO DIVX SELECCIONADO) en pantalla. Cuando vuelva a reproducir la película, se visualizarán los subtítulos seleccionados. • En cuanto a los archivos de subtítulos codificados mediante el código ANSI, se deberá configurar el idioma en pantalla para que coincida con el idioma del subtítulo, mientras que los archivos codificados mediante Unicode (UCS2) podrán mostrarse adecuadamente sea cual sea la configuración del 18 Cómo utilizar la función de reproducción AV idioma en pantalla. Podrá ajustar estos parámetros en SETUP MENU > GENERAL SETUP > OSD LANGUAGE (MENÚ DE CONFIGURACIÓN > CONFIGURACIÓN GENERAL > IDIOMA DE MENÚ). • No se admiten los subtítulos UTF-8. • Tras pulsar el botón SUBTITLE (Subtítulos), si aparece , significa que no existe ningún archivo de subtítulo o que el archivo de subtítulo no es compatible. Cambiar audio Podrá cambiar a distintos canales de idiomas si el archivo de película los incluye. Cambiar audio • Pulse el botón AUDIO para cambiar a otro canal de idioma, si estuviese disponible. • Si aparece tras pulsar el botón AUDIO, significa que tan sólo existe un único canal de idioma disponible. • Los idiomas y los códigos del canal de idiomas de cada pista de audio de una película DVD/ DivX pueden ser muy distintos, en función de la información incluida en la propia fuente. • Podrá configurar la salida de audio de una de las tres formas: mono izquierdo, mono derecho o estéreo. Interrumpir la reproducción Interrumpe la reproducción en curso y regresa a la “Vista detallada” Tecla Detener Pulse el botón para interrumpir la reproducción y volver a la “Vista detallada”. Una vez que haya interrumpido la reproducción del y , podrá hacer lo siguiente: Reanudar • Tras la interrupción, si no reprodujo otro archivo tras ello y el archivo actual sigue estando seleccionado, pulse PLAY (Reproducir) para seguir reproduciendo el archivo actual desde el punto en el que lo interrumpió. • La función de reanudación no estará disponible para los archivos ubicados en las Carpetas bloqueadas. 19 Cómo utilizar la función de reproducción AV Interrupción Tras interrumpir la reproducción, vuelva a pulsar el botón completa nuevo. A continuación, un mensaje “RESUME OFF” de (REANUDACIÓN DESACTIVADA) aparecerá en pantalla. La función de reanudación quedará a partir de ahora cancelada. Si pulsa el botón en la Vista detallada, regresará a la carpeta superior. Pausa Pausa la reproducción en curso Pausa Pulse el botón Reanudar Pulse el botón . o el botón PLAY (Reproducir) para seguir reproduciendo el archivo. Ajuste del volumen Aumente o disminuya el nivel de salida del volumen. Subir volumen Pulse el botón VOL+. Bajar volumen Pulse el botón VOL-. Reproducir el anterior/siguiente Reproducir el título/capítulo o archivo anterior. Reproducir el título/capítulo o archivo siguiente. Anterior Pulse el botón . Siguiente Pulse el botón . Rebobinado/Avance rápido Avance rápido: avanza rápidamente la reproducción de un archivo (podrá ajustar la velocidad). Retroceso: retrocede rápidamente la reproducción de un archivo (podrá ajustar la velocidad). 20 Avance rápido Pulse el botón para ajustar la velocidad. Retroceso Pulse el botón para ajustar la velocidad. Reanudar Pulse el botón PLAY (Reproducir) para volver a la velocidad normal. Cómo utilizar la función de reproducción AV Ajustar la velocidad en secuencia: [2X Ö 4X Ö 6X Ö 8X Ö Normal]. Ajustar la velocidad en secuencia: [2X Ö 4X Ö 8X Ö 16X Ö Normal]. • Durante la reproducción en avance rápido o en retroceso rápido, la imagen aparecerá discontinua y el sonido podrá silenciarse. • Cuando reproduzca con avance rápido hasta el siguiente capítulo, regresará a la velocidad normal. • Cuando retroceda hasta el inicio del capítulo actual, volverá a la velocidad normal. Cámara lenta Reproduce el archivo a una velocidad inferior (la velocidad podrá ajustarse). Cámara lenta Pulse el botón SLOW (Lento) para ajustar la velocidad. Reanudar Pulse el botón PLAY (Reproducir) para volver a la velocidad normal. Ajustar la velocidad en secuencia: [1/2X Ö 1/4X Ö 1/8X Ö Normal]. Ajustar la velocidad en secuencia: [1/2X Ö 1/4X Ö 1/8X Ö Retroceso 1/2X Ö Retroceso 1/4X Ö Retroceso 1/8X Ö Normal] Durante la reproducción en cámara lenta, el sonido podrá silenciarse. Reproducción por etapas Reproduce una película cuadro por cuadro. Reproducción Pulse el botón para poner en pausa la reproducción. por etapas Pulse el botón SLOW (Lento) para reproducir un cuadro a la vez. Reanudar Pulse el botón o el botón PLAY (Reproducir) para reanudar la reproducción normal. Saltar reproducción Saltar hacia un segmento posterior o anterior y después reproducir. Saltar hacia Pulse el botón . (10 segundos) Pulse el botón . (10 segundos) delante Saltar hacia atrás 21 Cómo utilizar la función de reproducción AV Modo de reproducción Reproduce en modo repetitivo o aleatorio. Cambiar modo Pulse el botón REPEAT (Repetir) para cambiar el modo en secuencia: “REPEAT ONE” (Repetir uno) (repite el actual) Ö “REPEAT ALL” (Repetir todo) (repite todos los archivos en la carpeta) Ö “SHUFFLE REPEAT” (Repetición aleatoria) (reproduce todos los archivos de la carpeta de manera aleatoria y repite cuando se han reproducido todos los archivos) Ö “SHUFFLE” (Aleatoria) (reproduce todos los archivos de la carpeta de manera aleatoria hasta que todos los archivos se hayan reproducido) Ö “NORMAL”. Repetir de A a B Repite un segmento seleccionado. Punto de inicio Al llegar al punto de inicio deseado de la reproducción, pulse el botón AÆB. Punto final Al llegar al punto final deseado de la reproducción, pulse el botón AÆB. Comenzará la reproducción repetida inmediatamente. Reprod. Pulse el botón AÆB de nuevo para cancelar esta repetición. normal Búsqueda de capítulos Reproduce la película a partir del capítulo indicado. Mostrar Pulse SEARCH (Buscar), la pantalla indicará: “TITLE: _ _ / _ _ CHAPTER: _ _ / _ _”. 22 Entrada Pulse los botones 0~9 para seleccionar un capítulo. Reprod Pulse PLAY (Reproducir), la película se reproducirá a partir del título o del ucir capítulo indicado. Cómo utilizar la función de reproducción AV El valor indicado no deberá superar el número total de títulos o capítulos, ya que de lo contrario, el icono aparecerá indicándole su error. Búsqueda por hora Reproduce la película a partir de un cierto momento. Mostrar Pulse el botón SEARCH (Buscar) ( pantalla se visualizará “TITLE: _ _ / _ _ Entrada Pulse los botones pulse SEARCH 2 veces) y en la _ _ : _ _ : _ _”. 0~9 para seleccionar un punto de inicio deseado (hh:mm:ss). Reprod Pulse PLAY (Reproducir) y la película empecerá a reproducirse a partir de ucir dicho punto. El valor indicado no deberá superar la duración total de la película, ya que de lo contrario, el icono aparecerá indicándole su error. Mostrar información Muestra la información del archivo que está reproduciendo. Tiempo Pulse el botón DISPLAY (Mostrar) para visualizar el tiempo transcurrido (o más) mientras se reproduce un archivo. Información de Pulse el botón DISPLAY (Mostrar) para visualizar información del archivo archivo en modo Vista detallada. 23 Cómo utilizar la función de reproducción AV Vista en miniatura y presentación de diapositivas Después de activar esta unidad, pulse el botón MENU del mando a distancia para buscar imágenes fotográficas. A este modo se le llama “Vista en miniatura”. Nombre de la carpeta Total de elementos y número del elemento Elemento seleccionado Elementos mostrados con iconos grandes: los archivos JPEG aparecen en miniature. Información del elemento Nombre del elemento seleccionado Operaciones de la “Vista en miniatura” Navega por los archivos de fotografías mediante la vista preliminar en miniatura. Activación • Pulse el botón MENU del mando a distancia para activar el modo Vista en miniatura. Vuelva a pulsar el botón para regresar al modo Vista detallada. Selección • Pulse los botones o para seleccionar un elemento y las teclas para pasar a la página anterior o siguiente. La zona resaltada indica el elemento seleccionado. • Algunas funciones como SETUP (Configuración), TITLE (Título) y DISPLAY (Visualización) se deshabilitarán. Reproducción de la presentación de diapositivas Pulse PLAY (Reproducir) • Al pulsar el botón PLAY (Reproducir) en un archivo JPEG se iniciará el modo Presentación de diapositivas. Las fotografías irán apareciendo de una a una mediante un intervalo de tiempo, a partir de la que se esté mostrando actualmente en pantalla. • Pulse el botón 24 / para reproducir el archivo Cómo utilizar la función de reproducción AV anterior/siguiente. • Puede configurar el intervalo entre cada diapositiva en SETUP MENU > Preferences page > S.S. interval (Menú configuración > Página de preferencias > Intervalo diap. Esta configuración sólo se encuentra disponible en el modo Vista detallada. Debe pulsar la tecla MENU para cambiar al modo Vista detallada y después pulsar la tecla SETUP (Configuración) para abrir el menú de configuración. Pausa de la • Pulse el botón presentación para pausar la presentación de diapositivas. En estado de pausa, pulse el botón ZOOM para ampliar la imagen fotográfica en una secuencia recurrente. También puede pulsar el botón ANGLE (Ángulo) para rotar la imagen fotográfica en sentido horario. • Pulse el botón / para reproducir el archivo anterior/siguiente. • Pulse el botón nuevamente para continuar con la reproducción de la presentación. Abrir una carpeta • Pulse el botón PLAY (Reproducir) para abrir la carpeta seleccionada. Carpeta superior • Pulse el botón o seleccione para regresar a la carpeta superior. Descripción de los iconos : Una carpeta : La carpeta superior : Vista preliminar en miniatura del archivo JPEG. : : Un archivo de vídeo. Representa a todos los archivos de vídeo reconocibles. Archivo de subtítulos DivX/Xvid. La extensión del nombre del archivo podrá ser srt, sub/idx, ssa, ass, psb, sub o smi. 25 Cómo utilizar la función de reproducción AV : 26 Un archivo de música MP3 o WAV. La extensión del nombre del archivo podrá ser mp3 o wav. : Una lista de reproducción. : Un archivo cuya reproducción ha registrado problemas. Menú de configuración Menú de configuración Pulse SETUP (Configuración) para visualizar el menú de configuración. Consulte los siguientes puntos para configurar las funciones: Funcionamiento del MENÚ DE CONFIGURACIÓN Pulse submenú. para seleccionar el Pulse PLAY/ para acceder al submenú. Seleccione EXIT SETUP (Salir de configuración) y pulse PLAY/ para salir. También podrá pulsar SETUP (Configuración) para salir directamente. Funcionamiento del submenú Pulse para seleccionar la función. Pulse para desplazarse hasta / “Options” (Opciones). Pulse para seleccionar la configuración. Pulse PLAY / para confirmar. Pulse para desplazarse hasta / “Functions” (Funciones). Funciones Opciones Seleccione MAIN PAGE (Página principal) y pulse PLAY (Reproducir) para salir. CONFIGURACIÓN GENERAL IDIOMA DE PANTALLA Seleccione el idioma en el que desea visualizar el Menú de configuración, la información y el subtítulo del DivX. AUDIO Seleccione el idioma que desea utilizar como idioma de audio predefinido cuando reproduzca una película de DVD. SUBTÍTULO Seleccione el idioma que desea utilizar como idioma de subtítulos predefinido cuando reproduzca una película de DVD. Si ha seleccionado “OFF” (Desactivar), el subtítulo no aparecerá durante la reproducción. MENÚ DE DVD 27 Menú de configuración Seleccione el idioma que desea utilizar como idioma de menú predeterminado cuando reproduzca una película de DVD. SEÑAL DE ÁNGULO Al reproducir una película DVD de ángulo múltiple, aparecerá una señal en la pantalla. ACTIVADO: La señal de ángulo aparecerá en pantalla durante 3 segundos. DESACTIVADO: La señal de ángulo no aparecerá en pantalla. TÍTULOS CERRADOS Si la película incluye “Títulos cerrados”, la indicación “Títulos cerrados” o su abreviatura en inglés CC aparecerá en la caja del paquete de venta. Configure esta función en “ON” (Activar) para visualizar los “Títulos cerrados” en pantalla. CONFIGURACIÓN DE AUDIO Este submenú tan sólo puede configurarse una vez que la unidad haya interrumpido la reproducción. DOWNMIX Configure esta función cuando emita una señal de audio a través de conectores combinados: LT/RT: Transmite el canal izquierdo o derecho a ambos canales Estéreo: Emite audio estéreo. CONFIGURACIÓN DE VÍDEO Este submenú tan sólo puede configurarse una vez que la unidad haya interrumpido la reproducción. TV NORMAL NTSC: Emite la señal NTSC a la televisión. PAL: Emite la señal PAL a la televisión. PANTALLA DE TV 4:3 PS: Muestra imágenes con formato 16:9 en “Panorámica y exploración” con una TV con formato 4:3 conectada. 28 Menú de configuración 4:3 LB: Muestra imágenes con formato 16:9 en “Formato buzón” con una TV con formato 4:3 conectada. 16:9 : Conecta con un televisor con pantalla panorámica 16:9. MODO IMAGEN AUTO: Sigue el contenido para emitir el modo de la imagen. PELÍCULA: Siempre realiza una búsqueda progresiva. VÍDEO: Siempre realiza una búsqueda entrelazada. SMART: Mejor calidad de la imagen en el modo AUTO. SALIDA DE VÍDEO COMPONENTE: Emite una señal de vídeo mediante conectores de componentes y combinados. SALIDA DEL COMPONENTE SD ENTRALAZADO: Cuando se conecta al equipo de TV equipado con una entrada de vídeo Y/Cb/Cr. SD PROGRESIVO: Cuando se conecta al equipo de TV equipado con una entrada de vídeo Y/Pb/Pr. Habilitar esta opción deshabilitará las opciones de SALIDA DE VÍDEO. 720P: Cuando esté conectado a una TV que admita la entrada de vídeo de alta definición, al activar esta opción aparecerá en pantalla un componente de vídeo de escala 16:9 para alta definición. Al activar esta opción, desactivará las opciones de TV NORMAL/PANTALLA DE TV/SALIDA DE VÍDEO y la función DVD/JPEG ZOOM también quedará desactivada en este modo. Nota: • Deberá salir del MENÚ DE CONFIGURACIÓN para que se apliquen los cambios. • Al pulsar y mantener pulsado el botón MENU en el mando a distancia o al pulsar el botón en el teclado, el formato de salida de vídeo puede cambiarse en la siguiente secuencia: 720p Ö SD PROGRESIVO Ö SD ENTRELAZADO Ö NTSC / PAL (cambio), etc. Si descubre que la visualización es incorrecta, intente este método para regresar a la salida de vídeo normal NTSC o PAL y, a continuación, configure los parámetros de vídeo correctamente. 29 Menú de configuración CONFIGURACIÓN DE PREFERENCIAS INTERVALO DIAP. Esta opción significa el “Intervalo de la presentación de diapositivas”. Sirve para configurar el intervalo de tiempo incurrido entre la muestra de cada una de las fotografías al reproducir los archivos de fotografías. CONFIGURACIÓN PREDETERMINADA Cuando esta función está activada, la configuración regresará a los parámetros iniciales. 30 Funcionamiento del PC Funcionamiento del PC Introducción El CD de instalación incluye el controlador del dispositivo, el programa de funciones y el manual de usuario. Los programas de funciones incluyen las funciones de “Carpeta privada” y “Lista de reproducción”. La utilidad Gestor de carpetas privadas le permite configurar las carpetas de su dispositivo como “Bloqueadas” o “Públicas”. A menos que ingrese la contraseña correcta, no se podrán visualizar las carpetas bloqueadas durante el funcionamiento del PC o de la TV y, por lo tanto, sus datos quedarán protegidos con completa seguridad frente a los posibles accesos no autorizados. Por otra parte, la función del Gestor de listas de reproducción le permite clasificar sus archivos multimedia favoritos en series, mediante la función llamada “Lista de reproducción”. En función de su sistema operativo, lea la siguiente información: Windows Vista/XP/2000/Me es compatible con eeste dispositivo mediante su controlador original. Podrá conectar la unidad directamente a su ordenador y acceder a ella como si se tratase de cualquier otro disco duro normal a partir de “Mi PC”. Si desea utilizar el programa de funciones, siga las instrucciones en “Instalación del software” para instalarlo. El usuario de Windows 98SE debe instalar el controlador del CD de instalación antes de utilizar este dispositivo mediante el puerto USB 2.0. La utilidad del Gestor de listas de reproducción es compatible con Windows Vista/XP/2000; Windows Me/98SE no es compatible con la misma. La utilidad del Gestor de carpetas privadas es compatible con Windows Vista/XP/2000/Me/98SE. El SO Mac 10.2 o superior aceptan la unidad con su controlador original. Tan sólo tendrá que conectar la unidad a un ordenador Mac y acceder a ella como si se tratase de cualquier otra unidad de disco duro normal. Sin embargo, las utilidades se reservan exclusivamente para Windows. • Algunos controladores de puertos USB 2.0 podrán exigir los archivos actualizados del controlador del dispositivo para poder funcionar correctamente. Si tiene algún problema con su conexión USB, visite la página web de Actualización de Windows para asegurarse de que cuenta con los controladores y Service Packs más recientes instalados en su ordenador antes 31 Funcionamiento del PC de ponerse en contacto con el servicio de asistencia técnica. • Windows Me y Windows 98SE no admiten el sistema de archivos NTFS. Si la unidad está preformadada como disco NTFS, no podrá ver este dispositivo en “Mi PC” con los entornos de Windows Me y Windows 98SE. Tendrá que borrar la partición existente NFTS y volver a formatear esta unidad en FAT32. Consulte [Acerca de la partición de la unidad de disco duro] (página 42). Instalación del software 1. No conecte todavía este dispositivo en su ordenator. 2. Introduzca el CD de instalación en el lector óptico del ordenador. A continuación, aparecerá en pantalla automáticamente la ventana de instalación. Si la ventana de instalación no aparece, diríjase a “Mi PC” y navegue por el CD. Al ejecutar el archivo “autorun.exe”, aparecerá la ventana de instalación. 3. Haga clic en “Instalar controlador y utilidad” y a continuación siga las instrucciones que aparecerán en pantalla para realizar la instalación. 4. Una vez que el software se haya instalado correctamente, consulte la sección [Conexión al ordenador] para conectar el cable. Conexión al ordenador Conexión con la interfaz USB 2.0 1. Conecte la unidad y el ordenador con el cable USB proporcionado. El LED azul se encenderá. 2. El ordenador detectará este dispositivo y podrá acceder a la unidad. 3. Si la potencia del bus USB no es suficiente para encender el dispositivo (se inicia y se apaga repetidamente), conecte el enchufe del adaptador de CA al conector marcado con “DC IN” y conecte el adaptador en la toma de red eléctrica. Desconexión del PC Cuando esté listo para desconectar este dispositivo del ordenador, siga los siguientes pasos: 32 1. Cierre todos los programas que están accediendo a este dispositivo. 2. Cierre todas las ventanas de Explorer que muestran el contenido de este Funcionamiento del PC dispositivo. 3. Haga clic en el icono de retirar hardware con seguridad ( , o ) de la bandeja del sistema y seleccione la letra de la unidad correspondiente a este dispositivo. Cuando aparezca el mensaje del sistema “retirado con seguridad”, desconecte el cable USB del ordenador. 4. En este momento es seguro desconectar el cable de alimentación de este dispositivo. • No conecte/desconecte el cable de alimentación cuando el cable USB esté conectado. • Si considera que la potencia del bus USB de su ordenador no es suficiente para encender la unidad, siempre desconecte el cable USB antes de conectar el cable de alimentación. • De lo contrario, pueden producirse errores/daños en la unidad de este dispositivo. 33 Funcionamiento del PC Acerca del sistema de archivos de la unidad de disco duro Este dispositivo está preformateado como un disco FAT32. Podrá acceder directamente a esta unidad tras conectarla al ordenador. Si desea realizar la repartición del disco, tenga en cuenta que: A pesar de que su sistema operativo pueda aceptar varios sistemas de archivos distintos, se recomienda utilizar las particiones FAT32 o NTFS. Al utilizar este dispositivo como reproductor multimedia, tan sólo podrá leer las particiones NTFS o FAT32. A pesar de que pueda crear varias particiones en la unidad del disco duro, cuando utilice este dispositivo como reproductor multimedia, éste podrá acceder y reproducir exclusivamente los archivos multimedia ubicados en la primera partición principal. Consulte la sección [Cómo dividir la unidad del disco duro] para crear o cambiar la partición. La siguiente información le ayudará a decidirse acerca del sistema de archivos que mejor le convenga. Sistema de archivos NTFS El sistema de archivos NTFS podrá aceptar archivos muy grandes (sin límite de tamaño de 4 GB para un único archivo) y es compatible con Windows Vista/XP/2000. Si su ordenador de escritorio o su ordenador portátil funciona con Windows Vista/XP/2000 como SO, se recomienda que divida y formatee este dispositivo como NTFS. Sistema de archivos FAT32 Necesitará el sistema de archivos FAT32 si su ordenador utiliza Windows 98SE, Windows ME o el sistema operativo Mac OS X. Estos sistemas operativos no admiten los sistemas de archivos NTFS (mientras que Windows Vista/ XP y Windows 2000 admiten tanto los dispositivos FAT32 como los NTFS). El sistema de archivos FAT32 cuenta con algunos límites, pero es compatible con muchos sistemas operativos distintos, como por ejemplo, Windows 98/ME, Linux, Mac OS. Incluso cuando su ordenador no admita las particiones de tipo NTFS, la partición FAT32 seguirá siendo la mejor opción si pretende copiar archivos entre distintos tipos de sistemas operativos. Los volúmenes de los discos duros formateados como FAT32 tienen las siguientes limitaciones: Esta unidad no puede almacenar ningún archivo con un tamaño superior a 4 GB. El “Asistente de nueva partición” de Windows Vista, Windows XP y Windows 2000 no puede crear una partición FAT32 con un tamaño superior a los 32 GB. Este límite se debe al sistema operativo Windows Vista/XP/2000 y no al sistema de archivos FAT32. FDISK y otras utilidades de fragmentación de disco pueden crear particiones FAT32 34 Funcionamiento del PC mucho mayores a los 32 GB. A pesar de dichos límites relativos a la partición de nuevas unidades FAT32, Windows Vista/XP/2000 puede seguir accediendo a las unidades con particiones FAT32 mayores de 32 GB. Archivos multimedia para reproducir Cuando utilice este dispositivo como reproductor multimedia, tan sólo podrá acceder y reproducir determinados formatos de archivos multimedia. Lea las siguientes indicaciones antes de utilizar el dispositivo como reproductor multimedia. Este dispositivo puede reproducir los siguientes archivos multimedia: Archivos de películas DVD Archivos de película DivX/Xvid: Las extensiones del nombre del archivo son AVI, DIVX, XVID Archivos de subtítulos DivX/Xvid: Las extensiones del nombre del archivo son SRT, SUB, IDX/SUB, SMI, PSB, ASS, SSA Archivos VCD: La extensión del nombre del archivo será DAT. Archivos MPEG1 / MPEG2: El nombre del archivo tendrá la extensión MPG, MPEG, M2P, VOB. Archivos de música y audio: Las extensiones del nombre del archivo serán WAV y MP3. Archivos de fotografías y gráficos: El nombre del archivo tendrá la extensión JPG, JPEG. • Si sus archivos tienen más de 4 GB deberá formatear este dispositivo en NTFS para almacenar archivos más grandes. • Si su archivo tiene algunos de los siguientes atributos, puede que no los encuentre en los modos Vista detallada/Vista en miniatura: “Oculto”, “Cifrado”, “Comprimido” y “Carpeta del sistema” Archivo de vídeo grabado por una tarjeta de captura Si utiliza una tarjeta de captura o una tarjeta de televisión para grabar programas de televisión, normalmente los archivos grabados estarán codificados con formato MPEG1 o MPEG2 (las extensiones del nombre del archivo son MPG, MPEG, M2P). Para copiar estos archivos multimedia, tan sólo deberá crear una carpeta en este dispositivo y a continuación copiar dichos archivos en esta carpeta. Vídeo grabado por VD Para reproducir un vídeo grabado por un DV, deberá transferir los archivos DV hacia un ordenador, convertirlos en formato MPEG1, MPEG2 o DivX, y a continuación copiar los archivos convertidos en una carpeta en este dispositivo. Para transferir el archivo de VD al ordenador, puede: Utilizar la utilidad que acompaña al DV. El DV viene a menudo acompañado de una 35 Funcionamiento del PC utilidad que permite al usuario transferir el archivo DV hacia el ordenador, para poder codificarlo y convertirlo en otro formato de archivo. Use esta utilidad como primera opción. Si su ordenador está equipado con una tarjeta de captura, conecte la salida AV del VD con la entrada AV de la tarjeta de captura y capture el vídeo del VD. Para convertir el archivo de VD que acaba de guardar en el ordenador, podrá utilizar cualquier programa de conversión como CyberLink PowerDirector, Ulead Media Studio Pro o Ulead VideoStudio que le permita realizar dicha operación. Otros archivos multimedia Otros archivos multimedia como los archivos con formato WMV, ASF o MOV no pueden reproducirse en este dispositivo. Utilice un software de conversion de vídeo para convertir estos archivos en formato MPEG1, MPEG2 o DivX. A continuación, copie los archivos convertidos en las carpetas de este dispositivo. 36 Funcionamiento del PC Utilización de los programas de utilidades Los programas de utilidades incluyen un “Gestor de listas de reproducción” y un “Gestor de carpetas privadas”. El Gestor de listas de reproducción crea una colección de archivos multimedia que podrán reproducirse en secuencia, mientras que el Gestor de carpetas privadas le permitirá configurar determinadas carpetas de este dispositivo como “Carpetas bloqueadas”, que se ocultarán durante el funcionamiento de la TV o del ordenador a menos que se ingrese la contraseña correcta. Podrá utilizar este programa para proteger sus datos importantes de los accesos no autorizados. El “Gestor de listas de reproducción” es compatible con Windows Vista/XP/2000; el “Gestor de carpetas privadas” es compatible con Windows Vista/XP/2000/Me/98SE. El Gestor de listas de reproducción Si su SO es Windows Vista/XP/2000, puede utilizar el Gestor de listas de reproducción para crear listas de reproducción que contengan archivos de vídeo, audio y fotografías. Una única lista de reproducción podrá incluir un total de 2048 archivos. Nota: Una lista de reproducción es un archivo .m3u; del mismo modo podrá utilizar el archivo .m3u establecido por otros reproductores de programas, como Windows Media Player o Winamp. Si no encuentra su lista de reproducción durante el funcionamiento de la TV, ábrala con su Gestor de listas de reproducción y guárdela nuevamente. 1. Conecte este dispositivo al ordenador: Haga clic en “Start” (Inicio) Ö “All 37 Funcionamiento del PC Programs” (Todos los programas) (Vista: “Programs” [Programas]) Ö “Private Folder & Playlist” (Carpeta privada y lista de reproducción) Ö “Playlist Manager” (Gestor de listas de reproducción) para ejecutar la utilidad. 2. Creación de una nueva lista de reproducción: Seleccione la lista desplegable <File> (Archivo) Ö <New Playlist> (Nueva lista de reproducción). La nueva lista de reproducción que acaba de crear aparecerá en la columna inferior y podrá atribuirle el nombre que desee. 3. Añadir archivos a su lista de reproducción: Navegue y seleccione los archivos que desea añadir a su lista de reproducción a partir de la columna superior y, a continuación, pulse el botón 4. . Elimine los archivos de su lista de reproducción: Navegue y seleccione los archivos que desea eliminar de su lista de reproducción a partir de la columna inferior y, a continuación, pulse el botón 5. . Ajustar la secuencia de la lista de reproducción: Seleccione los archivos que desee gestionar y utilice los botones o para moverse hacia arriba o hacia abajo de la lista de reproducción. 6. Seleccionar el modo de reproducción: Existen cinco modos disponibles: i. Normal: Reproduce desde el principio de la lista hasta el final de la lista. ii. Repetir el primero: Reproduce el primer archivo de forma repetida. Pulse Next (siguiente) para reproducir el siguiente archivo de forma repetida. Es especialmente útil para resumir las presentaciones. iii. Repetir todos: Reproduce en modo normal y repite la lista entera tras la reproducción del último archivo. iv. Aleatorio: Reproduce de forma aleatoria los archivos de la lista una vez. v. Repetición aleatoria: Reproduce en modo aleatorio y repite la lista una vez que todos los archivos de la lista se han reproducido una vez. Gestor de carpetas privadas 1. Conecte este dispositivo al ordenador: Haga clic en “Start” (Inicio) Ö “All Programs” (Todos los programas) (Vista: “Programs” [Programas]) Ö “Private Folder & Playlist” (Carpeta privada y lista de reproducción) (Windows Me/98SE: “Private Folder” [Carpeta privada])Ö “Private Folder Manager” (Gestor de carpetas privadas) para ejecutar esta utilidad. 2. Esta utilidad automáticamente detectará los dispositivos conectados al ordenador. Elija la letra de la unidad que desea configurar a partir de la sección “Unidad” 38 Funcionamiento del PC ubicada en la parte superior de la ventana de la utilidad si ha instalado más de un dispositivo. 3. Las carpetas ubicadas bajo el directorio “Raíz” se enumerarán en su ventana. Configurar las carpetas como “Carpetas bloqueadas” Podrá crear “Carpetas bloqueadas” que no aparecerán en la TV cuando utilice esta unidad como reproductor multimedia y que tampoco se mostrarán durante el funcionamiento del PC. 1. Elija la unidad si es necesario. 2. Utilice el cursor para seleccionar las carpetas para la siguiente operación. 3. Haga clic en el botón “Mark as Locked” (Marcar como bloqueada). Añadirá un icono de bloqueo junto al nombre de la carpeta. Estas operaciones se llevarán a cabo inmediatamente después de pulsar el botón. 4. Ingrese 4 dígitos numéricos en el campo “Password” (Contraseña). 5. Tras haber realizado los parámetros indicados anteriormente, haga clic en el botón "Exit” para salir de la utilidad. Deberá ingresar la misma contraseña para la próxima ejecución de esta utilidad. Mostrar las “carpetas bloqueadas” Cuando utilice este dispositivo como reproductor multimedia, deberá utilizar el mando a distancia para ingresar la contraseña correcta (como su configuración previa) bajo el 39 Funcionamiento del PC directorio “RAÍZ” en el modo Vista detallada para visualizar las carpetas que ha marcado como Bloqueadas. (El icono aparecerá en pantalla cada vez que seleccionen dichos botones.) 1. Una vez que ingrese la contraseña, esas carpetas que marcó como bloqueadas aparecerán en una carpeta con el nombre predeterminado “v folder” (Carpetas privadas). Podrá cambiar el nombre tal y como lo desee. 2. Si necesita mostrar estas carpetas bloqueadas durante el funcionamiento del ordenador, siga las indicaciones descritas en el párrafo siguiente para fijarlas como “Carpetas públicas”. Nota: Podrá consultar la sección [Vista detallada] – [Carpetas privadas] (página 12) para obtener más información. Configurar las carpetas como “Carpetas públicas” 1. Elija la unidad si es necesario. 2. Utilice el cursor para seleccionar las carpetas para la siguiente operación. 3. Haga clic en el botón “Mark as Public” (Marcar como públicas). Esto hará que desaparezca el icono de bloqueo junto al nombre de la carpeta. Estas operaciones se llevarán a cabo inmediatamente después de pulsar el botón. 4. Tras haber realizado los parámetros indicados anteriormente, haga clic en el botón “Exit” para salir de la utilidad. 40 Funcionamiento del PC Si olvida su contraseña 1. Abra la carpeta “ v folder ” (Carpetas de plantillas) en este dispositivo 2. Abra el archivo de texto “copyright.txt” con cualquier programa de edición de texto. 3. Busque la sección “FORGOT USER PASSWORD” (OLVIDÓ LA CONTRASEÑA DE USUARIO) y, a continuación, siga las indicaciones descritas en dicha sección para recuperar su contraseña. NO eliminar, cambiar de nombre o editar la carpeta “v folder” y los archivos que contiene; ni el archivo “MPlay.sys” en la carpeta “Root” de este dispositivo. O los datos que tenga almacenados en la carpeta “v folder” se perderán permanentemente. 41 Funcionamiento del PC Acerca de la partición de la unidad de disco duro Dividir la unidad de disco duro con Windows Vista/XP/2000 Este dispositivo no funcionará cuando lo inicie como disco de tipo “Dinámico”. Siempre deberá utilizarlo como disco de tipo “Básico”. 1. Haga clic en “Start” (Inicio) Ö “Settings” (Configuraciones) Ö “Control Panel” (Panel de control) Ö “Administrative Tools” (Herramientas administrativas) Ö “Computer Management” (Administración del ordenador). Se abrirá la ventana de administración de equipos. 2. Haga clic en “Disk Management” (Administración del disco), todas las unidades de disco conectadas actualmente al sistema aparecerán enumeradas a la derecha. Busque el Disco Nº que indica este dispositivo. Si la unidad del disco duro es un disco nuevo, sin fragmentar, una señal de “Stop” aparecerá junto a esta unidad que indicará que la unidad es un tipo de disco “Desconocido”. En este caso, Windows no le permitirá crear una partición en dicho disco. • Con Windows Vista: haga clic con el botón derecho en la señal “Stop” y a continuación seleccione “Initialize Disk” para iniciar el disco. Seleccione el estilo de partición MBR y, a continuación, siga los pasos necesarios para crear una nueva partición. • En Windows XP: haga clic con el botón derecho en la señal “Stop” y a continuación seleccione “Initialize Disk” para iniciar el disco. Tras reiniciar el disco, lea los siguientes pasos para crear una nueva partición. • En Windows 2000: Windows lanzará el “Asistente de firma de escritura y actualización” inmediatamente. Utilice este asistente para reiniciar el disco duro con el tipo de disco “Básico” y a continuación siga los pasos para crear una nueva partición. 3. Para borrar una partición existente, haga clic con el botón derecho en la unidad y seleccione “Delete Partition” (Borrar partición). Nota: Si borra una partición, también borrará todos los datos almacenados en ella. 4. Para crear una partición nueva, haga clic con el botón derecho en la unidad y seleccione “New Partition (Nueva partición”) (Vista: New Simple Volume [Nuevo volumen simple]). Esto abrirá el asistente de Nueva partición (Vista: Asistente de nuevo volumen simple). Haga clic en “Next” (Siguiente) para iniciar el asistente. 42 Funcionamiento del PC 5. Seleccione “Primary Partition” (Partición principal) y haga clic en “Next” (Siguiente) (Vista omitirá este paso). 6. Fije el tamaño de la partición: El “Gestor del disco” de Windows 2000/XP/Vista tan sólo podrá crear particiones FAT32 más pequeñas que 32768 MB). Podrá crear una partición NTFS de cualquier tamaño. 7. Atribuya una letra de unidad y haga clic en “Next” (Siguiente). 8. Configure el sistema de archivos en FAT32 o NTFS y a continuación haga clic en “Next” (Siguiente). 9. Haga clic en “Next” (Siguiente) para confirmar la configuración. 10. Haga clic en “Finish” (Finalizar) para cerrar el asistente e iniciar el proceso de la partición y el formato. Dividir la unidad de disco duro con Windows Me/98SE FDISK es un programa utilizado para crear particiones en la unidad de disco duro. (Tan sólo podrán escribirse datos en la unidad una vez que ésta se haya fragmentado y formateado). Para fragmentar este dispositivo, deberá ejecutar FDISK en el modo MS-DOS. Siga los siguientes pasos: 1. Instale este dispositivo con Windows y compruebe que el sistema operativo lo detecta correctamente. 2. Acceda al modo MS-DOS al hacer clic en “Start” (Inicio) Ö (Programas) Ö “Programs” “MS-DOS Prompt” (Interfaz MS-DOS). 3. En la interfaz de DOS, escriba “FDISK” y pulse la tecla Intro. 4. En la primera pantalla, responda “Y” (Sí) para permitir el disco de gran volumen. 5. La siguiente ventana mostrará las “OPCIONES FDISK”. Deberá indicar “5” en esta pantalla para cambiar la unidad actual de disco fijo; la unidad fija predeterminada por FDISK es la unidad interna de disco duro. Si no la cambia para este dispositivo, los datos de la unidad de disco duro interna se destruirán. Si la opción 5 no aparece en esta pantalla, significa que este dispositivo no se ha instalado correctamente. Verifique la instalación. 6. En la ventana “Cambiar unidad de disco fijo actual” indique el número de la unidad de disco que se le ha asignado a este dispositivo (normalmente se le asigna el número 2). 7. Regrese a la ventana de “OPCIONES FDISK”, ahora podrá crear (indique “1”) o borrar (indique “3”) la partición de la unidad. 43 Funcionamiento del PC Nota: Si borra una partición, también borrará todos los datos almacenados en ella. 8. Siga las instrucciones de FDISK para crear una partición “Principal”. La aceptación de los valores predeterminados creará la mayor partición posible FAT32. 9. 44 Cuando termine con el FDISK, reinicie su ordenador para aplicar los cambios. Anexo Anexo Especificaciones ALMACENAMIENTO DISCO DURO 2,5” SATA I/II Sistema de archivos FAT32 o NTFS INTERFAZ USB2.0 1 Conector USB de tipo B INTERFAZ DE AUDIO/VÍDEO Salida compuesta de Vídeo + Audio R/L (1 toma de micrófono de 3,5 mm) Componente de vídeo Y, Pb, Pr (1 toma de micrófono de 3,5 mm) COMPATIBILIDAD CON SO Windows Vista / XP / 2000 / Me / 98SE COMPATIBILIDAD MULTIMEDIA Tipo de archivos multimedia MPEG-1, MPEG-2, DivX, Xvid, MP3, WAV, JPEG Archivos multimedia dat, mpg, mpe, mpeg, vob, m2p, avi, divx, xvid, jpg, jpeg, mp3, wav Subtítulos DivX IDX/SUB, SRT, ASS, SSA, SUB (tipo II), SMI, PSB Carpeta de DVD Menú DVD /Audio/Subtítulo/Selección de ángulo RESOLUCIÓN DEL CONTENIDO Vídeo 720 x 576 píxeles JPEG 5120 x 3840 píxeles (línea de base) MP3 320 kbps IDX/SUB 480i / 576i / 480p / 576p SALIDA DE VÍDEO TV NTSC / PAL Formato de la pantalla 4:3 / 16:9 Componente 480i / 480p / 576i / 576p / HD-720p SALIDA DE AUDIO Audio analógico Estéreo/ Mono izquierdo/ Mono derecho SEGURIDAD Carpeta privada Protección con contraseña en modos TV y PC ALIMENTACIÓN Entrada CA 100-240 V, 50/60 Hz Salida CC 5 V, 2A PILAS DEL MANDO A DISTANCIA CR2025 DC3V ENTORNO DE FUNCIONAMIENTO 5 °C ~ 35 °C, Humedad 8% ~ 80% ENTORNO DE ALMACENAMIENTO 0 °C ~ 40 °C, Humedad 5% ~ 95% GENERALIDADES Dimensiones: 5,2 (L) x 3,0 (An) x 0,69 (Al) pulgadas 132 (L) x 78 (An) x 17,5 (Al) mm PESO 212 g/7.47 oz (Aprox. con el disco duro) Las especificaciones pueden modificarse sin previo aviso. 45 Anexo Resolución de problemas Problema Posible causa Solución La pantalla de TV no ◎ Los parámetros de vídeo no son ◎ Pulse el botón se visualiza con correctos. en el teclado (Consulte la página 29 para obtener normalidad más información). No hay alimentación ◎ No se ha conectado el enchufe ◎ Compruebe la conexión de la (todos los LED están de alimentación correctamente. alimentación y enchufe de nuevo apagados) Se inicia y se apaga ◎Potencia de bus USB insuficiente ◎Conecte el adaptador de potencia a repetidamente cuando se conecta a un ordenador. la unidad. No funciona con el ◎ Si la unidad no puede activarse ◎ Consulte la sección “No hay mando a distancia al pulsar el botón (EN alimentación” para resolverlo ESPERA) del mando a distancia, esto quizás se deba probablemente a que está desconectada de la ◎ Dirija el mando a distancia hacia el alimentación. receptor de mando a distancia ◎ No ha dirigido el mando a durante el funcionamiento. distancia hacia el receptor de ◎ Retire la etiqueta de la pila, mando a distancia. ubicada en el lateral del mando a ◎ No ha retirado la pestaña de la distancia pila. ◎ Compruebe la dirección de la pila. ◎ La pila no se ha colocado correctamente. ◎ Cambie la pila. ◎ La pila se ha agotado. Algunas carpetas no ◎ Quizás, estas carpetas están aparecen en la “Vista “Ocultas”, “Cifradas”, detallada”. ◎ Cambie los atributos de estas carpetas o cree otra carpeta “Comprimidas” o son “Carpetas del (Consulte la página 35 para obtener sistema”. más detalles). No se pueden ◎ Estos archivos están ◎ Descomprímalos. reproducir algunos comprimidos por Windows. ◎ Convierta estos archivos a algún archivos ◎ No se admiten los formatos de formato compatible. estos archivos. ◎ Reemplace los archivos. ◎ Estos archivos están dañados. El MENÚ DE 46 ◎ Configuración incorrecta del ◎ Compruebe la configuración del Anexo Problema Posible causa Solución CONFIGURACIÓN IDIOMA DE PANTALLA. IDIOMA DE PANTALLA en el MENÚ DE CONFIGURACIÓN. aparece en un idioma no reconocible. No hay imagen ◎ No ha conectado el cable de ◎ Compruebe la conexión del vídeo. vídeo. ◎ Pulse el botón ◎ Configuración incorrecta del (Consulte la página 29 para obtener vídeo. más información). en el teclado No puedo cambiar el ◎ Esta película tan sólo ofrece un ◎ Verifique el contenido. idioma de audio o de solo idioma. subtítulos de una película No hay señal de audio ◎ No ha conectado el cable de audio. ◎ Verifique la conexión del audio. ◎ Aumente el volumen. ◎ El volumen es demasiado bajo. ◎ Vuelva a la reproducción con ◎ Quizás se deba a que esté velocidad normal con el botón PLAY reproduciendo con avance rápido, (Reproducir). retroceso o a cámara lenta. ◎ Algunos equipos de TV se ◎ Canal de entrada de audio de TV encuentran equipados con entradas incorrecto. de audio de componentes y compuestas separadas. Asegúrese de que ha efectuado la conexión correcta. ◎ Canal de audio incorrecto. ◎ Pulse el botón de AUDIO del mando a distancia para seleccionar el canal de audio correcto. Cuando reproduzco ◎ Para un archivo de subtítulos ◎ Cambie la configuración del las películas DivX, no con código ANSI, el parámetro del “Idioma de pantalla” para que se reconocen los idioma del menú no es el mismo corresponda con el del archivo de subtítulos que el del archivo de subtítulos subtítulos DivX. DivX. ◎ Consulte [Operaciones del ◎ Problema de subtítulos mando a distancia durante la reproducción] – [Cambiar subtítulos DivX] para obtener la solución. (página 18) 47 Anexo Problema Posible causa Solución El audio o los ◎ Esta película no ofrece la ◎ Pulse AUDIO o SUBTITLE subtítulos no se posibilidad de emitirse en el idioma (Subtítulo) para seleccionar otro muestran en el seleccionado. idioma. idioma seleccionado No puedo ejecutar el ◎ Algunos archivos de películas avance rápido, el ◎ Abra una cerveza y disfrute de la prohíben dichas operaciones. película. ◎ El disco duro no funciona ◎ Consulte [Código de error] – retroceso, la reproducción a cámara lenta, la reproducción por etapas o la búsqueda El mensaje “HDD FATAL ERROR” correctamente o la configuración es [Código de error de la unidad de aparece en pantalla incorrecta. disco duro] para obtener la solución. (página 49) Imagen de inicio ◎ La salida de audio se ha distorsionada o color configurado en SD PROGRESIVO ◎ Configure la salida de audio en SD ENTRELAZADO. incorrecto durante la cuando se usa la salida de audio reproducción compuesta. El menú de DVD ◎ Faltan algunos archivos en la actúa de forma carpeta de DVD para esta función. la reproducción y, a continuación, ◎ Pulse el botón para interrumpir incorrecta, muestra seleccione el archivo VIDEO_TS. una pantalla en Pulse el botón AÆB para reproducir blanco o segmentos el título principal directamente. repetidos. Los archivos o las ◎ Desconectar la unidad del carpetas copiados en ordenador sin “Retirar con la unidad faltan en el seguridad”. Los archivos faltantes funcionamiento TV, pueden estar dañados. pero son visibles en el ◎ Tales archivos tienen funcionamiento PC (la extensiones de archivo incorrectas unidad está formateada en NTFS). 48 o formatos de archivo incorrectos. ◎ Siempre retire con seguridad ( , o ) en la bandeja del sistema antes de desconectar la unidad. ◎ Asegúrese de que estos archivos tengan extensiones de archivo correctas y formatos que cumplan con nuestras especificaciones. Anexo Código de error Código de error de la unidad de disco duro En la esquina superior izquierda de la pantalla, cuando aparezca el mensaje “HDD FATAL ERROR – ##” (## representa el código del error), consulte el siguiente cuadro para solucionar el problema: Código Solución 01 ~ 02 : Esto puede ocurrir cuando el disco duro de la unidad no es un disco duro aprobado por nosotros. 03 : El disco duro funciona mal. Verifique el estado del disco duro. 04 : La partición del disco duro es incorrecta. Formatee la primera partición “Principal” con el sistema de archivos NTFS o FAT32. 05 : Se han detectado sectores incorrectos. 10 ~ 15 : Vuelva a formatear la unidad de disco duro cuando surjan estos errores. Derechos de autor Microsoft, Windows, y Windows Media Player son marcas comerciales registradas de Microsoft Corporation. Mac, Mac OS y Finder son marcas comerciales registradas de Apple Computer, Inc. Todos los demás productos son marcas comerciales o marcas comerciales registradas de sus respectivos propietarios y en la presente se los reconocen como tal. 49 7451218-50