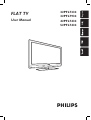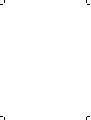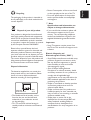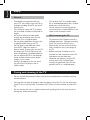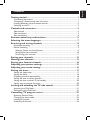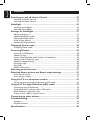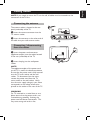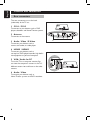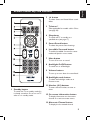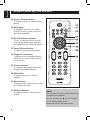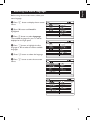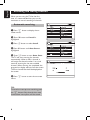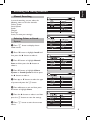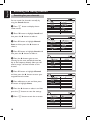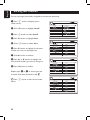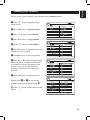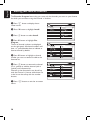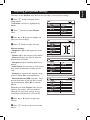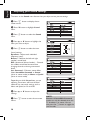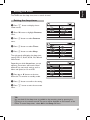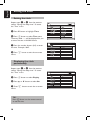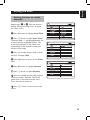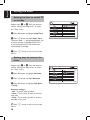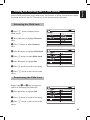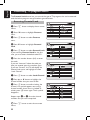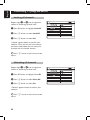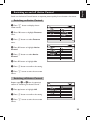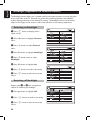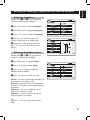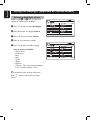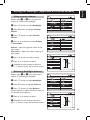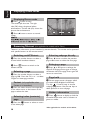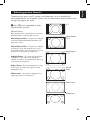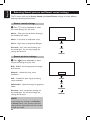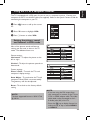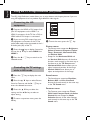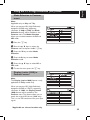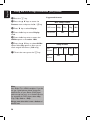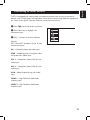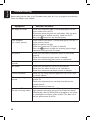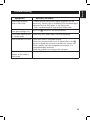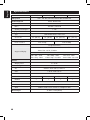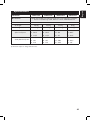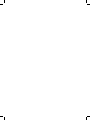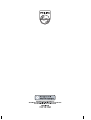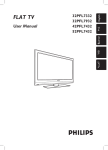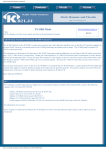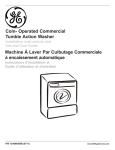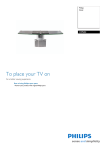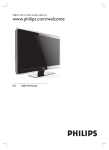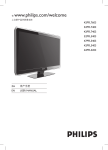Download Philips 42PFL7432 42" LCD HD Ready widescreen flat TV 42" Black cabinet,Black Hi Gloss deco Frame
Transcript
User Manual 32PFL7332 32PFL7932 42PFL7432 52PFL7432 philips English FLAT TV The packaging of this product is intended to be recycled. Apply to the local authorities for correct disposal. Disposal of your old product Your product is designed and manufactured with highly quality material and components, which can be recycled and reused. When this crossed-out wheeled bin symbol is attached to a product, it means the product is covered by the European Directive 2002/96/EC. Please inform yourself about the local separate collection system for electrical and electronic products. Please act according to your local rules and do not dispose your old products with your normal household waste. The correct disposal of your old product will help prevent potential negative consequences for the environment and human health. Disposal of batteries The batteries supplied do not contain the heavy metals mercury and cadmium. Please check on how to dispose exhausted batteries according to local regulations. Left hand underside of TV Rear of TV • The Model and Serial number can be found at the rear and the left hand underside of your television set and on the packaging. • This TV consumes minimal energy in standby mode to minimise environmental impact. Note Specifications and information are subject to change without notice. • If you need further assistance, please call the customer support service in your country. The corresponding telephone numbers and addresses are given in the supplied Worldwide guarantee booklet. Important • Some TV antennas require power from the TV set. This set does not support such a feature. Electric, Magnetic and Electromagnetic Fields (“EMF”) • Royal Philips manufactures and sells many products targeted at consumers, which, like any electronic apparatus, in general have the ability to emit and receive electromagnetic signals. • One of Philips’ leading Business Principles is to take all necessary health and safety measures for our products, to comply with all applicable legal requirements and to stay well within the EMF standards applicable at the time of producing the products. • Philips is committed to develop, produce and market products that cause no adverse health effects. • Philips confirms that if its products are handled properly for their intended use, they are safe to use according to scientific evidence available today. • Philips plays an active role in the development of international EMF and safety standards, enabling Philips to anticipate further developments in standardization for early integration in its products. English Recycling • Power Consumption of the set can found on the type plate at the rear of the TV. • For more specifications of the product see the product leaflet on www.philips. com/support. English Safety General • • • • • • • Two people are required to lift and carry a TV that weighs more than 25 kg. Improper handling of the TV can cause serious injury. The surface on which the TV is placed has to be level and able to withstand its weight. Air must be able to circulate freely through the ventilation slots. Do not place the TV in a confined place. Do not place naked flame sources such as lighted candles close to the TV. Do not place a vase filled with water near the TV. Spills can results in electric shock. If water gets into the TV, disconnect the TV from the mains and have it checked by a qualified technician. Do not expose the TV or the batteries of the remote control to heat, direct sunlight, rain or water. During a thunderstorm, do not touch any part of the TV, power cord or antenna cable. • • Do not leave the TV in standby mode for an extended period of time. Instead disconnect it from the mains. Do not connect too many equipment to the same mains socket because it can result in fire or electric shock. Wall mounting the TV • • • • To wall mount the TV, please consult a qualified technician. Improper mounting of the TV can cause serious injury. Please check that the structure of the wall is suitable to carry the weight of the TV. Before mounting, all cables must be inserted into the connectors of the TV. connections can be done later. Wherever you place or hang the TV, ensure that air can circulate freely. through the ventilation slots. Do not position the TV in a confined space. Caring and cleaning of the TV • Do not remove the protective sheet until you have completed the stand/wall mounting and connections. • Use only the soft cloth provided to clean the glossy area of the TV. For the other parts of the TV, use a soft dry cloth. Disconnect the TV from the mains before you clean the TV. • Do not touch, push, rub or strike the screen with anything hard as this may scratch or damage the screen permanently. Getting started ....................................................................................... 1 Connecting the antenna .........................................................................................................1 Connecting / disconnecting from the mains ......................................................................1 Installing batteries into the remote control .....................................................................2 Switching on the TV ................................................................................................................2 Controls and connectors ....................................................................... 3 Side controls .............................................................................................................................3 Side connectors .......................................................................................................................3 Rear connectors ......................................................................................................................4 Remote control keys and functions ...................................................... 5 Selecting the menu languages .............................................................. 7 Searching and storing channels ........................................................... 8 Automatic searching ...............................................................................................................8 Manual Searching .....................................................................................................................9 Selecting Colour or Sound System..................................................................................9 Searching for your channels ...........................................................................................10 Fine Tuning your channels ...............................................................................................11 Sorting your channels .......................................................................... 12 Naming your channels ......................................................................... 13 Storing your favorite channels ............................................................ 14 Adjusting your picture settings ........................................................... 15 Adjusting your sound settings ............................................................. 16 Setting the timer .................................................................................. 17 Setting the sleep timer .........................................................................................................17 Setting the clock ....................................................................................................................18 Displaying the clock permanently ......................................................................................18 Setting the time to switch channels ..................................................................................19 Setting the time to switch TV to standby.........................................................................20 Setting ways to activate the timer .....................................................................................20 Locking and unlocking the TV side control ....................................... 21 Activating the Child Lock ....................................................................................................21 Deactivating the Child Lock ................................................................................................21 Controlling TV program access ......................................................... 22 Accessing Parental Lock.......................................................................................................22 Changing the access code....................................................................................................23 Locking all channels...............................................................................................................24 Unlocking all channels ..........................................................................................................24 English Contents English Contents Switching on and off Active Control ................................................. 25 Switching on Active Control ...............................................................................................25 Switching off Active Control ...............................................................................................25 Ambilight ............................................................................................. 26 Switching on Ambilight .........................................................................................................26 Switching off Ambilight .........................................................................................................26 Settings for Ambilight .......................................................................... 27 Adjusting brightness ..............................................................................................................27 Selecting Ambilight modes ...................................................................................................27 Selecting Ambilight colour ...................................................................................................28 Using custom colours ...........................................................................................................29 Selecting Ambilight balance..................................................................................................29 Displaying Demo mode ....................................................................... 30 Displaying Demo mode ........................................................................................................30 Accessing Teletext ................................................................................ 30 Switching on/off Teletext ......................................................................................................30 Selecting a page ......................................................................................................................30 Fastext (only applicable when Fastext is in broadcast) .................................................30 Selecting index (contents) page..........................................................................................30 Selecting subpage directly ....................................................................................................30 Enlarging a page ......................................................................................................................30 Page hold .................................................................................................................................30 Hidden information ...............................................................................................................30 Selecting picture formats .................................................................... 31 Selecting Smart picture and Smart sound settings.......................... 32 Smart sound settings ............................................................................................................32 Smart picture settings...........................................................................................................32 Using the TV as a computer monitor ................................................ 33 Setting the picture, sound and features in VGA mode ..................................................33 Using the TV in High Definition (HD) mode ..................................... 34 Connecting the HD equipment ..........................................................................................34 Controlling the TV settings while in HD mode ..............................................................34 Mode Selection in Features menu .....................................................................................35 Display (native 1080) in Features menu ...........................................................................35 Connecting to other devices ............................................................... 37 Troubleshooting.................................................................................... 38 Symptom..................................................................................................................................38 Possible solutions ..................................................................................................................38 Specifications ........................................................................................ 40 English Getting started NOTE: If you intend to mount the TV on the wall, all cables must be inserted into the connectors of the TV first. Connecting the antenna The antenna socket is located at the rear panel (underside) of the TV. & Insert the antenna connector into the TV antenna socket. é Insert the connector at the other end of the cable into your wall antenna socket. Connecting / disconnecting from the mains & Insert the power cord connector (appliance coupler) into the socket located at the rear (underside) of the TV. é Insert the plug into the wall power socket. NOTE: The appliance coupler of the power cord on the TV is used as the disconnect device. Ensure that the power cord is fully inserted into the TV mains socket and the wall socket. To disconnect from the mains, remove the power cord from the TV mains socket or the wall socket. Verify that the mains supply voltage in your home corresponds to the voltage information printed on the sticker at the rear of the TV. WARNING: For TV mounted on a swivel base or arm, please ensure that the power cord is not strained during swivelling. Straining the power cord will loosen connections. This may cause arcing and result in fire. 1 English Getting started Installing batteries into the remote control & Remove the cover at the back of the remote control. é Insert the two supplied batteries with the (+) and (-) ends lined up correctly. Switching on the TV The TV controls are located at the left side of the set. & Press the POWER button. A blue indicator light comes on. é Press CHANNEL + / - to change the channels. “ If the TV is in standby mode (red indicator lights up), press the CHANNEL + / - to switch on the TV. 2 English Controls and connectors Side controls The side controls are on the left side of the TV set. 1 VOLUME + / To increase volume level, press VOLUME +, to decrease level, press VOLUME -. 2 MENU To display the on-screen menus or to exit from the on-screen menus. The CHANNEL + / - buttons can be used to navigate the menu items. The VOLUME + / - buttons can be used to select the menu items. 3 CHANNEL + / To select the TV channel numbers upwards or downwards. 4 POWER To turn off or turn on the TV set. Side connectors The side connectors are on the left side of the TV set. 1 Headphones To connect to your headphones. 2 Audio / Video / S-Video To connect your devices such as camera or player. 3 English Controls and connectors Rear connectors The rear connectors are at the back (underside) of the TV set. 1 CVI-1 / CVI-2 To connect to your devices such as DVD players, decoders and Home Theatre systems. 2 Antenna To connect to the antenna. 3 Audio / Video / S-Video To connect your devices such as camera, camcorder, or video player. 4 HDMI1 / HDMI2 To connect your devices such as set-top box, DVD player/recorder, high definition equipment or personal computer. 5 VGA / Audio for PC To use the TV as a computer monitor.You can view the computer’s content in the TV’s different screen sizes and listen to the audio content. 6 Audio / Video To connect your devices such as Home Theater systems and DVD recorders. 4 English Remote control keys and functions 2 ù button To select Stereo and forced Mono sound effect. 3 Teletext * *Not applicable for models sold in China (see page 30) 4 Sleeptimer To switch off TV to standby at a specified time (see page 17). 5 Smart Sound button To select the pre-set Sound settings. 6 Incredible Surround button To enable Incredible Surround in stereo mode and Spatial in mono mode. 7 Mute button To turn off or turn on sound. 8 Ambilight On/Off button To switch on or off Ambilight. 9 Volume buttons To turn up or turn down the sound level. 10 Ambilight mode button To select the Ambilight mode set in Features menu. 11 Number (0-9) buttons 1 Standby button To switch the TV to standby mode if it is already turned on. Or to turn on TV when it is in standby mode. To enter channel number, set time or timer. 12 On screen information button To display information on the current channel or to exit on-screen menus. 13 Alternate Channel button To display the last viewed channel. 5 English Remote control keys and functions 14 Picture Format button To cycle through list of available picture formats. 15 AV button To display AV source list or to cycle through list of AV sources by pressing the button repeatedly. 16 Pixel Plus Demo button To turn on Pixel Plus Demo. One half of screen will display image with Pixel Plus enabled and the other half without. 17 Smart Picture button To select the pre-set picture settings. 18 Program List button To display the list of available channels which you can scroll through using the cursor buttons. 19 Cursor buttons To navigating and selecting menu items and adjusting individual settings. 20 OK button To select menu items or confirm selection. 21 Menu button To display the on-screen menus and exit menus from the screen. 22 Channel buttons To select the higher or lower channel number. NOTE: The u button is used to select menu items or confirm your selection. You can also press the Æ button instead of the u button. Either of the button will work in the same context. 6 English Selecting the menu languages Before using the on-screen menus, select your menu language. & Press menus. h button to display the on-screen é Press ï button until Install is highlighted. “ Press u button to select Language. The available languages for your TV will be displayed on the right panel. ‘ Press u button to highlight the first ï to select the other available language or languages. ( Press u § Press h button to select the language. button to exit the on-screen menus. 7 English Searching and storing channels When you are using the TV for the first time, it is recommended that you run the automatic or manual searching of channels. Automatic searching & Press h button to display the onscreen menus. é Press ï button until Install is highlighted. “ Press u button to select Install. ‘ Press ï button until Auto Store is highlighted. ( Press u button to start Auto Store. The TV will start scanning for channels automatically. When it finds a channel, it will assign the channel number 1 to it and continue scanning for the next available channel. When scanning has completed, the progress bar display will exit from the screen. The first channel found will be displayed on the screen. § Press h button to exit the on-screen menus. TIP: To cancel or interrupt auto searching, press the h button. Only channels that were found before interruption, will be stored. 8 English Searching and storing channels Manual Searching In manual searching, you can select the following items to tune for channels: Colour System Sound System Search Channel Fine Tune Store (To store your settings) Selecting Colour or Sound System & Press h button to display the onscreen menus. é Press ï button to highlight Install and Æ button to select it. then press the “ Press ï button to highlight Manual Æ button to Store and then press the select it. ‘ Press ï button to highlight Colour System or Sound System and then press the Æ button to select it. ( Press Î or ï button to select the type of system and press the u button. § Press Í button to exit and then press ï button to highlight Store. è Press the Æ button to select it and then u button to store the settings. press the ! Press h button to exit the on-screen menus. 9 English Searching and storing channels Searching for your channels You can search for channels manually by using the Search feature. & Press h button to display the onscreen menus. é Press ï button to highlight Install and then press the Æ button to select it. “ Press ï button to highlight Manual Store and then press the Æ button to select it. ‘ Press ï button to highlight Search and Æ button to select it. then press the ( Press the Æ button again to start scanning for the next available channel or key in the frequency directly. Next you will need to assign a channel number to this channel. § Press ï button to highlight Channel and then press the Æ button to enter your assigned channel number. è Press Í button to exit and then press ï button to highlight Store. ! Press the Æ button to select it and then u button to store the settings. press the ç Press h button to exit the on-screen. 10 English Searching and storing channels Fine Tuning your channels You can fine tune the channels after you have searched them automatically by using the Fine Tune feature. Switch to the channel number that you want to fine tune. & Press h button to display the onscreen menus. é Press ï button to highlight Install and then press the Æ button to select it. “ Press ï button to highlight Manual Æ button to Store and then press the select it. ‘ Press ï button to highlight Fine Tune and then press the Æ button to select it. ( Press Î or ï button to adjust the slider on the tuning bar until you get the best reception. § Press Í button to exit and then press ï button to highlight Store. è Press the Æ button to select it and then press the u button to store the settings. ! Press h button to exit the on-screen. 11 English Sorting your channels You can rearrange the numbers assigned to the channels previously. & Press h button to display the onscreen menus. é Press ï button to highlight Install. “ Press u button to select Install. ‘ Press ï button to highlight Sort. ( Press u button to select Sort. § Press ï button to highlight the channel number you want to rearrange from. è Press Æ button to confirm. ! Press Î or ï button to highlight the new channel number you want to change to. ç Press Í button to confirm. Repeat steps § to ç to rearrange more channels, otherwise proceed to step à Press h menus. 12 à. button to exit the on-screen English Naming your channels You can assign a short name for your channels with the Name feature. & Press h button to display the onscreen menus. é Press ï button to highlight Install. “ Press u button to select Install. ‘ Press ï button to highlight Name. ( Press u button to select Name. § Press ï button to highlight the channel number you want to name. è Press Æ button to start the process. ! Press Î or ï button to cycle through the list (A-Z, 0-9) to select the characters or numbers to use for the channel name. You can use up to a combination of 5 characters or numbers for naming your channels. ç Press Í button to end the process. Repeat steps § to ç to name more channels, otherwise proceed to step à Press h à. button to exit the on-screen menus. 13 English Storing your favorite channels The Favorite Program feature lets you store only the channels you want on your favorite list which you can access using the Channel +/- buttons. & Press h button to display the onscreen menus. é Press ï button to highlight Install. “ Press u button to select Install. ‘ Press ï button to highlight Fav. Program. The list of channel numbers are displayed on the right panel. All channel numbers will have a $ symbol beside them to indicate as favorite channel by default. ( Press ï button to highlight a channel number you want to remove or add to the favourite list. § Press u button to remove the channel (no $ symbol) or add the channel (with $ symbol) to the favourite list. Channels in the favourite list can be call up with the Channel +/- button while those not in the list can be call up with the number buttons. è Press h menus 14 button to exit the on-screen English Adjusting your picture settings The items on the Picture menu features lets you adjust various picture settings. & Press h button to display the onscreen menus. The Picture sub-menu is highlighted by default. é Press menu. u button to select Picture “ Press Î or ï button to highlight the items you want to adjust. ‘ Press u button to select the item. Picture settings: • Brightness: Adjust the brightness of the picture. • Colour: Adjust the intensity of the colors. • Contrast: Adjust how light or dark the picture tones should be. • Sharpness: Adjust the detail level of the picture. • Color Temp: Set the color to Cool (more blue), Normal (balanced) or Warm (more red). • Contrast +: Increases the contrast range of the TV. Select On to activate feature. • Noise Reduction (NR): Improves “noisy” picture (little dots on picture) due to weak signal transmission. Select On to activate feature. Depending on which Picture item you are adjusting, some items will have the level indicator bar, some with settings such as Cool, Warm and Normal or On and Off. ( Press settings. Î or ï button to adjust the § Press h button to exit the on-screen menus. 15 English Adjusting your sound settings The items on the Sound menu features lets you adjust various picture settings. & Press h button to display the onscreen menus. é Press menu. ï button to highlight Sound “ Press menu. u button to select the Sound ‘ Press Î or ï button to highlight the items you want to adjust. ( Press u button to select the item. Sound settings: Equalizer – Adjusts each individual frequency (tone). Balance – Balances the left and right speaker’s sound level. AVL (Automatic Volume Leveler) – Controls the sudden sound level increase when changing channels or during commercial break. Incr. Surround – Enhances stereo effect. Select Incredible Surround or Stereo (when in stereo mode) or Mono or Spatial (when in mono mode). Depending on which Sound item you are adjusting, some items will have the level indicator bar, some with settings such as Mono and Spatial, or On and Off. § Press settings. Î or ï button to adjust the è Press h menus. 16 button to exit the on-screen NOTE: Stereo and Incredible Surround modes can only be selected when the TV broadcast is in stereo. You can also press the f button to toggle the sound modes. English Setting the timer The TIMER sets the sleep timer, time to switch channel. Setting the sleep timer & Press h button to display the onscreen menus. é Press menu. ï button to highlight Features “ Press u button to select Features menu. ‘ Press u button to select Timer. ( Press u button to select Sleep. The right panel will display the sleep timer settings: Off, 15, 30, 45, 60, 90, 120, 180 and 240 minutes. Depending on which Sound item you are adjusting, some items will have the level indicator bar, some with settings such as Mono and Spatial, or On and Off. § Press Î or ï button to the time before the TV switches to standby mode. è Press u button to confirm the setting. ! Press h button to exit the on-screen menu. TIP: You can check if the sleep timer is enabled or the remaining time by pressing the Ë button on the remote control. The status will be displayed on the bottom of the screen. To cancel sleep timer, select Off in the Sleep sub-menu. 17 English Setting the timer Setting the clock Repeat steps & to ‘ from the previous section “Setting the sleep timer” to access the “Time” menu. ( Press ï button to highlight Time. § Press u button to select Time menu. The entry fields --:-- will be displayed for you to enter the time in HH:MM format. è Press the number buttons (0-9) to enter the time. Example: 10:45. ! Press h button to exit the on-screen menus. Displaying the clock permanently Repeat steps & to ‘ from the previous section “Setting the sleep timer” to sccess the “Time” menu. ( Press u button to select Display. § Press Î or ï button to select On. è Press menus. h button to exit the on-screen TIP: Press Ë button on the remote control to see the time. 18 English Setting the timer Setting the time to switch channels Repeat steps & to ‘ from the previous section “Setting the sleep timer” to access the “Time” menu. ( Press ï button to highlight Start Time. § Press u button to select Start Time. The entry fields --:-- will be displayed for you to enter the time in HH:MM format. This is the time when the TV will switch over automatically to the channels number you will set in later steps. è Press the number buttons (0-9) to enter the time. Example: 20:00. ! Press Í button to return to the Timer menu. ç Press ï button to highlight Channel. à Press u button to select Channel. 11 Press the number buttons (0-9) to enter a channel number. Example: The TV will switch over to this channel at the “Start Time” that was set earlier on. 12 Press h button to exit the on-screen menus. 19 English Setting the timer Setting the time to switch TV to standby Repeat steps & to ‘ from the previous section “Setting the sleep timer” to sccess the “Time” menu. ! Press ï button to highlight Stop Time. § Press u button to select Stop Time. The entry fields --:-- will be displayed for you to enter the time in HH:MM format. This is the time when the TV will switch over automatically to standby. è Press h button to exit the on-screen menus. Setting ways to activate the timer Repeat steps & to ‘ from the previous section “Setting the sleep timer” to sccess the “Time” menu. ! Press ï button to highlight Activate. § Press u button to select Activate. ç Press ï button to highlight Off, Once or Daily. Activate settings: • Off – To cancel wake up clock. • Once – To set wake up clock to activate once only. • Daily – To set wake up clock to activate everyday at this time. à Press h menus. 20 button to exit the on-screen Use the Child Lock feature if you need to lock the functions of all the control buttons except the power button on your TV. The buttons on the remote control still works. Activating the Child Lock & Press h button to display the onscreen menus. é Press menu. ï button to highlight Features “ Press u button to select Features menu. ‘ Press ï button to highlight Child Lock. ( Press u button to select Child Lock. § Press ï button to highlight On. è Press u button to confirm the setting. ! Press h button to exit the on-screen menus. Deactivating the Child Lock Repeat steps & to ( from the previous section of “Activating the Child Lock”. § Press Î button to highlight Off. è Press u button to confirm the setting. ! Press h button to exit the on-screen menus. 21 English Locking and unlocking the TV side control English Controlling TV program access The Parental Lock feature lets you control the type of TV programs that can be accessed with the built-in program ratings based on age and content. Accessing Parental Lock & Press menus. h é Press menu. ï button to highlight Features button to display the on-screen “ Press u button to select Features menu. ‘ Press Lock. ï button to highlight Parental ( Press u button to select Parental Lock. If you are using Parental Lock for the first time, you must enter the default code 0711. § Press the number buttons (0-9) to enter the code. If you see “Incorrect” below the code you have just entered, press the numbers again. If you see “Correct”, the TV will display the Parental Lock menu and highlight the item “Lock Channel”. è Press u button to select Lock Channel. ! Press Î or ï button to highlight the channel number that you want to lock. ç Press u button to confirm locking the channel. A S symbol appears next to the channel number shows that it is locked. To unlock, press u button again. The S symbol disappears. Repeat steps ! to ç for other channel numbers that you want tostep lock à Press h button to exit the on-screen menus. Locking and unlocking the 22 English Controlling TV program access Changing the access code Repeat steps & to § from the previous section of “Controlling TV program access”. è Press Code. ï button to highlight Change ! Press Code. u button to select Change ç Press the number buttons (0-9) to enter a new code. à Press u button to enter code into the TV’s memory. When “Confirm code” appears below the code you have just entered, press the numbers again. You will see “Confirmed” and the code is changed. 11 Press u button to confirm the setting. 12 Press h button to exit the on-screen menus. 23 English Controlling TV program access Locking all channels Repeat steps & to § from the previous section of “Accessing Parental Lock”. è Press ï button to highlight Lock All. ! Press u button to select Lock All. ç Press u button to select Yes. “Locked” appears below to confirm your selection. From now on you have to key in the access code before you can call up all channels with the number buttons. à Press h button to exit the on-screen menus. Unlocking all channels Repeat steps & to § from the previous section of “Accessing Parental Lock”. è Press ï button to highlight Clear All. ! Press u button to select Clear All. ç Press u button to select Yes. “Cleared” appears below to confirm your selection. à Press h menus. 24 button to exit the on-screen English Switching on and off Active Control Switch on the Active Control feature to optimise picture quality from whatever the source. Switching on Active Control & Press h button to display the onscreen menus. é Press menu. ï button to highlight Features “ Press u button to select Features menu. ‘ Press ï button to highlight Active Control. ( Press u button to select Active Control. § Press ï button to highlight On. è Press u button to confirm the setting. ! Press h button to exit the on-screen menus. Switching off Active Control Repeat steps & to ( from the previous section of “Switching on Active Control ”. § Press Î button to highlight Off. è Press u button to confirm the setting. ! Press h button to exit the on-screen menus. 25 English Ambilight (Applicable on selected models) The Ambilight feature offers you a relaxed viewing and unique ambiance via a soft light glow on the two sides of the TV. Research has shown that watching television with adapted ambient lighting promotes more relaxed TV viewing. The Ambilight colours automatically adapt to the images on the screen to add a new sensation to the viewing experience. Switching on Ambilight & Press h button to display the onscreen menus. é Press menu. ï button to highlight Features “ Press u button to select Features menu. ‘ Press ï button to highlight Ambilight. ( Press u button twice to select Ambilight. § Press ï button to highlight On. è Press u button to confirm the setting. ! Press h button to exit the on-screen menus. Switching off Ambilight Repeat steps & to ( from the previous section of “Switching on Ambilight”. § Press Î button to highlight Off. è Press u button to confirm the setting. ! Press h button to exit the on-screen menus. 26 Active Control English Settings for Ambilight (Applicable on selected models) Adjusting brightness Repeat steps & to ‘ from the previous section of “Switching on Ambilight”. ( Press u button to select Ambilight. Active Control § Press ï button to highlight Brightness. è Press u button to select Brightness. ! Press Î or ï button to adjust the amount of light output of ambient light. ç Proceed to other settings, otherwise press h button to exit the on-screen menus. Selecting Ambilight modes Repeat steps & to ‘ from the previous section of “Switching on Ambilight”. § Press ï button to highlight Mode. è Press u button to select Mode. ! Press Î or ï button to select the different modes available. ç Press u button to confirm setting. Colour – ensures constant light according to the settings in the Colour menu. Relaxed – smoothens the rate of brightness and colour. This gives a more relaxed viewing experience. Moderate – this is a pre-defined rate of brightness and colour change. Dynamic – ensures a dynamic change of rate of brightness and colour. à Press h button to exit the on-screen menu. 27 English Settings for Ambilight (Applicable on selected models) Selecting Ambilight colour Repeat steps & to ‘ from the previous section of “Switching on Ambilight”. ( Press u button to select Ambilight. § Press ï button to highlight Colour. è Press u button to select Colour. ! Press Î or ï button to select. ç Press u button to confirm setting. List of colours available: • Warm white • Cool white • Blue • Red • Green • Yellow • Magenta • Custom – This is the settings selected in the “Custom Colour” menu. à Proceed to other settings, otherwise press h button to exit the on-screen menus. 28 Active Control English Settings for Ambilight (Applicable on selected models) Using custom colours Repeat steps & to ‘ from the previous section of “Switching on Ambilight”. ( Press u button to select Ambilight. § Press Colour. Active Control ï button to highlight Custom è Press u button to select Custom Colour. ! Press Î or ï button to select Palette or Saturation. Palette – adjusts the general colour of the light output. Saturation – adjusts the colour intensity of light output. ç Press u button to confirm setting. à Press Î or ï button to adjust. 11 Proceed to other settings, otherwise press h button to exit the on-screen menus. Selecting Ambilight balance Repeat steps & to ‘ from the previous section of “Switching on Ambilight”. ( Press u button to select Ambilight. Active Control § Press ï button to highlight Balance. è Press u button to select Balance. Use this feature to adjust the colour intensity on the sides of the picture. ! Press Î or ï button to adjust. ç Proceed to other settings, otherwise 50 0 press h button to exit the on-screen menus. -50 29 English Displaying Demo mode Displaying Demo mode & Press button to start. The screen split into two. The right side (Off) shows the picture before enhancement. The left side (On) shows the picture after enhancement. é Press button to return to normal screen. Accessing Teletext (Not applicable for models sold in China) Teletext is an information system broadcast by certain channels. This service can be operated with specific buttons on the remote control. Switching on/off Teletext Selecting subpage directly & Press the number buttons to select a channel which broadcast teletext. & Press Í button to select the previous page or Æ button to select the next page. é Press ¤ button to switch on the teletext service. Selecting a page & Press the number buttons to select a page e.g. 800. Press the CH + or – to select a higher or lower page number. Fastext (only applicable when Fastext is in broadcast) & Press the colour buttons corresponding to the colour menu at the bottom of the page to select that item. Selecting index (contents) page Enlarging a page & Press Î or ï button to enlarge the top half of the page. Press again to enlarge the bottom half of the page. Press again will return to normal size. Page hold & Certain pages contain sub-pages which are automatically displayed successively. This key is used to stop or resume sub-page progression. Use the Í Æ keys to select previous or next sub-page. Hidden information & Press button to display or hide the concealed information such as solutions to games or riddles. & Press the button to select or return to the index page. *Not applicable for models sold in China. 30 English Selecting picture formats The pictures you get on your TV may be in the widescreen (16:9) or standard (4:3) format depending on your broadcast stations. You can select various screen formats to suit the type of programs you watch. & Press ë button repeatedly to select 4 :3 the picture that you want. Picture Formats: 4:3 – Entire picture is reproduced on the screen with black bands on left and right of screen. Movie Expand 14:9 – The picture is enlarged Movie Expand 14 : 9 to fit horizontally with black bands visible at the sides of the screen. Movie Expand 16:9 – The picture is enlarged to fill up the screen and eliminate the top and bottom black bands. Some information at the top and bottom of the picture is cropped off. Movie Expand 16 : 9 Subtitle Zoom – The 4:3 format programme is displayed on the entire screen leaving the subtitles area visible. Some information at the top of the picture is cropped off. Super Zoom – Removes black bands on sides of the screen of 4:3 format programmes with minimal distortion. Subtitle Zoom Widescreen – The picture is displayed in its original proportions as transmitted. Super Zoom Widescreen 31 English Selecting Smart picture and Smart sound settings The TV comes with pre-set Smart Sound and Smart Picture settings to match different listening and viewing environment. Smart sound settings & Press Ú button repeatedly to select the sound settings that you want. Movie – Gives you the sensation of being in the middle of the action. MOVIE Music – Low tones to emphasize music. Voice – High tones to emphasize dialogue. Personal – Your own sound settings can be stored here. You can only change the settings for Personal. MUSIC VOICE PERSONAL Smart picture settings & Press button repeatedly to select the picture settings that you want. Rich– Brilliant and sharp pictures for bright environment. Natural – suitable for living room conditions. Soft – Suitable for poor signals and living room conditions. RICH NATURAL SOFT Multimedia – Optimal settings for graphical media. Personal – Your own picture settings can be stored here. You can only change the settings for Personal. NOTE: If you change any settings in the Picture or Sound menus, your previous Personal setting will be overwritten with the current changes you made. 32 MULTIMEDIA PERSONAL The TV is equipped with a VGA port for you to use as a computer monitor. Connect your computer to the TV via the VGA cable (not supplied). Refer to the Quick Connect Guide for connecting the computer to your TV. & Press button to call up the source list. é Press ï button to highlight VGA. “ Press u button to select VGA. Setting the picture, sound and features in VGA mode Most of the picture, sound and features settings are the same as those in the TV mode. The additional items are: Picture settings: Horizontal – To adjust the picture to the left or right. Vertical – To adjust the picture upwards or downwards. Feature settings: Phase / Clock – To match the TV’s and computer’s display settings. Auto Adjust – To synchronise the TV and computer’s Phase/Clock rate automatically. The geometry will also be adjusted. Reset – To set back to the factory default setting. NOTE: The best supported format is 1024 X 768 @ 60 Hz. NOTE: • If you are using the DVI output from your computer to connect to the TV, use a DVI to HDMI adapter cable. The audio cable needs to be connected to the L / R Audio jacks (AV) of the TV. • Press the key to display Source List and use the Î ï key to select HDMI 1 or HDMI 2. 33 English Using the TV as a computer monitor English Using the TV in High Definition (HD) mode The HD (High Definition) mode allows you to enjoy clearer and sharper pictures if you are using HD equipment that can produce high definition video signals. Connecting the HD equipment & Connect the HDMI or DVI output from your HD equipment to the HDMI 1 or HDMI 2 connector of the TV. Use a DVI to HDMI cable if DVI output is connected. é If you are using DVI output from your HD equipment to connect to the TV, the audio cable needs to be connected to the L / R Audio jacks (AV) of the TV. “ Press the key to display Source List and use the Î ï key to select HDMI 1 or HDMI 2. ‘ Press the Æ / u key to switch to the selected source. Controlling the TV settings while in HD mode & Press the h key to display the main menu. é Press the Î ï keys to select Picture, Sound or Features and the Æ / u key to enter the selected item menu. “ Î ï key to select the settings and the Í Æ key to select or Press the adjust setting. ‘ To return to previous menu, press the Í key. 34 ( To exit the menu, press the h key. Picture menu • The Picture menu comprises Brightness, Colour, Contrast, Sharpness, Colour Temp., Contrast+, Horizontal Shift, and Vertical Shift. • Except for the Horizontal Shift and the Vertical Shift features, all the other functions work exactly in the same way as the features in the TV Picture menu. • Horizontal Shift feature allows you to adjust horizontal position of the image. • Vertical Shift feature allows you to adjust vertical position of the image. Sound menu • The Sound menu comprises Equalizer, Balance, AVL and Incr. Surround features and work exactly in the same way as the TV Sound menu. Features menu • The Features menu comprises Timer, Child Lock, Parental Lock and Active Control features. Except for Mode Selection feature, all the other features work exactly in the same way as the TV Sound menu. English Using the TV in High Definition (HD) mode Mode Selection in Features menu Note: Applicable only to 480p and 720p. When you connect HD (High Definition) equipment (HDMI only) supporting resolution of 480p or 720p, the Mode Selection feature will be available in the Features menu. The Mode Selection allows you to select between the PC and HD mode. & Press the h key. é Press the Î ï keys to access the Features menu and press the Æ / u key. “ Press the ï key to select Mode Selection. ‘ Press the Æ key to access Mode Selection mode. ( Press the HD mode. § Î ï keys to select PC or To exit the menu, press the h key. Display (native 1080) in Features menu * Note This Display (native 1080) feature is only applicable to 1080p models only. When you connect HD (High Definition) equipment (HDMI or Y, Pb, Pr) supporting resolution of 1080i, the Display (native 1080) feature will be available in the Features menu. This feature allows you to watch the original HD format (1080i only). This is a true HD resolution from your input signals. *Applicable on selected models only. 35 English Using the TV in High Definition (HD) mode & Press the h Supported formats key. é Press the Î ï keys to access the Features menu and press the Æ / u key. “ ‘ Press ï key to select Display. Press the mode. Æ key to access Display Non 1080p models HD format 480p, SD format 576p, 720p, 1080i 480i, 576i, ( Press the Æ key twice to access the Off/On option in the native 1080. § Press the Î ï keys to select Off/On option. Select On option to allow you to watch original HD format (1080i only). è To exit the menu, press the h key. 1080p models HD 480p 576p 720p 1080p 1080i format SD format Note Your Philips TV is HDMI compliant. If you do not get a good picture, please change the video format on your device (DVD player, cable set-top box, etc.) to a standard format. For example, for DVD player, select 480p, 576p, 720p, 1080i or 1080p. Please note that this is not a defect of the TV set. 36 480i, 576i, The TV is equipped with several audio and video connection jacks for you to connect to devices such as DVD players and recorders, home theatre systems, high-definition equipments, etc. Refer to the Quick Connect Guide for connection instructions. & Press button call up the source list. é Press ï button to highlight the connection input. “ Press u button to confirm selection. Sources: TV – Normal TV broadcast via the 75 ohm antenna connector. AV – Composite video and audio input. SIDE – Headphone jack, Composite video and audio and S-Video input. CVI 1 – Component video (Y Pb Pr) with audio input. CVI 2 – Component video (Y Pb Pr) with audio input. VGA – Video Graphics Array with audio input. HDMI 1 – High Definition Multimedia Interface input. HDMI 2 – High Definition Multimedia Interface input. 37 English Connecting to other devices English Troubleshooting Before calling Service, refer to the Troubleshooting topic for a list of symptoms and solutions which may address your problem. Symptom Possible solutions No display on screen Check that the power cable is connected properly into the mains socket and to the TV. Disconnect power plug from the wall socket. Wait for about 60 seconds and re-connect the plug. Switch on the TV. button on the remote control. Press the Poor reception (or “snowy” picture) Check antenna connection is connected properly from the TV to the antenna source. Adjust the picture manually. Check that the correct TV system is selected. button to check the incoming signal strength Press the indication at the top of the TV screen. No picture Check that the antenna and power cables are connected properly. Check that the correct input source is selected. Check that the Parental Lock function is switched off. No sound on certain channels Check that the correct TV system is selected. No sound Check that the volume is not set to the minimum. Check that the “Mute” function is not switched on. Check that the correct connection source is selected. Sound interference Switch off any nearby electrical appliances such as hair dryer or vacuum cleaner. TV not responding to remote Check that there is no obstacle between the remote control and the TV. Check that the batteries are correctly inserted into the remote control. Replace batteries if necessary. Spots on the TV screen that do not change colour No action needed because the LCD panel is built with very high precision technology giving you the fine picture details. Occasionally, a few non-active pixels may appear on the screen as a fixed point of red, blue, green or black. This does not affect the performance of the set. 38 Symptom English Troubleshooting Possible solutions Intermittent flickering when in HD mode • Check the user manual of the digital equipment you are connecting. Picture noise is noticeable if the connected digital equipment such as DVD player or Set-Top box fail. • Use a standard-compliant (high-quality) HDMI cable. No sound or picture but front panel red light is lit Press the The Colour becomes faint in S-Video mode Check that the S-Video cable is connected properly. VGA mode does not work Check VGA cable is connected securely. Check that the correct AV source is selected. Press the button to display the source list and select the correct one. Check whether you have configured the computer to a compatible display resolution. Check the graphics card setting of the computer. Black bar on the top and bottom of the screen in VGA mode Change PC refresh rate to 60 Hz. button on the remote control. 39 English Specifications TV Models 32PFL7332 TV System 32PFL7932 42PFL7432 52PFL7432 PAL I, PAL B/G, PAL D/K, SECAM B/G, SECAM D/K Video Playback NTSC, SECAM, PAL Power Mains 100-250 V, 50/60 Hz Standby consumption <1W Display Type Screen size LCD WXGA Active matrix TFT 32” (80 cm) 32” (80 cm) 42” (107 cm) 52” (132 cm) Resolution Panel resolution 1366 X 768p 1920 X 1080p Computer formats 640 x 480 - 60, 72, 75, 85Hz 720 x 400 - 70Hz 1024 x 768 - 60, 70, 75, 85Hz Supported Display Video formats 640 x 480i - 60Hz 640 x 480p - 60Hz 720 x 576p - 50Hz 1280 x 720p - 50, 60Hz 720 x 576i - 50Hz 1920 x 1080i - 50, 60Hz Sound Output power 2 x 10 W Connectivity AV CVBS In, Audio L/R In, S-Video In CVI 1 Y Pb Pr, Audio L/R In CVI 2 Y Pb Pr, Audio L/R In HDMI 1 y y y y HDMI 2 y y y y PC AV Out PC VGA In, PC Audio In CVBS Out, Audio L/R Out SIDE CVBS In, Audio L/R In, S-Video In, Headphone Out Aerial Input 75 Ohm coaxial (IEC75) 40 TV Models Accessories 32PFL7332 32PFL7932 42PFL7432 English Specifications 52PFL7432 Quick Start Guide, User Manual, Registration card, Warranty certificate, Power cord, Table-top stand, Remote control, AAA batteries x2 Dimensions Set weight Set weight with stand 14.2 kg 14.2 kg 26.5 kg 40 kg 17 kg 17 kg 33.5 kg 50 kg Set dimensions W 805 W 805 W 1046 W 1288.6 (W x H x D) mm H 546.5 H 546.5 H 686 H 834.5 D 115.5 D 115.5 D 116 D 123.5 W 805 W 805 W 1046 W 1288.6 H 609 H 609 H 748.6 H 901.3 D 210 D 210 D 264.5 D 325 Set dimensions with stand (Wx H x D) mm Specifications subject to change without notice. 41