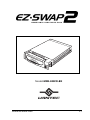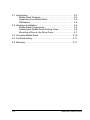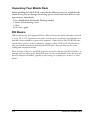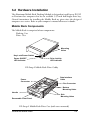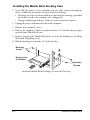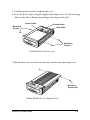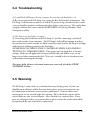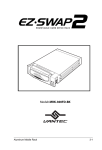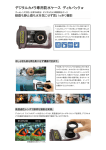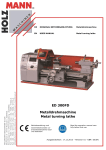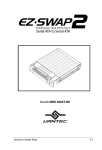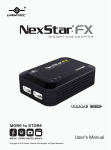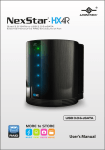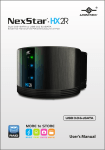Download Vantec EZ Swap 2
Transcript
Model: MRK-300FD-BK Aluminum Mobile Rack 3-1 3-1 Introduction ........................................................................ 3-3 Mobile Rack Features ................................................... 3-3 Unpacking Your Mobile Rack ........................................ 3-4 IDE Basics .................................................................... 3-4 3-2 Hardware Installation.......................................................... 3-5 Mobile Rack Components ............................................. 3-5 Installing the Mobile Rack Docking Case ....................... 3-6 Mounting a Drive in the Drive Case ................................ 3-7 3-3 Using the Mobile Rack ..................................................... 3-10 3-4 Troubleshooting ............................................................... 3-11 3-5 Warranty .......................................................................... 3-11 3-2 Aluminum Mobile Rack 3-1 Introduction Vantec introduces the EZ-Swap 2 – the convenience of a mobile rack with cooling abilities on par with most dedicated hard drive coolers. The EZ-Swap 2 features front and rear fans to cool the hard drive from all around. It also features a keyed lock to prevent accidental removal while in use. The EZ-Swap 2 is compatible with all IDE hard drives and has a sleek, professional look. EZ-Swap 2 Features • Aluminum case design aides in heat dissipation • Two fans circulate and exhaust high heat generated by high-speed drives to maintain a safe operating temperature environment • Support high-speed 80-pin UDMA-66/100 Ultra IDE drives • Drive bay module for mounting a 1.0-inch height, 3.5-inch or 2.5-inch device in a 5.25-inch drive bay • Supports fixed 3.5-inch hard disk drives • Convenient pull-out handle • Safety lock feature • LED indicators for power and drive activity • Two built-in cooling fans • Fully compatible with MS-DOS, Windows 3.11/95/98/NT, OS/2 Warp • Dimensions: 8.4" (D) x 5.8" (W) x 1.6" (H) Aluminum Mobile Rack 3-3 Unpacking Your Mobile Rack Before installing the Mobile Rack, verify that the following items are included in the carton. If any parts are damaged or missing, please contact your local dealer or sales representative immediately. 1.One Mobile Rack Removable Docking Module 2.Twelve (12) mounting screws 3.2 keys 4.One user’s guide IDE Basics IDE is an acronym for Integrated Device (Drive) Electronics and is sometimes referred to as an ATA (AT Attachment) interface. It is the most commonly used interface for hard disk drives installed on personal computers. Other devices like CD-ROM, tape, optical drives, and so on have adapted a variation called ATAPI (ATA Packet Interface) and can be intermixed with standard IDE drives because they use the same cabling and electrical interface. Most systems today have two IDE channel connectors that are typically referred to as primary and secondary ports. Each IDE port can have a maximum of two devices that must be uniquely identified, typically by the setting of a jumper as a ‘master’ or ‘slave’ device. 3-4 Aluminum Mobile Rack 3-2 Hardware Installation The Aluminum Mobile Rack Docking Module is designed to install in any PC/AT or Pentium-class computer that has an available 5.25-inch half-height drive bay. General instructions for installing the Mobile Rack are given since the design of computer cases varies. Refer to your computer’s manual whenever in doubt. Mobile Rack Components The Mobile Rack is comprised of two components: Docking Case Drive Case Mounting Holes Key-Lock/Power Switch Power ON/OFF LED Indicator Drive Activity LED Indicator EZ-Swap 2 Mobile Rack Drive Caddy Power Connector Data Interface Cable Fan Connector Bottom Mounting Holes Handle Removable Front Panel Side Mounting Holes EZ-Swap 2 Mobile Rack Drive Case (with cover removed) Aluminum Mobile Rack 3-5 Installing the Mobile Rack Docking Case 1. Turn OFF the power to your computer and any other connected peripheral devices. Follow the precautions for static electricity discharge: • Discharge any static electricity build up in your body by touching a grounded metal surface such as the computer case, if plugged in. • During installation procedures, avoid any contact with internal parts. 2. Unplug the power cord from the back of the computer. 3. Remove your computer’s cover. 4. Remove the computer’s front cover plate from the 5.25-inch drive bay you plan to install your Mobile Rack into. 5. Remove (separate) the Mobile Rack drive case from the docking case by lifting the handle and pulling it out. 6. Slide the docking case into the 5.25-inch drive bay. Mounting Screws Docking Case (All Models) Mounting Screws Install the Mobile Rack Docking Case into the Drive Bay 3-6 Aluminum Mobile Rack 7. Position the docking case so its mounting holes align with the drive bay’s mounting holes. Secure with the supplied mounting screws (two/four on each side.) 8. Attach an existing IDE 40-pin data cable from the system motherboard (or IDE controller card) to the 40-pin connectors on the back of the docking case. Most connectors are keyed for proper insertion. If there is no key, orient the cable so the pin-1 colored stripe edge is closest to the power connector. 9. Connect an available 4-pin power cable from the system’s power supply to the 4-pin connector on the back of the docking case. The power connector is ‘D’ shaped to ensure proper orientation when making the connection. Pin 1 40-pin IDE Connector, Power Connector Docking Module Data Cable and Power Connectors 10. Replace the computer’s cover and reconnect the power and other external cabling. Mounting a Drive in the Drive Case Proceed with the following steps to install a 3.5-inch drive device in the Mobile Rack drive case. (Note: a special adapter kit is required in order to install a 2.5-inch drive.) 1.Remove the Mobile Rack drive case cover by removing the two mounting screws, then sliding the cover towards the back of the unit. Slide Cover Off Mounting Screws (x2) Remove the Drive Case Cover Aluminum Mobile Rack 3-7 c. Unscrew the fan’s two mounting screws and remove the fan. Remove Fan Fan Mounting Screws IMPORTANT 3. If you are installing a new hard drive into the Mobile Rack, you may need to configure the drive before you install it. Refer to the drive manufacturer’s documentation and For IDE drives: configure the drive as ‘Master’, ‘Cable Select’, or ‘Slave’ depending on the configuration of your computer. After you complete this installation, you may also need to re-configure the computer’s BIOS Setup to make the drive functional 4. Connect the cables from the Mobile Rack drive case to the appropriate pin connectors of the drive. For IDE models: The drive case’s 40-/80-pin IDE cable supports 3.5-inch drives. Attach the power and IDE cables from the Mobile Rack drive case to the drive. The power connector is ‘D’ shaped to correctly orient the connector. The colored stripe on the IDE cable should be closest to the power connector. 3-8 Aluminum Mobile Rack 5. Carefully position the drive inside the drive case. 6. Secure the drive in place using the supplied mounting screws. Use the mounting holes on the sides or bottom, depending on the design of the drive. Power Cable Mounting Screws Colored Stripe Data Cable Mounting Screws Install the Drive in Drive Case 7. Slide the drive case cover back on and secure with the two mounting screws. Mounting Screws (x2) Mobile Rack Drive Case Ready for Use Aluminum Mobile Rack 3-9 3-3 Using the Mobile Rack WARNING • DO NOT remove the drive case while the drive is working. Damage to data may result. • The Key-Lock must be in the Lock position while in use. To insert the Mobile Rack drive case: 1. Insert the Mobile Rack drive case (with drive installed) into the installed Mobile Rack docking case and push firmly until the drive is seated. 2. Insert the key and turn it right to lock. The LED on the Mobile Rack should light after a slight delay. The installed Mobile Rack device is ready to use. Key-Lock in Lock Position To remove the Mobile Rack drive case: 1. Insert the key and turn it left to unlock. Note that the power LED on the Mobile Rack should now be OFF. 2. Gently pull on the Mobile Rack handle to slide the drive case out. Key-Lock in Unlock Position 3-10 Aluminum Mobile Rack 3-4 Troubleshooting Q. I installed the EZ-Swap 2 but my computer does not detect the hard drive in it. A. Be sure to turn on the EZ-Swap 2 by setting the Key-Lock in the Lock position. The EZ-Swap 2 will not turn on unless it is locked. If you are using a brand new drive, make sure you initialize, partition and format the drive before trying to use it. This can be done using the software that comes with the HARD DRIVE or by using Windows’ Disk Management utility. Q. The data on my hard drive is corrupt! A. Connecting your hard drive to the EZ-Swap 2 is just like connecting a your hard drive to the inside of your computer. The EZ-Swap 2 itself will not corrupt your data. If your data has become corrupt, it is likely caused by removal of the EZ-Swap 2 cartridge while data was still being written to the hard drive. NEVER REMOVE THE EZ-SWAP 2 CARTRIDGE WHILE DATA IS BEING WRITTEN TO THE HARD DRIVE. Doing may cause the hard drive to become corrupt. Make sure all applications being run off the disk and all files in use are no longer in use before removing the disk. To be safe, it would be best to shut down your system before removing the cartridge. For more help, please visit www.vantecusa.com and check the TECH SUPPORT section. 3-5 Warranty The EZ-Swap 2 comes with a 3 year limited warranty (90 day parts). If your unit should become defective within that time frame, please go to www.vantecusa.com for information on how to receive warranty replacement. Cosmetic defects and missing parts are not covered under this warranty. Please check the contents of the unit to make sure you received all parts. Also, check for any cosmetic flaws. If any parts are missing or if there are cosmetic defects, please contact the retailer from which you purchased the unit and ask for a replacement. Aluminum Mobile Rack 3-11