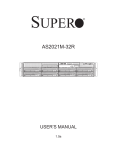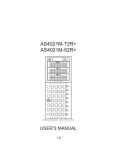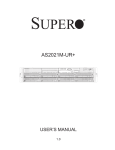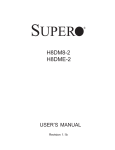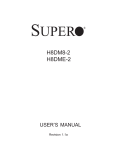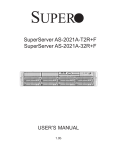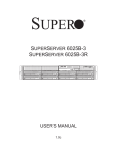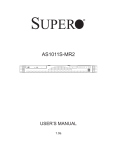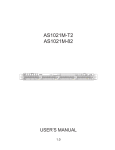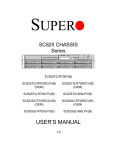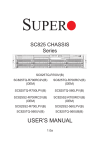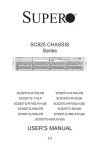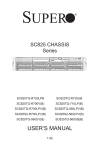Download Supermicro A+ Server 2021M-82R+B, Black
Transcript
SUPER
AS2021M-T2R+
AS2021M-82R+
USER’S MANUAL
1.0a
®
The information in this User’s Manual has been carefully reviewed and is believed to be accurate.
The vendor assumes no responsibility for any inaccuracies that may be contained in this document,
makes no commitment to update or to keep current the information in this manual, or to notify any
person or organization of the updates. Please Note: For the most up-to-date version of this
manual, please see our web site at www.supermicro.com.
Super Micro Computer, Inc. ("Supermicro") reserves the right to make changes to the product
described in this manual at any time and without notice. This product, including software, if any,
and documentation may not, in whole or in part, be copied, photocopied, reproduced, translated or
reduced to any medium or machine without prior written consent.
IN NO EVENT WILL SUPERMICRO BE LIABLE FOR DIRECT, INDIRECT, SPECIAL, INCIDENTAL,
SPECULATIVE OR CONSEQUENTIAL DAMAGES ARISING FROM THE USE OR INABILITY TO
USE THIS PRODUCT OR DOCUMENTATION, EVEN IF ADVISED OF THE POSSIBILITY OF
SUCH DAMAGES. IN PARTICULAR, SUPERMICRO SHALL NOT HAVE LIABILITY FOR ANY
HARDWARE, SOFTWARE, OR DATA STORED OR USED WITH THE PRODUCT, INCLUDING THE
COSTS OF REPAIRING, REPLACING, INTEGRATING, INSTALLING OR RECOVERING SUCH
HARDWARE, SOFTWARE, OR DATA.
Any disputes arising between manufacturer and customer shall be governed by the laws of Santa
Clara County in the State of California, USA. The State of California, County of Santa Clara shall
be the exclusive venue for the resolution of any such disputes. Super Micro's total liability for
all claims will not exceed the price paid for the hardware product.
FCC Statement: This equipment has been tested and found to comply with the limits for a Class
A digital device pursuant to Part 15 of the FCC Rules. These limits are designed to provide
reasonable protection against harmful interference when the equipment is operated in a commercial
environment. This equipment generates, uses, and can radiate radio frequency energy and, if not
installed and used in accordance with the manufacturer’s instruction manual, may cause harmful
interference with radio communications. Operation of this equipment in a residential area is likely
to cause harmful interference, in which case you will be required to correct the interference at your
own expense.
California Best Management Practices Regulations for Perchlorate Materials: This Perchlorate
warning applies only to products containing CR (Manganese Dioxide) Lithium coin cells. “Perchlorate
Material-special handling may apply. See www.dtsc.ca.gov/hazardouswaste/perchlorate”
WARNING: Handling of lead solder materials used in this
product may expose you to lead, a chemical known to
the State of California to cause birth defects and other
reproductive harm.
Manual Revision 1.0a
Release Date: January 13, 2009
Unless you request and receive written permission from Super Micro Computer, Inc., you may not
copy any part of this document.
Information in this document is subject to change without notice. Other products and companies
referred to herein are trademarks or registered trademarks of their respective companies or mark
holders.
Copyright © 2009 by Super Micro Computer, Inc.
All rights reserved.
Printed in the United States of America
Preface
Preface
About This Manual
This manual is written for professional system integrators and PC technicians. It
provides information for the installation and use of the 2021M-T2R+/2021M-82R+
server. Installation and maintenance should be performed by experienced technicians only.
The 2021M-T2R+/2021M-82R+ is a high-end server based on the SC825TQR700LP/SC825S2-R700LP 2U rackmount chassis and the H8DME-2/H8DM8-2, a
dual processor serverboard that supports AMD Opteron 2000 series processors and
up to 32/32/64 GB of registered ECC DDR2-667/533/400 SDRAM.
Manual Organization
Chapter 1: Introduction
The first chapter provides a checklist of the main components included with
the server system and describes the main features of the H8DME-2/H8DM8-2
serverboard and the SC825TQ-R700LP/SC825S2-R700LPchassis, which comprise
the 2021M-T2R+/2021M-82R+ .
Chapter 2: Server Installation
This chapter describes the steps necessary to install the 2021M-T2R+/2021M-82R+
into a rack and check out the server configuration prior to powering up the system.
If your server was ordered without processor and memory components, this chapter
will refer you to the appropriate se ctions of the manual for their installation.
Chapter 3: System Interface
Refer here for details on the system interface, which includes the functions and
information provided by the control panel on the chassis as well as other LEDs
located throughout the system.
iii
AS2021M-T2R+/2021M-82R+ User's Manual
Chapter 4: System Safety
You should thoroughly familiarize yourself with this chapter for a general overview
of safety precautions that should be followed when installing and servicing the
1011S-MR2.
Chapter 5: Advanced Serverboard Setup
Chapter 5 provides detailed information on the H8DME-2/H8DM8-2 serverboard,
including the locations and functions of connections, headers and jumpers. Refer
to this chapter when adding or removing processors or main memory and when
reconfiguring the serverboard.
Chapter 6: Advanced Chassis Setup
Refer to Chapter 6 for detailed information on the SC825TQ-R700LP/SC825S2R700LPserver chassis. You should follow the procedures given in this chapter
when installing, removing or reconfiguring SATA/SCSI or peripheral drives and when
replacing a system power supply or cooling fan.
Chapter 7: BIOS
The BIOS chapter includes an introduction to BIOS and provides detailed information on running the CMOS Setup Utility.
Appendix A: BIOS Error Beep Codes
Appendix B: BIOS POST Checkpoint Codes
Appendix C: System Specifications
iv
Preface
Notes
v
AS2021M-T2R+/2021M-82R+ User's Manual
Table of Contents
Preface
About This Manual ...................................................................................................... iii
Manual Organization ................................................................................................... iii
Chapter 1: Introduction
1-1
Overview ......................................................................................................... 1-1
1-2
Serverboard Features ..................................................................................... 1-2
1-3
Server Chassis Features ................................................................................ 1-4
1-4
Contacting Supermicro ................................................................................... 1-6
Chapter 2: Server Installation
2-1
Overview ......................................................................................................... 2-1
2-2
Unpacking the System ................................................................................... 2-1
2-3
Preparing for Setup ........................................................................................ 2-1
2-4
Installing the System into a Rack ................................................................... 2-4
2-5
Checking the Serverboard Setup ................................................................... 2-8
2-6
Checking the Drive Bay Setup ..................................................................... 2-10
Chapter 3: System Interface
3-1
Overview ......................................................................................................... 3-1
3-2
Control Panel Buttons .................................................................................... 3-1
Reset ........................................................................................................ 3-1
Power ....................................................................................................... 3-1
3-3
Control Panel LEDs ........................................................................................ 3-2
Power Fail ................................................................................................ 3-2
Overheat/Fan Fail .................................................................................... 3-2
NIC1 ......................................................................................................... 3-2
NIC2 ......................................................................................................... 3-2
HDD .......................................................................................................... 3-3
Power ....................................................................................................... 3-3
3-4
Drive Carrier LEDs ......................................................................................... 3-3
Chapter 4: System Safety
4-1
Electrical Safety Precautions .......................................................................... 4-1
4-2
General Safety Precautions ........................................................................... 4-2
4-3
ESD Precautions ............................................................................................ 4-3
4-4
Operating Precautions .................................................................................... 4-4
vi
Table of Contents
Chapter 5: Advanced Serverboard Setup
5-1
Handling the Serverboard .............................................................................. 5-1
5-2
Processor and Heatsink Installation ............................................................... 5-2
5-3
Connecting Cables ......................................................................................... 5-5
Connecting Data Cables .......................................................................... 5-5
Connecting Power Cables ....................................................................... 5-5
Connecting the Control Panel .................................................................. 5-6
5-4
I/O Ports ......................................................................................................... 5-7
5-5
Installing Memory ........................................................................................... 5-7
5-6
Adding PCI Cards ......................................................................................... 5-10
5-7
Serverboard Details ...................................................................................... 5-11
H8DME-2/H8DM8-2 Layout ................................................................... 5-11
H8DME-2/H8DM8-2 Quick Reference ................................................... 5-12
5-8
Connector Definitions ................................................................................... 5-13
ATX Power Connector ............................................................................ 5-13
Processor Power Connector .................................................................. 5-13
Auxiliary Power Connector ..................................................................... 5-13
Power LED ............................................................................................. 5-13
HDD LED ............................................................................................... 5-14
NIC1 LED ............................................................................................... 5-14
NIC2 LED ............................................................................................... 5-14
Overheat/Fan Fail LED .......................................................................... 5-14
Power Fail LED ...................................................................................... 5-14
Reset Button .......................................................................................... 5-15
Power Button .......................................................................................... 5-15
USB0/1 (Universal Serial Bus Ports) ..................................................... 5-15
USB2/3 Headers .................................................................................... 5-15
ATX PS/2 Keyboard and Mouse Ports .................................................. 5-16
Serial Ports ............................................................................................. 5-16
Fan Headers .......................................................................................... 5-16
JLAN1/2 (Ethernet Ports) ....................................................................... 5-16
Power LED/Speaker ............................................................................... 5-17
Overheat LED ........................................................................................ 5-17
Chassis Intrusion .................................................................................... 5-17
Wake-On-LAN ........................................................................................ 5-17
Wake-On-Ring ........................................................................................ 5-17
Power Supply I2C Header ...................................................................... 5-18
SMBus Header ....................................................................................... 5-18
3rd Power Supply Alarm Header ........................................................... 5-18
vii
AS2021M-T2R+/2021M-82R+ User's Manual
Power Fail Alarm Reset Header ............................................................ 5-19
Compact Flash Power Header ............................................................... 5-19
SGPIO .................................................................................................... 5-19
5-9
Jumper Settings ............................................................................................ 5-20
Explanation of Jumpers ......................................................................... 5-20
CMOS Clear ........................................................................................... 5-20
3rd Power Supply Fail Detect Enable/Disable ....................................... 5-21
I2C to PCI Enable/Disable ...................................................................... 5-21
Watch Dog Enable/Disable .................................................................... 5-21
Onboard Speaker Enable/Disable .......................................................... 5-22
PCI-X Slot Speed ................................................................................... 5-22
SCSI Controller Enable/Disable ............................................................. 5-22
SCSI Termination Enable/Disable .......................................................... 5-23
VGA Enable/Disable ............................................................................... 5-23
Compact Flash Master/Slave ................................................................. 5-23
5-10 Onboard Indicators ....................................................................................... 5-24
JLAN1/JLAN2 LEDs ............................................................................... 5-24
+3.3V Standby LED ............................................................................... 5-24
SCSI Activity LEDs ................................................................................. 5-24
5-11 Floppy, IDE, SCSI and SATA Drive Connections ......................................... 5-25
Floppy Connector ................................................................................... 5-25
IDE Connector ........................................................................................ 5-26
SATA Ports ............................................................................................. 5-26
SCSI Connectors ................................................................................... 5-27
5-12 Enabling SATA RAID .................................................................................... 5-28
5-13 Installing Additional Drivers .......................................................................... 5-30
Chapter 6: Advanced Chassis Setup
6-1
Static-Sensitive Devices ................................................................................. 6-1
6-2
Control Panel .................................................................................................. 6-2
6-3
System Fans ................................................................................................... 6-2
System Fan Failure .................................................................................. 6-3
Replacing System Fans ........................................................................... 6-3
6-4
Drive Bay Installation/Removal ....................................................................... 6-4
Accessing the Drive Bays ........................................................................ 6-4
SATA/SCSI Drive Installation ................................................................... 6-5
DVD-ROM and Floppy Drive Installation ................................................. 6-7
6-5
Power Supply ................................................................................................. 6-8
Power Supply Failure ............................................................................... 6-8
viii
Table of Contents
Replacing the Power Supply .................................................................... 6-6
Chapter 7: BIOS
7-1
Introduction ..................................................................................................... 7-1
7-2
Main Menu ...................................................................................................... 7-2
7-3
Advanced Settings Menu ............................................................................... 7-2
7-4
Boot Menu .................................................................................................... 7-16
7-5
Security Menu ............................................................................................... 7-17
7-6
Exit Menu ...................................................................................................... 7-18
Appendices:
Appendix A: BIOS Error Beep Codes ...................................................................... A-1
Appendix B: BIOS POST Checkpoint Codes ........................................................... B-1
Appendix C: System Specifications ........................................................................ C-1
ix
AS2021M-T2R+/2021M-82R+ User's Manual
Notes
x
Chapter 1: Introduction
Chapter 1
Introduction
1-1
Overview
The AS2021M-T2R+/2021M-82R+ is a high-end server that is comprised of two
main subsystems: the SC825TQ-R700LP/SC825S2-R700LP 2U server chassis and
the H8DME-2/H8DM8-2 dual AMD processor serverboard. Please refer to our web
site for information on operating systems that have been certified for use with the
2021M-T2R+/2021M-82R+ (www.supermicro.com).
In addition to the serverboard and chassis, various hardware components have
been included with the 2021M-T2R+/2021M-82R+, as listed below:
Three (3) 8-cm hot-swap chassis fans (FAN-0094L)
One (1) air shroud (MCP-310-00025-00)
Two (2) CPU passive heatsinks (SNK-P0023P)
One (1) DVD-ROM drive (DVM-PNSC-824)
One (1) floppy disk drive, optional (FPD-TEAC-SB)
One (1) cable for DVD drive (CBL-0139L)
One (1) floppy cable (CBL-040L)
One (1) front control panel cable (CBL-0087)
One (1) rail set (MCP-290-00002-00)
SATA Accessories (2021M-T2R+ only)
One (1) SATA backplane (BPN-SAS-825TQ)
One (1) 2-ft SATA cable (CBL-0044L)
Two (2) 35-cm SATA cables (CBL-0061L)
Two (2) SGPIO ribbon cables (CBL-0157L)
Two (2) 48-cm SATA cables (CBL-0178L)
One (1) 70-cm SATA cable (CBL-0179L)
Eight (8) SATA hot-swap drive carriers [MCP-220-00001-03(01)]*
(The chassis has eight carriers but only six SATA drives are supported.)
1-1
AS2021M-T2R+/2021M-82R+ User's Manual
SCSI Accessories 2021M-82R+ only)
One (1) dual-channel SCSI backplane (BPN-SCA-825S2)
One (1) Ultra320 SCSI 6-in ribbon cable (CBL-037L-U320)
One (1) Ultra320 SCSI 9-in round cable (CBL-0043L)
Eight (8) SCSI hot-swap drive carriers [MCP-220-00001-03(01)]*
One (1) CD containing drivers and utilities
*The 2021M-T2R+/2021M-82R+ is available in silver and black; a "V" following a
part number indicates silver and "B" indicates black.
1-2
Serverboard Features
At the heart of the 2021M-T2R+/2021M-82R+ lies the H8DME-2/H8DM8-2, a dual
processor serverboard based on the nVidia MCP55 Pro chipset and designed to
provide maximum performance. Below are the main features of the H8DME-2/
H8DM8-2. (See Figure 1-1 for a block diagram of the MCP55 Pro chipset).
Processors
The H8DME-2/H8DM8-2 supports single or dual AMD Opteron 2000 Series, Socket
F type processors. Please refer to the serverboard description pages on our web
site for a complete listing of supported processors (www.supermicro.com/aplus).
Memory
The H8DME-2/H8DM8-2 has sixteen 240-pin DIMM slots that can support up to
32/32/64 GB of registered ECC DDR2-667/533/400 SDRAM. The memory operates
in an interleaved configuration and requires requires modules of the same size and
speed to be installed two at a time. See Chapter 5 Section 5 for details.
Serial ATA
A SATA controller is integrated into the chipset to provide a six-port Serial ATA
subsystem, which is RAID 0, 1, 0+1, 5 and JBOD supported. The Serial ATA drives
are hot-swappable units.
Note: The operating system you use must have RAID support to enable the hotswap capability and RAID function of the Serial ATA drives.
1-2
Chapter 1: Introduction
Onboard SCSI (2021M-82R+ only)
An onboard Adaptec AIC-7902W dual-channel SCSI controller in integrated into the
H8DM8-2, which supports eight 80-pin SCA Ultra320 SCSI hard drives. The SCSI
drives are connected to an SCA backplane that provides power, bus termination
and configuration settings. The SCSI drives are hot-swappable units.
Note: The operating system you use must have RAID support to enable the hotswap capability and RAID function of the SCSI drives.
PCI Expansion Slots
The H8DME-2/H8DM8-2 has six PCI expansion slots, which includes two PCI-Express x8 slots, two 64-bit 133 MHz PCI-X slots and two 64-bit 100 MHz PCI-X slots.
(On the H8DM8-2, one 100 MHz PCI-X slot supports Zero Channel RAID.)
Onboard Controllers/Ports
One floppy drive controller and one onboard ATA/133 controllers are provided to
support up to two IDE hard drives or ATAPI devices. The color-coded I/O ports
include one COM port (an additional COM header is located on the serverboard),
a VGA (monitor) port, two USB 2.0 ports, PS/2 mouse and keyboard ports and two
gigabit Ethernet ports.
ATI Graphics Controller
The H8DME-2/H8DM8-2 features an integrated ATI video controller based on the
ES1000 graphics chip. The ES1000 was designed specifically for servers, featuring
low power consumption, high reliability and superior longevity.
Other Features
Other onboard features that promote system health include onboard voltage monitors, a chassis intrusion header, auto-switching voltage regulators, chassis and CPU
overheat sensors, virus protection and BIOS rescue.
1-3
AS2021M-T2R+/2021M-82R+ User's Manual
1-3
Server Chassis Features
The following is a general outline of the main features of the SC825TQ-R700LP/
SC825S2-R700LP server chassis.
System Power
The SC825TQ-R700LP/SC825S2-R700LP features a redundant 700W power supply composed of two separate power modules. This power redundancy feature
allows you to replace a failed power supply without shutting down the system.
Serial ATA Subsystem (2021M-T2R+ only)
The SC825TQ-R700LP supports up to six 3 Gb/s Serial ATA drives. The Serial
ATA drives are hot-swappable units and are connected to a backplane that provides
power and control.
Note: The operating system you use must have RAID support to enable the hotswap capability of the Serial ATA drives.
SCSI Subsystem (2021M-82R+ only)
The SC825S2-R700LP chassis was designed to support eight dual-channel SCSI
hard drives, which are hot-swappable units.
Note: The operating system you use must have RAID support to enable the hotswap capability of the SCSI drives.
Front Control Panel
The control panel on the 2021M-T2R+/2021M-82R+ provides you with system
monitoring and control. LEDs indicate system power, HDD activity, network activity, system overheat and power supply failure. A main power button and a system
reset button are also included. In addition, two USB ports and a COM port have
been provided for front side access.
I/O Backplane
The SC825TQ-R700LP/SC825S2-R700LP is an ATX form factor chassis designed
to be used in a 2U rackmount configuration. The I/O backplane provides seven
low-profile PCI expansion slots, one COM port, a VGA port, two USB 2.0 ports,
PS/2 mouse and keyboard ports and two Gb Ethernet ports.
1-4
Chapter 1: Introduction
Cooling System
The SC825TQ-R700LP/SC825S2-R700LP chassis has an innovative cooling design that includes three 8-cm hot-plug system cooling fans located in the middle
section of the chassis. An air shroud channels the airflow from the system fans to
efficiently cool the processor area of the system. The power supply module also
includes a cooling fan.
Figure 1-1. Intel nVidia MCP55 Pro Chipset:
System Block Diagram
Note: This is a general block diagram. Please see Chapter 5 for details.
DDR2-667/533/400
128-bit data+ 16-bit ECC
128-bit data+ 16-bit ECC
16 x 16 HT link (1 GHz)
DDR 2-667/533/400
DIMM 1B
DIMM 1A
DIMM 2B
DIMM 2A
AMD Socket F
CPU2
DIMM 1B
DIMM 1A
DIMM 2B
DIMM 2A
AMD Socket F
CPU1
DIMM 3B
DIMM 3A
DIMM 4B
DIMM 4A
DIMM 3B
DIMM 3A
DIMM 4B
DIMM 4A
16 x 16 HT link (1 GHz)
Slot 6: PCI-E x8
SATA Ports (6)
Slot 5: PCI-E x8
nVidia
IDE (ATA133)
PCI-X Ch B
Slot 3: PCI-X 133/100 MHz
MCP55Pro
NEC
uPD720400
USB Ports (6)
PCI Bus
Slot 4: PCI-X 133/100 MHz
ATI ES1000
PCI-Exp x8 Bus
PCI-X Ch A
GLAN Ports (2)
Slot 1: PCI-X 100/66 MHz
Slot 2: PCI-X 100/66 MHz (ZCR)
LPC
AIC7902
SCSI Ports (2)
S I/O
Floppy
BIOS
Kybd/
Mouse
IPMI
Serial Ports
(2)
Note: The AIC-7902 SCSI controller is only on the H8DM8-2 serverboard.
1-5
AS2021M-T2R+/2021M-82R+ User's Manual
1-4
Contacting Supermicro
Headquarters
Address:
Super Micro Computer, Inc.
980 Rock Ave.
San Jose, CA 95131 U.S.A.
Tel:
+1 (408) 503-8000
Fax:
+1 (408) 503-8008
Email:
[email protected] (General Information)
[email protected] (Technical Support)
Web Site:
www.supermicro.com
Europe
Address:
Super Micro Computer B.V.
Het Sterrenbeeld 28, 5215 ML
's-Hertogenbosch, The Netherlands
Tel:
+31 (0) 73-6400390
Fax:
+31 (0) 73-6416525
Email:
[email protected] (General Information)
[email protected] (Technical Support)
[email protected] (Customer Support)
Asia-Pacific
Address:
Super Micro Computer, Inc.
4F, No. 232-1, Liancheng Rd.
Chung-Ho 235, Taipei County
Taiwan, R.O.C.
Tel:
+886-(2) 8226-3990
Fax:
+886-(2) 8226-3991
Web Site:
www.supermicro.com.tw
Technical Support:
Email:
[email protected]
Tel:
886-2-8228-1366, ext.132 or 139
1-6
Chapter 2: Server Installation
Chapter 2
Server Installation
2-1 Overview
This chapter provides a quick setup checklist to get your 2021M-T2R+/2021M-82R+
up and running. Following these steps in the order given should enable you to have
the system operational within a minimum amount of time. This quick setup assumes
that your system has come to you with the processors and memory preinstalled. If
your system is not already fully integrated with a serverboard, processors, system
memory etc., please turn to the chapter or section noted in each step for details on
installing specific components.
2-2
Unpacking the System
You should inspect the box the 2021M-T2R+/2021M-82R+ was shipped in and note
if it was damaged in any way. If the server itself shows damage you should file a
damage claim with the carrier who delivered it.
Decide on a suitable location for the rack unit that will hold the server. It should
be situated in a clean, dust-free area that is well ventilated. Avoid areas where
heat, electrical noise and electromagnetic fields are generated. You will also need
it placed near a grounded power outlet. Read the Rack and Server Precautions in
the next section.
2-3
Preparing for Setup
The box the 2021M-T2R+/2021M-82R+ was shipped in should include two sets of
rail assemblies, two rail mounting brackets and the mounting screws you will need
to install the system into the rack. Follow the steps in the order given to complete
the installation process in a minimum amount of time. Please read this section
in its entirety before you begin the installation procedure outlined in the sections
that follow.
2-1
AS2021M-T2R+/2021M-82R+ User's Manual
Choosing a Setup Location
- Leave enough clearance in front of the rack to enable you to open the front
door completely (~25 inches).
- Leave approximately 30 inches of clearance in the back of the rack to allow
for sufficient airflow and ease in servicing.
-This product is for installation only in a Restricted Access Location (dedicated
equipment rooms, service closets and the like).
!
Warnings and Precautions!
!
Rack Precautions
- Ensure that the leveling jacks on the bottom of the rack are fully extended to the
floor with the full weight of the rack resting on them.
- In single rack installation, stabilizers should be attached to the rack.
- In multiple rack installations, the racks should be coupled together.
- Always make sure the rack is stable before extending a component from the
rack.
- You should extend only one component at a time - extending two or more simultaneously may cause the rack to become unstable.
Server Precautions
- Review the electrical and general safety precautions in Chapter 4.
- Determine the placement of each component in the rack before you install the
rails.
- Install the heaviest server components on the bottom of the rack first, and then
work up.
- Use a regulating uninterruptible power supply (UPS) to protect the server from
power surges, voltage spikes and to keep your system operating in case of a power
failure.
- Allow the hot plug SATA/SCSI drives and power supply units to cool before touching them.
- Always keep the rack's front door and all panels and components on the servers
closed when not servicing to maintain proper cooling.
2-2
Chapter 2: Server Installation
Rack Mounting Considerations
Ambient Operating Temperature
If installed in a closed or multi-unit rack assembly, the ambient operating temperature of the rack environment may be greater than the ambient temperature of the
room. Therefore, consideration should be given to installing the equipment in an
environment compatible with the manufacturer’s maximum rated ambient temperature (Tmra).
Reduced Airflow
Equipment should be mounted into a rack so that the amount of airflow required
for safe operation is not compromised.
Mechanical Loading
Equipment should be mounted into a rack so that a hazardous condition does not
arise due to uneven mechanical loading.
Circuit Overloading
Consideration should be given to the connection of the equipment to the power
supply circuitry and the effect that any possible overloading of circuits might have
on overcurrent protection and power supply wiring. Appropriate consideration of
equipment nameplate ratings should be used when addressing this concern.
Reliable Ground
A reliable ground must be maintained at all times. To ensure this, the rack itself
should be grounded. Particular attention should be given to power supply connections other than the direct connections to the branch circuit (i.e. the use of power
strips, etc.).
2-3
AS2021M-T2R+/2021M-82R+ User's Manual
2-4
Installing the System into a Rack
This section provides information on installing the
2021M-T2R+/2021M-82R+
into a rack unit. If the 2021M-T2R+/2021M-82R+ has already been mounted into
a rack, you can skip ahead to Sections 2-5 and 2-6. There are a variety of rack
units on the market, which may mean the assembly procedure will differ slightly.
The following is a guideline for installing the system into a rack with the rack rails
provided. You should also refer to the installation instructions that came with the
rack unit you are using.
Identifying the Sections of the Rack Rails
You should have received a total of six rack rail sections with the 2021M-T2R+/
2021M-82R+. Two of these sections secure directly to the 2021M-T2R+/2021M82R+ and the third (which actually consists of two joined sections) secures directly
to the rack itself. All screws and hardware mentioned in the installation steps should
be included in the hardware kit.
Refer to Figure 2-1 to determine which rail section gets attached to the front of the
chassis and which gets attached to the rear of the chassis. (The longer of the two
is the front section. The third rail section attaches to the rack.)
Installing the Chassis Rails
Position the front and rear chassis rail sections along the side of the 2021MT2R+/2021M-82R+ making sure the screw holes line up. Note that these two rails
are left/right specific. Screw the front chassis rail (the long piece) securely to the
side of the chassis (see Figure 2-1, step 1). There should be two screws for each
side. Repeat this procedure for the other rail on the opposite side of the chassis.
Then attach the two rear chassis rails to the chassis in the same manner, again
keeping in mind that the rails are left/right specific. (You will also need to attach
the rail brackets when installng into a telco rack.)
Locking Tabs: Both front chassis rails and the rack rails have a locking tab, which
serves two functions. The first is to lock the server into place when installed and
pushed fully into the rack, which is its normal position. Secondly, these tabs also
lock the server in place when fully extended from the rack. This prevents the server
from coming completely out of the rack when you pull it out for servicing.
2-4
Chapter 2: Server Installation
Figure 2-1. Installing Chassis Rails
2-5
AS2021M-T2R+/2021M-82R+ User's Manual
Installing the Rack Rails:
Determine where you want to place the 2021M-T2R+/2021M-82R+ in the rack.
(See Rack and Server Precautions in Section 2-3.) Position the fixed rack rail/sliding rail guide assemblies (made up of two inter-locking sections) at the desired
location in the rack, keeping the sliding rail guide facing the inside of the rack and
the rollers toward the front of the rack. Screw the assembly securely to the rack.
Attach the other assembly to the other side of the rack, making sure both are at
the exact same height and with the rail guides facing inward.
Installing the Server into the Rack
You should now have rails attached to both the chassis and the rack unit. The next
step is to install the server into the rack. Do this by lining up the rear of the chassis rails with the front of the rack rails. Slide the chassis rails into the rack rails,
keeping the pressure even on both sides (you may have to depress the locking
tabs when inserting). See Figure 2-2.
When the server has been pushed completely into the rack, you should hear the
locking tabs "click". Finish by inserting and tightening the thumbscrews that hold
the front of the server to the rack.
Installing the Server into a Telco Rack
If you are installing the 2021M-T2R+/2021M-82R+ into a Telco type rack, follow
the directions given on the previous pages for rack installation. The only difference in the installation procedure will be the positioning of the rack brackets to the
rack. They should be spaced apart just enough to accommodate the width of the
telco rack.
2-6
Chapter 2: Server Installation
Figure 2-2. Installing the Server into a Rack
2-7
AS2021M-T2R+/2021M-82R+ User's Manual
2-5
Checking the Serverboard Setup
After you install the 2021M-T2R+/2021M-82R+ in the rack, you will need to open
the unit to make sure the serverboard is properly installed and all the connections
have been made.
1. Accessing the inside of the System (see Figure 2-3)
First, grasp the two handles on either side and pull the unit straight out until it locks
(you will hear a "click"). Next, depress the two buttons on the top of the chassis to
release the top cover. You can then lift the top cover from the chassis to gain full
access to the inside of the server.
2. Check the CPUs (processors)
You may have one or two processors already installed into the serverboard. Each
processor needs its own heatsink. See Chapter 5 for instructions on processor and
heatsink installation.
3. Check the system memory
Your 2021M-T2R+/2021M-82R+ server system may have come with system
memory already installed. Make sure all DIMMs are fully seated in their slots. For
details on adding system memory, refer to Chapter 5.
4. Installing add-on cards
If desired, you can install add-on cards to the system. See Chapter 5 for details
on installing PCI add-on cards.
5. Check all cable connections and airflow
Make sure all power and data cables are properly connected and not blocking the
chassis airflow. Also make sure that no cables are positioned in front of the fans.
See Chapter 5 for details on cable connections.
2-8
Chapter 2: Server Installation
Figure 2-3. Accessing the Inside of the System
2-9
AS2021M-T2R+/2021M-82R+ User's Manual
2-6
Checking the Drive Bay Setup
Next, you should check to make sure the peripheral drives and the Serial ATA drives
have been properly installed and all connections have been made.
1. Accessing the drive bays
All drives are accessable from the front of the server. For servicing the DVD-ROM
and floppy drives, you will need to remove the top chassis cover. The Serial ATA
and SCSI disk drives can be installed and removed from the front of the chassis
without removing the top chassis cover.
2. DVD-ROM and floppy disk drives
A slim DVD-ROM and a floppy drive should be preinstalled in your server. Refer
to Chapter 6 if you need to reinstall a DVD-ROM and/or floppy disk drive to the
system.
3. Check the SATA/SCSI drives
Depending upon your system's configuration, your system may have one or more
drives already installed. If you need to install SATA/SCSI drives, please refer to
Chapter 6.
4. Check the airflow
Airflow is provided by three 8-cm center chassis cooling fans. An air shroud is
also included in the system to maximize airflow. The system component layout
was carefully designed to direct sufficient cooling airflow to the components that
generate the most heat. Note that all power and data cables have been routed in
such a way that they do not block the airflow generated by the fans.
5. Supplying power to the system
The last thing you must do is to provide input power to the system. Plug the power
cords from the power supply units into a high-quality power strip that offers protection from electrical noise and power surges. It is recommended that you use an
uninterruptible power supply (UPS).
2-10
Chapter 3: System Interface
Chapter 3
System Interface
3-1
Overview
There are several LEDs on the control panel as well as others on the SATA and
SCSI drive carriers to keep you constantly informed of the overall status of the
system as well as the activity and health of specific components. There are also
two buttons on the chassis control panel.
3-2
Control Panel Buttons
The two push-buttons located on the front of the chassis are a reset button and a
power on/off button.
RESET: Use the reset button to reboot the system.
POWER: This is the main power button, which is used to apply or turn off
the main system power. Turning off system power with this button removes the
main power but keeps standby power supplied to the system.
3-1
AS2021M-T2R+/2021M-82R+ User's Manual
3-3
Control Panel LEDs
The control panel located on the front of the chassis has several LEDs. These
LEDs provide you with critical information related to different parts of the system.
This section explains what each LED indicates when illuminated and any corrective
action you may need to take.
Power Fail: Indicates a power supply module has failed. The second power
supply module will take the load and keep the system running but the failed module
will need to be replaced. Refer to Chapter 6 for details on replacing the power
supply. This LED should be off when the system is operating normally.
Overheat/Fan Fail: When this LED flashes, it indicates a fan failure. When
on continuously it indicates an overheat condition, which may be caused by cables
obstructing the airflow in the system or the ambient room temperature being too
warm. Check the routing of the cables and make sure all fans are present and
operating normally. You should also check to make sure that the chassis covers
are installed. Finally, verify that the heatsinks are installed properly (see Chapter
5). This LED will remain flashing or on as long as the indicated condition exists.
1
NIC1: Indicates network activity on the JLAN1 port when flashing.
2
NIC2: Indicates network activity on the JLAN2 port when flashing.
3-2
Chapter 3: System Interface
HDD: Indicates IDE channel activity. On the 2021M-T2R+/2021M-82R+, this
LED indicates SATA/SCSI and/or DVD-ROM drive activity when flashing.
Power: Indicates power is being supplied to the system's power supply units.
This LED should normally be illuminated when the system is operating.
3-4
Drive Carrier LEDs
SATA Drives (2021M-T2R+)
Green: Each Serial ATA drive carrier has a green LED. When illuminated,
this green LED (on the front of the SATA drive carrier) indicates drive activity. A
connection to the SATA backplane enables this LED to blink on and off when that
particular drive is being accessed. Please refer to Chapter 6 for instructions on
replacing failed SATA drives.
Red: The red LED to indicate an SATA drive failure. If one of the SATA drives
fail, you should be notified by your system management software. Please refer to
Chapter 6 for instructions on replacing failed SATA drives.
SCSI Drives (2021M-82R+)
Each SCSI drive carrier has two LEDs.
Green: When illuminated, the green LED on the front of the SCSI drive carrier indicates drive activity. A connection to the SCSI SCA backplane enables this
LED to blink on and off when that particular drive is being accessed.
Red: The SAF-TE compliant backplane activates the red LED to indicate a
drive failure. If one of the SCSI drives fail, you should be notified by your system
management software. Please refer to Chapter 6 for instructions on replacing failed
SCSI drives.
3-3
AS2021M-T2R+/2021M-82R+ User's Manual
Notes
3-4
Chapter 4: System Safety
Chapter 4
System Safety
4-1
Electrical Safety Precautions
!
Basic electrical safety precautions should be followed to protect yourself from
harm and the 2021M-T2R+/2021M-82R+ from damage:
Be aware of the locations of the power on/off switch on the chassis as well as
the room's emergency power-off switch, disconnection switch or electrical
outlet. If an electrical accident occurs, you can then quickly remove power
from the system.
Do not work alone when working with high voltage components.
Power should always be disconnected from the system when removing or
installing main system components, such as the serverboard, memory
modules and the DVD-ROM and floppy drives. When disconnecting power,
you should first power down the system with the operating system and then
unplug the power cords of all the power supply units in the system.
When working around exposed electrical circuits, another person who is
familiar with the power-off controls should be nearby to switch off the power
if necessary.
Use only one hand when working with powered-on electrical equipment. This
is to avoid making a complete circuit, which will cause electrical shock.
Use extreme caution when using metal tools, which can easily damage any
electrical components or circuit boards they come into contact with.
Do not use mats designed to decrease electrostatic discharge as protection
from electrical shock. Instead, use rubber mats that have been specifically
designed as electrical insulators.
4-1
AS2021M-T2R+/2021M-82R+ User's Manual
The power supply power cord must include a grounding plug and must be
plugged into grounded electrical outlets.
Serverboard Battery: CAUTION - There is a danger of explosion if the onboard
battery is installed upside down, which will reverse its polarities (see Figure
4-1). This battery must be replaced only with the same or an equivalent type
recommended by the manufacturer. Dispose of used batteries according to
the manufacturer's instructions.
DVD-ROM Laser: CAUTION - this server may have come equipped with
a DVD-ROM drive. To prevent direct exposure to the laser beam and
hazardous radiation exposure, do not open the enclosure or use the unit in
any unconventional way.
4-2
General Safety Precautions
!
Follow these rules to ensure general safety:
Keep the area around the 2021M-T2R+/2021M-82R+ clean and free of
clutter.
The 2021M-T2R+/2021M-82R+ weighs approximately 57 lbs (25.9 kg.) when
fully loaded. When lifting the system, two people at either end should lift
slowly with their feet spread out to distribute the weight. Always keep your
back straight and lift with your legs. Don't use the handles (if installed) to
lift the chassis; the handles should only be used to pull the server out of
the rack.
Place the chassis top cover and any system components that have been
removed away from the system or on a table so that they won't accidentally
be stepped on.
While working on the system, do not wear loose clothing such as neckties and
unbuttoned shirt sleeves, which can come into contact with electrical circuits
or be pulled into a cooling fan.
Remove any jewelry or metal objects from your body, which are excellent metal
conductors that can create short circuits and harm you if they come into
contact with printed circuit boards or areas where power is present.
4-2
Chapter 4: System Safety
After accessing the inside of the system, close the system back up and secure
it to the rack unit with the retention screws after ensuring that all connections
have been made.
4-3
ESD Precautions
!
Electrostatic discharge (ESD) is generated by two objects with different electrical
charges coming into contact with each other. An electrical discharge is created to
neutralize this difference, which can damage electronic components and printed
circuit boards. The following measures are generally sufficient to neutralize this
difference before contact is made to protect your equipment from ESD:
Use a grounded wrist strap designed to prevent static discharge.
Keep all components and printed circuit boards (PCBs) in their antistatic
bags until ready for use.
Touch a grounded metal object before removing the board from the antistatic
bag.
Do not let components or PCBs come into contact with your clothing, which
may retain a charge even if you are wearing a wrist strap.
Handle a board by its edges only; do not touch its components, peripheral
chips, memory modules or contacts.
When handling chips or modules, avoid touching their pins.
Put the serverboard and peripherals back into their antistatic bags when
not in use.
For grounding purposes, make sure your computer chassis provides excellent
conductivity between the power supply, the case, the mounting fasteners and
the serverboard.
4-3
AS2021M-T2R+/2021M-82R+ User's Manual
4-4
Operating Precautions
!
Care must be taken to assure that the chassis cover is in place when the
2021M-T2R+/2021M-82R+ is operating to assure proper cooling. Out of warranty
damage to the 2021M-T2R+/2021M-82R+ system can occur if this practice is
not strictly followed.
Figure 4-1. Installing the Onboard Battery
LITHIUM BATTERY
LITHIUM BATTERY
OR
BATTERY HOLDER
BATTERY HOLDER
4-4
Chapter 5: Advanced Serverboard Setup
Chapter 5
Advanced Serverboard Setup
This chapter covers the steps required to install processors and heatsinks to the
H8DME-2/H8DM8-2 serverboard, connect the data and power cables and install
add-on cards. All serverboard jumpers and connections are described and a
layout and quick reference chart are included in this chapter. Remember to close
the chassis completely when you have finished working on the serverboard to
protect and cool the system sufficiently.
5-1
Handling the Serverboard
Static electrical discharge can damage electronic components. To prevent damage to printed circuit boards, it is important to handle them very carefully (see
Chapter 4). Also note that the size and weight of the serverboard can cause
it to bend if handled improperly, which may result in damage. To prevent the
serverboard from bending, keep one hand under the center of the board to support it when handling. The following measures are generally sufficient to protect
your equipment from static discharge.
Precautions
•
Use a grounded wrist strap designed to prevent static discharge.
•
Touch a grounded metal object before removing any board from its antistatic
bag.
• Handle a board by its edges only; do not touch its components, peripheral chips,
memory modules or gold contacts.
• When handling chips or modules, avoid touching their pins.
•
Put the serverboard, add-on cards and peripherals back into their antistatic
bags when not in use.
Unpacking
The serverboard is shipped in antistatic packaging to avoid static damage. When
unpacking the board, make sure the person handling it is static protected.
5-1
AS2021M-T2R+/2021M-82R+ User's Manual
5-2
Processor and Heatsink Installation
Exercise extreme caution when handling and installing the proces-
!
sor. Always connect the power cord last and always remove it before adding, removing or changing any hardware components.
Installing the CPU Backplates
Two CPU backplates (BKT-0011L) have been preinstalled to the serverboard to
prevent the CPU area of the serverboard from bending and to provide a base for
attaching the heatsink retention modules.
Installing the Processor (install to the CPU#1 socket first)
1. Begin by removing the cover plate
that protects the CPU. Lift the lever
on CPU socket #1 until it points straight
up. With the lever raised, lift open the
silver CPU retention plate.
Triangles
2. Use your thumb and your index
finger to hold the CPU. Locate and
align pin 1 of the CPU socket with pin
1 of the CPU. Both are marked with
a triangle.
5-2
Chapter 5: Advanced Serverboard Setup
3. Align pin 1 of the CPU with pin 1
of the socket. Once aligned, carefully
place the CPU into the socket. Do not
drop the CPU on the socket, move the
CPU horizontally or vertically or rub the
CPU against the socket or against any
pins of the socket, which may damage
the CPU and/or the socket.
4. With the CPU inserted into the
socket, inspect the four corners of the
CPU to make sure that it is properly installed and flush with the socket. Then,
gently lower the silver CPU retention
plate into place.
5. Carefully press the CPU socket
lever down until it locks into its retention tab. For a dual-processor system,
repeat these steps to install another
CPU into the CPU#2 socket.
Note: if using a single processor, only
the CPU1 DIMM slots are addressable
for a maximum of 16 GB memory.
5-3
AS2021M-T2R+/2021M-82R+ User's Manual
Installing the Heatsink Retention Modules
Two heatsink retention modules (BKT-0012L) and four screws are included in the
retail box. Once installed, these are used to help attach the heatsinks to the CPUs.
To install, align the module with the standoffs of the preinstalled CPU backplate and
with the four feet on the module contacting the serverboard. Secure the retention
module to the backplate with two of the screws provided. See Figure 2-1. Repeat
for the second CPU socket.
Note: BKT-0012L is included for use with non-proprietary heatsinks only. When
installing proprietary heatsinks, only BKT-0011L (the CPU backplate) is needed.
The BKT-0012L retention module was designed to provide compatibility with clipand-cam type heatsinks from third parties.
Figure 2-1. CPU Heatsink Retention Module Installation
Installing the Heatsink
The use of active type heatsinks (except for 1U systems) are recommended. Connect the heatsink fans to the appropriate fan headers on the serverboard. To install
the heatsinks, please follow the installation instructions included with your heatsink
package (not included).
5-4
Chapter 5: Advanced Serverboard Setup
5-3
Connecting Cables
Now that the processors are installed, the next step is to connect the cables to
the serverboard. These include the data (ribbon) cables for the peripherals and
control panel and the power cables.
Connecting Data Cables
The ribbon cables used to transfer data from the peripheral devices have been
carefully routed in preconfigured systems to prevent them from blocking the flow
of cooling air that moves through the system from front to back. If you need to
disconnect any of these cables, you should take care to reroute them as they
were originally after reconnecting them (make sure the red wires connect to the
pin 1 locations). If you are configuring the system, keep the airflow in mind when
routing the cables. The following data cables (with their serverboard connector
locations noted) should be connected. See the serverboard layout diagram in this
chapter for connector locations.
DVD-ROM drive cable (IDE#1)
2021M-T2R+: SATA cables (SATA0 ~ SATA5)
2021M-T2R+: SATA Enclosure Management LED cable (SGPIO1)
2021M-82R+: SCSI cables (JA1, JA2)
Control Panel cable (JF1, see next page)
Connecting Power Cables
The H8DME-2/H8DM8-2 has a 24-pin primary power supply connector designated
"JPW1" for connection to the ATX power supply. Connect the appropriate connector from the power supply to the "ATX Power" connector to supply power to
the serverboard. See the Connector Definitions section in this chapter for power
connector pin definitions.
In addition, your power supply must be connected to the 4-pin Secondary ATX
Power connection at J32 and the 8-pin processor power connector at JPW2.
5-5
AS2021M-T2R+/2021M-82R+ User's Manual
Connecting the Control Panel
JF1 contains header pins for various front control panel connectors. See Figure
5-3 for the pin locations of the various front control panel buttons and LED indicators. Please note that even and odd numbered pins are on opposite sides of
each header.
All JF1 wires have been bundled into single keyed ribbon cable to simplify their
connection. The red wire in the ribbon cable plugs into pin 1 of JF1. Connect
the other end of the cable to the Control Panel printed circuit board, located just
behind the system status LEDs in the chassis.
See the Connector Definitions section in this chapter for details and pin descriptions of JF1.
Figure 5-3. Front Control Panel Header Pins (JF1)
20
19
Ground
NMI
x (key)
x (key)
Power LED
Vcc
HDD LED
Vcc
NIC1
Vcc
NIC2
Vcc
OH/Fan Fail LED
Vcc
Power Fail LED
Vcc
Ground
Reset
Ground
Power
2
5-6
1
Chapter 5: Advanced Serverboard Setup
5-4
I/O Ports
The I/O ports are color coded in conformance with the PC 99 specification. See
Figure 5-4 below for the colors and locations of the various I/O ports.
Figure 5-4. Rear Panel I/O Ports
5-5
Installing Memory
Note: Check the Supermicro web site for recommended memory modules.
CAUTION!
Exercise extreme care when installing or removing DIMM modules
to prevent any possible damage. Also note that the memory is interleaved to improve performance (see step 1).
1. Insert each memory module vertically into its slot, paying attention to the notch
along the bottom of the module to prevent inserting the module incorrectly (see
Figure 5-5). See support information below.
2. Gently press down on the memory module until it snaps into place.
Note: each processor has its own built-in memory controller, so the CPU2 DIMMs
cannot be addressed if only a single CPU is installed. 128 MB, 256 MB, 512 MB,
1 GB and 2 GB memory modules are supported. It is highly recommended that
you remove the power cord from the system before installing or changing DIMMs.
5-7
AS2021M-T2R+/2021M-82R+ User's Manual
Support
The H8DM8-2/H8DME-2 supports single or dual-channel, DDR2-667/533/400
registered ECC SDRAM.
Both interleaved and non-interleaved memory are supported, so you may populate
any number of DIMM slots (see note on previous page and charts on following
page). The CPU2 DIMM slots can only be accessed when two CPUs are installed
(however, the CPU2 DIMM slots are not required to be populated when two CPUs
are installed).
Populating two adjacent slots at a time with memory modules of the same size and
type will result in interleaved (128-bit) memory, which is faster than non-interleaved
(64-bit) memory. See charts on following page.
Optimizing memory performance
If two processors are installed, it is better to stagger pairs of DIMMs across both
sets of CPU DIMM slots, e.g. first populate CPU1 slots 1A and 1B, then CPU2 slots
1A, and 1B, then the next two CPU1 slots, etc. This balances the load over both
CPUs to optimize performance.
Maximum memory: 32 GB of registered ECC DDR2-667/533 or 64 GB of registered ECC DDR2-400. If only one CPU is installed, maximum supported memory
is halved.
Figure 5-5. Installing DIMM into Slot
Notch
Release
Tab
Notch
Note: Notch
should align
with its
receptive point
on the slot
Release
Tab
To Install: Insert module vertically and press down until it snaps into place. Pay attention to the bottom
notches.
To Remove: Use your thumbs to gently push each release tab outward to free the DIMM from the
slot.
5-8
Chapter 5: Advanced Serverboard Setup
Populating Memory Banks for 128-bit Operation
CPU1
DIMM1A
CPU1
DIMM1B
CPU1
DIMM2A
CPU1
DIMM2B
X
X
X
X
X
X
X
X
X
X
X
X
X
X
X
X
X
X
X
X
X
X
X
X
X
X
X
X
X
X
X
X
CPU2
DIMM1A
CPU2
DIMM1B
X
X
X
X
X
X
X
X
X
X
X
X
CPU2
DIMM2A
CPU2
DIMM2B
X
X
X
X
X
X
X
X
X
X
X
X
Notes: X indicates a populated DIMM slot. If adding at least four DIMMs (with two CPUs
installed), the configurations with DIMMs spread over both CPUs (and not like the configuration in row 5) will result in optimized performance. Note that the first two DIMMs
must be installed in the CPU1 memory slots.
Populating Memory Banks for 64-bit Operation
CPU1
DIMM1A
CPU1
DIMM1B
CPU1
DIMM2A
CPU1
DIMM2B
CPU2
DIMM1A
CPU2
DIMM1B
CPU2
DIMM2A
X
X
X
X
X
X
X
X
X
X
X
X
5-9
CPU2
DIMM2B
AS2021M-T2R+/2021M-82R+ User's Manual
5-6
Adding PCI Cards
1. PCI slots
The H8DME-2/H8DM8-2 has six PCI expansion slots, which includes two PCIExpress x8 slots, two 64-bit 133 MHz PCI-X slots and two 64-bit 100 MHz PCI-X
slots. On the H8DM8-2, one 100 MHz PCI-X slot supports Zero Channel RAID
(ZCR). The 2021M-T2R+/2021M-82R+ can support low-profile cards in all six slots
of the serverboard.
2. PCI card installation
Before installing a PCI add-on card, make sure you install it into a slot that supports
the speed of the card (see step 1, above). After gaining access to the inside of the
server, determine which slot you wish to populate, then press down on the curved
section at the top of the blue tab for that slot. While pressing down, lift the tab to
unlock the shield. Insert the expansion card into the correct slot on the serverboard,
pushing down with your thumbs evenly on both sides of the card. Lock the card
into place by pressing down on the tab. Follow this procedure when adding a card
to other slots.
5-10
Chapter 5: Advanced Serverboard Setup
5-7
Serverboard Details
Figure 5-6. H8DM8-2/H8DME-2 Serverboard Layout
(not drawn to scale)
PWRI2C
JPW1
FAN5
Kb/
Mouse
J32
JPW2
JF1
DIMMA 1B
FAN8/CPU2 FAN
DIMMA 1A
DIMMA 2B
CPU2
JPWF FAN1
USB0/1
DIMMA 2A
COM1
DIMMA 3B
J3P
JAR
DIMMA 3A
DIMMA 4B
DIMMA 4A
VGA
DIMMB 4A
FAN2
DIMMB 4B
DIMMB 3A
JLAN1
DIMMB 3B
CPU1
DIMMB 2A
JLAN2
DIMMB 2B
FAN3
DIMMB 1A
JWF1
JCF1
FAN7/CPU1 FAN
FAN6
JFDD1
JBT1
MCP55 Pro
Slot #5: PCI-Express x8
Battery
SUPER
BIOS
IDE#1
Slot #6: PCI-Express x8
DP4
JPA3
Slot #4: PCI-X 133/100 MHz
JWD
Slot #3: PCI-X 133/100 MHz
JPG1
ATI
ES1000
JPX1B
JPX1A
NEC
uPD720400
JI2C1
JI2C2
JPA1
JA1
H8DM8-2
DIMMB 1B
AIC-7902
Slot #2: PCI-X 100/66 MHz (ZCR)
JWOL
SGPIO2
SGPIO1
COM2
DA1
DA2
SMBus
USB4/5 USB2/3
Speaker
JPA2
FAN4
JD1
JB2
JWOR
JOH1
JL1
SIMLC
SATA0
SATA1
SATA2
SATA3
SATA4
SATA5
Slot #1: PCI-X 100/66 MHz
Notes:
1. Jumpers not indicated are for test purposes only.
2. The H8DME-2 has the same layout as the H8DM8-2 but with no SCSI components,
connectors or jumpers.
5-11
AS2021M-T2R+/2021M-82R+ User's Manual
H8DM8-2/H8DME-2 Quick Reference
Jumpers
Description
Default Setting
J3P
3rd Power Fail Detect En/Dis
Closed (Enabled)
JBT1
JCF1
JI2C1/2
CMOS Clear
Compact Flash Master/Slave
I2C to PCI Enable/Disable
See Section 5-9
Closed (Master)
Closed (Enabled)
JPA1*
SCSI Enable/Disable
Pins 1-2 (Enabled)
JPA2/JPA3*
JPG1
SCSI Channel A/B Term.
VGA Enable/Disable
Open (Enabled)
Pins 1-2 (Enabled)
JPX1A/JPX1B
PCI-X Slot #1&2/3&4 Freq.
Open (Auto)
JWD
Watch Dog
Pins 1-2 (Reset)
Connectors
Description
COM1, COM2
FAN 1-8
IDE#1
J32
JA1/JB2*
JAR
JD1
JF1
JFDD1
JL1
JLAN1/2
JOH1
JPW1
JPW2
JPWF
JWF1
JWOL
JWOR
PWRI2C
COM1/COM2 Serial Port/Header
System Fan Headers
IDE Drive Connector
4-pin Auxiliary Power Connector
U320 SCSI Channel A/Channel B Connector
Power Fail Alarm Reset Header
Onboard Speaker/Keylock/Power LED
Front Panel Connector
Floppy Disk Drive Connector
Chassis Intrusion Header
Gigabit Ethernet (RJ45) Ports
Overheat Warning Header
24-Pin ATX Power Connector
8-Pin Processor Power Connector
3rd Power Supply Alarm Header
Compact Flash Card Power Connector
Wake-On-LAN Header
Wake-On-Ring Header
SATA0 ~ SATA5
SGPIO1/SGPIO2
SIMLC
SMBus
USB0/1
USB2/3, USB4/5
Power Supply I2C Header
Serial ATA Connectors
SGPIO Headers
IPMI 2.0 Card Slot
System Management Bus Header
Universal Serial Bus (USB) Ports 0/1
USB Headers
Indicators
Description
DP1
DA1/DA2*
*H8DM8-2 only
Onboard Power LED
SCSI Channel A/B Activity LED
5-12
Chapter 5: Advanced Serverboard Setup
5-8
Connecting Cables
ATX Power 24-pin Connector
Pin Definitions (JPW1)
ATX Power Connector
Pin#
Definition
13
+3.3V
1
+3.3V
14
-12V
2
+3.3V
15
COM
3
COM
16
PS_ON
4
+5V
tions of the ATX 24-pin power connec-
17
COM
5
COM
tor. This connection supplies power to
18
COM
6
+5V
the chipset, fans and memory.
19
COM
7
COM
20
Res (NC)
8
PWR_OK
21
+5V
9
5VSB
22
+5V
10
+12V
23
+5V
11
+12V
24
COM
12
+3.3V
The primary ATX power supply connector (JPW1) meets the SSI (Superset ATX) 24-pin specification. Refer to
the table on the right for the pin defini-
Note: You must also connect the
8-pin (JPW2) and 4-pin (J32) power
connectors to your power supply (see
below).
Pin #
Definition
Processor Power Connector
In addition to the primary ATX power
connector (above), the 12v, 8-pin
processor power connector at JPW2
must also be connected to your power
supply. This connection supplies
power to the CPUs. See the table on
the right for pin definitions.
Auxiliary Power Connector
The 4-pin auxiliary power connector at
J32 must also be connected to your
power supply. This connection supplies extra power that may be needed
for high loads. See the table on the
right for pin definitions.
Power LED
Processor Power
Connector
Pin Definitions (JPW2)
Pins
Definition
1 through 4
Ground
5 through 8
+12V
Required Connection
Auxiliary Power
Connector
Pin Definitions (J32)
Pins
Definition
1&2
Ground
3&4
+12V
Required Connection
Power LED
Pin Definitions (JF1)
The Power LED connection is located
on pins 15 and 16 of JF1. Refer to the
table on the right for pin definitions.
5-13
Pin#
Definition
15
Vcc
16
Control
AS2021M-T2R+/2021M-82R+ User's Manual
HDD LED
HDD LED
Pin Definitions (JF1)
The HDD (IDE Hard Disk Drive) LED
connection is located on pins 13 and
14 of JF1. Attach the IDE hard drive
LED cable to display disk activity.
Pin#
Definition
13
Vcc
14
HD Active
Refer to the table on the right for pin
definitions.
NIC1 LED
NIC1 LED
Pin Definitions (JF1)
The NIC1 (Network Interface Controller) LED connection is located on pins
11 and 12 of JF1. Attach the NIC1
LED cable to display network activity.
Refer to the table on the right for pin
definitions.
Pin#
Definition
11
Vcc
12
NIC1 Active
NIC2 LED
NIC2 LED
Pin Definitions (JF1)
The NIC2 (Network Interface Controller) LED connection is located on pins
9 and 10 of JF1. Attach the NIC2
LED cable to display network activity.
Refer to the table on the right for pin
definitions.
Pin#
Definition
9
Vcc
10
NIC2 Active
Overheat/Fan Fail LED
Connect an LED to the OH connection
on pins 7 and 8 of JF1 to provide advanced warning of chassis overheating. Refer to the table on the right for
pin definitions and status indicators.
OH/Fan Fail LED
Pin Definitions (JF1)
OH/Fan Fail
LED Status
Pin#
Definition
State
Indication
7
Vcc
Solid
Overheat
8
Control
Blinking
Fan fail
Power Fail LED
The Power Fail LED connection is
located on pins 5 and 6 of JF1. Refer
to the table on the right for pin definitions. This feature is only available
for systems with redundant power
supplies.
5-14
Power Fail LED
Pin Definitions (JF1)
Pin#
Definition
5
Vcc
6
Control
Chapter 5: Advanced Serverboard Setup
Reset Button
Reset Button
Pin Definitions (JF1)
The Reset Button connection is located on pins 3 and 4 of JF1. Attach
Pin#
Definition
it to the hardware reset switch on the
computer case. Refer to the table on
3
Reset
4
Ground
the right for pin definitions.
Power Button
The Power Button connection is
located on pins 1 and 2 of JF1. Momentarily contacting both pins will
power on/off the system. This button
can also be configured to function
as a suspend button (see the Power
Button Mode setting in BIOS). To turn
off the power when set to suspend
mode, depress the button for at least
4 seconds. Refer to the table on the
right for pin definitions.
Power Button
Pin Definitions (JF1)
Pin#
Definition
1
PW_ON
2
Ground
Universal Serial Bus Ports
Pin Definitions (USB0/1)
Universal Serial Bus Ports
(USB0/1)
USB0
Pin # Definition
Two Universal Serial Bus ports
(USB2.0) are located beside the
JLAN1/2 ports. See the table on the
right for pin definitions.
USB1
Pin # Definition
1
+5V
1
+5V
2
PO-
2
PO-
3
PO+
3
PO+
4
Ground
4
Ground
USB Headers
Universal Serial Bus Headers
Pin Definitions (USB2/3/4/5)
Four additional USB2.0 headers
(USB2/3 and USB4/5) are included on
the serverboard. These may be connected to provide front side access.
A USB cable (not included) is needed
for the connection. See the table on
the right for pin definitions.
5-15
USB2
Pin #
Definition
USB3/4
Pin #
Definition
1
+5V
1
+5V
2
PO-
2
PO-
3
PO+
3
PO+
4
Ground
4
Ground
5
Key
5
No connection
AS2021M-T2R+/2021M-82R+ User's Manual
ATX PS/2 Keyboard and
PS/2 Mouse Ports
PS/2 Keyboard and
Mouse Port Pin
Definitions
The ATX PS/2 keyboard and the
PS/2 mouse ports are located on the
IO backplane. The mouse is the top
(green) port. See the table on the
right for pin definitions.
Pin#
Definition
1
Data
2
NC
3
Ground
4
VCC
5
Clock
6
NC
Serial Port Pin Definitions
(COM1/COM2)
Serial Ports
Pin #
The COM1 and COM2 serial ports
are located under the parallel port.
Refer to the serverboard layout for
locations and the table on the right for
pin definitions.
Definition
Pin #
Definition
1
DCD
6
DSR
2
RXD
7
RTS
3
TXD
8
CTS
4
DTR
9
RI
5
Ground
10
NC
Note: NC indicates no connection.
Fan Headers
The H8DM8-2/H8DME-2 has eight fan
headers, which are designated FAN1
through FAN8. Fans are Pulse Width
Modulated (PWM) and their speed is
controlled via Thermal Management
with a BIOS setting. See the table on
the right for pin definitions.
Fan Header
Pin Definitions
(FAN1-8)
Note: when using active heatsinks
(those with fans), connect the heatsink
fan for CPU1 to the FAN7 header and
the heatsink fan for CPU2 to the FAN8
header.
Pin#
Definition
1
Ground (Black)
2
+12V (Red)
3
Tachometer
4
PWM Control
JLAN1/2 (Ethernet Ports)
Two Gigabit Ethernet ports (designated JLAN1 and JLAN2) are located
beside the COM2 port. These Ethernet ports accept RJ45 type cables.
5-16
Notes: JLAN1 is the top port and JLAN2 is the
bottom port.
Chapter 5: Advanced Serverboard Setup
Power LED/Speaker
PWR LED Connector
Pin Definitions (JD1)
On JD1, pins 1, 2, and 3 are for the
Pin#
Definition
power LED and pins 4 through 7 are
1
+Vcc
for the speaker. See the tables on the
right for pin definitions.
2
Control
3
Control
Speaker Connector
Pin Definitions (JD1)
Note: The speaker connector pins are
for use with an external speaker. If
you wish to use the onboard speaker,
Pin#
Definition
4
Red wire, +5V
you should close pins 6 and 7 with a
5
No connection
jumper.
6
Buzzer signal
7
Speaker data
Overheat LED
Overheat LED
Pin Definitions (JOH1)
Connect an LED to the JOH1 header
to provide warning of chassis overheating. See the table on the right for
pin definitions.
Chassis Intrusion
Pin#
Definition
1
3.3V
2
OH Active
Chassis Intrusion
Pin Definitions (JL1)
A Chassis Intrusion header is located
at JL1. Attach the appropriate cable
to inform you of a chassis intrusion.
Pin#
Definition
1
Battery voltage
2
Intrusion signal
Wake-On-LAN
The Wake-On-LAN header is designated JWOL. See the table on the
right for pin definitions. You must
have a LAN card with a Wake-On-LAN
connector and cable to use the WakeOn-LAN feature.
(Note: Wake-On-LAN from S3, S4, S5
are supported by LAN1. LAN2 supports Wake-On-LAN from S1 only.)
5-17
Wake-On-LAN
Pin Definitions
(JWOL)
Pin#
Definition
1
+5V Standby
2
Ground
3
Wake-up
AS2021M-T2R+/2021M-82R+ User's Manual
Wake-On-Ring
Wake-On-Ring
Pin Definitions
(JWOR)
The Wake-On-Ring header is designated JWOR.
This function allows
your computer to receive and "wakeup" by an incoming call to the modem
Pin#
Definition
1
Ground (Black)
2
Wake-up
when in suspend state. See the table
on the right for pin definitions. You
must have a Wake-On-Ring card and
cable to use this feature.
I2C Header
Pin Definitions
(PWRI2C)
Power Supply I2C Header
The PWRI2C header is for I2C, which
may be used to monitor the status of
the power supply, fans and system
temperature. See the table on the right
for pin definitions.
SMBus Header
Pin#
Definition
1
Clock
2
Data
3
PWR Fail
4
Gnd
5
+3.3V
SMBus Header
Pin Definitions (SMBus)
The header at SMBus is for the System
Management Bus. Connect the appropriate cable here to utilize SMB on
the system. See the table on the right
for pin definitions.
3rd Power Supply Alarm
Header
Connect a cable from your power
supply to JPWF to provide you with
warning of a power supply failure.
The warning signal is passed through
the PWR_LED pin to indicate a power
failure. See the table on the right for
pin definitions.
Pin#
Definition
1
Data
2
Ground
3
Clock
4
No Connection
3rd Power Supply
Alarm Header
Pin Definitions (JPWF)
Pin#
Definition
1
P/S 1 Fail Signal
2
P/S 2 Fail Signal
3
P/S 3 Fail Signal
4
Reset (from MB)
Note: This feature is only available when using
redundant power supplies.
5-18
Chapter 5: Advanced Serverboard Setup
Power Fail Alarm Reset
Header
Alarm Reset Header
Pin Definitions (JAR)
Connect JAR to the alarm reset button on your chassis (if available) or to
Pin#
Definition
1
Ground
2
Reset Signal
a microswitch to allow you to turn off
the alarm that sounds when a power
supply module fails. See the table on
the right for pin definitions.
Compact Flash Power
Header
Compact Flash
Power Header
Pin Definitions (JWF1)
A Compact Flash Card Power header
is located at JWF1. For the Compact
Flash Card to work properly, you will
first need to connect the device's power
cable to JWF1 and correctly set the
Compact Flash Jumper (JCF1).
Pin#
Definition
1
+5V
2
Ground
3
Signal
SGPIO
SGPIO1 and SGPIO2 (Serial General
Purpose Input/Output) provide a bus
between the SATA controller and
the SATA drive backplane to provide
SATA enclosure management functions. Connect the appropriate cables
from the backplane to the SGPIO1
and SGPIO2 header(s) to utilize
SATA management functions on your
system.
5-19
SGPIO Header
Pin Definitions (SGPIO1, SGPIO2)
Pin#
Definition
Pin #
Definition
1
NC
2
NC
3
Ground
4
Data
5
Load
6
Ground
7
NC
8
NC
Note: NC indicates no connection.
AS2021M-T2R+/2021M-82R+ User's Manual
5-9
Jumper Settings
Explanation of
Jumpers
To modify the operation of the
serverboard, jumpers can be used to
choose between optional settings.
Jumpers create shorts between two
pins to change the function of the
connector. Pin 1 is identified with
a square solder pad on the printed
circuit board. See the diagram at
right for an example of jumping pins
1 and 2. Refer to the serverboard
layout page for jumper locations.
Note: On two-pin jumpers, "Closed"
means the jumper is on and "Open"
means the jumper is off the pins.
CMOS Clear
JBT1 is used to clear CMOS and will also clear any passwords. Instead of pins,
this jumper consists of contact pads to prevent accidentally clearing the contents
of CMOS.
To clear CMOS,
1) First power down the system and unplug the power cord(s).
2) With the power disconnected, short the CMOS pads with a metal object such as
a small screwdriver for at least four seconds.
3) Remove the screwdriver (or shorting device).
4) Reconnect the power cord(s) and power on the system.
Notes:
Do not use the PW_ON connector to clear CMOS.
The onboard battery does not need to be removed when clearing CMOS, however
you must short JBT1 for at least four seconds.
JBT1 contact pads
5-20
Chapter 5: Advanced Serverboard Setup
3rd Power Supply Fail Detect
Enable/Disable
The system can notify you in the event
of a power supply failure. This feature
3rd Power Supply Fail Detect
Jumper Settings (J3P)
assumes that three redundant power
supply units are installed in the chas-
Jumper Setting
Definition
Open
Disabled
Closed
Enabled
sis. If you only have one or two power
supplies installed, you should disable
the function with the J3P header to prevent false alarms. See the table on the
right for jumper settings.
I2C to PCI Enable/Disable
The JI2C1/2 pair of jumpers allows
you to connect the System Management Bus to the PCI expansion slots.
The default setting is closed (on) for
both jumpers to enable the connection. Both connectors must be set the
same (JI2C1 is for data and JI2C2 is for
I2C to PCI Enable/Disable
Jumper Settings
(JI2C1/2)
Jumper Setting
Definition
Closed
Enabled
Open
Disabled
the clock). See the table on right for
jumper settings.
Watch Dog
JWD controls Watch Dog, a system
monitor that takes action when a software application freezes the system.
Jumping pins 1-2 will cause WD to
reset the system if an application is
hung up. Jumping pins 2-3 will generate a non-maskable interrupt signal
for the application that is hung up.
See the table on the right for jumper
settings. Watch Dog can also be
enabled via BIOS.
5-21
Watch Dog
Jumper Settings (JWD)
Jumper Setting
Definition
Pins 1-2
Reset
Pins 2-3
NMI
Open
Disabled
Note: When enabled, the user needs to
write their own application software in order to disable the Watch Dog timer.
AS2021M-T2R+/2021M-82R+ User's Manual
Onboard Speaker Enable/
Disable
The JD1 header allows you to use
either an external speaker or the internal (onboard) speaker. To use the
internal onboard speaker, close pins
Onboard Speaker Enable/Disable
Pin Definitions (JD1)
Pins
Definition
6 and 7
Jump for onboard speaker
4 and 7
Attach external speaker wires
6 and 7 with a jumper. To use an
external speaker, remove the jumper
and connect the speaker wires to pins
Note: Pins 4-7 are used only for the onboard speaker.
4 (+5V) and 7 (control signal). See the
table on the right for settings and the
table associated with the Power LED/
Keylock/Speaker connection (previous section) for jumper settings.
PCI-X Slot Speed
PCI-X Slot Speed Jumper Settings
(JPX1A/JPX1B)
Jumpers JPX1A and JPX1B on the
H8DM8-2/H8DME-2 can be used to
change the speed of PCI-X slots #1&2
and PCI-X slots #3&4, respectively.
See the tables on the right for jumper
settings.
Jumper Setting
Definition
Open
Auto
Pins 1-2
PCI-X 66 MHz
Pins 2-3
PCI 66 MHz
Note: JPX1A controls the speed for PCI-X slots #1
and #2. JPX1B controls the speed for PCI-X slots
#3 and #4. The default setting for both is Auto.
SCSI Controller Enable/
Disable (H8DM8-2 only)
SCSI Enable/Disable
Jumper Settings (JPA1)
Jumper JPA1 is used to enable or disable the onboard SCSI controller. The
default setting is on pins 1-2 to enable
SCSI. See the table on right for jumper
settings.
5-22
Jumper Setting Definition
Pins 1-2
Enabled
Pins 2-3
Disabled
Chapter 5: Advanced Serverboard Setup
SCSI Termination Enable/
Disable (H8DM8-2 only)
SCSI Term. Enable/Disable
Jumper Settings (JPA2, JPA3)
Jumpers JPA2 and JPA3 are used to
enable or disable termination for the
SCSI Channel A and B connector, respectively. The default setting is open
Jumper Setting
Definition
Open
Enabled
Closed
Disabled
to enable termination. See the table on
right for jumper settings.
Note: In order for the SCSI drives to
function properly, please do not change
the default setting (enabled) set by the
manufacturer.)
VGA Enable/Disable
JPG1 allows you to enable or disable
the VGA port. The default position
is on pins 1 and 2 to enable VGA.
See the table on the right for jumper
settings.
Compact Flash Master/Slave
The JCF1 jumper allows you to assign
either master or slave status a compact
flash card installed in IDE1. See the
table on the right for jumper settings.
5-23
VGA Enable/Disable
Jumper Settings (JPG1)
Jumper Setting
Definition
Pins 1-2
Enabled
Pins 2-3
Disabled
Compact Flash
Master/Slave
Jumper Settings (JCF1)
Jumper Setting
Definition
Closed
Master
Open
Slave
AS2021M-T2R+/2021M-82R+ User's Manual
5-10 Onboard Indicators
JLAN1/JLAN2 LEDs
JLAN LED
(Connection Speed Indicator)
The Ethernet ports (located beside
the VGA port) have two LEDs.
On
each Gb LAN port, one LED indicates
activity when blinking while the other
LED Color
Definition
Off
10/100 Mb/s
Amber
1 Gb/s
LED may be amber or off to indicate
the speed of the connection.
See
the table on the right for the functions associated with the connection
speed LED.
+3.3V Standby LED
When illuminated, the DP4 LED indicates that +3.3V standby power from
the power supply is being supplied to
the serverboard. DP4 should normally
be illuminated when the system is connected to AC power, whether turned
on or not. DP4 will flash on and off
when the system is in an S1, S3
(Suspend to RAM) or S4 (Suspend to
Disk) state.See the table on the right
for DP4 LED states.
+3.3V Standby LED
(DP4)
State
System Status
On
Standby power present on
serverboard
Off
No power connected
Flashing
System in standby state
SCSI Activity LEDs
(H8DM8-2 only)
When illuminated, the DA1 and DA2
LEDs indicate activity on SCSI channels A and B, respectively. These
LEDs are located near the SCSI controller chip. See the table on the right
for LED states.
5-24
SCSI Activity LEDs
(DA1, DA2)
State
System Status
On
SCSI channel active
Off
SCSI channel inactive
Chapter 5: Advanced Serverboard Setup
5-11 Floppy, IDE, SCSI and SATA Drive Connections
Use the following information to connect the floppy and hard disk drive cables.
The floppy disk drive cable has seven twisted wires.
A red mark on a wire typically designates the location of pin 1.
A single floppy disk drive ribbon cable has 34 wires and two connectors to provide
for two floppy disk drives. The connector with twisted wires always connects to
drive A, and the connector that does not have twisted wires always connects to
drive B.
The 80-wire ATA133 IDE hard disk drive cable that came with your system has
two connectors to support two drives. This special cable should be used to take
advantage of the speed this new technology offers. The blue connector connects
to the onboard IDE connector interface and the other connector(s) to your hard
drive(s). Consult the documentation that came with your disk drive for details
on actual jumper locations and settings for the hard disk drive.
Floppy Connector
The floppy connector is located
beside the IDE connector. See
the table on the right for pin
definitions.
Floppy Drive Connector
Pin Definitions (JFDD1)
Pin#
Definition
1
GND
2
FDHDIN
3
GND
4
Reserved
5
Key
6
FDEDIN
7
GND
8
Index-
9
GND
10
Motor Enable
11
GND
12
Drive Select B-
13
GND
14
Drive Select A-
15
GND
16
Motor Enable
17
GND
18
DIR-
19
GND
20
STEP-
21
GND
22
Write Data-
23
GND
24
Write Gate-
25
GND
26
Track 00-
27
GND
28
Write Protect-
29
GND
30
Read Data-
31
GND
32
Side 1 Select-
33
GND
34
Diskette
5-25
Pin #
Definition
AS2021M-T2R+/2021M-82R+ User's Manual
IDE Connector
IDE Drive Connectors
Pin Definitions (IDE#1)
There are no jumpers to con-
Pin#
Definition
Pin #
Definition
figure the onboard IDE#1 con-
1
Reset IDE
2
Ground
nector unless using it for a
compact flash device. See
3
Host Data 7
4
Host Data 8
5
Host Data 6
6
Host Data 9
the table on the right for pin
7
Host Data 5
8
Host Data 10
definitions.
9
Host Data 4
10
Host Data 11
11
Host Data 3
12
Host Data 12
13
Host Data 2
14
Host Data 13
15
Host Data 1
16
Host Data 14
17
Host Data 0
18
Host Data 15
19
Ground
20
Key
21
DRQ3
22
Ground
23
I/O Write
24
Ground
25
I/O Read
26
Ground
27
IOCHRDY
28
BALE
29
DACK3
30
Ground
31
IRQ14
32
IOCS16
33
Addr1
34
Ground
35
Addr0
36
Addr2
37
Chip Select 0
38
Chip Select 1
39
Activity
40
Ground
SATA Drive Ports
Pin Definitions (SATA0-SATA5)
SATA Ports
Pin #
There are no jumpers to configure the SATA ports, which
are designated SATA0 through
SATA5. See the table on the
right for pin definitions.
5-26
Definition
1
Ground
2
TXP
3
TXN
4
Ground
5
RXN
6
RXP
7
Ground
Chapter 5: Advanced Serverboard Setup
SCSI Connectors
(H8DM8-2 only)
Ultra320 SCSI Drive Connectors
Pin Definitions (JA1/JB2)
Pin#
Definition
Pin #
Definition
Refer to the table at right for
1
+DB (12)
35
-DB (12)
pin definitions for the Ultra320
2
+DB (13)
36
-DB (13)
SCSI connectors located at
JA1 and JB2.
3
+DB (14)
37
-DB (14)
4
+DB (15)
38
-DB (15)
5
+DB (P1)
39
-DB (P1)
6
+DB (0)
40
-DB (0)
7
+DB (1)
41
-DB (1)
8
+DB (2)
42
-DB (2)
9
+DB (3)
43
-DB (3)
10
+DB (4)
44
-DB (4)
11
+DB (5)
45
-DB (5)
12
+DB (6)
46
-DB (6)
13
+DB (7)
47
-DB (7)
14
+DB (P)
48
-DB (P)
15
Ground
49
Ground
16
DIFFSENS
50
Ground
17
TERMPWR
51
TERMPWR
18
TERMPWR
52
TERMPWR
19
Reserved
53
Reserved
20
Ground
54
Ground
21
+ATN
55
-ATN
22
Ground
56
Ground
23
+BSY
57
-BSY
24
+ACK
58
-ACK
25
+RST
59
-RST
26
+MSG
60
-MSG
27
+SEL
61
-SEL
28
+C/D
62
-C/D
29
+REQ
63
-REQ
30
+I/O
64
-I/O
31
+DB (8)
65
-DB (8)
32
+DB (9)
66
-DB (9)
33
+DB (10)
67
-DB (10)
34
+DB (11)
68
-DB (11)
5-27
AS2021M-T2R+/2021M-82R+ User's Manual
5-12 Enabling SATA RAID
Now that the hardware is set up, you must now install the operating system and the
SATA RAID drivers, if you wish to use RAID with your SATA drives. The installation
procedure differs depending on whether you wish to have the operating system
installed on a RAID array or on a separate non-RAID drive. See the instructions
below for details.
Serial ATA (SATA)
Serial ATA (SATA) is a physical storage interface that employs a single cable with a
minimum of four wires to create a point-to-point connection between devices. This
connection is a serial link that supports a SATA transfer rate from 150 MBps. The
serial cables used in SATA are thinner than the traditional cables used in Parallel
ATA (PATA) and can extend up to one meter in length, compared to only 40 cm for
PATA cables. Overall, SATA provides better functionality than PATA.
Installing the OS/SATA Driver
Before installing the OS (operating system) and SATA RAID driver, you must decide
if you wish to have the operating system installed as part of a bootable RAID array
or installed to a separate non-RAID hard drive. If on a separate drive, you may
install the driver either during or after the OS installation. If you wish to have the
OS on a SATA RAID array, you must follow the procedure below and install the
driver during the OS installation.
Building a Driver Diskette
You must first build a driver diskette from the Supermicro CD-ROM that was included
with the system. (You will have to create this disk on a computer that is already
running and with the OS installed.) Insert the CD into your CD-ROM drive and
start the system. A display as shown in Figure 2-5 will appear. Click on the icon
labeled "Build Driver Diskettes and Manuals" and follow the instructions to create
a floppy disk with the driver on it. Once it's been created, remove the floppy and
insert the installation CD for the Windows Operating System you wish to install into
the CD-ROM drive of the new system you are about to configure.
Enabling SATA RAID in the BIOS
Before installing the Windows Operating System, you must change some settings
in BIOS. Boot up the system and hit the <Del> key to enter the BIOS Setup Utlility.
After the Setup Utility loads,
1. Use the arrow keys to move to the Exit menu. Scroll down with the arrow keys
to the "Load Optimal Defaults setting and press <Enter>. Select "OK" to confirm,
then <Enter> to load the default settings.
5-28
Chapter 5: Advanced Serverboard Setup
2. Use the arrow keys to move to Advanced > Floppy/IDE/SATA Configuration >
nVidia RAID Setup and press the <Enter> key. Once in the submenu, enable the
"nVidia RAID Function" setting, which will cause the SATA0/1/2 Primary/Secondary
settings to appear. Enable the SATA devices and channels you will be using.
3. Hit the <Esc> key twice and scroll to the Exit menu. Select "Save Changes and
Exit" and hit <enter>, then hit <Enter> again to verify.
4. After exiting the BIOS Setup Utility, the system will reboot. When prompted
during the startup, press the <F10> key when prompted to run the nVidia RAID
Utility program.
Using the nVidia RAID Utility
The nVidia RAID Utility program is where you can define the drives you want to
include in the RAID array and the mode and type of RAID. Two main windows
are shown in the utility. The "Free Disks" window on the left will list all available
drives. Use the arrow keys to select and move drives to the window on the right,
which lists all drives that are to become part of the RAID array.
Once you have finished selecting the drives and type of RAID you wish to use for
your RAID array, press the <F7> key. You will be prompted to verify your choice; if
you want to continue with your choices, select "Yes". Note that selecting "Yes" will
clear all previous data from the drives you selected to be a part of the array. You
are then given the choice of making the RAID array bootable by pressing the the
<B> key. After you have finshed, press the <Ctrl> and <X> keys simultaneously.
Installing the OS and Drivers
With the Windows OS installation CD in the CD-ROM drive, restart the system.
When you see the prompt, hit the <F6> key to enter Windows setup. Eventually a
blue screen will appear with a message that begins "Windows could not determine
the type of one or more storage devices . . ." When you see the screen, hit the <S>
key to "Specify Additional Device", then insert the driver diskette you just created
into the floppy drive. Highlight "Manufuacturer Supplied Hardware Support Disk"
and hit the <Enter> key. Highlight the first "nVidia RAID" driver shown and press
the <Enter> key to install it. Soon a similar blue screen will appear again. Again hit
the <S> key, then highlight the second item, "nForce Storage Controller" and press
the <Enter> key, then <Enter> again to continue with the Windows setup.
5-29
AS2021M-T2R+/2021M-82R+ User's Manual
5-13 Installing Additional Drivers
The CD that came bundled with the system contains software drivers, some of which
must be installed, such as the chipset driver. After inserting this CD into your CDROM drive, the display shown in Figure 5-7 should appear. (If this display does
not appear, click on the My Computer icon and then on the icon representing your
CD-ROM drive. Finally, double click on the S "Setup" icon.)
Figure 5-7. Driver/Tool Installation Display Screen
Click the icons showing a hand writing on paper to view the readme files for each
item. Click the computer icons to the right of these items to install each item (from
top to the bottom) one at a time. After installing each item, you should reboot
the system before moving on to the next item on the list. The bottom icon with
a CD on it allows you to view the entire contents of the CD.
5-30
Chapter 6: Advanced Chassis Setup
Chapter 6
Advanced Chassis Setup
This chapter covers the steps required to install components and perform maintenance on the SC825TQ-R700LP/SC825S2-R700LP chassis. For component installation, follow the steps in the order given to eliminate the most common problems
encountered. If some steps are unnecessary, skip ahead to the step that follows.
Tools Required
The only tool you will need to install components and perform maintenance is a
Philips screwdriver.
6-1
Static-Sensitive Devices
Electrostatic discharge (ESD) can damage electronic components. To prevent
damage to any printed circuit boards (PCBs), it is important to handle them very
carefully. The following measures are generally sufficient to protect your equipment
from ESD damage.
Precautions
Use a grounded wrist strap designed to prevent static discharge.
Touch a grounded metal object before removing any board from its antistatic
bag.
Handle a board by its edges only; do not touch its components, peripheral chips,
memory modules or gold contacts.
When handling chips or modules, avoid touching their pins.
Put the serverboard, add-on cards and peripherals back into their antistatic bags
when not in use.
For grounding purposes, make sure your computer chassis provides excellent
conductivity between the power supply, the case, the mounting fasteners and
the serverboard.
Unpacking
The serverboard is shipped in antistatic packaging to avoid static damage. When
unpacking the board, make sure the person handling it is static protected.
6-1
AS2021M-T2R+/2021M-82R+ User's Manual
Figure 6-1. Front and Rear Chassis Views
3.5" Drive Bays (2)
Slim DVD-ROM Drive
SATA/SCSI Drives (8)
USB Ports (2), COM Port
Floppy Drive (optional)
Keyboard/Mouse Ports
USB Ports
6-2
System Reset
Control Panel
Main Power
7 Low-Profile PCI Slots
COM1 Port
VGA Port
Ethernet Ports
Control Panel
The control panel (located on the front of the chassis) must be connected to the
JF1 connector on the serverboard to provide you with system status indications. A
ribbon cable has bundled these wires together to simplify the connection. Connect
the cable from JF1 on the serverboard to JP4 on the Control Panel PCB (printed
circuit board). Make sure the red wire plugs into pin 1 on both JF1 and JP4. Pull
all excess cabling out of the airflow path. The LEDs inform you of system status.
See Chapter 3 for details on the LEDs and the control panel buttons. Details on
JF1 can be found in Chapter 5.
6-2
Chapter 6: Advanced Chassis Setup
6-3
System Fans
Three 8-cm hot-swap fans provide the cooling for the 2021M-T2R+/2021M-82R+.
It is very important that the chassis top cover is properly installed and making a
good seal in order for the cooling air to circulate properly through the chassis and
cool the components. See Figure 6-2.
System Fan Failure
Fan speed is controlled by system temperature via a BIOS setting. If a fan fails,
the remaining fans will ramp up to full speed and the overheat/fan fail LED on the
control panel will turn on. Replace any failed fan at your earliest convenience
with the same type and model (the system can continue to run with a failed fan).
Remove the top chassis cover while the system is still running to determine which
of the fans has failed.
Replacing System Fans
1. Removing a fan
Remove the chassis cover. Press the tabs on the sides of the fan to unlock and
remove the fan and its housing. The fan's power connections will automatically
detach. System power does not need to be shut down since the fans are hot-pluggable.
2. Installing a new fan
Replace the failed fan with an identical 8-cm, 12 volt fan (available from Supermicro,
p/n FAN-0094L). Position the new fan into the space vacated by the failed fan previously removed. A "click" can be heard when the fan is fully installed in place and
the power connections are made. If the system power is on, the hot-plug feature
will cause the fan to start immediately upon being connected to its header on the
serverboard.
6-3
AS2021M-T2R+/2021M-82R+ User's Manual
Figure 6-2. Removing System Cooling Fans
6-4
Drive Bay Installation/Removal
Accessing the Drive Bays
SATA/SCSI Drives: You do not need to access the inside of the chassis or remove
power to replace or swap SATA/SCSI drives. Proceed to the next step for instructions. Note: You must use standard 1" high, SATA/SCSI drives in the 2021MT2R+/2021M-82R+.
DVD-ROM/Floppy Disk Drive: For installing/removing the DVD-ROM or floppy disk
drive, you will need to gain access to the inside of the server by removing the top
cover of the chassis. Proceed to the "DVD-ROM and Floppy Drive Installation"
section later in this chapter for instructions.
5.25" Drive Bay: For installing/removing a component in the 5.25" drive bay, proceed
to the "5.25" Drive Bay Installation" section later in this chapter for instructions.
6-4
Chapter 6: Advanced Chassis Setup
SATA/SCSI Drive Installation
1. Mounting a SATA/SCSI drive in a drive carrier
The SATA/SCSI drives are mounted in drive carriers to simplify their installation and
removal from the chassis. These carriers also help promote proper airflow for the
drives. For this reason, even empty carriers without SATA/SCSI drives installed
must remain in the chassis. To add a new SATA/SCSI drive, install a drive into the
carrier with the printed circuit board side facing down so that the mounting holes
align with those in the carrier. Secure the drive to the carrier with four screws, as
shown in Figure 6-3.
Figure 6-3. Mounting a SATA/SCSI Drive in a Carrier
!
!
Use caution when working around the SATA/SCSI backplane.
Do not touch the backplane with any metal objects and make
sure no ribbon cables touch the backplane or obstruct the holes,
which aid in proper airflow.
Important: Regardless of how many SATA/SCSI hard drives
are installed, all drive carriers must remain in the drive bays to
maintain proper airflow.
6-5
AS2021M-T2R+/2021M-82R+ User's Manual
2. Installing/removing hot-swap SATA/SCSI drives
The SATA/SCSI drive carriers are all easily accessible at the front of the chassis.
These hard drives are hot-pluggable, meaning they can be removed and installed
without powering down the system. To remove a carrier, push the release button
located beside the drive LEDs. Then swing the colored handle fully out and use it
to pull the unit straight out (see Figure 6-4).
Note: Your operating system must have RAID support to enable the hot-plug capability of the SATA/SCSI drives.
Figure 6-4. Removing a Serial ATA Drive Carrier
Handle
Release Button
!
Important: All of the SATA/SCSI drive carriers must remain in
the drive bays to maintain proper cooling airflow.
6-6
Chapter 6: Advanced Chassis Setup
Hard Drive Backplane
The SATA/SCSI drives plug into a backplane that provides power, drive ID and
bus termination. A RAID controller can be used with the backplane to provide data
security. The operating system you use must have RAID support to enable the hotswap capability of the Serial ATA drives. The backplane is already preconfigured,
so there are no jumpers or switches present on it.
DVD-ROM and Floppy Drive Installation
The top cover of the chassis must be opened to gain full access to the DVD-ROM
and floppy drive bays. The 2021M-T2R+/2021M-82R+ accomodates only slim type
DVD-ROM drives. Side mounting brakets are typically needed to mount a slim
DVD-ROM drive in the 2021M-T2R+/2021M-82R+ server.
First, release the retention screws that secure the server unit to the rack. Grasp
the two handles on either side and pull the unit straight out until it locks (you will
hear a "click"). Next, depress the two buttons on the top of the chassis to release
the top cover and at the same time, push the cover away from you until it stops.
You can then lift the top cover from the chassis to gain full access to the inside of
the server. You must power down the system before installing or removing floppy
or IDE components.
Drives mount on rails and should "click" into place to be correctly and fully installed
in their bays.
•
The floppy disk drive cable has seven twisted wires.
• A color mark on a cable typically designates the location of pin 1.
• A single floppy disk drive ribbon cable has 34 wires and two connectors to provide
for two floppy disk drives. The connector with twisted wires always connects to
drive A, and the connector that does not have twisted wires always connects to
drive B.
6-7
AS2021M-T2R+/2021M-82R+ User's Manual
6-5
Power Supply
The 2021M-T2R+/2021M-82R+ has a 700 watt redundant power supply consisting
of two power modules. Each power supply module has an auto-switching capability, which enables it to automatically sense and operate at a 100V - 240V input
voltage.
Power Supply Failure
If either of the two power supply modules fail, the other module will take the full
load and allow the system to continue operation without interruption. The PWR Fail
LED will illuminate and remain on until the failed unit has been replaced. Replacement units can be ordered directly from Supermicro (see contact information in the
Preface). The power supply modules have a hot-swap capability, meaning you can
replace the failed module without powering down the system.
Removing/Replacing the Power Supply
You do not need to shut down the system to replace a power supply module. The
backup power supply module will keep the system up and running while you replace
the failed hot-swap module. Replace with the same model (see part number in the
Appendix), which can be ordered directly from Supermicro.
1. Removing the power supply
First unplug the power cord from the failed power supply module. Then depress
the locking tab on the power supply module and use the handle to pull it straight
out with the rounded handle.
2. Installing a new power supply
Replace the failed hot-swap module with another identical power supply. Simply
push the new power supply module into the power bay until you hear a click. Secure
the locking tab on the unit and finish by plugging the AC power cord back into the
module.
6-8
Chapter 7: BIOS
Chapter 7
BIOS
7-1
Introduction
This chapter describes the AMIBIOS™ Setup utility for the H8DM8-2/H8DME-2.
The AMI ROM BIOS is stored in a flash chip and can be easily upgraded using a
floppy disk-based program.
Note: Due to periodic changes to the BIOS, some settings may have been added or
deleted and might not yet be recorded in this manual. Please refer to the Manual
Download area of our web site for any changes to BIOS that may not be reflected
in this manual.
Starting the Setup Utility
To enter the BIOS Setup Utility, hit the <Delete> key while the system is booting-up.
(In most cases, the <Delete> key is used to invoke the BIOS setup screen. There are
a few cases when other keys are used, such as <F1>, <F2>, etc.) Each main BIOS
menu option is described in this manual.
The Main BIOS screen has two main frames. The left frame displays all the options
that can be configured. “Grayed-out” options cannot be configured. The right frame
displays the key legend. Above the key legend is an area reserved for a text message. When an option is selected in the left frame, it is highlighted in white. Often a
text message will accompany it. (Note that BIOS has default text messages built in.
We retain the option to include, omit, or change any of these text messages.) Settings printed in Bold are the default values.
A " " indicates a submenu. Highlighting such an item and pressing the <Enter>
key will open the list of settings within that submenu.
The BIOS setup utility uses a key-based navigation system called hot keys. Most of
these hot keys (<F1>, <F10>, <Enter>, <ESC>, <Arrow> keys, etc.) can be used at
any time during the setup navigation process.
7-1
AS2021M-T2R+/2021M-82R+ User's Manual
7-2
Main Menu
When you first enter AMI BIOS Setup Utility, you will see the Main Menu screen.
You can always return to the Main Menu by selecting the Main tab on the top of
the screen with the arrow keys.
The Main Menu screen provides you with a system overview, which includes the
version, built date and ID of the AMIBIOS, the type, speed and number of the
processors in the system and the amount of memory installed in the system.
System Time/System Date
You can edit this field to change the system time and date. Highlight System Time
or System Date using the <Arrow> keys. Enter new values through the keyboard.
Press the <Tab> key or the <Arrow> keys to move between fields. The date must
be entered in DAY/MM/DD/YYYY format. The time is entered in HH:MM:SS format.
Please note that time is in a 24-hour format. For example, 5:30 A.M. appears as
05:30:00 and 5:30 P.M. as 17:30:00.
7-3
Advanced Settings Menu
BIOS Features
Quick Boot
If Enabled, this option will skip certain tests during POST to reduce the time
needed for the system to boot up. The options are Enabled and Disabled.
Quiet Boot
If Disabled, normal POST messages will be displayed on boot-up. If Enabled,
this display the OEM logo instead of POST messages.
OS Installation
Change this setting if using a 64-bit Linux operating system. The available options are Other and Linux.
Interrupt 19 Capture
Select Enabled to allow ROMs to trap Interrupt 19. The options are Enabled
and Disabled.
ACPI Mode
Use this setting to determine whether ACPI mode will be used. The options
are Yes and No.
7-2
Chapter 7: BIOS
Advanced ACPI Configuration
ACPI Version Features
Use this setting the determine which ACPI version to use. Options are ACPI
v1.0, ACPI v2.0 and ACPI v3.0.
ACPI APIC Support
Determines whether to include the ACPI APIC table pointer in the RSDT
pointer list. The available options are Enabled and Disabled.
ACPI OEMB Table
Determines whether to include the ACPI APIC table pointer in the RSDT
pointer list. The available options are Enabled and Disabled.
Headless Mode
Use this setting to Enable or Disable headless operation mode through
ACPI.
Power Button Mode
Allows the user to change the function of the power button. Options are On/Off
and Suspend.
Watch Dog Timer Select
This setting is used to Enable or Disable the Watch Dog Timer function. It must
be used in conjunction with the Watch Dog jumper (see Chapter 2 for details).
To enable, choose from 1, 2, 3, 4, 8, 15 or 30 min.
Restore on AC Power Loss
This setting allows you to choose how the system will react when power returns
after an unexpected loss of power. The options are Power Off, Power On and
Last State.
MPS Revision
This setting allows the user to select the MPS revision level. The options are
1.1 and 1.4.
7-3
AS2021M-T2R+/2021M-82R+ User's Manual
Floppy/IDE/SATA Configuration
Onboard Floppy Controller
Use this setting to Enable or Disable the onboard floppy controller.
Floppy A
Move the cursor to these fields via up and down <arrow> keys to select the floppy
type. The options are Disabled, 360 KB 5 1/4", 1.2 MB 5 1/4", 720 KB 3½", 1.44
MB 3½”, and 2.88 MB 3½".
Onboard IDE Controller
There is a single floppy controller on the motherboard, which may be Enabled or
Disabled with this setting.
Serial ATA Devices
This setting is used to determine if SATA drives will be used and how many. Options are Disabled, Device 0, Device 0/1 and Device 0/1/2.
nVidia RAID Setup
nVidia RAID Function
This setting is used to Enable or Disable the nVidia ROM. If Enabled, the setting below will appear.
SATA0/1/2 Primary/Secondary Channel
This setting is used to Enable or Disable the SATA0 Primary, SATA0 Secondary, SATA1 Primary, SATA1 Secondary, SATA2 Primary and SATA2 Secondary
channels (six settings total).
7-4
Chapter 7: BIOS
Primary IDE Master/Slave
Highlight one of the items above and press <Enter> to access the submenu for
that item.
Type
Select the type of device connected to the system. The options are Not Installed,
Auto, CDROM and ARMD.
LBA/Large Mode
LBA (Logical Block Addressing) is a method of addressing data on a disk drive.
The options are Disabled and Auto.
Block (Multi-Sector Transfer)
Block mode boosts IDE drive performance by increasing the amount of data
transferred. Only 512 bytes of data can be transferred per interrupt if block mode
is not used. Block mode allows transfers of up to 64 KB per interrupt. Select
"Disabled" to allow the data to be transferred from and to the device one sector at a time. Select "Auto" to allows the data transfer from and to the device
occur multiple sectors at a time if the device supports it. The options are Auto
and Disabled.
PIO Mode
PIO (Programmable I/O) mode programs timing cycles between the IDE drive
and the programmable IDE controller. As the PIO mode increases, the cycle time
decreases. The options are Auto, 0, 1, 2, 3, and 4. Select Auto to allow AMI
BIOS to auto detect the PIO mode. Use this value if the IDE disk drive support
cannot be determined. Select 0 to allow AMI BIOS to use PIO mode 0. It has a
data transfer rate of 3.3 MBs. Select 1 to allow AMI BIOS to use PIO mode 1.
It has a data transfer rate of 5.2 MBs. Select 2 to allow AMI BIOS to use PIO
mode 2. It has a data transfer rate of 8.3 MBs. Select 3 to allow AMI BIOS to
use PIO mode 3. It has a data transfer rate of 11.1 MBs. Select 4 to allow AMI
BIOS to use PIO mode 4. It has a data transfer rate of 16.6 MBs. This setting
generally works with all hard disk drives manufactured after 1999. For other disk
drives, such as IDE CD-ROM drives, check the specifications of the drive.
7-5
AS2021M-T2R+/2021M-82R+ User's Manual
DMA Mode
Selects the DMA Mode.
Options are SWDMA0, SWDMA1, SWDMA2,
MWDMA0. MDWDMA1, MWDMA2, UDMA0. UDMA1, UDMA2, UDMA3,
UDMA4 and UDMA5. (SWDMA=Single Word DMA, MWDMA=Multi Word DMA,
UDMA=UltraDMA.)
S.M.A.R.T.
Self-Monitoring Analysis and Reporting Technology (SMART) can help predict
impending drive failures. Select "Auto" to allow BIOS to auto detect hard disk
drive support. Select "Disabled" to prevent AMI BIOS from using the S.M.A.R.T.
Select "Enabled" to allow AMI BIOS to use the S.M.A.R.T. to support hard drive
disk. The options are Disabled, Enabled, and Auto.
32-Bit Data Transfer
Select "Enabled" to activate the function of 32-Bit data transfer. Select "Disabled"
to deactivate the function. The options are Enabled and Disabled.
Serial ATA0/1/2 Primary/Secondary Channel
Highlight one of the items above and press <Enter> to access the submenu for that
item. If a drive is present, information on that drive will be displayed here.
LBA/Large Mode
LBA (Logical Block Addressing) is a method of addressing data on a disk drive.
The options are Disabled and Auto.
Block (Multi-Sector Transfer)
Block mode boosts IDE drive performance by increasing the amount of data
transferred. Only 512 bytes of data can be transferred per interrupt if block mode
is not used. Block mode allows transfers of up to 64 KB per interrupt. Select
"Disabled" to allow the data to be transferred from and to the device one sector at a time. Select "Auto" to allows the data transfer from and to the device
occur multiple sectors at a time if the device supports it. The options are Auto
and Disabled.
PIO Mode
PIO (Programmable I/O) mode programs timing cycles between the IDE drive
and the programmable IDE controller. As the PIO mode increases, the cycle time
7-6
Chapter 7: BIOS
decreases. The options are Auto, 0, 1, 2, 3, and 4. Select Auto to allow AMI
BIOS to auto detect the PIO mode. Use this value if the IDE disk drive support
cannot be determined. Select 0 to allow AMI BIOS to use PIO mode 0. It has a
data transfer rate of 3.3 MBs. Select 1 to allow AMI BIOS to use PIO mode 1.
It has a data transfer rate of 5.2 MBs. Select 2 to allow AMI BIOS to use PIO
mode 2. It has a data transfer rate of 8.3 MBs. Select 3 to allow AMI BIOS to
use PIO mode 3. It has a data transfer rate of 11.1 MBs. Select 4 to allow AMI
BIOS to use PIO mode 4. It has a data transfer rate of 16.6 MBs. This setting
generally works with all hard disk drives manufactured after 1999. For other disk
drives, such as IDE CD-ROM drives, check the specifications of the drive.
DMA Mode
Selects the DMA Mode. Options are SWDMA0, SWDMA1, SWDMA2,
MWDMA0. MDWDMA1, MWDMA2, UDMA0. UDMA1, UDMA2, UDMA3,
UDMA4 and UDMA5. (SWDMA=Single Word DMA, MWDMA=Multi Word DMA,
UDMA=UltraDMA.)
S.M.A.R.T.
Self-Monitoring Analysis and Reporting Technology (SMART) can help predict
impending drive failures. Select "Auto" to allow BIOS to auto detect hard disk
drive support. Select "Disabled" to prevent AMI BIOS from using the S.M.A.R.T.
Select "Enabled" to allow AMI BIOS to use the S.M.A.R.T. to support hard drive
disk. The options are Disabled, Enabled, and Auto.
32-Bit Data Transfer
Select "Enabled" to activate the function of 32-Bit data transfer. Select "Disabled"
to deactivate the function. The options are Enabled and Disabled.
7-7
AS2021M-T2R+/2021M-82R+ User's Manual
PCI/PnP Configuration
Load Onboard LAN Option ROM
Use this setting to Enable or Disable the onboard option ROM.
Clear NVRAM
Select Yes to clear NVRAM during boot-up. The options are Yes and No.
Plug & Play OS
Select Yes to allow the OS to configure Plug & Play devices. (This is not required
for system boot if your system has an OS that supports Plug & Play.) Select No
to allow AMIBIOS to configure all devices in the system.
PCI Latency Timer
This option sets the latency of all PCI devices on the PCI bus. Select a value to
set the PCI latency in PCI clock cycles. Options are 32, 64, 96, 128, 160, 192,
224 and 248.
Allocate IRQ to PCI VGA
Set this value to allow or restrict the system from giving the VGA adapter card an
interrupt address. The options are Yes and No.
Palette Snooping
Select "Enabled" to inform the PCI devices that an ISA graphics device is installed
in the system in order for the graphics card to function properly. The options are
Enabled and Disabled.
PCI IDE BusMaster
Set this value to allow or prevent the use of PCI IDE busmastering. Select "Enabled"
to allow AMI BIOS to use PCI busmaster for reading and writing to IDE drives. The
options are Disabled and Enabled.
Offboard PCI/ISA IDE Card
This option allows the user to assign a PCI slot number to an Off-board PCI/ISA
IDE card in order for it to function properly. The options are Auto, PCI Slot1, PCI
Slot2, PCI Slot3, PCI Slot4, PCI Slot5, and PCI Slot6.
7-8
Chapter 7: BIOS
Advanced Chipset Control
NorthBridge Configuration
Memory Configuration
Memclock Mode
This setting determines how the memory clock is set. Auto has the memory
clock by code and Limit allows the user to set a standard value.
MCT Timing Mode
Sets the timing mode for memory. Options are Auto and Manual.
Bank Interleaving
Select Auto to automatically enable interleaving-memory scheme when this
function is supported by the processor. The options are Auto and Disabled.
Enable Clock to All Dimms
Use this setting to enable unused clocks to all DIMMSs, even if some DIMM
slots are unpopulated. Options are Enabled and Disabled.
Mem Clk Tristate C3/ALTVID
Use this setting to Enable or Disable memory clock tristate during C3 and
ALT VID.
CS Sparing
This setting will reserve a spare memory rank in each node when enabled.
Options are Enable and Disable.
DQS Signal Training Control
Tunring off signal training will require custom memory timings programming.
This setting will automatically be disabled when CS Sparing is enabled. The
options are Enable and Disable.
Memory Hole Remapping
When "Enabled", this feature enables hardware memory remapping around
the memory hole. Options are Enabled and Disabled.
7-9
AS2021M-T2R+/2021M-82R+ User's Manual
ECC Configuration
DRAM ECC Enable
DRAM ECC allows hardware to report and correct memory errors automatically. Options are Enabled and Disabled.
4-Bit ECC Mode
Allows the user to enabled 4-bit ECC mode (also known as ECC
Chipkill). Options are Enabled and Disabled.
DRAM Scrub Redirect
Allows system to correct DRAM ECC errors immediately, even with
background scrubbing on. Options are Enabled and Disabled.
DRAM BG Scrub
Corrects memory errors so later reads are correct. Options are Disabled and various times in nanoseconds and microseconds.
L2 Cache BG Scrub
Allows L2 cache RAM to be corrected when idle. Options are Disabled and
various times in nanoseconds and microseconds.
Data Cache BG Scrub
Allows L1 cache RAM to be corrected when idle. Options are Disabled and
various times in nanoseconds and microseconds.
Power Down Control
Allows DIMMs to enter power down mode by deasserting the clock enable signal
when DIMMs are not in use. Options are Auto and Disabled.
Alternate VID
Specify the alternate VID while in low power states. Options are Auto and various voltages from .800V to 1.050V in increments of .025V.
Memory Timing Parameters
Allows the user to select which CPU Node's timing parameters (memory clock,
etc.) to display. Options are CPU Node 0 and CPU Node1.
7-10
Chapter 7: BIOS
SouthBridge Configuration
USB 1.1 Controller
Enable or disable the USB 1.1 controller.
USB 2.0 Controller
Enable or disable the USB 2.0 controller.
MAC0 LAN0
Settings are Auto and Disabled for MAC0 LAN0.
MAC0 LAN0 Bridge
Settings are Enabled and Disabled for MAC0 LAN0 bridge.
MAC1 LAN1
Settings are Auto and Disabled for MAC1 LAN1.
MAC1 LAN1 Bridge
Settings are Enabled and Disabled for MAC1 LAN1 bridge.
Legacy USB Support
Select "Enabled" to enable the support for USB Legacy. Disable Legacy support
if there are no USB devices installed in the system. "Auto" disabled Legacy
support if no USB devices are connected. The options are Disabled, Enabled
and Auto.
USB Mass Storage Reset Delay
Use this setting to define the number of seconds the POST routine waits for
the mass storage device after the start unit command. Options are 10, 20, 30
and 40 seconds.
Emulation Type
Selects emulation type for USB device. If Auto, a USB device less than
530MB will be emulated as a floppy and the reamining as hard drives. The
Forced FDD option can be used to force a formatted HDD drive to boot as
a FDD (Ex. Zip Drive). Options are Auto, Floppy, Forced FDD, Hard Disk
and CDROM.
7-11
AS2021M-T2R+/2021M-82R+ User's Manual
Processor & Clock Options
This submenu lists CPU information and the following settings:
MTRR Mapping
This determines the method used for programming CPU MTRRs when 4 GB or more
memory is present. The options are Continuous, which makes the PCI hole noncacheable, and Discrete, which places the PCI hole below the 4 GB boundary.
Thermal Throttling
Used to Enable or Disable thermal to generate a power management event.
Power Now
This setting is used to Enable or Disable the AMD Power Now feature.
I/O Device Configuration
Serial Port1 Address
This option specifies the base I/O port address and Interrupt Request address of
serial port 1. Select "Disabled" to prevent the serial port from accessing any system
resources. When this option is set to Disabled, the serial port physically becomes
unavailable. Select "3F8/IRQ4" to allow the serial port to use 3F8 as its I/O port
address and IRQ 4 for the interrupt address. The options are Disabled, 3F8/IRQ4,
3E8/IRQ4 and 2E8/IRQ3.
Serial Port2 Address
This option specifies the base I/O port address and Interrupt Request address of
serial port 2. Select "Disabled" to prevent the serial port from accessing any system
resources. When this option is set to "Disabled", the serial port physically becomes
unavailable. Select "2F8/IRQ3" to allow the serial port to use 2F8 as its I/O port
address and IRQ 3 for the interrupt address. The options are Disabled, 2F8/IRQ3,
3E8/IRQ4 and 2E8/IRQ3.
Serial Port 2 Mode
Tells BIOS which mode to select for serial port 2. The options are Normal, IrDA
and ASKIR.
DMI Event Logging
View Event Log
Highlight this item and press <Enter> to view the contents of the event log.
7-12
Chapter 7: BIOS
Mark All Events as Read
Highlight this item and press <Enter> to mark all events as read.
Clear Event Log
Select Yes and press <Enter> to clear all event logs. The options are Yes and
No to verify.
Console Redirection
Remote Access
Allows you to Enable or Disable remote access. If enabled, the settings below
will appear.
Serial Port Number
Selects the serial port to use for console redirection. Options are COM1 and
COM2.
Serial Port Mode
Selects the serial port settings to use. Options are (115200 8, n, 1), (57600 8,
n, 1), (38400 8, n, 1), (19200 8, n, 1) and (09600 8, n, 1).
Flow Control
Selects the flow control to be used for console redirection. Options are None,
Hardware and Software.
Redirection After BIOS POST
Options are Disable (no redirection after BIOS POST), Boot Loader (redirection
during POST and during boot loader) and Always (redirection always active).
Note that some OS's may not work with this set to Always.
Terminal Type
Selects the type of the target terminal.
UTF8.
Options are ANSI, VT100 and VT-
VT-UTF8 Combo Key Support
Allows you to Enable or Disable VT-UTF8 combination key support for ANSI/
VT100 terminals.
7-13
AS2021M-T2R+/2021M-82R+ User's Manual
Sredir Memory Display Delay
Use this setting to set the delay in seconds to display memory information. Options are No Delay, 1 sec, 2 secs and 4 secs.
Hardware Health Monitor
CPU Overheat Alarm
Use the "+" and "-" keys to set the CPU temperature threshold to between 65o
and 90o C. When this threshold is exceeded, the overheat LED on the chassis will light up and an alarm will sound. The LED and alarm will turn off once
the CPU temperature has dropped to 5 degrees below the threshold set. The
default setting is 72o C.
System Fan Monitor
Fan Speed Control
This feature allows the user to determine how the system will control the speed of
the onboard fans. Select "Workstation" if your system is used as a Workstation.
Select "Server" if your system is used as a Server. Select "Disable" to disable
the fan speed control function to allow the onboard fans to continuously run at
full speed (12V). The options are 1) Disable (Full Speed) 2) 3-pin (Server)
3) 3-pin (Workstation).
FAN1 Speed through FAN8 Reading
The speeds of the onboard fans (in rpm) are displayed here.
Other items in the submenu are systems monitor displays for the following
information:
CPU1 Temperature, CPU2 Temperature (for dual systems), System Temperature,
VCoreA, VCoreB (for 2U systems), HT Voltage, CPU1 Mem VTT, CPU2 Mem
VTT, CPU1 Mem, CPU2 Mem, VDD, 1.5V, MCP55 VCcore, 3.3V, 12V, -12V, 5V
VSB and VBAT.
7-14
Chapter 7: BIOS
IPMI Configuration
View BMC System Event Log
Pressing the Enter key will open the following settings. Use the "+" and "-"
keys to navigate through the system event log.
Clear BMC System Event Log
Selecting this and pressing the Enter key will clear the BMC system event log.
Set LAN Configuration
Use the "+" and "-" keys to choose the desired channel number.
IP Address
Use the "+" and "-" keys to select the parameter. The IP address and current
IP address in the BMC are shown.
MAC Address
Use the "+" and "-" keys to select the parameter. The MAC address and current MAC address in the BMC are shown.
Subnet Address
Use the "+" and "-" keys to select the parameter. The subnet address and
current subnet address in the BMC are shown.
Set PEF Configuration
PEF Support
Use this setting to Enable or Disable PEF support.
PEF Action Global Control
Options are Alert, Power Down, Reset Sysytem, Power Cycle, OEM Action
and Diagnostic Int..
Alert Startup Delay
Use this setting to Enable or Disable the alert startup delay.
7-15
AS2021M-T2R+/2021M-82R+ User's Manual
Startup Delay
Use this setting to Enable or Disable the startup delay.
Event Message for PEF Action
Use this setting to Enable or Disable event messages for a PEF action.
BMC Watch Dog Timer Action
This setting is used to set the Watch Dog function. The options are Disabled,
Reset System, Power Down and Power Cycle.
7-4
Boot Menu
This feature allows the user to configure the following items:
Boot Device Priority
This feature allows the user to prioritize the boot sequence from the available
devices.
Hard Disk Drives
This feature allows the user to specify the boot sequence from available hard disk
drives.
Removable Drives
This feature allows the user to specify the Boot sequence from available removable drives.
CD/DVD Drives
This feature allows the user to specify the Boot sequence from available CD/DVD
drives.
7-16
Chapter 7: BIOS
7-5
Security Menu
AMI BIOS provides a Supervisor and a User password. If you use both passwords,
the Supervisor password must be set first.
Change Supervisor Password
Select this option and press <Enter> to access the sub menu, and then type in
the password.
Change User Password
Select this option and press <Enter> to access the sub menu, and then type in
the password.
Boot Sector Virus Protection
This option is near the bottom of the Security Setup screen. Select "Disabled" to
deactivate the Boot Sector Virus Protection. Select "Enabled" to enable boot sector
protection. When "Enabled", AMI BIOS displays a warning when any program (or
virus) issues a Disk Format command or attempts to write to the boot sector of the
hard disk drive. The options are Enabled and Disabled.
7-17
AS2021M-T2R+/2021M-82R+ User's Manual
7-6
Exit Menu
Select the Exit tab from AMI BIOS Setup Utility screen to enter the Exit BIOS Setup
screen.
Save Changes and Exit
When you have completed the system configuration changes, select this option
to leave BIOS Setup and reboot the computer, so the new system configuration
parameters can take effect. Select Save Changes and Exit from the Exit menu
and press <Enter>.
Discard Changes and Exit
Select this option to quit BIOS Setup without making any permanent changes to
the system configuration and reboot the computer. Select Discard Changes and
Exit from the Exit menu and press <Enter>.
Discard Changes
Select this option and press <Enter> to discard all the changes and return to AMI
BIOS Utility Program.
Load Optimal Defaults
To set this feature, select Load Optimal Defaults from the Exit menu and press
<Enter>. Then Select "OK" to allow BIOS to automatically load the Optimal Defaults
as the BIOS Settings. The Optimal settings are designed for maximum system
performance, but may not work best for all computer applications.
Load Fail-Safe Defaults
To set this feature, select Load Fail-Safe Defaults from the Exit menu and press
<Enter>. The Fail-Safe settings are designed for maximum system stability, but
not maximum performance.
7-18
Appendix A: BIOS Error Beep Codes
Appendix A
BIOS Error Beep Codes
During the POST (Power-On Self-Test) routines, which are performed each time
the system is powered on, errors may occur.
Non-fatal errors are those which, in most cases, allow the system to continue the
boot-up process. The error messages normally appear on the screen.
Fatal errors are those which will not allow the system to continue the boot-up procedure. If a fatal error occurs, you should consult with your system manufacturer
for possible repairs.
These fatal errors are usually communicated through a series of audible beeps.
The numbers on the fatal error list, on the following page, correspond to the number
of beeps for the corresponding error. All errors listed, with the exception of Beep
Code 8, are fatal errors.
POST codes may be read on the debug LEDs located beside the LAN port on the
serverboard backplane. See the description of the Debug LEDs (LED1 and LED2)
in Chapter 5.
A-1
AMIBIOS Error Beep Codes
Beep Code
Error Message
Description
1 beep
Refresh
Circuits have been reset.
(Ready to power up.)
5 short, 1 long
Memory error
No memory detected in
system
8 beeps
Display memory read/write error
Video adapter missing or
with faulty memory
A-1
AS2021M-T2R+/2021M-82R+ User's Manual
Notes
A-2
Appendix B: BIOS POST Checkpoint Codes
Appendix B
BIOS POST Checkpoint Codes
When AMIBIOS performs the Power On Self Test, it writes checkpoint codes to I/O
port 0080h. If the computer cannot complete the boot process, diagnostic equipment
can be attached to the computer to read I/O port 0080h.
B-1
Uncompressed Initialization Codes
The uncompressed initialization checkpoint codes are listed in order of execution:
Checkpoint
Code Description
D0h
The NMI is disabled. Power on delay is starting. Next, the initialization code checksum will be verified.
D1h
Initializing the DMA controller, performing the keyboard controller BAT test, starting
memory refresh and entering 4 GB flat mode next.
D3h
Starting memory sizing next.
D4h
Returning to real mode. Executing any OEM patches and setting the Stack next.
D5h
Passing control to the uncompressed code in shadow RAM at E000:0000h. The
initialization code is copied to segment 0 and control will be transferred to segment
0.
B-1
AS2021M-T2R+/2021M-82R+ User's Manual
B-2
Bootblock Recovery Codes
The bootblock recovery checkpoint codes are listed in order of execution:
Checkpoint
Code Description
E0h
The onboard floppy controller if available is initialized. Next, beginning the base
512 KB memory test.
E1h
Initializing the interrupt vector table next.
E2h
Initializing the DMA and Interrupt controllers next.
E6h
Enabling the floppy drive controller and Timer IRQs. Enabling internal cache memory.
Edh
Initializing the floppy drive.
Eeh
Looking for a floppy diskette in drive A:. Reading the first sector of the diskette.
Efh
A read error occurred while reading the floppy drive in drive A:.
F0h
Next, searching for the AMIBOOT.ROM file in the root directory.
F1h
The AMIBOOT.ROM file is not in the root directory.
F2h
Next, reading and analyzing the floppy diskette FAT to find the clusters occupied
by the AMIBOOT.ROM file.
F3h
Next, reading the AMIBOOT.ROM file, cluster by cluster.
F4h
The AMIBOOT.ROM file is not the correct size.
F5h
Next, disabling internal cache memory.
FBh
Next, detecting the type of flash ROM.
FCh
Next, erasing the flash ROM.
FDh
Next, programming the flash ROM.
FFh
Flash ROM programming was successful. Next, restarting the system BIOS.
B-2
Appendix B: BIOS POST Checkpoint Codes
B-3
Uncompressed Initialization Codes
The following runtime checkpoint codes are listed in order of execution.
These codes are uncompressed in F0000h shadow RAM.
Checkpoint
Code Description
03h
The NMI is disabled. Next, checking for a soft reset or a power on condition.
05h
The BIOS stack has been built. Next, disabling cache memory.
06h
Uncompressing the POST code next.
07h
Next, initializing the CPU and the CPU data area.
08h
The CMOS checksum calculation is done next.
0Ah
The CMOS checksum calculation is done. Initializing the CMOS status register for
date and time next.
0Bh
The CMOS status register is initialized. Next, performing any required initialization
before the keyboard BAT command is issued.
0Ch
The keyboard controller input buffer is free. Next, issuing the BAT command to the
keyboard controller.
0Eh
The keyboard controller BAT command result has been verified. Next, performing
any necessary initialization after the keyboard controller BAT command test.
0Fh
The initialization after the keyboard controller BAT command test is done. The keyboard command byte is written next.
10h
The keyboard controller command byte is written. Next, issuing the Pin 23 and 24
blocking and unblocking command.
11h
Next, checking if <End or <Ins> keys were pressed during power on. Initializing
CMOS RAM if the Initialize CMOS RAM in every boot AMIBIOS POST option was
set in AMIBCP or the <End> key was pressed.
12h
Next, disabling DMA controllers 1 and 2 and interrupt controllers 1 and 2.
13h
The video display has been disabled. Port B has been initialized. Next, initializing
the chipset.
14h
The 8254 timer test will begin next.
19h
Next, programming the flash ROM.
1Ah
The memory refresh line is toggling. Checking the 15 second on/off time next.
2Bh
Passing control to the video ROM to perform any required configuration before the
video ROM test.
2Ch
All necessary processing before passing control to the video ROM is done. Looking for the video ROM next and passing control to it.
2Dh
The video ROM has returned control to BIOS POST. Performing any required processing after the video ROM had control
23h
Reading the 8042 input port and disabling the MEGAKEY Green PC feature next.
Making the BIOS code segment writable and performing any necessary configuration before initializing the interrupt vectors.
24h
The configuration required before interrupt vector initialization has completed. Interrupt vector initialization is about to begin.
B-3
AS2021M-T2R+/2021M-82R+ User's Manual
Checkpoint
Code Description
25h
Interrupt vector initialization is done. Clearing the password if the POST DIAG
switch is on.
27h
Any initialization before setting video mode will be done next.
28h
Initialization before setting the video mode is complete. Configuring the monochrome mode and color mode settings next.
2Ah
Bus initialization system, static, output devices will be done next, if present. See the
last page for additional information.
2Eh
Completed post-video ROM test processing. If the EGA/VGA controller is not
found, performing the display memory read/write test next.
2Fh
The EGA/VGA controller was not found. The display memory read/write test is
about to begin.
30h
The display memory read/write test passed. Look for retrace checking next.
31h
The display memory read/write test or retrace checking failed. Performing the alternate display memory read/write test next.
32h
The alternate display memory read/write test passed. Looking for alternate display
retrace checking next.
34h
Video display checking is over. Setting the display mode next.
37h
The display mode is set. Displaying the power on message next.
38h
Initializing the bus input, IPL, general devices next, if present. See the last page of
this chapter for additional information.
39h
Displaying bus initialization error messages. See the last page of this chapter for
additional information.
3Ah
The new cursor position has been read and saved. Displaying the Hit <DEL> message next.
3Bh
The Hit <DEL> message is displayed. The protected mode memory test is about
to start.
40h
Preparing the descriptor tables next.
42h
The descriptor tables are prepared. Entering protected mode for the memory test
next.
43h
Entered protected mode. Enabling interrupts for diagnostics mode next.
44h
Interrupts enabled if the diagnostics switch is on. Initializing data to check memory
wraparound at 0:0 next.
45h
Data initialized. Checking for memory wraparound at 0:0 and finding the total system memory size next.
46h
The memory wraparound test is done. Memory size calculation has been done.
Writing patterns to test memory next.
47h
The memory pattern has been written to extended memory. Writing patterns to the
base 640 KB memory next.
48h
Patterns written in base memory. Determining the amount of memory below 1 MB
next.
49h
The amount of memory below 1 MB has been found and verified.
4Bh
The amount of memory above 1 MB has been found and verified. Checking for a
soft reset and clearing the memory below 1 MB for the soft reset next. If this is a
power on situation, going to checkpoint 4Eh next.
B-4
Appendix B: BIOS POST Checkpoint Codes
Checkpoint
Code Description
4Ch
The memory below 1 MB has been cleared via a soft reset. Clearing the memory
above 1 MB next.
4Dh
The memory above 1 MB has been cleared via a soft reset. Saving the memory size
next. Going to checkpoint 52h next.
4Eh
The memory test started, but not as the result of a soft reset. Displaying the first
64 KB memory size next.
4Fh
The memory size display has started. The display is updated during the memory
test. Performing the sequential and random memory test next.
50h
The memory below 1 MB has been tested and initialized. Adjusting the displayed
memory size for relocation and shadowing next.
51h
The memory size display was adjusted for relocation and shadowing.
52h
The memory above 1 MB has been tested and initialized. Saving the memory size
information next.
53h
The memory size information and the CPU registers are saved. Entering real mode
next.
54h
Shutdown was successful. The CPU is in real mode. Disabling the Gate A20 line,
parity, and the NMI next.
57h
The A20 address line, parity, and the NMI are disabled. Adjusting the memory size
depending on relocation and shadowing next.
58h
The memory size was adjusted for relocation and shadowing. Clearing the Hit
<DEL> message next.
59h
The Hit <DEL> message is cleared. The <WAIT...> message is displayed. Starting
the DMA and interrupt controller test next.
60h
The DMA page register test passed. Performing the DMA Controller 1 base register
test next.
62h
The DMA controller 1 base register test passed. Performing the DMA controller 2
base register test next.
65h
The DMA controller 2 base register test passed. Programming DMA controllers 1
and 2 next.
66h
Completed programming DMA controllers 1 and 2. Initializing the 8259 interrupt
controller next.
67h
Completed 8259 interrupt controller initialization.
7Fh
Extended NMI source enabling is in progress.
80h
The keyboard test has started. Clearing the output buffer and checking for stuck
keys. Issuing the keyboard reset command next.
81h
A keyboard reset error or stuck key was found. Issuing the keyboard controller
interface test command next.
82h
The keyboard controller interface test completed. Writing the command byte and
initializing the circular buffer next.
83h
The command byte was written and global data initialization has completed. Checking for a locked key next.
84h
Locked key checking is over. Checking for a memory size mismatch with CMOS
RAM data next.
85h
The memory size check is done. Displaying a soft error and checking for a password
or bypassing WINBIOS Setup next.
B-5
AS2021M-T2R+/2021M-82R+ User's Manual
Checkpoint
Code Description
86h
The password was checked. Performing any required programming before WINBIOS Setup next.
87h
The programming before WINBIOS Setup has completed. Uncompressing the
WINBIOS Setup code and executing the AMIBIOS Setup or WINBIOS Setup utility
next.
88h
Returned from WINBIOS Setup and cleared the screen. Performing any necessary
programming after WINBIOS Setup next.
89h
The programming after WINBIOS Setup has completed. Displaying the power on
screen message next.
8Ch
Programming the WINBIOS Setup options next.
8Dh
The WINBIOS Setup options are programmed. Resetting the hard disk controller
next.
8Fh
The hard disk controller has been reset. Configuring the floppy drive controller
next.
91h
The floppy drive controller has been configured. Configuring the hard disk drive
controller next.
95h
Initializing the bus option ROMs from C800 next. See the last page of this chapter
for additional information.
96h
Initializing before passing control to the adaptor ROM at C800.
97h
Initialization before the C800 adaptor ROM gains control has completed. The adaptor ROM check is next.
98h
The adaptor ROM had control and has now returned control to BIOS POST. Performing any required processing after the option ROM returned control.
99h
Any initialization required after the option ROM test has completed. Configuring the
timer data area and printer base address next.
9Ah
Set the timer and printer base addresses. Setting the RS-232 base address next.
9Bh
Returned after setting the RS-232 base address. Performing any required initialization before the Coprocessor test next.
9Ch
Required initialization before the Coprocessor test is over. Initializing the Coprocessor next.
9Dh
Coprocessor initialized. Performing any required initialization after the Coprocessor test next.
9Eh
Initialization after the Coprocessor test is complete. Checking the extended keyboard,
keyboard ID, and Num Lock key next. Issuing the keyboard ID command next.
A2h
Displaying any soft errors next.
A3h
The soft error display has completed. Setting the keyboard typematic rate next.
A4h
The keyboard typematic rate is set. Programming the memory wait states next.
A5h
Memory wait state programming is over. Clearing the screen and enabling parity
and the NMI next.
A7h
NMI and parity enabled. Performing any initialization required before passing control
to the adaptor ROM at E000 next.
A8h
Initialization before passing control to the adaptor ROM at E000h completed. Passing
control to the adaptor ROM at E000h next.
B-6
Appendix B: BIOS POST Checkpoint Codes
Checkpoint
Code Description
A9h
Returned from adaptor ROM at E000h control. Performing any initialization required
after the E000 option ROM had control next.
Aah
Initialization after E000 option ROM control has completed. Displaying the system
configuration next.
Abh
Uncompressing the DMI data and executing DMI POST initialization next.
B0h
The system configuration is displayed.
B1h
Copying any code to specific areas.
00h
Code copying to specific areas is done. Passing control to INT 19h boot loader
next.
B-7
AS2021M-T2R+/2021M-82R+ User's Manual
Notes
B-8
Appendix C: System Specifications
Appendix C
System Specifications
Processors
Single or dual AMD Opteron 2000 series (Socket F) type processors
Note: Please refer to our web site for a complete listing of supported processors.
Chipset
nVidia MCP55 Pro and NEC 720400 chipset
BIOS
8 Mb AMI® Flash ROM
Memory Capacity
Sixteen 240-pin DIMM sockets supporting up to 32/32/64 GB of registered
ECC DDR2-667/533/400 SDRAM.
Note: Memory may be installed to provide interleaved or non-interleaved confi gurations. See
the memory section in Chapter 5 for details.
Serial ATA Controller (2021M-T2R+ only)
On-chip controller for six-port Serial ATA subsystem (RAID 0, 1, 0+1, 5 and
JBOD supported)
SCSI Controller (2021M-82R+ only)
On-chip controller for eight-port SCSI subsystem (RAID 0, 1, 10 and JBOD
supported)
SCSI/SATA Drive Bays
Eight (8) hot-swap drive bays to house eight (8) standard SCSI or six (6)
standard SATA drives
Peripheral Drive Bays
One (1) slim floppy drive
One (1) slim DVD-ROM drive
C-1
AS2021M-T2R+/2021M-82R+ User's Manual
Expansion Slots
Two PCI-Express x8 slots, two 64-bit 133 MHz PCI-X slots and two 64-bit 100
MHz PCI-X slots (supports ZCR) all with low-profile cards
Serverboard
2021M-T2R+: H8DME-2 (Extended ATX form factor)
Dimensions: 12 x 13.05 in (305 x 331 mm)
2021M-82R+: H8DM8-2 (Extended ATX form factor)
Dimensions: 12 x 13.05 in (305 x 331 mm)
Chassis
2021M-T2R+: SC825TQ-R700LP, 2U rackmount
2021M-82R+: SC825S2-R700LP, 2U rackmount
Dimensions (both): (WxHxD) 16.8 x 3.5 x 25.5 in. (427 x 89 x 648 mm)
Weight
Gross (Bare Bone): 57 lbs. (25.9 kg.)
System Cooling
Three (3) 8-cm system cooling fans
System Input Requirements
AC Input Voltage: 100-240V AC auto-range
Rated Input Current: 10A - 4A
Rated Input Frequency: 50 to 60 Hz
Power Supply
Rated Output Power: 700W (Model# SP801-1R, Part# PWS-702A-1R)
Rated Output Voltages: +12V (58A), +5Vsb (4A)
BTU Rating
3431 BTUs/hr (for rated output power of 700W)
Operating Environment
Operating Temperature: 10º to 35º C (50º to 95º F)
Non-operating Temperature: -40º to 70º C (-40º to 158º F)
Operating Relative Humidity: 8% to 90% (non-condensing)
Non-operating Relative Humidity: 5 to 95% (non-condensing)
C-2
Appendix C: System Specifications
Regulatory Compliance
Electromagnetic Emissions:
FCC Class A, EN 55022 Class A, EN 61000-3-2/-3-3, CISPR 22 Class A
Electromagnetic Immunity:
EN 55024/CISPR 24, (EN 61000-4-2, EN 61000-4-3, EN 61000-4-4,
EN 61000-4-5, EN 61000-4-6, EN 61000-4-8, EN 61000-4-11)
Safety:
EN 60950/IEC 60950-Compliant, UL Listed (USA), CUL Listed (Canada), TUV
Certified (Germany), CE Marking (Europe)
C-3
AS2021M-T2R+/2021M-82R+ User's Manual
(continued from front)
The products sold by Supermicro are not intended for and will not be used in life support systems,
medical equipment, nuclear facilities or systems, aircraft, aircraft devices, aircraft/emergency communication devices or other critical systems whose failure to perform be reasonably expected to
result in significant injury or loss of life or catastrophic property damage. Accordingly, Supermicro disclaims any and all liability, and should buyer use or sell such products for use in such ultra-hazardous
applications, it does so entirely at its own risk. Furthermore, buyer agrees to fully indemnify, defend
and hold Supermicro harmless for and against any and all claims, demands, actions, litigation, and
proceedings of any kind arising out of or related to such ultra-hazardous use or sale.
C-4