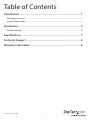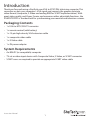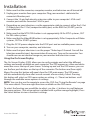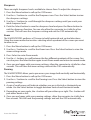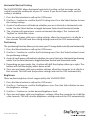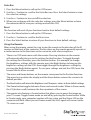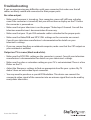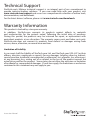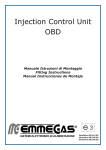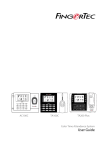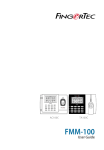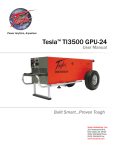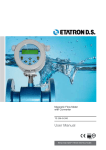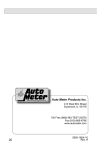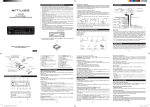Download StarTech.com VGA PC to TV Video Converter with Remote Control
Transcript
VGA PC to TV Video Converter with Remote Control VGA2NTSCPRO VGANTSCPROGB *actual product may vary from photos DE: Bedienungsanleitung - de.startech.com FR: Guide de l'utilisateur - fr.startech.com ES: Guía del usuario - es.startech.com IT: Guida per l'uso - it.startech.com NL: Gebruiksaanwijzing - nl.startech.com PT: Guia do usuário - pt.startech.com For the most up-to-date information, please visit: www.startech.com Manual Revision: 07/20/2012 FCC Compliance Statement This equipment has been tested and found to comply with the limits for a Class B digital device, pursuant to part 15 of the FCC Rules. These limits are designed to provide reasonable protection against harmful interference in a residential installation. This equipment generates, uses and can radiate radio frequency energy and, if not installed and used in accordance with the instructions, may cause harmful interference to radio communications. However, there is no guarantee that interference will not occur in a particular installation. If this equipment does cause harmful interference to radio or television reception, which can be determined by turning the equipment off and on, the user is encouraged to try to correct the interference by one or more of the following measures: • Reorient or relocate the receiving antenna. • Increase the separation between the equipment and receiver. • Connect the equipment into an outlet on a circuit different from that to which the receiver is connected. • Consult the dealer or an experienced radio/TV technician for help. Use of Trademarks, Registered Trademarks, and other Protected Names and Symbols This manual may make reference to trademarks, registered trademarks, and other protected names and/or symbols of third-party companies not related in any way to StarTech.com. Where they occur these references are for illustrative purposes only and do not represent an endorsement of a product or service by StarTech.com, or an endorsement of the product(s) to which this manual applies by the third-party company in question. Regardless of any direct acknowledgement elsewhere in the body of this document, StarTech.com hereby acknowledges that all trademarks, registered trademarks, service marks, and other protected names and/or symbols contained in this manual and related documents are the property of their respective holders. Instruction Manual Table of Contents Introduction.............................................................................................1 Packaging Contents.................................................................................................................................. 1 System Requirements............................................................................................................................... 1 Installation...............................................................................................2 Troubleshooting......................................................................................................................................... 6 Specifications...........................................................................................7 Technical Support...................................................................................8 Warranty Information.............................................................................8 Instruction Manual i Introduction Thank you for purchasing a StarTech.com VGA to NTSC/PAL television converter. This converter accepts your computer’s VGA signal and converts the graphic data into video format (composite, S-Video and analog RGB for SCART implementation). With great video quality and Zoom, Freeze, and numerous other adjustable functions, the VGA2NTSCPRO is the ideal tool for synchronizing your monitor and television screens. Packaging Contents • 1 x VGA to NTSC/PAL TV converter • 1 x remote control (with battery) • 1 x 15-pin high-density VGA extension cable • 1 x composite video cable • 1 x S-Video cable • 1 x 9V power adapter System Requirements • An IBM-PC (or compatible) computer • TV set or video input device with Composite Video, S-Video, or SCART connector • SCART users are required to provide an appropriate SCART video cable Instruction Manual 1 Installation 1. Make sure that the converter, computer, monitor, and television are all turned off. 2. Unplug your monitor from your computer. Plug your monitor’s cable into the converter’s Monitor port. 3. Connect the 15-pin high density extension cable to your computer’s VGA card/ monitor port and the converter’s VGA In port. 4. Depending on your television, use the appropriate cable to connect either the S-Out (S-Video) port, the C-Out (composite video) port, or the RGB Out (SCART) port to your television. 5. Make sure that the NTSC/PAL button is set appropriately: IN for NTSC systems, OUT for PAL video systems. 6. Make sure that the Video/RGB button is set appropriately: IN for Composite or SVideo systems, OUT for SCART systems. 7. Plug the DC 9V power adapter into the DC9V port and an available power source. 8. Turn on your computer, monitor, and television. 9. Make sure that your television is on the proper “Video Input” channel. Consult the television manufacturer’s documentation if necessary. Turn on the converter. You should now see an identical image on your monitor and television screen Using the On-Screen Display The On-Screen Display (OSD) allows you to easily navigate and select the different settings and modes available on your converter. The OSD appears as a blue and white menu bar across the top of your screen. To bring up and use the OSD menus, you can use the four push-buttons on the top of the converter. The buttons are (from right): Menu: Pressing this button will open/close the OSD main menu. The OSD menu will also automatically close after several seconds of non-activity. Select: Pressing this button will select an OSD menu option or setting. +/-: These two buttons scroll through the available menu options or settings. NOTE: You can also use the remote to access the OSD. See “Using the Remote” on page 7 for more details. There are eight functions available on the OSD menu: To select the function you would like to adjust, use the +/- buttons to scroll between the menu options. (The active option is marked with a yellow-orange highlight). Press the Select button to view a function’s settings. Instruction Manual 2 Sharpness There are eight sharpness levels available to choose from. To adjust the sharpness: 1. Press the Menu button to call up the OSD menu. 2. Use the +/- buttons to scroll to the Sharpness icon. Press the Select button to view the sharpness settings. 3. Use the +/- buttons to scroll through the sharpness settings until you reach your ideal sharpness level. 4. Push the Select button to save the sharpness level and press the Menu button to exit the sharpness function. You can also allow the converter to sit idle for a few seconds. This will save the sharpness setting and exit the OSD automatically. Zoom The VGA2NTSCPRO performs a 2X zoom in both horizontal and vertical directions. Using the zoom mode also involves selecting which quadrant of the screen you want to zoom in on. 1. Press the Menu button to call up the OSD menu. 2. Use the +/- buttons to scroll to the Zoom icon. Press the Select button to view the zoom settings mode. 3. Press Select to enter Zoom mode. 4. Use the +/- buttons to scroll between the four different quadrants of the screen. You can also press the Select button again to exit Zoom mode and return to normal mode. 5. Once you are happy with your zoom settings, allow the converter to sit idle for a few seconds. This will save the zoom settings and exit the OSD automatically. Panning The VGA2NTSCPRO allows you to pan across your image both vertically and horizontally. 1. Press the Menu button to call up the OSD menu. 2. Use the +/- buttons to scroll to the Panning icon. Press the Select button to view the panning settings. 3. A pair of small arrows will indicate whether you are in Vertical or Horizontal pan mode. Use the Select button to toggle between Vertical and Horizontal mode. 4. Depending on your mode, the + button will pan either up or right. The - button will pan either down or left. 5. Once you are happy with your panning settings, allow the converter to sit idle for a few seconds. This will save the panning settings and exit the OSD automatically. Instruction Manual 3 Horizontal/Vertical Scaling The VGA2NTSCPRO allows horizontal and vertical scaling so that an image can be scaled to meet the visible part of your TV screen. If you are in Zoom mode, vertical scaling is disabled. 1. Press the Menu button to call up the OSD menu. 2. Use the +/- buttons to scroll to the H/V Scaling icon. Press the Select button to view the scaling settings. 3. A pair of small arrows will indicate whether you are in Vertical or Horizontal scale mode. Use the Select button to toggle between Vertical and Horizontal mode. 4. The + button will spread your screen out towards the edges. The - button will “tighten” or shrink the screen. 5. Once you are happy with your scaling settings, allow the converter to sit idle for a few seconds. This will save the scaling settings and exit the OSD automatically. Positioning The positioning function allows you to move your TV image both vertically and horizontally. 1. Press the Menu button to call up the OSD menu. 2. Use the +/- buttons to scroll to the Positioning icon. Press the Select button to view the positioning settings. 3. A pair of small arrows will indicate whether you are in Vertical or Horizontal positioning mode. Use the Select button to toggle between Vertical and Horizontal mode. 4. Depending on your mode, the + button will shift the display either up or right. The button will shift the display either down or left. 5. Once you are happy with your position settings, allow the converter to sit idle for a few seconds. This will save the position settings and exit the OSD automatically. Brightness There are four brightness levels supported by the VGA2NTSCPRO. 1. Press the Menu button to call up the OSD menu. 2. Use the +/- buttons to scroll to the Brightness icon. Press the Select button to view the brightness settings. 3. Use the +/- buttons to set the desired brightness level. 4. Once you are happy with your brightness settings, allow the converter to sit idle for a few seconds. This will save the brightness settings and exit the OSD automatically. Instruction Manual 4 Color Bar 1. Press the Menu button to call up the OSD menu. 2. Use the +/- buttons to scroll to the Color Bar icon. Press the Select button to view the color bar settings. 3. Use the +/- buttons to turn on/off the color bar. 4. When you are happy with the color bar settings press the Menu button or leave theconverter idle to save your settings and exit the OSD. Reset This function will reset all your functions back to their default settings. 1. Press the Menu button to call up the OSD menu. 2. Use the +/- buttons to scroll to the Reset icon. 3. Press the Select button to return all your functions to their default settings. Using the Remote When using the remote control, be sure to aim the remote in the direction of the IR receiver on the front of the converter. The functions on the remote generally operate in a similar manner to the functions on the converter, with a few exceptions: • There is no OSD main menu with the remote. Pressing a button on the remote will automatically take you to the settings for that function. To toggle through the settings for a function, press the function button. (For example, to change the brightness settings with the remote, press the Bright button to bring up the brightness settings on the OSD. Now toggle through the brightness settings by pressing the Bright button again.) To save your settings and exit the OSD, leave the remote idle for a few seconds. • The arrow and Home buttons on the remote correspond to the Position function. The arrow keys position the display and the Home button returns the screen to its default position. • The Reset button will return the Brightness and Sharpness values to their default settings. • The Zoom button toggles between Zoom and normal modes. When in Zoom mode, the Z-Q button scrolls between the four quadrants of the screen. • The remote also features a Freeze button that allows you to pause the image on your TV screen. Toggle Freeze mode on and off by pressing the Freeze button. While in Freeze mode, your computer monitor will stay active and the Power LED on the converter will flash. When you exit Freeze mode, the VGA signal will convert to the TV screen as usual. Instruction Manual 5 Troubleshooting If you are experiencing any difficulties with your converter, first make sure that all cables are firmly seated and connected to their proper ports. No video output. • Make sure the power is turned on. Your computer screen will still have a display even if the converter is turned off, but you will not have a display on the TV unless the converter is powered on. • Make sure that your television is on the proper “Video Input” channel. Consult the television manufacturer’s documentation if necessary. • Make sure that your 15-pin VGA extender cable is attached to the proper ports. • Make sure the Video/RGB and NTSC/PAL settings on the converter are correct. Consult your television manufacturer’s documentation for details on your television’s settings. • If you are connecting from a notebook computer, make sure that the CRT output on your notebook is enabled. Output on TV is mono (black and white). • Make sure the NTSC/PAL setting on the converter is correct. Consult your television manufacturer’s documentation for details on your television’s settings. • Make sure the color or saturation setting on your TV is not minimized. There is a line flicker on the TV. • Adjust the Sharpness settings to find an appropriate level for your system. My TV doesn’t have an extra video input connector. • You may need to purchase a special RF Modulator. This device can convert the composite video signal of the converter into an antenna signal that can be read by many older televisions. Instruction Manual 6 Specifications Input Signal VGA Horizontal Frequency 25 KHz - 58.464 KHz Vertical Frequency 50 Hz - 100 Hz Output Signal Composite video, S-Video, analog RGB video for SCART, computer monitor pass-thru Power Supply 9V DC power adapter Weight 230g (0.51 lbs) Dimensions Base Unit: 6.50 x 4.13 x 1.02 in. (165x 45x 26mm) Remote: 3.39 x 1.77 x 0.28 in. (86x 45x 7mm) Compliance FCC Class B and CE Instruction Manual 7 Technical Support StarTech.com’s lifetime technical support is an integral part of our commitment to provide industry-leading solutions. If you ever need help with your product, visit www.startech.com/support and access our comprehensive selection of online tools, documentation, and downloads. For the latest drivers/software, please visit www.startech.com/downloads Warranty Information This product is backed by a two year warranty. In addition, StarTech.com warrants its products against defects in materials and workmanship for the periods noted, following the initial date of purchase. During this period, the products may be returned for repair, or replacement with equivalent products at our discretion. The warranty covers parts and labor costs only. StarTech.com does not warrant its products from defects or damages arising from misuse, abuse, alteration, or normal wear and tear. Limitation of Liability In no event shall the liability of StarTech.com Ltd. and StarTech.com USA LLP (or their officers, directors, employees or agents) for any damages (whether direct or indirect, special, punitive, incidental, consequential, or otherwise), loss of profits, loss of business, or any pecuniary loss, arising out of or related to the use of the product exceed the actual price paid for the product. Some states do not allow the exclusion or limitation of incidental or consequential damages. If such laws apply, the limitations or exclusions contained in this statement may not apply to you. Instruction Manual 8 Hard-to-find made easy. At StarTech.com, that isn’t a slogan. It’s a promise. StarTech.com is your one-stop source for every connectivity part you need. From the latest technology to legacy products — and all the parts that bridge the old and new — we can help you find the parts that connect your solutions. We make it easy to locate the parts, and we quickly deliver them wherever they need to go. Just talk to one of our tech advisors or visit our website. You’ll be connected to the products you need in no time. Visit www.startech.com for complete information on all StarTech.com products and to access exclusive resources and time-saving tools. StarTech.com is an ISO 9001 Registered manufacturer of connectivity and technology parts. StarTech.com was founded in 1985 and has operations in the United States, Canada, the United Kingdom and Taiwan servicing a worldwide market.