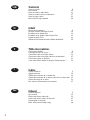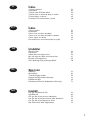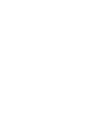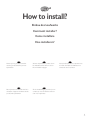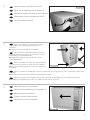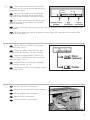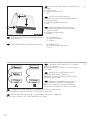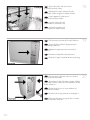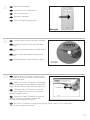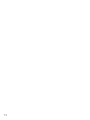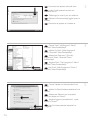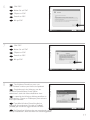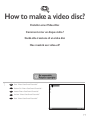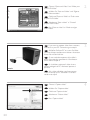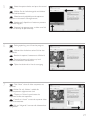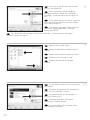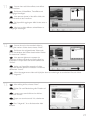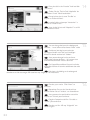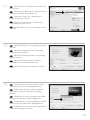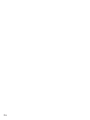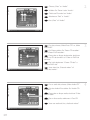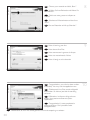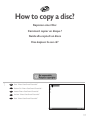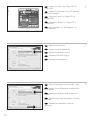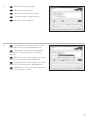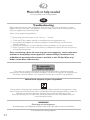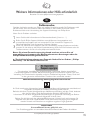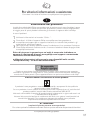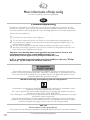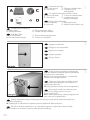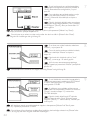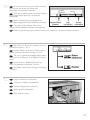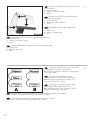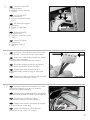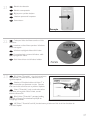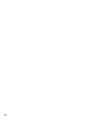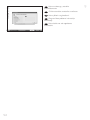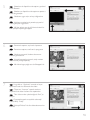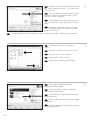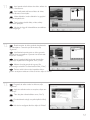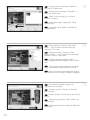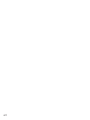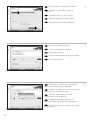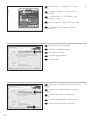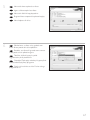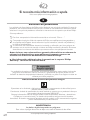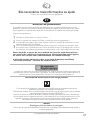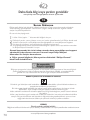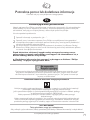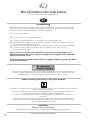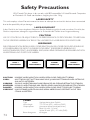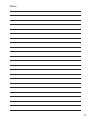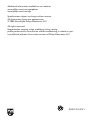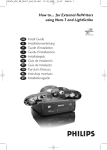Download Philips Internal Drive SPD6004BD
Transcript
How to... for Internal ReWriters
using Nero 7
UK
D
F
I
NL
E
PT
TR
PL
SV
Install Guide
Installationsanleitung
Guide d'installation
Guida d'installazione
Installatiegids
Guía de instalación
Guia de Instalação
Kurulum Kılavuzu
Instrukcja montażu
Installationsguide
UK
Contents
How to install?
Up to date?
How to make a video disc?
How to make a data or audio disc?
How to copy a disc?
More info or help needed
D
Inhalt
Einbau des Laufwerks
Sind Sie auf dem neuesten Stand?
Erstellen einer Video-Disc
Erstellen einer Audio- oder Daten-Disc
Kopieren einer Disc
Weitere Informationen oder Hilfe erforderlich
F
Table des matières
Comment installer?
Vos logiciels sont-ils à jour ?
Comment créer un disque vidéo ?
Comment créer un disque audio ou de données ?
Comment copier un disque ?
Vous avez besoin d'aide ou de plus d'informations ?
I
Indice
Come installare
Aggiornamento
Guida alla creazione di un video disc
Guida alla creazione di un disco audio o di un disco dati
Guida alla copia di un disco
Per ulteriori informazioni o assistenza
NL
Inhoud
Hoe installeren?
Up to date?
Hoe maak ik een video-cd?
Hoe maak ik een audio- of data-cd?
Hoe kopieer ik een cd?
Meer informatie of hulp nodig
2
5
15
19
27
31
34
5
15
19
27
31
35
5
15
19
27
31
36
5
15
19
27
31
37
5
15
19
27
31
38
E
Índice
¿Cómo instalarlo?
¿Actualizar?
¿Cómo crear DVD de vídeo?
¿Cómo crear un disco de datos o audio?
¿Cómo copiar un disco?
Si necesita más información o ayuda
PT
Índice
Como instalar?
Atualizado?
Como criar um disco de vídeo?
Como criar um disco de áudio ou dados?
Como copiar um disco?
São necessárias mais informações ou ajuda
TR
Spis treści
Instalacja
Aktualizacja
Tworzenie płyty wideo
Nagrywanie płyt audio lub danych
Kopiowanie płyt
Potrzebna pomoc lub dodatkowe informacje
SV
39
49
53
61
65
69
İçindekiler
Nasıl kurulur?
Güncel mi?
Video diski nasıl oluşturulur?
Bzir ses veya veri diski nasıl oluşturulur?
Bir disk nasıl kopyalanır?
Daha fazla bilgi veya yardım gereklidir
PL
39
49
53
61
65
68
Innehåll
Hur går installationen till?
Uppdaterad?
Hur går det till att göra en videoskiva?
Hur går det till att göra en ljud- eller dataskiva?
Hur går det till att kopiera en skiva?
Mer information eller hjälp behövs
39
49
53
61
65
70
39
49
53
61
65
71
39
49
53
61
65
72
3
How to install?
Einbau des Laufwerks
Comment installer?
Come installare
Hoe installeren?
UK
Please refer to your PC manual or
contact your local dealer for more
information.
I
Fare riferimento al manuale del PC o
contattare il proprio rivenditore locale
per ulteriori informazioni.
D
Weitere Informationen finden Sie im
PC-Handbuch bzw. können Sie bei
Ihrem Händler erfragen.
F
Pour plus d'informations, reportez-vous
au mode d’emploi de l'ordinateur ou
contactez votre revendeur.
NL
Zie de handleiding bij uw PC of neem
contact op met uw lokale leverancier
voor meer informatie.
5
UK
This can be found in the box:
A: Your new drive
C: The Nero software disc
B: This manual
D: 4 screws in a small bag
1
D
Verpackungsinhalt:
A: Ein neues Laufwerk
C: Die Nero Software-CD
B: Dieses Handbuch
D: 4 Schrauben in einem
kleinen Beutel
F
Le coffret d'emballage contient les éléments suivants :
A : Votre nouveau lecteur C : Le disque du logiciel Nero
B : Ce mode d'emploi
D : 4 vis dans un petit sachet
I
Contenuto della confezione:
A: La nuova unità
C: Il disco del software Nero
B: Questo manuale
D: 4 viti in un sacchetto piccolo
NL
Dit zit er in de doos:
A: Uw nieuwe station
B: Deze handleiding
C: De software-disk van Nero
D: 4 schroeven in een zakje
UK
Switch your computer off.
D
Schalten Sie Ihren Computer aus.
F
Éteignez l’ordinateur.
I
Spegnere il computer.
NL
Zet de computer uit.
UK Touch an unpainted metal part (eg. your
heating or an unpainted part of your computer case).
➤ This will avoid any damage to your computer by
electrostatic discharge.
D
Berühren Sie ein unlackiertes Metallteil (z.B.
Ihre Heizung oder ein unlackiertes Teil Ihres
Computergehäuses).
➤ Das verhindert Schäden an Ihrem Computer
aufgrund von elektrostatischer Entladung.
F
Touchez une partie métallique non peinte
(p. ex. un radiateur ou une partie non peinte du
boîte de l'ordinateur).
➤ Ce contact permettra d'éviter tout
endommagement de l'ordinateur par décharge
d'électricité statique.
I
Toccare un elemento di metallo non verniciato (p.es. l’elemento riscaldante o uno non verniciato del
case del computer).
➤ In questo modo si eviteranno danni al computer dovuti a scariche elettrostatiche.
NL
Raak een ongelakt metalen object aan (b.v. de verwarming of een ongelakt deel van de computerbehuizing).
➤ Op deze manier voorkomt u dat de computer beschadigd raakt als gevolg van elektrostatische ontlading.
6
2
3
4
UK
D
Ziehen Sie das Netzkabel vom Computer ab.
F
Débranchez le câble d’alimentation de l’ordinateur.
I
Disconnettere il cavo di alimentazione dal PC.
NL
5
Disconnect the power cable from the PC.
Trek de netstekker uit de PC.
UK
Open your computer. You may have to unleash
screws which are mostly located at the back of your
computer.
➤ See your computer manual for more details
D
Öffnen Sie Ihren Computer. Eventuell müssen Sie
hierzu Schrauben herausdrehen, die sich meistens an der
Rückseite Ihres Computers befinden.
➤ Weitere Informationen hierzu finden Sie in Ihrem
Computerhandbuch.
F
Ouvrez l’ordinateur. Pour cela, il peut être nécessaire
de desserrer une ou plusieurs vis à l’arrière de l’ordinateur.
➤ Pour plus de détail, reportez-vous au mode d’emploi de
l’ordinateur.
I
Aprire il computer. È possibile che si dovranno svitare delle viti che in genere si trovano sul pannello posteriore del
computer.
➤ Per ulteriori informazioni fare riferimento al manuale del computer.
NL
Maak uw computer open. Meestal moet u de schroeven aan de achterkant van uw computer losschroeven.
➤ Raadpleeg de handleiding van uw PC voor details over het openen van de PC
6
UK
Take off the cover of the computer.
D
Nehmen Sie die Abdeckung des Computers ab.
F
Retirez le capot de l’ordinateur.
I
Togliere il coperchio del computer.
NL
Verwijder de kast van de computer.
7
UK
If you replace a drive, take it out and check
which setting it has ("Master" or "Slave").
Remember this setting and go to step 10.
7
D
Wenn Sie ein Laufwerk ersetzen, bauen Sie
es aus und überprüfen Sie seine Einstellung
("Master" oder "Slave"). Merken Sie sich diese
Einstellung und gehen Sie zu Schritt 10.
F
Si vous remplacez un lecteur, sortez-le et
vérifiez ses réglages ("Maître" ("Master") ou "Esclave"
("Slave")). Notez ces réglages et passez à l'étape 10.
I
In caso di sostituzione di un'unità, estrarla e
verificarne le impostazioni ("Master" o "Slave").
Annotare l'impostazione e andare al punto 10.
NL
Als u een station gaat vervangen moet u hem verwijderen en kijken welke instelling het had ("Master"
of "Slave"). Onthoud deze instelling en ga naar stap 10.
UK
If you have no drive installed, remember
"Master" and go to step 10.
8
Wenn noch kein Laufwerk installiert ist,
merken Sie sich "Master" und gehen Sie zu Schritt 10.
D
F
Si aucun lecteur n'est encore installé, notez
"Maître" ("Master") et passez à l'étape 10.
I
Se non è installata alcuna unità, annotare
l'impostazione "Master" e andare al punto 10.
NL
Als er geen station geïnstalleerd is, moet u
"Master" onthouden en naar stap 10 gaan.
UK
If you add a drive, check the drive has which
remains in the PC ("Master" or "Slave", see step 11),
remember the OTHER setting.
D
Wenn Sie ein Laufwerk hinzufügen,
überprüfen Sie die Einstellung des bereits
vorhandenen Laufwerks im PC ("Master" oder
"Slave", siehe auch Schritt 11) und merken Sie sich
die ANDERE Einstellung.
F
Si vous ajoutez un lecteur, vérifiez les
réglages du lecteur qui se trouve dans l'ordinateur
("Maître" ("Master") ou "Esclave" ("Slave"), voir
l'étape 11) et notez l'AUTRE réglage.
I
In caso di integrazione di un'unità, controllare l'impostazione dell'unità che resta nel PC ("Master"
o "Slave", vedere il punto 11) e annotare l'ALTRA impostazione.
NL
Als u een station toevoegt, moet u het station controleren dat in de PC blijft ("Master" of "Slave",
zie stap 11), onthoud de ANDERE instelling.
8
9
10
UK
These are the connections (on the back of
your drive) you will have to use for connecting the
drive to the computer.
D
Das sind die Anschlüsse (an der Rückseite
Ihres Laufwerks), die Sie für den Anschluss Ihres
Laufwerks an den Computer verwenden müssen.
F
Ce sont les connecteurs (à l’arrière de votre
appareil) que vous devrez utiliser pour raccorder
l’unité à l’ordinateur.
I
Queste sono le connessioni (sul retro dell'unità) che dovranno essere utilizzate per collegare l'unità
al computer.
NL
Dit zijn de aansluitingen (op de achterkant van het station) die u gebruikt om het station op de
computer aan te sluiten.
11
UK
Choose "Master" or "Slave" for the jumper,
as seen in steps 7, 8 or 9
D
Wählen Sie "Master" oder "Slave" für den
Jumper, wie in den Schritten 7, 8 oder 9 gezeigt.
F
Choisissez le réglage "Maître" ("Master") ou
"Esclave" ("Slave") avec le cavalier, selon ce qui a été
défini aux étapes 7, 8 ou 9.
I
Scegliere "Master" o "Slave" per il ponticello,
come indicato nei punti 7, 8 o 9.
NL
Kies "Master" of "Slave" voor de jumper, zoals te
zien in stap 7, 8 of 9
12
UK
Put the drive into your computer.
D
Schieben Sie das Laufwerk in Ihren Computer.
F
Montez l’appareil dans l’ordinateur.
I
Mettere l'unità nel computer.
NL
Schuif het station in uw computer.
9
UK
Find the IDE-cable which may look like this
example:
A: Coloured line.
B: Notch and closed hole.
C: Pin1.
13
D
Suchen Sie das IDE-Kabel, das
möglicherweise wie in diesem Beispiel aussieht:
A: Farbige Leitung.
B: Kerbe und geschlossenes Loch.
C: Pin1.
F
Identifiez le câble IDE. Celui-ci doit
ressembler à celui présenté dans l’illustration :
A : Ligne de couleur
B : Encoche et trou bouché
C : Broche 1
I
Individuare il cavo IDE, che potrebbe mostrare
questi segni distintivi:
NL
Zoek de IDE-kabel die lijkt op dit voorbeeld:
A: Linea colorata.
B: Tacca e foro chiuso.
C: Piedino 1.
A: Gekleurde lijn.
B: Nokje plus ontbrekend gat.
C: Pin 1.
UK
Connect the IDE cable like in A (2 devices)
or B (only 1 device).
➤ Do not choose 2 "Master" or 2 "Slave" devices
on 1 cable.
D
Schließen Sie das IDE-Kabel wie in A
(2 Geräte) oder B (nur 1 Gerät) an.
➤ Wählen Sie keine 2 "Master"- oder 2 "Slave"Geräte an einem Kabel.
F
Raccordez le câble IDE comme dans A
(deux lecteurs) ou dans B (un seul lecteur).
➤ Faites en sorte qu'il n'y ait pas 2 "Maîtres"
("Master") ou 2 "Esclaves" ("Slave") sur 1 câble.
I
Collegare il cavo IDE come per A (2 dispositivi) o B (solo 1 dispositivo).
➤ Non scegliere 2 dispositivi "Master" o "Slave" per lo stesso cavo.
NL
Sluit de IDE-kabel aan zoals bij A (2 apparaten) of B (slechts 1 apparaat).
➤ Kies geen 2 "Master"- of 2 "Slave"-apparaten op 1 kabel.
10
14
15
UK
Connect the IDE cable
A: Coloured line.
B: Notch and closed hole.
C: Pin1.
D
Schließen Sie das IDE-Kabel an.
A: Farbige Leitung.
B: Kerbe und geschlossenes Loch.
C: Pin1.
F
Raccordez le câble IDE
A : Ligne de couleur
B : Encoche et trou bouché
C : Broche 1
I
Collegare il cavo IDE
A: Linea colorata.
B: Tacca e foro chiuso.
C: Piedino 1.
NL
De IDE-kabel aansluiten
A: Gekleurde lijn.
B: Nokje plus ontbrekend gat.
C: Pin 1.
16
UK
Find a free power cable like this example.
Please note the edges of the connector.
D
Suchen Sie ein freies Stromversorgungskabel,
das häufig wie in diesem Beispiel gezeigt aussieht.
Die Kanten des Anschlusses sind abgerundet.
F
Recherchez un câble d’alimentation disponible,
comme dans cet exemple.
Notez la position des bords du connecteur.
I
Individuare un cavo di alimentazione
disponibile, come quello nell'esempio.
Notare i bordi del connettori.
NL
Zoek een vrije stroomkabel, zoals die in de afbeelding.
Let op de afgeschuinde hoekjes van de stekker.
17
UK
Connect the power cable into your drive
(the edges from step 16 will be on top).
D
Schließen Sie das Netzkabel am Laufwerk an
(die Kanten von Schritt 16 sind oben).
F
Raccordez le câble d'alimentation au lecteur
(les bords à partir de l'étape 16 sont au-dessus).
I
Collegare il cavo di alimentazione all'unità
(i bordi indicati nel punto 16 saranno in alto).
NL
Sluit het stroomsnoer aan op uw station
(de randen van stap 16 bevinden zich aan de
bovenkant).
11
UK
Secure the drive with the screws
(if possible on both sides).
18
D
Befestigen Sie das Laufwerk mit den
Schrauben (wenn möglich an beiden Seiten).
F
Fixez l’appareil à l’aide des vis
(si possible des deux côtés).
I
Fissare l'unità con le viti
(se possibile su entrambi i lati).
NL
Schroef het station vast
(zo mogelijk aan beide zijden).
UK
Put the cover you took off in step 5 back on.
Setzen Sie die in Schritt 5 abgenommene
Abdeckung wieder auf.
19
D
F
Replacez le capot que vous avez retiré à
l’étape 5.
I
NL
Rimettere il coperchio tolto al punto 5.
Plaats de in stap 5 verwijderde kast weer terug.
UK
Put the screws (if there were any) back in
and reconnect the cables.
D
Schrauben Sie die Schrauben (sofern welche
vorhanden waren) wieder ein und schließen Sie die
Kabel wieder an.
F
Resserrez la ou les vis, le cas échéant, et
rebranchez les câbles.
I
Riavvitare le viti (se presenti) e ricollegare i
cavi.
NL
Plaats de schroeven terug (als die er waren)
en sluit de kabels weer aan.
12
20
21
22
UK
Restart your computer.
D
Starten Sie Ihren Computer neu.
F
Allumez l’ordinateur.
I
Riavviare il computer.
NL
Start uw computer opnieuw op.
UK
Insert the Nero disc when Windows is loaded.
Legen Sie die Nero CD ein, wenn Windows
geladen ist.
D
F
Insérez le disque Nero une fois que Windows a
démarré.
I
Inserire il disco Nero dopo il caricamento di
Windows.
NL
23
Plaats de Nero-disc nadat Windows is gestart.
UK
Choose “Nero 7 Essentials” and follow the
instructions on the screen. When finished, continue
with the next chapter.
D
Wählen Sie „Nero 7 Essentials“ und befolgen
Sie die Anweisungen auf dem Bildschirm. Wenn Sie
fertig sind, fahren Sie mit dem nächstem Kapitel fort.
F
Choisissez 'Nero 7 Essentials' et suivez les
instructions à l'écran. Lorque vous avez terminé,
passez au chapitre suivant.
I
Selezionare “Nero 7 Essentials” e seguire le
istruzioni a schermo. Quando si è terminato,
continuare con il capitolo successivo.
NL
Kies “Nero 7 Essentials” en volg de aanwijzingen op het scherm. Ga, als u klaar bent,
verder met het volgende hoofdstuk.
13
14
Up to date?
Sind Sie auf dem neuesten Stand?
Vos logiciels sont-ils à jour ?
Aggiornamento
Up to date?
1
UK
Start the Philips Intelligent Agent.
➤ If not available, choose “Start”,“(All) Programs”,
“Philips Intelligent Agent”,“Philips Intelligent
Agent”.
D
Starten Sie den Philips Intelligent Agent.
➤ Wenn er auf dem Desktop nicht zur Verfügung
steht, wählen Sie “Start“, „Programme“,“Philips
Intelligent Agent“,“Philips Intelligent Agent“.
F
Lancez Philips Intelligent Agent.
➤ S'il n'est pas directement disponible,
sélectionnez 'Démarrer', '(Tous les) Programmes',
'Philips Intelligent Agent', 'Philips Intelligent Agent'.
I
Avviare Philips Intelligent Agent.
➤ Se non fosse disponibile, selezionare “Start”,“(Tutti i) Programmi”,“Philips Intelligent Agent”,
“Philips Intelligent Agent”.
NL
Start Philips Intelligent Agent.
➤ Indien niet beschikbaar, kies “Start”,“(Alle) programma’s”,“Philips Intelligent Agent”,“Philips
Intelligent Agent”.
2
UK
D
Click “Check for updates”.
Klicken Sie auf “Nach Updates suchen“.
Cliquez sur 'Recherchez les mises-à-jour
logiciels'.
F
I
NL
Fare clic su “Controlla gli aggiornamenti”.
Klik op “Zoek naar updates”.
15
UK
Download the updates and install them.
Laden Sie die Updates herunter und
installieren Sie sie.
D
F
3
Téléchargez les mises à jour et installez-les.
Effettuare il Download degli aggiornamenti e
installarli.
I
NL
Download de updates en installeer ze.
UK
Choose "Start", "(All) Programs", "Nero 7
Essentials", "Nero ProductSetup".
4
D
Wählen Sie "Start", "(Alle) Programme",
"Nero 7 Essentials", "Nero ProductSetup".
F
Sélectionnez "Démarrer", "(Tous les)
Programmes", "Nero 7 Essentials", "Nero
ProductSetup".
I
Scegliere "Start", "Tutti i programmi", "Nero 7
Essentials", "Nero ProductSetup".
NL
Kies "Start", "(Alle) Programma’s", "Nero 7
Essentials", "Nero ProductSetup".
UK
Choose "Update your Nero products" and
"Next".
D
Wählen Sie "Nero Produkte aktualisieren" und
"Weiter".
F
Sélectionnez "Mettre à jour vos produits
Nero" puis cliquez sur "Suivant".
I
Scegliere "Aggiorna i prodotti Nero", quindi
fare clic su "Avanti".
NL
Kies "Uw Nero-producten bijwerken" en
"Volgende".
16
5
6
7
UK
Klicken Sie auf "OK".
F
Cliquez sur "OK".
I
Fare clic su "OK".
NL
Klik op "OK".
UK
Click "OK".
D
Klicken Sie auf "OK".
F
Cliquez sur "OK".
I
Fare clic su "OK".
NL
8
Click "OK".
D
Klik op "OK".
UK
The Windows Firewall may warn you.
Click "Unblock" to allow your Nero to be updated.
D
Sie erhalten evtl. eine Warnung von der
Windows Firewall. Klicken Sie auf "Sperre
deaktivieren", damit sich Nero aktualisieren kann.
F
Le pare-feu de Windows affichera peut-être un
avertissement. Cliquez sur "Débloquer" pour activer la
mise à jour de Nero.
I
È possibile Windows Firewall visualizzi un
messaggio di avvertimento. Fare clic su "Unblock"
(Sblocca) per consentire l'aggiornamento di Nero.
NL
De Firewall van Windows kan een waarschuwing geven.
Klik op "Uitschakelen", zodat uw Nero kan worden bijgewerkt.
17
UK
Nero downloads and updates itself.
Nero führt den Download und die
Aktualisierung selbstständig durch.
D
F
Nero télécharge et se met à jour
automatiquement.
I
L'aggiornamento di Nero viene scaricato ed
eseguito.
NL
Nero gaat automatisch downloaden en
bijwerken.
18
9
How to make a video disc?
Erstellen einer Video-Disc
Comment créer un disque vidéo ?
Guida alla creazione di un video disc
Hoe maak ik een video-cd?
1
UK
Start “Nero StartSmart Essentials”.
D
Starten Sie “Nero StartSmart Essentials“.
F
Lancez 'Nero StartSmart Essentials'.
I
Avviare “Nero StartSmart Essentials”.
NL
Start “Nero StartSmart Essentials”.
19
UK
Choose “Photo and Video” and “Make your
own DVD-Video”
2
D
Wählen Sie “Foto und Video“ und “Eigenes
DVD-Video erstellen“.
F
Choisissez 'Photo et Vidéo' et 'Créer votre
propre DVD-Vidéo'
I
Selezionare “Foto e video” e “Creare il
proprio DVD-Video”
NL
Kies “Foto en video” en “Maak uw eigen
DVD-Video”
UK
If you want to capture video from a camera,
connect it to your PC. Otherwise go to step 8.
3
D
Schließen Sie Ihren PC an, wenn Sie Video
von einer Kamera aufnehmen möchten. Ansonsten
fahren Sie mit Schritt 8 fort.
F
Si vous souhaitez capturer de la vidéo à
partir d'une caméra, raccordez-la à l'ordinateur.
Sinon, allez à l'étape 8.
I
Se si desidera catturare il video da una
camera, collegarla al PC. Altrimenti passare al
punto 8
NL
Als u video wilt laden vanaf een camera,
moet u hem op uw PC aansluiten. Ga anders
verder met stap 8
UK
Wählen Sie “Capture video“
F
Choisissez 'Capture video'
I
Selezionare “Cattura video”
NL
20
Choose “Capture video”
D
Kies “Capture video”
4
5
UK
Select the capture device and press the record
button.
D
Wählen Sie das Aufnahmegerät und drücken
Sie die Aufnahmetaste.
F
Sélectionnez le périphérique de capture et
appuyez sur le bouton d'enregistrement.
I
Selezionare il dispositivo di cattura e premere
il pulsante Registra.
NL
Selecteer het apparaat waar u video vanaf wilt
laden en druk op de opnameknop.
6
UK
During capturing, you will see the progress
here.
D
Während der Aufnahme sehen Sie hier den
Fortschritt.
F
Pendant la capture, l'avancement s'affiche ici.
Durante il processo di cattura, qui sarà
possibile visualizzare l’avanzamento.
I
NL
7
Tijdens het laden ziet u hier de voortgang.
UK
Click “Next” when all video sequences are
captured.
D
Klicken Sie auf „Weiter“, sobald alle
Videosequenzen aufgenommen sind.
F
Cliquez sur 'Suivant' quand toutes les
séquences vidéo sont capturées.
I
Fare clic su “Avanti” se tutte le sequenze video
sono state catturate.
NL
Klik op “Volgende” wanneer alle videoreeksen
zijn geladen.
21
UK
If you want to add files from the hard disk,
choose “Add Video Files”.
8
D
Wenn Sie Dateien von der Festplatte
hinzufügen möchten, wählen Sie „Videodaten
hinzufügen“. Ansonsten fahren Sie mit Schritt 10
fort.
F
Si vous voulez ajouter des fichiers à partir du
disque dur, choisissez 'Ajouter des fichiers vidéo'.
Sinon, allez à l'étape 10.
I
Se si desidera aggiungere file dal disco fisso,
selezionare “Aggiungi File Video”. Altrimenti
passare al punto 10.
NL
Als u bestanden wilt toevoegen van de harde schijf, kiest u “Videobestanden toevoegen”.
Ga anders verder met stap 10.
UK
Select the files and click ‘Open”.
Wählen Sie die Dateien und klicken Sie auf
“Öffnen“.
9
D
F
Sélectionnez les fichiers et cliquez sur 'Ouvrir'.
I
Selezionare i file e fare clic su “Apri”.
Selecteer de bestanden en selecteer
‘Openen”.
NL
UK
You can edit the loaded movies by choosing
“Edit Movie”.
D
Sie können die geladenen Filme bearbeiten,
indem Sie “Film bearbeiten“ wählen.
F
Vous pouvez éditer les films chargés en
choisissant 'Editer le film'.
I
È possibile modificare i film caricati
selezionando “Modifica Filmato”.
NL
U kunt de geladen films bewerken door
“Film bewerken” te kiezen.
22
10
11
UK
You can here add video effects, text effects
and transitions.
D
Sie können Videoeffekte, Texteffekte und
Übergänge hinzufügen.
F
Vous pouvez ajouter ici des effets vidéo, des
effets de texte et des transitions.
I
Qui è possibile aggiungere effetti video, testo e
transizioni.
NL
Hier kunt u video-effecten, teksteffecten en
overgangen toevoegen.
12
UK
You can also trim the recorded video by
sliding the markers. When done, choose “Next”.
D
Sie können das aufgezeichnete Video auch
durch Verschieben der Marker beschneiden. Klicken
Sie danach auf “Weiter“.
F
Vous pouvez également recouper les
séquences vidéo enregistrées en faisant glisser les
marqueurs. Lorsque vous avez terminé, choisissez
'Suivant'.
I
Inoltre, qui è possibile accorciare il video
registrato, facendo scorrere i marcatori. Al termine
selezionare “Avanti”.
NL
U kunt de opgenomen video ook bijsnijden door de markeringen te verschuiven. Kies, als u klaar
bent, “Volgende”.
13
UK
After editing all files, choose “Next”.
D
Klicken Sie nach Bearbeitung aller Dateien auf
“Weiter“.
F
Lorsque vous avez édité tous les fichiers,
choisissez 'Suivant'.
I
Dopo aver terminato tutti i file, selezionare
“Avanti”.
NL
Kies “Volgende”, als u alle bestanden hebt
bewerkt
23
UK
Enter the title in the “Header” field and click
“Edit menu”.
14
D
Geben Sie den Titel im Feld „Kopfzeile“ ein
und klicken Sie auf “Menü bearbeiten“.
F
Entrez le titre dans la zone 'En-tête' et
cliquez sur 'Editez le Menu'.
I
Inserire il titolo nel campo “Intestazion” e
fare clic su “Modif. menu”.
NL
Voer de titel in het veld “Koptekst” in en klik
op “Bewerken menu”.
UK
You can change the layout, the background,
add titles,… here. When done, choose “Next” twice.
15
D
Sie können jetzt das Layout oder den
Hintergrund ändern und Titel usw. hinzufügen.
Klicken Sie danach zweimal auf “Weiter“.
F
Vous pouvez changer la mise en forme,
l'arrière-plan, ajouter des titres… ici. Lorsque vous
avez terminé, choisissez 'Suivant' deux fois.
I
Qui è possibile modificare il layout, lo sfondo,
aggiungere titoli ecc. Al termine selezionare due volte
“Avanti”.
NL
Hier kunt u de indeling en de achtergrond
veranderen en titels toevoegen. Klik twee keer op “Volgende” als u klaar bent.
UK
Preview your movie. Click “Next” to
continue.
D
Betrachten Sie nun eine Vorschau Ihres
Videos. Klicken Sie auf “Weiter“, um fortzufahren.
F
Vous pouvez alors prévisualiser votre film.
Cliquez sur 'Suivant' pour continuer.
I
Eseguire l’anteprima del film. Fare clic su
“Avanti” per continuare.
NL
Preview uw film. Klik op “Volgende” om
verder te gaan.
24
16
17
UK
Choose “Burn to”, choose your recorder and
choose “Burn”.
D
Klicken Sie auf “Brennen auf“, wählen Sie Ihren
Rekorder und klicken Sie auf “Brennen“.
F
Choisissez 'Graver vers', sélectionnez le
graveur et choisissez 'Graver'.
I
Selezionare “Masterizza su”, selezionare il
masterizzatore e quindi “Scrivi”.
NL
Kies “Branden naar”, kies uw recorder en kies
“Branden”.
18
UK
NeroVision Express is transcoding and burning
your disc.
D
NeroVision Express führt ein Transcoding
durch und brennt Ihre Disc.
F
NeroVision Express procède au transcodage
et grave le disque.
I
NeroVision Express esegue la codifica
intermedia e la masterizzazione del disco.
NL
NeroVision Express transcodeert en brandt
uw cd.
19
UK
Congratulations, your disc has been written
successfully. You may exit the application now.
D
Glückwunsch, Ihre Disc wurde erfolgreich
beschrieben. Sie können jetzt die Anwendung
verlassen.
F
Félicitations, le disque a été gravé avec succès.
Vous pouvez maintenant quitter l'application.
I
Congratulazioni, è stata completata la scrittura
del disco. Ora è possibile uscire dall’applicazione.
NL
Gefeliciteerd, uw cd is met succes geschreven.
U kunt de toepassing nu verlaten.
25
26
How to make a data or
audio disc?
Erstellen einer Audio- oder Daten-Disc
Comment créer un disque audio ou de données ?
Guida alla creazione di un disco audio o di un disco dati
Hoe maak ik een audio- of data-cd?
1
UK
Start “Nero StartSmart”.
D
Starten Sie “Nero StartSmart“.
F
Lancez 'Nero StartSmart'.
I
Avviare “Nero StartSmart”.
NL
Start “Nero StartSmart”.
27
UK
Choose „Data” or “Audio”.
D
Wählen Sie “Daten“ oder “Audio“.
F
Choisissez 'Données' ou 'Audio'.
I
Selezionare “Dati” o “Audio”.
NL
2
Kies „Data” of “Audio”.
UK
For data, choose „Make Data CD” or „Make
Data DVD”.
3
D
Für Daten wählen Sie “Daten CD erstellen“
oder “Daten DVD erstellen“.
F
Pour créer un disque de données, choisissez
'Créer un CD de données' ou 'Créer un DVD de
données'.
I
Per i dati selezionare “Creare CD dati” o
“Creare DVD dati”.
NL
Voor data, kies „Data-cd maken” of
„Data-dvd maken”.
UK
For an audio disc, choose „Make Audio CD”.
Für eine Audio-Disc wählen Sie “Audio-CD
erstellen“.
D
F
Pour créer un disque audio, choisissez 'Créer
un CD audio'.
I
Per un disco audio, selezionare “Crea CD
Audio”.
NL
28
Voor een audio-cd, kies „Audio-cd maken”.
4
5
UK
Klicken Sie auf “Hinzufügen“.
F
Cliquez 'Ajouter'.
I
Fare clic su “Aggiungi”.
NL
6
Click “Add”.
D
Klik op „Toevoegen”.
UK
Select all the files to burn and click “Add”.
Click “Close” when finished.
D
Wählen Sie alle Dateien, die Sie brennen
möchten, und klicken Sie auf “Hinzufügen“.
Klicken Sie, wenn Sie fertig sind, auf “Schließen“.
F
Sélectionnez tous les fichiers à graver et
cliquez sur 'Ajouter'. Lorsque vous avez terminé,
cliquez sur 'Fermer'.
I
Selezionare tutti i file da masterizzare e fare
clic su “Aggiungi”. Al termine fare clic su “Chiudi”.
NL
Selecteer alle bestanden die moeten worden
gebrand en klik op “Toevoegen”.
Klik op “Sluiten” als u klaar bent.
7
UK
Check your files and click “Next”.
D
Kontrollieren Sie Ihre Dateien und klicken Sie
auf “Weiter“.
F
Vérifiez les fichiers et cliquez sur 'Suivant'.
I
Controllare i file e fare clic su “Avanti”.
Controleer de bestanden en klik op
“Volgende”.
NL
29
UK
Choose your recorder and click „Burn”.
Wählen Sie ihren Rekorder und klicken Sie
auf “Brennen“.
D
8
F
Choisissez votre graveur et cliquez sur
'Graver'.
I
Selezionare il Masterizzatore e fare clic su
“Scrivi”.
NL
Kies uw Recorder en klik op „Branden”.
UK
Nero is burning your disc.
D
Nero brennt Ihre Disc.
F
Nero commence la gravure du disque.
I
Nero sta masterizzando il disco.
NL
Nero is bezig uw cd te branden.
UK
Congratulations, your disc has been written
successfully. You may exit the application now.
D
Glückwunsch, Ihre Disc wurde erfolgreich
beschrieben. Sie können jetzt die Anwendung
verlassen.
F
Félicitations, le disque a été gravé avec
succès. Vous pouvez maintenant quitter
l'application.
I
Congratulazioni, è stata completata la
scrittura del disco. Ora è possibile uscire
dall’applicazione.
NL
30
Gefeliciteerd, de cd is met succes gebrand. U kunt de toepassing nu verlaten.
9
10
How to copy a disc?
Kopieren einer Disc
Comment copier un disque ?
Guida alla copia di un disco
Hoe kopieer ik een cd?
1
UK
Start “Nero StartSmart Essentials”.
D
Starten Sie “Nero StartSmart Essentials“.
F
Lancez 'Nero StartSmart Essentials'.
I
Avviare “Nero StartSmart Essentials”.
NL
Start “Nero StartSmart Essentials”.
31
UK
Choose „Favorites” and “Copy CD” or
“Copy DVD”.
2
D
Wählen Sie “Favoriten“ und “CD kopieren“
oder “DVD kopieren“.
F
Choisissez 'Favoris' et 'Copier CD' ou
'Copier DVD'.
I
Selezionare “Preferiti” e “Copia CD” o
“Copia DVD”.
NL
Kies „Favorieten” en “CD Kopieren” of
“DVD Kopieren”.
UK
Select the source drive.
D
Wählen Sie das Quelllaufwerk.
F
Sélectionnez le lecteur source.
I
Selezionare l’Unità di origine.
NL
Selecteer het bronstation.
UK
Select the destination drive and click “Copy”.
Wählen Sie das Ziellaufwerk und klicken Sie
auf “Kopieren“.
D
F
Sélectionnez le lecteur cible et cliquez sur
'Copier'.
I
Selezionare l’Unità di destinazione e fare clic
su “Copia”.
NL
Selecteer het doelstation en klik op
“Kopieren”.
32
3
4
5
UK
Nero brennt jetzt Ihre Disc.
F
Nero commence la copie du disque.
I
Ora Nero eseguirà la copia del disco.
NL
6
Nero will now copy your disc.
D
Nero zal uw cd nu kopiëren.
UK
Congratulations, your disc has been written
successfully. You may exit the application now.
D
Glückwunsch, Ihre Disc wurde erfolgreich
beschrieben. Sie können jetzt die Anwendung
verlassen.
F
Félicitations, le disque a été gravé avec succès.
Vous pouvez maintenant quitter l'application.
I
Congratulazioni, è stata completata la scrittura
del disco. Ora è possibile uscire dall’applicazione.
NL
Gefeliciteerd, uw cd is met succes geschreven.
U kunt de toepassing nu sluiten.
33
More info or help needed
Visit www.philips.com/storageupdates
UK
Troubleshooting
Philips optical disc drives are manufactured with utmost care. In case of problems, it often
appears that the drive itself is not defective. You can simply solve most of these problems by
using the support tools offered by Philips.
When you’re experiencing problems:
1
2
3
Please check the information in the “How to…” manual.
Check the Philips support websites www.philips.com/storageupdates and
www.philips.com/support for interactive support, troubleshooting, and the newest
software updates.
Should you encounter any more difficulties during installation or use, please contact
Philips Customer Care via the e-mail address or telephone numbers that can be found at
www.philips.com/contact.
Prior to claiming a drive for warranty, you must request a return reference
number at www.philips.com/support or contact Philips Customer Care.
➤ Additional warranty information is available in the “Philips Warranty”
folder on the Nero software disc.
“The making of unauthorised copies of copy-protected material, including computer
programmes, files, broadcasts and sound recordings, may be an infringement of copyrights and
constitute a criminal offence. This equipment should not be used for such purposes.”
WEEE mark: Disposal of your old product
Your product is designed and manufactured with high quality materials and components, which
can be recycled and reused. Please inform yourself about the local separate collection system for
electrical and electronic products, including those marked by following symbol.
Please act according to your local rules and do not dispose of your old products with your
normal household waste.
WARNING
Plastic bags can be dangerous.
To avoid danger of suffocation, keep this bag away from babies and small children.
www.philips.com/storageupdates
34
Weitere Informationen oder Hilfe erforderlich
Besuchen Sie www.philips.com/storageupdates
D
Fehlersuche
Optische Laufwerke werden von Philips mit größter Sorgfalt hergestellt. Bei Problemen stellt
sich oft heraus, dass das Laufwerk selbst nicht defekt ist. Sie können die meisten dieser
Probleme einfach unter Verwendung der Support-Werkzeuge von Philips lösen.
Wenn Sie ein Problem vorfinden:
1
2
3
Lesen Sie bitte die Informationen im Benutzerhandbuch („How to…“).
Rufen Sie die Philips Support-Websites www.philips.com/storageupdates und
www.philips.com/support auf und verwenden Sie den interaktiven Support, die
Fehlersucheleitfäden und die neuesten Software-Updates.
Wenn Sie während der Installation oder der Verwendung weitere Probleme vorfinden,
wenden Sie sich bitte an die Philips Kundenbetreuung über die E-Mail-Adresse oder die
Telefonnummern, die Sie auf www.philips.com/contact finden.
Bevor Sie einen Garantieanspruch geltend machen, müssen Sie auf
www.philips.com/support eine Rücksendenummer beantragen oder die
Philips Kundenbetreuung kontaktieren.
➤ Zusätzliche Informationen zur Garantie finden Sie im Ordner „Philips
Warranty“ auf der Nero-Software-CD.
“Die unbefugte Vervielfältigung urheberrechtlich geschützter Werke, einschließlich
Computerprogramme, Dateien, Rundfunksendungen und musikalischer Werke, kann eine
Verletzung des Urheberrechts darstellen und eine Strafbarkeit begründen. Dieses Gerät darf
zu den genannten mißbräulichen Zwecken nicht verwendet werden.”
WEEE Kennzeichnung: Entsorgung Ihres alten Geräts
Ihr Gerät wurde unter Verwendung hochwertiger Materialien und Komponenten entwickelt und
hergestellt, die recycelt und wieder verwendet werden können.
Befindet sich dieses Symbol (durchgestrichene Abfalltonne auf Rädern) auf dem Gerät, bedeutet
dies, dass für dieses Gerät die Europäischen Richtlinie 2002/96/EG gilt.
Informieren Sie sich über die geltenden Bestimmungen zur getrennten Sammlung von Elektround Elektronik-Altgeräten in Ihrem Land.
Richten Sie sich bitte nach den geltenden Bestimmungen in Ihrem Land, und entsorgen Sie
Altgeräte nicht über Ihren Haushaltsabfall. Durch die korrekte Entsorgung Ihrer Altgeräte
werden Umwelt und Menschen vor möglichen negativen Folgen geschützt.
ACHTUNG
Kunststoffbeutel können gefährlich sein.
Um Erstickungsgefahr zu vermeiden bitte diesen Beutel von Kindern fernhalten
www.philips.com/storageupdates
35
Vous avez besoin d'aide ou de plus d'informations ?
Surfez sur www.philips.com/storageupdates
F
Dépannage
Les lecteurs de disques optiques Philips sont fabriqués avec le plus grand soin. Lorsqu’un problème
survient, il apparaît souvent que le lecteur lui-même n’est pas défectueux. La plupart des
problèmes peuvent simplement être résolus à l’aide des outils d'assistance proposés par Philips.
Si vous rencontrez un problème :
1
2
3
Consultez le Manuel d'utilisation.
Consultez les sites d’assistance de Philips www.philips.com/storageupdates et
www.philips.com/support pour une aide interactive, des informations de dépannage et les
dernières mises à jour logicielles.
Si vous rencontrez d’autres difficultés pendant l’installation ou l’utilisation de l’appareil,
veuillez contacter le Service d'assistance à la clientèle de Philips par courrier électronique
ou par téléphone, aux numéros de téléphone disponibles sur www.philips.com/contact.
Avant toute intervention de la garantie de votre lecteur, vous devez faire
la demande d’un numéro de retour d’article sur www.philips.com/support
ou contacter le Service d'assistance à la clientèle de Philips.
➤ Pour plus d’informations concernant la garantie, consultez le dépliant
« Garantie Philips » du disque Nero.
“La réalisation de copies non autorisées de tout matériel dont la reproduction est interdite,
notamment les programmes informatisés, dossiers, émissions ou enregistrements sonores,
peut représenter une contrefaçon de droits et constituer une infraction. Cet équipement ne
doit pas servir à de telles utilisations.”
Marquage WEEE: Mise au rebut des produits en fin de vie
Ce produit a été conçu et fabriqué avec des matériaux et composants recyclables de haute qualité.
Le symbole d'une poubelle barrée apposé sur un produit signifie que ce dernier répond aux
exigences de la directive européenne 2002/96/EC.
Informez-vous auprès des instances locales sur le système de collecte des produits électriques et
électroniques en fin de vie.
Conformez-vous à la législation en vigueur et ne jetez pas vos produits avec les déchets
ménagers. Seule une mise au rebut adéquate des produits peut empêcher la contamination de
l'environnement et ses effets nocifs sur la santé.
AVERTISSEMENT
Les sacs en plastique peuvent être dangereux.
Pour eviter danger d’etouffement tenir ce sachet loin de la portee des enfants.
www.philips.com/storageupdates
36
Per ulteriori informazioni o assistenza
Consultare il sito Web all'indirizzo www.philips.com/storageupdates
I
Risoluzione dei problemi
Le unità disco ottiche della Philips sono prodotte con la massima cura. In caso di problemi, spesso
risulta che non è l’unità in quanto tale ad avere dei problemi. Potete risolvere semplicemente
la maggior parte di questi problemi utilizzando gli strumenti di supporto offerti da Philips.
In caso di problemi:
1
2
3
Verificare le informazioni nel manuale “Guida…”.
Controllare i siti Web di supporto Philips www.philips.com/storageupdates e
www.philips.com/support per un supporto interattivo, la risoluzione dei problemi e gli
aggiornamenti software più recenti.
Se si incontrassero ulteriori difficoltà durante l’installazione o l’uso, contattare l’Assistenza
Clienti Philips utilizzando l’indirizzo e-mail o il numero di telefono indicato alla pagina Web
www.philips.com/contact.
Prima di ricorrere in garanzia per un’unità, è necessario richiedere un
numero di riferimento di reso a www.philips.com/support o contattando
l'Assistenza Clienti della Philips.
➤ Ulteriori informazioni sulla garanzia sono disponibili nella cartella
“Philips Warranty” sul disco del software Nero.
“Copie non autorizzate di materiale protetto da copie, inclusi programmi per computer,
documenti, registrazioni di radiogrammi e suoni, possono essere una violazione del copyright
e costituire un illecito penale. Questa apparecchiatura non può essere utilizzata a tali scopi.”
Indicativo WEEE: Smaltimento di vecchi prodotti
Il prodotto è stato progettato e assemblato con materiali e componenti di alta qualità che
possono essere riciclati e riutilizzati.
Se su un prodotto si trova il simbolo di un bidone con ruote, ricoperto da una X, vuol dire che il
prodotto soddisfa i requisiti della Direttiva comunitaria 2002/96/CE
Informarsi sulle modalità di raccolta, dei prodotti elettrici ed elettronici, in vigore nella zona in cui
si desidera disfarsi del prodotto.
Attenersi alle normative locali per lo smaltimento dei rifiuti e non gettare i vecchi prodotti nei
normali rifiuti domestici. Uno smaltimento adeguato dei prodotti aiuta a prevenire
l'inquinamento ambientale e possibili danni alla salute.
ATTENZIONE
I sacchetti di plastica possono essere pericolosi.
Per evitare pericoli di soffocamento non lasciare questo saccheto alla portata dei bambini.
www.philips.com/storageupdates
37
Meer informatie of hulp nodig
Ga naar www.philips.com/storageupdates
NL
Probleemoplossing
De optische schijfstations van Philips zijn met de grootst mogelijke zorg gemaakt. Als zich
problemen voordoen, blijkt vaak dat het station zelf geen defecten heeft. U kunt de meeste
van deze problemen eenvoudig oplossen door de hulpprogramma's van Philips te gebruiken.
Wat te doen bij problemen:
1
2
3
Controleer de informatie in de handleiding.
Ga naar de ondersteuningssites van Philips op www.philips.com/storageupdates en
www.philips.com/support voor interactieve ondersteuning, probleemoplossing en de
laatste software-updates.
Als zich tijdens installatie of gebruik andere problemen voordoen, kunt u contact
opnemen met Philips Customer Care via het e-mailadres of de telefoonnummers die u
kunt vinden op www.philips.com/contact.
Voordat u een beroep doet op de garantie op een station, moet u een
referentienummer voor retourzending vragen op
www.philips.com/support of bij Philips Customer Care.
➤ Er is aanvullende garantie-informatie beschikbaar in de map "Philips
Warranty" op de schijf met de Nero-software.
“Het zonder toestemming vervaardigen van kopieën van auteursrechtelijk beschermde
werken, inclusief computer programma’s, bestanden, uitzendingen en geluidsopnames, kan
een inbreuk op auteursrechten en een strafbaar feit zijn. De apparatuur dient niet voor
dergelijke doeleinden gebruikt te worden.”
WEEE-markering: Verwijdering van uw oud product
Uw product is vervaardigd van kwalitatief hoogwaardige materialen en onderdelen, welke
gerecycled en opnieuw gebruikt kunnen worden.
Als u op uw product een doorstreepte afvalcontainer op wieltjes ziet, betekent dit dat het
product valt onder de EU-richtlijn 2002/96/EC.
Win inlichtingen in over de manier waarop elektrische en elektronische producten in uw regio
gescheiden worden ingezameld.
Neem bij de verwijdering van oude producten de lokale wetgeving in acht en plaats deze
producten niet bij het gewone huishoudelijke afval. Als u oude producten correct verwijdert
voorkomt u negatieve gevolgen voor het milieu en de volksgezondheid.
PAS OP
Plastic zakken kunnen gevaarlijk zijn.
Om gevaar van verstikking te voorkomen houd de zak buiten bereik van kleine kinderen.
38
www.philips.com/storageupdates
¿Cómo instalarlo?
Como instalar?
Nasıl kurulur?
Instalacja
Hur går installationen till?
E
Por favor consulte el manual del PC o
póngase en contacto con su distribuidor
local para obtener más información.
PL
Aby uzyskać dodatkowe informacje,
przeczytaj dokumentację komputera
lub skontaktuj się z lokalnym
sprzedawcą.
PT
Consulte o manual de seu PC ou entre
em contato com seu revendedor local
para obter mais informações.
TR
Daha fazla bilgi almak için lütfen PC
elkitabınıza bakınız ya da bölgenizdeki
bayi ile görüşünüz.
SV
Läs din datorhandbok eller kontakta en
lokal leverantör om du vill ha mer
information.
39
E
Contenido de la caja:
A: Su nueva unidad
C: Disco con software Nero
B: Este manual
D: 4 tornillos en una
bolsa pequeña
PT
Os seguintes itens estão contidos na caixa:
A: Sua nova unidade
C: O disco do software Nero
B: Este manual
D: 4 parafusos em uma
pequena embalagem
TR
Bu, kutu içinde bulunabilir:
A: Yeni sürücünüz
C: Nero yazılım diski
B: Bu kılavuz
D: Küçük bir torba içinde 4 vida
PL
W opakowaniu znajduje się:
A: Nowy napęd
B: Niniejsza instrukcja
SV
Innehållet i lådan:
A: Din nya drivenhet
B: Den här bruksanvisningen
C: Płyta z programem Nero
D: 4 śrubki w małym woreczku
C: Skivan med Nero-programmet
D: 4 skruvar i en liten påse
E
Apague el ordenador.
PT
Desligue o seu computador.
TR
Bilgisayarınızı kapatın.
PL
Wyłącz komputer.
SV
Stäng av datorn.
E
Toque una parte metálica no pintada (por
ejemplo, radiador o cualquier parte no pintada de
las carcasa de su ordenador).
➤ Esto evitará cualquier daño en su ordenador
debido a una descarga eléctrica.
PT
Toque em alguma parte metálica que não
esteja pintada (por exemplo, sua ventoinha ou
alguma parte que não)
➤ Esteja pintada na carcaça do seu computador).
TR
Boyanmayan metal kısma dokunun (örn.
ısıtıcınız veya bilgisayarınızın kasasının
boyanmayan kısmı).
➤ Bu, elektrostatik deşarj nedeniyle bilgisayarınıza
zarar vermesini engelleyecektir.
PL
Dotknij niepomalowanego metalowego elementu (np. grzejnika lub niepomalowanej części
obudowy komputera).
➤ Zapobiegnie to uszkodzeniu komputera przez wyładowanie elektrostatyczne.
SV
Rör vid en omålad metalldel (t.ex. en värmeledning eller en omålad del av datorns hölje).
➤ Då undviker du att datorn skadas av elektrostatisk urladdning.
40
1
2
3
4
5
E
Desconecte el cable de alimentación del PC.
PT
Desligue o cabo de alimentação do PC.
TR
Güç kablosunu bilgisayardan çıkarın.
PL
Odłącz kabel zasilający od komputera.
SV
Dra ut nätsladden från datorn.
E
Abra el ordenador. Tendrá que quitar los
tornillos que suelen ir colocados en la parte posterior
del ordenador.
➤ Consulte el manual del ordenador donde econtrará
más detalles.
PT
Abra o computador. Pode ter que desapertar
parafusos que, na sua maioria, se encontram na parte
de trás do computador.
➤ Para obter mais informações, consulte o manual do
computador.
TR
Bilgisayarınız açın. Çoğunlukla bilgisayarınızın
arkasında bulunan vidaları gevşetmeniz gerekebilir.
➤ Ayrıntılar için bilgisayarınızın el kitabına bakın.
PL
Otwórz komputer. Prawdopodobnie konieczne będzie odkręcenie śrub, które zazwyczaj znajdują
się z tyłu komputera.
➤ Więcej informacji można znaleźć w instrukcji obsługi komputera.
SV
Öppna datorn. Du kan behöva lossa skruvar, oftast på datorns baksida.
➤ Mer information finns i datorns handbok.
6
E
Quite la carcasa del ordenador.
PT
Retire a cobertura do computador.
TR
Bilgisayarın kapağını çıkarın.
PL
Zdejmij obudowę komputera.
SV
Avlägsna datorns hölje.
41
E
Si está sustituyendo una unidad, extraígala y
compruebe la configuración que tiene ("Master" o
"Slave"). Recuerde esta configuración y vaya al
paso 10.
7
PT
Caso substitua uma unidade, retire-a e veja
qual é a sua definição ("Master" ou "Escravo"
("Slave")). Memorize esta definição e vá para a
etapa 10.
TR
Eğer bir sürücüyü değiştirirseniz, onu çıkarıp
hangi ayara sahip olduğuna bakınız ("Ana" ("Master")
ya da "Bağımlı" ("Slave")). Bu ayarı unutmadan 10.
adıma geçiniz.
PL
Jeśli wymieniasz napęd, wyjmij go i sprawdź, w jakim trybie pracował ("Master" czy "Slave").
Zapamiętaj ustawienie i przejdź do punktu 10.
SV
Om du byter ut en enhet, ta ut den och se efter hur den har ställt in ("Master" eller "Slave").
Kom ihåg den här inställningen och gå till steg 10.
E
Si no tiene una unidad instalada, seleccione
"Master" y vaya al paso 10.
8
PT
Caso não tenha nenhuma unidade instalada,
memorize a definição "Master" e vá para a
etapa 10.
TR
Eğer kurulu bir sürücünüz yok ise, "Ana"
("Master") yı anımsayıp 10. adıma geçiniz.
PL
Jeśli nie masz zamontowanego żadnego
napędu, zapamiętaj ustawienie "Master" i przejdź do
punktu 10.
SV
Om du inte har en drivenhet sen tidigare, kom ihåg "Master" och gå till steg 10.
E
Si está añadiendo una unidad, compruebe la
unidad que permanece instalada en el PC ("Master"
o "Slave", consulte el paso 11), seleccione la
configuración OTHER.
Se adicionar uma unidade, verifique a que
PT
permanecer no computador ("Master" ou "Escravo"
("Slave"), consulte a etapa 11), memorize a
OUTRA definição.
TR
Eğer bir sürücü ekledi iseniz, PC’de kalan
sürücüyü kontrol ediniz ("Ana" ("Master") ya da
"Bağımlı" ("Slave"), 11. adıma bakınız), DİĞER ayarı
anımsayınız.
PL
Jeśli dodajesz napęd, sprawdź ustawienie napędu w komputerze ("Master" lub "Slave", patrz
punkt 11) i zapamiętaj ustawienie OTHER.
SV
Om du lägger till en drivenhet, se efter vilken inställning den befintliga enheten har ("Master" eller
"Slave", se steg 11), och kom ihåg den ANDRA inställningen.
42
9
10
E
Estas son las conexiones (en la parte posterior
de la unidad) que tendrá que utilizar para
desconectar la unidad del ordenador.
PT
Estas são as ligações (parte de trás da unidade)
que é preciso utilizar para ligar a unidade ao
computador.
TR
Bunlar, sürücüyü bilgisayara bağlamak için
kullanacağınız bağlantılardır (sürücünüzün arkasında).
PL
Oto złącza (z tyłu napędu), które należy
wykorzystać do podłączenia napędu do komputera.
SV
11
Detta är de anslutningar (på enhetens baksida) som används för att ansluta enheten till datorn.
E
Elija "Master" o "Slave" con el puente, como se
muestra en los pasos 7, 8 o 9.
PT
Escolha "Master" ou "Escravo" ("Slave") para o
jumper, conforme descrito nas etapas 7, 8 ou 9.
TR
7, 8 ya da 9. adımlarda görüldüğü şekilde atlama
kablosu için "Ana" ("Master") ya da "Bağımlıyı" ("Slave")
seçiniz.
PL
Ustaw zworkę w położeniu "Master" lub
"Slave", jak pokazano w punktach 7, 8 lub 9.
SV
Välj "Master" eller "Slave" för bygeln, enligt steg
7, 8 eller 9.
12
E
Ponga la unidad en el ordenador.
PT
Coloque a unidade no computador.
TR
Sürücüyü bilgisayarınıza yerleştirin.
PL
Włóż napęd do komputera.
SV
Sätt i enheten i datorn.
43
E
Localice el cable IDE, cuya apariencia puede
ser la siguiente:
A : Línea de color.
B : Muesca y orificio cerrado.
C : Patilla 1.
13
PT
Procure o cabo IDE que se parece com o
indicado neste exemplo:
A : Linha colorida.
B : Ranhura e orifício fechado.
C : Pino 1.
TR
IDE kablosunu bulun (bu örnekteki gibi
olabilir):
A : Renkli hat.
B : Çentik ve kapalı delik.
C : Pin 1.
PL
Znajdź kabel IDE, który może wyglądać na przykład tak:
A : Kolorowa linia.
B : Nacięcie i zamknięty otwór.
C : Wtyk 1.
SV
Lokalisera IDE-kabeln. Den kan se ut som i exemplet nedan.
A : Färgad rand.
B : Spår och slutet hål.
C : Stift 1.
E
Conecte el cable IDE como se indica en A
(2 dispositivos) o B (sólo 1 dispositivo).
➤ No elija 2 dispositivos "Master" o 2 dispositivos
"Slave" en 1 cable.
PT
Conecte o cabo IDE como em A
(2 dispositivos) ou B (somente 1 dispositivo).
➤ Não escolha 2 dispositivos "Master" ou 2
"Escravo" ("Slave") em 1 cabo.
TR
A (2 aygıt) ya da B’de (sadece 1 aygıt)
gösterildiği gibi IDE kablosunu takınız.
➤ 1 kablo üzerinde 2 "Ana" ("Master") ya da 2
"Bağımlı" ("Slave") aygıt seçmeyiniz.
PL
Podłącz kabel IDE, jak w przykładzie A (2 urządzenia) lub B (tylko 1 urządzenie).
➤ Nie ustawiaj 2 urządzeń jako "Master" lub "Slave" na 1 kablu.
SV
Anslut IDE-kabeln enligt A (2 enheter) eller B (endast 1 enhet).
➤ Välj inte 2 "Master"- eller 2 "Slave"-enheter på 1 kabel.
44
14
15
E
Conecte el cable IDE:
A : Línea de color.
B : Muesca y orificio cerrado.
C : Patilla 1.
PT
Ligue o cabo IDE:
A : Linha colorida.
B : Ranhura e orifício fechado.
C : Pino 1.
TR
IDE kablosunu bağlayın:
A : Renkli hat.
B : Çentik ve kapalı delik.
C : Pin 1.
PL
Podłącz kabel IDE:
A : Kolorowa linia.
B : Nacięcie i zamknięty otwór.
C : Wtyk 1.
SV
Anslut IDE-kabeln.
A : Färgad rand.
B : Spår och slutet hål.
C : Stift 1.
16
E
Localice un cable de alimentación libre como
el del ejemplo. Observe los bordes del conector.
PT
Procure um cabo de alimentação livre (como
se mostra neste exemplo).
Preste atenção às extremidades do conector.
TR
Bu örnekte olduğu gibi boş bir güç kablosu
bulun. Lütfen konektörün uçlarını not edin.
PL
Znajdź wolny kabel zasilania, tak jak w
przykładzie. Należy zwrócić uwagę na krawędzie
złącza.
SV
Lokalisera en ledig strömkabel enligt exemplet
nedan. Observera anslutningens kanter.
17
E
Conecte el cable de alimentación a la unidad
(los bordes indicados en el paso 16 quedarán
indicados en la parte superior).
PT
Conecte o cabo de alimentação em sua unidade
(as extremidades da etapa 16 ficarão na parte superior).
TR
Sürücünüze güç kablosunu takınız
(16. adımdan taraflar; üst kısımda olacaktır).
PL
Podłącz kabel zasilania do napędu (krawędzie
z punktu 16 znajdą się od góry).
SV
Anslut strömkontakten till drivenheten
(kanterna från steg 16 ska vara ovanpå).
45
E
Asegure la unidad con los tornillos (si es
posible en ambos lados).
18
PT
Utilize os parafusos para fixar a unidade (se
possível, de ambos os lados).
TR
Sürücüyü vidalarla iyice sıkıştırın (mümkünse
her iki tarafı).
PL
Przymocuj napęd śrubami (jeżeli jest to
możliwe, obustronnie).
SV
Säkra enheten med skruvar, om möjligt på
båda sidorna.
E
Vuelva a instalar la carcasa que quitó en el
paso 5.
PT
Recoloque a cobertura que tirou no passo 5.
TR
5. adımda çıkardığınız kapağı yerine takın.
19
PL
Nałóż z powrotem obudowę, zdjętą w
punkcie 5.
SV
Sätt tillbaka höljet du avlägsnade i steg 5.
E
Ponga los tornillos (si hay alguno) en la parte
posterior y vuelva a conectar los cables.
PT
Coloque os parafusos (se havia algum) de
volta no lugar e reconecte os cabos.
TR
Vidaları (eğer varsa) yerine koyun ve
kabloları tekrar bağlayın.
PL
Wkręć śrubki (jeśli zostały wykręcone) i
podłącz kable.
SV
Sätt tillbaka skruvarna (om sådana finns) och
återanslut kablarna.
46
20
21
22
E
Reinicie el ordenador.
PT
Reinicie o computador.
TR
Bilgisayarınız yeniden başlatın.
PL
Uruchom ponownie komputer.
SV
Starta datorn.
E
Coloque el disco de Nero cuando se inicie
Windows.
PT
Introduza o disco Nero quando o Windows
estiver carregado.
TR
Windows açıldığında Nero diskini takın.
Po uruchomieniu systemu Windows, włóż
płytę z programem Nero.
PL
SV
23
Sätt i Nero-skivan när Windows laddats.
E
Elija “Nero 7 Essentials” y siga las instrucciones
de la pantalla. Cuando termine, continúe con el
siguiente capítulo.
PT
Selecione “Princípios básicos do Nero 7” e
siga as instruções que aparecem na tela. Quando
tiver terminado, continue com o próximo capítulo.
TR
“Nero 7 Essentials”ı seçin ve ekranda verilen
talimatları yerine getirin. Bitirdi inizde, sonraki
bölüme devam edin.
PL
Kliknij „Nero 7 Essentials” i postępuj według
instrukcji na ekranie. Po zakończeniu przejdź do
następnego rozdziału.
SV
Välj "Nero 7 Essentials" och följ instruktionerna på skärmen. När du är klar fortsätter du
med nästa kapitel.
47
48
¿Actualizar?
Atualizado?
Güncel mi?
Aktualizacja
Uppdaterad?
1
UK
E
Inicie Philips Intelligent Agent.
➤ Si no está disponible, elija “Inicio”, “Programas”,
“Philips Intelligent Agent”, “Philips Intelligent Agent”.
PT
Iniciar o Philips Intelligent Agent.
➤ Se não estiver disponível, selecione “Iniciar”,
“(Todos) os programas”, “Philips Intelligent Agent”,
“Philips Intelligent Agent”.
TR
Philips Intelligent Agent’ı başlat.
➤ Eğer hazır değilse, “Başlat”, “(Tüm) Programlar”,
“Philips Intelligent Agent”, “Philips Intelligent Agent”ı
seçin.
PL
Uruchom program Philips Intelligent Agent.
➤ Jeśli jest niedostępny, kliknij „Start”, „(Wszystkie) programy”, „Philips Intelligent Agent”, „Philips Intelligent
Agent”.
SV
Starta Philips Intelligent Agent.
➤ Om det inte är tillgängligt väljer du "Start", "(Alla) Program", "Philips Intelligent Agent", "Philips Intelligent
Agent".
2
E
Haga clic en “Comprobar las actualizaciones”.
PT
Clique em “Verificar atualizações”.
TR
“Güncellemeleri işaretle”ye tıklayın.
PL
Kliknij “Sprawdź aktualizacje”.
SV
Klicka på "Sök efter uppdateringar".
49
E
Descargando las actualizaciones e
instalándolas.
3
PT
Faça o download das atualizações e
instale-as.
TR
Güncellemeleri indir ve kur.
PL
Pobierz i zainstaluj aktualizacje.
SV
Ladda ner uppdateringarna och installera
dem.
E
Elija "Inicio", "(Todos) Programas", "Nero 7
Essentials", "Nero ProductSetup".
4
PT
Seleccione "Iniciar", "(Todos os) Programas",
"Nero 7 Essentials", "Nero ProductSetup".
TR
Sırasıyla "Başlat", "(Tüm) Programlar",
"Nero 7 Essentials", "Nero ProductSetup"
seçeneklerini belirleyin.
PL
Kliknij "Start", "(Wszystkie) Programy",
"Nero 7 Essentials", "Nero ProductSetup".
SV
Välj "Start", "(Alla) Program", "Nero 7
Essentials", "Nero ProductSetup".
E
Elija "Update your Nero products"
(Actualice sus productos Nero) y "Next"
(Siguiente).
PT
Seleccione "Actualizar produtos Nero" e
"Seguinte".
TR
"Update your Nero products" (Nero
ürünlerinizi güncelleyin) ve "İleri"yi seçin.
PL
Wybierz "Uaktualnij produkty Nero" i kliknij
"Dalej".
SV
Välj "Uppdatera Nero-produkter" och
"Nästa".
50
5
6
7
8
E
Haga clic en "OK".
PT
Clique em "OK".
TR
"Tamam"ı tıklatın.
PL
Kliknij "OK".
SV
Klicka på "OK".
E
Haga clic en "OK".
PT
Clique em "OK".
TR
"Tamam"ı tıklatın.
PL
Kliknij "OK".
SV
Klicka på "OK".
E
Es posible que el Firewall de Windows le dé
un mensaje. Haga clic en "Unblock" (Desbloquear)
para permitir que Nero se actualice.
PT
A Firewall do Windows pode avisá-lo.
Clique em "Desbloquear" para permitir a actualização
do Nero.
TR
Windows Firewall sizi uyarabilir. Nero’nun
güncellenmesi için "Unblock" (Engelleme) seçeneğini
belirleyin.
PL
Może pojawić się ostrzeżenie zapory systemu
Windows. Kliknij "Odblokuj", aby umożliwić
aktualizację programu Nero.
SV
Windows Firewall kan varna dig.
Klicka på "Sluta blockera" så att Nero kan uppdateras.
51
E
Nero se descarga y actualiza
automáticamente.
PT
O Nero transfere e actualiza o software.
TR
Nero yüklenir ve güncellenir.
Program Nero pobierze i zainstaluje
aktualizację.
PL
SV
Nero laddas ner och uppdateras
automatiskt.
52
9
¿Cómo crear DVD de vídeo?
Como criar um disco de vídeo?
Video diski nasıl oluşturulur?
Tworzenie płyty wideo
Hur går det till att göra en videoskiva?
1
UK
E
Inicie “Nero StartSmart Essentials”.
PT
Inicie o “Nero StartSmart Essentials”.
TR
“Nero StartSmart Essentials”ı başlat.
Uruchom program “Nero StartSmart
Essentials”.
PL
SV
Starta "Nero StartSmart Essentials".
53
E
Elija “Foto y vídeo” y “Crear DV de vídeo
propio”
2
PT
Selecione “Foto e vídeo” e “Crie seu próprio
DVD de vídeo”
TR
“ Fotograf ve Video” ve “Keni DVDVideo’nu Yarat”yu seç
PL
Kliknij “Foto i wideo” i “Twórz własne DVDVideo”
SV
Välj "Foto och video" och "Gör din egen
DVD-video"
E
Si quiere capturar vídeo desde una cámara,
conéctela a su PC. De lo contrario, vaya al paso 8
3
PT
Se desejar capturar vídeo de uma câmera,
conecte-a ao seu PC. Caso contrário, vá para a
etapa 8.
TR
Kameradan video yakalamak istiyorsanız,
bunu PC’nize bağlayın. Aksi halde 8. adıma gidin
PL
Jeśli chcesz przechwycić wideo z kamery,
podłącz ją do komputera. W przeciwnym razie
przejdź do kroku 8.
SV
Om du vill hämta video från en kamera
ansluter du den till datorn.I annat fall går du till
steg 8
E
54
Elija “Capture video”
PT
Selecione “Capture video”.
TR
“Capture video”yu seç
PL
Kliknij “Capture video”
SV
Välj "Capture video"
4
5
E
Seleccione el dispositivo de captura y pulse el
botón Record.
PT
Selecione o dispositivo de captura e aperte o
botão de gravação.
TR
Yakalanan aygıtı seçin ve kayıt düğmesine
basın.
PL
Wybierz urządzenie do przechwytywania i
naciśnij przycisk nagrywania.
SV
Välj den enhet som du vill hämta video från
och tryck på inspelningsknappen.
6
E
PT
Durante la captura, aquí verá el proceso.
Durante a captura, você verá o progresso
aqui.
TR
Yakalama sırasında, ilerleme durumunu
buradan göreceksiniz.
PL
W trakcie przechwytywania, tutaj możesz
obserwować postęp operacji.
SV
7
När hämtningen pågår ser du förloppet här.
E
Haga clic en “Siguiente” cuando se hayan
capturado todas las secuencias de vídeo.
PT
Clique em “Avançar” quando todas as
seqüências de vídeo tiverem sido capturadas.
TR
Tüm video sıraları yakalandığında “İleri”ye
tıklayın.
PL
Po przechwyceniu wszystkich sekwencji
wideo, kliknij “Dalej”.
SV
Klicka på "Nästa" när alla videosekvenser har
hämtats.
55
E
Si quiere añadir archivos desde el disco duro,
elija “Añadir archivos de vídeo”. De lo contrario,
vaya al paso 10
8
PT
Se quiser adicionar arquivos do disco rígido,
selecione “Adicionar arquivos de vídeo”. Caso
contrário, vá para a etapa 10.
TR
TSabit diskten dosya eklemek istiyorsanız,
“Vidyo Dosyasi Ekle”ı seçin. Aksi halde 10. adıma
gidin.
PL
Jeśli chcesz dodać pliki z dysku twardego,
kliknij “Dodaj pliki wideo”. W przeciwnym razie
przejdź do kroku 10.
SV
Om du vill lägga till filer från hårddisken väljer du "Addera videofiler". Annars går du till steg 10.
E
Seleccione los ficheros y haga clic en
“Abrir”.
PT
Selecione os arquivos e clique em “Abrir”.
TR
Dosyaları seçin ve ‘Aç”a tıklayın.
PL
Wybierz pliki i kliknij “Otwórz”.
SV
Markera filerna och klicka på "Öppna".
E
Puede editar las películas cargadas,
escogiendo “Editar película”
PT
Você pode editar os filmes carregados
selecionando “Editar filme”.
TR
“Filmi Düzenle”yi seçerek yüklenen filmleri
düzenleyebilirsiniz
PL
Możesz edytować załadowane filmy, klikając
“Edytuj film”.
SV
Du kan redigera de laddade filmerna genom
att välja "Redigera film"
56
9
10
11
E
Aquí, puede añadir efectos de vídeo, efecto de
texto y transiciones.
PT
Aqui você pode adicionar efeitos de vídeo,
efeitos de texto e transições.
TR
Video efektlerini, metin efektlerini ve geçişleri
buraya ekleyebilirsiniz.
PL
Tutaj możesz dodać efekty wideo, efekty
tekstowe i przejścia.
SV
Här kan du lägga till videoeffekter, texteffekter
och övergångar.
12
E
Puede recortar el vídeo grabado desplazando
los marcadores. Cuando haya terminado, elija
“Siguiente”.
PT
Você também pode cortar o vídeo gravado
deslizando os marcadores. Quando tiver terminado,
clique em “Avançar”.
TR
Ayrıca işaretleyicileri kaydırarak kaydedilen
görüntüyü kırpabilirsiniz. Bittiğinde, “İleri”yi seçin.
PL
Możesz również przycinać nagrany film,
przesuwając wskaźniki. Po zakończeniu kliknij “Dalej”.
SV
Du kan också trimma den inspelade videon
genom att skjuta markörerna. När du är klar väljer du "Nästa".
13
E
Después de editar todos los ficheros, elija
“Siguiente”.
PT
Após ter editado todos os arquivos, clique em
“Avançar”.
TR
Tüm dosyaları düzenledikten sonra, “İleri”yi
seçin.
PL
Po zakończeniu edycji wszystkich plików kliknij
“Dalej”.
SV
När du har redigerat alla filer väljer du "Nästa".
57
E
Ponga el título en el campo “Cabecera” y
haga clic en “Editar menú”.
14
PT
Digite o título no campo “Cabeçalho” e
clique em “Editar menu”.
TR
“Başlık” alanına başlığı girin ve “Menü
Düzenle”ye tıklayın.
PL
Wpisz tytuł w polu „Nagłówek” i kliknij
„Edycja menu”.
SV
Ange titeln i fältet "Rubrik" och klicka på
"Redigera Meny".
E
Puede cambiar el diseño, fondo, añadir
títulos,… aquí. Cuando haya terminado, elija
“Siguiente” dos veces.
15
PT
Você pode alterar o layout, o fundo,
adicionar títulos,… aqui. Quando tiver terminado,
selecione “Avançar” duas vezes.
TR
Yerleşimi, arkaplanı, başlıkları ekle’yi, …
buradan değiştirebilirsiniz. Bittiğinde, “İleri”yi iki kez
seçin.
PL
Tutaj możesz zmienić układ, tło oraz dodać
tytuły. o zakończeniu kliknij dwukrotnie „Dalej”.
SV
Här kan du ändra layout, bakgrund, lägga till
titlar osv.När du är klar väljer du "Nästa" två gånger.
E
Previsualice su película. Haga clic en
“Siguiente” para continuar.
PT
Visualize seu filme. Clique em “Avançar”
para continuar.
TR
Filminizi önizleyin. Devam etmek için “İleri”ye
tıklayın.
PL
Obejrzyj fragment filmu. Kliknij „Dalej”, aby
kontynuować.
SV
Förhandsgranska filmen. Klicka på "Nästa" för
att fortsätta.
58
16
17
E
Elija “Grabar en”, elija su grabador y elija
“Grabar”.
PT
Selecione “Gravar em”, selecione seu gravador
e selecione “Gravar”.
TR
“Farklı Yazdır”yu seçin, kaydedicinizi seçin ve
“Yaz” seçeneğini seçin.
PL
Kliknij „Nagraj na”, wybierz nagrywarkę i kliknij
„Nagraj”.
SV
Välj "Bränn med", markera din brännare och
välj "Bränn".
18
E
NeroVision Express está recodificando y
grabando su disco
PT
O NeroVision Express está transcodificando e
gravando seu disco.
TR
NeroVision Express diskinizin kod aktarımını
ve yakma işlemini gerçekleştirir
PL
Program NeroVision Express transkoduje i
nagrywa płytę
SV
NeroVision Express kodar om och bränner
skivan
19
E
Felicitaciones, su disco se ha grabado con
éxito. Ahora puede salir de la aplicación.
PT
Parabéns, seu disco foi gravado com sucesso.
Você pode sair do aplicativo agora.
TR
Tebrikler, diskiniz başarıyla yazdırıldı.
Uygulamadan şimdi çıkabilirsiniz.
PL
Gratulacje! Zapis płyty zakończył się pomyślnie.
Możesz zakończyć pracę programu.
SV
Grattis, du har bränt en skiva. Du kan stänga
programmet nu.
59
60
¿Cómo crear un disco de
datos o audio?
Como criar um disco de áudio ou dados?
Bzir ses veya veri diski nasıl oluşturulur?
Nagrywanie płyt audio lub danych.
Hur går det till att göra en ljud- eller dataskiva?
1
UK
E
Inicie “Nero StartSmart”.
PT
Inicie o “Nero StartSmart”.
TR
“Nero StartSmart”ı başlatın.
PL
Uruchom program „Nero StartSmart”.
SV
Starta "Nero StartSmart".
61
E
Elija “Datos” o “Audio”.
PT
Selecione “Dados” ou “Áudio”.
TR
„Veri” veya “Ses”yu seçin.
PL
Kliknij „Dane” lub „Audio”.
SV
Välj "Data" eller "Audio".
E
Para datos, elija “Crear CD de datos” o
“Crear DVD de datos”
2
3
PT
Para dados, selecione ”Criar CD de dados”
ou ”Criar DVD de dados”.
TR
Veriler için „Veri CD’si Yarat” veya „Veri
DVD’si Yarat”ı seçin
PL
W przypadku danych, kliknij „Utwórz dysk
CD z danymi” lub „Utwórz dysk DVD z danymi”
SV
För data väljer du "Skapa Data-CD" eller
"Skapa Data-DVD"
E
Para un disco de audio, elija “Crear CD de
audio”.
PT
Para um disco de áudio, selecione ”Criar CD
de áudio”.
TR
Ses diski için, „Müzik/Ses CD’si Yarat” seçin.
W przypadku płyty audio, kliknij „Utwórz
Audio CD”.
PL
SV
62
För en ljudskiva väljer du "Skapa Audio-CD".
4
5
6
E
Haga clic en “Añadir”
PT
Clique em “Adicionar”.
TR
„Ekle”yi seçin
PL
Kliknij „Dodaj”
SV
Klicka på "Lägg till"
E
Seleccione todos los archivos a grabar y haga
clic en “Añadir”. Haga clic en “Cerrar” cuando
termine.
PT
Selecione todos os arquivos a serem gravados
e clique em “Adicionar”. Clique em “Fechar”
quando tiver terminado.
TR
Yakacağınız tüm dosyaları seçin ve “Ekle”ye
tıklayın. Bittiğinde “Kapat”a tıklayın.
PL
Wybierz wszystkie pliki do nagrania i kliknij
„Dodaj”. Po zakończeniu kliknij „Zamknij”.
SV
Markera alla filer som ska brännas och klicka
på "Lägg till". Klicka på "Stäng" när du är klar.
7
E
Compruebe sus archivos y haga clic en
"Siguiente".
PT
Verifique seus arquivos e clique em “Avançar”.
TR
Dosyalarınızı kontrol edin ve “İleri”ye tıklayın.
PL
Sprawdź pliki i kliknij „Dalej”.
SV
Kontrollera dina filer och klicka på "Nästa".
63
E
Elija su grabador y haga clic en "Grabar”.
Selecione seu gravador e clique em
”Gravar”.
PT
TR
Kaydediciyi seçin ve „Yak”a tıklayın.
PL
Wybierz nagrywarkę i kliknij „Nagraj”.
SV
Välj din brännare och klicka på "Bränn".
E
Nero está grabando su disco.
PT
O Nero está gravando seu disco.
TR
Nero diskinizi yakıyor.
PL
Program Nero rozpocznie nagrywanie płyty.
SV
Nero bränner skivan.
E
Felicitaciones, su disco se ha grabado con
éxito. Ahora puede salir de la aplicación.
PT
Parabéns, seu disco foi gravado com sucesso.
Você pode sair do aplicativo agora.
TR
Tebrikler, diskiniz başarıyla yazıldı.
Uygulamadan şimdi çıkabilirsiniz.
PL
Gratulacje! Zapis płyty zakończył się
pomyślnie. Możesz zakończyć pracę programu.
SV
Grattis, du har bränt en skiva. Du kan stänga
programmet nu.
64
8
9
10
¿Cómo copiar un disco?
Como copiar um disco?
Bir disk nasıl kopyalanır?
Kopiowanie płyt
Hur går det till att kopiera en skiva?
1
UK
E
Inicie “Nero StartSmart Essentials”.
PT
Inicie o “Nero StartSmart Essentials”.
TR
“Nero StartSmart Essentials”ı başlatın.
Uruchom program „Nero StartSmart
Essentials”.
PL
SV
Starta "Nero StartSmart Essentials".
65
E
Elija “Favoritos” y “Copiar CD” o “Copiar
DVD”.
2
PT
Selecione ”Favoritos” e ”Copiar CD” ou
”Copiar DVD”.
TR
„Sık Kullanılanlar” ve “CD Kopyala” veya
“DVD Kopyala”yı seçin.
PL
Kliknij „Ulubione” i „Kopiuj CD” lub „Kopiuj
DVD”.
SV
Välj "Favoriter" och "Kopiera CD" eller
"Kopiera DVD".
E
Seleccione la unidad de origen.
PT
Selecione a unidade de origem.
TR
Kaynak sürücüyü seçin.
PL
Wybierz napęd źródłowy.
SV
Välj källenhet.
E
Seleccione la unidad de destino y haga clic en
“Copiar”.
PT
Selecione a unidade de destino e clique em
”Copiar”.
TR
Hedef sürücüyü seçin ve “Kopyala”ya
tıklayın.
66
PL
Wybierz napęd docelowy i kliknij „Kopiuj”.
SV
Välj målenhet och klicka på "Kopiera".
3
4
5
6
E
Nero está ahora copiando su disco.
PT
Agora o Nero copiará seu disco.
TR
Nero artık diskinizi kopyalayacaktır.
PL
Program Nero rozpocznie kopiowanie płyty.
SV
Nero kopierar din skiva.
E
Felicitaciones, su disco se ha grabado con
éxito. Ahora puede salir de la aplicación.
PT
Parabéns, seu disco foi gravado com sucesso.
Você pode sair do aplicativo agora.
TR
Tebrikler, diskiniz başarıyla yazıldı.
Uygulamadan şimdi çıkabilirsiniz.
PL
Gratulacje! Zapis płyty zakończył się pomyślnie.
Możesz zakończyć pracę programu.
SV
Grattis, du har bränt en skiva. Du kan stänga
programmet nu.
67
Si necesita más información o ayuda
Visite www.philips.com/storageupdates
E
Solución de problemas
Las unidades de discos ópticos de Philips están fabricadas con el máximo cuidado. En caso de
problemas, con mucha frecuencia ocurre que la unidad no está defectuosa realmente. Puede
solucionar la mayoría de problemas utilizando las herramientas de soporte que ofrece Philips.
Si tiene problemas:
1
2
3
Por favor compruebe la información contenida en el manual “Cómo… ”.
Compruebe las páginas Web de soporte de Philips www.philips.com/storageupdates y
www.philips.com/support donde encontrará ayuda interactiva, solución de problemas y
las últimas actualizaciones.
Si encontrase más dificultades durante la instalación o utilización, por favor póngase en
contacto con el servicio de atención al cliente de Philips mediante la dirección de correo
electrónico o los números de teléfono que encontrará en www.philips.com/contact.
Antes de hacer una reclamación en garantía, debe solicitar un número de
referencia de devolución en www.philips.com/support o ponerse en
contacto con el Servicio de Atención al Cliente de Philips.
➤ Hay información adicional sobre la garantía en la carpeta “Philips
Warranty” del disco del software Nero.
“La realización de copias no autorizadas de materiales protegidos contra copias, incluyendo
programas de ordenador, archivos, emisiones y grabaciones de sonido, puede ser una
violación de derechos de propiedad intelectual y constituir un delito. Este equipo no debe ser
utilizado para dicho propósito.”
Indicativo WEEE: Desecho del producto antiguo
El producto se ha diseñado y fabricado con materiales y componentes de alta calidad, que se
pueden reciclar y volver a utilizar.
Cuando este símbolo de contenedor de ruedas tachado se muestra en un producto indica que
éste cumple la directiva europea 2002/96/EC.
Obtenga información sobre la recogida selectiva local de productos eléctricos y electrónicos.
Cumpla con la normativa local y no deseche los productos antiguos con los desechos
domésticos. El desecho correcto del producto antiguo ayudará a evitar consecuencias negativas
para el medioambiente y la salud humana.
ADVERTENCIA
Las bolsas de plástico pueden ser peligrosas.
Para evitar el peligro de asfixia no dejar este saco al alcance de los niños.
68
www.philips.com/storageupdates
São necessárias mais informações ou ajuda
Visite o site www.philips.com/storageupdates
PT
Solução de problemas
As unidades de disco óticas da Philips são fabricadas com o máximo cuidado. No caso de
problemas, é comum que a própria unidade não pareça ter defeitos. É possível solucionar a maioria
desses problemas simplesmente utilizando as ferramentas de suporte oferecidas pela Philips.
Quando tiver problemas:
1
2
3
Verifique as informações no manual “Como…”.
Visite os websites de suporte da Philips www.philips.com/storageupdates e
www.philips.com/support para obter suporte interativo, solução de problemas e as mais
recentes atualizações de software.
Caso você tenha qualquer dificuldade adicional durante a instalação ou utilização, entre
em contato com o Atendimento ao Cliente da Philips através do endereço de e-mail ou
dos números de telefone que podem ser encontrados no site www.philips.com/contact.
Antes de pedir o reparo de uma unidade na garantia, você deve solicitar
um número de referência de devolução no site www.philips.com/support
ou entrar em contato com o Atendimento ao Cliente da Philips.
➤ Há informações adicionais sobre a garantia disponíveis no folheto
“Garantia da Philips” no disco do software Nero.
“ A cópia não autorizada de material protegido por direitos autorais, incluindo programas de
computação, arquivos, transmissões e gravações de áudio poderá infringir direitos autorais e
constituir crime. Este equipamento não deve ser usado para tais propósitos”.
Marca WEEE: Eliminação do seu antigo produto
O seu produto foi desenhado e fabricado com matérias-primas e componentes de alta
qualidade, que podem ser reciclados e reutilizados.
Quando este símbolo, com um latão traçado, está afixado a um produto significa que o produto
é abrangido pela Directiva Europeia 2002/96/EC
Informe-se acerca do sistema de recolha selectiva local para produtos eléctricos e electrónicos.
Aja de acordo com os regulamentos locais e não descarte os seus antigos produtos com o lixo
doméstico comum. A correcta eliminação do seu antigo produto ajuda a evitar potenciais
consequências negativas para o meio ambiente e para a saúde pública.
AVISO
Embalagens plásticas podem ser perigosas.
Para evitar o risco de sufocação, mantenha esta embalagem fora do alcance de bebês e
crianças pequenas.
www.philips.com/storageupdates
69
Daha fazla bilgi veya yardım gereklidir
www.philips.com/storageupdates adresini ziyaret edin
TR
Sorun Giderme
Philips optik diskleri çok büyük bir dikkatle üretilmiştir. Çoğu sorun durumunda sürücünün
arızalı olmadığı görülmektedir. Sorunlarınızın çoğunu Philips tarafından sağlanan destek
araçları ile çözümleyebilirsiniz.
Bir sorunla karşılaştığınızda:
1
2
3
Lütfen “Nasıl yapılır…” kılavuzundaki bilgileri okuyun.
Etkileşimli yardım, sorun giderme ve en yeni yazılım güncellemeleri için Philips destek web
sitelerini ziyaret edin: www.philips.com/storageupdates ve www.philips.com/support.
Kurulum veya kullanım sırasında başka bir zorlukla karşılaşırsanız,
www.philips.com/contact adresinde bulabileceğiniz e-posta adresi veya telefon numaraları
ile Philips Müşteri Hizmetleri’ni arayın.
Garanti kapsamında bir sürücü talep etmeden önce www.philips.com/support
adresinden iade referans numarası istemeli veya Philips Müşteri
Hizmetleri ile iletişim kurmalısınız.
➤ Diğer garanti bilgilerini, Nero yazılım diskindeki “Philips Garanti”
klasöründe bulabilirsiniz.
“Bilgisayar programlari, dosyalar,yayimlar ve ses kayitlari dahil kopyalanmasi korunan bilgilerin
yetkisiz kopyalanmasi, kopya haklarna tecavüz olarak kabul edilebilir ve cezalandirilmasi
gereken bir suçu olusturabilir. Bu cihaz bu gibi amaçlarla kullanilmamalidir.”
WEEE İşareti: Eski ürününüzün atılması
Ürününüz, geri dönüşüme tabi tutulabilen ve yeniden kullanılabilen, yüksek kalitede malzeme ve
parçalardan tasarlanmış ve üretilmiştir.
Bir ürüne, çarpı işaretli tekerlekli çöp arabası işaretli etiket yapıştırılması, söz konusu ürünün
2002/96/EC sayılı Avrupa Yönergesi kapsamına alınması anlamına gelir.
Lütfen, elektrikli ve elektronik ürünlerin toplanması ile ilgili bulunduğunuz yerdeki sistem hakkında
bilgi edinin.
Lütfen, yerel kurallara uygun hareket edin ve eskiyen ürünlerinizi, normal evsel atıklarınızla birlikte
atmayın. Eskiyen ürününüzün atık işlemlerinin doğru biçimde gerçekleştirilmesi, çevre ve insan
sağlığı üzerinde olumsuz etkilere yol açılmasını önlemeye yardımcı olacaktır.
UYARI
Plastik torbalar, tehlikeli olabilir.
Boğulma tehlikesini önlemek için, bu torbayı, bebeklerden ve küçük çocuklardan uzakta tutunuz.
70
www.philips.com/storageupdates
Potrzebna pomoc lub dodatkowe informacje
Odwiedź witrynę www.philips.com/storageupdates
PL
Rozwiązywanie problemów
Napędy optyczne firmy Philips są produkowane z maksymalną starannością. W razie problemów
często okazuje się, że sam napęd nie jest wadliwy. Większość problemów można rozwiązać
samodzielnie, korzystając z narzędzi pomocy, oferowanych przez firmę Philips.
W razie napotkania problemów:
1
2
3
Sprawdź informacje w podręczniku „Jak…”.
Sprawdź strony internetowe pomocy firmy Philips www.philips.com/storageupdates i
www.philips.com/support, zawierające pomoc interaktywną, rozwiązywanie problemów i
najnowsze aktualizacje oprogramowania.
W razie trudności w trakcie instalacji lub użytkowania, skontaktuj się z Biurem Obsługi
Klienta firmy Philips, pisząc na adres e-mail lub dzwoniąc pod numery telefoniczne podane
na stronie www.philips.com/contact.
Przed złożeniem reklamacji napędu należy otrzymać zwrotny numer
referencyjny na stronie www.philips.com/support lub skontaktować się z
Biurem Obsługi Klienta firmy Philips.
➤ Dodatkowe informacje dot. gwarancji są dostępne w folderze “Philips
Warranty” na płycie z programem Nero.
“Dokonywanie nielegalnych kopii materialów chronionych przez prawo autorskie, w tym
programów komputerowych, zbiorów, przekazów radiowych i nagran moze stanowic
naruszenie praw autorskich i czyn zabroniony prawem karnym. Ten sprzet nie moze byc
uzywany w takich celach.”
Oznaczenie WEEE: Usuwanie zużytych produktów
Niniejszy produkt został zaprojektowany i wykonany w oparciu o wysokiej jakości materiały i
podzespoły, które poddane recyklingowi mogą być ponownie użyte.
Jeśli na produkcie znajduje się symbol przekreślonego pojemnika na śmieci na kółkach, podlega
on postanowieniom dyrektywy 2002/96/WE.
Należy zapoznać się lokalnymi zasadami zbiórki i segregacji sprzętu elektrycznego i
elektronicznego.
Należy przestrzegać lokalnych przepisów i nie wyrzucać zużytych produktów elektronicznych
wraz z normalnymi odpadami gospodarstwa domowego. Prawidłowe składowanie zużytych
produktów pomaga ograniczyć ich szkodliwy wpływ na środowisko naturalne i zdrowie ludzi.
OSTRZEŻENIE
Torby plastikowe mogą być niebezpieczne.
Aby uniknąć ryzyka uduszenia, należy przechowywać torby z dala od niemowląt i małych dzieci.
www.philips.com/storageupdates
71
Mer information eller hjälp behövs
Besök www.philips.com/storageupdates
SV
Felsökning
Philips optiska diskenheter tillverkas med yttersta noggrannhet. Om problem skulle inträffa
visar det sig ofta att själva enheten inte är defekt. Du kan helt enkelt lösa de flesta problem
genom att använda de supportverktyg som Philips erbjuder.
Om du stöter på problem:
1
2
3
Läs informationen i användarhandboken.
På Philips supportwebbplatser www.philips.com/storageupdates och
www.philips.com/support hittar du interaktiv support, felsökningsinformation och de
nyaste programvaruuppdateringarna.
Om du råkar ut för fler svårigheter vid installation eller användning kontaktar du Philips
Customer Care via den e-postadress eller de telefonnummer som finns på
www.philips.com/contact.
Innan du lämnar in garantianspråk för en enhet måste du begära ett
referensnummer för returen på www.philips.com/support eller kontakta
Philips Customer Care.
➤ Ytterligare garantiinformation finns i mappen "Philips garanti" på Nero-
programvaruskivan.
“Det kan vara straffbart att kränka andras upphovsrättigheter vid olovlig framställning av
kopior av kopieringsbeskyddat material, såsom dataprogram, filer, tv utsåndningar och
ljudupptagningar. Denna product får icke användas till dessa ändamål.”
WEEE-märkning: Kassering av din gamla produkt
Produkten är utvecklad och tillverkad av högkvalitativa material och komponenter som kan både
återvinnas och återanvändas.
När den här symbolen med en överkryssad papperskorg visas på produkten innebär det att
produkten omfattas av det europeiska direktivet 2002/96/EG
Ta reda på var du kan hitta närmaste återvinningsstation för elektriska och elektroniska
produkter.
Följ de lokala reglerna och släng inte dina gamla produkter i det vanliga hushållsavfallet.
Genom att kassera dina gamla produkter på rätt sätt kan du bidra till att minska eventuella
negativa effekter på miljö och hälsa.
VARNING!
Plastpåsar kan vara livsfarliga.
Undanhåll den här påsen från små barn för att förebygga kvävningsrisk.
72
www.philips.com/storageupdates
FCC Compliance
The statement required by 15.105 is as follows:
This equipment has been tested and found to comply with the limits for a Class B digital
device, pursuant to Part 15 of the FCC Rules. These limits are designed to provide
reasonable protection against harmful interference in a residential installation. This
equipment generates, uses and can radiate radio frequency energy and, if not installed and
used in accordance with the instructions, may cause harmful interference to radio
communications. However, there is no guarantee that interference will not occur in a
particular installation. If this equipment does cause harmful interference to radio or
television reception, which can be determined by turning the equipment off and on, the
user is encouraged to try to correct the interference by one or more of the following
measures:
• Reorient or relocate the receiving antenna.
• Increase the separation between the equipment and receiver.
• Connect the equipment into an outlet on a circuit different from that to which the
receiver is connected.
• Consult the dealer or an experienced radio/TV technician for help.
Warning: Changes or modifications made to this equipment not expressly approved by
Philips may void the FCC authorization to operate this equipment.
73
Safety Precautions
USA/Canada:This player is for use only with IBM compatible UL listed Personal Computers
or Macintosh UL listed workstations, weighing less than 18 kg.
LASER SAFETY
This unit employs a laser. Do not remove the cover or attempt to service this device when connected
due to the possibility of eye damage.
LASER-SICHERHEIT
In das Gerät ist ein Laser eingebaut. Nehmen Sie die Abdeckung nicht ab und versuchen Sie nicht, das
Gerät zu reparieren, solange es angeschlossen ist. Es besteht die Gefahr einer Augenverletzung.
CAUTION
USE OF CONTROLS OR ADJUSTMENTS OR PERFORMANCE OF PROCEDURES OTHER THAN
THOSE SPECIFIED HEREIN MAY RESULT IN HAZARDOUS LASER RADIATION EXPOSURE.
WARNUNG
DIE VORNAHME VON REGELUNGEN ODER EINSTELLUNGEN ODER DIE DURCHFÜHRUNG
VON VERFAHREN, DIE NICHT IN DIESEM DOKUMENT (DIESER BESCHREIBUNG; IM
NACHSTEHENDEN TEXT) ANGEGEBEN SIND, KANN EINE GEFÄHRLICHE EINWIRKUNG VON
LASERSTRAHLUNG ZUR FOLGE HABEN.
KLASS 1
LASERAPPARAT
CLASS 1
LASER PRODUCT
LUOKAN I
LASERLAITE
CAUTION
VARO!
KLASSE 1
LASER-PRODUKT
INVISIBLE LASER RADIATION. WHEN OPEN AVOID EXPOSURE TO BEAM
AVATTAESSA OLET ALTTIINA NÄKYVÄLLE JA NÄKYMÄTTÖMÄLLE LASER SÄTEILYLLE.
ÄLÄ KATSO SÄTEESEEN
VARNING OSYNLIG LASERSTRÅLNING NÄR DENNA DEL ÄR ÖPPNAD BETRAKTA EJ STRÅLEN
ADVERSEL USYNLIG LASERSTRÅLING NÅR DEKSEL ÅPNES UNNGÅ EKSPONERING FOR STRÅLEN
DANGER
INVISIBLE LASER RADIATION. WHEN OPEN AVOID DIRECT EXPOSURE TO BEAM
VORSICHT UNSICHTBARE LASERSTRAHLUNG WENN ABDECKUNG GEÖFFNET NICHT DEM
STRAHL AUSSETZEN
LASER
Type
Wave length
Output power
74
Beam divergence
Semiconductor laser GaAIAs
775-795 nm (CD) – 660 nm (DVD)
(measured above the objective lens)
Read: 1,4 mW - 2,5 mW
Write: 90 mW (CD) – 27 mW (DVD)
60 degree
Notes
75
Additional information available at our website:
www.philips.com/storageupdates
www.philips.com/storage
Specifications subject to change without notice.
All dimensions shown are approximate.
© 2006 Koninklijke Philips Electronics N.V.
All rights reserved.
Reproduction, copying, usage, modifying, hiring, renting,
public performance, transmission and/or broadcasting in whole or part
is prohibited without the written consent of Philips Electronics N.V.
9305 125 2474.1
This document in other languages
- français: Philips SPD2212BD/97
- español: Philips SPD2212BD/97
- Deutsch: Philips SPD2212BD/97
- Nederlands: Philips SPD2212BD/97
- polski: Philips SPD2212BD/97
- svenska: Philips SPD2212BD/97
- italiano: Philips SPD2212BD/97
- português: Philips SPD2212BD/97
- Türkçe: Philips SPD2212BD/97