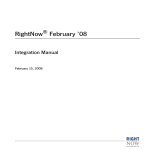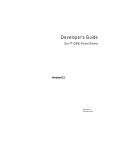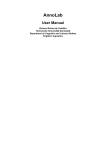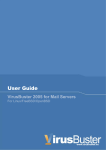Download Sun Java System Portal Server 7.2 Administration Guide
Transcript
Sun Java System Portal Server 7.2 Administration Guide Sun Microsystems, Inc. 4150 Network Circle Santa Clara, CA 95054 U.S.A. Part No: 820–2048 December 2007 Copyright 2007 Sun Microsystems, Inc. 4150 Network Circle, Santa Clara, CA 95054 U.S.A. All rights reserved. Sun Microsystems, Inc. has intellectual property rights relating to technology embodied in the product that is described in this document. In particular, and without limitation, these intellectual property rights may include one or more U.S. patents or pending patent applications in the U.S. and in other countries. U.S. Government Rights – Commercial software. Government users are subject to the Sun Microsystems, Inc. standard license agreement and applicable provisions of the FAR and its supplements. This distribution may include materials developed by third parties. Parts of the product may be derived from Berkeley BSD systems, licensed from the University of California. UNIX is a registered trademark in the U.S. and other countries, exclusively licensed through X/Open Company, Ltd. Sun, Sun Microsystems, the Sun logo, the Solaris logo, the Java Coffee Cup logo, docs.sun.com, Java, and Solaris are trademarks or registered trademarks of Sun Microsystems, Inc. in the U.S. and other countries. All SPARC trademarks are used under license and are trademarks or registered trademarks of SPARC International, Inc. in the U.S. and other countries. Products bearing SPARC trademarks are based upon an architecture developed by Sun Microsystems, Inc. The OPEN LOOK and SunTM Graphical User Interface was developed by Sun Microsystems, Inc. for its users and licensees. Sun acknowledges the pioneering efforts of Xerox in researching and developing the concept of visual or graphical user interfaces for the computer industry. Sun holds a non-exclusive license from Xerox to the Xerox Graphical User Interface, which license also covers Sun's licensees who implement OPEN LOOK GUIs and otherwise comply with Sun's written license agreements. Products covered by and information contained in this publication are controlled by U.S. Export Control laws and may be subject to the export or import laws in other countries. Nuclear, missile, chemical or biological weapons or nuclear maritime end uses or end users, whether direct or indirect, are strictly prohibited. Export or reexport to countries subject to U.S. embargo or to entities identified on U.S. export exclusion lists, including, but not limited to, the denied persons and specially designated nationals lists is strictly prohibited. DOCUMENTATION IS PROVIDED “AS IS” AND ALL EXPRESS OR IMPLIED CONDITIONS, REPRESENTATIONS AND WARRANTIES, INCLUDING ANY IMPLIED WARRANTY OF MERCHANTABILITY, FITNESS FOR A PARTICULAR PURPOSE OR NON-INFRINGEMENT, ARE DISCLAIMED, EXCEPT TO THE EXTENT THAT SUCH DISCLAIMERS ARE HELD TO BE LEGALLY INVALID. Copyright 2007 Sun Microsystems, Inc. 4150 Network Circle, Santa Clara, CA 95054 U.S.A. Tous droits réservés. Sun Microsystems, Inc. détient les droits de propriété intellectuelle relatifs à la technologie incorporée dans le produit qui est décrit dans ce document. En particulier, et ce sans limitation, ces droits de propriété intellectuelle peuvent inclure un ou plusieurs brevets américains ou des applications de brevet en attente aux Etats-Unis et dans d'autres pays. Cette distribution peut comprendre des composants développés par des tierces personnes. Certaines composants de ce produit peuvent être dérivées du logiciel Berkeley BSD, licenciés par l'Université de Californie. UNIX est une marque déposée aux Etats-Unis et dans d'autres pays; elle est licenciée exclusivement par X/Open Company, Ltd. Sun, Sun Microsystems, le logo Sun, le logo Solaris, le logo Java Coffee Cup, docs.sun.com, Java et Solaris sont des marques de fabrique ou des marques déposées de Sun Microsystems, Inc. aux Etats-Unis et dans d'autres pays. Toutes les marques SPARC sont utilisées sous licence et sont des marques de fabrique ou des marques déposées de SPARC International, Inc. aux Etats-Unis et dans d'autres pays. Les produits portant les marques SPARC sont basés sur une architecture développée par Sun Microsystems, Inc. L'interface d'utilisation graphique OPEN LOOK et Sun a été développée par Sun Microsystems, Inc. pour ses utilisateurs et licenciés. Sun reconnaît les efforts de pionniers de Xerox pour la recherche et le développement du concept des interfaces d'utilisation visuelle ou graphique pour l'industrie de l'informatique. Sun détient une licence non exclusive de Xerox sur l'interface d'utilisation graphique Xerox, cette licence couvrant également les licenciés de Sun qui mettent en place l'interface d'utilisation graphique OPEN LOOK et qui, en outre, se conforment aux licences écrites de Sun. Les produits qui font l'objet de cette publication et les informations qu'il contient sont régis par la legislation américaine en matière de contrôle des exportations et peuvent être soumis au droit d'autres pays dans le domaine des exportations et importations. Les utilisations finales, ou utilisateurs finaux, pour des armes nucléaires, des missiles, des armes chimiques ou biologiques ou pour le nucléaire maritime, directement ou indirectement, sont strictement interdites. Les exportations ou réexportations vers des pays sous embargo des Etats-Unis, ou vers des entités figurant sur les listes d'exclusion d'exportation américaines, y compris, mais de manière non exclusive, la liste de personnes qui font objet d'un ordre de ne pas participer, d'une façon directe ou indirecte, aux exportations des produits ou des services qui sont régis par la legislation américaine en matière de contrôle des exportations et la liste de ressortissants spécifiquement designés, sont rigoureusement interdites. LA DOCUMENTATION EST FOURNIE "EN L'ETAT" ET TOUTES AUTRES CONDITIONS, DECLARATIONS ET GARANTIES EXPRESSES OU TACITES SONT FORMELLEMENT EXCLUES, DANS LA MESURE AUTORISEE PAR LA LOI APPLICABLE, Y COMPRIS NOTAMMENT TOUTE GARANTIE IMPLICITE RELATIVE A LA QUALITE MARCHANDE, A L'APTITUDE A UNE UTILISATION PARTICULIERE OU A L'ABSENCE DE CONTREFACON. 080403@19860 Contents Preface ...................................................................................................................................................23 Part I Managing Sun Java System Portal Server ....................................................................................... 29 1 Understanding Portal Server Management ................................................................................... 31 Understanding Portal Server Components ...................................................................................... 31 Using the Portal Server Management Console ................................................................................ 32 About the Browser Interface ....................................................................................................... 33 ▼ To Login to the Management Console ...................................................................................... 33 Using the Portal Server Administration Tag Library and Portlets ................................................ 34 Using the psadmin Command-line Interface ................................................................................... 34 2 Managing Portals and Portal Server Instances .............................................................................. 37 Understanding Multiple Portals ........................................................................................................ 37 Setting Up Portals ................................................................................................................................ 38 ▼ To List Portals ............................................................................................................................... 39 ▼ To Create a Portal ......................................................................................................................... 39 ▼ To Delete a Portal ......................................................................................................................... 40 ▼ To Export Portal Data .................................................................................................................. 40 ▼ To Import Portal Data to a Portal ............................................................................................... 41 Setting Up Portal Server Instances .................................................................................................... 42 ▼ To List Portal Server Instances ................................................................................................... 43 ▼ To Create a Portal Server Instance ............................................................................................. 43 ▼ To Delete a Portal Server Instance ............................................................................................. 44 3 Managing Organizations, Roles, and Users .................................................................................... 45 Understanding How to Use Access Manager With Portal Server .................................................. 46 3 Contents Creating New Organizations for Portal Server ................................................................................ 47 ▼ To Create a New Organization to Use with Portal Server ....................................................... 47 ▼ To Access a New Organization ................................................................................................... 48 Adding Portal Services to Organizations .......................................................................................... 48 ▼ To Add Portal Services to an Organization .............................................................................. 48 ▼ To Specify Required Portal Services for New Users ................................................................. 49 Navigating to Specific Nodes .............................................................................................................. 51 Understanding the Location Bar ................................................................................................ 51 ▼ To Set a New Directory Node .............................................................................................. 51 ▼ To Add a Directory Node to Location Bar Selections ...................................................... 52 ▼ To Remove a Directory Node From Location Bar Selections ......................................... 53 ▼ To Display Information for a Directory Node .................................................................. 53 4 Managing the Portal Server Desktop ............................................................................................... 55 Understanding Portal Server Desktop Management ...................................................................... 55 Understanding the Display Profile ............................................................................................ 55 Understanding Desktop Attributes ........................................................................................... 57 Managing Portal Server Desktop Content ....................................................................................... 58 Administering Portlets ................................................................................................................ 58 ▼ To Deploy a Portlet ............................................................................................................... 58 ▼ To Undeploy a Portlet .......................................................................................................... 59 ▼ To Modify Portlet Preferences ............................................................................................ 60 Managing Channels and Containers ......................................................................................... 60 Viewing Channels and Containers ............................................................................................ 60 ▼ To View Display Profile XML Tree and Desktop Views .................................................. 62 Modifying Channels and Container Properties ....................................................................... 62 ▼ To Create a Property ............................................................................................................ 64 ▼ To Edit a List ......................................................................................................................... 65 ▼ To Modify Channel and Container Properties ................................................................. 66 Creating and Deleting Channels and Containers .................................................................... 66 ▼ To Create a Channel or Container ..................................................................................... 66 ▼ To Delete a Channel or Container ...................................................................................... 68 Creating a Tab .............................................................................................................................. 68 ▼ To Create a Tab ..................................................................................................................... 68 Displaying Channels and Containers ........................................................................................ 69 4 Sun Java System Portal Server 7.2 Administration Guide • December 2007 Contents ▼ To Display Channels and Containers on Desktop ........................................................... 69 Managing Desktop Attributes ............................................................................................................ 70 ▼ To Set Up Desktop Attributes ..................................................................................................... 70 Administering the Display Profile ..................................................................................................... 72 ▼ To Download a Display Profile .................................................................................................. 72 ▼ To Upload a Display Profile ........................................................................................................ 73 ▼ To Remove a Display Profile ....................................................................................................... 73 5 Web Services for Remote Portlets .................................................................................................... 75 Understanding the WSRP Standard ................................................................................................. 75 Administering the Producer .............................................................................................................. 76 Creating a Producer That Supports Registration ..................................................................... 76 ▼ To Create a Producer That Supports Registration ........................................................... 77 Creating a Producer That Does Not Support Registration ..................................................... 78 ▼ To Create a Producer That Does Not Support Registration ............................................ 78 Enabling and Editing WSRP Producer Properties ................................................................... 79 ▼ To Enable and Edit the Producer's Properties ................................................................... 79 Customizing Registration Validation Class .............................................................................. 79 Generating a Registration Handle .............................................................................................. 80 ▼ To Generate a Registration Handle .................................................................................... 80 Administering the Consumer ............................................................................................................ 81 Adding a Configured Producer .................................................................................................. 81 ▼ To Add a Configured Producer .......................................................................................... 81 Identity Propagation Mechanism .............................................................................................. 82 Configuring Digest Passwords ................................................................................................... 83 ▼ To Configure the Accept Digest Passwords ....................................................................... 84 Creating User Token Profiles Using WebServices SSO Portlet .............................................. 84 ▼ To Provide User Credentials Using WebServices SSO Portlet ........................................ 84 Updating Service Description .................................................................................................... 85 ▼ To Update Service Description ........................................................................................... 85 Mapping User Categories to Roles ............................................................................................. 85 ▼ To Create Roles in Portlets .................................................................................................. 86 ▼ To Map User Categories to Role ......................................................................................... 87 Mapping Consumer Attributes .................................................................................................. 87 Configuring Proxies ..................................................................................................................... 87 5 Contents ▼ To Configure Proxy for Consumers in Common Agent Container .............................. 87 ▼ To Configure Web Container XML file ............................................................................. 88 Administering the WSRP Producer .................................................................................................. 88 ▼ To Create a WSRP Producer ....................................................................................................... 88 ▼ To Edit a WSRP Producer ........................................................................................................... 89 ▼ To Create a Consumer Registration .......................................................................................... 90 ▼ To Edit a Consumer Registration .............................................................................................. 91 Administering the WSRP Consumer ................................................................................................ 91 ▼ To Add a Configured Producer .................................................................................................. 92 ▼ To Edit a Configured Producer .................................................................................................. 92 ▼ To Specify the Consumer Name ................................................................................................. 93 6 Managing Portal Server End-User Behavior Tracking ................................................................... 95 Understanding Portal Server User Behavior Tracking ................................................................... 95 Setting Up Portal Server User Behavior Tracking ........................................................................... 97 ▼ To Enable the User Behavior Tracking Logging ...................................................................... 97 ▼ To Generate User Behavior Tracking Reports ......................................................................... 97 7 Monitoring Portal Server Activity .................................................................................................... 99 Understanding Portal Server Monitoring ........................................................................................ 99 Setting Up Portal Server Monitoring .............................................................................................. 100 ▼ To Enable or Disable Portal Monitoring ................................................................................. 100 ▼ To View Desktop Statistics ....................................................................................................... 100 ▼ To View Channel Statistics ....................................................................................................... 101 Collecting Portal Server Monitoring Data ...................................................................................... 101 Desktop Statistics ....................................................................................................................... 101 Channel Statistics ....................................................................................................................... 102 8 Managing Portal Server Logging ....................................................................................................103 Understanding Portal Server Logging ............................................................................................ 103 Managing Portal Server Logging ..................................................................................................... 103 ▼ To Manage the Log Viewer ....................................................................................................... 104 ▼ To Customize the Log Display ................................................................................................. 105 ▼ To Manage Common Logger Settings ..................................................................................... 105 6 Sun Java System Portal Server 7.2 Administration Guide • December 2007 Contents ▼ To Manage Specific Logger Settings ........................................................................................ 107 9 Managing a Portal Server Community .......................................................................................... 109 Understanding Portal Server Communities .................................................................................. 109 Managing Access Control ......................................................................................................... 110 Managing Membership ............................................................................................................. 111 Managing a community status ................................................................................................. 112 Managing Categories ................................................................................................................. 113 Understanding Community Templates ......................................................................................... 113 Overview of the Community Template .................................................................................. 114 Template Syntax and Semantics ............................................................................................... 116 Template Descriptor File .......................................................................................................... 117 Creating and Modifying a Template ........................................................................................ 118 ▼ To Create a New Template for Single Portal Environment ........................................... 118 ▼ To Customize or Modify an Existing Template for Single Portal Environment ......... 119 ▼ To Create a Template for Multi-Portal Environment .................................................... 119 Managing a Portal Server Community ........................................................................................... 121 Managing Communities and Users ......................................................................................... 121 ▼ To Search for a Community .............................................................................................. 122 ▼ To Create a Community .................................................................................................... 122 ▼ To Manage Community Users .......................................................................................... 122 ▼ To Manage Pending Users ................................................................................................. 124 ▼ To Enable a Community .................................................................................................... 124 ▼ To Disable a Community .................................................................................................. 124 ▼ To Unmark a Community for Deletion ........................................................................... 125 ▼ To Mark a Community for Deletion ................................................................................ 125 ▼ To Edit a Community ........................................................................................................ 125 Managing Community Webservice URL ............................................................................... 126 ▼ To get and set the community webservice URL .............................................................. 126 10 Managing Portal Server Subscriptions ..........................................................................................127 Understanding Portal Server Subscriptions ................................................................................... 127 Setting Up Subscriptions .................................................................................................................. 128 ▼ To Set Up Subscriptions ............................................................................................................ 128 Administering Portal Server Discussions ....................................................................................... 133 7 Contents Understanding DiscussionProvider ........................................................................................ 133 Administering the DiscussionProvider ................................................................................... 134 ▼ To Create a Channel from DiscussionProvider .............................................................. 135 ▼ To Delete a DiscussionProvider Channel ........................................................................ 135 ▼ To Configure a DiscussionProvider Channel ................................................................. 136 DiscussionLite Channel ............................................................................................................ 136 8 11 Managing the Portal Server Single Sign-On Adapter ................................................................. 139 Overview of the Single Sign-On Adapter ........................................................................................ 139 Managing Meta-Adapters ................................................................................................................. 140 ▼ To View Meta-Adapters ............................................................................................................ 140 ▼ To Create a Meta-Adapter ........................................................................................................ 141 ▼ To View Adapters ...................................................................................................................... 141 Managing Adapters ........................................................................................................................... 142 ▼ To Create an Adapter ................................................................................................................. 142 ▼ To Edit an Adapter Configuration Property ........................................................................... 142 Creating Anonymous Users ............................................................................................................. 143 ▼ To Create a List of Anonymous Users ..................................................................................... 143 12 Managing Portal Server Mobile Access ......................................................................................... 145 Introduction to Mobile Access ......................................................................................................... 145 Configuring Mobile Access .............................................................................................................. 146 ▼ To Configure Mobile Access in Portal Server 7.2. .................................................................. 146 ▼ To Enable Mobile Access Anonymous Desktop .................................................................... 146 ▼ To Mention the Change in Success URL ................................................................................ 146 Mobile Access Software ............................................................................................................. 147 Managing Mobile Devices ................................................................................................................ 149 Understanding Client Detection .............................................................................................. 149 Managing the Client Database ................................................................................................. 150 Using the Client Manager ......................................................................................................... 151 Managing Client Type Data ...................................................................................................... 153 ▼ To Edit Client Types ........................................................................................................... 154 ▼ To Create a New Device by Inheriting Styles .................................................................. 155 ▼ To Create a New Device by Inheriting Properties .......................................................... 157 ▼ To Remove a Custom Device ............................................................................................ 158 Sun Java System Portal Server 7.2 Administration Guide • December 2007 Contents ▼ To Identify Selected Client Types for a Portal User From the Portal Server Console 159 Configuring Mobile Authentication ............................................................................................... 161 NoPassword Authentication ..................................................................................................... 161 ▼ To Enable the NoPassword Module From the Access Manager Console .................... 161 Anonymous Authentication ..................................................................................................... 162 ▼ To support a new device that may need a client-specific mobile or voice PortalDesktop for an anonymous user. ..................................................................................................... 162 MSISDN Authentication ........................................................................................................... 162 Managing the Mobile Portal Desktop ............................................................................................. 163 Understanding the Wireless Desktop Dispatcher ................................................................. 163 ▼ To Edit the Parent Container in Portal Server 7.2 Administration Console ............... 164 Wireless Desktop Dispatcher Properties ................................................................................ 164 ▼ To Navigate To the WirelesDesktopDispatcher Container Properties Page .............. 164 Conditional Properties .............................................................................................................. 165 Channel State Properties ........................................................................................................... 165 Part II Designing the Desktop ..................................................................................................................... 167 13 Managing the Desktop Themes and Layout ................................................................................. 169 Understanding the Desktop Design Tool ....................................................................................... 169 Where is the DDT Deployed? ................................................................................................... 169 What is the Sandbox Organization? ........................................................................................ 170 What Can You do With the DDT? ........................................................................................... 170 Customizing the Desktop Using the Desktop Design Tool .......................................................... 170 Desktop Design Tool Layout .................................................................................................... 170 Desktop Design Tool Theme .................................................................................................... 171 Accessing the Desktop Design Tool ................................................................................................ 172 ▼ To Access the Desktop Design Tool Through the Desktop Design Tool Link ................... 172 ▼ To Access the Desktop Design Tool From the Portals Tab ................................................... 173 14 Designing the Page Layout ..............................................................................................................175 Using the Desktop Design Tool Layout .......................................................................................... 175 ▼ To Change the Desktop Page Layout ....................................................................................... 175 9 Contents 10 15 Managing and Customizing the Tabs ............................................................................................. 177 Managing the Tabs ............................................................................................................................ 177 ▼ To Add a Tab .............................................................................................................................. 177 ▼ To Add a Sub-Tab ...................................................................................................................... 178 ▼ To Edit a Tab ............................................................................................................................... 179 ▼ To Remove a Tab ........................................................................................................................ 179 ▼ To Move a Tab ............................................................................................................................ 180 Categorizing Content Using Tabs ................................................................................................... 180 ▼ To Make the Tab the Start Tab ................................................................................................. 180 16 Managing and Customizing Channels ...........................................................................................181 Managing Channels .......................................................................................................................... 181 ▼ To Move a Channel .................................................................................................................... 181 ▼ To Remove a Channel ............................................................................................................... 182 ▼ To Add a Channel ...................................................................................................................... 182 ▼ To Configure a Channel ............................................................................................................ 182 ▼ To Set Channel Toolbar Properties ......................................................................................... 183 ▼ To Make a Channel Visible or Invisible to the User ............................................................... 183 Adding a Channel to a User-defined Tab ....................................................................................... 184 Adding Content to the Desktop Using Channels .......................................................................... 184 ▼ To Create a URLScraper Channel ............................................................................................ 184 Customizing Channel Refresh Times and Container Caching ................................................... 185 Customizing Window Preference ................................................................................................... 186 ▼ To Customize the Channel Window Preference .................................................................... 186 ▼ To Customize the Channel Window Preference from the Portal Server Management Console ........................................................................................................................................ 186 Removing a Button ............................................................................................................................ 187 ▼ To Remove a Button From All Channels in a Container ...................................................... 187 ▼ To Remove a Button From All Channels in a Container From the Portal Server Management Console ................................................................................................................ 188 ▼ To Remove a Button From a Single Channel .......................................................................... 188 ▼ To Remove a Button from a Single Channel From the Portal Server Management Console ........................................................................................................................................ 189 Removing the Title Bar from a Channel ......................................................................................... 190 ▼ To Remove the Title Bar from a Channel ................................................................................ 190 Changing the Channel Border Width and/or Color ..................................................................... 190 Sun Java System Portal Server 7.2 Administration Guide • December 2007 Contents ▼ To Change the Border Width and Color for all Channels in a Container .......................... 190 Managing the Channel Library ........................................................................................................ 191 ▼ To Create a New Library Channel ............................................................................................ 191 ▼ To Edit Library Channel Properties ........................................................................................ 192 ▼ To Delete A Library Channel .................................................................................................... 192 ▼ To Deploy Portlets ..................................................................................................................... 193 17 Managing Google Gadget Integration ..........................................................................................195 Enabling Google Gadgets on the Desktop ...................................................................................... 195 ▼ To Obtain a Google Gadgets API Key for Portal Server ........................................................ 196 ▼ To Enable Portal End Users to Set Up Google Gadgets ......................................................... 196 Part III Managing the Search Server ........................................................................................................... 199 18 Managing the Search Server ...........................................................................................................201 Understanding the Search Server .................................................................................................... 201 Search Database ......................................................................................................................... 202 Database Taxonomy Categories .............................................................................................. 202 Managing Search Servers .................................................................................................................. 203 ▼ To Create a Search Server .......................................................................................................... 203 ▼ To Delete a Search Server .......................................................................................................... 203 Overview of the Database ................................................................................................................. 204 Importing to a Database ............................................................................................................ 204 Editing the Database Schema ................................................................................................... 204 Defining Schema Aliases ........................................................................................................... 205 Viewing Database Analysis ....................................................................................................... 205 Re-indexing the Database ......................................................................................................... 206 Expiring the Database ............................................................................................................... 206 Purging the Database ................................................................................................................. 206 Partitioning the Database .......................................................................................................... 206 Managing Databases ......................................................................................................................... 207 ▼ To Create a Database ................................................................................................................. 207 ▼ To Create an Import Agent ....................................................................................................... 208 ▼ To Create a Resource Description ........................................................................................... 208 11 Contents ▼ To Manage Resource Descriptions .......................................................................................... 209 Managing Reports ............................................................................................................................. 209 ▼ To View Reports ......................................................................................................................... 209 Managing Categories ........................................................................................................................ 210 ▼ To Create a Category ................................................................................................................. 210 ▼ To Edit a Category ..................................................................................................................... 210 ▼ To Run Autoclassify ................................................................................................................... 211 ▼ To Edit Autoclassify Attributes ................................................................................................ 211 19 Managing the Search Server Robot ............................................................................................... 213 Understanding the Search Server Robot ......................................................................................... 213 How the Robot Works ............................................................................................................... 214 Robot Configuration Files ......................................................................................................... 215 Defining Sites .............................................................................................................................. 216 Controlling Robot Crawling ..................................................................................................... 216 Using the Robot Utilities ........................................................................................................... 217 Scheduling the Robot ................................................................................................................. 217 Managing the Robot .......................................................................................................................... 218 ▼ To Start the Robot ...................................................................................................................... 218 ▼ To Clear Robot Database .......................................................................................................... 218 ▼ To Create a Site Definition ........................................................................................................ 219 ▼ To Edit a Site Definition ............................................................................................................ 219 ▼ To Control Robot Crawling and Indexing .............................................................................. 220 ▼ To Run the Simulator ................................................................................................................ 220 ▼ To Run the Site Probe Utility .................................................................................................... 220 Resource Filtering Process ................................................................................................................ 221 Stages in the Filter Process ........................................................................................................ 222 Filter Syntax ................................................................................................................................ 223 Filter Directives .......................................................................................................................... 223 Writing or Modifying a Filter ................................................................................................... 224 Managing Filters ................................................................................................................................ 224 ▼ To Create a Filter ........................................................................................................................ 225 ▼ To Delete a Filter ........................................................................................................................ 225 ▼ To Edit a Filter ............................................................................................................................ 225 ▼ To Enable or Disable a Filter ..................................................................................................... 226 12 Sun Java System Portal Server 7.2 Administration Guide • December 2007 Contents Managing Classification Rules ......................................................................................................... 226 ▼ To Create a Classification Rule ................................................................................................. 226 ▼ To Edit a Classification Rule ..................................................................................................... 227 Sources and Destinations ................................................................................................................. 227 Sources Available at the Setup Stage ........................................................................................ 228 Sources Available at the MetaData Filtering Stage ................................................................. 228 Sources Available at the Data Stage .......................................................................................... 228 Sources Available at the Enumeration, Generation, and Shutdown Stages ........................ 229 Enable Property .......................................................................................................................... 229 Setup Functions ................................................................................................................................. 230 filterrules-setup .................................................................................................................. 230 setup-regex-cache .................................................................................................................. 230 setup-type-by-extension ..................................................................................................... 231 Filtering Functions ............................................................................................................................ 231 filter-by-exact ...................................................................................................................... 231 filter-by-max ........................................................................................................................... 232 filter-by-md5 ........................................................................................................................... 232 filter-by-prefix .................................................................................................................... 233 filter-by-regex ...................................................................................................................... 233 filterrules-process .............................................................................................................. 234 Filtering Support Functions ............................................................................................................. 234 assign-source ........................................................................................................................... 234 assign-type-by-extension ................................................................................................... 235 clear-source ............................................................................................................................. 235 convert-to-html ...................................................................................................................... 235 copy-attribute ........................................................................................................................ 236 generate-by-exact .................................................................................................................. 236 generate-by-prefix ................................................................................................................ 237 generate-by-regex .................................................................................................................. 237 generate-md5 ............................................................................................................................. 238 generate-rd-expires .............................................................................................................. 238 generate-rd-last-modified ................................................................................................. 238 rename-attribute .................................................................................................................... 239 Enumeration Functions .................................................................................................................... 239 enumerate-urls ........................................................................................................................ 239 enumerate-urls-from-text ................................................................................................... 240 13 Contents Generation Functions ....................................................................................................................... 240 extract-full-text .................................................................................................................. 240 extract-html-meta .................................................................................................................. 241 extract-html-text .................................................................................................................. 241 extract-html-toc .................................................................................................................... 242 extract-source ........................................................................................................................ 242 harvest-summarizer ................................................................................................................ 242 Shutdown Function ........................................................................................................................... 243 filterrules-shutdown ............................................................................................................ 243 Modifiable Properties ........................................................................................................................ 243 Sample robot.conf File .................................................................................................................... 249 20 Managing SharePoint Services .......................................................................................................251 Managing the CredentialVault Service ........................................................................................... 251 ▼ Configuring the CredentialVault Service ................................................................................ 251 Managing the SharePoint Search Crawler ...................................................................................... 252 ▼ To Create a SharePoint Site Definition .................................................................................... 252 ▼ To Delete a SharePoint Site Definition .................................................................................... 253 ▼ To Control Crawling SharePoint Sites .................................................................................... 253 ▼ To Start and Stop the SharePoint Search Crawler .................................................................. 254 ▼ To Control Crawling SharePoint Sites .................................................................................... 254 Part IV Managing Delegated Administration ............................................................................................ 257 21 Managing Delegated Administration ............................................................................................259 Introduction to Portal Server Delegated Administration ............................................................. 259 Assigning Delegated Portal Server Administrators ....................................................................... 260 ▼ To Assign Delegated Administrators ...................................................................................... 260 ▼ To remove Delegated Administrations ................................................................................... 261 22 Using the Portal Server Delegated Administration Tag Library ................................................ 263 Understanding the Delegated Administration Tag Library ......................................................... 263 ▼ To Access the Reference for Delegated Administration Tags ............................................... 263 14 Sun Java System Portal Server 7.2 Administration Guide • December 2007 Contents Index ................................................................................................................................................... 265 15 16 Figures FIGURE 19–1 How the Robot Works ............................................................................................ 215 17 18 Tables TABLE 6–1 TABLE 19–1 TABLE 19–2 TABLE 19–3 TABLE 19–4 User Behavior Tracking Reports ............................................................................. 96 Common Metadata Types ...................................................................................... 222 Sources Available to the RAFs at the MetaData Phase ........................................ 228 Sources Available to the RAFs at the Data Phase ................................................. 229 User-Modifiable Properties .................................................................................... 244 19 20 Examples EXAMPLE 9–1 EXAMPLE 9–2 EXAMPLE 19–1 Sample communityTemplateBaseDir .................................................................... 115 Sample Descriptor File ............................................................................................ 118 Enumeration File Syntax ........................................................................................ 223 21 22 Preface The Sun JavaTM System Portal Server 7.1 Administration Guide provides information and instructions for administering the Sun Java System Portal Server 7.1. This is inserted to see if the changes are showing up. Who Should Use This Book This book is intended for IT administrators who are responsible for administering a portal server using Sun Java System servers and software. Before You Read This Book Readers should be familiar with the following products and concepts: ■ Sun Java System Directory Server ■ Sun Java System Access Manager ■ Your web container ■ ■ Sun Java System Application Server 8.2 Sun Java System Web Server 7.0 ■ Your operating system ■ Basic UNIX® administrative procedures ■ LDAP (lightweight directory access protocol) ■ Web Services for Remote Portlets (WSRP) 23 Preface How This Book Is Organized Chapters in the book are organized into three parts: ■ ■ Part I ■ Chapter 1, “Understanding Portal Server Management,” presents an overview of how Portal Server is managed. ■ Chapter 2, “Managing Portals and Portal Server Instances,” describes setting up and administering Portal Server. Instructions for creating and deleting instances of Portal Server are included. ■ Chapter 3, “Managing Organizations, Roles, and Users,” provides instructions for managing organizations and users and for using LDAP nodes. ■ Chapter 4, “Managing the Portal Server Desktop,” describes steps for setting up end-user content delivered using the Portal Server. ■ Chapter 13, “Managing the Desktop Themes and Layout,” ■ Chapter 5, “Web Services for Remote Portlets,” provides information and instructions for using Web Services for Remote Portlets (WSRP). ■ Chapter 6, “Managing Portal Server End-User Behavior Tracking,” explains how to diagnose, troubleshoot, and analyze issues related to end-user activities and end-user interaction with various portal system components. ■ Chapter 7, “Monitoring Portal Server Activity,” explains how to obtain runtime information about the Desktop and Sun Java System Secure Remote Access server. ■ Chapter 8, “Managing Portal Server Logging,” describes how to control Portal Server logging. ■ Chapter 10, “Managing Portal Server Subscriptions,” describes how to configure and administer subscriptions. ■ Chapter 11, “Managing the Portal Server Single Sign-On Adapter,” presents information about using the SSO Adapter, which provides this configuration data for an authenticated connection to a portal, and the SSO Adapter service stores that data. ■ Chapter 12, “Managing Portal Server Mobile Access,” Presents information on configuring and managing Portal Server Mobile Access. Part III ■ ■ ■ ■ Part IV ■ 24 Chapter 18, “Managing the Search Server,” provides details about working with search categories and databases. Chapter 19, “Managing the Search Server Robot,” describes the search server robot and its corresponding configuration files. Chapter 20, “Managing SharePoint Services,” Chapter 21, “Managing Delegated Administration,” explains how to decentralize administrative functions. Sun Java System Portal Server 7.2 Administration Guide • December 2007 Preface ■ Chapter 22, “Using the Portal Server Delegated Administration Tag Library,” describes what reference information is available for the delegated administration tag library. Related Books ■ ■ ■ ■ ■ ■ ■ ■ ■ ■ Sun Java System Portal Server 7.1 Deployment Planning Guide Sun Java System Portal Server 7.2 Technical Overview Sun Java System Portal Server Secure Remote Access 7.2 Administration Guide Sun Java System Portal Server 7.2 Command Line Reference Tag Library for Delegated Administration Sun Java System Portal Server 7.2 Notes Sun Java System Portal Server 7.1 Community Sample Guide Sun Java System Portal Server 7.1 Developer Sample Guide Sun Java System Portal Server 7.2 Technical Reference Sun Java System Portal Server 7.2 Developer’s Guide An introduction to Portal Server concepts and components is available in the Sun Java System Portal Server 7 Technical Overview. Other Server Documentation For other server documentation, go to the following: ■ ■ ■ ■ ■ Directory Server documentation at (http://docs.sun.com/coll/1224.1) Access Manager documentation at (http://docs.sun.com/coll/1292.2) Web Server documentation at (http://docs.sun.com/coll/1308.3) Application Server documentation at (http://docs.sun.com/coll/1310.3) Web Proxy Server documentation at (http://docs.sun.com/coll/1311.4) Searching Sun Product Documentation Besides searching Sun product documentation from the docs.sun.com web site, you can use a search engine by typing the following syntax in the search field: search-term site:docs.sun.com For example, to search for “broker,” type the following: broker site:docs.sun.com To include other Sun web sites in your search (for example, java.sun.com, www.sun.com, developers.sun.com), use “sun.com” in place of “docs.sun.com” in the search field. 25 Preface Related Third-Party Web Site References Third-party URLs are referenced in this document and provide additional, related information. Note – Sun is not responsible for the availability of third-party web sites mentioned in this document. Sun does not endorse and is not responsible or liable for any content, advertising, products, or other materials that are available on or through such sites or resources. Sun will not be responsible or liable for any actual or alleged damage or loss caused or alleged to be caused by or in connection with use of or reliance on any such content, goods, or services that are available on or through such sites or resources. Documentation, Support, and Training The Sun web site provides information about the following additional resources: ■ ■ ■ Documentation (http://www.sun.com/documentation/) Support (http://www.sun.com/support/) Training (http://www.sun.com/training/) Typographic Conventions The following table describes the typographic conventions that are used in this book. TABLE P–1 Typographic Conventions Typeface Meaning Example AaBbCc123 The names of commands, files, and directories, and onscreen computer output Edit your .login file. Use ls -a to list all files. machine_name% you have mail. AaBbCc123 aabbcc123 26 What you type, contrasted with onscreen computer output machine_name% su Placeholder: replace with a real name or value The command to remove a file is rm filename. Sun Java System Portal Server 7.2 Administration Guide • December 2007 Password: Preface TABLE P–1 Typographic Conventions (Continued) Typeface Meaning Example AaBbCc123 Book titles, new terms, and terms to be emphasized Read Chapter 6 in the User's Guide. A cache is a copy that is stored locally. Do not save the file. Note: Some emphasized items appear bold online. Shell Prompts in Command Examples The following table shows the default UNIX system prompt and superuser prompt for the C shell, Bourne shell, and Korn shell. TABLE P–2 Shell Prompts Shell Prompt C shell machine_name% C shell for superuser machine_name# Bourne shell and Korn shell $ Bourne shell and Korn shell for superuser # 27 28 P A R T I Managing Sun Java System Portal Server ■ ■ ■ ■ ■ ■ ■ ■ ■ ■ ■ Chapter 1, “Understanding Portal Server Management,” Chapter 2, “Managing Portals and Portal Server Instances,” Chapter 3, “Managing Organizations, Roles, and Users,” Chapter 4, “Managing the Portal Server Desktop,” Chapter 5, “Web Services for Remote Portlets,” Chapter 6, “Managing Portal Server End-User Behavior Tracking,” Chapter 7, “Monitoring Portal Server Activity,” Chapter 8, “Managing Portal Server Logging,” Chapter 9, “Managing a Portal Server Community,” Chapter 10, “Managing Portal Server Subscriptions,” Chapter 11, “Managing the Portal Server Single Sign-On Adapter,” 29 30 1 C H A P T E R 1 Understanding Portal Server Management Portal Server administrators manage a variety of functions, including tasks for the following: ■ ■ ■ ■ ■ Multiple portals and Portal Server instances The Desktop Search server Secure Remote Access server Single Sign-On (SSO) adapters This chapter provides information about Portal Server components and the ways for managing a portal: ■ ■ ■ ■ “Understanding Portal Server Components” on page 31 “Using the Portal Server Management Console” on page 32 “Using the Portal Server Administration Tag Library and Portlets” on page 34 “Using the psadmin Command-line Interface” on page 34 Understanding Portal Server Components A Portal Server deployment has a number of components that affect portal administration. These components include the following: ■ Common agent container – a standalone Java program that implements a container for Java management applications. For more information, see Solaris 10 What’s New. ■ Portal Administration Server – a management application that performs authentication and access control check for users accessing Portal Server MBeans. This server uses a JMXTM interface and is implemented as a common agent container module. A portal administration server instance runs on each host that the Portal Server product is installed. ■ Portal domain repository – a hierarchical data store that contains information about how Portal Server MBeans are organized. Some Portal Server MBeans also store configuration data in this repository. The default Portal domain repository is a subtree in the same LDAP server that Access Manager uses. 31 Using the Portal Server Management Console On stand-alone Gateway installations, communicating with the LDAP server from the Gateway is prohibited. An additional Portal domain repository on the Gateway file system is used to contain only local Gateway MBeans information. ■ Portal data store – Back-end storage, such as a relational database management system (RDBMS) or LDAP server, or in the File System, for configuration data and other Portal Server resources that facilitate content delivery by a portal. ■ Portal Administrative MBeans – Loaded by Portal administration server in the common agent container server to perform portal administrative tasks. ■ Portal administration command-line interface (psadmin) – Provides administrative tools for various Portal Server components. For more information, see “Using the psadmin Command-line Interface” on page 34. ■ Portal management console (psconsole) – Provides a browser interface for administering various portal server resources. For more information, see “Using the Portal Server Management Console” on page 32. ■ Monitoring MBeans – Help capture Portal Server runtime resource information. For more information, see Chapter 7, Monitoring Portal Server Activity ■ Local File System Data – Portal data stored in the local file system. The data includes configuration files, provider-based templates and JSPTM syntax files, resource bundle files, and customized provider-based Java classes. For more information about Portal Server components, see the Sun JavaTM System Portal Server 7.1 Deployment Planning Guide. Using the Portal Server Management Console The Portal Server management console, which simplifies a variety of portal administration tasks, is a Java 2 Platform, Enterprise Edition (J2EETM) application that: ■ Is accessible through a web browser ■ Logs messages to a debug log according to configured debug level ■ Logs setting changes that include name and value pairs ■ Uses Java Management Extensions (JMX) technology to communicate with portal administrative MBeans in the Portal Administration Server to connect to the portal data store The management console enables portal administrators to perform the following activities: 32 ■ Manage the Desktop and content delivery ■ Track user behavior to help portal administrators diagnose, troubleshoot, and analyze issues related to end-user activities and how end users interact with various Portal Server components Sun Java System Portal Server 7.2 Administration Guide • December 2007 Using the Portal Server Management Console ■ Obtain runtime statistics about Portal Server's Desktop and Secure Remote Access components ■ Log information about Portal Server applications About the Browser Interface The management console's user interface arranges administration functions into pages. Across the top of each page is a tab strip. The tabs present pages that group management functions in an organized manner. To navigate from page to page, administrators click a tab. The tabs provided are the following: ■ Common Tasks – Displays links that provide direct access to tasks that portal administrators frequently perform ■ Portals – Lists deployed portals by their portal IDs so that portal administrators can select a specific portal ■ Search Server – Lists names of specific search servers so that portal administrators can access pages for managing a specific search server ■ Secure Remote Access – Allows portal administrators to manage how remote users securely access a portal and its services over the Internet ■ SSO Adapter – Allows portal administrators to manage how end users gain authenticated access to applications after signing in once Portal Server administrators can provide and limit access to content on a portal through the definitions of the identities of specific end users. You can set up portal pages, attributes and access policies so that portal content is available to specific entities. These entities include the following: ■ ■ ■ ■ ▼ A specific organization A specific suborganization A role An individual end-user To Login to the Management Console Only administrators with SuperAdmin permission can access the Portal Server management console. Users access the Portal Server management console using a browser client from a distinct uniform resource identifier (URI). 1 Type this URL in your browser: http://hostname:port/psconsole hostname The name of the system that the management console is running on. port The management console's port number assigned during installation. Chapter 1 • Understanding Portal Server Management 33 Using the Portal Server Administration Tag Library and Portlets 2 In the text boxes, type the Admin User Name and Password. The admin user should be a top-level administrator. A typical Admin User Name is amadmin. 3 Click the Log In button. The management console's Common Tasks page is displayed. Using the Portal Server Administration Tag Library and Portlets Portal Server provides an administration tag library for developing administration portlets that enable a portal to be managed from the Desktop instead of from the management console. Administrators can use this tag library to do the following: ■ ■ ■ ■ ■ ■ Modify out-of-the-box administration portlets Develop portlets with new administration functionality Support provider management, and portlet and WSRP management tasks Create and administer channels that are based on JSPProvider Write custom administration portlets with a custom user interface Write administrative portlets to manage any custom channel Administrators can use administration portlets to grant delegated administration status to other users, called delegated administrators. Portal Server provides a sample set of administration portlets that can be used to design a basic Desktop for delegated administrators. For more information, see Sun Java System Portal Server 7.1 Developer Sample Guide and Tag Library for Delegated Administration. Using the psadmin Command-line Interface Portal Server software provides a command-line interface (CLI). The CLI allows portal administrators to do the following: ■ Perform administrative tasks by typing commands using the keyboard ■ Automate regularly recurring management tasks by incorporating them into scripts The CLI offers a number of psadmin subcommands for managing portal tasks. These include subcommands for: ■ ■ ■ ■ 34 Managing multiple portals and portal instances Deploying portal and portlet WAR files Managing the search server Managing Secure Remote Access server Sun Java System Portal Server 7.2 Administration Guide • December 2007 Using the psadmin Command-line Interface ■ ■ Managing monitoring Managing portal logging Most subcommands commands are written specifically to mimic functions in the browser interface. For management functions that have no special commands, administrators use standard UNIX commands. Caution – If you installed Portal Server on Sun Java System Application Server 9.1 or GlassFish V2 web containers, you must start either of these web container administration servers before you invoke psadmin commands. For information about all psadmin subcommands, see the Sun Java System Portal Server 7.2 Command-Line Reference. Chapter 1 • Understanding Portal Server Management 35 36 2 C H A P T E R 2 Managing Portals and Portal Server Instances This chapter explains multiple portals and how to manage a portal and Portal Server instances. The topics provided include the following: ■ ■ ■ “Understanding Multiple Portals” on page 37 “Setting Up Portals” on page 38 “Setting Up Portal Server Instances” on page 42 Understanding Multiple Portals Multiple portals share the same user set. The features of multiple portals include the following: ■ A portal is identified by a URL. For example: http://hr.xyz.com/portal or http://eng.xyz.com/portal ■ Multiple portals share the same user repository, which is the same Access Manager and the Directory server. You use Access Manager to manage end users, and you do not need to synchronize end-user data in LDAP with any other repository. All data related to end users resides in only one directory server. ■ You can deploy multiple portals and Portal Server instances on one or more hosts. For example, one host may have two portal server instances serving content for one portal and three Portal Server instances serving another portal. Each Portal Server instance must run inside a different web container instance. All portals share these components: ■ Rewriter - Although this component is shared, you can define a different rule set for each portal. ■ SSO Adapter - Although this component is shared, you can define a different adapter for each portal. ■ All Secure Remote Access services The following components have a one-to-one relationship with portals: 37 Setting Up Portals ■ Desktop - Each portal has an independent Desktop. ■ Subscriptions - This is configured differently per portal. ■ WSRP - Producer and Consumer - Independent set of Producers and Configured Producers for each portal. Search can have a many-to-many relationship with portals: ■ ■ ■ One portal can use one search server. Many portals can use a single search server. Each portal can use more than one search server. End users see different content for different portals and can customize the each portal's Desktop. Single sign-on between portals is possible. An end user who has access to two portals at a corporation would typically experience the following sequence: ■ ■ ■ ■ Types in a URL for Portal One and authenticates using the corporate identify. Views personalized content on Portal One. Types in a URL for Portal Two without needing to provide authentication. Views personalized content on Portal Two. Portals that use different Access Managers are not multiple portals. They are independent and unrelated portals, each with its own set of users. Access Manger can be a collection of its own instances, all using the same set of Directory Server instances. Different Access Managers are two unrelated Access Managers, not different instances of the same Access Manager. Setting Up Portals A portal consists of one or more portal server instances that deliver the same content and are mapped to a single Uniform Resource Locator (URL). The content and services delivered by a portal are common to all its instances. Multiple portals share the same user set. These portals can be deployed on one or more hosts, but they all share the same user repository — the same Access Manager and the Directory server. Note – Portals that use different Access Managers are not multiple portals. They are independent and unrelated portals, each with its own set of users. Access Manger can be a collection of its own instances, all using the same set of Directory Server instances. Different Access Managers are two unrelated Access Managers, and not different instances of the same Access Manager. This section explains how to complete the following tasks: 38 Sun Java System Portal Server 7.2 Administration Guide • December 2007 Setting Up Portals ■ ■ ■ ■ ■ ▼ “To List Portals” on page 39 “To Create a Portal” on page 39 “To Delete a Portal” on page 40 “To Export Portal Data” on page 40 “To Import Portal Data to a Portal” on page 41 To List Portals You can view a list of Portal Servers that are already set up. 1 Log in to the Portal Server management console. 2 Select the Portals tab. More Information Equivalent psadmin Command psadmin list-portals ▼ To Create a Portal During Portal Server installation, a default portal named portal1 is created. You can also create a new portal server using the Create Portal wizard. 1 Log in to the Portal Server management console. 2 Select the Portals tab. 3 Click the New Portal button to launch the wizard. 4 Provide a unique name for the Portal Server, for example, portal5. 5 Type a URI that enables end users to access the Portal Server, for example, /portal. 6 Select a web container type. The available types are the following: ■ ■ ■ ■ ■ Sun JavaTM System Web Server 6.0 Sun Java System Web Server 7.x Sun Java System Application Server 8.x BEA WebLogic 8.1SP4/SP5 IBM WebSphere 5.1.1.6 Chapter 2 • Managing Portals and Portal Server Instances 39 Setting Up Portals 7 (Optional) Change the default web container instance properties. For information, see Creating a New Portal in Sun Java System Portal Server 7.1 Configuration Guide. 8 Verify the information you supplied. 9 Click Finish to create the new portal. 10 (Optional) View the log file to monitor the process. a. Log in to the machine where portal is to be created. b. Run the psdadmin set-logger command. ./psadmin set-logger -u uid -f password -m component-type -O logger-name More Information Equivalent psadmin Command psadmin create-portal Templates for webcontainer.properties for supported web containers are in the portal-install-dir/template directory. ▼ To Delete a Portal You can delete all existing instances of a portal on all hosts and clean up the portal's data in the Access Manager LDAP directory. 1 Log in to the Portal Server management console. 2 Select the Portals tab. 3 From the list of portals, select the portal you want to remove, and click the Delete Portal button. More Information Equivalent psadmin Command psadmin delete-portal ▼ To Export Portal Data You can archive the following portal data in a par file: ■ 40 Data stored in the Access Manager directory Sun Java System Portal Server 7.2 Administration Guide • December 2007 Setting Up Portals ■ Desktop file system files, located by default in the /var/opt/SUNWportal/portals/portal-id/desktop directory ■ Desktop customized classes, located by default in the /var/opt/SUNWportal/portals/portal-id/desktop/classes directory ■ Portal Server web applications, located by default in the /var/opt/SUNWportal/portals/portal-id/war directory ■ Portal Server web source data, located by default in the /var/opt/SUNWportal/portals/portal-id/web-src directory After you archive data, you can import the data to the same portal or to a different portal. To export a portal from psconsole: 1 Log in to the Portal Server management console. 2 Select the Portals tab. 3 Select a portal from the table. 4 Click the Export button. 5 Specify the par file location on the Portal Server machine and what you want to export: More Information ■ All Desktop data — the exported par includes file system data and display profile data ■ File system data only — the exported par file includes only the desktop file system data, which is data deployed into the portal desktop and portal web-src ■ Display profile data only — the exported par includes only display profile data Equivalent psadmin Command psadmin export Note – This command does not support user data in the Directory Server. ▼ To Import Portal Data to a Portal You can import into any portal any portal data that you previously exported. 1 Log in to the Portal Server management console. 2 Select the Portals tab. Chapter 2 • Managing Portals and Portal Server Instances 41 Setting Up Portal Server Instances 3 Select a portal from the table. The Import Desktop Data page appears. 4 Click the Import button and specify the following: 5 ■ The par file path for the imported data. The par file must be located on the Portal Server system. ■ Whether to continue if the storage structure of the portal does not match the archived file you want to import. Redeploy the portal web applications. a. Schedule a time to run the psadmin redeploy command. Plan to do this step off hours or in system maintenance mode, when your system is not in production. This action redeploys the portal war file, and it logs out users who are running a Desktop, causing them to lose their work. b. Run the psadmin redeploy command. psadmin redeploy -u amadmin -f passwordfile -p portalID --allwebapps More Information Equivalent psadmin Command psadmin import Note – This command does not support user data in the Directory Server. Setting Up Portal Server Instances A Portal Server instance is a web application deployed to a web container. An instance uses a particular Portal Server context URI to serve requests on a specific network port. Each Portal Server instance is associated with a single Portal. A server instance listens on a particular port, bound to either one IP address or any IP address of the host. For the Portal Server, a server instance corresponds to a deployment container process listening on a port and running a single JavaTM Virtual Machine (JVMTM software). Note – Sun JavaTM System Web Server and Sun JavaTM System Application Server support multiple instances. This section explains how to complete the following tasks: 42 Sun Java System Portal Server 7.2 Administration Guide • December 2007 Setting Up Portal Server Instances ■ ■ ■ ▼ “To List Portal Server Instances” on page 43 “To Create a Portal Server Instance” on page 43 “To Delete a Portal Server Instance” on page 44 To List Portal Server Instances You can view a list of Portal Server instances that are already set up. 1 Log in to the Portal Server management console. 2 Select the Portals tab. 3 Click the name of Portal Server from the table. 4 Select the Server Instances tab. The table displays all the instances of the Portal Server you selected. More Information Equivalent psadmin Command psadmin list-portals ▼ Before You Begin To Create a Portal Server Instance ■ Create a new instance for an existing Portal Server on your web container instance. ■ Start the web container instance. ■ Start the administration server of the web container. 1 Log in to the Portal Server management console. 2 Select the Portals tab. 3 Select the name of a Portal Server. 4 Select the Server Instances tab. 5 Click on the New Instance button to launch the wizard. 6 Provide the name of the portal identifier. 7 Select a web container type. The supported web containers are: Chapter 2 • Managing Portals and Portal Server Instances 43 Setting Up Portal Server Instances ■ ■ 8 Sun Java System Application Server 9.1 GlassFish V2 (Optional) Change the default web container instance properties. For information, see Creating a Portal on the Same Node in Sun Java System Portal Server 7.1 Configuration Guide. 9 Verify the information you supplied, and click Finish to create the new portal instance. A progress bar displays the status of this procedure. When the procedure is complete, a results page is provided. 10 More Information Click Finish to create your new portal instance. Equivalent psadmin Command psadmin create-instance ▼ To Delete a Portal Server Instance You can delete an instance of a Portal Server. 1 Log in to the Portal Server management console. 2 Select the Portals tab. 3 Select the name of a Portal Server. 4 Select the Server Instances tab. 5 From the table, select the instance you want to remove. 6 Click Delete Instance button. More Information Equivalent psadmin Command psadmin delete-instance 44 Sun Java System Portal Server 7.2 Administration Guide • December 2007 3 C H A P T E R 3 Managing Organizations, Roles, and Users Portal Server administrators can provide and limit access to content on a portal through the definitions of the identities of specific end users. You can set up portal pages, attributes and access policies so that portal content is available to specific entities. These entities include the following: ■ ■ ■ ■ A specific organization A specific suborganization A role An individual end-user To manage organizations, roles, and end-users, Portal Server administrators must use both the Portal Server management console and the Sun JavaTM System Access Manager console. This chapter explains how Portal Server administrators can do this using the Access Manager. This chapter provides the following topics: ■ ■ ■ ■ “Understanding How to Use Access Manager With Portal Server” on page 46 “Creating New Organizations for Portal Server” on page 47 “Adding Portal Services to Organizations” on page 48 “Navigating to Specific Nodes” on page 51 Note – This chapter explains how to use Access Manager that is installed and configured to support Legacy Mode. For information about Legacy Mode and Realm Mode, see the Sun Java System Access Manager Administration Guide 45 Understanding How to Use Access Manager With Portal Server Understanding How to Use Access Manager With Portal Server Portal Server uses Sun Java System Access Manager services to manage attributes that are specific to Portal Server end users and applications. You must use the Access Manager console to manage tasks related to identity. To control who has access to a portal site, Portal Server administrators must use the following tools: ■ The Portal Server management console is a browser interface that allows administrators to manage the following: ■ ■ ■ ■ ■ ■ ■ Portals and portal instances Search Remote access Single sign-on Display profile documents Containers and channels The Sun Java System Access Manager console is a browser interface that allows administrators with different levels of access to do the following: ■ Create and remove realms and organizations ■ Create and delete users to and from those organizations ■ Manage services ■ Set up enforcement policies that protect and limit access to organization resources Portal Server administrators must use Access Manager to perform the following tasks: ■ Manage identity-based objects, including users, roles, and organizations, to administer and assign appropriate access to users according to roles they have within organizations or suborganizations ■ Delegate administrative functions to specific end users by authorizing the end users to administer organizations, suborganizations, users, policy, roles, and channels Access Manager uses the lightweight directory access protocol (LDAP). For information about Access Manager administration, see the Sun Java System Access Manager 7.1 Administration Guide. 46 Sun Java System Portal Server 7.2 Administration Guide • December 2007 Creating New Organizations for Portal Server Creating New Organizations for Portal Server New organizations inherit services that are registered at the top-level Access Manager organization. Typical services that new organizations inherit include the following: ■ Access Manager Configuration ■ ■ Authentication Configuration Authentication Modules ■ ■ ■ Core LDAP Policy configuration New organizations use LDAP authentication, and LDAP service settings are inherited from the corresponding global service. For information about Access Manager administration, see the Sun Java System Access Manager 7.1 Administration Guide. ▼ 1 To Create a New Organization to Use with Portal Server Log in to the Access Manager console. For information about Access Manager administration, see the Sun Java System Access Manager Administration Guide. 2 Under Identity Management, select Organizations from the View menu. 3 Click New to create a new organization. 4 Specify the organization attributes. 5 For example: Name TestOrganization Organization Aliases TestOrganization Click OK. Chapter 3 • Managing Organizations, Roles, and Users 47 Adding Portal Services to Organizations ▼ To Access a New Organization ● Type this URL in your browser: http://host:port/amserver/UI/Login?org=organizationalias host The name of the system that the console is running on. port The console's port number assigned during installation. organizationalias The value assigned to the Organization Alias attribute field. Adding Portal Services to Organizations Before the Portal is accessible, you must add several services to an organization. The services that you must add to the organization include the following: ■ Portal Server configuration ■ ■ ■ ■ ■ portalID Desktop portalID Subscriptions SSO Adapter portalID WSRP Consumer Mobile Application configuration ■ ■ ■ Mobile Address Book Mobile Calendar Mobile Mail Optional services that you can add include the following: ■ Secure Remote Access configuration ■ ■ ■ ■ ▼ Access List NetFile Netlet Proxylet To Add Portal Services to an Organization Portal requires several services to be added to an organization before the Portal Server is accessible to the organization. After you add Portal services to the organization, use the Portal Server management console to administer Portal Server settings.1 1 When a PortalID Desktop service is added to an organization or a role, it specifies default settings. It do not inherit the PortalID Desktop service settings from an organization or a role above it. You need to use the Portal Service management console to manage these service settings as per your need. 48 Sun Java System Portal Server 7.2 Administration Guide • December 2007 Adding Portal Services to Organizations 1 Log in to the Access Manager console. For information about Access Manager administration, see the Sun Java System Access Manager 7.1 Administration Guide. 2 Under Identity Management, select Organizations from the View menu. 3 Click your organization. For example: TestOrganization 4 In the View menu for the organization, select Services. 5 Click Add. 6 Select the following services, if they are available in your deployment: ■ Mobile Application Configuration ■ ■ ■ ■ Portal Server Configuration ■ ■ ■ ■ ■ ■ ■ ▼ portalID WSRP Consumer Secure Remote Access Configuration ■ 7 portalID Desktop portalID Subscriptions SSO Adapter Remote Portlets (WSRP) ■ ■ Mobile Address Book Mobile Calendar Mobile Mail Access List NetFile Netlet Proxylet Click OK. To Specify Required Portal Services for New Users After you add all of the Portal services to an organization, you must use the Access Manager console to add the services to newly created end-users so that they can access the Portal Desktop and whatever Portal services they need. Chapter 3 • Managing Organizations, Roles, and Users 49 Adding Portal Services to Organizations The Access Manager Administration service allows you to specify which services are dynamically added to end-user entries when they are created. If your Portal deployment allows users to be created, such as a "Sign-Me Up" feature, specify the Required Services setting in the Access Manager console for your organization. Before You Begin Add Portal services to the organization. See “Adding Portal Services to Organizations” on page 48. 1 Log in to the Access Manager console. For information about Access Manager administration, see the Sun Java System Access Manager 7.1 Administration Guide. 2 Add the Administration Service. a. Under Identity Management, select Organizations from the View menu. b. Click your organization. For example: TestOrganization c. In the View menu for the organization, select Services. d. Click Add. e. Select the Administration service and Click OK. 3 Specify the setting for Administration Service Required Services. This setting specifies whether to assign all services in the required services list to a new end user. a. Select the Administration service setting. b. For the Required Services setting, specify the following services: ■ ■ ■ ■ ■ ■ SunPortalportalIDDesktopService SunPortalportalIDSubscriptionsService SunMobileAppABService SunMobileAppCalendarService SunMobileAppMailService SunSSOAdapterService c. Click Save. 4 50 Log out of the Access Manager console. Sun Java System Portal Server 7.2 Administration Guide • December 2007 Navigating to Specific Nodes Navigating to Specific Nodes Portal Server uses Access Manager services to store application and user-specific attributes. To enable you to administer portal-related functions for an LDAP directory node (DN), the Portal Server management console provides details about the DN in a location bar, a horizontal strip below the row of tabs. The location bar enables you to do the following: ■ ■ ■ Identify the currently selected node View up to 10 organization DNs Change to another directory name A directory name can be a organization, role, or user name. Understanding the Location Bar The location bar provides the following functions: ■ Select DN – Use this drop-down menu to display the following directory node types: ■ ■ Default organizations defined when Portal Server was installed. Nodes that administrators set up using the Add DNs button. ■ Selected DN – Identifies which DN is currently chosen. ■ Enter DN – Enables you to go to any DN that is already defined by typing in its full name. ▼ To Set a New Directory Node You can select a new DN without adding it to the location bar. 1 Log in to the Portal Server management console. 2 Select the Add button next to the location bar. 3 Select the name of the DN using one of the following methods: ■ Select a DN listed in the window. ■ Use the Search utility: a. Type the search string. You can use wildcard characters. Search results are displayed by short name and corresponding directory node. Chapter 3 • Managing Organizations, Roles, and Users 51 Navigating to Specific Nodes b. Click the Search button. 4 Click the Set Current DN button. The window closes, and the Selected DN field displays the new directory node. The directory node is not added to the location bar selections. ▼ To Add a Directory Node to Location Bar Selections When you add a directory node to the location bar menu, it is stored as a cookie so that the directory node is available in the same browser across sessions. 1 Log in to the Portal Server management console. 2 Select the name of the DN using one of the following methods: ■ Using the Add button: a. Click the Add button next to the Select DN menu. The Add to DNs List pop-up window opens and displays a list of available directory nodes. b. Select the desired DN. ■ Using the Search utility: a. Use the Search menu to select the object type. b. Type the Search string. You can use wildcard characters. Search results are displayed by short name and corresponding DN. c. Select the desired DN. 52 3 Select the name of the directory node. 4 (Optional) Edit the short name field to change the name that the directory node in the drop-down menu displays. 5 Click the Add button. The directory node is added to the Select DN menu. Sun Java System Portal Server 7.2 Administration Guide • December 2007 Navigating to Specific Nodes ▼ To Remove a Directory Node From Location Bar Selections You can delete a directory node from the drop-down list displayed in the location bar. The directory node itself is not removed. To remove a directory name from the LDAP database, you must use Access Manager. You cannot remove default organizations that were defined during installation. 1 Log in to the Portal Server management console. 2 From the Select DN drop-down menu, select the DN that you want to delete. 3 Click the Delete button next to the Select DN drop-down menu button. The selected directory node is removed. ▼ To Display Information for a Directory Node 1 Log in to the Portal Server management console. 2 Display information about a directory node using one of the following methods: ■ Type the name of the directory node in the Enter DN text box, and click the Go button. ■ Select the name of the directory node from the Select DN menu. Chapter 3 • Managing Organizations, Roles, and Users 53 54 4 C H A P T E R 4 Managing the Portal Server Desktop This chapter describes the Sun JavaTM System Portal Server Desktop and how to manage it. ■ ■ ■ ■ “Understanding Portal Server Desktop Management” on page 55 “Managing Portal Server Desktop Content” on page 58 “Managing Desktop Attributes” on page 70 “Administering the Display Profile” on page 72 Understanding Portal Server Desktop Management This section describes the key components of Portal Server desktop. The following topics are discussed: ■ ■ “Understanding the Display Profile” on page 55 “Understanding Desktop Attributes” on page 57 Understanding the Display Profile While installing Portal Server, you create an initial organization. The installer then imports the display profile global level document, and the default organization display profile, based on the input parameters you specify. After that, each time you create a new organization, suborganization, or role, the display profile is not automatically loaded. However, the new organization, suborganization, or role inherits the display profile defined from its parent. If there are specific entries to the newly created organization, suborganization, or role, you must manually load the display profile. The display profile creates the display configuration for the standard Desktop by defining the following three items: 55 Understanding Portal Server Desktop Management Provider definition Specifies the name and the Java class for the provider. A provider is a template used to generate content, which is displayed in the channel. Channel definition Specifies the run time configuration of an instance of the provider class. A channel is a unit of content, often arranged in rows and columns. You can also have channels of channels, called container channels. Provider and channel property definitions Specify the values for provider and channel properties. Properties defined in a provider usually specify default values for the channels that are derived from the provider. The display configurations for the channels include properties such as the title, description, channel width, and so on. The properties defined in the channel usually specify the specific value for that channel that is different from the default value. Container properties define the display definition about how to display the contained channels in the container, including: the layout of the container (thin-wide, wide-thin, or thin-wide-thin); a list of the contained channels; the position of the channel (the row and column number); and the window state of the contained channels (minimized or detached). The display profile exists only to provide property values for channels. It does not actually define the overall layout or organization of what users see on their Desktops. However, the display profile does indirectly control some aspects of channel presentation, such as column layout for a table container or how the table container draws channels in a table. The system reports errors when you try to save a display profile document containing invalid XML. The error messages appear as a title, a message, and a sub-message. The title of the message box is “Invalid XML document.” The message appears as one of the following: ■ ■ ■ ■ Failed to parse XML... Missing doctype in the XML Failed to sore DP... Invalid XML input... If you receive an “Invalid XML document” error, you must correct the error to be able to save the XML document. 56 Sun Java System Portal Server 7.2 Administration Guide • December 2007 Understanding Portal Server Desktop Management The display document syntax is as follows: <?xml version="1.0" encoding="utf-8" standalone="no"?> <DOCTYPE DisplayProfile SYSTEM " jar://resources/psdp.dtd"> <DisplayProfile version="1.0" priority="xxx"> <Properties> ... </Properties> </Channels> ... </Channels> <Providers> ... </Providers> </DisplayProfile> Understanding Desktop Attributes The Desktop merges all documents in a user's display profile merger set and uses the result to configure the user's desktop. A display profile merger set consists of all the display profile documents associated with a user. Display profiles are defined at different levels in the Portal Server organization tree. Display profile documents from the various levels of the tree are merged or combined to create the user's display profile. For example, the user's display profile document is merged with the role display profile documents (if any), the organization's display profile document, and the global display profile document to form the user's display profile. The Desktop display profile and other configuration data are defined as service attributes such as parent container, desktop type and edit container of the portal Desktop service under the Sun Java System Access Manager service management framework. When an organization adds for the Portal Desktop service from the Sun Java System Access Manager management console, all users within the organization inherit the Portal Desktop service attributes in their user profiles. These attributes are queried by the Portal Desktop to determine how information will be aggregated and presented in the Portal Desktop. See “Managing Desktop Attributes” on page 70 Chapter 4 • Managing the Portal Server Desktop 57 Managing Portal Server Desktop Content Managing Portal Server Desktop Content This section discusses how to manage the desktop content. For more information on the desktop, see Understanding the Standard Desktop in Sun Java System Portal Server 7 Technical Overview. ■ ■ “Administering Portlets” on page 58 “Managing Channels and Containers” on page 60 Administering Portlets This section describes how to deploy and undeploy portlets, and how to modify portlet preferences. Portlets are web applications that process requests and generate content within the context of a portal. Portlets are managed by the Portlet Container (an implementation of the Portlet Specification as defined by the JSR 168 Expert Group). A portlet can only be deployed on a selected DN node once. If a portlet has already been deployed on the same DN node, you should undeploy the portlet and deploy it. If your require a portlet to be on multiple sub organizations or roles, then deploy the portlet on the portal global DN or the parent organization. ■ ■ ■ “To Deploy a Portlet” on page 58 “To Undeploy a Portlet” on page 59 “To Modify Portlet Preferences” on page 60 ▼ To Deploy a Portlet 1 Log in to the Portal Server management console. 2 Select the Portals tab. 3 Select a portal server from Portals. 4 From the Select DN drop-down menu, select any DN. 5 Click Deploy Portlet to start the wizard. a. Ensure the selected portal and selected DN are the ones where you want to deploy the portlet, and click Next. b. Specify a portlet war file, the roles file, and the users file. 58 Sun Java System Portal Server 7.2 Administration Guide • December 2007 Managing Portal Server Desktop Content Note – The roles file and the users files are optional. The war file, the roles file, and the users file can be located either on the local machine, or on the remote portal server system. c. Select the button for either the local system or the remote portal server system. ■ If the upload file is from the local machine, use the browse dialog box to select the file from the local machine. ■ If the upload file is from a remote portal server system, use the file chooser dialog to choose a file from the remote machine d. Verify the information provided, and click Next. e. An information page appears when the portlet is deployed. 6 More Information Follow the instructions to deploy a portlet. Equivalent psadmin Command psadmin deploy-portlet ▼ To Undeploy a Portlet 1 Log in to the Portal Server management console. 2 Select the Portals tab. 3 Select a portal server from Portals. 4 From the Select DN drop-down menu, select any DN. 5 Click Undeploy Portlet to launch the wizard. 6 Modify the configuration attributes as necessary. 7 Click Undeploy to record the changes. More Information Equivalent psadmin Command psadmin undeploy-portlet Chapter 4 • Managing the Portal Server Desktop 59 Managing Portal Server Desktop Content ▼ To Modify Portlet Preferences 1 Log in to the Portal Server management console. 2 Click the Common Tasks tab, then Manage Channel and Containers from the submenu. 3 Select a portal and the DN where the portlet is deployed. The navigation tree with available channels and portlets is displayed. 4 From the navigation tree on the left frame, select the portlet channel. The preferences table and properties table is displayed on the right frame. 5 In the preferences table, click Edit Values link of a preference you want to modify. 6 In the preferences wizard, type the new value in the text field, and click OK. ■ To remove a value, select the value from the list and click Remove. 7 When you are done with modifying preferences, click Save. 8 Click Close. Managing Channels and Containers This section describes how to manage portal server channels and containers from the management console. The following topics are discussed: ■ ■ ■ ■ ■ “Viewing Channels and Containers” on page 60 “Modifying Channels and Container Properties” on page 62 “Creating and Deleting Channels and Containers” on page 66 “Creating a Tab” on page 68 “Displaying Channels and Containers” on page 69 Viewing Channels and Containers The desktop for a user is rendered by starting a desktop parent container. You can customize the parent container attribute at every organization, role and user DNs. The content for a desktop at a particular DN is provided by iterating the child containers and channels that are selected to be displayed inside the desktop parent container. 60 Sun Java System Portal Server 7.2 Administration Guide • December 2007 Managing Portal Server Desktop Content Usually, the desktop parent container contains a few tab or table containers. Each tab container under the list of selected nodes of the parent container will display a tab on the user desktop. The channels that appear under the tab are the channels inside the tab container. The bottom left frame of the Channels and Container Management in the portal management console has two components: ■ ■ View Type menu Channels and Container tree Items in the View Type menu and the nodes displayed in the tree are dependent on content of the merged Display Profile XML. The tree contains container and channel nodes. There are three types of channels that deliver content to the desktop: ■ ■ ■ Provider (native) channels Portlet channels Remote portlet channels You can click on any of the node links in the tree to display properties and actions on the right frame. There are two types of items in the View Type menu: ■ ■ Display Profile XML Tree Desktop Views See “To View Display Profile XML Tree and Desktop Views” on page 62 Display Profile XML Tree The tree displays a complete set of channels and containers in the merged Display Profile (DP) XML. The root element in the DP XML Tree is DP_ROOT, which is the parent of all the channels and containers of the display profile. You can create a channel directly under DP_ROOT, or in a container under DP_ROOT. The nodes listed under the DP XML Tree is not always displayed on the desktop. Some nodes in the display profile are never referenced or included in the hierarchy of the desktop container. For example, the desktop default container JSPTabContainer has two containers, tab1 and tab2. If tab1 contains ch1 and ch2, and tab2contains ch3 and ch4, then there are five channels defined in the DP XML Tree. The DP XML Tree references ch1 to ch4 in the container hierarchy, but ch5 is not. So, only ch1 to ch4 will display on the desktop. Chapter 4 • Managing the Portal Server Desktop 61 Managing Portal Server Desktop Content Desktop Views Desktop views are top level containers available in the merged display profile. You can set each desktop views as the parent container for the desktop at the DN. When you select a desktop view, the tree provides a visual hierarchy of the channels and containers that has a role in rendering content to the desktop. Channels and containers displayed under the desktop views have two states: ■ Selected and visible on the desktop ■ Available for selection Note – In this state, channels and containers icons are displayed in grey color. You can change the state of channels and containers in a desktop view by clicking the task link on the right frame. To display a tool tip about the state, place the mouse over a container or channel icon. The tool tip also displays the fully qualified name of the node. ▼ To View Display Profile XML Tree and Desktop Views 1 Log in to the Portal Server management console. 2 Select the Portals tab. 3 Select a portal server under Portals, then any DN from the Select DN drop-down menu. ■ You can also select the organization from Select DN menu in the Manage Containers and Channels page. 4 Under Tasks, click Manage Containers and Channels. 5 From the View Type drop-down menu select DP XML Tree or a Desktop View. Modifying Channels and Container Properties This section discusses the properties of channels and containers, and how to modify them. You can perform the following tasks: ■ ■ ■ 62 “To Create a Property” on page 64 “To Edit a List” on page 65 “To Modify Portlet Preferences” on page 60 Sun Java System Portal Server 7.2 Administration Guide • December 2007 Managing Portal Server Desktop Content ■ ■ “To Modify Channel and Container Properties” on page 66 “To Upload a Display Profile” on page 73 Understanding Properties The properties displayed when you click on the node in the tree are top level properties or channel level properties. These properties are defined at the provider level and you can customize these properties for a channel. However, new properties added to a channel cannot be added to the provider. This is the reason you cannot add new properties at the channel level. The properties table displays client type and locale. There is no column to show the type of the property, however, the following convention is followed: String Value column has a wide text field for a maximum of 30 characters. Integer Value column has a narrow text field for a maximum of 5 characters. Boolean Value is a radio button. Map Name is a link. List Value column has an Edit Values link. Clicking this link opens a wizard to add and remove values. Empty Collection The name is a link showing Edit Values link. Name and value pairs may be added to an empty collection to behave like a map, and the Edit Values disappears. If values are added to an empty collection using Edit Values wizard, the collection behaves as a List and the name link disappears. In addition to the Name and Value columns, the properties table has two more columns: Category Displays if the property is advanced or basic. The advanced properties generally are for experienced administrators. State Any property may be in three possible states: ■ Default – Value assigned at the provider. ■ Inherited – Values modified at some level above. For example, if the current node is a role, then the property may have been customized at the organization of the role. This organization may be the parent organization, or parent of the parent organization. When the property is inherited it is a link. Clicking this link shows all the possible parent nodes in the hierarchy from where this property was inherited from. ■ Customized – Value defined at this node. There are buttons in the properties table: Remove Customization Removes values defined at this node from the display profile. This may result in properties to be inherited from some parent in the Chapter 4 • Managing the Portal Server Desktop 63 Managing Portal Server Desktop Content hierarchy if the properties are customized there. If the value has not been customized anywhere in the hierarchy, the value defined at the provider is displayed and the state will show as Default. Save Saves additions, deletions, and changes of value. Reset Ignores changes and resets values to last saved state from the data store. Clear All Sorts Clears all sorts. Tip – Table may be sorted by clicking on any column title. When you click the Name button first to sort by name, a + appears next to the Category and State buttons. Click the + to apply the next sort criteria. Table Preferences Sets the table preferences. Unless modified, the client type and locale are set to default. ▼ To Create a Property From the New Property wizard you can edit the values and save. You can also add new name and value pairs. 1 Log in to the Portal Server management console. 2 Select the Portals tab. 3 Select a portal from Portals. 4 From Select DN drop-down menu, select any DN. 5 Under Task, click Manage Channels and Containers. 6 Select a container in the tree on left frame to display Edit Properties page on the right frame. 7 Click Table Preferences button to set the client and locale attributes. 8 Click the New Property button to launch the wizard. 9 Select the property type, and click Next. 10 64 Type a Name, select a Value, and specify if the property is advanced or not. Sun Java System Portal Server 7.2 Administration Guide • December 2007 Managing Portal Server Desktop Content Note – Collection property behaves like a map when it contains name and value pairs. Property of type Collection can be nested. The property path above the table will change to display the current nesting and you can navigate back. Any trailing values are optional. For example, the value may be en or en_US, but cannot be US only. The standard Java format for specifying a locale is followed. 11 Click Finish to create the property. 12 Click Close to display the new property in the table. ▼ To Edit a List Collection property behaves like a List when it contains only values. 1 Log in to the Portal Server management console. 2 Select the Portals tab. 3 Select a portal from Portals. 4 From Select DN drop-down menu, select any DN. 5 Under Task, click Manage Channels and Containers. 6 Select a container in the tree on left frame to display Edit Properties page on the right frame. 7 Click the Edit Values link of a property to launch the wizard. 8 Make your changes. 9 ■ To add a value, type the name of the value in the New Value text box, and click Add. ■ To delete a value, select a value from the Values list, and click Remove. Click Close. The edit properties page will update number of values in the list. Chapter 4 • Managing the Portal Server Desktop 65 Managing Portal Server Desktop Content ▼ To Modify Channel and Container Properties 1 Log in to the Portal Server management console. 2 Select the Portals tab. 3 Select a portal from Portals. 4 From Select DN drop-down menu, select any DN. 5 Under Task, click Manage Channels and Containers. 6 Select a channel or container in the tree on left frame to display Edit Properties page on the right frame. 7 Change the properties, and click Save. More Information Equivalent psadmin Command psadmin modify-dp Creating and Deleting Channels and Containers This section discusses how to create and delete channels and containers from the portal management console. ■ ■ “To Create a Channel or Container” on page 66 “To Delete a Channel or Container” on page 68 ▼ To Create a Channel or Container 66 1 Log in to the Portal Server management console. 2 Select the Portals tab. 3 Select a portal from Portals. 4 From Select DN drop-down menu, select any DN. 5 Under Task, click Manage Channels and Containers. 6 Select a container in the tree on left frame to display Edit Properties page on the right frame. Sun Java System Portal Server 7.2 Administration Guide • December 2007 Managing Portal Server Desktop Content 7 Under Tasks, click New Channel or Container to launch the wizard. In the wizard, ensure that the selected portal and selected DN is where you want to create the channel or container and click Next. 8 Create a container or channel from the wizard. ■ To create a container, perform the following steps: a. Select a provider from the Container Provider drop-down menu, and click Next. b. Type a name in the Channel or Container Name text field, and click Next. c. Review your selections, and click Finish. A message confirms the creation of the container. d. Click Close ■ To create a channel, perform the following steps: a. Select a channel type. Select a channel from the following three types: ■ If you select Provider Channel, a list of provider channels are displayed. ■ If you select JSR 168 Portlet Channel, a list of portlet channels are displayed. ■ If you select WSRP Remote Portlet Channel, select the registered producer and the remote portlet from the drop-down menu. b. Type a name in the Channel or Container Name text field, and click Next. c. Review your selections, and click Finish. A message confirms the creation of the channel. d. Click Close. More Information Equivalent psadmin Command psadmin add-dp Chapter 4 • Managing the Portal Server Desktop 67 Managing Portal Server Desktop Content ▼ To Delete a Channel or Container 1 Log in to the Portal Server management console. 2 Select the Portals tab. 3 Select a portal from Portals. 4 From Select DN drop-down menu, select any DN. 5 Under Tasks, click Manage Channels and Containers. 6 Select a container in the tree on left frame to display Edit Properties page on the right frame. 7 Under Tasks, click Select Channels or Containers to Delete. 8 Under Type, select Channel or Container. Available channels and containers are displayed. 9 Select a channel or container, and click Delete. More Information Equivalent psadmin Command psadmin remove-dp Creating a Tab This section describes how to create a tab form the portal server management console. ▼ To Create a Tab 68 1 Log in to the Portal Server management console. 2 Select the Portals tab. 3 Select a portal from Portals. 4 From Select DN drop-down menu, select ay DN. 5 Under Tasks, click Manage Channels and Containers. Sun Java System Portal Server 7.2 Administration Guide • December 2007 Managing Portal Server Desktop Content 6 From the tree on the left frame, select JSPTabContainer. 7 Under Tasks in the right frame, click New Tab to launch the wizard. Displaying Channels and Containers This section discusses how to display channels and containers on the end-user Desktop. Channels and containers can also be made available on the content page so that the end user can select them to display on the Desktop. ▼ To Display Channels and Containers on Desktop 1 Log in to the Portal Server management console. 2 Select the Portals tab. 3 Select a portal from Portals. 4 Under Tasks, click Manage Containers and Channels. 5 Select a container in the tree on left frame to display Edit Properties page on the right frame. 6 Under Tasks, click Show or Hide Channels and Containers on Portal Desktop. 7 Under Ready For Use, select a channel or container. 8 Using the Add button, move the channels to appear on the Content Page or Portal Desktop. ■ 9 More Information Using the Remove button, you can move the channels or containers back to Ready For Use. Click Save. Equivalent psadmin Command psadmin modify-dp. Chapter 4 • Managing the Portal Server Desktop 69 Managing Desktop Attributes Managing Desktop Attributes This section discusses how to manage Desktop attributes. For more information, see “Understanding Desktop Attributes” on page 57. Desktop attributes for the top level organization is different from different levels of the organization tree. You can change the location bar to TopLevel to see global Desktop attributes, and then select other distinguished names for organization or role Desktop attributes. ▼ 70 To Set Up Desktop Attributes 1 Log in to the Portal Server management console. 2 Select the Portals tab. 3 Select a portal server under Portals, then Desktop. 4 From the Select DN drop-down menu, select any DN. 5 Modify the configuration attributes as necessary under Desktop Attributes. The following options are available: COS Priority Sets the conflict resolution level for the Desktop service template used to resolve conflicts when multiple Desktop templates are merged. This attribute applies only to Organizations and Roles and doesn't apply to Users and Global DN. Parent Container Identifies which default container is rendered when the Desktop is called with an unspecified provider. The value for the Parent Container can be one of the containers which is defined as a TopLevelContainer that can draw a header and footer on the portal page. A container is a Top Level container if the display profile property TopLevel is set to true. Edit Container Specifies which default edit container to use to wrap the content when one is not specified in the URL. This container will be used by the parent container to draw the edit pages when the edit link is clicked on the channel title bar. Desktop Type The comma separated list used by the Desktop lookup operation when searching for templates and JSPs. The lookup starts at the first element in the list and each element represents a sub directory under the Desktop template base directory. e.g., "sampleportal,foo" Sun Java System Portal Server 7.2 Administration Guide • December 2007 Managing Desktop Attributes in which case the lookup would be sampleportal directory, foo directory, default directory in that order. Desktop Attributes Specifies whether the Desktop attributes are displayed to the users associated with the role. This dynamic attribute is mainly used for role-based delegated administration in administration tag library. This attribute enabled to show, allows the delegated administrators to administer channels/containers inherited from the parent organizations. This attribute applies only to Organizations and Roles. Display Profile Priority Sets the priority of the display profile document. Display profile documents are merged from low priority to high priority. A lower number represents a lower priority. For example, a 1 is a lower priority than a 2. High priority documents override values set in lower priority documents using merge semantics (unless a lower priority document has locked the object for merging). Note – The display profile priority is not stored as Desktop service attribute. The following attributes apply only to Global (top level) DN. XML Parsing Validation Enables the validation for XML parsing. Federation Enables Identity Federation so that a user can associate, connect or bind multiple internet service providers, local identities, enabling them to have one network identity. Hosted Provider ID Specifies the unique identifier of the host that provides the network identity of a user. Session Reap Interval Specifies the session reap interval in seconds. Session Idle Time Specifies the idle time in seconds after which the session is terminated. Maximum Number of Client Sessions Specifies the maximum number of client sessions allowed at any given time. Anonymous Desktop When enabled, allows anonymous Desktop for the selected portal. Anonymous Access for Federated Users Prevents users with a network identity on a hosted provided to access the portal Desktop by providing a user name and password. Chapter 4 • Managing the Portal Server Desktop 71 Administering the Display Profile Valid UIDs for Anonymous Desktop 6 List of User IDs authorized to access the Desktop without authenticating. Click Save to record the changes. Otherwise, click Reset to undo any edits. Note – To modify global attributes, Change the DN in the location bar drop-down to TopLevel. More Information Equivalent psadmin Command psadmin undeploy-portlet Administering the Display Profile This section describes how to manage the Sun Java System Portal Server display profile. For more information, see “Understanding the Display Profile” on page 55. You can perform the following tasks from the portal management console: ■ ■ ■ ▼ “To Download a Display Profile” on page 72 “To Upload a Display Profile” on page 73 “To Remove a Display Profile” on page 73 To Download a Display Profile You can download the display profile to a file. 72 1 Log in to the Portal Server management console. 2 Select the Portals tab. 3 Select a portal server under Portals. 4 From Select DN drop-down menu, select any DN. 5 Click Download Display Profile under Tasks. The browser's download window pops up. 6 Select a location and Click Save. Sun Java System Portal Server 7.2 Administration Guide • December 2007 Administering the Display Profile Note – This step may vary from browser to browser. More Information For equivalent psadmin Command psadmin get-attribute ▼ To Upload a Display Profile You can upload the display profile to a file. 1 Log in to the Portal Server management console. 2 Select the Portals tab. 3 Select a portal server under Portals. 4 From Select DN drop-down menu, select any DN. 5 Click Upload Display Profile under Tasks. 6 Choose a display profile file to upload using the Browse button. Note – The file should be located on local machine based on the user's browser settings. 7 More Information Click Upload. Equivalent psadmin Command psadmin modify-dp. ▼ To Remove a Display Profile 1 Log in to the Portal Server management console. 2 Select the Portals tab. 3 Select a portal server under Portals. 4 From Select DN drop-down menu, select any DN. Chapter 4 • Managing the Portal Server Desktop 73 Administering the Display Profile 5 Click Remove Display Profile under Tasks. 6 Click OK in the warning dialog box to confirm deletion. More Information Equivalent psadmin Command psadmin remove-dp 74 Sun Java System Portal Server 7.2 Administration Guide • December 2007 5 C H A P T E R 5 Web Services for Remote Portlets Sun JavaTM System Portal Server supports Web Services for Remote Portlets (WSRP). This chapter presents guidelines and best practices for using WSRP. This chapter contains the following sections: ■ ■ ■ ■ ■ “Understanding the WSRP Standard” on page 75 “Administering the Producer” on page 76 “Administering the Consumer” on page 81 “Administering the WSRP Producer” on page 88 “Administering the WSRP Consumer” on page 91 Understanding the WSRP Standard WSRP 1.0 is an OASIS standard that simplifies integration of remote applications and content into portals. The WSRP standard defines presentation-oriented, interactive web services with a common, well-defined interface and protocol for processing user interactions and for providing presentation fragments suited for mediation and aggregation by portals as well as conventions for publishing, finding and binding such services. Because the WSRP interfaces are common and well-defined, all web services that implement the WSRP standard plug into all WSRP compliant portals – a single, service-independent adapter on the portal side is sufficient to integrate any WSRP service. As a result, WSRP is the means for content and application providers to provide their services to organizations running portals with no programming effort required. See the WSRP 1.0 standard for more information: http://www.oasis-open.org/committees/tc_home.php?wg_abbrev=wsrp The implementation of the WSRP 1.0 standard in Portal Server includes both the WSRP consumer and the WSRP producer. The WSRP producer implementation supports publishing JSR 168 portlets for use by a remote WSRP consumer. The JSR 168 portlets are deployed locally on a portal server. These portlets can be published by an instance of the WSRP producer. 75 Administering the Producer Another portal server, through its WSRP consumer, can subscribe to these remote portlets. While local portlets can be expected to provide a large part of the base functionality for portals, remote portlets allow the potential to bind to a variety of remote portlets without installation effort or code running locally on the consuming portal server. Administering the Producer This section discusses the following topics: ■ ■ ■ ■ ■ “Creating a Producer That Supports Registration” on page 76 “Creating a Producer That Does Not Support Registration” on page 78 “Enabling and Editing WSRP Producer Properties” on page 79 “Customizing Registration Validation Class” on page 79 “Generating a Registration Handle” on page 80 Create a producer if you want to offer locally deployed portlets remotely to other portals that act as WSRP consumers. A portal can host multiple producers. The consumer can import remote portlets offered by a producer. Based on the portlets that you want to provide to WSRP consumers, you may create one or more producers. A producer can support registration or it does not require registration. If a producer supports registration, then consumers must register to work with the producer. Creating a Producer That Supports Registration Registration is used to build a technical or business relationship between the consumer and the producer. While creating a producer, you can define any one of the following registration mechanisms: in-band registration or out-of-band registration: If the producer requires registration and enabled in-band registration: the consumer can provide the details through WSRP interface and register with the producer. Consumer is also provided an option to register through out-of-band communication. That is, consumer can provide the registration handle obtained through out-of-band communication. If the producer requires registration and enabled out-of-band registration: the consumer should obtain the registration handle through out-of-band communication and provide the registration handle during registration. Out-of-band registration happens with manual intervention such as phone calls, email, and so on. For a producer that supports out-of-band registration, the producer gets the details about the consumer through out-of-band communication, and it creates a registration handle for the consumer. The registration handle is communicated to the consumer through out-of-band communication. 76 Sun Java System Portal Server 7.2 Administration Guide • December 2007 Administering the Producer ▼ To Create a Producer That Supports Registration 1 Log in to the Portal Server management console. 2 Select the Portals tab. 3 Select a portal server from Portals. 4 Click the WSRP tab. 5 From the Select DN drop-down menu select any DN, and click the Producer tab. The WSRP Producers table displays all producers that are created. Note – Organizations are created in Sun Java System Identity Server. Select the DN of an organization or suborganization based on the availability of portlets. 6 Click New to create a new producer. 7 Type the name to identify the producer. 8 Select Required for Registration and click Next. 9 Select Supported for Inband Registration if you wish to support inband registration. 10 To add a registration property, click Add Row. Enter the values. Enter the name of the registration property and description. Note – Registration properties are the details that you want to get from the consumer while the consumer registers to a specific producer. The registration properties entered by the consumer can be validated through the Registration Validation class. 11 Select Supported for out-of-band Registration if you wish the consumer to provide the details through out-of-band communication, such as phone calls, email, and so on. 12 Click Next. The Review screen displays the details that you entered. Review details. You can click Previous and change the details you entered. 13 Click Finish. Chapter 5 • Web Services for Remote Portlets 77 Administering the Producer More Information Equivalent psadmin Command psadmin create-producer Creating a Producer That Does Not Support Registration For a producer that does not require registration, consumer is not required to enter any information or get any information through out-of-band communication. In this case, the consumer can not customize (or edit) the portlets offered by the producer. The producer that does not support registration provides Read-Only portals to the consumers. ▼ To Create a Producer That Does Not Support Registration 1 Log in to the Portal Server management console. 2 Select the Portals tab. 3 Select a portal server from Portals. 4 Click the WSRP tab. 5 Click the Producers tab. 6 Select DN. The Configured Producers table displays all producers that are already configured. 7 Click New. 8 Type the name of the producer. 9 Select Registration not required. 10 More Information Click Finish. Equivalent psadmin Command psadmin create-producer 78 Sun Java System Portal Server 7.2 Administration Guide • December 2007 Administering the Producer Enabling and Editing WSRP Producer Properties A newly create producer is by default disabled, enable the producer so that consumers can register with it and consume the porlets offered by this producer. A producer can be enabled by adding one or more portlets to the published list. A producer can be disabled. But, all the consumers registered with the disabled producer will not be able to access the portlets offered by the producer. ▼ To Enable and Edit the Producer's Properties 1 In the Producer tab, click the producer name link. The Edit Properties screen appears. The screen displays WSDL (Web Services Definition Language) URL. WSDL URL is a unique URL for a specific producer through which the consumer accesses the producer. 2 Add one or more published portlets to the producer. Note – The producer must have at least one published portlet to enable it. The screen displays all published portlets associated with the portal in which the producer is created. 3 Select a portlet, and click Add. 4 Edit the Registration Validation Class field if required. Registration Validator is used to validate the registration properties that are entered by the consumer. You can also customize this class based on the needs. 5 Click Save. Now, the Enable check box displayed in the screen can be edited. Select Enable and click Save. Note – You can also edit other properties of the producer. More Information Equivalent psadmin Command psadmin set-attribute Customizing Registration Validation Class You can customize the RegistrationValidator class. Using this class, you can process the registration properties. For example, verifying the zip code of the customer. RegistrationValidator is the SPI for registration validation in the WSRP producer. For more Chapter 5 • Web Services for Remote Portlets 79 Administering the Producer information on customizing the validation class, see http://portalserver-URL/portal/javadocs/wsrp. You can also refer to WSRP: Validating Registration Data in Sun Java System Portal Server 7.2 Developer’s Guide. Generating a Registration Handle For a producer that supports out-of-band registration, a registration handle needs to be generated for a specific consumer. After generating the registration handle, it needs to be communicated to the consumer to register with the producer through out-of-band communication. Consumer needs to enter the registration handle, while registering with the producer. ▼ To Generate a Registration Handle 80 1 Click the Consumer Registration tab. The screen displays all consumers that are already registered to the specific producer. 2 Click New. 3 Type details, such as name, status, consumer agent, and method. Consumer name A unique name to identify the consumer. Status Can be Enabled or Disabled. Consumer Agent Specifies the name and version of the consumer's vendor. Consumer Agent Name should be ProductName.MajorVersion.MinorVersion, where ProductName identifies the product the consumer installed for its deployment, and majorVersion and minorVersion are vendor-defined indications of the version of its product. This string can then contain any additional characters/words the product or consumer wishes to supply. Method Specifies whether the Consumer has implemented portlet URLs in a manner that supports HTML markup containing forms with method, get. 4 Click Next. The screen displays the registration property values that are specified while creating the producer. 5 Enter the values, and click Next. Click Finish. Sun Java System Portal Server 7.2 Administration Guide • December 2007 Administering the Consumer Administering the Consumer This section explains the activities need to be performed at the consumer side. The following topics are discussed: ■ ■ ■ ■ ■ ■ ■ ■ ■ “Adding a Configured Producer” on page 81 “Identity Propagation Mechanism” on page 82 “Creating User Token Profiles Using WebServices SSO Portlet” on page 84 “Configuring Digest Passwords” on page 83 “Creating User Token Profiles Using WebServices SSO Portlet” on page 84 “Updating Service Description” on page 85 “Mapping User Categories to Roles” on page 85 “Mapping Consumer Attributes” on page 87 “Configuring Proxies” on page 87 Adding a Configured Producer To communicate with the portlets offered by the producer, a consumer needs to add a configured producer. A configured producer is nothing but an instance of a consumer. If a producer requires registration, add a configured producer using the following methods: ■ ■ By entering the registration property values (in-band registration) By entering the registration handle (out-of-band registration) If the producer does not require registration, the consumer is not required to enter any details while adding a configured producer. ▼ To Add a Configured Producer 1 Log in to the Portal Server management console. 2 Select the Portals tab. 3 Select a portal server from Portals. 4 Click the WSRP tab. 5 Select any DN and click New. 6 Type the configured producer name. Select the identity propagation mechanism. By default, None is selected. Chapter 5 • Web Services for Remote Portlets 81 Administering the Consumer Note – Identity propagation mechanism allows the users of the consumer portal to present their credentials to the producer portal. It is a mechanism by which users can federate their identity from consumer portal to the producer portal. 7 Type the WSDL URL, and click Next. 8 If the producer requires registration, you can register the producer in two methods: by entering the registration property values (in-band registration) or entering the registration handle (out-of-band registration). Click Next. 9 If you selected the first method in step 7, enter the registration properties and click Next. If you selected the second method, enter the registration handle obtained through out-of-band communication, and click Next. 10 More Information Review the details and click Finish. Equivalent psadmin Command psadmin create-configured-producer Identity Propagation Mechanism Identity propagation is a mechanism by which the WSRP consumer supplies the identity of the user to the WSRP producer web service. It is a federation mechanism where the user federates its identity between the consumer and producer. After a successful federation, the consumer portal propagates the user identity to the producer portal. The WSRP producer, after receiving the user credentials from the consumer, validates the credentials and allows or denies access to the resource in the specified user context. The user has two identities for each portal. That is, one for producer portal and the other for consumer portal. The user federates these identities using the identity propagation mechanism provided. This provides a single-sign on mechanism for the consumer and the producer portal. When the user logs into the portal through the consumer portal, the user gets the content that the user gets when logs directly into the producer portal. The changes that the user makes using the federated identity would be available when the user logs into the producer portal. Sun Java System WSRP producer supports the following identity propagations: ■ 82 SSO Token: Select if both the producer portal and the consumer portal are connected to the same Access Manager instance. Typically recommended in configurations where both the producer portal and consumer portal are deployed within the same organization. Sun Java System Portal Server 7.2 Administration Guide • December 2007 Administering the Consumer ■ WSS User Name Token Profile (username only): Uses the WSS specification where the user name is propagated as WS Security headers from the consumer portal to the producer portal. ■ WSS User Name Token Profile (with password digest): WS Security headers send the user ID that is targeted at the producer with the password in the Digest form. ■ WSS User Name Token Profile (with password text): WS Security headers send the user's user ID that is targeted at the producer with the password in the Text form. In the above list, the last three options implement the OASIS WSS Username token profile specification. This specification describes how to use the Username Token with the Web Services. WSS specification describes how a web service consumer can supply a Username Token by identifying the requestor by username, and optionally using a password to authenticate that identity to the web service producer. Note – Many portal vendors support and implement the OASIS WSS Username token profile specification. Use one of the three options when interoperability is required. There are two levels of identity propagation mechanism in Portal Server. First, the administrator of the consumer portal discovers that the producer portal supports one of the above specified identity propagation mechanisms. The administrator may allow the users to send their identity. Portal Server consumer supports all the above mentioned Identity Propagation Mechanisms. After the consumer is created, the administrator has to create remote channels based on the identity propagation mechanism supported by the consumer. After the channels are available on the user Desktop, they are ready to accept identity propagation. The identity propagation mechanism is set at the producer automatically. The producer checks for authentication in the following order from Sun SSO, then OASIS user name token profile, and then the No Identity Propagation mode. Configuring Digest Passwords Only new users can use the Digest Password facility after running the configuration command to store the LDAP passwords in plain text Creation of a consumer should involve selecting the WSSO Username Token Profile (with Digest Password) option for User Identity Propagation Mechanism. The Web Services SSO Portlet must be edited to select the appropriate Web service URL (producer) and provide the new username and password. Chapter 5 • Web Services for Remote Portlets 83 Administering the Consumer ▼ To Configure the Accept Digest Passwords Do the following to configure Sun Java System WSRP Producer to accept Digest Passwords. 1 Run the command /opt/SUNWdsee/ds6/bin/dscfg set-server-prop pwd-storage-scheme:CLEAR to change the password storage scheme of the Directory Server so that plain text passwords are stored. Note – It is assumed that the default installed location of the Directory Server is /opt/SUNWdsee. 2 More Information Create a new user in the AM console, to ensure that the Username Token Profile with Password Digest can be used. Recommendations ■ When using the WSS User Name Token Profile (with PasswordDigest), communication between the producer portal and consumer portal should be secure because the password is sent in plain text between the consumer and the producer. ■ Two different consumers that point to the same producer URL should use the same identity propagation mechanism types. Creating User Token Profiles Using WebServices SSO Portlet You can create user token profiles to authenticate user credentials if the user uses identity propagation mechanism. You can define the user name and password for specific Web service that the producer offers. ▼ To Provide User Credentials Using WebServices SSO Portlet 84 1 Log in to Portal Server Desktop. 2 In the WebServices SSO Portlet, click the Edit button. 3 In the Create NewToken Profile section, select the WebService URL for which you want to create a user token profile. 4 Type the user name and password. Click Add. You can also edit or remove an existing user token profile. Sun Java System Portal Server 7.2 Administration Guide • December 2007 Administering the Consumer Updating Service Description After the consumer configures the producer, use the Update Service Description option to update any changes made to the producer later. For example, addition of new portlets or changes to the registration properties after the registration. ▼ To Update Service Description 1 Log in to the Portal Server management console. 2 Select the Portals tab. 3 Select a portal server from Portals. 4 Click the WSRP tab. 5 Select DN (Distinguished Name). 6 Click the configured producer link. 7 In the Edit Configured Producer screen, click Update Service Description. More Information Equivalent psadmin Command psadmin update-configured-producer-service-description Mapping User Categories to Roles WSRP supports the concept of user categories, which are included in the service description of the producer. Mapping user categories to the roles allows the user to map the roles that are defined in the consumer portal to the roles that are defined in the portlet. Sun Java System Portal Server maps Java System Access Manager's roles to the portlet's roles. These roles can be mapped to the corresponding WSRP user categories. You can perform the following tasks: ■ ■ “To Create Roles in Portlets” on page 86 “To Map User Categories to Role” on page 87 Roles can be defined in the portlet while deploying the portlet. Chapter 5 • Web Services for Remote Portlets 85 Administering the Consumer Note – The roles defined in the portlet must exist in the Access Manger of the producer. ▼ To Create Roles in Portlets The following task creates a role in amconsole in Sun Java System Access Manager and Portlets. 1 Log in to the Access Manager console. 2 Create a role and add a user to it. 3 In webxml of the portlet application, add the following code: <security-role> <role-name>PS_TEST_DEVELOPER_ROLE<role-name> </security-role> 4 Add the following lines in portlet.xml of the portal. <security-role-ref> <role-name>PS_TEST_DEVELOPER_ROLE<role-name> <role-link>PS_TEST_DEVELOPER_ROLE<role-link> </security-role-ref> 5 Create the portlet application war file. 6 Create a roles file with the following entry. cn\=AM_TEST_DEVELOPER_ROLE,o\=DeveloperSample,dc\=india,dc\=sun,dc\=com=PS_TEST_DEVELOPER_ROLE 7 More Information Deploy the portlet using the following command. /opt/SUNWportal/bin/psadmin deploy-portlet -u amadmin -f ps_password -d "o=DeveloperSample,dc=india,dc=sun,dc=com"-p portal1 -i stockprice-8080 --rolesfile rolesfile TestPortlet.war Equivalent psadmin Command psadmin deploy-portlet 86 Sun Java System Portal Server 7.2 Administration Guide • December 2007 Administering the Consumer ▼ To Map User Categories to Role Do the following to map user categories to role: 1 In the Consumer tab, click the producer name link. The Edit Configured Producer screen displays the following: User Category: The roles in the producer portlet. Local Roles: The roles that are defined at the consumer's Sun Java System Access Manager. 2 In the User Categories to Role Mapping section, map user categories to the roles defined at the consumer, and click OK. Mapping Consumer Attributes The Sun Java System Portal Server implementation of WSRP Consumer maps common user attributes stored in the user entry on the Sun Java System Directory Server to the standard set of user attributes that the WSRP specification mandates. If a consumer portlet uses any of the attributes that are not specified in the LDAP schema, create a custom object class to store these attributes and add this object class to the user entry. After attributes are created, map the LDAP attribute to the corresponding WSRP attribute using Sun Java System Access Manager management console. Configuring Proxies Proxies need to be configured for consumer and for web container XML files. You can perform the following tasks: ■ ■ “To Configure Proxy for Consumers in Common Agent Container” on page 87 “To Configure Web Container XML file” on page 88 ▼ To Configure Proxy for Consumers in Common Agent Container 1 Run ./cacaoadm get-param java-flags. 2 Copy the values and paste it to ./cacaoadm set-param java-flags. 3 Now add the following to the command: -Dhttp.proxyHost=webcache.canada.sun.com -Dhttp.proxyPort=8080 -Dhttp.proxyUser=Proxyuser -Dhttp.proxyPassword=Password 4 Press Enter. Chapter 5 • Web Services for Remote Portlets 87 Administering the WSRP Producer 5 Restart the common agent container server. ▼ To Configure Web Container XML file 1 Edit the following file: vi /var/opt/SUNWappserver/domains/domain1/config/domain.xml 2 Set the following JVM options: ■ ■ ■ ■ Dhttp.proxyHost Dhttp.proxyPort Dhttp.proxyUser Dhttp.proxyPassword Administering the WSRP Producer This section describes how to administer the Sun Java System Portal Server Web Services for Remote Portlets (WSRP) service. The tasks to administer a WSRP producer are: ■ ■ ■ ■ ▼ “To Create a WSRP Producer” on page 88 “To Edit a WSRP Producer” on page 89 “To Create a Consumer Registration” on page 90 “To Edit a Consumer Registration” on page 91 To Create a WSRP Producer A WSRP producer is created with the following: 88 ■ Name of the producer instance (must be unique for the entire portal server) ■ Whether registration is required. When registration is required, all WSRP consumers must register with this producer instance before making requests. Requests from unregistered WSRP consumers will be denied. ■ Whether in-band registration is supported. In-band registration allows WSRP consumers to register programmatically. Otherwise, out-of-band registration is required with manual contact (such as email or telephone) between the WSRP consumer administrator and the WSRP producer administrator to set up and exchange access to a registration handle. 1 Log in to the Portal Server management console. 2 Select the Portals tab. Sun Java System Portal Server 7.2 Administration Guide • December 2007 Administering the WSRP Producer 3 Select a portal server from Portals. 4 Click WSRP, then Producers from the submenu. 5 From Select DN drop-down menu choose any DN. 6 From WSRP Producers click New to launch the wizard 7 Follow the instructions to create the specified producer. For more information about the attributes, see Sun Java System Portal Server 7.2 Technical Reference More Information Equivalent psadmin Command psadmin create-producer ▼ To Edit a WSRP Producer You can edit the WSRP Producer as follows: ■ Add or remove portlets from the published list ■ Change the requirement on registration Caution – This option should be modified for an existing producer. ■ Enable or disable in-band registration ■ Specify the Registration Validator Class. The registration validator class is used by the WSRP Producer to validate that the values sent by the WSRP consumer are acceptable. ■ Add new registration properties. Any change in properties will apply to subsequent consumers registering with the producer. 1 Log in to the Portal Server management console. 2 Select the Portals tab. 3 Select a portal server from Portals. 4 Click WSRP, then Producers from the submenu. 5 From Select DN drop-down menu choose any DN. Chapter 5 • Web Services for Remote Portlets 89 Administering the WSRP Producer 6 Select a WSRP producer and modify the configuration attributes as necessary For more information about the attributes, see Sun Java System Portal Server 7.2 Technical Reference 7 Click Save to record the changes. More Information Equivalent psadmin Command psadmin set-attribute ▼ To Create a Consumer Registration Each consumer registration represents a remote WSRP consumer that has established a relationship with the WSRP producer. A WSRP producer that supports allows multiple WSRP consumers to register with it. The registration mechanism allows a WSRP consumer to describe its capabilities to a WSRP producer. A WSRP consumer is added out of band (such as by email or telephone). The information entered when adding a consumer registration must match the capabilities of the WSRP consumer that is given the registration handle. Consumer registrations allow a WSRP producer to scope artifacts (such as portlet preferences) that a WSRP consumer creates on the WSRP producer. 90 1 Log in to the Portal Server management console. 2 Select the Portals tab. 3 Select a portal server from Portals. 4 Click WSRP, then Producers from the submenu. 5 From Select DN drop-down menu choose any DN. 6 Select a WSRP producer, then Consumer Registrations. 7 Click New to launch the wizard. 8 Follow the instructions to create the specified consumer registration. For more information about the attributes, see Sun Java System Portal Server 7.2 Technical Reference Sun Java System Portal Server 7.2 Administration Guide • December 2007 Administering the WSRP Consumer More Information Equivalent psadmin Command psadmin create-consumer-registration ▼ To Edit a Consumer Registration You can edit existing consumer registrations manually. Note that this could also be done via in-band registration from the WSRP Consumer end. Ensure that both out of band and in band registration are not used simultaneously. 1 Log in to the Portal Server management console. 2 Select the Portals tab. 3 Select a portal server from Portals. 4 Click WSRP, then Producers from the submenu. 5 From Select DN drop-down menu choose any DN. 6 Select producers, then select a WSRP producer, then Consumer Registrations. 7 Select a consumer registration and modify the configuration attributes as necessary. For more information about the attributes, see Sun Java System Portal Server 7.1 Technical Reference 8 Click Save to record the changes. Administering the WSRP Consumer This section describes the tasks to administer the WSRP Consumer: ■ ■ ■ “To Add a Configured Producer” on page 92 “To Edit a Configured Producer” on page 92 “To Specify the Consumer Name” on page 93 Chapter 5 • Web Services for Remote Portlets 91 Administering the WSRP Consumer ▼ To Add a Configured Producer 1 Log in to the Portal Server management console. 2 Select the Portals tab. 3 Select a portal server from Portals. 4 Click WSRP, then Producers from the submenu. 5 From Select DN drop-down menu choose any DN. 6 Under Configured Producer click New to launch the wizard 7 Follow the instructions to create the specified configured producer. For more information about the attributes, see Sun Java System Portal Server 7.1 Technical Reference More Information Equivalent psadmin Command psadmin create-configured-producer ▼ To Edit a Configured Producer 1 Log in to the Portal Server management console. 2 Select the Portals tab. 3 Select a portal server from Portals. 4 Click WSRP, then Consumer from the submenu. 5 From Select DN drop-down menu choose any DN. 6 Select a configured producer and modify the configuration attributes as necessary. Note – Use the Update Service Description option to update any changes made to the producer. See “Updating Service Description” on page 85. For more information about the attributes, see Sun Java System Portal Server 7.1 Technical Reference 92 Sun Java System Portal Server 7.2 Administration Guide • December 2007 Administering the WSRP Consumer 7 More Information Click Save to record the changes. Equivalent psadmin Command psadmin set-attribute ▼ To Specify the Consumer Name The WSRP consumer sends the consumer name to producers during registration. The value specified for the consumer name is used as the default unless a value is specified for consumer name at the organization or suborganization level. 1 Log in to the Portal Server management console. 2 Select the Portals tab. 3 Select a portal server from Portals. 4 Click WSRP, then Consumer from the submenu. 5 From Select DN drop-down menu choose any DN. 6 Under WSRP Consumer, click Edit. 7 Specify the consumer name. 8 Click OK. More Information Equivalent psadmin Command psadmin set-attribute Chapter 5 • Web Services for Remote Portlets 93 94 6 C H A P T E R 6 Managing Portal Server End-User Behavior Tracking This chapter describes how to track Sun Java System Portal Server user behavior. This chapter contains the following sections: ■ ■ “Understanding Portal Server User Behavior Tracking” on page 95 “Setting Up Portal Server User Behavior Tracking” on page 97 Understanding Portal Server User Behavior Tracking Portal Server user behavior tracking (UBT) provides a way to track end-user activity on the Portal Server application. User activity on Portal Desktop is captured into a ubt log file. The ubt log file is recorded in a W3C standard Extended Log File Format. From this log file, you can create various end-user behavior tracking reports using the Portal Server console or the psadmin generate-ubt-report command. You can also use third-party tools such asAWStats to generate UBT reports. You can also enable UBT from the UBTConfig.properties file. Go to /var/opt/SUNWportal/portals/portalID/config/UBTConfig.properties and set com.sun.portal.ubt.enable=true. The table shows the list of UBT reports, their description, and the available format of the reports. 95 Understanding Portal Server User Behavior Tracking TABLE 6–1 96 User Behavior Tracking Reports Report Name Report Description Report Formats Portal User Identity Report This report lists users along with time of their last portal access. Users are grouped as per the server they accessed, domain they belong to, and relative DN. HTML or PDF Portal User Login Rate This report shows the rate of logins into portal. Portal Channel View Report This report lists users viewing a channel along with number of times they viewed that channel. The channels are grouped as per the containers they belong to. HTML or PDF User Customization of Portal Containers This report shows the portal container customization. Container customization usually refers to content, layout or theme changes on the Desktop. HTML or PDF Portal Request Rate This report shows the rate of request of each top container every hour over a period of time. The top container request is considered a page request. HTML or PDF User Customization of Portal Channels This report lists end users along HTML or PDF with the actions they performed on the channels. Users are grouped by the containers they access, and by channels on which they performed actions. Portlet Actions Report This report shows the rate of HTML or PDF portlet action requests in the portal. Portlet Render Report This report shows the number of times a portlet is displayed in a portlet mode in a particular window state. In MINIMIZED window state, a portlet is not rendered, and the count for this state is not displayed. Portal User Login Rate Report This report shows the rate of logins HTML or PDF into the portal. Sun Java System Portal Server 7.2 Administration Guide • December 2007 HTML or PDF Setting Up Portal Server User Behavior Tracking Setting Up Portal Server User Behavior Tracking This section has information on how to enable user behavior tracking and generate reports. You can perform the following tasks from the portal server management console: ■ ■ ▼ “To Enable the User Behavior Tracking Logging” on page 97 “To Generate User Behavior Tracking Reports” on page 97 To Enable the User Behavior Tracking Logging By default, UBT logging on a Portal Server application is not enabled. 1 Log in to the Portal Server management console. 2 Select the Common Tasks tab. 3 Under Reports and Logs, click Portal Usage Reports to launch the wizard. 4 From Select Portal drop-down menu select a portal instance, and click OK. The User Behavior Tracking page is displayed. 5 Click the Settings submenu and enable UBT logging under Common Properties. For more information on Common Properties, Handler Properties and Event Settings, see Sun Java System Portal Server 7.2 Technical Reference Note – For all other properties, default values are already set and are sufficient for UBT to work. To apply the changes to all instances of Portal Server, click the Apply to All Instances button. Otherwise, click the Apply to Selected Instance button. 6 ▼ Access the portal Desktop and make sure user behavior tracking log files are generated. By default, user behavior tracking logs are written into /PortalData-Dir/portals/PortalID/logs/instanceID/ubt.0.0.log file. To Generate User Behavior Tracking Reports 1 Log in to the Portal Server management console. 2 Select the Common Tasks tab. 3 Under Reports and Logs, click Portal Usage Reports to launch the wizard. Chapter 6 • Managing Portal Server End-User Behavior Tracking 97 Setting Up Portal Server User Behavior Tracking 4 From Select Portal drop-down menu select a portal instance, and click OK. The User Behavior Tracking page is displayed. 5 Click the Reports submenu. Eight reports are listed. All these reports can be generated either in PDF or HTML format. See Table 6–1 for more information. More Information Equivalent psadmin Command psadmin generate-ubt-report 98 Sun Java System Portal Server 7.2 Administration Guide • December 2007 7 C H A P T E R 7 Monitoring Portal Server Activity This chapter describes how to set up the Sun JavaTM System Portal Server monitoring. This Chapter contains the following sections: ■ ■ ■ “Understanding Portal Server Monitoring” on page 99 “Setting Up Portal Server Monitoring” on page 100 “Collecting Portal Server Monitoring Data” on page 101 Understanding Portal Server Monitoring Monitoring helps record runtime resource information about portal server. Desktop monitoring keeps record of information on requests received by portal server for content, edit, and process types. It also records information on the minimum, maximum and average response time for each type of request for the different channels of portal server. Information gathered from monitoring portal activity is useful to optimize portal response time either by moving channels that need a higher response time to separate secondary tab, or by setting the time-out property for Desktop channels based on cache hits. The Java Virtual Machine (JVM) in a portal server collects monitoring data for the Desktop. Monitoring information can be viewed on portal server management console, or can be accessed using psadmin monitoring subcommands. See Sun Java System Portal Server 7.1 Command Line Reference. Monitoring uses Java Management Extensions (JMXTM technology) and registers Management Beans (MBeans) in the portal server instance's MBeansServer that represents portal server Desktop and portal Desktop channels. Each MBean attribute represents monitoring data collected for each resource. The portal management console and psadmin monitoring subcommands communicate with MBeans to collect and present monitoring data for a portal server instance. 99 Setting Up Portal Server Monitoring Setting Up Portal Server Monitoring Monitoring can be configured by accessing monitoring properties stored in /var/opt/SUNWportal/portals/portalID/config/instanceID/monitoring.properties file. Monitoring is enabled by default. To disable monitoring, set com.sun.portal.monitoring.MonitoringContext.monitoring.disable property to true. When the JVM restarts, monitoring is disabled. You can also enable or disable monitoring from the portal management console. ■ ■ ■ ▼ To Enable or Disable Portal Monitoring 1 Log in to the Portal Server management console. 2 Select the Portals tab. 3 Select a portal server under Portals. 4 Click the Monitoring tab. 5 Click Settings submenu. 6 Select a portal server instance. 7 Click Enable Monitoring or Disable Monitoring button. ▼ 100 “To Enable or Disable Portal Monitoring” on page 100 “To View Desktop Statistics” on page 100 “To View Channel Statistics” on page 101 To View Desktop Statistics 1 Log in to the Portal Server management console. 2 Select the Portals tab. 3 Select a portal server under Portals. 4 Click the Monitoring tab. 5 Click Desktop Request/Response Statistics from the submenu. Sun Java System Portal Server 7.2 Administration Guide • December 2007 Collecting Portal Server Monitoring Data ▼ To View Channel Statistics 1 Log in to the Portal Server management console. 2 Select the Portals tab. 3 Select a portal server under Portals. 4 Click the Monitoring tab. 5 Click Channel Action Statistics from the submenu. 6 From Select DN drop-down menu choose an organization. 7 Select the server from the Server Instance drop-down menu. Collecting Portal Server Monitoring Data Monitoring collects seven types of data requests received by the Desktop. Each type of request is represented as MBean with type DesktopRequestStatistic, and name MBean property as the request type. For example, type=DesktopRequestStatistics,name=Content name properties help identify Desktop content request statistics. Desktop Statistics The seven types of requests are explained in the following list: Content The number of times Desktop successfully served content requests, and the time taken for it. Edit The number of times Desktop successfully served edit requests , and the time taken for it. Exception The number of times Desktop could not serve a request due to some exception during request processing. Exception information is logged in portal server log files. LocalAuth The number of times Desktop responded to local authentication requests. Logout The number of times user logged out from portal server, and how long it took to log out PreLogin The number of times Desktop responded to pre-login requests. Process The number of times Desktop processed edit requests, and the time taken for it Chapter 7 • Monitoring Portal Server Activity 101 Collecting Portal Server Monitoring Data You can view the Desktop statistics from the portal management console. Channel Statistics Each type of channel action is represented as MBean with type ChannelActionStatistic along with additional name properties that identify the channel. To know the full MBean name, use the command psadmin get-monitoring-mbean-names. Portal Desktop presents cached content view for a channel based on time-out channel property The types of channel actions that are monitored for each Desktop channel are explained in the following list: Content The number of times channel provider successfully generated the content view, and the response time for it. Edit The number of times channel provider successfully presented the edit view, and the response time for it. Process The number of times channel provider processed the edit view. You can view the Channel statistics from the portal management console. 102 Sun Java System Portal Server 7.2 Administration Guide • December 2007 8 C H A P T E R 8 Managing Portal Server Logging This chapter describes how to obtain Sun JavaTM System Portal Server log information. This chapter contains the following sections: ■ ■ “Understanding Portal Server Logging” on page 103 “Managing Portal Server Logging” on page 103 Understanding Portal Server Logging Portal Server supports logging across all components. The logs and log configuration are uniform across portal components. Seven standard log levels range from severe to fine grain. The logs can be routed to different files or data sinks and can consist of a single file or multiple files; that is, one for each component. Log levels can be set for each module and sub-module, and logs can be routed to separate files for each module and sub-module within each component. Managing Portal Server Logging You can set up and manage Portal Server logging using the following components: ■ ■ ■ Log Viewer Common Logger settings Specific Logger settings You can manage portal logging from the portal management console. ■ ■ ■ ■ “To Manage the Log Viewer” on page 104 “To Customize the Log Display” on page 105 “To Manage Common Logger Settings” on page 105 “To Manage Specific Logger Settings” on page 107 103 Managing Portal Server Logging ▼ To Manage the Log Viewer 1 “To Login to the Management Console”on page 33. 2 Select the Portals tab. 3 Select a portal server under Portals. 4 Click Logging, then Log Viewer from the submenu. 5 From the Instance Name drop-down menu, select a portal instance. The Search Criteria and Search Results page for the log viewer is displayed. 6 Enter the values for the Search Criteria, and click Search. The following search options are available: Log File Name File name that has the log content. Log Level Messages at the selected level or higher appear in the log. The available levels are SEVERE, WARNING, INFO, CONFIG, FINE, FINER, and FINEST. The default level is INFO, so the log will contain messages of INFO, WARNING, or SEVERE levels. To ensure that the messages you want to view appear in the log, first set the appropriate log levels on the Specific Logger Settings page. Timestamp Displays log messages of a certain time period. You can view 100 most recent log entries, or type a time period in the From and To text boxes. If you choose a Specific Range: More Information ■ Both the From Date and To Date values are required ■ The From Date value cannot be later than the To Date value ■ The To Date value cannot be later than Today's Date ■ The From Time and To Time values are optional. If the From Time value is specified, then the To Time value has to be specified. For the Time value, the syntax must take the form hh:mm:ss.SSS. SSS stands for milliseconds. For example, 18:20:10.000 Equivalent psadmin Command “psadmin set-logger” in Sun Java System Portal Server 7.2 Command-Line Reference 104 Sun Java System Portal Server 7.2 Administration Guide • December 2007 Managing Portal Server Logging ▼ To Customize the Log Display You can customize the Search Results page using the following steps: 1 “To Login to the Management Console”on page 33. 2 Select the Portals tab. 3 Select a Portal Server under Portals. 4 Click Logging, then select a portal server from the Instance Name drop-down menu. 5 In the Log Viewer Results table, click the Timestamp column header to sort the messages. 6 Click the details link to view a formatted log message in a new window. ▼ To Manage Common Logger Settings 1 “To Login to the Management Console”on page 33. 2 Select the Portals tab. 3 Select a Portal Server under Portals. 4 Click Logging, then Common Logger settings from the submenu. 5 From the Instance Name drop-down menu, select a portal instance. 6 Modify the configuration attributes as necessary. The following options are available: General Log Level — You can choose what information to view in a log file by selecting a log level setting. The choices for Log level include: ■ ■ ■ ■ ■ ■ ■ Severe - errors visible to users Warning - user warnings Info - informative for users Config - static setup information for developers Fine - basic tracing information Finer - detailed tracing information Finest - complete tracing information Chapter 8 • Managing Portal Server Logging 105 Managing Portal Server Logging ■ ■ Off - can be used to turn off logging All - indicates that all messages should be logged File Handler Properties ■ Limit — Specify the size of the log file in bytes. If the log file size exceeds this value, the log file will be rotated based on file count. The default value is 5 megabytes. ■ File Count — When the log reaches the specified size in bytes, create a new empty file with the generation number (%g in the File Pattern) incremented by 1. The default value is 2. To turn off log file rotation, set the value to 0. ■ Append — Specify whether the new message is to be appended to the existing file. Default is true. ■ Filter — To filter log records that are sent to destinations such as portal log or a destination specified by a custom log handler, you can plug in a custom log filter. The custom filter must implement the interface java.util.logging.Filter. Type the absolute class name of the filter in the field. Also put the filter class in the Application Server classpath so that the filter is installed during server startup. ■ Custom Handlers — To send logs to a destination other than portal log, you can plug in a custom log handler. The custom handler must extend the class java.util.logging.Handler (a JSR 047 compliant API). Type the absolute class name of the handler in the field. Also put the handler class in the Application Server classpath so that the handler is installed during server startup. You can specify more than one handler. Use comma to separate multiple names. ■ Use Web Container Log File — To disable portal logging administration and route all logs to the web container log file, chose Yes, other chose No. Default is No. Other 7 More Information Click Apply to the Selected Instance or Apply to All Instances to record the changes. Equivalent psadmin Command “psadmin set-logger” in Sun Java System Portal Server 7.2 Command-Line Reference 106 Sun Java System Portal Server 7.2 Administration Guide • December 2007 Managing Portal Server Logging ▼ To Manage Specific Logger Settings 1 “To Login to the Management Console”on page 33. 2 Select the Portals tab. 3 Select a Portal Server from Portals. 4 Click Logging, then Specific Logger settings from the submenu. 5 From the Instance Name drop-down menu, select a portal instance. 6 Modify the configuration attributes as necessary. The following options are available: Logger Settings ■ Logger Name – Click the logger name to get the configuration details of the logger. ■ Log Level – You choose what information to view in the log file for the logger by selecting a log level setting or you can inherit the log level from the parent logger. For example, if the log level of debug.com.sun.portal is INFO and the log level of debug.com.sun.portal.desktop is Inherit Parent Logger Level, then its value will also be INFO. ■ Log File Merge Strategy – For a logger, you can choose whether you want the log messages in the same log file as parent (Log to Parent Log File) or the log should go to a separate file (Log to Separate Log File). ■ Parent Handler – For a logger, if the Log File Merge Strategy is set to Log to Separate Log File, you can choose whether you want the messages to be logged to both the separate log file as well as the parent log file (Inherit Parent Handlers) or log to separate file only (Do not Inherit Parent Handlers). ■ Parent Handler – For a logger, if the Log File Merge Strategy is set to Log to Separate Log File, you can choose whether you want the messages to be logged to both the separate log file as well as the parent log file (Inherit Parent Handlers) or log to separate file only (Do not Inherit Parent Handlers). ■ Stacktrace – For a logger, you can choose whether you want the stacktrace to be logged for all levels (Print Stack Trace for All Levels) or for only till WARNING log level (Print Stack Trace till Warning Level). Chapter 8 • Managing Portal Server Logging 107 Managing Portal Server Logging Note – If Log File Merge Strategy value is Log to Parent Log File, Parent Handler and stacktrace values are ignored. If Log File Merge Strategy value is Log to Separate Log File, and if Parent Handler value is Inherit Parent Handlers, the Stacktrace value Print Stack Trace for All Levels is not valid. 7 More Information Click Apply to the Selected Instance or Apply to All Instances to record the changes. Equivalent psadmin Command “psadmin set-logger” in Sun Java System Portal Server 7.2 Command-Line Reference 108 Sun Java System Portal Server 7.2 Administration Guide • December 2007 9 C H A P T E R 9 Managing a Portal Server Community This chapter describes the management of a community and its users. This functionality is made available to a community owner through the Community Info portlet. Similar functionality is made available to system administrator through the Portal Server management console and psadmin command line interface. Refer to the Technical Note: Managing Sun Java System Portal Server 7.2 Update 1 Communities Technical Note for information on the command line utilities for managing communities. Note – If you need to set Community Attributes to your portal, follow the procedure described in the procedure To Add the Community Sample in the link, http://docsview.sfbay/app/docs/doc/820-0043/gdsbd?1=en[amp ]a=view. This chapter has the following sections: ■ ■ ■ “Understanding Portal Server Communities” on page 109 “Understanding Community Templates” on page 113 “Managing a Portal Server Community” on page 121 Understanding Portal Server Communities This chapter contains the following: ■ ■ ■ ■ “Managing Access Control” on page 110 “Managing Membership” on page 111 “Managing a community status” on page 112 “Managing Categories” on page 113 109 Understanding Portal Server Communities Managing Access Control While the concept of “community” has a general notion of being publicly open and making information accessible to everyone, there is a great need for establishing access control around the communities. As in the case of enterprise-based communities, the audience of certain communities might need to be restricted and the data posted to these communities be kept private and secure. This section describes the available access control settings and the common configurations for them. Available Settings Following are the three community aspects on which access controls can be set based on requirement of a community. Membership Access ■ Unrestricted Membership (Public): A community with an unrestricted membership is open for anyone to join. ■ Restricted Membership (Private): A community with a restricted membership requires a user to make a request (to the owner of the community) and be granted or denied of the membership. Alternatively, the owner can invite or explicitly add one or more users to the community. ■ Listed (Public): A community is registered in the community categories and can be browsed and searched by anyone. ■ Unlisted (Private): A community cannot be searched and is not browsed in the community categories. ■ Unsecured (Public): The data posted on the community has the potential of being searched and accessed by non-members. ■ Secured (Private): All data posted on the community will be strictly protected and can only be searched and accessed by the members. Community Listing Secured Content Common Configurations A community owner or a system administrator can control the various aspects of the access control during or after creation of the community. Note that each setting described in the “Available Settings” on page 110 section is independent of each other. In other words, selecting one option for a setting will not influence the behavior or selection of the other settings. For instance, a community with (unrestricted) membership can be unlisted or its content can be made secured. Owner of a community can customize the access control based on the nature of the community. The two most common configurations are explained here. 110 Sun Java System Portal Server 7.2 Administration Guide • December 2007 Understanding Portal Server Communities Public Community A public community is open for anyone to join and gain membership. The community is listed in the community categories and can be browsed and searched by anyone. The content posted on community is also searchable and accessible to anyone. Communities created on previous release of Portal Server software are considered public communities and will operate like a public community when the system is upgraded to this release of the Portal Server software. Private Community A private community is the most secure form of a community. It is hidden from the community categories thus cannot be browsed nor searched. Private community is a community that is unlisted, secure, and having restricted membership. The community owner can invite or manually add users to the community. The content of the community is protected from non-members such that they will not be able to view or search any posted content. Managing Membership A user can be assigned different roles in a community. The two primary roles are OWNER and MEMBER. A user in MEMBER role has all the regular member privileges. If it is assigned the OWNER role too, it will assume additional privileges to manage the community. The privileges and the content presented to the user are controlled by the merge of the corresponding display profiles for each of the role assigned to a user. System administrator must be careful when designing the display profiles templates for each community role. Please see the community template chapter for more details. A non-member user implicitly assumes the VISITOR role and as a result, the visitor.xml is always merged when a non-member user visits a particular community page. A user is referred as a non-member when it either has no explicit role or has transient roles like BANNED, INVITED, PENDING and REJECTED. Restricted Membership Workflow In order for a user to join a community which is either private or has a restricted membership, a membership request should be made by the interested user. The owner of the community then either approves or denies the request. When approved, the user immediately becomes a member of the community. On the other hand, a denied user receives notice of rejection when the user logs into the portal and upon acknowledging the rejection, the user returns to the Chapter 9 • Managing a Portal Server Community 111 Understanding Portal Server Communities visitor status. A denied user can then submit request again at a later time. Owners can ban certain users if the owner does not even want the users to submit a request for membership. VISITOR VISITOR --request membership--> --request membership--> PENDING/VISITOR--> PENDING/VISITOR--> approved--> denied MEMBER -->REJECTED/VISITOR | --acknowledges--> Inviting Users As an owner of a community, one can send invitation to users to join the community. An invited user can see the invitation when the user logs into portal. The user then has an option to either accept or decline the invitation. VISITOR--> VISITOR--> invited--> invited--> INVITED/VISITOR--> INVITED/VISITOR--> accepts--> declines--> MEMBER VISITOR When the system is set up properly, an invitation message is sent to the invited users through email. In order to receive an invitation through email, the user must have email address properly configured in their portal. Banning Users Banning is a process by which the owner can prohibit certain users from accessing the community. Both members and non-members, as well as owners, can be banned from the community and in the case of a restricted membership community, a banned user cannot even submit a request to join the community. A banned user can be unbanned by the owner and the user's prior privileges are reinstated. If the user was a member before getting banned, the user becomes a member after getting unbanned. Likewise, when an owner gets banned from a community and is then unbanned, the owner becomes the owner of the community again. MEMBER--> OWNER/MEMBER--> banned--> BANNED/VISITOR--> banned--> BANNED/VISITOR--> unbanned--> MEMBER unbanned--> OWNER/MEMBER Managing a community status This section contains the following: ■ ■ 112 “Enabling and Disabling a Community” on page 113 “Deleting and Restoring a community” on page 113 Sun Java System Portal Server 7.2 Administration Guide • December 2007 VISITOR Understanding Community Templates Enabling and Disabling a Community A portal administrator, using either Portal Server management console or psadmin CLI, can disable a community. Likewise, only the portal administrator can enable a disabled community. Access to a disabled community is blocked to everyone including members and owners. An attempt to search for any content posted on a disabled community would yield no result. By default, a newly created community is enabled. Use disabled.xml template to show how a disabled community would be presented to users. See “Understanding Community Templates” on page 113to understand the display profiles for a community template. Deleting and Restoring a community A community owner or a system administrator can delete a community. When a community is deleted, the community itself and the data pertaining to the community are not accessible. However, in the back-end storage, the data still remains and thus the community can be restored on demand. The task of restoring a deleted community is done by the portal administrator. This undo functionality is made available to reverse a malicious or accidental deletion of a community. Since the deletion is not permanent, a new community by the same name can not be created. A permanent and persistent removal of a community is currently not supported. But we can use psadmin subcommand destroy-community to remove the community permanently. Use deleted.xml template to show how a deleted community would be presented to users. See “Understanding Community Templates” on page 113 to understand the display profiles for a community template. Managing Categories The category tree used in creating communities as well as browsing communities is provided by the taxonomy of the search server. To manage them, please see “Managing Categories” on page 210. Understanding Community Templates This chapter contains the following: ■ ■ ■ ■ “Overview of the Community Template” on page 114 “Template Syntax and Semantics” on page 116 “Template Descriptor File” on page 117 “Creating and Modifying a Template” on page 118 Chapter 9 • Managing a Portal Server Community 113 Understanding Community Templates Overview of the Community Template This section contains the following: ■ ■ ■ “What Is A Community Template?” on page 114 “How Are The Templates Stored?” on page 114 “How Are The Templates Managed?” on page 116 What Is A Community Template? A community template is comprised of a set of services (channels) and the visual layout. However, the layout is not always dictated by the community template as in the case with wiki community template where the layout is dictated by the wiki itself. Community templates define (in the role display profile document) the type of services available for the community, the default settings for each service, and the containers that bind the services. Physically, a community template is a properties file, and image, plus one or more display profile documents. There are display profile documents, one per community role (such as OWNER, VISITOR, MEMBER). Each role template defines services and the layout associated with the particular role (see “Managing Membership” on page 111 for more information on these roles). The content of the role template is represented in a display profile document. In essence, a community template contains the logic for handling different roles (one display profile document per role) and depending on the one or more roles, you get a different set of services and a different layout. There are also display profile documents to customize the content when communities are marked for deletion (deleted.xml) or disabled (disable.xml). Communities are created from a community template. The system may have any number of community templates. In the Enterprise Sample, end users choose a community template when they create a community. How Are The Templates Stored? The community templates are stored on filesystem. Community templates are stored in PortalServer-DataDir/portals/portal-ID/communitytemplates directory (referred to as communityTemplateBaseDir). Note that this means that each Portal (in a multi-portal deployment environment) will and must have its own set of community templates. The resource bundle in communityTemplateBaseDir defines the meta data associated with each template. In addition, each template has its own directory where the role templates are stored. 114 Sun Java System Portal Server 7.2 Administration Guide • December 2007 Understanding Community Templates EXAMPLE 9–1 Sample communityTemplateBaseDir communityTemplateBaseDir -+-| | | | | | | | | -+-| | | | | | | | | -+-| | | | | | | | | +-| +-| +-| +-| +-| +-| +-- template1 -+-| +-| +-| +-| +-- deleted.xml template2 -+-| +-| +-| +-| +-- deleted.xml template3 -+-| +-| +-| +-| +-- disabled.xml member.xml owner.xml visitor.xml disabled.xml member.xml owner.xml visitor.xml deleted.xml disabled.xml member.xml owner.xml visitor.xml template1.properties template1_en.properties template1_fr.properties template2.properties template3.properties template3_en_US.properties Chapter 9 • Managing a Portal Server Community ... 115 Understanding Community Templates The display profile disabled.xml and deleted.xml files control the content when the community is disabled or marked for deletion. See “Managing a community status” on page 112 for more information. How Are The Templates Managed? The portal administrator can add a new community template, update an existing community template, archive and restore community templates on the system, and export community templates from one portal instance to others and/or keep them in sync. Template Syntax and Semantics Each template is made up of one or more role templates (member.xml, owner.xml, visitor.xml, deleted.xml, disabled.xml) in XML format. The template directory includes the XML files for the roles that it will serve; for example, member.xml for the community member, owner.xml for the community owner, and visitor.xml for the community visitor. Each role template is a display profile document for community users in that role. The file must be based on the display profile DTD. <?xml version="1.0" encoding="utf-8" standalone="no"?> <!DOCTYPE DisplayProfile SYSTEM "jar://resources/psdp.dtd"> <DisplayProfile version="1.0" priority="%COMMUNITY_DP_PRIORITY%"> <Properties/> <Channels> <Container name="%COMMUNITY_CONTAINER%" provider="JSPTableContainerProvider"> <Properties> <String name="title" value="%COMMUNITY_NAME%"/> <String name="description" value="%COMMUNITY_DESCRIPTION%"/> <Boolean name="compileToRealPath" value="true"/> </Properties> <Available>...</Available> <Selected>...</Selected> <Channels>...</Channels> </channels> <Providers/> </DisplayProfile> The tokens (surrounded by %), described below, in the display profile are dynamically replaced by actual values by the template engine when a community is created. %COMMUNITY_NAME% 116 Specifies the (user-friendly) name given to the community. For example, tourists. Sun Java System Portal Server 7.2 Administration Guide • December 2007 Understanding Community Templates %COMMUNITY_ID% Specifies the unique string identifying the community. This name is strictly an internal representation and does not get exposed in the user interface. For example, jdo__tourists. %COMMUNITY_DESCRIPTION% Includes a description of the community. %COMMUNITY_CONTAINER% Specifies the top-level container for the community. For example, jdo__touristsContainer. %COMMUNITY_DP_PRIORITY% Specifies the display profile merging priority given to the resulting community display profile. Each role is given a different value. By default, 1000 for the visitor role, 1005 for the member role, and 1010 for the owner role. %COMMUNITY_SEARCH_URL% Specifies the Search server URL for the community. %COMMUNITY_CONTENTS_SEARCH_DB% Specifies the search database for the community content. %COMMUNITY_DISCUSSIONS_SEARCH_DB% Specifies the discussions database. %PORTAL_ID% Specifies the ID of the portal. For example, portal1. Template Descriptor File Each template includes a resource bundle properties file which defines the meta-data associated with that template. The resource bundle is referred to as the descriptor file that can be localized. Each template descriptor file (must) define the following properties: id Specifies an unique ID of the template. The ID must match the template directory name. For example, Baseball for a template directory named Baseball with role templates (or XML files) for all three supported roles. name Specifies an user-friendly name used in the user interface (portal desktop) to identify the template. For example, Baseball Template. description Contains a verbose description of the template including the services it offers. For example, Baseball-themed template containing the following services: Player Statistics, Game Discussions, TV Schedule, and Online Chat. Chapter 9 • Managing a Portal Server Community 117 Understanding Community Templates tokens Includes the list of tokens used in the template role files. This merely serves an informative purpose and is not required. For example, %COMUNITY_ID% %COMMUNITY_DESCRIPTION% %COMMUNITY_CONTAINER%. previewImageURI Specifies either the absolute or relative URI to the portal context. For example, http://images.domain.com/images/baseball.jpg. The relative URI must be relative to the portal web-app context path. EXAMPLE 9–2 Sample Descriptor File id=Baseball name=Baseball Template description=Baseball-themed template containing the following services: Player Statistics, Game Discussions, TV Schedule, and Online Chat tokens=%COMUNITY_ID% %COMMUNITY_DESCRIPTION% %COMMUNITY_CONTAINER% previewImageURI=http://images.domain.com/images/baseball.jpg Creating and Modifying a Template To create a new or modify an existing template, following the instructions in this section. You can create a template in one of the following three ways: ■ Export the template, add content, and import the content using the psadmin utility. ■ Create content and import the content to overwrite existing template. ■ Add new files to existing templates. ▼ To Create a New Template for Single Portal Environment 1 Go to the communityTemplateBaseDir. Create a: ■ ■ New directory for the new template Copy an existing template to the new template directory For example, type: cd PortalServer-DataDir/portals/portal-ID/communitytemplates mkdir NewTemplate cp 2column/* NewTemplate/ 2 118 Modify the role based display profile documents in the new template directory as needed. For more information on the role based display profile documents, see “Template Syntax and Semantics” on page 116. Sun Java System Portal Server 7.2 Administration Guide • December 2007 Understanding Community Templates 3 Create and edit the properties file to include the properties described in Template Descriptor File and save the file. For example, to create a new properties files for the new template, type: cp 2colimn.properties NewTemplate.properties Or, touch NewTemplate.properties Note – In order to see the newly added template, log out of any current portal session and re-login to see the change. ▼ To Customize or Modify an Existing Template for Single Portal Environment 1 Go to the communityTemplateBaseDir/template directory and open the file you wish to modify. 2 Log out of any current portal session and re-login to see the change. ▼ To Create a Template for Multi-Portal Environment In a muti-portal environment (when there are more than one portal on the system), use PAR mechanism (as opposed to directly editing files in communityTemplateBaseDir) so that the change of community templates can be applied across multiple portals. This will allow all the portals to have the same set of community templates. If you do not wish to have synchronized environment across portals, use the instructions outlined in “To Create a New Template for Single Portal Environment” on page 118. Chapter 9 • Managing a Portal Server Community 119 Understanding Community Templates 1 Either use psadmin export --type desktop to export desktop data (which includes community templates) and then export it so the content can be edited or, create a new PAR structure from scratch with only the community templates and no other desktop data. Follow instructions in “To Create a New Template for Single Portal Environment” on page 118 to edit content. ■ Create a new PAR file which contains: -+-- META-INF -- MANIFEST.MF | +-- pbfiles -+-- communityTemplateBaseDir -+-- template1 -+-- deleted.xml | | | | | +-- disabled.xml | | | | | +-- member.xml | | | | | +-- owner.xml | | | | | +-- visitor.xml | | | +-- template1.properties | | | +-- template1_en.properties | | | +-- template1_fr.properties | | | +-- ... | +-- static -- community -- images -- template1.gif 2 Edit or add content as needed. 3 Create a new PAR file. 4 Use psadmin import subcommand to import the PAR content across all portals. If you exported all desktop data, note that psadmin export subcommand will export all desktop data; if you create a new PAR structure from scratch with only the community templates, the command will only export community templates. Tip – For more information, see the “psadmin export” in Sun Java System Portal Server 7.2 Command-Line Reference. 120 Sun Java System Portal Server 7.2 Administration Guide • December 2007 Managing a Portal Server Community Managing a Portal Server Community This section provides information on creating and managing communities and community users from the Sun JavaTM System Portal Server administration console. ■ ■ “Managing Communities and Users” on page 121 “Managing Community Webservice URL” on page 126 In Community Management page, a table lists the communities in the portal. Users can search for a community, and manage communities and community users. The Community Management table contains the following information: ■ Name of the community ■ Number of users in the community ■ Indicates if the community is enabled or disabled ■ Indicates if the community is active or marked for deletion ■ Indicates if the community is listed or unlisted. ■ Indicates if the community is a membership restricted community or a unrestricted community. ■ Indicates if the community is a secure or a not a secure community. For steps on how to manage communities and users, see “Managing Communities and Users” on page 121. Managing Communities and Users This section provides information on how to manage communities and users from Sun Java System Portal Server management console. Use the following steps to manage communities and users: ■ ■ ■ ■ ■ ■ ■ ■ ■ “To Search for a Community” on page 122 “To Create a Community” on page 122 “To Manage Community Users” on page 122 “To Manage Pending Users” on page 124 “To Enable a Community” on page 124 “To Disable a Community” on page 124 “To Unmark a Community for Deletion” on page 125 “To Mark a Community for Deletion” on page 125 “To Edit a Community” on page 125 Chapter 9 • Managing a Portal Server Community 121 Managing a Portal Server Community ▼ To Search for a Community 1 Under the Portals tab, click a portal. 2 Click the Communities tab. The Community Management page displays. 3 Type the name of the community in the Search for communities text box, and click Search. Communities matching the search criteria are listed. Tip – You can do a wildcard search. For example, if your search criteria is *blog, all communities with the word blog anywhere in the name will be listed. Typing * will display all the communities. ▼ To Create a Community 1 Under the Portals tab, click a portal. 2 Click the Communities tab. The Community Management page displays. 3 Click the New button. The Create Community page displays. 4 Type the values in the text boxes and make selections from the drop-down menus. 5 Click OK to finish. ▼ To Manage Community Users 1 Under the Portals tab, click a portal. 2 Click the Communities tab. The Community Management page displays. 3 Select a community. Note – Only one community can be managed at a time 122 Sun Java System Portal Server 7.2 Administration Guide • December 2007 Managing a Portal Server Community 4 Click Manage Current Users button. The Manage Users page displays. 5 Click the Add button. The Add Community User page displays. Note – If you want to change the status of existing users, go to step 7. 6 Type a user name in the User DN text box, and click Add. a. If you do not know the user name, click Choose. The Select a User page displays. b. Type the search criteria in the Search for Users text box, and click Search. Tip – You can do a wildcard search. For example, if your search criteria is *user, all user IDs with the word user anywhere in the name will be listed. Typing * will display all the users. c. Specify a user, and click Select. The User DN text field in the Add Community User page displays the selected user name. d. Click Add. 7 To change the status of an existing user, select a user. 8 Click one of the available option buttons. The following options are available: ■ ■ ■ ■ ■ 9 Remove – Removes user from the community Assign Ownership – Assigns owner privileges to a community member Unassign Ownership – Owner privileges removed Ban – Banned from the community Remove Ban – Ban from the community removed Click Back to return to Community Management page. Chapter 9 • Managing a Portal Server Community 123 Managing a Portal Server Community ▼ To Manage Pending Users 1 Under the Portals tab, click a portal. 2 Click the Communities tab. The Community Management page displays. 3 Select a community, and click the Manage Pending Users button. The Managing Pending Users page displays. 4 Select a user from the Awaiting Membership Approval table, and click the Approve or Deny button. 5 Click Back to return to Community Management page. ▼ To Enable a Community 1 Under the Portals tab, click a portal. 2 Click the Communities tab. The Community Management page displays. 3 Select a community. Note – Multiple communities can be selected. 4 Click the Enable button. ▼ To Disable a Community 1 Under the Portals tab, click a portal. 2 Click the Communities tab. The Community Management page displays. 3 Select a community. Note – Multiple communities can be selected. 4 124 Click the Disable button. Sun Java System Portal Server 7.2 Administration Guide • December 2007 Managing a Portal Server Community ▼ To Unmark a Community for Deletion 1 Under the Portals tab, click a portal. 2 Click the Communities tab. The Community Management page displays. 3 Select a community under Name. Note – Multiple communities can be selected. 4 Click the Unmark for Deletion button. ▼ To Mark a Community for Deletion 1 Under the Portals tab, click a portal. 2 Click the Communities tab. The Community Management page displays. 3 Select a community under Name. Note – Multiple communities can be selected. 4 Click the Mark for Deletion button. Note – To permanently delete the community, use the command psadmin remove-community -u amadmin -f password_file -p portal --name community_name ▼ To Edit a Community 1 Under the Portals tab, click a portal. 2 Click the Communities tab. The Community Management page displays. 3 Click a community. The Editing page displays. Chapter 9 • Managing a Portal Server Community 125 Managing a Portal Server Community 4 Change the values and selections for the community. 5 Click Save. Managing Community Webservice URL Community search and administration functionality involves a community webservice. By default, the community webservice URL contains the same host as the first Portal instance. In a multi-node installation that uses a load balancer, you can change the community webservice URL to use the load balancer host. ▼ To get and set the community webservice URL ● Type the following in a terminal window: ./psadmin get-attribute -u amadmin -p portal-ID -m communities -a WebServicesURL ./psadmin set-attribute -u amadmin -p portal-ID -m communities -a WebServicesURL URL amadmin Specifies the administrator's distinguished name. portal-ID Specifies the portal ID. WebServicesURL Specifies the value for the WebServicesURL attribute. For example, the URL can be of the format http://foo.com:8080/communitymanagerwebservices/communitymanagerwebservices. Please note that the communitymanagerwebservices/communitymanagerwebservices part of the URL must not be changed. Note – There is no default value for the WebServicesURL attribute. By default, an empty value indicates that the host of the first Portal instance will be used. 126 Sun Java System Portal Server 7.2 Administration Guide • December 2007 10 C H A P T E R 1 0 Managing Portal Server Subscriptions This chapter describes the Sun JavaTM System Portal Server subscriptions component and how to manage it. The chapter contains following topics: ■ ■ ■ “Understanding Portal Server Subscriptions” on page 127 “Setting Up Subscriptions” on page 128 “Administering Portal Server Discussions” on page 133 Understanding Portal Server Subscriptions Subscriptions enable end users to create a profile covering many sources of information, including categories, discussions, and searchable documents. The profile is updated with the latest information each time the end user accesses the Subscriptions channel. The Subscriptions channel summarizes the number of items of relevant information that match each profile entry that the end user defines for categorized document or discussions. You can match the following types of content using the search server: ■ ■ ■ New documents in a target category from a specified range of days New relevant comments within a discussion from a specified range of days Document hits against saved searches The result is displayed as a link that shows the number of matching information to the profile entry. This link redirects the end user to a more detailed view of the match itself. In case of a category subscription, the link redirects the end user to the search channel, which summarizes the specific documents of interest in a standard category search result format. The Subscriptions channel acts as the doorway to a more detailed view for the end user. The Profiler function provides email notifications when the content of specified interests has changed. The Profiler obtains subscription details for end users from the Access Manager, fetches the results from the Search server, and sends email notifications to end users. You can schedule the Profiler to run at a specific time at the organization level. 127 Setting Up Subscriptions Setting Up Subscriptions You can enable or disable subscriptions. Subscriptions can be set up at the: ■ ■ ■ ▼ Root Level Organization Level End-User Level To Set Up Subscriptions 1 “To Login to the Management Console”on page 33. 2 Select the Portals tab. 3 Select a portal server under Portals. 4 Click the Subscriptions tab. 5 Set the subscriptions level by choosing one of the following, and set the default values: ■ From the Select DN drop-down menu, choose TopLevel [Global]. Note – Administering subscriptions at the TopLevel sets the system-wide default maximum number of subscriptions for each type, or for categories, discussions, and saved searches. Maximum number of Categories subscriptions Specifies the maximum number of categories that a user can subscribe to. Maximum number of Discussion subscriptions Specifies the maximum number of discussions that a user can subscribe to. Maximum number of Saved searches Specifies the maximum number of searches that can be saved. ■ From the Select DN drop-down menu, choose any Organization. Note – Administering Subscriptions at the Organization level overwrites the system-wide default maximum number of subscription per type (that is, for categories, discussions, and for saved searches). Profiler SMTP 128 The host system that serves as the SMTP server to route Email notifications to the end users. Sun Java System Portal Server 7.2 Administration Guide • December 2007 Setting Up Subscriptions Profiler Email Subscription profiler email address from which the user receives email notification. Email should be in the form ID@domain. Profiler Provider The URL of the Profiler channel that is used to render the content of the Email notification to the user. It should be in the form of http://HOST:PORT/portal/dt? provider=profiler&desktop.suid=UID_OF_AUTHLESSANONYMOUS_USER ■ Profiler Default Search The URL of the default search server. Profiler Default Search is only used for backward compatibility with user profiles created with Portal Server 6.3.x. It should be in the format http://HOST:PORT/search1/search Profiler Max Hits The maximum number of result hits that any given end user subscriptions in the organization will see in email notification sent to a user. For example, if the value is 5, a saved search with a large scope like “*” is limited with five most relevant results. Maximum Category subscriptions The maximum number of categories that a user can subscribe to. Maximum Discussion subscriptions The maximum number of discussions that a user can subscribe to. Maximum Saved Searches The maximum number of searches the end user can save. From the Select DN drop-down menu, choose any User. Note – Administering Subscriptions at the Organization User level edits user’s Subscriptions settings. The administrator can maintain the user’s service data. ■ ■ Update user subscriptions Delete user subscriptions Profiler Enabled Allows users to receive email notifications by selecting Enabled. For each type of subscription, add or remove subscriptions. The format of: Category subscription label | target category | scope | lapsed time | rating | server | database | status Chapter 10 • Managing Portal Server Subscriptions 129 Setting Up Subscriptions where label Refers to a logical reference given to the edited subscription and it must be a string. This is a required field. target category Must be of the string format ABC:DEF:GHI scope Refers to a search query and it must be of a string format that is a valid search string, including search operators. lapsed time Must be one of the following numbers: ■ ■ ■ ■ ■ ■ rating 0 = forever 1 = since yesterday 7 = since last week 30 = since last month 180 = since last 6 months 365 = since last year This is the minimum rating that a matching document should be to be selected as a match for the subscription. Values are number ■ ■ ■ ■ ■ server This is the URL of the search server that will be queried to find content matching subscription's criteria. database Target search server database where subscription searches for potential matches. This is a single value database. status Boolean value that marks whether the subscriptions is active or inactive. ■ 130 –1 = irrelevant 0 = routine 1 = interesting 2 = important 3 = must read Sun Java System Portal Server 7.2 Administration Guide • December 2007 Active means the subscriptions is to be evaluated. Setting Up Subscriptions Inactive means the subscriptions is dormant. ■ Discussions subscriptions label | target discussion | scope | lapsed time | rating | server | database | status where: label Refers to a logical reference given to the edited subscription and it must be a string. This is a required field. target discussion Parent node of the discussion thread from which subscriptions will try to find matching content for other defined criteria. scope Refers to a search query. scope must be a string format that is a valid search string, including search operators. lapsed time Must be one of the following numbers: ■ ■ ■ ■ ■ rating 0 = forever 7 = since last week 30 = since last month 180 = since last 6 months 365 = since last year This is the minimum rating that a matching document should be to be selected as a match for the subscription. Values are number ■ ■ ■ ■ ■ server Chapter 10 • Managing Portal Server Subscriptions –1 = irrelevant 0 = routine 1 = interesting 2 = important 3 = must read This is the URL of the search server that will be queried to find content matching subscription's criteria. 131 Setting Up Subscriptions database Target search server database where subscription searches for potential matches. This is a single value database. status Boolean value that marks whether the subscriptions is active or inactive. ■ ■ Active means the subscriptions is to be evaluated. Inactive means the subscriptions is dormant. Saved searches label | scope | lapsed time | rating | server | database | status where label Refers to a logical reference given to the edited subscription and it must be a string. This is a required field. scope Refers to a search query and if must be of a string format that is a valid search string, including search operators. lapsed time Must be one of the following numbers: ■ ■ ■ ■ ■ ■ rating 0 = forever 1 = since yesterday 7 = since last week 30 = since last month 180 = since last 6 months 365 = since last year This is the minimum rating that a matching document should be to be selected as a match for the subscription. Values are number ■ ■ ■ ■ ■ server 132 –1 = irrelevant 0 = routine 1 = interesting 2 = important 3 = must read This is the URL of the search server that will be queried to find content matching subscription's criteria. Sun Java System Portal Server 7.2 Administration Guide • December 2007 Administering Portal Server Discussions database Target search server database where subscription searches for potential matches. This is a single value database. status Boolean value that marks whether the subscriptions is active or inactive. ■ ■ 6 More Information Active means the subscriptions is to be evaluated. Inactive means the subscriptions is dormant. Click Save. Equivalent psadmin Command “psadmin set-attribute” in Sun Java System Portal Server 7.2 Command-Line Reference Administering Portal Server Discussions This section describes the discussions channel and how to manage it. This section contains the following: ■ ■ ■ “Understanding DiscussionProvider” on page 133 “Administering the DiscussionProvider” on page 134 “DiscussionLite Channel” on page 136 Understanding DiscussionProvider The Discussions channel is based on the DiscussionProvider, similar to the search channel’s JavaServer PagesTM (JSPTM) files. The discussion channel has a query portion and a display portion, and uses Desktop themes. The DiscussionProvider: ■ Uses the Desktop themes ■ Is based on JSP technology ■ Retrieves data from the back-end Search service using search tag libraries and API Discussions and comments are stored as different Resource Descriptors (RDs) in the discussion database. The DiscussionProvider supports: ■ A full view (using the Discussions channel) and an abbreviated view (using the DiscussionLite channel) that: ■ Starts a new discussion from the discussion channel Chapter 10 • Managing Portal Server Subscriptions 133 Administering Portal Server Discussions ■ Posts replies to an existing discussion ■ Starts a new discussion based on web documents from the search channel ■ A Discussion List that: ■ ■ ■ ■ Retrieves main posts sorted by last-modified date Has pagination so users can access older discussion A discussion view that displays each discussion subtree. The main item is displayed in detail and the subtree is displayed below the main item. View discussion includes: ■ Several filters on the page. A document display can be based on filters such as document rating (irrelevant, routine, interesting, important, and must read). ■ Display preference can be set to threaded or flat display. ■ Expansion threshold to help control displayed items in the subtree. The users can choose to expand only highly rated documents, or expand all or collapse all. Default value is collapse all. Expand all displays all the filtered comments, shows a description of the discussion, provides a menu for rating the discussion, and allows the user to post a reply. ■ Support to search within a discussion. The user also has the option to set these preferences through the channel edit page. Commenting and rating a discussion. For example, users can: ■ Add a comment on an existing discussion. ■ Rate all discussions and comments. User rating is not immediately visible. The rating calculation is based on an algorithm, and the rating for any comment goes up gradually. For example, a comment must be rated important three times before it is marked as important. ■ Searching all discussions and within a discussion. These functions are routed to the search provider. Users can also search by rating in Advance Search. ■ Subscriptions. Authenticated users can choose to subscribe to a particular discussion by selecting the subscribe link. The request is handled by the SubscriptionProvider. Administering the DiscussionProvider You can create a DiscussionProvider channel and manage it from the portal server management console: ■ ■ ■ “To Create a Channel from DiscussionProvider” on page 135 “To Delete a DiscussionProvider Channel” on page 135 “To Configure a DiscussionProvider Channel” on page 136 End users can configure the discussion channel using the channel edit page. 134 Sun Java System Portal Server 7.2 Administration Guide • December 2007 Administering Portal Server Discussions ▼ To Create a Channel from DiscussionProvider 1 “To Login to the Management Console”on page 33. 2 Select the Portals tab. 3 Select a portal server under Portals. 4 From the Select DN drop-down menu, select any DN. 5 Select the container where you want to create the channel. The container Task and Properties are displays on the right panel. 6 Under Tasks, click New Channel or Container to launch the wizard. a. From the Select Portal drop-down menu, select a portal server. b. From the Select DN drop-down menu, select any DN. c. Under Type, select channel, and click Next. d. Under Channel Type, select Provider Channel, and click Next. e. From the Provider drop-down menu, select DiscussionProvider, and click Next. f. Type a name for the channel in the text box, and click Next. g. Review the channel information, and click Finish. h. Click Close. The channel based on DiscussionProvider is created. ▼ To Delete a DiscussionProvider Channel 1 “To Login to the Management Console”on page 33. 2 Select the Portals tab. 3 Select a portal server under Portals. 4 From the Select DN drop-down menu, choose the DN where the DiscussionProvider channel resides. Chapter 10 • Managing Portal Server Subscriptions 135 Administering Portal Server Discussions Tip – Select DP XML Tree as the View Type from the drop-down menu for a listing of all the channels and containers under DP_ROOT. 5 Select the container where the channel resides. The container Tasks and Properties page displays. 6 Click Select Channel or Container to delete. 7 Select the DiscussionProvider channel. 8 Click Delete. ▼ To Configure a DiscussionProvider Channel 1 “To Login to the Management Console”on page 33. 2 Select the Portals tab. 3 Select a portal server under Portals. 4 Choose DN organization where the DiscussionProvider channel resides from Select DN drop-down menu. Tip – Select DP XML Tree as the View Type from the drop-down menu for a listing of all the channels and containers under DP_ROOT. 5 Select the DiscussionProvider channel you want to configure. For more information about the attributes, see Sun Java System Portal Server 7.1 Technical Reference. DiscussionLite Channel The DiscussionLite channel displays the top 20 recent discussion titles and the date. Discussions are sorted by creation date (last modified), and the newest discussion is displayed first. Titles can be reconfigured. The DiscussionLite channel view has links for: ■ ■ 136 Viewing each discussion. Viewing all discussions that target the Discussions Channel. Sun Java System Portal Server 7.2 Administration Guide • December 2007 Administering Portal Server Discussions ■ Starting a discussion. By default, the channel is displayed in a single container, and all links are brought up in a JSPDynamicSingleContainer. Properties can be configured from the management console. By default, the end user cannot edit properties of this channel. Chapter 10 • Managing Portal Server Subscriptions 137 138 11 C H A P T E R 1 1 Managing the Portal Server Single Sign-On Adapter This chapter describes how to configure the single sign-on (SSO) adapter in order to adjust options available to end users. This chapter contains the following sections: ■ ■ ■ ■ “Overview of the Single Sign-On Adapter” on page 139 “Managing Meta-Adapters” on page 140 “Managing Adapters” on page 142 “Creating Anonymous Users” on page 143 Overview of the Single Sign-On Adapter The single sign-on adapter service allows end users to use applications, such as a portal server provider or any other web application, to gain authenticated access to various resource servers after signing in once. The resource servers that can be accessed depend on the implementations of the SSO Adapter interface that are available in the system. Portal Server provides SSO Adapters for the following resource servers: Address Book, Calendar, and Mail. Single Sign-On for the Instant Messaging channel is not achieved through SSO Adapter but through the use of the Sun Java System Portal Server authentication method. For information on this method, see the authMethod property in Instant Messaging Channel . The Address Book, Calendar, and Mail services are available through the products: ■ ■ Sun Java System Calendar Server 5.1.1, 6.0, 6 2006Q2 Sun Java System Sun Java System Messaging Server 5.2, 6.0, 6 2006Q2 Resource servers are typically accessed by an application using a standard application programming interface (API), such as the JavaMailTM API for accessing a mail server. To create an authenticated connection using the API, the API must be provided the configuration data for the connection. The purpose of the SSO Adapter is to provide this configuration data, and the SSO Adapter service is used to store that data. The SSO Adapter service defines two levels of data, meta-adapters and adapters. A meta-adapter defines a class of connections that are going to be made available to users. A single 139 Managing Meta-Adapters meta-adapter is used by many users. It defines data values that are the same for all users that use the meta-adapter including default values and identification of what values can be edited by a user. Therefore, meta-adapters are defined at a global service level. An adapter builds upon a meta-adapter by providing data values that are specific to an organization, role, or user. An adapter references a meta-adapter, and takes data values from the meta-adapter for those properties that are not editable by the user. When an end user changes the user-editable properties of an adapter, that adapter would then apply only to that one user. A Sun Java System Sun Java System Portal Server communication channel that uses the SSO Adapter service references either a meta-adapter or an adapter to get data values needed to obtain a connection to a resource server. If the channel references a meta-adapter, and the user saves configuration information, the reference is changed to refer to an adapter instead. The adapter then references the meta-adapter. All administration for the SSO Adapter is done either through the Portal Server console web application or the psadmin command-line interface. The default deployment URI for Portal Server console is /psconsole. The default location for the psadmin CLI is /opt/SUNWportal/bin for Solaris. Managing Meta-Adapters A meta-adapter defines a class of connections that are going to be made available to users. A single meta-adapter is used by many users. You can perform the following tasks using meta-adapters: ■ ■ ■ ▼ “To View Meta-Adapters” on page 140 “To Create a Meta-Adapter” on page 141 “To View Adapters” on page 141 To View Meta-Adapters 1 “To Login to the Management Console”on page 33. 2 Select the SSO Adapter tab. The list of meta-adapters is shown in the table. More Information Equivalent psadmin Command “psadmin list-ssoadapters” in Sun Java System Portal Server 7.2 Command-Line Reference 140 Sun Java System Portal Server 7.2 Administration Guide • December 2007 Managing Meta-Adapters ▼ To Create a Meta-Adapter 1 “To Login to the Management Console”on page 33. 2 Select the SSO Adapter tab. 3 From List of Meta-Adapters click New Meta—Adapter to launch the wizard. 4 Follow the instructions and then click OK to create the specified Meta-Adapter. More Information Equivalent psadmin Command “psadmin create-ssoadapter-template” in Sun Java System Portal Server 7.2 Command-Line Reference ▼ To View Adapters 1 “To Login to the Management Console”on page 33. 2 Select the SSO Adapter tab. ■ To view adapter for a DN, click View Adapter for Locations. a. From the Select DN drop-down menu, choose any DN. The adapters for selected DN are listed. ■ To view adapters for a meta—adapter, select a meta-adapter under List of Meta-Adapters. a. Click View Adapters for Selected Meta-adapter. More Information Equivalent psadmin Command “psadmin list-ssoadapters” in Sun Java System Portal Server 7.2 Command-Line Reference Note – The only list of adapters allowed by the CLI is by DN. Chapter 11 • Managing the Portal Server Single Sign-On Adapter 141 Managing Adapters Managing Adapters An adapter builds upon a meta-adapter by providing data values that are specific to an organization, role, or user. An adapter references a meta-adapter, and takes data values from the meta-adapter for those properties that are not editable by the user. When an end user changes the user-editable properties of an adapter, that adapter would then apply only to that one user. You can perform the following tasks using SSO Adapter configurations: ■ ■ ▼ “To Create an Adapter” on page 142 “To Edit an Adapter Configuration Property” on page 142 To Create an Adapter 1 “To Login to the Management Console”on page 33. 2 Select the SSO Adapter tab. 3 Select a meta-adapter under List of Meta-adapters. 4 Click View Adapters for Selected Meta-adapter. 5 Click New Adapter. The New adapter page appears. 6 Provide the configuration attributes as necessary. 7 Click OK. More Information Equivalent psadmin Command “create-ssoadapter-config” in Sun Java System Portal Server 7.2 Command-Line Reference ▼ 142 To Edit an Adapter Configuration Property 1 “To Login to the Management Console”on page 33. 2 Select the SSO Adapter tab. 3 Click View Adapters for Locations. Sun Java System Portal Server 7.2 Administration Guide • December 2007 Creating Anonymous Users 4 From the Select DN drop-down menu, choose any DN. The list of Adapters appears. 5 Select an adapter and modify the configuration attributes as necessary. 6 Click OK. More Information Equivalent psadmin Command “psadmin set-ssoadapter-property” in Sun Java System Portal Server 7.2 Command-Line Reference Creating Anonymous Users Without logging in, end users have access to any read-only communication channels that administrators have configured. However, end users are usually prevented from editing these channels. ▼ To Create a List of Anonymous Users 1 “To Login to the Management Console”on page 33. 2 Select the SSO Adapter tab. 3 From SSO Adapter Tasks, click Edit list of users allowed to access SSO Adapters without authentication. 4 From User locations, click Add Users. 5 From Users Found table, choose users. 6 Click Add Selected Users. Note – The Anonymous Users function is available only through Portal Server management console. Chapter 11 • Managing the Portal Server Single Sign-On Adapter 143 144 12 C H A P T E R 1 2 Managing Portal Server Mobile Access This chapter provides information about how to configure Mobile Access in Portal Server 7.2, how to mention the change in success URL The following topics are discussed: ■ ■ ■ ■ ■ “Introduction to Mobile Access” on page 145 “Configuring Mobile Access” on page 146 “Managing Mobile Devices” on page 149 “Configuring Mobile Authentication” on page 161 “Managing the Mobile Portal Desktop” on page 163 Introduction to Mobile Access Mobile Access extends the services and capabilities of Sun Java System Portal Server platform to mobile devices, such as mobile phones and personal digital assistants. Mobile Access software enables portal site users to obtain the same content that they access using browsers that require HyperText Markup Language (HTML). It supports Sun Java System Portal Server Secure Remote Access software and uses Sun Java System Access Manager software's administration console. The features of the Mobile Access product are integrated seamlessly into Portal Server software. If you know how to administer Portal Server software, understanding how to administer Mobile Access software will not be difficult. 145 Configuring Mobile Access Configuring Mobile Access ▼ 1 Login to the Portal Server Management Console. 2 Click the Portals tab. 3 Click the portal1 portal from the list of available portals. 4 Select EnterpriseSample from the SelectDNdrop down list. 5 Change the value of ParentContainer field available in the Desktop Attributes to WirelessDesktopDispatcher. ▼ To Enable Mobile Access Anonymous Desktop 1 Login to the Portal Server Management Console. 2 Click the Portals tab. 3 Click a portal from the list of available portals. 4 Select TopLevel (Global) from the Select DN list. 5 Under Valid UIDs for Anonymous Desktop, set the default User DN for anonymous deployment of the portal. To enable portal users to access the Enterprise Sample Anonymous Mobile Desktop using a mobile device, set the default User DN to anonymousenterprise. ▼ 146 To Configure Mobile Access in Portal Server 7.2. To Mention the Change in Success URL 1 Login to the Access Manager Console. 2 Select the Service Configuration tab. 3 Click Core under Authentication Modules. 4 Edit the property of the Default Success Login URL to /portal/dt. Sun Java System Portal Server 7.2 Administration Guide • December 2007 Configuring Mobile Access Mobile Access Software Knowledge of the following Mobile Access software features and how they extend the functions of Portal Server software are useful: The Portal Desktop Your portal site provides a mobile Portal Desktop as well as a standard Portal Desktop. A wireless desktop dispatcher, which is a component of the Mobile Access software, controls them. The Portal Server desktop servlet forwards requests to the wireless desktop dispatcher. The wireless desktop dispatcher uses display profile configuration data to determine which Portal Desktop—standard or mobile—is the appropriate one to route user requests to. Regardless of how the user accesses a portal site, the Portal Desktop is the user's interface for the portal site. These channels are available and visible by default on the mobile Portal Desktop: ■ ■ ■ User Information Bookmark PersonalNotes For more details on the mobile Portal Desktop, see “Managing the Mobile Portal Desktop” on page 163 Client Types Mobile Access software supports virtually every mobile device available. It uses a client profile to identify each mobile device, or client. It assigns each client a unique identifier called client type, based on the device markup language the device's browser uses. These markup languages include: ■ ■ ■ ■ ■ ■ ■ HDML (Handheld Device Markup Language) cHTML (compact Hypertext Markup Language) iHTML (i-mode Hypertext Markup Language) JHTML (J-Sky Hypertext Markup Language) XHTML (Extensible Hypertext Markup Language) WML(Wireless Markup Language) VoiceXML(Voice eXtensible Markup Language) and HTML (Hypertext Markup Language) Mobile Access software certifies WML support for the Nokia 6310i client and cHTML support for the Handspring Treo 180 client, although users can access portal content with any mobile device that uses one of these markup languages. The Client Manager, which is part of the administration console of Access Manager, is used for managing client profiles. For details about mobile client type and device detection, see Chapter 2 Chapter 12 • Managing Portal Server Mobile Access 147 Configuring Mobile Access Mobile Access Authentication Modules Mobile Access software supports the authentication modules that Portal Server software provides, but it also allows you to: ■ Enable users to bypass the password prompt when logging into the mobile Portal Desktop. ■ Enable users to log on as anonymous users. For details on using these authentication modules, see “Configuring Mobile Authentication” on page 161. Channels, Containers and Providers Mobile Access software uses providers, channels, and containers to present content to the mobile Portal Desktop. This section provides information on: ■ ■ ■ “Channels” on page 148 “Container Channels” on page 148 “Providers” on page 148 Channels Channels display content in the mobile Portal Desktop. A channel consists of the provider object, configuration settings, and data files (such as templates) required to support the channel. Container Channels A container, or container channel, is a channel that displays content in the mobile Portal Desktop by aggregating the content of other channels. Mobile Access software adds the following default container channels to those included with Portal Server software: ■ ■ JSPNativeContainer WirelessDesktopDispatcher Providers Providers are the underlying implementation that present channel content to users on the mobile Portal Desktop. They adapt the interfaces of generic resources. Provider content sources can include: ■ ■ ■ 148 Content in a file Output from an application Output from a service Sun Java System Portal Server 7.2 Administration Guide • December 2007 Managing Mobile Devices Providers, which are Java class files, deliver content in the proper format for each type of mobile device. As a mobile Portal Desktop is created, each provider is queried for the content of its associated channel. The following new providers are added to the default containers: ■ ■ WirelessDesktopDispatcherProvider WirelessJSPDesktopProvider For details on using channels, containers, and providers to configure the mobile Portal Desktop, see “Managing the Mobile Portal Desktop” on page 163. Managing Mobile Devices Sun Java System Portal Server Mobile Access 7.1 software uses Sun Java System Access Manager client detection module to identify and manage the various clients, or mobile devices, that portal site users employ to access a portal site. This section provides information on the following topics: ■ ■ ■ ■ “Understanding Client Detection” on page 149 “Managing the Client Database” on page 150 “Using the Client Manager” on page 151 “Managing Client Type Data” on page 153 Understanding Client Detection Client detection determines the capabilities and characteristics of each mobile device that is used to access the portal site. To do this, it uses the composite capability and preference profiles (CC/PP) specification, UAProf, or preconfigured data. Mobile Access software requires that three properties be defined for every client. They are: ■ clientType—A name that provides a unique index for the client data. Nokia6310i_1.0 is the clientType value for the Nokia 6310i mobile phone. ■ parentId—ID of the immediate parent for a device. (For an object with no parent, the value is the same as clientType.) Nokia is the parentId value for the Nokia 6310i mobile phone. ■ userAgent—The HTTP user-agent string. This value can be empty for base and style information. Nokia6310/1.0 is the userAgent value for the Nokia 6310i mobile phone. Mobile Access software also uses conditional properties to store and retrieve specific property values for client types. One example is the desktopContainer conditional property. The wireless desktop dispatcher reads this property to determine what the desktop container is for the requested client type. Chapter 12 • Managing Portal Server Mobile Access 149 Managing Mobile Devices Mobile Access software imports client type data from the file /var/opt/SUNWam/config/ldif/sunAMClient_data.ldif into the LDAP directory and uses Access Manager software APIs to identify clientType property matches. Matches are determined in the following order: 1. An exactmatch 2. A partialmatch 3. A keywordmatch You can also dynamically apply UAProf profile against your base profile. Users need to retain FEDIClientDetector and do one of the following: ■ configure your firewall to allow access from Mobile Access system to the public internet or selective handset vendor sites ■ configure the Mobile Access system JVM to use a proxy server to access the public internet or selective handset vendor sites. ■ publish the UAProf profiles (RDF files) on an internal web server accessible to the Mobile Access system and configure DNS on the Mobile Access system to use the internal web server instead of the public internet for all UAProf requests. Note – To configure the proxy server to selectively access the public internet: The JVM provides an option to specify proxy server details for an external connection from the web container using an external proxy. The JVM also allows you to specify the hosts that should not use the specified proxy. You can configure the Mobile Access system JVM to use a proxy server to access the public Internet. Use the following JVM options in the web container: Dhttp.proxyHost=your-proxy-server-host Dhttp.proxyPort=your-proxy-server-port Use the following option for bypassing proxy server for certain domains and hosts: Dhttp.nonProxyHosts="*.domain-name|hostname|localhost" Managing the Client Database Client data are stored in two locations: 150 ■ An internal library or database containing all default client data definitions. The internal library is defined and supported by Access Manager software. ■ An external library containing customized client data definitions. It overrides client data within the internal library. Sun Java System Portal Server 7.2 Administration Guide • December 2007 Managing Mobile Devices When Mobile Access software is installed, all client data are stored in the internal library. Once you customize a device, an override version of the device is created and stored in the external library. The data in these libraries are merged at server startup time. Using the Client Manager The Access Manager administration console provides a Client Manager that enables you to manage properties for mobile devices. This section explains the following types of information that the Client Manager provides about client types: This section also explains how to create and customize the client type: Markup Languages Mobile Access software supports these markup languages used by mobile client browsers: ■ HDML (Handheld Device Markup Language)—Openwave's proprietary language, for mobile devices that use Openwave browsers. It uses Openwave's Handheld Device Transport Protocol (HDTP). Examples of devices in this category include RIM 950 and those using the UP.Browser 3.0 or earlier. ■ JHTML (J-Sky Hypertext Markup Language)—Vodafone's proprietary language for Japanese J-Sky devices. Examples of devices in this category include J-Phone 2.0, J-Phone 3.0, and Mitsubishi V101D. ■ WML (Wireless Markup Language)—based on XML (Extensible Markup Language) and part of the Wireless Application Protocol (WAP). Examples of devices in this category include Motorola i95, Nokia 6310i, and Siemens S40. ■ XHTML (Extensible Hypertext Markup Language)—a reformulation of HTML 4.0 that anyone can extend by adding new elements and defining new attributes. Examples of devices in this category include:Motorola T720, Nokia 3560, and Sony Ericsson T68. ■ cHTML (compact Hypertext Markup Language)—a simpler version of HTML (Hypertext Markup Language) to accommodate mobile devices. Examples of devices in this category include Handspring Treo 180, Palm i705Handheld, and Toshiba e400 Series. ■ iHTML (inline Hypertext Markup Language)—the markup language used with NTT DoCoMo's Japanese i-mode service. It is similar to cHTML but provides proprietary extensions. Examples of devices in this category include NTTDoCoMo phones. Styles A Style is a set of properties for an associated group of devices for a markup language. For example, a Nokia Style is applied to all WML devices manufactured by Nokia. At least one Style exists for each markup language. Some markup languages have multiple styles. Chapter 12 • Managing Portal Server Mobile Access 151 Managing Mobile Devices You cannot override Style properties. If you use an existing client as a template for a new devices when you create it, the new client inherits the existing client's Style properties. Device Information Device information is device-specific client type data that you can update. When you change the device information for a default client type, you create a new and separate version of the default client type. This custom information is stored in the external library, while the default device information remains in the internal library. Two asterisks are added to the client type name of each custom device to differentiate it from devices in the internal library. Filter Option The Filter option is a search field that enables you to find and list groups of specific client types assigned to a specific Style. Client Editor The Client Editor enables you to create and customize a client type, and to manage client properties. The Client Editor organizes properties in the following groups: ■ ■ ■ ■ ■ ■ ■ ■ General Hardware Platform Software Platform Network Characteristics BrowserUA WapCharacteristics PushCharacteristicsNames Additional Properties ▼ To Launch the Client Manager 152 1 Log in to the Access Manager administration console as the administrator. By default, Identity Management is selected in the Header frame (the top horizontal frame) and Organizations is selected in the Navigation frame (the left vertical frame). 2 Click the Service Configuration tab. 3 From the Service Configuration frame on the left, under the Access Manager Configuration heading, click the arrow for Client Detection. The Client Detection global preferences appear in the Data frame on the right. 4 Click the Edit link following the Client Types label. The Client Manager interface appears. Details about HTML devices are displayed by default. Sun Java System Portal Server 7.2 Administration Guide • December 2007 Managing Mobile Devices ▼ To View Style Properties 1 Log in to the Access Manager administration console as the administrator. By default, Identity Management is selected in the Header frame (the top horizontal frame) and Organizations is selected in the Navigation frame (the left vertical frame). 2. 3. 4.5 6. 7. 8. 2 Click the Service Configuration tab. 3 From the Service Configuration frame on the left, under the Access Manager Configuration heading, click the arrow for Client Detection. The Client Detection global preferences appear in the Data frame on the right. 4 Click the Edit link following the Client Types label. The Client Manager interface appears. Details about HTML devices are displayed by default. 5 .From the tabs at the top, click the markup language for the device whose properties you want to examine (for example, WML). If client types using the markup language you selected are in the database, they appear in alphabetical order. 6 From the Style pull-down menu, pick the style that you want (for example, Nokia). The list of client types already in the database appears for the selected style. 7 Click the Current style properties link. The Edit style page appears. The Styles for General properties are displayed by default. 8 From the Properties pull-down menu, click the properties type that you want to view (for example: Software Platform). Note – Properties type choices include General, Hardware Platform, Software Platform, Network Characteristics, BrowserUA, WapCharacteristics, PushCharacteristicsNames, and Additional Properties. 9 To return to the Client Manager page, click Cancel. Managing Client Type Data You use the Client Manager in the administration console to manage client type data. You can change client type properties, create new client types to accommodate new devices, set up client types with names and other properties that are customized for your site, and remove custom client types. Chapter 12 • Managing Portal Server Mobile Access 153 Managing Mobile Devices If you choose to create a new device based on an existing device, a process called inheriting, you must base the new device on either the styles or the properties of the existing device. Examine your new device and the existing device to decide which option—styles or properties—is preferable. Both choices require you to customize device definitions. Note – The client type database consists of internal and external libraries. When you change or add to default client type information in the internal library, your updates are stored in the external library. Two asterisks added to the client type name indicate that it is a customized client type. This section provides instructions for completing the following tasks: ■ ■ ■ ■ ■ “To Edit Client Types” on page 154 “To Create a New Device by Inheriting Styles ” on page 155 “To Create a New Device by Inheriting Properties” on page 157 “To Remove a Custom Device” on page 158 “To Identify Selected Client Types for a Portal User From the Portal Server Console” on page 159 ▼ To Edit Client Types 154 1 Log in to the Access Manager administration console as the administrator. By default, Identity Management is selected in the Header frame (the top horizontal frame) and Organizations is selected in the Navigation frame (the left vertical frame). 2 Click the Service Configuration tab. 3 From the Service Configuration frame on the left, under the Access Manager Configuration heading, click the arrow for Client Detection. The Client Detection global preferences appear appear in the Data frame on the right. 4 Click the Edit link following the Client Types label. The Client Manager interface appears. Details about HTML devices are displayed by default. 5 From the tabs at the top, click the markup language for the device you want to edit (for example, WML). If client types using the markup language you selected are in the database, they appear in alphabetical order. 6 From the Style pull-down menu, pick the Style that you want (for example, Nokia). The list of client types already in the database appears for the selected style. Sun Java System Portal Server 7.2 Administration Guide • December 2007 Managing Mobile Devices 7 From the Client Type list, scroll down to find the client that you want to edit (for example, Nokia6310i_1.0). Clients are listed in alphabetical order. 8 To go directly to a specific client type, or to a group of client types, use the Filter option. In the Filter text box, type in the first character or first few characters of the client type you want to view and then click the Filter button. (For example: To find client types that start with the letter S, type in S*.) 9 To go to specific pages, scroll to the bottom and use the arrows or the Go option. 10 Click the Edit link in the Actions column for the client that you want to edit. The Edit client-type page is displayed. The General properties are displayed by default. 11 From the Properties pull-down menu, select the type of properties you want to change (for example, Software Platform). 12 Change or add values for each property you want to alter. Tip – To clear your changes and start over, click Reset. To return to the display of client types without making any changes, click Cancel. 13 Click Save to make these changes. If you do not click Save, your changes are not made. You must change one property type at a time and save those changes before you change another property type. The properties for this device are now changed, and the list of client types for this style appears. 14 To verify that its properties are changed, find your client type in the Client Type list. Two asterisks added to the client type name indicate that you have customized this client type. Note – Whenever you change a default client type, a Default link is added to the Actions column. The Default link points to the internal library. To remove your changes and reset the client type's properties to their default values, click this link. A prompt asking whether you want to complete this action is not provided. ▼ To Create a New Device by Inheriting Styles 1 Log in to the Access Manager administration console as the administrator. By default, Identity Management is selected in the Header frame (the top horizontal frame) and Organizations is selected in the Navigation frame (the left vertical frame). Chapter 12 • Managing Portal Server Mobile Access 155 Managing Mobile Devices 2 Click the Service Configuration tab. 3 From the Service Configuration frame on the left, under the Access Manager Configuration heading, click the arrow for Client Detection. The Client Detection global preferences appear in the Data frame on the right. 4 Click the Edit link following the Client Types label. The Client Manager interface appears. Details about HTML devices are displayed by default. 5 From the tabs at the top, click the markup language for the device you want to set up (for example, WML). If client types using the markup language you selected are in the database, they appear in alphabetical order. 6 From the Style pull-down menu, pick the Style that you want (for example, Nokia). The list of client types already in the database appears for the selected style. 7 Click the New Device button to display the Create New Device page. 8 Type in the Device User Agent value. 9 Click Next. The Device User Agent value you provided appears in the Client TypeName and The HTTP user-agent string fields. If appropriate, change these values. 10 Click OK to save these properties. Your new device is now defined, and the Edit Style page appears. Displayed here are default properties inherited from the parent Style you assigned. 11 From the Properties pull-down menu, select the properties type that youwant to modify (for example: Software Platform). Note – Properties type choices includeGeneral,Hardware Platform, Software Platform, Network Characteristics, BrowserUA, WapCharacteristics, PushCharacteristicsNames, and Additional Properties. 12 Click Save to save your changes to these values. Tip – To clear your changes and start over, click Reset. To return to the display of client types without making any changes, click Cancel. 13 156 Search the Client Type list to verify that your client type is available. Two asterisks added to the client type name indicate that you have customized this client type. Sun Java System Portal Server 7.2 Administration Guide • December 2007 Managing Mobile Devices Note – Whenever you add a new client type, a Delete link is added to the Actions column. The Delete link points to the external library. 14 To remove your new client type, click this link. A prompt asking whether you want to complete this action is not provided. ▼ To Create a New Device by Inheriting Properties 1 Log in to the Access Manager administration console as the administrator. By default, Identity Management is selected in the Header frame and Organizations is selected in the Navigation frame. 2 Click the Service Configuration tab. 3 From the Service Configuration frame on the left, under the Access Manager Configuration heading, click the arrow for Client Detection. The Client Detection global preferences appear in the Data frame on the right. 4 Click the Edit link following the Client Types label. The Client Manager interface appears. Details about HTML devices are displayed by default. 5 From the tabs at the top, click the markup language for the device you want to copy (for example, WML). If client types using the markup language you selected are in the database, they appear in alphabetical order. 6 From the Style pull-down menu, pick the default Style that you want (for example, Nokia). The list of client types already in the database appears for the selected style. 7 From the Client Type list, scroll down to find the specific client that you want to use as a template for a new client type (for example, Nokia6310i_1.0). Tip – Clients are listed in alphabetical order. 8 To go directly to a specific client type, or to a group of client types, use the Filter option. In the Filter text box, type in the first character or first few characters of the client type you want to view and then click the Filter button. (For example: To find a client type that starts with the letter S, type in S*.) 9 To go directly to specific pages, scroll to the bottom and use the arrows or the Go option. 10 Click the Duplicate link in the Actions column for the client type that you want to use as a template for a new client type. The Duplicate Device page is displayed. The Client Type and Chapter 12 • Managing Portal Server Mobile Access 157 Managing Mobile Devices Device User Agent properties for the device you are copying are displayed, with the prefix Copy_of_ added to its name. (For example, Copy_of_Nokia6310i_1.0) 11 If appropriate, type in new names for these properties. 12 Click Duplicate to make these changes. The Edit client-type page is displayed. The General properties are displayed by default. The values for all properties views available here are inherited from the client type that you used as the master for this new client type. Tip – To return to the display of client types without making any changes, click Cancel. From the Properties pull-down menu, select which type of properties you want to change (for example, Software Platform). 13 Change or add values for each property you want to alter. Tip – To clear your values and start over, click Reset. To return to the display of client types without making any changes, click Cancel. 14 Click Save to make these changes. Note – If you do not click Save, your changes are not made. You must change one property type at a time and save those changes before you change another property type. The properties for this device are now changed, and the list of client types for this style appears. 15 Search the Client Type list to verify that your client type duplicate is available. Two asterisks added to the client type name indicate that you have customized this client type. (For example, Copy_of_Nokia6310i_1.0 **) Note – Whenever you add a new client type, a Delete link is added to the Actions column. The Delete link points to the external library. 16 To remove your new client type, click this link. A prompt asking whether you want to complete this action is not provided. ▼ To Remove a Custom Device If you set up a custom device incorrectly and do not want to modify it, you can use these steps to remove it entirely. 1 158 Log in to the Access Manager administration console as the administrator. By default, Identity Management is selected in the Header frame (the top horizontal frame) and Organizations is selected in the Navigation frame (the left vertical frame). Sun Java System Portal Server 7.2 Administration Guide • December 2007 Managing Mobile Devices 2 Click the Service Configuration tab. 3 From the Service Configuration frame on the left, under the Access Manager Configuration heading, click the arrow for Client Detection. The Client Detection global preferences appear in the Data frame on the right. 4 Click the Edit link following the Client Types label. The Client Manager interface appears. Details about HTML devices are displayed by default. 5 From the tabs at the top, click the markup language for the device you want to delete (for example, WML). If client types using the markup language you selected are in the database, they appear in alphabetical order. 6 From the Style pull-down menu, pick the Style that you want (for example, Nokia). The list of client types already in the database appears for the selected style. 7 From the Client Type list, scroll down to find the customized client that you want to remove (for example, Copy_of_Nokia6310i_1.0). Tip – Clients are listed in alphabetical order 8 To go directly to a specific client type, or to a group of client types, use the Filter option. In the Filter text box, type in the first character or first few characters of the client type you want to view and then click the Filter button. (For example: To find a client type that starts with the letter S, type in S*.) 9 To go directly to specific pages, scroll to the bottom and use the arrows or the Go option. 10 In the Actions column for the customized client that you want to remove, click the Delete link. The revised list of client types for this style is displayed. 11 Search the Client Type list to verify that your client type is no longer available. ▼ To Identify Selected Client Types for a Portal User From the Portal Server Console 1 Log in to Portal Server administration console as the administrator. By default, the Common Tasks tab is selected and the Common Administrative Tasks page is displayed. 2 Click the Portals tab. The Portals page is displayed. The available portals are displayed in the Portals table. Chapter 12 • Managing Portal Server Mobile Access 159 Managing Mobile Devices 3 Click on the name of the portal, which you want to manage. The Desktop Tasks and Attributes page is displayed. This page lists the Portal Server desktop tasks and attributes that you can edit. 4 From the SelectDNoptions, choose the username (User) DN. If the username (User)DNoption is not available, you need to add this DN to the SelectDNlist. Follow the steps to add the username (User)DN. a. Click the Add DNs button. The Add to DNs list window appears. b. From the Search for options, choose the User option. c. Type the user name in the text box after the User option. d. Click Search. If the user name is available, it will be displayed in the Found table. e. Select the check box preceding to the user name you want to add and click Add The username (User)DN is added to the SelectDNoptions. 5 From the list of Tasks, click the Manage Containers & Channels. The Manage Containers & Channels: Portal name page is displayed. The left frame in this page displays the available View Types and the right frame displays the properties of the selected View Type. 6 From the ViewType options, choose the WirelessDesktopDispatcher option. The WirelessDesktopDispatcher Tasks and Properties are displayed in the right frame. 7 In the Properties table, select the check box preceding to the selectedClients property. 8 Click the Table Preferences button if you need to change the client type and locale settings. Client type settings are necessary to set a client type for the portal, and the locale settings are necessary to set the language attributes. The Table Preferences box appears at the top of the Properties table. 9 In the Client Type and Locale fields, type the appropriate client type and locale information. 10 Click OK. 11 Click Save. The client type is added in the Value column. 160 Sun Java System Portal Server 7.2 Administration Guide • December 2007 Configuring Mobile Authentication Configuring Mobile Authentication Portal Server Mobile Access software supports the authentication modules provided by Sun Java System Portal Server software. This chapter describes three authentication modules that can be useful to portal sites offering mobile access: ■ ■ ■ “NoPassword Authentication” on page 161 “Anonymous Authentication” on page 162 “MSISDN Authentication” on page 162 NoPassword Authentication If your site specifications require it, you can allow users to log in to the mobile PortalDesktop without being prompted for a userID. ▼ To Enable the NoPassword Module From the Access Manager Console 1 Log in to the Sun Java System Access Manager administration console as the administrator. By default, Access Control tab is selected and the Realms page is displayed. You can see the available Realm Names in the Realms table. 2 Click the india realm. The india?Properties page is displayed under which the Realm Attributes of india realm are listed. 3 Click the Authentication tab. The india?Authentication properties are displayed. Check whether the NoPasswordModule Instance is available under the Module Instances table. 4 Click the ldapService Authentication Chaining in the Authentication Chaining table. The ldapService?Properties page is displayed. The available Instances are displayed. Note – If you does not have the ldapService as the Default Authentication Chain or the Administrator Authentication Chain, then you would not be enforced for NoPassword Authentication. If NoPassword authentication is required, then add the NoPassword to the respective configured Authentication Chain. For Default Authentication Chain, add the NoPassword to the respective configured Authentication Chain. In the default installation scenario both will be configured for ldapService. 5 Choose the NoPassword instance. 6 Click the Add button. The NoPassword instance is added to the Instance list. 7 Click the Save button. You will get the information that the authentication chain properties were updated. Chapter 12 • Managing Portal Server Mobile Access 161 Configuring Mobile Authentication 8 Click the Logout button. 9 Try to login again to the Sun Java System Access Manager administration console. You will get a message that This server uses NoPassword Authentication. Anonymous Authentication If you want a user to access your portal site to explore what the experience of an authenticated user is, you can allow users to log in to the mobile Portal Desktop as anonymous users. This feature presents a snapshot of the mobile and voice Portal Desktop of a user with an authenticated session. Note – Anonymous users cannot change, store, or alter the content or configuration of channels with stateful data. If you support anonymous authentication, make sure that these channels are not available to these users. To implement anonymous authentication, see the Sun JavaTM System Portal Server 7.1 Administration Guide. The Portal Desktop for anonymous authentication uses the WirelessDesktopDispatcher as well as device-specific containers for both JavaServer PagesTM (JSPTM) software and templates. All channels to be displayed to the anonymous user must be included in these containers, just as they are for authenticated users. ▼ To support a new device that may need a client-specific mobile or voice PortalDesktop for an anonymous user. 1 Create the appropriate device-specific container. 2 Alter the WirelessDesktopDispatcher in the anonymous user?s display profile to use the new container for that particular device type. MSISDN Authentication The users of an organization can be configured to authenticate using MSISDN-Mobile Station ISDN, a standard international telephone number used to identify a given subscriber. This allows the users to log into the mobile portal desktop without the user passing authentication credentials. This feature limits the format of the login URL. The following format for the URL is recommended: http://access-manager-host:port/service-deploy-URI/UI/Login?module-MSISDN&org-name 162 Sun Java System Portal Server 7.2 Administration Guide • December 2007 Managing the Mobile Portal Desktop To implement MSISDN authentication and how to configure it, see the Sun Java System Access Manager 7 2005Q4 Administration Guide. Managing the Mobile Portal Desktop Portal Server Mobile Access software uses the Portal Server administration console to manage the mobile Portal Desktop. Note – In order to understand the information provided in this chapter and manage the mobile Portal desktop, you need to know the Portal Server administration console. This section discusses the following topics: ■ ■ ■ ■ “Understanding the Wireless Desktop Dispatcher” on page 163 “Wireless Desktop Dispatcher Properties” on page 164 “Conditional Properties” on page 165 “Channel State Properties” on page 165 Understanding the Wireless Desktop Dispatcher Once you install Mobile Access software, your Portal Server site provides a mobile Portal Desktop as well as a standard Portal Desktop. At the time a user logs in to Portal Server, the wireless desktop dispatcher, which is a component of Mobile Access software, determines which Portal Desktop is the appropriate one to route user requests to. The wireless desktop dispatcher uses an XML Display Profile configuration to determine which Portal Desktop—standard, mobile—is the appropriate one to route user requests to. The wireless desktop dispatcher: ■ Determines the client type of the desktop request ■ Uses a display profile configuration to match that client to the appropriate container ■ Routes the request to the appropriate container The default channel for the mobile Portal Desktop is the WirelessDesktopDispatcher. Follow the steps to edit the WirelessDesktopDispatcher container from the Portal Server 7.1 administration console to support other containers for particular devices. Chapter 12 • Managing Portal Server Mobile Access 163 Managing the Mobile Portal Desktop ▼ To Edit the Parent Container in Portal Server 7.2 Administration Console 1 Log in to the Portal Server 7.1 Administration Console as administrator. 2 Click the Portals tab. The available Portals are displayed. 3 Click on the name of the Portal, which you want to manage. 4 Choose the Org option from the SelectDN drop down list box. The Desktop Tasks and Attributes page is displayed. The Parent Container attribute is available under the Desktop Attributes. The top level container value in the display profile for the selectedDN is displayed in the Parent Container text box. 5 Edit the value in the Parent Container text box to support other containers for particular devices. 6 Click Save. Wireless Desktop Dispatcher Properties This section describes the properties listed for the WirelessDesktopDispatcher container. The wireless desktop dispatcher properties include: ■ desktopContainer—The desktopContainer property maps mobile devices to appropriate containers. This mapping identifies how requests are routed. By default, HTTP requests from devices that display native content (for example, Nokia devices that use WML) are routed to the JSPNativeContainer. ■ selectedClients—The selectedClients property tracks the mobile devices used to access your portal site. Whenever anyone uses a new device to access your portal site, the client type of that device is added the selectedClients property's collection. This property is also used to display a list of devices on the Mobile Devices edit page in the standard Portal Desktop. Individual users can view what devices they have used, and they can add to the list simply by logging into the mobile Portal Desktop with other devices. ▼ To Navigate To the WirelesDesktopDispatcher Container Properties Page 1 164 Log in to the Portal Server 7.1 Administration Console as administrator. The Common Administrative Tasks page appears. Sun Java System Portal Server 7.2 Administration Guide • December 2007 Managing the Mobile Portal Desktop 2 Under Configuration, click the Manage Channels & Containers button. The Data Collection pop up window appears. 3 From the Select Portals drop down list box, choose the Portal you want to manage. 4 From the SelectDNdrop down list box, choose the DN. 5 Click OK. The WirelessDesktopDispatcher container tasks and properties are listed in the right frame. You can modify the values of these properties in this page. 6 Edit the value in the editContainerName text box, to suit the appropriate device. Conditional Properties Conditional properties for client types enable administrators to specify properties for a channel or container channel that are specific to a client type. Conditional properties for client types can also be hierarchical, just as client data is hierarchical. The syntax for a conditional property is client=clientType. For example, client=WML is the name of the conditional property for WML client types. The desktopContainer property for the wireless desktop dispatcher is an example of a client conditional property for the client type client=WML. Here is a hierarchical representation of the default desktopContainer property forNokia devices: client=Nokia —> desktopContainer=JSPNativeContainer The subset of WML clients defined by the Nokia client style use a different desktopContainer definition, however. They use the JSPNativeContainer. Channel State Properties These properties indicate the state of a channel to both the JSPNativeContainer . They allow an end user to display only a channels title bar on a mobile PortalDesktop instead of loading a channels content inline. Note – On the standard Portal Desktop, you can provide buttons on a channel so that the user can minimize or maximize its content. This is not currently supported with the mobile Portal Desktop. Chapter 12 • Managing Portal Server Mobile Access 165 Managing the Mobile Portal Desktop These properties include: ■ defaultChannelIsMinimizable and defaultChannelIsMaximizable These properties determine whether the Load Channels with desktop check box is to be displayed on the user?s Mobile Devices edit page in the standard Portal Desktop. The default value of both properties is true. The check box thus is displayed. If either property is false, the check box is not displayed. Note – To display the Load Channels with desktop check box, both values must be true. If either is false, the check box is not displayed. ■ 166 defaultChannelIsMinimized This property determines whether the Load Channels with desktop check box is to be checked on the user?s Mobile Devices edit page in the standard Portal Desktop. The default value for this property is true. The check box thus is not checked, and all channels in the container have a window state of minimize. When this property is set to false, the check box is checked, and all channels in the container have a window state of normal. Sun Java System Portal Server 7.2 Administration Guide • December 2007 P A R T I I Designing the Desktop ■ ■ ■ ■ ■ Chapter 13, “Managing the Desktop Themes and Layout,” Chapter 14, “Designing the Page Layout,” Chapter 15, “Managing and Customizing the Tabs,” Chapter 16, “Managing and Customizing Channels,” Chapter 17, “Managing Google Gadget Integration,” 167 168 13 C H A P T E R 1 3 Managing the Desktop Themes and Layout The Desktop Design Tool (DDT), inside the Portal Server management console, provides an easy to use GUI to create a new desktop and/or edit an existing desktop. This chapter contains the following sections: ■ ■ ■ “Understanding the Desktop Design Tool” on page 169 “Customizing the Desktop Using the Desktop Design Tool” on page 170 “Accessing the Desktop Design Tool” on page 172 Understanding the Desktop Design Tool This section contains the following subsections: ■ ■ ■ “Where is the DDT Deployed?” on page 169 “What is the Sandbox Organization?” on page 170 “What Can You do With the DDT?” on page 170 Where is the DDT Deployed? The desktop design tool supports two deployment scenarios: ■ ■ You can work from a blank slate You can work from a node that already has containers and channels in it When you work on a blank slate, the distinguished node (DN) must have the desktop service already assigned to it. Once a new node is created and the desktop service is assigned to it, you can then select the new node from the Portal Server management console and click on the Desktop Design Tool link. A tab named Untitled is created automatically in this node and you can start working on this tab. 169 Customizing the Desktop Using the Desktop Design Tool What is the Sandbox Organization? If the Sandbox sample is installed, a Sandbox organization is created by the installer. Also, a desktop user sandbox is created under the Sandbox organization. You can use this organization to start building the desktop. The Sandbox organization has one main tab, and under this main tab there are two sub tabs. You can start adding portlets into the layout. By logging in as user sandbox, you can view the actual desktop you built using the Desktop Design Tool. The sandbox organization DN allows you to quickly create a new desktop in the Desktop Design Tool without the need to create a new organization and user separately. What Can You do With the DDT? The desktop design tool allows you to create or edit a desktop layout, then apply theme on top of it. The desktop design tool can be separated into two major areas: layout and theme. You can use the Desktop Design Tool to work on a selected DN which does not have any display profile document loaded, and create a brand new desktop from scratch. A default theme (Look & Feel) is used, and you can switch to a different theme using the Manage Theme link from the Desktop common task area. In the desktop design tool, when a new desktop is created, the desktop type value is theme_support. In the blank slate scenario, when you create a new organization, the desktop type is default and the parent container is DefaultChannel. After you use the desktop design tool to design the new organization, the desktop type is default and the parent container is changed to DefaultJSPTabContainer. Customizing the Desktop Using the Desktop Design Tool The DDT allows you to customize the layout of the pages in your portal and the themes used on your portal pages. Desktop Design Tool Layout The Desktop Design Tool Layout: 170 ■ Allows you to create, edit, and delete tabs and sub tabs. ■ Allows you to reorder tab positions. ■ Allows you to select or change a desktop layout. ■ Allows you to add and remove channels on the desktop. ■ Allows you to change the channel position inside the desktop layout (move left, move right, move up, or move down). Sun Java System Portal Server 7.2 Administration Guide • December 2007 Customizing the Desktop Using the Desktop Design Tool ■ Allows you to edit properties for channels or containers. ■ Allows you to make the channel visible or invisible to the end user. ■ Allows you to edit the channel toolbar properties. Desktop Design Tool Theme The Desktop Design Tool Theme: ■ Is based on CSS style sheet. ■ Allows you to select a theme from a list of deployed themes for the portal desktops. ■ Allows you to upload theme WAR file and deploy it to the Portal Server. ■ Allows you to delete a theme or edit theme properties for a specific portal desktop. ■ Allows you to download theme WAR file, and modify the theme CSS properties using View Designer for Sun JavaTM System Portal Server. The Portal Server software includes two themes, default and heavy, that, after deployment, are available at WEB_CONTAINER/portal/desktop/themes/lite and WEB_CONTAINER/portal/desktop/themes/heavy directories respectively. By default, the default theme is used by the sandbox sample portal and the heavy theme is used by the enterprise sample portal. The theme CSS files are stored either in the Portal web application or individual theme web application in the web container. The file structure in the web application is as follows: WEB_APPLICATION_BASE_DIR/portal/desktop/themes/THEME_NAME/css/style.css Stylesheet for the theme WEB_APPLICATION_BASE_DIR/desktop/themes/THEME_NAME/images/IMAGE_FILES Image files, used in the stylesheet WEB_CONTAINER/portal/desktop/themes/THEME_NAME/Template.html Templates that can be customized (using Dreamweaver) by web designers WEB_CONTAINER/portal/desktop/themes//js/scripts.js Javascript Note – All Javascript used in the default and heavy themes are located in the WEB_CONTAINER/portal/desktop/themes/js/scripts.js file which also loads WEB_CONTAINER/portal/desktop/themes/js/scripts.js/portalMenuHandler.js file. Chapter 13 • Managing the Desktop Themes and Layout 171 Accessing the Desktop Design Tool Note – WEB_CONTAINER is /opt/SUNWappserver/appserver/domains/domain1/applications/j2ee-modules/ for solaris and /opt/sun/appserver/domains/domain1/applications/j2ee-modules/ for Linux. The themes, default and heavy, each have an associated collection in the Display Profile AvailableThemes collection: <Collection name="AvailableThemes" propagate="false"> <Collection name="default" propagate="false"> <String name="contextPath" value="desktop/themes/ lite"/> <Boolean name="editable" value="false"/> <Boolean name="insidePortalWar" value="true"/> <Boolean name="portletControlMenu" value="true"/> </Collection> <Collection name="heavy" propagate="false"> <String name="contextPath" value="desktop/themes/ heavy"/> <Boolean name="editable" value="false"/> <Boolean name="insidePortalWar" value="true"/> <Boolean name="portletControlMenu" value="false"/> </Collection> </Collection> Accessing the Desktop Design Tool The Desktop Design Tool can be accessed from the Portal Server management console in one of the following ways: ▼ 1 To Access the Desktop Design Tool Through the Desktop Design Tool Link Log in to the Portal Server management console. The Portal Server management console login page can be accessed from your browser at the following URL: http://server:port/psconsole 172 2 Select Desktop Design Tool link under the Common Administrative Tasks tab. 3 Select your portal and the DN. Sun Java System Portal Server 7.2 Administration Guide • December 2007 Accessing the Desktop Design Tool 4 ▼ Click on OK. The page to design the layout of the desktop for your portal is displayed. The top pane displays the selected DN and the tab actions toolbar to add, edit, move, or remove a tab or a sub-tab. The right pane shows the library of channels available for adding on to the selected desktop. The left pane is the work area where the tabs and channels, as displayed on the desktop, can be designed. To Access the Desktop Design Tool From the Portals Tab 1 Log in to the Portal Server management console. The Portal Server management console login page can be accessed from your browser at the following URL: http://server:port/psconsole 2 Select the Portals tab. 3 Select the portal from the Portals table. 4 Select the Design Desktop Layout link from the Common Tasks area. Chapter 13 • Managing the Desktop Themes and Layout 173 174 14 C H A P T E R 1 4 Designing the Page Layout You can specify the layout of columns in a page using the Desktop Design Tool. Every channel can be assigned a thickness: narrow or wide. All the thin and wide channels are then aggregated by the containers and displayed according to the selected page layout. Using the Desktop Design Tool Layout This section describes the procedure: ■ ▼ 1 “To Change the Desktop Page Layout” on page 175 To Change the Desktop Page Layout Access the Desktop Design Layout page for the desktop you wish to create or modify in the Portal Server management console. To access the Desktop Design Layout page, see procedure To Access the Desktop Design Tool in the Portal Server Management Console. 2 Select the tab (in the work area) whose page layout you wish to change. You must select a one level tab to change the layout. The layout of a tab containing sub-tabs cannot be changed as it does not contain any layout. 3 Click on Change Layout. A page with the available layouts to choose from pops up. 4 Select the layout icon for the tab. 175 Using the Desktop Design Tool Layout By default, the following page layouts are available: 5 176 ■ thin-wide, wide-thin, thin-wide-thin ■ fulltop-thin-wide, fulltop-wide-thin, fulltop-thin-wide-thin ■ thin-wide-fullbottom, wide-thin-fullbottom, thin-wide-thin-fullbottom ■ fulltop-thin-wide-fullbottom, fulltop-wide-thin-fullbottom, fulltop-thin-wide-thin-fullbottom Click on OK The selected page layout for the tab is displayed. Sun Java System Portal Server 7.2 Administration Guide • December 2007 15 C H A P T E R 1 5 Managing and Customizing the Tabs You can use tabs to categorize the information on your desktop. A tab is a web page. Each top level tab can have multiple nested tabs. The order that your tabs are displayed in the Desktop is the order in which they are listed in the display profile. So, to make a tab the first tab in the user’s Desktop, you need to move it and make it the first in the selected list in the display profile. Managing the Tabs This section contains the following tasks that describe how: ■ ■ ■ ■ ■ ▼ 1 “To Add a Tab” on page 177 “To Add a Sub-Tab” on page 178 “To Edit a Tab” on page 179 “To Remove a Tab” on page 179 “To Move a Tab” on page 180 To Add a Tab Access the Desktop Design Layout page for the desktop you wish to create or modify in the Portal Server management console. To access the Desktop Design Layout page, see procedure To Access the Desktop Design Tool in the Portal Server Management Console. 2 Click on the Add Tab button. The page to add a tab pops-up. 3 Specify whether or not this tab will have sub-tabs by selecting the corresponding radio button. 177 Managing the Tabs 4 Specify the title for the tab in the Page Title text box. Note that the title you specify here is the name of the tab as displayed on the desktop. 5 Specify the container name for the tab in the Container Name text box. This is the name by which the Portal Server software identifies this tab. The name you specify here can be the same as the tab title (you specified in step 4), but each name must be unique. 6 Specify whether or not the page will enable AJAX for end users. Note – If a tab is Ajax enabled, you get the following functionality: 7 ▼ ■ Drag and drop positioning of channels and portlets on the page ■ Asynchronous interaction for channel container controls such as minimize, remove, and maximize ■ Independent refresh for individual channels and portlets without refreshing the complete page ■ Edit channels and portlets inline without refreshing the complete page ■ Easy addition and removal of channels Click on Finish. The tab is added to the desktop in your work area. To Add a Sub-Tab 1 Access the Desktop Design Layout page for the desktop you wish to create or modify in the Portal Server management console. To access the Desktop Design Layout page, see procedure To Access the Desktop Design Tool in the Portal Server Management Console. 2 Click on the primary tab for which you wish to create a secondary tab. The primary tab must allow sub tabs. 178 3 Click on the Add Tab button. The page to add a secondary tab pops up. 4 Specify the title for the tab in the Tab Title text box. Note that the title you specify here is the name of the tab as displayed on the desktop. Sun Java System Portal Server 7.2 Administration Guide • December 2007 Managing the Tabs 5 Specify the container name for the tab in the Container Name text box. This is the name by which the Portal Server software identifies this tab. The name you specify here can be the same as the tab title (you specified in step 3), but each name must be unique. 6 Specify whether or not to make this tab AJAX enabled by selecting the corresponding radio button. 7 Click on Add. The secondary tab is added under the primary tab on the desktop in your work area. ▼ 1 To Edit a Tab Access the Desktop Design Layout page for the desktop you wish to create or modify in the Portal Server management console. To access the Desktop Design Layout page, see procedure To Access the Desktop Design Tool in the Portal Server Management Console. 2 Click on the tab you wish to edit. 3 Click on the Edit Tab button in the Tab Actions menu. The page with the editable properties for the tab pops up. 4 Click on Close after you have made the modifications. ▼ To Remove a Tab 1 Access the Desktop Design Layout page for the desktop you wish to create or modify in the Portal Server management console. To access the Desktop Design Layout page, see procedure To Access the Desktop Design Tool in the Portal Server Management Console. 2 Click on the tab (you wish to remove) in the work area. 3 Click on Remove Tab icon in the Tab Actions menu. A page to remove the tab pops up. 4 Confirm the tab removal by clicking on Remove button to remove the tab. The tab is removed from the desktop in your work area. Chapter 15 • Managing and Customizing the Tabs 179 Categorizing Content Using Tabs ▼ To Move a Tab 1 Access the Desktop Design Layout page for the desktop you wish to create or modify in the Portal Server management console. To access the Desktop Design Layout page, see procedure To Access the Desktop Design Tool in the Portal Server Management Console. 2 Click on the tab (you wish to move) in the work area. 3 Click on the: Move Tab to Left To move the tab to the left. Move Tab to Right To move the tab to the right. You can notice the tab move in your work area. Categorizing Content Using Tabs ■ ▼ “To Make the Tab the Start Tab” on page 180 To Make the Tab the Start Tab The “Start tab” is the tab that is highlighted when user first logs in. 1 Access the Desktop Design Layout page for the desktop you wish to create or modify in the Portal Server management console. To access the Desktop Design Layout page, see procedure To Access the Desktop Design Tool in the Portal Server Management Console. 2 Click on the tab you wish to make as the start tab. 3 Click on the Edit Tab button in the Tab Actions menu. The page with the editable properties for the tab pops up. 180 4 Change the startTab property to the tab to highlight when the user logs in. For example, in the Sandbox sample, by default, the value is Tab1/SubTab1. 5 Click on Close after you have made the modifications. Sun Java System Portal Server 7.2 Administration Guide • December 2007 16 C H A P T E R 1 6 Managing and Customizing Channels TBD Managing Channels ■ ■ ■ ■ ■ ■ ▼ “To Move a Channel” on page 181 “To Remove a Channel” on page 182 “To Add a Channel” on page 182 “To Configure a Channel” on page 182 “To Set Channel Toolbar Properties” on page 183 “To Make a Channel Visible or Invisible to the User” on page 183 To Move a Channel 1 Access the Desktop Design Layout page for the desktop you wish to create or modify in the Portal Server management console. To access the Desktop Design Layout page, see procedure To Access the Desktop Design Tool in the Portal Server Management Console. 2 In the work area, select the tab where the channel that you wish to move is located. 3 In the Channel title bar, select the: Up or Down icon To move the channel up or down on the desktop. Left (<) or Right (>) icon To move the channel to the right or left on the desktop. Note that a thin channel cannot be moved into a wide column and a wide channel cannot be moved into a thin column. However, in a three column (thin-wide-thin) desktop, a channel from the thin column can be moved to the left or right thin column using the right or left 181 Managing Channels (<) icon. ▼ 1 To Remove a Channel Access the Desktop Design Layout page for the desktop you wish to create or modify in the Portal Server management console. To access the Desktop Design Layout page, see procedure To Access the Desktop Design Tool in the Portal Server Management Console. 2 In the work area, select the tab where the channel that you wish to remove is located. 3 In the Channel title bar, select the close (x) icon to remove the channel from the desktop. ▼ 1 To Add a Channel Access the Desktop Design Layout page for the desktop you wish to create or modify in the Portal Server management console. To access the Desktop Design Layout page, see procedure To Access the Desktop Design Tool in the Portal Server Management Console. 2 In the work area, select the tab where you wish to add the channel. 3 Select the channel that you wish to add from the Channel Library in the right pane. 4 Click on Add To Desktop button to add the channel to the desktop in your work area. If the channel selected in the library area is a library channel, a popup window appears where you must specify the channel name, channel title, and channel width. If the channel selected is a channel instance at the current display profile node, the channel instance is added to the current selected tab. ▼ 182 To Configure a Channel 1 Access the Desktop Design Layout page for the desktop you wish to create or modify in the Portal Server management console. To access the Desktop Design Layout page, see procedure To Access the Desktop Design Tool in the Portal Server Management Console. 2 In the work area, select the tab where the channel you wish to configure is located. Sun Java System Portal Server 7.2 Administration Guide • December 2007 Managing Channels 3 Select the Configure Channel link in the channel. The page with the channel properties pops up to allow you to edit the channel properties. 4 Click on Close after completing the modifications. ▼ 1 To Set Channel Toolbar Properties Access the Desktop Design Layout page for the desktop you wish to create or modify in the Portal Server management console. To access the Desktop Design Layout page, see procedure To Access the Desktop Design Tool in the Portal Server Management Console. 2 In the work area, select the tab where the channel is located. 3 Select the Set Toolbar Properties link in the Channel window. The page with the channel toolbar properties for the channel to modify pops up. This page allows you to modify the channel toolbar and display properties (such as minimizable, maximizable, movable, removable) with respect to the tab that the channel resides in. 4 Click on Save to save the values. 5 Click on Close to close the pop up window. ▼ To Make a Channel Visible or Invisible to the User 1 Access the Desktop Design Layout page for the desktop you wish to create or modify in the Portal Server management console. To access the Desktop Design Layout page, see procedure To Access the Desktop Design Tool in the Portal Server Management Console. 2 In the work area, select the tab where the channel is located. 3 Select the link to: Make Channel Not Visible to end user To make the channel invisible. Make Channel Visible To make the channel visible on the user's desktop. Chapter 16 • Managing and Customizing Channels 183 Adding a Channel to a User-defined Tab Adding a Channel to a User-defined Tab Users can add a new tab to their Desktop by using the Tabs link and then by clicking the Make a New Tab link. The channel list that gets displayed on the content page which is shown when the user selects to create a new tab from scratch is picked up from the JSPTabCustomTableContainer’s Available list. Adding Content to the Desktop Using Channels Portal administrators can add content to the portal desktop by adding provider and portlet channels. The following procedures discuss how to create a channel, modify it’s properties, add it to the desktop and then verify that it is being displayed. ▼ To Create a URLScraper Channel Suppose you want to create a channel, named MyChannel, that displays content from an external web page (for example, http://www.google.com). The following steps show how to create a URLScraper channel. The same steps can be followed to create other Provider based and Portlet based channels. TBD 184 1 Login to the Portal Server management console as administrator (amadmin). 2 Click the Portals tab. 3 Click the Portal-ID in the Portals list. 4 Select Enterprise Sample [Org] in the Select DN list. 5 Click Design Desktop Layout. 6 Select a tab where the new channel will be created. For example, click the News tab. 7 Click New Channel or Container in the NewsContainer page. 8 Select URLScraper in the Channel Library list. Sun Java System Portal Server 7.2 Administration Guide • December 2007 Customizing Channel Refresh Times and Container Caching 9 Click Add to Desktop in the Channel Library. A popup window will display. Provide the following info: a. Specify the channel title. b. Specify the channel name. c. Specify the channel width. 10 click Add Channel. The channel is now available and visible in the work area. Customizing Channel Refresh Times and Container Caching The refreshTime property controls how often a channel’s content is reloaded. When refreshTime is set to 0 (the default) for the container, the browser refresh (or reload) causes the page to be reloaded and the getContent() method is called again for every channel. The following applies to a single channel: ■ It is not possible to refresh only the content of the single channel within a container because a channel is an HTML table cell. ■ It is possible to use the DesktopURL() method in the PAPI. The provider can use getDesktopURL() to get the Desktop servlet’s URL, append arguments to it, and generate a new URL (or link). The following applies to controlling and configuring container caching: ■ Use the refreshTime property for the container along with the refreshTime for individual channels within the container. ■ If the refreshTime for the container is blank, it is calculated to be the minimum time for all of the contained channels. If you want to override that calculated time, set a refreshTime for the container and then the content for the whole container will be cached. Note – If you have a large number of channels, utilize the provider caching by setting the refreshTime to a large number so that the portal page can use cached content. This makes sense when most of your channels have static content. The way the refreshTime works is if the container’s refreshTime is set, it will use it. If refreshTime is set to an empty string, it will try to get and use the minimum of the refreshTime of its selected channels. Chapter 16 • Managing and Customizing Channels 185 Customizing Window Preference Customizing Window Preference For channels that include links that launch another browser, you can control how this browser window is opened. ▼ 1 To Customize the Channel Window Preference Define the display profile (either for the channel, to make the change for only that channel, or for the provider, to make the change for every channel that uses the provider) so that it includes the windowPref property. For example: <Properties> ... <String name="windowPref" value="all_new"/> ... </Properties> Note – The values are: ■ ■ ■ 2 all_new (New window is opened for every link) one_new (All links open on the same new window) same (Desktop window) Load the display profile into LDAP using the psadmin subcommand or from the Portal Server management console. Note – The intelligence has to be built with the help of JavaScript for that particular channel. ▼ 186 To Customize the Channel Window Preference from the Portal Server Management Console 1 Log in to the Portal Server management console and select the user, organization, or role for which the windowPref has to be changed. 2 Select Manage channels and containers and click on the concerned channel. On the right frame, change the windowPref property value for the channel. Sun Java System Portal Server 7.2 Administration Guide • December 2007 Removing a Button The values can be: ■ ■ ■ all_new (New window is opened for every link) one_new (All links open on the same new window) same (Desktop window) Removing a Button ▼ To Remove a Button From All Channels in a Container 1 Find the container you want to work with. If you are working with one of the sample portals, you need to modify the appropriate“contained”container, which is part of the top-level container. 2 Add the appropriate property (within the <Properties></Properties>) tags from Removing a Button to the container’s display profile for the button you want to remove. This two column table lists the button in the first column and the property to hide the button in the second column. The order of the buttons in this table corresponds to the order they appear in the channel, from left to right: Minimize, Maximize, Help, Edit, Detach, and Remove. Button Property to Hide the Button Minimize <Boolean name="defaultChannelIsMinimizable" value="false"/> Maximize <Boolean name="defaultChannelIsMaximizable" value="false"/> Help <String name="helpURL" value=""/> Edit <Boolean name="isEditable" value="false"/> Detach <Boolean name="defaultChannelIsDetachable" value="false"/> Remove <Boolean name="defaultChannelIsRemovable" value="false"/> Note – For the Help and Edit buttons, insert the respective property for each channel. You cannot insert the property within the container’s <Properties></Properties> tags. Chapter 16 • Managing and Customizing Channels 187 Removing a Button Make sure the following properties are not defined in the container: <Collection <Collection <Collection <Collection name="channelsIsRemovable">..</Collection> name="channelsIsMinimizable"/>..</Collection> name="channelsIsMaximizable"/>..</Collection> name="channelsIsDetachable"/>..</Collection> 3 Load the display profile into LDAP using the psadmin subcommand or from the Portal Server management console. ▼ To Remove a Button From All Channels in a Container From the Portal Server Management Console 1 Log in to the Portal Server management console and select the user, organization, or role in which the container is defined. 2 Select Manage Channels and Containers and click on the contained container. 3 Change the DefaultChannelIsMinimizable, DefaultChannelIsMaximizable, helpURL, isEditable, DefaultChannelIsDetachable, and DefaultChannelsIsRemovable properties to false. 4 Select Save to save the new values. ▼ 1 To Remove a Button From a Single Channel For the channel from which you want to remove a button, add the appropriate property to a Collection tag in the container that contains the channel. See Removing a Button, for the button you want to remove. This two column table lists the button in the first column and the property to hide the button in the second column The order of the buttons in this table corresponds to the order they appear in the channel, from left to right: Minimize, Maximize, Help, Edit, Detach, and Remove. Button Property to Hide the Button Minimize <Collection name="channelsIsMinimizable"> <Boolean name="channelname" value="false"/> </Collection> 188 Sun Java System Portal Server 7.2 Administration Guide • December 2007 Removing a Button Button Property to Hide the Button Maximize <Collection name="channelsIsMaximizable"> <Boolean name="channelname" value="false"/> </Collection> Detach <Collection name="channelsIsDetachable"> <Boolean name="channelname" value="false"/> </Collection> Remove <Collection name="channelsIsRemovable"> <Boolean name="channelname" value="false"/> </Collection> 2 For the channel in which you want to remove a button, add the appropriate property to a Collection tag in the controlling container. For example, use the following XML to hide the Remove button for the Sample JSP channel in the JSP table container, MyFrontPageTabPanelContainer, whose container is JSPTabContainer. <Container name="MyFrontPageFramePanelContainer" provider="JSPTableContainerProvider"> <Properties> ... <Collection name="channelsIsRemovable"> <Boolean name="SampleJSP” value="false”/> </Collection> </Properties> ... 3 Load the display profile into LDAP by using the psadmin subcommand or from the Portal Server management console. ▼ To Remove a Button from a Single Channel From the Portal Server Management Console 1 Log in to the Portal Server management console and select the user, organization, or role in which the container is defined. 2 Select Manage Channels and Containers and click on the contained container. Chapter 16 • Managing and Customizing Channels 189 Removing the Title Bar from a Channel 3 Change the channelsIsMinimizable, channelsIsMaximizable, channelsIsDetachable, and channelsIsRemovable properties as follows: a. Select the property (for example, channelsIsMinimizable) and click on New Property from the Properties table. b. Create a boolean type property, specify the channel name that does not want that button, and set the value to be false. c. Follow the steps to finish the wizard. There will be a new boolean property (for example, for the channelsIsMinimizable property) in the Properties table for the specified channel. Removing the Title Bar from a Channel ▼ 1 To Remove the Title Bar from a Channel Add the following to the table container display profile in which the channel is present. <Collection name="channelsHasFrame"> <Boolean name="channelname" value="false"/> </Collection> 2 Load the display profile into LDAP by using the psadmin subcommand or from the Portal Server management console. Changing the Channel Border Width and/or Color You can change the borderWidth property and borderColor property for the GlobalThemes collection. This changes the width and the color of the channel borders respectively for a theme. Users can then select the theme from the Themes page. ▼ 190 To Change the Border Width and Color for all Channels in a Container 1 Log in to the Portal Server management console and select Portals, portal-ID, Developer Sample (from the Select DN pull-down menu), and Manage Channels and Containers. 2 Select DP XML Tree in the View drop-down menu. Sun Java System Portal Server 7.2 Administration Guide • December 2007 Managing the Channel Library 3 Select DP_Root, GlobalThemes, and SunTheme. 4 Modify the borderWidth and borderColor settings and save. Managing the Channel Library ■ ■ ■ ■ ▼ 1 “To Create a New Library Channel” on page 191 “To Edit Library Channel Properties” on page 192 “To Delete A Library Channel” on page 192 “To Deploy Portlets” on page 193 To Create a New Library Channel Access the Desktop Design Layout page for the desktop you wish to create or modify in the Portal Server management console. To access the Desktop Design Layout page, see procedure To Access the Desktop Design Tool in the Portal Server Management Console. 2 Select the New Library Channel icon from the Channel Library toolbar. The page to add a new channel to the library pops-up. 3 Specify whether this is a channel or library channel. When a library channel is created, the name is prefixed with __Library__ and it is stored in the global display profile. Channels that begin with _ cannot be administered from the Portal Server management console Manage Containers and Channels link. Use the Desktop Design Tool link in the management console to change a library channel's properties. 4 Specify the Channel Type. Channels can be Provider-based, JSR 168 compliant portlets, or WSRP remote portlet channels. 5 6 Specify the name of the: Provider For a provider-based channel. Portlet For a JSR 168 or JSR 286 compliant portlet. Producer For a WSRP remote portlet channel. Specify the name for the channel. Channel names must be unique. Chapter 16 • Managing and Customizing Channels 191 Managing the Channel Library 7 ▼ 1 Review your settings and click on Finish. The results page displays the results of the attempt to create a new channel for the channel library. To Edit Library Channel Properties Access the Desktop Design Layout page for the desktop you wish to create or modify in the Portal Server management console. To access the Desktop Design Layout page, see procedure To Access the Desktop Design Tool in the Portal Server Management Console. 192 2 Select the channel from the list of channels in the Channel Library. 3 Select the Edit icon from the Channel Library toolbar. The page to edit the properties of the channel pops-up. 4 Make your changes in the page and click on close. The channel properties are modified. ▼ To Delete A Library Channel 1 Access the Desktop Design Layout page for the desktop you wish to create or modify in the Portal Server management console. To access the Desktop Design Layout page, see procedure To Access the Desktop Design Tool in the Portal Server Management Console. 2 Select the channel from the list of channels in the Channel Library. 3 Select the Delete icon from the Channel Library toolbar. A window requesting confirmation of deletion pops-up. 4 Click on OK. The channel is deleted from the Channel Library list. Sun Java System Portal Server 7.2 Administration Guide • December 2007 Managing the Channel Library ▼ To Deploy Portlets 1 Access the Desktop Design Layout page for the desktop you wish to create or modify in the Portal Server management console. To access the Desktop Design Layout page, see procedure To Access the Desktop Design Tool in the Portal Server Management Console. 2 Select the Deploy Portlet icon from the Channel Library toolbar. The page to deploy portlet pops-up. 3 Select Portal and DN where you wish to deploy the portlet from the Select Portal and Select DN drop-down lists respectively. 4 Select the appropriate radio button and specify the path to the portlet WAR and portlet deployment information. You can specify a WAR file from the local machine or from the Portal Server host. The portlet WAR file is required. You can specify roles and users files from the local machine or from the Portal Server host. The roles mapping file and the users mapping file are optional. 5 Verify the information and click on Finish. The results page displays the results of the attempt to deploy the portlet. Chapter 16 • Managing and Customizing Channels 193 194 17 C H A P T E R 1 7 Managing Google Gadget Integration This chapter describes the integration of gadgets from Google with the user desktop. Enabling Google Gadgets on the Desktop Portal Server administrators can enable end users to add gadgets in the Google Gadget repository to their Desktops. This section describes Google Gadget functions and provides the following instructions for administrators: ■ ■ “To Obtain a Google Gadgets API Key for Portal Server” on page 196 “To Enable Portal End Users to Set Up Google Gadgets” on page 196 Gadgets in the Google Gadget repository are run with the help of googlegadgetportlet.GoogleGadgetPortlet, a JSR 168 wrapper portlet. This portlet allows the gadgets to run in the portal and use page container services such as edit preferences ,show the titlebar only, show in full page, show in a new window, and remove. Note – Some gadgets may be incompatible with the Portal Server (such as gadgets designed exclusively for a personalized Google homepage, or gadgets displaying RSS feeds). Gadgets are developed by Google, third-party companies, or by users without any promises or representations about their performance, quality, or content. You can enable Google Gadgets on portal pages at the global level, organizational level, role level or at a user level for page containers based on JSPTableContainerProvider and AJAXTableContainerProvider. Once Portal Server administrators enable the Desktop to run gadgets in the Google Gadget repository, authorized end users can do the following: ■ Add to the portal page any of the thousands of gadgets in Google's gadget repository 195 Enabling Google Gadgets on the Desktop When the end user clicks Add Gadget, the following takes place: ▼ ■ An asynchronous request is made to the Portal Server to add the selected gadget to the portal page ■ The thumbnail image and the Add Gadget button are grayed out. ■ Select the width of the gadget. Choices are Thin (default) or Thick ■ Personalize Google gadgets using the portal's channel editing interface ■ Remove a gadget from the portal page To Obtain a Google Gadgets API Key for Portal Server The portal uses the AJAX Feed API of Google, which requires a Google API key to work. A single Google API key is valid for a single domain (such as, foo.com) as well as the subdomains (such as, bar.foo.com). 1 Go to the Google sign-up page for the Google AJAX Feed API. 2 Click the Sign-up for a Google AJAX API key link. The sign up page is displayed. 3 Follow the instructions provided. 4 Click Generate API Key. ▼ To Enable Portal End Users to Set Up Google Gadgets To allow end users to set up and display Google Gadgets, you must set the API Key property and activate the Add Google Gadgets link. 1 Log in to the management console. 2 Navigate to "Manage Containers and Channels" section for your portal. 3 Set Up the Google Gadgets API Key definition. a. Select the TopLevel [[Global]] DN. b. From the left frame, click GoogleGadgetContainer. c. In the property sheet on the right, enter your Google API key in the apiKey property value. d. Save your changes. 196 Sun Java System Portal Server 7.2 Administration Guide • December 2007 Enabling Google Gadgets on the Desktop 4 Activate the Add Google Gadgets Link property. a. Navigate to a page container edit page for one of the following: ■ ■ ■ ■ user DN Organization DN role DN global DN b. Set the isGoogleGadgetsEnabled property value to true. This setting automatically displays the Add Google Gadgets link on the portal page for end users with appropriate permissions. To add gadgets to their pages, these end users click the Add Google Gadgets link. Chapter 17 • Managing Google Gadget Integration 197 198 P A R T I I I Managing the Search Server ■ ■ ■ Chapter 18, “Managing the Search Server,” Chapter 19, “Managing the Search Server Robot,” Chapter 20, “Managing SharePoint Services,” 199 200 18 C H A P T E R 1 8 Managing the Search Server This chapter describes how to configure and administer the Sun JavaTM System Portal Server Search Server. This chapter contains these sections: ■ ■ ■ ■ ■ ■ “Understanding the Search Server” on page 201 “Managing Search Servers” on page 203 “Overview of the Database” on page 204 “Managing Databases” on page 207 “Managing Reports” on page 209 “Managing Categories” on page 210 Understanding the Search Server The Portal Server Search Server is a taxonomy and database service designed to support search and browse interfaces similar to popular Internet search servers such as Google and Alta Vista. The Search Server includes a robot to discover, convert, and summarize document resources. The Portal Server Desktop includes a search user interface based on JavaServer PagesTM (JSPTM). The Search Server includes administration tools for configuration editing and command-line tools for system management. Configuration settings can be defined and stored through the Portal Server management console. Note – The management console permits an administrator to configure a majority of the search server options, but it does not perform all the administrative functions available through the command-line interface. 201 Understanding the Search Server Search Database User query the search server's databases to locate resources. Individual entries in each database are called resource descriptions (RDs). A resource description provides summary information about a single resource. The database schema determines the fields of each resource description. The search server is based on open Internet standards such as Resource Description Messages (RDM) and the Summary Object Interchange Format (SOIF) to ensure that the search server can operate in a cross-platform enterprise environment. Database Taxonomy Categories Users interact with the search system in two ways. They can type direct queries to search the database, or they can browse through the database contents using a set of categories that you design. A hierarchy of categories is sometimes called a taxonomy. Categorizing resources is like creating a table of contents for the database. Browsing is an optional feature in a search system. That is, you can have a perfectly useful Search system that does not include browsing by categories. You need to decide whether adding categories that users can browse is useful to the users of your index, and, if so, what kind of categories you want to create. The resources in a Search database are assigned to categories to reduce complexity. If a large number of items are in the database, grouping related items together is helpful. Doing so allows users to quickly locate specific kinds of items, compare similar items, and choose which ones they want. Such categorizing is common in product and service indexes. Clothing catalogs divide men’s, women’s, and children’s clothing, with each of those further subdivided for coats, shirts, shoes, and other items. An office products catalog could separate furniture from stationery, computers, and software. And advertising directories are arranged by categories of products and services. The principles of categorical groupings in a printed index also apply to online indexes. The idea is to make it easy for users to locate resources of a certain type, so that they can choose the ones they want. No matter what the scope of the index you design, the primary concern in setting up your categories should be usability. You need to know how users use the categories. For example, if you design an index for a company with three offices in different locations, you might make your top-level categories correspond to each of the three offices. If users are more interested in, say, functional divisions that cut across the geographical boundaries, it might make more sense to categorize resources by corporate divisions. Once the categories are defined, you must set up rules to assign resources to categories. These rules are called classification rules. If you do not define your classification rules properly, users cannot locate resources by browsing in categories. You need to avoid categorizing resources incorrectly, but you also should avoid failing to categorize documents. 202 Sun Java System Portal Server 7.2 Administration Guide • December 2007 Managing Search Servers Managing Search Servers Sun Java System Portal Server can support one or more search servers. ■ ■ ▼ “To Create a Search Server” on page 203 “To Delete a Search Server” on page 203 To Create a Search Server During Portal Server installation, a default search server (search1) is created. You can also create a new search server using the Create Search Server wizard. 1 “To Login to the Management Console”on page 33. 2 Select Search Servers and then New from the menu bar. The New Search Server wizard appears. 3 Follow the instructions and then click Finish to create the specified search server. More Information For equivalent psadmin Command “psadmin create-search-server” in Sun Java System Portal Server 7.2 Command-Line Reference. ▼ To Delete a Search Server 1 “To Login to the Management Console”on page 33. 2 Select Search Servers from the menu bar. 3 Select a search server and click Delete. More Information For equivalent psadmin Command “psadmin delete-search-server” in Sun Java System Portal Server 7.2 Command-Line Reference Chapter 18 • Managing the Search Server 203 Overview of the Database Overview of the Database The search server stores its descriptions of resources in a database. A search database is a document collection index. They are created by the indexer (command rdmgr, or search server itself). For example, by default the robot can be setup to crawl web sites and the robot indexes whatever it finds into the default" search database where users can search for the data. The data or index into other databases too. The following are some configuration and maintenance tasks you may need to perform to administer the database: ■ ■ ■ ■ ■ ■ ■ ■ “Importing to a Database” on page 204 “Editing the Database Schema” on page 204 “Defining Schema Aliases” on page 205 “Viewing Database Analysis” on page 205 “Re-indexing the Database” on page 206 “Expiring the Database” on page 206 “Purging the Database” on page 206 “Partitioning the Database” on page 206 Importing to a Database Normally, items in your search database come from the robot. You can also import databases of existing items, either from other Portal Server Search servers, from iPlanet Web Servers or NetscapeTM Enterprise Servers, or from databases generated from other sources. Importing existing databases of RDs instead of sending the robot to create them anew helps reduce the amount of network traffic. Doing so also enables large indexing efforts to be completed more quickly by breaking the effort down into smaller parts. If the central database is physically distant from the servers being indexed, it can be helpful to generate the RDs locally and periodically import the remote databases to the central database. The search server uses import agents to import RDs from another server or from a database. An import agent is a process that retrieves a number of RDs from an external source and merges that information into a local database. Before you can import a database, you must create an import agent. Once an agent is created, you can start the import process immediately or schedule a time to run the import process on a regular basis. Editing the Database Schema A schema determines what information your search server maintains on each resource, and in what form. The design of your schema determines two factors that affect the usability of your index: 204 Sun Java System Portal Server 7.2 Administration Guide • December 2007 Overview of the Database ■ ■ The way users can search for resources The ways users view resource information The schema is a master data structure for Resource Descriptions in the database. Depending on how you define and index the fields in that data structure, users have varying degrees of access to the resources. The schema is closely tied to the structure of the files used by the search server and its robot. You should change only the data structure by using the schema tools in management console. Never edit the schema file directly. You can edit the database schema of the search server to add a new schema attribute, to modify a schema attribute, or to delete attributes. The schema includes the following attributes: ■ Editable – If checked, this attribute indicates that the attribute appears in the Resource Description Editor, and you can change its values. ■ Indexable – This attribute indicates that users can search for values in this particular field. An indexable fields may also appear in the pop-up menu in the Advanced Search screen. ■ Description – This attribute is a text string to use to describe the schema. You can use it for comments or annotations. ■ Aliases – This attribute allows you to define aliases to convert imported database schema names into your own schema. ■ Score Multiplier – A weighting field for scoring a particular element. Any positive value is valid. ■ Data Type – Defines the data type. Defining Schema Aliases You might encounter discrepancies between the names used for fields in database schemas. When you import Resource Descriptions from one server to another, you cannot always guarantee that the two servers use identical names for items in their schemas. Similarly, when the robot converts HTML <meta> tags from a document into schema fields, the document controls the names. The search server allows you to define schema aliases for your schema attributes, to map these external schema names into valid names for fields in your database. Viewing Database Analysis The search server provides a report with information about the number of sites indexed and the number of resources from each in the database. Chapter 18 • Managing the Search Server 205 Overview of the Database Re-indexing the Database You might need to re-index the Resource Description database for the search server if you have edited the schema to add or remove an indexed field or if a disk error corrupts the index file. It may also be necessary to re-index if a discrepancy occurs between the database content and its index for any other reason. For example, a system failure while indexing. Re-indexing a large database can take several hours. The time required to re-index the database corresponds to the number of records in the database. If you have a large database, perform re-indexing at a time when the server is not in high demand. Expiring the Database Removing Resource Descriptions that are out of date is expiring the database. Resource Descriptions are removed only when you run the expiration. Expired Resource Descriptions are deleted, but the database size is not decreased. One attribute of a Resource Description is its expiration date. Your robots can set the expiration date from HTML <meta> tags or from information provided by the resource’s server. By default, Resource Descriptions expire in three months from creation unless the resource specifies a different expiration date. Periodically your search server should purge expired Resource Descriptions from its database. Purging the Database Purging allows you to remove the contents of the database. Disk space used for indexes is recovered, but disk space used by the main database is not recovered. Instead it is reused as new data are added to the database. Partitioning the Database The search server allows you to put the physical files that make up each search database on multiple disks, file systems, directories, or partitions. By spreading databases across different physical or logical devices, you can create a larger database than would fit on a single device. By default, the search server sets up the database to use only one directory. The command-line interface allows you to perform two kinds of manipulations on the database partitions: ■ ■ Adding New Partitions Moving Partitions The search server does not perform any checking to ensure that individual partitions have space remaining. It is your responsibility to maintain adequate free space for the database. 206 Sun Java System Portal Server 7.2 Administration Guide • December 2007 Managing Databases You can add new database partitions up to a maximum of 15 total partitions. Note – Once you increase the number of partitions, you must delete the entire database if you want to reduce the number later. However, partitions are not recommended as long as you have enough disk space. To change the physical location of any database partition, specify the name of the new location. Similarly, you can rename an existing partition. Use the rdmgr command to manipulate the partitions. See the Sun Java System Portal Server 7.2 Command Line Reference for information on the psadmin command. Managing Databases Use the following instruction to manage a database: ■ ■ ■ ■ ▼ “To Create a Database” on page 207 “To Create an Import Agent” on page 208 “To Create a Resource Description” on page 208 “To Manage Resource Descriptions” on page 209 To Create a Database 1 “To Login to the Management Console”on page 33. 2 Select Search Servers tab, then select a search server. 3 Click Databases, then Management from the menu bar. 4 Click New. The New Database page displays. 5 More Information Type the name of the new database, and click OK. For equivalent psadmin Command “psadmin create-search-database” in Sun Java System Portal Server 7.2 Command-Line Reference Chapter 18 • Managing the Search Server 207 Managing Databases ▼ To Create an Import Agent 1 “To Login to the Management Console”on page 33. 2 Select Search Servers tab, then select a search server. 3 Click Databases, then Import Agents from the menu bar. 4 Click New to launch the wizard. 5 Specify the Import Agent attributes. For more information about the attributes, see “Import Agents” in Sun Java System Portal Server 7.2 Technical Reference in Sun Java System Portal Server 7.2 Technical Reference 6 More Information Click Finish. For equivalent psadmin Command “psadmin create-search-importagent” in Sun Java System Portal Server 7.2 Command-Line Reference ▼ To Create a Resource Description 1 “To Login to the Management Console”on page 33. 2 Select the Search Servers tab, then select a search server. 3 Click Databases, then Management from the menu bar. 4 Select a database and click Manage Resource Descriptions. 5 Click New and specify the attributes. For more information about the attributes, see “Schema” in Sun Java System Portal Server 7.2 Technical Reference in Sun Java System Portal Server 7.2 Technical Reference 6 208 Click OK. Sun Java System Portal Server 7.2 Administration Guide • December 2007 Managing Reports ▼ To Manage Resource Descriptions 1 “To Login to the Management Console”on page 33. 2 Select Search Servers tab, then select a search server. 3 Click Databases, then Management from the menu bar. 4 Select a database and click Manage Resource Descriptions. 5 Select a Resource Description to perform one of the following actions: ■ ■ ■ Edit Edit All Delete For more information about the attributes, see “Schema” in Sun Java System Portal Server 7.2 Technical Reference in Sun Java System Portal Server 7.2 Technical Reference 6 More Information Click Save. For equivalent psadmin Command “psadmin modify-search-resourcedescription” in Sun Java System Portal Server 7.2 Command-Line Reference Managing Reports The search server provides a number of reports to allow you to monitor search activity. ▼ To View Reports 1 “To Login to the Management Console”on page 33. 2 Select the Search Servers tab , then select a search server. 3 Click Reports from the menu bar. 4 Click on a link in the menu bar to view a specific report. The following options are available: ■ Logs Chapter 18 • Managing the Search Server 209 Managing Categories ■ ■ ■ Advanced Robot Reports Popular Searches Excluded URLs Managing Categories The following tasks can be used to manage categories: ■ ■ ■ ■ ▼ To Create a Category 1 “To Login to the Management Console”on page 33. 2 Select Search Servers from the tab, then select a search server. 3 Select Categories, then Browse/Search from the menu bar. 4 Click New. The New Search Category dialog appears. 5 Specify the attributes as necessary. For more information about the attributes, see “Manage Categories” in Sun Java System Portal Server 7.2 Technical Reference in Sun Java System Portal Server 7.2 Technical Reference 6 Click OK. ▼ 210 “To Create a Category” on page 210 “To Edit a Category” on page 210 “To Run Autoclassify” on page 211 “To Edit Autoclassify Attributes” on page 211 To Edit a Category 1 “To Login to the Management Console”on page 33. 2 Select the Search Servers tab, then select a search server. 3 Click Categories, then Browse/Search from the menu bar. 4 Select a category and click Edit to display the Edit Category page. For more information about the attributes, see “Manage Categories” in Sun Java System Portal Server 7.2 Technical Reference in Sun Java System Portal Server 7.2 Technical Reference Sun Java System Portal Server 7.2 Administration Guide • December 2007 Managing Categories ▼ To Run Autoclassify 1 “To Login to the Management Console”on page 33. 2 Select the Search Servers tab, then select a search server. 3 Click Categories, then Autoclassify from the menu bar. 4 Click Run Autoclassify. ▼ To Edit Autoclassify Attributes 1 “To Login to the Management Console”on page 33. 2 Click the Search Servers tab, then select a search server. 3 Click Categories, then Autoclassify from the menu bar. 4 Modify the attributes as necessary. For more information about the attributes, see Sun Java System Portal Server 7.2 Technical Reference 5 Click Save. Chapter 18 • Managing the Search Server 211 212 19 C H A P T E R 1 9 Managing the Search Server Robot This chapter describes the Sun JavaTM System Portal Server Search Server robot and its corresponding configuration files. The chapter contains following topics: ■ ■ ■ ■ ■ ■ ■ ■ ■ ■ ■ ■ ■ ■ “Understanding the Search Server Robot” on page 213 “Managing the Robot” on page 218 “Resource Filtering Process” on page 221 “Managing Filters” on page 224 “Managing Classification Rules” on page 226 “Modifiable Properties” on page 243 “Sample robot.conf File” on page 249 “Sources and Destinations” on page 227 “Setup Functions” on page 230 “Filtering Functions” on page 231 “Filtering Support Functions” on page 234 “Enumeration Functions” on page 239 “Generation Functions” on page 240 “Shutdown Function” on page 243 Understanding the Search Server Robot A Search Server robot is an agent that identifies and reports on resources in its domains. It does so by using two kinds of filters: an enumerator filter and a generator filter. The enumerator filter locates resources by using network protocols. The filter tests each resource and if the resource meets the proper criteria, it is enumerated. For example, the enumerator filter can extract hypertext links from an HTML file and use the links to find additional resources. The generator filter tests each resource to determine whether a resource description (RD) should be created. If the resource passes the test, the generator creates an RD that is stored in the Search Server database. 213 Understanding the Search Server Robot Configuration and maintenance tasks you might need to do to administer the robot are described in the following sections: ■ ■ ■ ■ “Defining Sites” on page 216 “Controlling Robot Crawling” on page 216 “Using the Robot Utilities” on page 217 “Scheduling the Robot” on page 217 How the Robot Works Figure 19–1 shows how the robot examines URLs and their associated network resources. Both the enumerator and the generator test each resource. If the resource passes the enumeration test, the robot checks it for additional URLs. If the resource passes the generator test, the robot generates a resource description that is stored in the Search Server database. 214 Sun Java System Portal Server 7.2 Administration Guide • December 2007 Understanding the Search Server Robot FIGURE 19–1 How the Robot Works Robot Configuration Files Robot configuration files define the behavior of the robots. These files reside in the directory /var/opt/SUNWportal/searchservers/searchserverid/config. The following list provides a description for each of the robot configuration files. Chapter 19 • Managing the Search Server Robot 215 Understanding the Search Server Robot classification.conf Contains rules used to classify RDs generated by the robot. filter.conf Defines the enumeration and generation filters used by the robot. filterrules.conf Contains the robot's site definitions, starting point URLs, rules for filtering based on mime type, and URL patterns. robot.conf Defines most operating properties for the robot. Because you can set most properties by using the Search Server Administration interface, you typically do not need to edit the robot.conf file. However, advanced users might manually edit this file to set properties that cannot be set through the interface. Defining Sites The robot finds resources and determines whether to add descriptions of those resources to the database. The determination of which servers to visit and what parts of those servers to index is called a site definition. Defining the sites for the robot is one of the most important jobs of the server administrator. You need to be sure you send the robot to all the servers it needs to index, but you also need to exclude extraneous sites that can fill the database and make finding the correct information more difficult. Controlling Robot Crawling The robot extracts and follows links to the various sites selected for indexing. As the system administrator, you can control these processes through a number of settings, including: ■ Starting, stopping, and scheduling the robot ■ Defining the sites the robot visits ■ Crawling attributes that determine how aggressively it crawls ■ The types of resources the robot indexes by defining filters ■ What kind of entries the robot creates in the database by defining the indexing attributes See the Sun Java System Portal Server 7.2 Technical Reference for descriptions of the robot crawling attributes. 216 Sun Java System Portal Server 7.2 Administration Guide • December 2007 Understanding the Search Server Robot Filtering Robot Data Filters enable identify a resource so that it can be excluded or included by comparing an attribute of a resource against a filter definition. The robot provides a number of predefined filters, some of which are enabled by default. The following filters are predefined. Filters marked with an asterisk are enabled by default. ■ ■ ■ ■ ■ ■ ■ ■ ■ ■ ■ ■ ■ ■ ■ ■ ■ ■ ■ Archive Files* Audio Files* Backup Files* Binary Files* CGI Files* Image Files* Java, JavaScript, Style Sheet Files* Log Files* Lotus Domino Documents Lotus Domino OpenViews Plug-in Files Power Point Files Revision Control Files* Source Code Files* Spreadsheet Files System Directories (UNIX) System Directories (NT) Temporary Files* Video Files* You can create new filter definitions, modify a filter definition, or enable or disable filters. See “Resource Filtering Process” on page 221 for detailed information. Using the Robot Utilities The robot includes two debugging tools or utilities: ■ Site Probe – Checks for DNS aliases, server redirects, virtual servers, and the like. ■ Simulator – Performs a partial simulation of robot filtering on a URL. The simulator indicates whether sites you listed would be accepted by the robot. Scheduling the Robot To keep the search data timely, the robot should search and index sites regularly. Because robot crawling and indexing can consume processing resources and network bandwidth, you should Chapter 19 • Managing the Search Server Robot 217 Managing the Robot schedule the robot to run during non-peak days and times. The management console allows administrators to set up a schedule to run the robot. Managing the Robot This section describes the following tasks to manage the robot: ■ ■ ■ ■ ■ ■ ■ ▼ “To Start the Robot” on page 218 “To Clear Robot Database” on page 218 “To Create a Site Definition” on page 219 “To Edit a Site Definition” on page 219 “To Control Robot Crawling and Indexing” on page 220 “To Run the Simulator” on page 220 “To Run the Site Probe Utility” on page 220 To Start the Robot 1 “To Login to the Management Console”on page 33. 2 Choose Search Servers from the menu bar. Select a search server from the list of servers. 3 Click Robot from the menu bar, then Status and Control from the menu. 4 Click Start. More Information For equivalent psadmin command “psadmin start-robot” in Sun Java System Portal Server 7.2 Command-Line Reference Note – For the command psadmin start-robot, the search robot does not start if no defined sites are available for the robot to crawl. The command psadmin start-robot indicates that no sites are available by displaying Starting Points: 0 defined. ▼ 218 To Clear Robot Database 1 “To Login to the Management Console”on page 33. 2 Select Search Servers from the menu bar, then select a search server. Sun Java System Portal Server 7.2 Administration Guide • December 2007 Managing the Robot 3 Select Robot from the menu bar then Status and Control. 4 Click Clear Robot Database. ▼ To Create a Site Definition The robot finds resources and determines whether to add descriptions of those resources to the database. The determination of which servers to visit and what parts of those servers to index is called a site definition. 1 “To Login to the Management Console”on page 33. 2 Select Search Servers from the menu bar, then select a search server. 3 Select Robot from the menu bar, then Sites. 4 Click New under Manage Sites and specify the configuration attributes for the site. For more information about the attributes, see “Sites” in Sun Java System Portal Server 7.2 Technical Reference in Sun Java System Portal Server 7.2 Technical Reference. 5 ▼ Click OK. To Edit a Site Definition 1 “To Login to the Management Console”on page 33. 2 Select Search Servers from the menu bar, then select a search server. 3 Click Robot from the menu bar, then Sites. 4 Click the name of the site you want to modify. The Edit Site dialog appears. 5 Modify the configuration attributes as necessary. For more information about the attributes, see “Sites” in Sun Java System Portal Server 7.2 Technical Reference in Sun Java System Portal Server 7.2 Technical Reference 6 Click OK to record the changes. Chapter 19 • Managing the Search Server Robot 219 Managing the Robot ▼ To Control Robot Crawling and Indexing The robot crawls to the various sites selected for indexing. You control how the robot crawls sites by defining crawling and indexing operational properties. 1 “To Login to the Management Console”on page 33. 2 Select Search Servers from the menu bar, then select a search server. 3 Click Robot from the menu bar, then Properties. 4 Specify the robot crawling and indexing attributes as necessary. For more information about the attributes, see “Properties” in Sun Java System Portal Server 7.2 Technical Reference in Sun Java System Portal Server 7.2 Technical Reference. 5 Click Save. ▼ To Run the Simulator The simulator performs a partial simulation of robot filtering on one or more listed site sites. 1 “To Login to the Management Console”on page 33. 2 Select Search Servers from the menu bar, then select a search server. 3 Click Robot from the menu bar, then Utilities. 4 Type the URL of a new site to simulate in the Add a new URL text box and click Add. You can also run the simulator on existing sites listed under Existing Robot sites. 5 Click Run Simulator. ▼ To Run the Site Probe Utility The site probe utility checks for such information as DNS aliases, server redirects, and virtual servers. 220 1 “To Login to the Management Console”on page 33. 2 Select Search Servers from the menu bar, then select a search server. Sun Java System Portal Server 7.2 Administration Guide • December 2007 Resource Filtering Process 3 Click Robot from the menu bar, then Utilities. 4 Type the URL of the site to probe. 5 (Optional) If you want the probe to return DNS information choose Show Advanced DNS information under Site Probe. 6 Click Run SiteProbe. Resource Filtering Process The robot uses filters to determine which resources to process and how to process them. When the robot discovers references to resources as well as the resources themselves, it applies filters to each resource. The filters enumerate the resourceand determine whether to generate a resource description to store in the Search Server database. The robot examines one or more starting point URLs, applies the filters, and then applies the filters to the URLs spawned by enumerating those URLs, and so on. The starting point URLs are defined in the filterrules.conf file. Each enumeration and generation filter performs any required initialization operations and applies comparison tests to the current resource. The goal of each test is to allow or deny the resource. Each filter also has a shutdown phase during which it performs clean-up operations. If a resource is allowed, then it continues its passage through the filter. The robot eventually enumerates it, attempting to discover further resources. The generator might also create a resource description for it. If a resource is denied, the resource is rejected. No further action is taken by the filter for resources that are denied. These operations are not necessarily linked. Some resources result in enumeration; others result in RD generation. Many resources result in both enumeration and RD generation. For example, if the resource is an FTP directory, the resource typically does not have an RD generated for it. However, the robot might enumerate the individual files in the FTP directory. An HTML document that contains links to other documents can result in an RD being generated, and can lead to enumeration of any linked documents as well. The following sections describe the filter process: ■ ■ ■ ■ “Stages in the Filter Process” on page 222 “Filter Syntax” on page 223 “Filter Directives” on page 223 “Writing or Modifying a Filter” on page 224 Chapter 19 • Managing the Search Server Robot 221 Resource Filtering Process Stages in the Filter Process Both enumeration and generation filters have five phases in the filtering process. ■ Setup – Performs initialization operations. Occurs only once in the life of the robot. ■ Metadata – Filters the resource based on metadata available about the resource. Metadata filtering occurs once per resource before the resource is retrieved over the network. Table 19–1 lists examples of common metadata types. TABLE 19–1 Metadata Type Description Example Complete URL The location of a resource http://home.siroe.com/ Protocol The access portion of the URL http, ftp, file Host The address portion of the URL www.siroe.com IP address Numeric version of the host 198.95.249.6 PATH The path portion of the URL /index.html Depth Number of links from the starting point 5 URL ■ Data – Filters the resource based on its data. Data is filtered once per resource after the data is retrieved over the network. Data that can be used for filtering include: ■ ■ ■ ■ ■ ■ 222 Common Metadata Types content-type content-length content-encoding content-charset last-modified expires ■ Enumerate – Enumerates the current resource in order to determine whether it points to other resources to be examined. ■ Generate – Generates a resource description (RD) for the resource and saves it in the Search Server database. ■ Shutdown – Performs any needed termination operations. This process occurs once in the life of the robot. Sun Java System Portal Server 7.2 Administration Guide • December 2007 Resource Filtering Process Filter Syntax The filter.conf file contains definitions for enumeration and generation filters. This file can contain multiple filters for both enumeration and generation. The filters used by the robot are specified by the enumeration-filter and generation-filter properties in the file robot.conf. Filter definitions have a well-defined structure: a header, a body, and an end. The header identifies the beginning of the filter and declares its name, for example: <Filter name="myFilter"> The body consists of a series of filter directives that define the filter’s behavior during setup, testing, enumeration or generation, and shutdown. Each directive specifies a function and, if applicable, properties for the function. The end is marked by </Filter>. Example 19–1 shows a filter named enumeration1. EXAMPLE 19–1 Enumeration File Syntax <Filter name="enumeration1> Setup fn=filterrules-setup config=./config/filterrules.conf # Process the rules MetaData fn=filterrules-process # Filter by type and process rules again Data fn=assign-source dst=type src=content-type Data fn=filterrules-process # Perform the enumeration on HTML only Enumerate enable=true fn=enumerate-urls max=1024 type=text/html # Cleanup Shutdown fn=filterrules-shutdown </Filter> Filter Directives Filter directives use robot application functions (RAFs) to perform operations. Their use and flow of execution is similar to that of NSAPI directives and server application functions (SAFs) in the Sun Java System Web Server's obj.conf file. Like NSAPI and SAF, data are stored and transferred using property blocks, also called pblocks. Six robot directives, or RAF classes, correspond to the filtering phases and operations listed in “Resource Filtering Process” on page 221: ■ Setup Chapter 19 • Managing the Search Server Robot 223 Managing Filters ■ ■ ■ ■ ■ Metadata Data Enumerate Generate Shutdown Each directive has its own robot application functions. For example, use filtering functions with the Metadata and Data directives, enumeration functions with the Enumerate directive, generation functions with the Generate directive, and so on. The built-in robot application functions, as well as instructions for writing your own robot application functions, are explained in the Sun Java System Portal Server 7.1 Developer's Guide. Writing or Modifying a Filter In most cases, you can use the management console to create most of your site-definition based filters. You can then modify the filter.conf and filterrules.conf files to make any further desired changes. These files reside in the directory /var/opt/SUNWportal/searchservers/searchserverid/config. To create a more complex set of properties, edit the configuration files used by the robot. When you write or modify a filter, note the order of ■ The execution of directives, especially the available information at each phase. ■ The filter rules in filterrules.conf. You can also do the following: ■ ■ ■ Modify properties in robot.conf file. Modify robot application functions in filter.conf file. Create your own robot application functions. For more information, see the Sun Java System Portal Server 7.1 Developer's Guide Managing Filters The following tasks to manage robot filters are described in this section: ■ ■ ■ ■ 224 “To Create a Filter” on page 225 “To Delete a Filter” on page 225 “To Edit a Filter” on page 225 “To Enable or Disable a Filter” on page 226 Sun Java System Portal Server 7.2 Administration Guide • December 2007 Managing Filters ▼ To Create a Filter 1 Log in to the Portal Server management console. 2 Select Search Servers from the menu bar, then select a search server. 3 Select Robot from the menu bar, then Filters. 4 Click New. The New Robot Filter wizard appears. 5 Follow the instructions to create the specified filter. a. Type a filter name and filter description in the text box, and click Next. b. Specify filter definition and behavior, and click Finish. For more information about filter attributes, see Filters in Sun Java System Portal Server 7.2 Technical Reference. c. Click Close to load the new filter. ▼ To Delete a Filter 1 Log in to the Portal Server management console. 2 Select Search Servers from the menu bar, then select a search server. 3 Select Robot from the menu bar, then Filters. 4 Select a filter. 5 Click Delete. 6 Click OK in the confirmation dialog box that appears. ▼ To Edit a Filter 1 Log in to the Portal Server management console. 2 Select Search Servers from the menu bar, then select a search server. Chapter 19 • Managing the Search Server Robot 225 Managing Classification Rules 3 Select Robot from the menu bar, then Filters. 4 Select a filter, and click Edit. The Edit a Filter page appears. 5 Modify the configuration attributes as necessary. For more information about filter attributes, see Filters in Sun Java System Portal Server 7.2 Technical Reference. 6 Click OK. ▼ To Enable or Disable a Filter 1 Log in to the Portal Server management console. 2 Select Search Servers from the menu bar, then select a search server. 3 Select Robot from the menu bar, then Filters. 4 Select a filter. ■ To enable a filter, click Enable. ■ To disable a filter, click Disable. Managing Classification Rules Documents can be assigned to multiple categories, up to a maximum number defined in the settings. Classification rules are simpler than robot filter rules because they do not involve any flow-control decisions. In classification rules you determine what criteria to use to assign specific categories to a resource as part of its Resource Description. A classification rule is a simple conditional statement, taking the form if condition is true, assign the resource to <a category>. ▼ 226 To Create a Classification Rule 1 Log in to the Portal Server management console. 2 Select Search Servers from the menu bar, then select a search server. Sun Java System Portal Server 7.2 Administration Guide • December 2007 Sources and Destinations 3 Select Robot from the menu bar, then Classification Rules. 4 Select Classification Rules and click New. The New Classification Rule dialog box appears. 5 Specify the configuration attributes as necessary. For more information about the attributes, see Manage Classification Rules in Sun Java System Portal Server 7.2 Technical Reference. 6 Click OK. ▼ To Edit a Classification Rule 1 Log in to the Portal Server management console. 2 Select Search Servers from the menu bar, then select a search server. 3 Select Robot, then Classification Rules from the menu bar. 4 Select a classification rule, and click Edit. 5 Modify the attributes as necessary. For more information about the attributes, see Manage Classification Rules in Sun Java System Portal Server 7.2 Technical Reference. 6 Click OK. Sources and Destinations Most robot application functions (RAFs) require sources of information and generate data that go to destinations. The sources are defined within the robot and are not necessarily related to the fields in the resource description that the robot ultimately generates. Destinations, on the other hand, are generally the names of fields in the resource description, as defined by the resource description server’s schema. The following sections describe the different stages of the filtering process, and the sources available at those stages: ■ ■ ■ ■ “Sources Available at the Setup Stage” on page 228 “Sources Available at the MetaData Filtering Stage” on page 228 “Sources Available at the Data Stage” on page 228 “Sources Available at the Enumeration, Generation, and Shutdown Stages” on page 229 Chapter 19 • Managing the Search Server Robot 227 Sources and Destinations ■ “Enable Property” on page 229 Sources Available at the Setup Stage At the Setup stage, the filter is set up but cannot yet obtain information about the resource’s URL or content. Sources Available at the MetaData Filtering Stage At the MetaData stage, the robot encounters a URL for a resource but it has not downloaded the resource’s content. Thus information is available about the URL as well as data that is derived from other sources such as the filter.conf file. At this stage, however, information about the content of the resource is not available. TABLE 19–2 Sources Available to the RAFs at the MetaData Phase Source Description Example csid Catalog server ID x-catalog//budgie.siroe.com:8086/alexandria depth Number of links 10 traversed from starting point enumeration filter Name of enumeration filter enumeration1 generation filter Name of generation filter generation1 host Host portion of URL home.siroe.com IP Numeric version of host 198.95.249.6 protocol Access portion of the URL http, https, ftp, file path Path portion of the URL /, /index.html, /documents/listing.html URL Complete URL http://developer.siroe.com/docs/manuals/ Sources Available at the Data Stage At the Data stage, the robot has downloaded the content of the resource at the URL and can access data about the content, such as the description and the author. 228 Sun Java System Portal Server 7.2 Administration Guide • December 2007 Sources and Destinations If the resource is an HTML file, the Robot parses the <META> tags in the HTML headers. Consequently, any data contained in <META> tags is available at the Data stage. During the Data phase, the following sources are available to RAFs, in addition to those available during the MetaData phase. TABLE 19–3 Sources Available to the RAFs at the Data Phase Source Description content-charset Character set used by the resource content-encoding Any form of encoding content-length Size of the resource in bytes content-type MIME type of the resource expires Date the resource expires last-modified Date the resource was last modified data in <META> tags Any data that is provided in <META> tags in the header of HTML resources Example text/html, image/jpeg Author, Description, Keywords All of these sources except for the data in <META> tags are derived from the HTTP response header returned when retrieving the resource. Sources Available at the Enumeration, Generation, and Shutdown Stages At the Enumeration and Generation stages, the same data sources are available as in the Data stage. See Table 19–3 for information. At the Shutdown stage, the filter completes its filtering and shuts down. Although functions written for this stage can use the same data sources as those available at the Data stage, the shutdown functions typically restrict their operations to robot shutdown and clean-up activities. Enable Property Each function can have an enable property. The values can be true, false, on, or off. The management console uses these parameters to turn certain directives on or off. The following example enables enumeration for text/html and disables enumeration for text/plain: Chapter 19 • Managing the Search Server Robot 229 Setup Functions # Perform the enumeration on HTML only Enumerate enable=true fn=enumerate-urls max=1024 type=text/html Enumerate enable=false fn=enumerate-urls-from-text max=1024 type=text/plain Adding an enable=false property or an enable=off property has the same effect as commenting the line. These properties are used because the management console does not write comments. Setup Functions This section describes the functions that are used during the setup phase by both enumeration and generation filters. The functions are described in the following sections: filterrules-setup When you use the filterrules-setup function, use the logtype log file. The value can be verbose, normal, or terse. Property config Path name to the file containing the filter rules to be used by this filter. Example Setup fn=filterrules-setup config="/var/opt/SUNWportal/searchservers/search1/config/filterrules.conf" setup-regex-cache The setup-regex-cache function initializes the cache size for the filter-by-regex and generate-by-regex functions. Use this function to specify a number other than the default of 32. Property cache-size Maximum number of compiled regular expressions to be kept in the regex cache. Example Setup fn=setup-regex-cache cache-size=28 230 Sun Java System Portal Server 7.2 Administration Guide • December 2007 Filtering Functions setup-type-by-extension The setup-type-by-extension function configures the filter to recognize file name extensions. It must be called before the assign-type-by-extension function can be used. The file specified as a property must contain mappings between standard MIME content types and file extension strings. Property file Name of the MIME types configuration file Example Setup fn=setup-type-by-extension file="/var/opt/SUNWportal/searchservers/search1/config/mime.types" Filtering Functions Filtering functions operate at the Metadata and Data stages to allow or deny resources based on specific criteria specified by the function and its properties. These functions can be used in both Enumeration and Generation filters in the file filter.conf. Each filter-by function performs a comparison and either allows or denies the resource. Allowing the resource means that processing continues to the next filtering step. Denying the resource means that processing should stop, because the resource does not meet the criteria for further enumeration or generation. filter-by-exact The filter-by-exact function allows or denies the resource if the allow/deny string matches the source of information exactly. The keyword all matches any string. Properties src Source of information allow/deny Contains a string Example The following example filters out all resources whose content-type is text/plain. It allows all other resources to proceed: Chapter 19 • Managing the Search Server Robot 231 Filtering Functions Data fn=filter-by-exact src=type deny=text/plain filter-by-max The filter-by-max function allows the resource if the specified information source is less than or equal to the given value. It denies the resource if the information source is greater than the specified value. This function can be called no more than once per filter. Properties The filter-by-maxfunction lists the properties used with the filter-by-max function. src Source of information: hosts, objects, or depth value Specifies a value for comparison Example This example allows resources whose content-length is less than 1024 kilobytes: MetaData fn-filter-by-max src=content-length value=1024 filter-by-md5 The filter-by-md5 function allows only the first resource with a given MD5 checksum value. If the current resource’s MD5 has been seen in an earlier resource by this robot, the current resource is denied. The function prevents duplication of identical resources or single resources with multiple URLs. You can only call this function at the Data stage or later. It can be called no more than once per filter. The filter must invoke the generate-md5 function to generate an MD5 checksum before invoking filter-by-md5. Properties None Example The following example shows the typical method of handling MD5 checksums by first generating the checksum and then filtering based on it: 232 Sun Java System Portal Server 7.2 Administration Guide • December 2007 Filtering Functions Data fn=generate-md5 Data fn=filter-by-md5 filter-by-prefix The filter-by-prefix function allows or denies the resource if the given information source begins with the specified prefix string. The resource doesn’t have to match completely. The keyword all matches any string. Properties src Source of information allow/deny Contains a string for prefix comparison Example The following example allows resources whose content-type is any kind of text, including text/html and text/plain: MetaData fn=filter-by-prefix src=type allow=text filter-by-regex The filter-by-regex function supports regular-expression pattern matching. It allows resources that match the given regular expression. The supported regular expression syntax is defined by the POSIX.1 specification. The regular expression \\\\* matches anything. Properties src Source of information allow/deny Contains a regular expression string Example The following example denies all resources from sites in the .gov domain: MetaData fn=filter-by-regex src=host deny=\\\\*.gov Chapter 19 • Managing the Search Server Robot 233 Filtering Support Functions filterrules-process The filterrules-process function processes the site definition and filter rules in the filterrules.conf file. Properties None Example MetaData fn=filterrules-process Filtering Support Functions Support functions are used during filtering to manipulate or generate information on the resource. The robot can then process the resource by calling filtering functions. These functions can be used in enumeration and generation filters in the file filter.conf. assign-source The assign-source function assigns a new value to a given information source. This function permits editing during the filtering process. The function can assign an explicit new value, or it can copy a value from another information source. Properties dst Name of the source whose value is to be change value Specifies an explicit value src Information source to copy to dst You must specify either a value property or a srcproperty, but not both. Example Data fn=assign-source dst=type src=content-type 234 Sun Java System Portal Server 7.2 Administration Guide • December 2007 Filtering Support Functions assign-type-by-extension The assign-type-by-extension function uses the resource’s file name to determine its type and assigns this type to the resource for further processing. The setup-type-by-extension function must be called during setup before assign-type-by-extension can be used. Property src Source of file name to compare. If you do not specify a source, the default is the resource’s path Example MetaData fn=assign-type-by-extension clear-source The clear-source function deletes the specified data source. You typically do not need to perform this function. You can create or replace a source by using the assign-source function. Property src Name of the source to delete Example The following example deletes the path source: MetaData fn=clear-source src=path convert-to-html The convert-to-html function converts the current resource into an HTML file for further processing if its type matches a specified MIME type. The conversion filter automatically detects the type of the file it is converting. Property type MIME type from which to convert Chapter 19 • Managing the Search Server Robot 235 Filtering Support Functions Example The following sequence of function calls causes the filter to convert all Adobe Acrobat PDF files, Microsoft RTF files, and FrameMaker MIF files to HTML, as well as any files whose type was not specified by the server that delivered it. Data fn=convert-to-html type=application/pdf Data fn=convert-to-html type=application/rtf Data fn=convert-to-html type=application/x-mif Data fn=convert-to-html type=unknown copy-attribute The copy-attribute function copies the value from one field in the resource description into another. Properties src Field in the resource description from which to copy dst Item in the resource description into which to copy the source truncate Maximum length of the source to copy clean Boolean property indicating whether to fix truncated text, to not leave partial words. This property is false by default Example Generate fn=copy-attribute \\ src=partial-text dst=description truncate=200 clean=true generate-by-exact The generate-by-exact function generates a source with a specified value, but only if an existing source exactly matches another value. Properties 236 dst Name of the source to generate value Value to assign dst Sun Java System Portal Server 7.2 Administration Guide • December 2007 Filtering Support Functions src Source against which to match Example The following example sets the classification to siroe if the host is www.siroe.com. Generate fn="generate-by-exact" match="www.siroe.com:80" src="host" value="Siroe" dst="classification" generate-by-prefix This generate-by-prefix function generates a source with a specified value if the prefix of an existing source matches another value. Properties dst Name of the source to generate value Value to assign dst src Source against which to match match Value to compare to src Example The following example sets the classification to Compass if the protocol prefix is HTTP: Generate fn="generate-by-prefix" match="http" src="protocol" value="World Wide Web" dst="classification" generate-by-regex The generate-by-regex function generates a source with a specified value if an existing source matches a regular expression. Properties dst Name of the source to generate value Value to assign dst src Source against which to match match Regular expression string to compare to src Chapter 19 • Managing the Search Server Robot 237 Filtering Support Functions Example The following example sets the classification to siroe if the host name matches the regular expression *.siroe.com. For example, resources at both developer.siroe.com and home.siroe.com are classified as Siroe: Generate fn="generate-by-regex" match="\\\\*.siroe.com" src="host" value="Siroe" dst="classification" generate-md5 The generate-md5 function generates an MD5 checksum and adds it to the resource. You can then use the filter-by-md5 function to deny resources with duplicate MD5 checksums. Properties None Example Data fn=generate-md5 generate-rd-expires The generate-rd-expires function generates an expiration date and adds it to the specified source. The function uses metadata such as the HTTP header and HTML <META> tags to obtain any expiration data from the resource. If none exists, the function generates an expiration date three months from the current date. Properties dst Name of the source. If you omit it, the source defaults to rd-expires. Example Generate fn=generate-rd-expires generate-rd-last-modified The generate-rd-last-modified function adds the current time to the specified source. 238 Sun Java System Portal Server 7.2 Administration Guide • December 2007 Enumeration Functions Properties dst Name of the source. If you omit it, the source defaults to rd-last-modified Example Generate fn=generate-last-modified rename-attribute The rename-attribute function changes the name of a field in the resource description. The function is most useful in cases where, for example, the extract-html-meta function copies information from a <META> tag into a field and you want to change the name of the field. Property src String containing a mapping from one name to another Example The following example renames an attribute from author to author-name: Generate fn=rename-attribute src="author->author-name" Enumeration Functions The following functions operate at the Enumerate stage. These functions control whether and how a robot gathers links from a given resource to use as starting points for further resource discovery. enumerate-urls The enumerate-urls function scans the resource and enumerates all URLs found in hypertext links. The results are used to spawn further resource discovery. You can specify a content-type to restrict the kind of URLs enumerated. Properties max The maximum number of URLs to spawn from a given resource. The default is 1024. type Content-type that restricts enumeration to those URLs that have the specified content-type. type is an optional property. If omitted, the function enumerates all Chapter 19 • Managing the Search Server Robot 239 Generation Functions URLs. Example The following example enumerates HTML URLs only, up to a maximum of 1024: Enumerate fn=enumerate-urls type=text/html enumerate-urls-from-text The enumerate-urls-from-text function scans text resource, looking for strings matching the regular expression: URL:.*. The function spawns robots to enumerate the URLs from these strings and generate further resource descriptions. Property max The maximum number of URLs to spawn from a given resource. The default, if max is omitted, is 1024 Example Enumerate fn=enumerate-urls-from-text Generation Functions Generation functions are used in the Generate stage of filtering. Generation functions can create information that goes into a resource description. In general, they either extract information from the body of the resource itself or copy information from the resource’s metadata. extract-full-text The extract-full-text function extracts the complete text of the resource and adds it to the resource description. Note – Use the extract-full-text function with caution. It can significantly increase the size of the resource description, thus causing database bloat and overall negative impact on network bandwidth. 240 Sun Java System Portal Server 7.2 Administration Guide • December 2007 Generation Functions Example Generate fn=extract-full-text Properties truncate The maximum number of characters to extract from the resource dst Name of the schema item that receives the full text extract-html-meta The extract-html-meta function extracts any <META> or <TITLE> information from an HTML file and adds it to the resource description. A content-type may be specified to restrict the kind of URLs that are generated. Properties truncate The maximum number of bytes to extract type Optional property. If omitted, all URLs are generated Example Generate fn=extract-html-meta truncate=255 type=text/html extract-html-text The extract-html-text function extracts the first few characters of text from an HTML file, excluding the HTML tags, and adds the text to the resource description. This function permits the first part of a document’s text to be included in the RD. A content-type may be specified to restrict the kind of URLs that are generated. Properties truncate The maximum number of bytes to extract skip-headings Set to true to ignore any HTML headers that occur in the document type Optional property. If omitted, all URLs are generated Example Generate fn=extract-html-text truncate=255 type=text/html skip-headings=true Chapter 19 • Managing the Search Server Robot 241 Generation Functions extract-html-toc The extract-html-toc function extracts table of contents from the HTML headers and adds it to the resource description. Properties truncate The maximum number of bytes to extract level Maximum HTML header level to extract. This property controls the depth of the table of contents Example Generate fn=extract-html-toc truncate=255 level=3 extract-source The extract-source function extracts the specified values from the given sources and adds them to the resource description. Property src Lists source names. You can use the -> operator to define a new name for the RD attribute. For example, type->content-type would take the value of the source named type and save it in the RD under the attribute named content-type. Example Generate fn=extract-source src="md5,depth,rd-expires,rd-last-modified" harvest-summarizer The harvest-summarizer function runs a Harvest summarizer on the resource and adds the result to the resource description. To run Harvest summarizers, you must have $HARVEST_HOME/lib/gatherer in your path before you run the robot. Property summarizer 242 Name of the summarizer program Sun Java System Portal Server 7.2 Administration Guide • December 2007 Modifiable Properties Example Generate fn-harvest-summarizer summarizer=HTML.sum Shutdown Function The filterrules-shutdown function can be used during the shutdown phase by both enumeration and generation functions. filterrules-shutdown After the rules are run, the filterrules-shutdown function performs clean up and shutdown responsibilities. Properties None Example Shutdown fn=filterrules-shutdown Modifiable Properties The robot.conf file defines many options for the robot, including pointing the robot to the appropriate filters in filter.conf . For backward compatibility with older versions , robot.conf can also contain the starting point URLs. Because you can set most properties by using the management console, you typically do not need to edit the robot.conf file. However, advanced users might manually edit this file to set properties that cannot be set through the management console. See “Sample robot.conf File” on page 249 for an example of this file. Table 19–4 lists the properties you can change in the robot.conf file. Chapter 19 • Managing the Search Server Robot 243 Modifiable Properties TABLE 19–4 User-Modifiable Properties Property Description Example auto-proxy Specifies the proxy setting for the robot. It can be a proxy server or a JavaScript file for automatically configuring the proxy. . auto-proxy="http://proxy_server/proxy.pac" bindir Specifies whether the robot adds a bin directory to the PATH environment. This is an extra PATH for users to run an external program in a robot, such as those specified by cmd-hook property. bindir=path cmd-hook Specifies an external completion script to run after the robot completes one run. This must be a full path to the command name. The robot executes this script from the /var/opt/SUNWportal/ directory. cmd-hook=”command-string” No default is set. At least one RD must be registered for the command to run. command-port Specifies the port number that the robot listens to in order to accept commands from other programs, such as the Administration Interface or robot control panels. command-port=port_number For security reasons, the robot can accept commands only from the local host unless remote-access is set to yes. connect-timeout Specifies the maximum time command-timeout=seconds allowed for a network to respond to a connection request. The default is 120 seconds. convert-timeout Specifies the maximum time allowed for document conversion. convert-timeout=seconds The default is 600 seconds. 244 Sun Java System Portal Server 7.2 Administration Guide • December 2007 Modifiable Properties TABLE 19–4 User-Modifiable Properties (Continued) Property Description Example depth Specifies the number of links from the starting point URLs that the robot examines. This property sets the default value for any starting point URLs that do not specify a depth. depth=integer The default is 10. A value of negative one (depth=-1) indicates that the link depth is infinite. email Specifies the email address of the person who runs the robot. email=user@hostname The email address is sent with the user-agent in the HTTP request header so that Web managers can contact the people who run robots at their sites. The default is user@domain. enable-ip Generates an IP address for the URL for each RD that is created. enable-ip=[true | yes | false | no] The default is true. enable-rdm-probe Determines the server supports enable-rdm-probe=[true | false | yes | RDM. The robot decides whether no] to query each server it encounters by using this property. If the server supports RDM, the robot does not attempt to enumerate the server’s resources that server is able to act as its own resource description server. The default is false. enable-robots-txt Determines the robot should check enable-robots-txt=[true | false | yes | the robots.txt file at each site it no] visits, if available. The default is yes. Chapter 19 • Managing the Search Server Robot 245 Modifiable Properties TABLE 19–4 User-Modifiable Properties (Continued) Property Description Example engine-concurrent Specifies the number of pre-created engine-concurrent=[1..100] threads for the robot to use. The default is 10. You cannot use the management console to set this property interactively. enumeration-filter Specifies the enumeration filter that enumeration-filter=enumfiltername is used by the robot to determine a resource should be enumerated. The value must be the name of a filter defined in the file filter.conf. The default is enumeration-default. You cannot use the management console to set this property interactively. generation-filter Specifies the generation filter that is generation-filter=genfiltername used by the robot to determine a resource description should be generated for a resource. The value must be the name of a filter defined in the file filter.conf. The default is generation-default. You cannot use the management console to set this property interactively. index-after-ngeneratedSpecifies the number of minutes that the robot should collect RDs before batching them for the Search Server. index-after-ngenerated=30 The default value is 30 minutes. 246 Sun Java System Portal Server 7.2 Administration Guide • December 2007 Modifiable Properties TABLE 19–4 User-Modifiable Properties (Continued) Property Description loglevel Specifies the levels of logging. The loglevel=[0...100] loglevel values are as follows: ■ Level 0: log nothing but serious errors max-connections ■ Level 1: also log RD generation (default) ■ Level 2: also log retrieval activity ■ Level 3: also log filtering activity ■ Level 4: also log spawning activity ■ Level 5: also log retrieval progress The default value is 1. Specifies the maximum number of concurrent retrievals that a robot can make. Example max-connections=[1..100] The default is 8. max-filesize-kb Specifies the maximum file size in kilobytes for files retrieved by the robot. max-memory-per-url / max-memory Specifies the maximum memory in max-memory-per-url=n_bytes bytes used by each URL. If the URL needs more memory, the RD is saved to disk. max-filesize-kb=1024 The default is 64k. You cannot use the management console to set this property interactively. max-working Specifies the size of the robot max-working=1024 working set, which is the maximum number of URLs the robot can work on at one time. You cannot use the management console to set this property interactively. Chapter 19 • Managing the Search Server Robot 247 Modifiable Properties TABLE 19–4 User-Modifiable Properties (Continued) Property Description Example onCompletion Determines what the robot does after it has completed a run. The robot can either go into idle mode, loop back and start again, or quit. OnCompletion=[idle | loop | quit] The default is idle. This property works with the cmd-hook property. When the robot is done, it performs the action of onCompletion and then runs the cmd-hook program. password Specifies the password used for httpd authentication and ftp connection. password=string referer Specifies the property sent in the HTTP request if it is set to identify the robot as the referrer when accessing Web pages referer=string register-user Specifies the user name used to register RDs to the Search Server database. register-user=string This property cannot be set interactively through the Search Server Administration Interface. register-password Specifies the password used to register RDs to the Search Server database. register-password=string This property cannot be set interactively through the management console. remote-access This property determines the robot remote-access=[true | false | yes | no] can accept commands from remote hosts. The default is false. robot-state-dir 248 Specifies the directory where the robot-state-dir="/var/opt/SUNWportal/ robot saves its state. In this working searchservers/<searchserverid>/config/robot" directory, the robot can record the number of collected RDs and so on. Sun Java System Portal Server 7.2 Administration Guide • December 2007 Sample robot.conf File TABLE 19–4 User-Modifiable Properties (Continued) Property Description server-delay Specifies the time period between server-delay=delay_in_seconds two visits to the same web site, thus preventing the robot from accessing the same site too frequently. The default is 0 seconds. site-max-connections Indicates the maximum number of concurrent connections that a robot can make to any one site. Example site-max-connections=[1..100] The default is 2. smart-host-heuristics=[true | false] smart-host-heuristics Enables the robot to change sites that are rotating their DNS canonical host names. For example, www123.siroe.com is changed to www.siroe.com . The default is false. tmpdir Specifies a place for the robot to create temporary files. tmpdir=path Use this value to set the environment variable TMPDIR. user-agent Specifies the property sent with the email address in the http-request to the server. user-agent=SunONERobot/6.2 username Specifies the user name of the user who runs the robot and is used for httpd authentication and ftp connection. username=string The default is anonymous. Sample robot.conf File This section describes a sample robot.conf file. Any commented properties in the sample use the default values shown. The first property, csid, indicates the Search Server instance that uses this file. Do not to change the value of this property. See “Modifiable Properties” on page 243 for definitions of the properties in this file. Note – This sample file includes some properties used by the Search Server that you should not modify. The csid property is one example. Chapter 19 • Managing the Search Server Robot 249 Sample robot.conf File <Process csid="x-catalog://budgie.siroe.com:80/jack" \\ auto-proxy="http://sesta.varrius.com:80/" auto_serv="http://sesta.varrius.com:80/" command-port=21445 convert-timeout=600 depth="-1" # email="user@domain" enable-ip=true enumeration-filter="enumeration-default" generation-filter="generation-default" index-after-ngenerated=30 loglevel=2 max-concurrent=8 site-max-concurrent=2 onCompletion=idle password=boots proxy-loc=server proxy-type=auto robot-state-dir="/var/opt/SUNWportal/searchservers/search1/robot" \\ ps/robot" server-delay=1 smart-host-heuristics=true tmpdir="/var/opt/SUNWportal/searchservers/search1/tmp" user-agent="iPlanetRobot/4.0" username=jack </Process> 250 Sun Java System Portal Server 7.2 Administration Guide • December 2007 20 C H A P T E R 2 0 Managing SharePoint Services This chapter provides information about how to configure the CredentialVault service and SharePoint search crawler with Microsoft Windows SharePoint Services (or SharePoint). The following topics are discussed: ■ “Managing the CredentialVault Service” on page 251 ■ “Managing the SharePoint Search Crawler” on page 252 Managing the CredentialVault Service The Credential Vault service is used to store user credentials (such as user name and password) for the SharePoint sites where they have an account. The Portal administrator uses the CredentialVault service to define the scope (realm) that user credentials are accepted (such as a SharePoint site URL). ▼ Configuring the CredentialVault Service 1 Log in to the Portal Server management console. 2 Select the SSO Adapter tab. 3 Select CredentialVault Adapter under Meta-adapters. 4 Provide the realm (domain) information that users will select to enter their credentails for the Realms attribute. For example, a company with the domain mycompany.com could have the following subdomains: ■ sharepoint1.mycompany.com 251 Managing the SharePoint Search Crawler ■ sharepoint2.mycompany.com The realm will be mycompany.com, and the subdomains will be sharepoint1 and sharepoint2. You can define more than one domain by using the | symbol as a seperator. 5 Click OK. Note – User credentials are encrypted by default. Managing the SharePoint Search Crawler The SharePoint search crawler finds resources and determines whether to add descriptions of those resources to the search database by extracting and follows links to the various sites selected for indexing. The determination of which sites to visit and what parts of those sites to index is called a site definition. The following tasks to manage the SharePoint search crawler are described in this section: ■ ■ ■ ■ ▼ 252 “To Create a SharePoint Site Definition” on page 252 “To Delete a SharePoint Site Definition” on page 253 “To Control Crawling SharePoint Sites” on page 253 “To Start and Stop the SharePoint Search Crawler” on page 254 To Create a SharePoint Site Definition 1 Log in to the Portal Server management console 2 Select Search Servers from the menu bar, then select a search server. 3 Select SharePoint from the menu bar, then Sites. 4 Click New under Manage Sites and specify the configuration attributes as necessary: URL Specifies SharePoint site URL Site Name Specifies the name of SharePoint site (optional) User Name Specifies the name of SharePoint site administrator (optional) Password Specifies the password of SharePoint site administrator (optional) Description Provides a description of SharePoint site (optional) Status Specifies a SharePoint site that can be accessed by SharePoint search crawler (default: enabled) Sun Java System Portal Server 7.2 Administration Guide • December 2007 Managing the SharePoint Search Crawler Process Subsites 5 ▼ Specify that the crawler only process parent sites or process subsites also. (default: process sub sites) Click OK. To Delete a SharePoint Site Definition 1 Log in to the Portal Server management console 2 Select Search Servers from the menu bar, then select a search server. 3 Select SharePoint from the menu bar, then Sites. 4 Select a site name, then click Delete. 5 Click OK. ▼ To Control Crawling SharePoint Sites 1 Log in to the Portal Server management console. 2 Select Search Servers from the menu bar, then select a search server. 3 Select SharePoint from the menu bar, then Properties. 4 Specify the robot crawling and indexing attributes as necessary: Content Database Specifies the name of content database that the SharePoint search crawler will use. If an existing conent database is not used, create a new database from the Database tab and select it. 5 Sites Database Specifies the name of sites database that the SharePoint search crawler will use. If an existing sites database is not used, create a new database from the Database tab and select it. Temporary Directory Specifies a place for the SharePoint search crawler to create temporary files. Click OK. Chapter 20 • Managing SharePoint Services 253 Managing the SharePoint Search Crawler ▼ To Start and Stop the SharePoint Search Crawler Status will be displayed during the operation of the SharePoint search crawler. 1 Log in to the Portal Server management console. 2 Select Search Servers from the menu bar, then select a search server. 3 Select SharePoint from the menu bar, then Control and Status. 4 Click Start to start the SharePoint search crawler. 5 Click Stop to stop the SharePoint search crawler. ▼ To Control Crawling SharePoint Sites 1 Log in to the Portal Server management console. 2 Select Search Servers from the menu bar, then select a search server. 3 Select SharePoint from the menu bar, then Properties. 4 Specify the robot crawling and indexing attributes as necessary: Content Database Specifies the name of the content database that the SharePoint search crawler uses. If an existing content database is not used, create a new database from the Database tab and select it. 5 Sites Database Specifies the name of the sites database that the SharePoint search crawler uses. If an existing sites database is not used, create a new database from the Database tab and select it. Temporary Directory Specifies a place for the SharePoint search crawler to create temporary files. Click Save. Note – There are some additional properties which are not accessible via UI, and require manual editing. To do this: a. Open the Crawler.conf file with a text editor. 254 Sun Java System Portal Server 7.2 Administration Guide • December 2007 Managing the SharePoint Search Crawler Tip – The path for the Crawler.conf file on Linux is /var/opt/sun/portals/search servers/<search1>/config/crawler.conf, and the path on Solaris is /var/opt/sunportal/search servers/<search1>/config/crawler.conf. b. Set the following properties: on-completion: set the action after a crawl completed. Value is idle|quit|loop. loop-delay: the time in seconds between each run if on-completion is set to loop. c. Save the file. Chapter 20 • Managing SharePoint Services 255 256 P A R T I V Managing Delegated Administration ■ ■ Chapter 21, “Managing Delegated Administration,” Chapter 22, “Using the Portal Server Delegated Administration Tag Library,” 257 258 21 C H A P T E R 2 1 Managing Delegated Administration Portal Server enables portal administrators to delegate the responsibility for managing various resources to other individuals, called delegated administrators. Decentralizing administrative functions can improve portal management, especially in complex organizations. You can login to the Portal Server Console as a delegated administrator and work with the resources assigned to you. This does not necessitate a directory server specific setup. Delegated administrators can login to the Portal Server Console independent of the directory server setup. This chapter explains how resources can be assigned to delegated administrators. ■ ■ “Introduction to Portal Server Delegated Administration” on page 259 “Assigning Delegated Portal Server Administrators” on page 260 Introduction to Portal Server Delegated Administration Administrators use the Portal Server Console to assign resources to delegated administrators. For example, if amadmin and mary are an administrator and an user respectively, amadmin can assign some resources to mary, and this makes mary a delegated administrator. A Delegated Administrator can be of one of the following four types: ■ User — The selected resource is delegated to a single user. ■ Realm — The selected resource is delegated to a whole organization. ■ Role — The selected resource is delegated to a general role such as, System Administrator. ■ Filtered Role — The selected resource is delegated to a specific role such as, a System Administrator assigned to a particular work center. 259 Assigning Delegated Portal Server Administrators Assigning Delegated Portal Server Administrators Administrators use the Delegation tab on the Portal Server Console to set up delegated administrators for portal resources. The Delegation tab is not displayed in the Portal Server Console for a delegated administrator. The Delegation page allows administrators to perform the following tasks: ■ Assign resources to delegated administrators where they are specified using a Distinguished Name (DN) ■ Changing/Removing the Resource that has been delegated to a user/realm/role Note – Delegated administrators can be removed, but it is not possible to change the resources allocated to a delegated administrator. You can remove delegated administrators and then create the same delegated administrator with a new allocation of resources as a work around for changing delegated administrators. ▼ 260 To Assign Delegated Administrators 1 Log onto the Portal Server administration console as administrator. 2 Click the Delegation tab; the Delegation page appears. 3 Select the resource to delegate, and click Assign Delegation. The Assign Delegation page appears. 4 Click the Browse for DN... button. The Search for DN page appears. 5 Select a DN of type User, Realm, Role, or Filtered Role. For example, select User and type the name of an existing user and click Search. 6 Select the DN and click Select DN. 7 Click OK. 8 Logout of the Portal Server Console and login as a delegated administrator to perform tasks as a delegated administrator. Sun Java System Portal Server 7.2 Administration Guide • December 2007 Assigning Delegated Portal Server Administrators ▼ To remove Delegated Administrations 1 Click on a delegation for a resource. For example, if the resource Portal Domain is assigned to the Delegated Administrator mary, then click on Portal Domain. The delegations page listing all delegations for the resource appears. 2 Select a delegation from Assign to and click Delete. 3 A dialog box with the message This will delete the selected delegation assignments. Are you sure? appears. Click OK. Chapter 21 • Managing Delegated Administration 261 262 22 C H A P T E R 2 2 Using the Portal Server Delegated Administration Tag Library The Portal Server delegated administration tag library allows you to do the following: ■ ■ ■ ■ Modify out-of-the-box delegated administration portlets Develop portlets that provide new delegated administration functions Write administration portlets with custom user interfaces Create and administer channels based on JSPProvider Understanding the Delegated Administration Tag Library The Tag Library for Delegated Administration describes the tags for writing delegated administration portlets and provides syntax for them. The tag library supports tasks for the following administrative functions: ■ ■ ■ ▼ Provider management Portlet management WSRP management To Access the Reference for Delegated Administration Tags The Tag Library for Delegated Administration provides tag names and syntax. 1 Go to Tag Library for Delegated Administration 2 Select what contents you want to view. ■ Expand the title to view sections that you can select. ■ ■ Tags for Desktop Channel and Container Management Tasks Tags for Portlet Management Tasks 263 Understanding the Delegated Administration Tag Library ■ ■ ■ 264 Tags for User Management Tasks Tags for Web Services for Remote Portlets (WSRP) Management Tasks Click the title link to view the beginning of the reference. Sun Java System Portal Server 7.2 Administration Guide • December 2007 Index A Access Manager console, 46 Portal Server and, 46 adding configured WSRP producer, 92 content, 184-185 administering Desktop, 55-74 portal instances, 37-44 portals, 37-44 search server, 201 search server database, 204 search server robot, 213-250 administration functions, decentralizing, 259-261 anonymous users, 143 assign-source function, 234 assign-type-by-extension function, 235 B Border,channel, 190-191 browser interface, 33 C Caching container, 185 provider, 185 categories, search server, 202 categorizing content, using tabs, 180 Channel changing the border width, 190-191 controlling and configuring container caching, 185 customizing refresh times, 185 customizing window preference, 186 removing a button <$startrange>, 187-188 channels and containers creating, 66-68 modifying properties, 62-66 overview, 60 removing, 66-68 classification rules, robot creating, 226-227 editing, 227 clear-source function, 235 command-line interface, 34-35 Container, removing a button from all channels, 187-188 container properties, 56 content, adding, 184-185 convert-to-html function, 235-236 copy-attribute function, 236 creating adapters, 142 categories for searching, 210 classification rules, robot, 226-227 database for searching, 207 DiscussionProvider channel, 134-136 filters, robot, 225 import agents, 208 meta-adapters, 141 265 Index creating (Continued) search servers, 203 WSRP consumer registration, 90-91 WSRP producer, 88-89 D database administering search server, 204 editing schema, 204-205 expiring, 206 importing search server, 204 partitioning, 206-207 re-indexing, 206 schema aliases, 205 taxonomy, 202 viewing analysis, 205 debugging, robot tools for, 217 defining, database schema aliases, 205 delegated administration managing, 259-261 overview, 34 tag library, 263 deleting, search servers, 203 Desktop attributes, 70-72 display profile, 55-57 gadgets, 195-197 managing containers and channels, 60 managing content, 58-69 managing portlets, 58-60 overview, 55-57 directory nodes, LDAP adding to location bar, 52 displaying information, 53 how to set, 51-52 location bar, 51-53 removing from location bar, 53 DiscussionLite channel, 136-137 DiscussionProvider configuring, 136 creating, 134-136 deleting, 135-136 overview, 133-134 266 discussions DiscussionLite channel, 136-137 DiscussionProvider, 133-134 overview, 133-137 display profile column layout, 56 container properties, 56 default installation, 55 Desktop attributes, 57 downloading, 72-73 global, 55 loading, 55 managing, 72-74 overview, 55-57 removing, 73-74 uploading, 73 E editing adapter configuration properties, 142-143 categories for searching, 210 database schema, 204-205 filters, robot, 225-226 resource descriptions, 209 WSRP consumer registrations, 91 WSRP producers, 89-90 end-user behavior tracking, 95-97 enumerate-urls-from-text functions, 240 enumerate-urls functions, 239-240 enumeration functions, robot application functions, 239-240 exporting, portal data, 40-41 extract-full-text function, 240-241 extract-html-meta function, 241 extract-html-text function, 241 extract-html-toc function, 242 extract-source function, 242 F filter-by-exact function, 231-232 filter-by-max function, 232 Sun Java System Portal Server 7.2 Administration Guide • December 2007 Index filter-by-md5 function, 232-233 filter-by-prefix function, 233 filter-by-regex function, 233 filtering functions, robot application functions, 231-234 filtering support functions, robot application functions, 234-239 filterrules-process function, 234 filterrules-setup function, 230 filterrules-shutdown function, 243 filters defining for robot data, 217 enabling, 226 importing portal data, 41-42 search server database, 204 L LDAP directory nodes, 51-53 location bar, functions, 51-53 logging common logger settings, 105-106 customizing results, 105 log viewer, 104 overview, 103 specific logger settings, 107-108 G generate-by-exact function, 236-237 generate-by-prefix function, 237 generate-by-regex function, 237-238 generate-md5 function, 238 generate-rd-expires function, 238 generate-rd-last-modified function, 238-239 generation functions, robot application functions, 240-243 Google Gadgets, 195-197 H harvest-summarizer function, 242-243 How-to add a Channel to a User-defined tab, 184 change the channel border width, 190-191 customize container caching, 185 customize window preference, 186-187 make the tab the start tab, 180 remove a button from a single channel, 188-189 remove a button from all channels in a container, 187-188 I import agent for search server database, 204 M management console logging in to, 33 overview, 32-34 technology, 32-34 user interface, 33 managing SharePoint services, SharePoint services, managing, 251-255 monitoring channel statistics, 101 Desktop statistics, 100, 101-102 disabling, 100-101 overview, 99 setting up, 100-101 multiple portals, 37 O organizations accessing new, 48 adding Portal services, 48 creating new, 47 LDAP directory nodes, 51-53 overview, 47 specifying required Portal services, 49-50 267 Index P portal administrator, knowledge, 23 Portal Server components, 31-32 instances, 42 monitoring, 99 using command-line interface, 34-35 using management console, 33 Portal Server instance listing, 43 overview, 42 viewing list of, 43 portals adding, 39 creating, 39 deleting, 40 instances, 42 multiple, 37 removing, 40 viewing list of, 39 portlets changing preferences, 60 deploying from current location, 58-59 overview, 58-60 preferences wizard, 60 removing from current location, 59 psadmin commands command-line interface, 34-35 Web Server and, 35 R RD, See resource descriptions Refresh times,channel, 185 refreshTime property,channel, 185 rename-attribute function, 239 resource descriptions expiring, 206 purging database, 206 re-indexing data, 206 removing, 206 viewing database analysis, 205 robot classification rules, 226-227 268 robot (Continued) controlling crawling, 220 defining data filters, 217 defining sites, 219 editing sites, 219 filter simulation, 220 managing, 214 overview, 213-218 refreshing database, 218-219 resource filters, 221-224 scheduling, 217 simulation, 217 site probe, 220-221 starting, 218 utilities, 217 robot application functions enumeration functions, 239-240 filtering functions, 231-234 filtering support functions, 234-239 generation functions, 240-243 setup functions, 230-231 shutdown functions, 243 sources and destinations, 227-230 S schema defining database aliases, 205 editing database, 204-205 search server administering, 201 administering database, 204 categories, 202 classifying categories, 211 creating import agents, 204 database, 204 editing autoclassify attributes, 211 importing database, 204 overview, 201-202 robot, managing, 213-250 taxonomy, 202 setup-regex-cache function, 230 setup-type-by-extension function, 231 shutdown functions, robot application functions, 243 Sun Java System Portal Server 7.2 Administration Guide • December 2007 Index simulator, 217 single sign-on adapter meta-adapters, 140-141 overview, 139-140 site probe, 217 subscriptions overview, 127 setting up, 128-133 T tabs, categorizing content, 180 Tabs,Desktop, adding a channel to a user-defined tab, 184 tag library, reference for delegated administration, 34 tag library reference, delegated administration, 263 tools, robot, 217 WSRP consumer (Continued) adding configured producers, 81-82 configuring proxies, 87-88 mapping attributes, 87 modifying, 92-93 specifying name, 93 WSRP producer creating, 88-89 digest passwords, 83-84 managing, 76-80 modifying, 89-90 properties, 79 registering WSRP consumers, 90-91 registration handles, 80 WSRP standard, understanding, 75-76 U user behavior tracking activating, 97 generating reports, 97-98 overview, 95-97 utilities, robot, 217 V viewing adapters, 141 database analysis, 205 list of portals, 39 meta-adapters, 140 Portal Server instance list, 43 search reports, 209-210 W Web Server, psadmin commands and, 35 WSRP consumer adding, 92 269 270