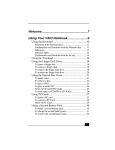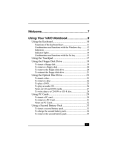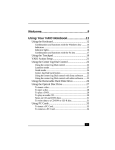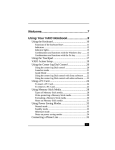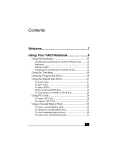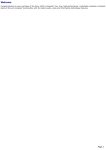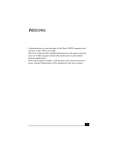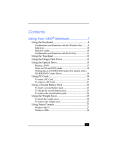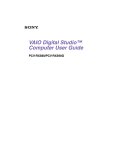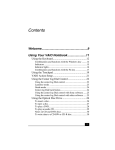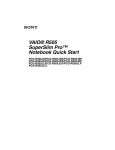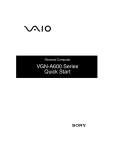Download VAIO All-in-one Notebook Quick Start
Transcript
VAIO® All-in-one Notebook Quick Start PCG-FX300/310/340/350/370/390 (K) (P) Contents Welcome.......................................................5 Features .......................................................................5 Unpacking Your Notebook .........................................7 Registering Your Notebook ........................................9 Setting up your dial-up connection ...........................10 Setting Up Your VAIO Notebook..............15 Locating Controls and Ports ......................................16 Connecting a Power Source ......................................21 Starting Your Notebook ............................................27 Shutting Down Your Notebook.................................28 Power Saving Modes.................................................29 Adding Memory to Your VAIO Notebook 31 Precautions and Procedures.......................................32 Removing a Memory Module ...................................34 Installing a Memory Module.....................................36 Viewing the Amount of Memory ..............................38 About the Software on Your Notebook ...39 Software Overview....................................................40 Application, Driver, and System Recovery CDs.......45 3 Change text in this variable definition to document title. Using Your Recovery CDs ....................................... 46 Troubleshooting........................................55 Troubleshooting Your Notebook .............................. 56 Troubleshooting the LCD Screen ............................. 60 Troubleshooting the Mouse and Touchpad .............. 62 Troubleshooting Drives, PC Cards and Peripheral Devices .................................................... 64 Troubleshooting i.LINK devices .............................. 67 Troubleshooting Software......................................... 68 Troubleshooting the Modem..................................... 70 Troubleshooting Audio ............................................. 71 Troubleshooting the Printer ...................................... 72 Getting Help...............................................73 Support Options ........................................................ 73 Software Support Information .................................. 75 Sony Service Center.................................................. 76 Index...........................................................77 4 Welcome Congratulations on your purchase of the Sony VAIO® all-in-one Notebook. Sony has combined leading-edge technology in audio, video, computing, and communications to provide you with state-of-the-art personal computing. Features Here are just some of the features your VAIO® computer has to offer: ✍ For a complete description of the specifications of your VAIO® Notebook, refer to the Specifications flyer supplied with your notebook. ❑ Exceptional performance — Your notebook includes an Intel® processor* featuring the latest technology, and a V.90/K56flex-compatible modem.† To optimize performance and portability, Sony has implemented speed controlling technology designed to maximize battery life during mobile computer use. Windows® reported actual CPU speed may not reflect the maximum speed.‡ ❑ Portability — Rechargeable battery pack provides hours of use without AC power. ❑ Sony audio and video quality — High-quality MPEG1/MPEG2 video, which supports full-screen display and enables you to take advantage of today’s advanced multimedia applications, games, and entertainment software. ❑ Multimedia features — Enjoy the built-in stereo speakers or use headphones (not supplied) to listen to audio and video CDs. * The CPU speed will be reduced under certain operating conditions. † Actual upload and download speeds may vary due to line conditions, Internet Service Provider (ISP) support, and government regulations. ‡ Depending on the specific model you purchased, speed controlling technology may not be present. 5 VAIO® All-in-one Notebook Quick Start ❑ Microsoft® Windows® operating system — Your system includes the Microsoft® Windows® operating system. ❑ Communications — Access popular online services, send and receive email, browse the Internet, and use fax features. ❑ Optical disc drive (CD-RW/DVD or DVD-ROM) — The CD-RW/DVD Combo Drive utilizes a new optical storage technology that combines the features of both a CD-RW drive and DVD-ROM drive, providing increased storage capacity and a rich multimedia computing experience. Optical drives play DVD-ROM, CD-ROM, CD-RW, and CD-R discs. (The CD-RW/DVD Combo Drive is available on selected models only.) ✍ Your computer’s optical disc drive and other components may differ depending on the specific model you purchased. 6 Unpacking Your Notebook Unpacking Your Notebook Remove the following hardware items from the box: Main unit* Power cord AC adapter Video cable Rechargeable battery pack Weight saver * Removable floppy disk drive is in the multipurpose bay. Documents ❑ VAIO® Notebook User Guide — A searchable online help file that contains detailed information on how to use your new notebook. Go to Start, select VAIO Help and Support, and click VAIO User Guide to open this file. ❑ VAIO® Notebook Quick Start — Contains information on unpacking and setting up your notebook, the features of your notebook, the applications included with your system, and how to solve common problems. ❑ Microsoft® Windows® Getting Started guide — Explains how to use the basic features of the Windows operating system installed on your computer. ❑ Notes on Use — Explains notes on using your notebook and offers safety tips. 7 VAIO® All-in-one Notebook Quick Start Specifications Flyer — Details the hardware specifications for your notebook. ❑ Software CDs Microsoft® Word — Enables you to reinstall Microsoft Word to the VAIO computer you purchased, if the application becomes corrupted or is erased. ❑ Recovery CDs ❑ Application Recovery CD(s) — Enables you to reinstall individual applications if they become corrupted or are erased. ❑ Driver Recovery CD(s) — Enables you to reinstall individual device drivers if they become corrupted or are erased. ❑ System Recovery CD(s) — Enables you to format the C:\ partition of the hard disk drive, then reinstall the operating system and software titles that shipped with your notebook if they become corrupted or are erased. Other ❑ Packet containing special product offers ❑ Limited Warranty card 8 Registering Your Notebook Registering Your Notebook Take advantage of Sony’s commitment to quality customer support and receive these benefits by registering your notebook: ❑ Sony Customer Support — Talk to a Support Representative to troubleshoot problems you may be having with your notebook. ❑ Limited Warranty — Protect your investment. See the Warranty Card for more details. ✍ You are prompted to register your computer the first time you turn on the unit. Follow the on-screen instructions to complete the registration process. If you are not able to register your computer during the first session, you are provided with additional registration opportunities later. If you did not register your notebook when you first turned it on, following these steps to use the online computer registration service. 1 Make sure your notebook is connected to a phone line. 2 Click the registration icon on the VAIO® desktop. 3 Enter the information requested on the first online registration form. Press the Tab key to move from box to box. 4 Click the Next button to advance to the next form. 5 Complete the remaining forms by clicking the Next button each time you complete a form. 6 The notebook automatically transfers your registration information using your built-in modem and a toll-free telephone number or a local number. ✍ You may sign up for Internet access with a Sony preferred Internet Service Provider. 9 VAIO® All-in-one Notebook Quick Start Setting up your dial-up connection This section describes the basic steps for setting up your dial-up connection. The Connection Wizard guides you through the process of connecting to the Internet and then choosing an Internet Service Provider (ISP) or setting up an existing account. Setting up your Internet connection (Windows XP) 1 Click Start, point to All Programs, Accessories, Communications, and then click New Connection Wizard. The Location Information screen appears. Location Information screen 2 10 Follow the instructions onscreen and then click OK to continue. The Phone and Modem Options screen appears. Setting up your dial-up connection Phone and Modem Options screen 3 Select the location from where you are dialing and then click OK. The New Connection Wizard appears. 11 VAIO® All-in-one Notebook Quick Start New Connection Wizard 4 12 Follow the onscreen instructions to finish setting up your dial-up connection. Setting up your dial-up connection Setting up your dial-up connection (Windows 2000) 1 Click Start, point to Programs, Accessories, Communications, and then click Internet Connection Wizard. The Internet Connection Wizard appears. Internet Connection Wizard. 2 Follow the onscreen instructions to finish setting up your dial-up connection. 13 VAIO® All-in-one Notebook Quick Start 14 Setting Up Your VAIO Notebook This section describes the following: ❑ Locating Controls and Ports ❑ Connecting a Power Source ❑ Starting Your Notebook ❑ Shutting Down Your Notebook ❑ Power Saving Modes 15 VAIO® All-in-one Notebook Quick Start Locating Controls and Ports Front + 1 2 3 4 5 6 16 LCD (Liquid Crystal Display) screen Speakers Keyboard Touchpad Left and right buttons Power indicator 7 Battery 1 and 2 indicators 8 9 10 11 Hard disk drive indicator Num Lock indicator Caps Lock indicator Scroll Lock indicator Locating Controls and Ports Left 1 2 3 TV out jack Microphone jack Headphone jack 4 5 6 i.LINK® (IEEE1394) S400 port* PC Card slots Battery bay * i.LINK is a Sony trademark used only to designate that a product contains an IEEE 1394 connection. The i.LINK connection may vary, depending on the software applications, operating system, and compatible i.LINK devices. All products with an i.LINK connection may not communicate with each other. Refer to the documentation that came with your compatible i.LINK device for information on operating conditions and proper connection. Before connecting compatible i.LINK PC peripherals to your system, such as a CD-RW or hard disk drive, confirm their operating system compatibility and required operating conditions. 17 VAIO® All-in-one Notebook Quick Start Right 1 2 3 4 PPK buttons Power button Optical drive (CD-RW/DVD Combo Drive or DVD-ROM drive*) Multipurpose bay * The type of optical drive differs depending on the specific model you purchased. 18 Locating Controls and Ports Back cover 1 2 3 4 Modem port USB ports Serial port Printer port 5 6 7 Monitor port Ethernet port DC In port Only connect 10Base-T and 100Base-TX cables to the Ethernet port. Do not connect any other type of network cable or any telephone line. Connecting cables other than those listed above may result in an electric current overload and could cause a malfunction, excessive heat, or fire in the port. To connect the unit to the network, contact your network administrator. ✍ There is a ventilation slot located between the Ethernet port and the USB port. Do not cover the ventilation slot when your notebook is on. 19 VAIO® All-in-one Notebook Quick Start Bottom 1 2 20 Multipurpose bay release lever Tilt stands Connecting a Power Source Connecting a Power Source You can use either AC power or a rechargeable battery pack as a power source. Using the AC Adapter 1 Plug the cable attached to the AC adapter into the DC In port on the notebook. 2 Plug one end of the power cord into the AC adapter. 3 Plug the other end of the power cord into an AC outlet. Connecting the AC adapter Notebook DC In AC adapter (supplied) Power cord (supplied) Notes on the AC Adapter ❑ Your notebook operates on 100V-240V AC 50/60 Hz. ❑ Do not share the AC outlet with other power-consuming equipment, such as a copy machine or shredder. ❑ You can purchase a power strip with a surge protector. This device prevents damage to your notebook caused by sudden power surges such as those that may occur during an electrical storm. ❑ Do not place heavy objects on the power cord. ❑ To disconnect the cord, pull it out by the plug. Never pull the cord itself. ❑ Unplug your notebook from the wall outlet if you will not be using the notebook for a long time. ❑ The LED indicator on the AC adapter may stay on until the AC adapter is unplugged from your notebook. 21 VAIO® All-in-one Notebook Quick Start ❑ When the AC adapter is not used, unplug it from the wall outlet. ❑ Use only the AC adapter supplied. Do not use any other AC adapter. Using Battery Power You can use one or two battery packs as a source of power. The second battery pack inserts into the multipurpose bay on the right side of the notebook. (See “Using a Second Battery Pack” in your online User Guide for more information.) Additional battery packs are available as a separate option. The battery pack that comes with your notebook is not fully charged at the time of purchase. Follow the steps below to insert and charge the battery pack. To insert the battery pack 1 Locate the battery bay on the left side of the notebook and push the cover down to open it. ✍ The cover swings out but does not detach. Battery bay 22 Connecting a Power Source 2 Insert the battery pack into the battery bay. Inserting battery pack Battery pack (supplied) The label side should face down 3 Push the battery bay cover up until it clicks. ✍ If the port replicator is attached to your notebook, do not attempt to insert or remove the battery pack. Lifting and turning the notebook with a port replicator attached could cause a temporary loss of power. To charge the battery pack 1 Connect the AC adapter to the notebook. 2 Insert the battery pack. The notebook automatically charges the battery. The battery indicator flashes in a double-blink pattern as the battery charges. 3 When the battery is 85 percent full, the battery indicator turns off. This process takes approximately 1.5 hours if your notebook is turned on. ✍ To charge the battery completely, continue charging for an additional hour. See “Displaying Battery Information” in your online User Guide for more information. 23 VAIO® All-in-one Notebook Quick Start There are two battery indicators on the notebook Battery indicators Battery indicators Battery Indicator 1 2 Battery Indicator Light Status On Single blink Double blink Off 24 Description Indicates the status of the battery pack in the battery bay on the left side of the notebook. Indicates the status of the battery pack in the multipurpose bay on the right side of the notebook. Description The notebook is using battery power. The battery is running out of power. The battery is charging. The notebook is using AC power. Connecting a Power Source To remove the battery pack 1 Open the battery bay cover. 2 Pull out the battery pack. Removing the battery pack 3 Push the battery bay cover up until it clicks. You will lose data if you remove the battery pack while the notebook is on and not connected to the AC adapter, or if you remove the battery while the notebook is in a power saving mode. Notes on the battery ❑ To determine the remaining battery charge, see “Displaying Battery Information” in your online User Guide for more information. ❑ When the battery power is running low, both the battery and power indicators blink. ❑ When the notebook is directly connected to AC power and has a battery pack in the battery bay, it uses power from the AC outlet. ❑ See “Using a Second Battery Pack” in your online User Guide for information on installing and charging a battery pack in the multipurpose bay. ❑ Keep the battery pack in the notebook while it is directly connected to AC power. The battery pack continues to charge while you are using the notebook. 25 VAIO® All-in-one Notebook Quick Start ❑ If the battery level falls below 10 percent, you should either attach the AC adapter to recharge the battery, or shut down your notebook and insert a fully charged battery. ❑ You can extend battery life by changing the power management modes in the PowerPanel utility. See “Power Saving Modes” on page 29 for more information. ❑ The battery pack supplied with your notebook is a lithium-ion battery and can be recharged at any time. Charging a partially discharged battery does not affect battery life. ❑ The battery indicator is on while you use the battery pack as a power source. When battery life is nearly depleted, the battery indicator starts flashing. ❑ For some software applications and some peripheral devices, your notebook may not enter Hibernate mode when the battery life is low. To avoid loss of data when using battery power, you should save your data frequently and manually activate a power management mode, such as Standby or Hibernate. ❑ Never leave the battery pack in temperatures above 140° F (60° C), such as under direct sunlight or in a car parked in the sun. ❑ Battery life is shorter in a cold environment. This is due to decreased battery efficiency at low temperatures. ❑ Charge the batteries at temperatures between 50° F and 80° F (10° C to 30° C). Lower temperatures require a longer charging time. ❑ While the battery is in use or being discharged, the battery pack heats up. This is normal and is not cause for concern. ❑ Keep the battery pack away from all sources of heat. ❑ Keep the battery pack dry. ❑ Do not open or try to disassemble the battery pack. ❑ Do not expose the battery pack to any mechanical shock. ❑ If you are not using the notebook for an extended period of time, remove the battery pack from the notebook to prevent damage to the battery. ❑ If, after fully charging the battery pack, the battery power is still low, the battery pack may be reaching the end of its life and should be replaced. ❑ You do not need to discharge the battery before recharging. ❑ If you have not used the battery pack for a considerable amount of time, recharge the battery. 26 Starting Your Notebook Starting Your Notebook 1 Slide the LCD lock lever in the direction of the arrow and lift the cover. Opening the notebook LCD lock lever 2 Press the power button on top of the notebook until the green power indicator turns on. Power button Power indicator Power button ✍ If you hold the power button in the On position for more than four seconds, the notebook turns off. 3 If necessary, adjust the brightness controls for the LCD display as follows: ❑ To decrease brightness, press Fn+F5 then the down or left arrow key. ❑ To increase brightness, press Fn+F5 then the up or right arrow key. 27 VAIO® All-in-one Notebook Quick Start Shutting Down Your Notebook To avoid potential loss of data, follow these steps to shut down your notebook. 1 Click Start on the Windows® taskbar. 2 (Windows XP) Click Turn Off Computer at the bottom of the Start menu to display the “Turn off computer” dialog box. (Windows 2000) Click Shut Down at the bottom right of the Start menu to display the “Shut Down Windows” dialog box. 3 Select Turn Off. ✍ Respond to any prompts warning you to save documents. 4 Wait for your notebook to turn off automatically. The notebook is off when the power indicator turns off. 5 Turn off any peripherals connected to your notebook. ✍ During a period of inactivity, you can conserve battery life by using Standby mode. See “Controlling Power Management” in your online User Guide for more information. If you are unable to shut down your notebook: 1 2 Close or end all operations as follows: ❑ Close all applications. ❑ Remove the PC Cards. ❑ Disconnect all USB devices. Restart the notebook. You can restart your notebook by pressing the Ctrl+Alt+Delete keys simultaneously. ✍ If you are still unable to shut down the notebook, you can press the power button and hold it for at least four seconds. This operation may result in data loss. 28 Power Saving Modes Power Saving Modes When you use a battery as the source of power for your notebook, you can take advantage of power management settings to conserve battery life. In addition to the normal operating mode, which allows you to turn off specific devices, your notebook has two distinct power saving modes: Standby and Hibernate. When using battery power, be aware that the notebook automatically enters Hibernate mode when the remaining battery charge drops below 5 percent, regardless of the power management setting you select. ✍ If the battery level falls to less than 10 percent, you should either attach the AC adapter to recharge the battery, or shut down your notebook and insert a fully charged battery. Normal Mode Normal mode is the normal state of your notebook when it is in use. The power indicator displays green when your notebook is in this mode. To save power, you can turn off a specific device such as the LCD or the hard disk. Standby Mode In Standby mode the notebook saves the current state of the system in RAM and switches off power to the CPU. The amber power indicator flashes in this mode. To activate Standby mode To activate Standby mode, press the key combination Fn+Esc. You can also use the PowerPanel utility to enter Standby mode. To return to normal mode Press any key to return to normal mode. Hibernate Mode In the Hibernate mode, the state of the system is saved on the hard drive and power is turned off. The power indicator is off in this mode. 29 VAIO® All-in-one Notebook Quick Start To activate Hibernate mode To activate Hibernate mode, press the key combination Fn+F12, or press the power button and release it immediately. ✍ Do not move the notebook until its power indicator turns off. To return to normal mode To return to normal mode, turn on the notebook by pressing the power button. The notebook returns to its previous state. ✍ When returning from Hibernate mode, the system status stored on the hard disk is erased and the notebook starts normally if you press the power button and hold it for at least four seconds. ❑ Time required to return to normal mode Standby requires less time than Hibernate to return to normal mode. ❑ Power consumption Standby uses more power than Hibernate. 30 Adding Memory to Your VAIO Notebook In the future you may want to install memory modules to expand the functionality of your notebook. The amount of memory on your notebook will vary depending on the model you purchased. See the Specifications flyer supplied with your notebook for the amount of memory pre-installed. Expansion memory modules are available as options. For memory upgrades, use only PC100 (CL2) SDRAM SO-DIMM (gold lead contacts). This chapter describes how to replace memory modules in your computer in the following sections: ❑ Precautions and Procedures ❑ Removing a Memory Module ❑ Installing a Memory Module ❑ Viewing the Amount of Memory 31 VAIO® All-in-one Notebook Quick Start Precautions and Procedures The procedures described below assume you are familiar with the general terminology associated with personal notebooks and with common safety practices required for using and modifying electronic equipment. Personal injury or equipment damage may result from failure to take these precautions. Observe the proper safety precautions when installing memory modules in your notebook. See the bulleted list below. Use care when adding memory. Mistakes made when installing or removing a memory module may cause a malfunction. ❑ Disconnect your system from its power source and from any telecommunications links, networks, or modems before you open the system. ❑ Electrostatic discharge (ESD) can damage memory modules and other components. Perform the procedures described below only at an ESD workstation. If such a station is not available, do not work in a carpeted area, and do not handle materials that produce or hold static electricity (cellophane wrappers, for example). Ground yourself by maintaining contact with an unpainted metal portion of the chassis while performing the procedure. ❑ Do not open the memory module package until you are ready to install the module. The package protects the module from ESD. ❑ Use the special bag for preventing ESD or use aluminum foil when you store the memory module. 32 Precautions and Procedures Typical expansion memory configuration To determine the exact amount of memory pre-installed on your computer, refer to the Specifications flyer supplied with your computer. 128 MB Memory Models Total System Memory (MB) Slot 1 (MB) 128 128 192 128 64 256 128 128 384* 256 128 512* 256 256 Slot 2 (MB) * The 384 MB and 512 MB memory configurations may require the removal and replacement of original factory-installed memory modules. 256 MB Memory Models Total System Memory (MB) Slot 1 (MB) Slot 2 (MB) 256* 128 128 256* 256 384† 256 128 512† 256 256 * Depending on the specific model you purchased, a single 256 MB memory module or two 128 MB memory modules may be preinstalled. † The 384 MB and 512 MB memory configurations may require the removal and replacement of original factory-installed memory modules. 33 VAIO® All-in-one Notebook Quick Start Removing a Memory Module 1 Shut down your notebook and disconnect all peripheral devices, such as your printer. 2 Unplug the notebook and remove the battery pack(s). 3 After the notebook has cooled, loosen and remove the screw that secures the cover of the memory bay on the bottom of your notebook. Use an appropriate screwdriver. Removing the memory module cover Screwdriver Screw 4 34 Touch a metal object (such as the connector panel on the back of your notebook) to discharge any static electricity. Removing a Memory Module 5 Remove the memory module. Removing memory module 1 2 1 1 Pull the tabs in the direction of the arrows. The memory module is released. 2 Pull the memory module in the direction of the arrow. 6 Replace the memory bay cover. 7 Tighten the screw on the memory bay cover. 35 VAIO® All-in-one Notebook Quick Start Installing a Memory Module 1 Shut down your notebook and disconnect all peripheral devices, such as your printer. 2 Unplug the notebook and remove the battery pack(s). 3 After the notebook has cooled, loosen and remove the screw that secures the cover of the memory bay on the bottom of your notebook. Use an appropriate screwdriver. Removing the memory module cover Screwdriver Screw 4 Touch a metal object (such as the connector panel on the back of your notebook) to discharge any static electricity. 5 Remove the memory module from its packaging. 6 Slide the memory module into the empty slot. 36 Installing a Memory Module 7 Press the module into place until it clicks. Installing memory module 1 Slide the memory module into the slot. 1 2 2 Press the module into place until it clicks. 8 Replace the memory bay cover. 9 Tighten the screw on the cover of the memory bay. 37 VAIO® All-in-one Notebook Quick Start Viewing the Amount of Memory 1 Restart the notebook. 2 (Windows XP) Click Start on the Windows® task bar, select Help and Support, and click “Sony Notebook Setup.” The Sony Notebook Setup screen appears. (Windows 2000) Click Start on the Windows® task bar, select VAIO, and click “Sony Notebook Setup.” 3 Click the “About This Computer” tab to view the amount of system memory. If the additional memory is not shown, repeat the steps described in “Installing a Memory Module” on page 36. ✍ The amount of memory displayed in the Sony Notebook Setup screen is not always correct. The video adapter uses some system memory, and that amount of memory does not appear as part of the total memory shown in the Sony Notebook Setup screen. 38 About the Software on Your Notebook Your VAIO® Notebook is ready to help you work, play, learn, and communicate as soon as you turn it on. This section provides the following information: ❑ An overview of the various software that come with your notebook and the activities you can perform with your software ❑ Details on your Sony application, driver, and system recovery CDs 39 VAIO® All-in-one Notebook Quick Start Software Overview Your computer may not be supplied with all of the software listed below, depending on the configuration you purchased. Adobe Acrobat® Reader Adobe Systems Inc. Acrobat Reader software enables you to view, navigate, and print documents in Adobe Portable Document Format (PDF), an open file format that is intended to preserve the fidelity of documents created on all major computer platforms. Adobe Photoshop® Elements Adobe Systems Inc. Using state-of-the-art image editing tools, you can unleash your artistic ability and create digital images for print, e-mail and posting to the Web. The versatile image capturing options allow you to start working with digital and traditional photos immediately. Explore endless creative possibilities for your personal images with Adobe Photoshop Elements. Adobe Premiere® LE (On selected models) Adobe Systems Inc. Adobe Premiere LE offers interface and editing tools for producing movies for video, multimedia, or the Web. View source clips and edited footage simultaneously on-screen. You can create your own personal video clips that are up to three hours in length, with complete audio-video synchronization. Apple QuickTime™ Apple Computer, Inc. QuickTime is the Apple technology that makes video, sound, music, 3D, and virtual reality come alive for our Internet browser and Windows. Digital Print Sony Electronics Inc. This image management software makes it fun and easy to edit, import, and organize your digital pictures in a photo album for rich digital printing to any standard color laser or inkjet printer. Digital Print can also be used to make custom CD labels for your audio CDs. 40 Software Overview DVgate™ Sony Electronics Inc. Connect a compatible digital video camera recorder to the i.LINK®* connector and capture your own video clips and still images. You can edit clips from your video, add others, and combine clips into new movie segments. You can also save your images in a variety of popular file formats. Microsoft® Internet Explorer Microsoft Corp. Internet Explorer delivers the Web the way you want it. It is safe, easy to use, and you can personalize how you access the Web. Outlook Express and other tools in Internet Explorer also help you have a great experience on the Web. Microsoft® Office XP Pro (On selected models) Microsoft Corp. Microsoft Office XP redefines the relationship between people and software by providing a smarter, simpler way of working. New Office XP features include context-sensitive smart tags, enhanced formatting options, and more, that enable you to continually integrate additional services into Office and access information anytime. Microsoft® Office XP Small Business (On selected models) Microsoft Corp. With Microsoft Office XP you’ll find a powerful new technology that will help you get work done more quickly by providing real-time, context-sensitive options for important actions, from formatting to error correction. Task panes consolidate important tasks into a single integrated view, enabling you to conduct searches, launch and format documents, and view the contents of your Clipboard from one location. * i.LINK is a Sony trademark used only to designate that a product contains an IEEE 1394 connection. The i.LINK connection may vary, depending on the software applications, operating system, and compatible i.LINK devices. All products with an i.LINK connection may not communicate with each other. Refer to the documentation that came with your compatible i.LINK device for information on operating conditions and proper connection. Before connecting compatible i.LINK PC peripherals to your system, such as a CD-RW or hard disk drive, confirm their operating system compatibility and required operating conditions. 41 VAIO® All-in-one Notebook Quick Start Microsoft® Word Microsoft Corp. Microsoft Word makes it easy to create shared Web, e-mail, and print documents for use around the world. It embraces HTML as a first-class file format and extends Word’s ease-of-use to the Web and e-mail. Word also extends that easeof-use to international users, making it simple to create multilingual documents. MovieShaker™ Sony Electronics Inc. Sony’s original MovieShaker software creates personal movies that have transitions, background music and text. Just import your video clips and “shake” with a click of the mouse. Your personal movies are easy to create and fun to share with family and friends. Norton AntiVirus™ (On selected models) Symantec Corp. This antivirus software works in the background to protect your PC, by scanning the files you download. Each time you connect to the Internet, Norton AntiVirus updates its virus definitions to deliver automatic protection. PC-Cillin® (On selected models) Trend Micro, Inc. PC-Cillin provides portable, easy-to-use, real-time antivirus security at your computer’s entry point (beaming, synchronization, Internet access) to defend against potential threats hidden inside files, e-mail, or on the Web. PictureGear™ Sony Electronics Inc. This image management software displays images from your hard drive, a Sony digital still camera, or a Sony Mavica® camera. The images appear in a convenient light-table format, so that you can easily view the contents of an entire folder. Quicken® Intuit Inc. Quicken is a fast, easy way to organize your finances. Quicken works just like your checkbook, so it is easy to learn and use. Quicken manages all your finances, bank accounts, credit cards, investments, and loans. You can even pay your bills online. 42 Software Overview RealJukebox Real Networks Inc. RealJukebox is one of the world’s most widely used personal music management systems. Using RealJukebox, you can capture the contents of a music CD, manage and play back your music, and view various music-related information via the Internet. This Custom RealJukebox for Sony allows seamless check-out capabilities to a wide range of Sony personal audio devices, and offers convenient links to Sony product and music service home pages. ✍ If you use an external CD-ROM drive connected with a PC Card, connect the external CD-ROM drive before starting RealJukebox. Do not remove the CD-ROM drive while using RealJukebox. Either action may cause RealJukebox to shut down improperly. Sony recommends using the SonicStage software’s Record function to create any CDs on your VAIO® computer, if the specific model you purchased is preconfigured with all necessary components for CD-R and CD-RW capability. Downloading the optional RealJukebox CD-burning component to create any CDs on your computer may interfere with normal system operations. RealPlayer® Real Networks Inc. RealPlayer is the RealNetworks video and audio player which lets you access 2,500 radio stations featuring music, news and sports. Smart Capture Sony Electronics Inc. Smart Capture is a fun new way to send multimedia messages via e-mail. Smart Capture manages the i.LINK®* connection between your computer and a Sony Digital Handycam® Camcorder that supports the i.LINK interface. It allows you to capture compressed video or still images that you can save or share via e-mail. A smart solution to computer, digital audio/video and network convergence. * i.LINK is a Sony trademark used only to designate that a product contains an IEEE 1394 connection. The i.LINK connection may vary, depending on the software applications, operating system, and compatible i.LINK devices. All products with an i.LINK connection may not communicate with each other. Refer to the documentation that came with your compatible i.LINK device for information on operating conditions and proper connection. Before connecting compatible i.LINK PC peripherals to your system, such as a CD-RW or hard disk drive, confirm their operating system compatibility and required operating conditions. 43 VAIO® All-in-one Notebook Quick Start SonicStage (On selected models) Sony Electronics Inc. This new jukebox application adds a host of new features to its predecessor, OpenMG™ Jukebox. Continuing to take advantage of Sony’s copyrightprotected ATRAC3™ format for high-quality digital audio storage, SonicStage sports a new Music Visualizer, a sleek new player skin design, audio CD burning capability, and a parametric equalizer for fine-tuning audio playback. Sony on Yahoo! Yahoo! Inc. Personalize your own web portal with Sony on Yahoo! Get a free webmail account, customized news and local weather reports, comics, and more. SonyStyle ConnectSM Sony Electronics Inc. SonyStyle Connect provides excellent dial-up, as well as DSL, Internet services. Visit http://www.sonystyleconnect.com to find out what is available in your area. VAIO Action Setup Sony Electronics Inc. VAIO Action Setup manages settings for the Shortcut keys and i.LINK interface. VAIO Support Agent Sony Electronics Inc. VAIO Support Agent provides immediate, interactive online support. VisualFlow™ Sony Electronics Inc. VisualFlow software is a multimedia browser designed specifically for Memory Stick® media. It displays any still picture, movie, or sound file stored in a Memory Stick® media in a visually pleasing, artistic manner. VisualFlow also enables playback of files by other applications such as PictureGear™, Memory Stick Slideshow, and Windows® Explorer. WinDVD™ InterVideo Inc. WinDVD is a simple-to-use DVD player including all the features you would expect to find in a standard consumer DVD player, while also offering advanced display and navigation features such as zoom, pan, bookmark, and time search. 44 Application, Driver, and System Recovery CDs Application, Driver, and System Recovery CDs Your notebook comes with the following application, driver, and system recovery CDs. To use your recovery CDs, see “Using Your Recovery CDs” on page 46 for more information. Application Recovery CD(s) Sony Electronics Inc. This CD enables you to reinstall individual applications if they become corrupted or are erased. Driver Recovery CD(s) Sony Electronics Inc. This CD enables you to reinstall individual device drivers if they become corrupted or are erased. System Recovery CD(s) Sony Electronics Inc. This CD enables you to format the C:\ partition of the hard disk drive, then reinstall the operating system and software titles that shipped with your notebook, if they become corrupted or are erased. Use it to restore the hard disk of the VAIO® Notebook you purchased. This CD restores your notebook to its original state, so user data and applications will be lost. 45 VAIO® All-in-one Notebook Quick Start Using Your Recovery CDs The following sections describe how to use the Application Recovery, Driver Recovery, and System Recovery utilities. To use the Application Recovery CD(s) The Application Recovery CD(s) allows you to reinstall individual applications if they become corrupted or are accidentally erased. Reinstalling an individual software title may correct a problem you are experiencing with your notebook or software application; you may not need to reinstall the entire contents of your hard drive. If you need to reinstall all the software titles that shipped with your notebook, use the System Recovery CD(s). See “To use the System Recovery CD(s)” on page 52 for more information. If you have any questions on using the Application Recovery CD, contact Sony Customer Support. ✍ You must be in Windows® to run the Application Recovery CD. If you have any questions on using the Application Recovery CD, contact Sony Customer Support. 1 Turn on your notebook. If your notebook is already on, close all applications. 2 When the Windows desktop appears, insert the Sony Application Recovery CD in the optical drive. The Application Recovery utility loads automatically. 3 When the Application Recovery menu appears, select the icon for the application you want to restore and then follow the on-screen instructions to complete the recovery process. ✍ Your system may include one or two Application Recovery CDs. If you have two Application Recovery CDs, insert the first CD to run the Application Recovery program. You may be prompted to insert the second CD, depending on the application you wish to restore. 46 Using Your Recovery CDs To use the Driver Recovery CD(s) The Driver Recovery CD utility enables you to reinstall individual drivers and repair software applications if they become corrupted or are erased. You can reinstall an individual driver to correct a problem that you are experiencing with your computer, hardware, or software application. VAIO Support Agent, an application repair utility, uses a vault feature on the Driver Recovery CD during its software healing process. ✍ If you need to reinstall all of the software applications that shipped with your computer, use the System Recovery CD. You must be in Windows® to run the Driver Recovery CD utility. Reinstalling specific drivers with the Driver Recovery CD (Windows XP) 1 Turn on your computer. If your computer is already on, close all applications. 2 When the Windows desktop appears, insert the Driver Recovery CD into the optical disc drive. 3 Click Start in the Windows taskbar, then Control Panel. The Control Panel window appears. 4 Click Performance and Maintenance, then System. The System Properties dialog box appears. 5 From the Hardware tab, click Device Manager. 47 VAIO® All-in-one Notebook Quick Start 6 Click with the left mouse button to highlight the unknown device (identified by a yellow question mark) or the device for which you wish to reinstall the driver. Device Manager screen 7 From the Action menu, click Uninstall. This will remove the device driver from your system. Click OK to confirm this action. Repeat as necessary. 8 Reboot your computer. Click Start in the Windows taskbar, and click Turn Off Computer, then Restart. 9 When the Windows desktop reappears, Windows will automatically reinstall the device driver(s) from the Driver Recovery CD. 48 Using Your Recovery CDs Reinstalling all drivers with the Driver Recovery CD (Windows XP) 1 Turn on your computer. If your computer is already on, close all applications. 2 When the Windows desktop appears, insert the Driver Recovery CD into the optical disc drive. 3 Click Start in the Windows taskbar, then Control Panel. The Control Panel window appears. 4 Click Performance and Maintenance, then System. The System Properties dialog box appears. 5 From the Hardware tab, click Device Manager. 6 Click with the left mouse button to highlight the device for which you wish to reinstall the driver. 7 From the Actions menu, choose Properties. Properties dialog box for that device appears. 49 VAIO® All-in-one Notebook Quick Start Properties dialog box 8 Click Reinstall Driver. The Hardware Update Wizard appears. 9 Click Next. The wizard will search for the correct driver on your Driver Recovery CD. 10 When the recovery process is complete, click Finish. Some drivers will require that you reboot the computer to complete installation. 50 Using Your Recovery CDs Using the Driver Recovery CD(s) for Windows 2000 1 Turn on your notebook. If your notebook is already on, close all applications. 2 When the Windows® desktop appears, insert the Driver Recovery CD in the optical disc drive. 3 Use My Computer or Windows Explorer to view the contents of the Driver Recovery CD. 4 Select the appropriate driver. 51 VAIO® All-in-one Notebook Quick Start To use the System Recovery CD(s) This CD restores your notebook to its original state, so user data and applications will be lost. You can use the System Recovery CD(s) to reinstall the operating system and software titles that shipped with your notebook if they become corrupted or erased. You may not need to reinstall the entire contents of your hard drive. If you experience a problem with your notebook, reinstalling an individual device driver or software title may correct the problem. Use the Application Recovery CD(s) to reinstall individual applications or use the Driver Recovery CD(s) to reinstall device drivers. See “To use the Application Recovery CD(s)” on page 46 for more information. The System Recovery CD contains a backup copy of all the software originally installed on your hard disk drive. It can be used only to recover the hard disk of the notebook you purchased. The System Recovery utility will perform a Full Restore with Format. It formats the hard disk drive, then restores all the original software. Full Restore with Format removes all the information on the hard disk drive. You will lose any software you have installed and any other files you have created since you started to use your notebook. This means you will have to reinstall any applications that were not included with the notebook when you purchased it. If you have any questions on using the System Recovery CD, contact Sony Customer Support. 1 Insert the Sony System Recovery CD in the optical drive. 2 Shut down your notebook as described in “Shutting Down Your Notebook” on page 28. 3 Wait at least four seconds and turn on your notebook. 4 Click OK to signify you have read and accept the Microsoft® End-User License Agreement. 5 When the System Recovery menu appears, follow the on-screen instructions to complete the recovery process. 52 Using Your Recovery CDs If your notebook does not start from the Recovery CD 1 Press the power button and hold it for more than four seconds to turn off the notebook. 2 Turn on the notebook. When the Sony logo is displayed, press the F2 key. The BIOS setup menu screen appears. 3 Press the arrow keys to select the Exit menu. 4 Press the arrow keys to select “Get Default Values” and then press the Enter key. The message “Load default configuration now?” appears. 5 Check that “Yes” is selected, then press the Enter key. 6 Press the arrow keys to select “Exit” (Save Changes) and then press the Enter key. The message “Save configuration changes and exit now?” appears. 7 Check that “Yes” is selected, then press the Enter key. The notebook restarts from the Recovery CD. ✍ Your system may include one or more System Recovery CDs. If you have two System Recovery CDs, insert the first CD to run the System Recovery program. You are prompted to insert the next CD once the information from the previous CD has been installed. The recovery process takes from 30 minutes to 60 minutes to complete. After recovering your system using the System Recovery CD(s), you may be prompted to insert your Application Recovery CD(s) after restarting Windows. Insert the Application Recovery CD to automatically complete recovery of your system. 53 VAIO® All-in-one Notebook Quick Start Updating the task tray (Windows 2000) In the event that a system recovery is necessitated, do the following to optimize your notebook’s performance: 1 Right-click the Adaptec Create CD icon in the task tray. The Task tray properties menu is displayed. 2 Select “Disable Adaptec Create CD.” A dialog box appears, prompting you to confirm the setting. 3 Click the Yes button. 54 Troubleshooting This section describes how to solve common problems you may encounter when using your notebook. Many problems have simple solutions, so try these suggestions before you contact Sony PC Support (http://www.sony.com/pcsupport). Consult the following sections: ❑ Troubleshooting Your Notebook ❑ Troubleshooting the LCD Screen ❑ Troubleshooting the Mouse and Touchpad ❑ Troubleshooting Drives, PC Cards and Peripheral Devices ❑ Troubleshooting i.LINK devices ❑ Troubleshooting Software ❑ Troubleshooting the Modem ❑ Troubleshooting Audio ❑ Troubleshooting the Printer 55 VAIO® All-in-one Notebook Quick Start Troubleshooting Your Notebook My notebook does not start. ❑ Check that the notebook is plugged into a power source and that it is turned on. Check that the power indicator on the front panel of the notebook indicates that the power is on. ❑ Check that the battery packs are inserted properly and that they are charged. ❑ Make sure there is no floppy disk in the floppy disk drive. ❑ Confirm that the power cord and all cables are connected firmly. ❑ If you plugged the notebook into a power strip or uninterruptible power supply (UPS), make sure the power strip or UPS is turned on and working. ❑ If you are using an external display, check that it is plugged into a power source and turned on. Check that the brightness and contrast controls are adjusted correctly. See the manual that came with your display for details. ❑ Condensation may cause the notebook to malfunction. If this occurs, do not use the notebook for at least one hour. ❑ Take the battery pack off the notebook, unplug the power cord and plug it in again, then turn on the power. My notebook starts, but a BIOS error is displayed. When the internal backup battery is low on power, it may not start your system properly. The message “Press <F1> to resume, <F2> to setup” appears at the bottom of the screen. Follow these steps: 1 Press F2. The BIOS Setup menu appears. 2 Set the date (month/day/year). Press Enter. 3 Press to select System Time, then set the time (hour: minute: second). Press Enter. 4 Press to select Exit, then press to select Get Default Values. The message “Load default configuration now?” appears. 5 Select Yes and press Enter. 6 Select Exit (Save Changes), and then press Enter. The message “Save Configuration changes and exit now?” appears. 56 Troubleshooting Your Notebook 7 Select Yes, and then press Enter. The notebook restarts. My notebook starts, but the message “Operating system not found” appears and Windows does not start. Make sure there is no floppy disk in the floppy disk drive (non-bootable). ❑ ❑ If a non-bootable floppy disk is in the drive, follow these steps: 1 Turn off the notebook, and then remove the floppy disk. 2 Restart the notebook and confirm that Windows starts properly. If Windows still does not start, follow the steps below to initialize the BIOS: 1 Remove any floppy disk from the floppy disk drive. 2 Turn off the notebook. 3 Remove any peripheral devices connected to the notebook. 4 Turn the notebook back on. 5 Press the F2 key when the Sony logo appears. The BIOS setup menu screen appears. 6 Press the directional arrow keys to select the Exit menu. 7 Press the arrow keys to select “Get Default Values” and then press Enter. The message “Load default configuration now?” appears. 8 Select Yes, then press Enter. 9 Use the directional arrow keys to select “Exit” (Save Changes), and then press Enter. The message “Save configuration changes and exit now?” appears. 10 Select Yes, then press Enter. The notebook restarts. If your notebook continues to display the message “Operating system not found,” and Windows® does not start, use your supplied System Recovery CD to restore the operating system and software titles shipped with your notebook. See “To use the System Recovery CD(s)” on page 52 for more information. The System Recovery CD restores your notebook to its original state, so user data and applications will be lost. 57 VAIO® All-in-one Notebook Quick Start My notebook stops responding or does not shut down. It is best to shut down your notebook using the Turn Off Computer / Shut Down command on the Windows Start menu. Using other methods, including those listed here, may result in loss of unsaved data. ❑ Try restarting the notebook. (Windows XP) On the Windows taskbar, click Start, select Turn Off Computer, and then click Turn Off. (Windows 2000) On the Windows taskbar, click Start, select Shut Down, select Shut Down again, and click OK. ❑ If you cannot restart as described in the preceding step, you can restart the notebook by pressing Ctrl+Alt+Delete simultaneously and clicking Turn Off / Shut Down on the Windows Security screen. ❑ If the previous step does not work, press and hold the power button for at least four seconds. This turns off the power. ❑ If your notebook stops responding while playing a CD or DVD, stop the CD/DVD, and restart the notebook by pressing Ctrl+Alt+Delete simultaneously and clicking Turn Off / Shut Down on the Windows Security screen. ❑ Unplug the notebook from the AC adapter and remove the battery pack from your notebook. ✍ Pressing Ctrl+Alt+Delete simultaneously or turning off the notebook with the power switch may result in data loss in files that are currently open. The Power Management setting is not responding. Your notebook’s operating system may become unstable if it is interrupted or if you attempt to make changes before the notebook completely enters a lower power state, such as Hibernate. To restore the notebook to its normal operating stability: 1 Close all open applications. 2 Restart the notebook by pressing Ctrl+Alt+Delete simultaneously and selecting Restart from the drop-down list. ✍ If this procedure does not work, press and hold the power button for at least four seconds to shut down the notebook. 58 Troubleshooting Your Notebook The sound of my notebook’s fan is too loud. Use the PowerPanel™ utility to change the Thermal Control Strategy setting to Quiet. This setting slows down the CPU speed. See PowerPanel Help for more information. Why does the System Properties dialog box display a slower CPU speed than advertised? This is normal. Because your computer’s CPU utilizes a type of CPU speed controlling technology, System Properties may display the CPU’s current speed instead of the maximum advertised speed. 59 VAIO® All-in-one Notebook Quick Start Troubleshooting the LCD Screen My LCD screen is blank. ❑ Check that the notebook is plugged into a power source and that it is turned on. ❑ Check that the power indicator on the notebook is on. ❑ Check that the battery pack is inserted properly and charged. ❑ The notebook may be in LCD (Video) Standby mode. Press any key to activate the screen. ❑ The display mode may be set to external display mode. Press and hold the Fn key while pressing F7 several times. My LCD screen continues to show the previous screen. Press the Windows® key and D key twice to refresh the screen. The image on my connected external display is not centered or sized properly. Use the controls on your external display to adjust the image. See the manual supplied with your display for more information. I want to change the video resolution of my display. Follow this procedure to change the video resolution of your display: 1 (Windows XP) Click Start, select Control Panel, and then click the Display icon. The Display Properties dialog box appears. (Windows 2000) Click Start, select Settings, then select Control Panel, and click the Display icon. The Display Properties dialog box appears. 2 Click on the Settings tab. 3 Move the Screen Area slider to change your video resolution. I want to change the display resolution for TV Out. Follow this procedure to change the video resolution of your display: 60 Troubleshooting the LCD Screen 1 First ensure that your notebook has been started with the TV Out jack plugged in. 2 (Windows XP) Click Start, select Control Panel, and then click the Display icon. The Display Properties dialog box appears. (Windows 2000) Click Start, select Settings, then select Control Panel, and click the Display icon. The Display Properties dialog box appears. 3 Click on the Settings tab, and click the Advanced button. The Sony Notebook LCD... dialog box appears. 4 Click on the Intel® Graphics Technology tab. 5 Click on the Graphics Properties... button. The Intel®... Controller Properties dialog box appears. 6 Click the Television icon and choose 640 x 480 as the Screen Area display resolution. ✍ The screen resolution must be set to 640 x 480 dots in order to play a DVD while using the TV Out jack. See “Connecting a TV Display” in your online User Guide for more information. I cannot switch the LCD display to TV, and vice versa. 1 Ensure that the TV was connected, configured, and powered on correctly prior to starting the notebook. See “Connecting a TV Display” in your online User Guide for more information. 2 Remove the DVD video disc if it is inserted in the optical drive. 61 VAIO® All-in-one Notebook Quick Start Troubleshooting the Mouse and Touchpad My mouse does not work. ❑ If you are using an external PS/2® mouse, check that the mouse is plugged into the mouse port. See “Connecting an External Mouse or Keyboard” in your online User Guide for more information. ❑ If you are using an optional, compatible Sony USB mouse, check that the mouse is plugged into the USB port. ❑ If you are still experiencing problems, use your supplied Application Recovery CD(s) to reinstall the mouse drivers. See “Using Your Recovery CDs” on page 46 for more information. My touchpad does not work properly. You may have disabled the touchpad without a mouse being connected to the notebook. To enable the touchpad: 1 Press the Windows® key and use the arrow keys to select Programs, and then Sony Notebook Setup. 2 Select the Touchpad tab using the arrow keys. 3 Select Enable Touchpad, and then press Enter. You must restart the notebook to make the touchpad work again. If your touchpad is interpreting a single tap as a double-click, you must adjust the button assignments. Follow these steps: 1 Press the Windows key and use the arrow keys to select Control Panel, and then Mouse. 2 Change the button assignments in the Mouse Properties dialog box. (One of the buttons is assigned to the double-click action.) If this procedure does not work, ensure that another mouse was not installed. You may need to use your supplied Driver Recovery CD(s) to reinstall the mouse drivers. See “To use the Driver Recovery CD(s)” on page 47 for more information. 62 Troubleshooting the Mouse and Touchpad The pointer does not move while I am using the Touchpad or Mouse. ❑ The computer should be restarted. Follow these steps: 1 Press the Windows key. 2 Press the “U” key to select Turn Off Computer / Shut Down, and wait at least four seconds. 3 Press the “R” key to restart your computer. ❑ If you cannot turn off your notebook as described in the step above, press Ctrl+Alt+Delete simultaneously and click Turn Off Computer / Shut Down on the Windows® dialog box. Wait at least four seconds, and then restart the computer. ❑ If you cannot restart your notebook as described in the step above, press and hold the power button for more than four seconds to turn off the notebook. ❑ If the pointer does not move while playing a disc, press Ctrl+Alt+Delete simultaneously to stop playback and restart the notebook. ❑ If this procedure does not work, ensure that another mouse was not installed. ❑ You may need to use your supplied Driver Recovery CD(s) to reinstall the touchpad drivers. See “To use the Driver Recovery CD(s)” on page 47 for more information. 63 VAIO® All-in-one Notebook Quick Start Troubleshooting Drives, PC Cards and Peripheral Devices My floppy disk drive cannot write to a floppy disk. ❑ Check that the floppy disk drive is properly inserted into the multipurpose bay. See “Using the Floppy Disk Drive” in your online User Guide for more information. ❑ Check that a formatted floppy disk is properly inserted into the floppy disk drive. ❑ If the floppy disk is write-protected, disable the write-protect feature or use a floppy disk that is not write-protected. My optical drive is not playing a CD or DVD properly. ❑ Make sure the label of the disc is facing up. ❑ If the disc requires software, make sure the software is installed according to the manufacturer’s instructions. ❑ A dirty or damaged disc may cause the notebook to stop responding while it tries to read the disc. If necessary, restart the notebook, remove the disc, and then check it for dirt or damage. ❑ If you see video but can not hear audio, check all of the following: ❑ 64 ❑ Check that your optical drive does not have the mute setting enabled. ❑ Check the volume setting in the audio mixer. ❑ If you are using external speakers, check the volume settings, and then check the connections between your external speakers and the notebook. ❑ (Windows XP) Click Start, then Control Panel, then System, and then Device Manager. Check that the correct drivers are installed properly. (Windows 2000) Click Start, then Settings, then Control Panel, then System, and select Device Manager. Check that the correct drivers are installed properly. Do not use adhesive labels to identify the CD. The label may come off while the disc is in use in the optical drive and cause the drive to malfunction. Troubleshooting Drives, PC Cards and Peripheral Devices ❑ If a region code warning appears when you try to use your optical drive, it may be that the DVD you are trying to play is incompatible with the optical drive. Check the region code listing on the DVD packaging. ❑ Condensation may cause the notebook to malfunction. If this occurs, do not use it for at least one hour. My optical drive tray does not open. ❑ Make sure the notebook is turned on. ❑ Press the Eject button on the optical drive. ❑ If the Eject button does not work, open the tray by inserting a thin, straight object (such as a paper clip) in the hole to the right of the Eject button. I cannot use Digital Video (DV) devices. The message “DV equipment seems to be disconnected or turned off” appears. ❑ Check that the DV device is turned on and that the cables are properly connected. ❑ If you are using multiple i.LINK®* devices, the combination of the connected devices may cause unstable operation. In this case, turn off your notebook and all connected devices. Disconnect the devices that are not in use. Check the connections for each device, then restart your notebook. ✍ You can purchase compatible i.LINK cables from your local retailer, through the Sony VAIO® Direct Web site (http://vaio.sonystyle.com), or by calling 1-888-315-7669 (toll free). My PC Card is not working. ❑ Make sure the PC Card is installed properly. ❑ Make sure the PC Card is compatible with Microsoft® Windows®. * i.LINK is a Sony trademark used only to designate that a product contains an IEEE 1394 connection. The i.LINK connection may vary, depending on the software applications, operating system, and compatible i.LINK devices. All products with an i.LINK connection may not communicate with each other. Refer to the documentation that came with your compatible i.LINK device for information on operating conditions and proper connection. Before connecting compatible i.LINK PC peripherals to your system, such as a CD-RW or hard disk drive, confirm their operating system compatibility and required operating conditions. 65 VAIO® All-in-one Notebook Quick Start ❑ Use the Sony Notebook Setup utility to disable devices you are not currently using. ❑ If you are using two PC Cards, use the Sony Notebook Setup utility to disable the devices you are not currently using. ❑ Make sure any necessary drivers were installed properly. See “Using Your Recovery CDs” on page 46 for more information on using the drivers. 66 Troubleshooting i.LINK devices Troubleshooting i.LINK devices I cannot establish a connection between two VAIO computers when using an i.LINK cable. 1 Disconnect the i.LINK®* cable from both computers and reconnect it. 2 Wait for the computers to respond. If neither computer responds after a few moments, restart both computers. ✍ The computers may not recognize an i.LINK connection after returning from a power saving mode (Standby or Hibernate). If that happens, restart the computers to establish a connection. * i.LINK is a Sony trademark used only to designate that a product contains an IEEE 1394 connection. The i.LINK connection may vary, depending on the software applications, operating system, and compatible i.LINK devices. All products with an i.LINK connection may not communicate with each other. Refer to the documentation that came with your compatible i.LINK device for information on operating conditions and proper connection. Before connecting compatible i.LINK PC peripherals to your system, such as a CD-RW or hard disk drive, confirm their operating system compatibility and required operating conditions. 67 VAIO® All-in-one Notebook Quick Start Troubleshooting Software My software program stops responding or crashes. Contact the software publisher or designated provider for technical support. See “Software Support Information” on page 75 for more information. When I click an application icon, the message “You must insert the application CD into your optical drive” appears and the software does not start. ❑ Some titles require specific files that are located on the application CD. Insert the disc and try starting the program again. ❑ Make sure you place the CD in the tray with the label side facing up. I cannot use the DVgate software. If your notebook is using the Ultimate Battery Life profile for its power saving mode, you cannot use DVgate™ or Smart Connect software (if installed). Please select another profile. Preferably, connect your notebook to AC power when using these features. ✍ In the event that a system recovery is necessitated, Sonic Foundry SoundForge® XP (if previously installed) must be reinstalled from the Application Recovery CD after using the System Recovery CD. My computer’s start-up time seems longer after I have installed AOL. What can I do? On some computers, installing America Online® (AOL) may increase boot time by up to a minute. If you experience this on your system and would like to speed up the time required to start your computer, you may want to disable the AOL WAN driver. Do the following: 1 Click Start in the Windows® taskbar and select Control Panel. 2 Click Network and Internet Connections, and select Network Connections. 68 Troubleshooting Software 3 Right-click on the Local Area Connection with device name “WAN Network Driver,” and select Disable. Verify that your AOL connection still functions satisfactorily with the WAN Network Driver disabled. If you need to reverse this setting, repeat the steps above and select Enable. What software do I use for CD-R/CD-RW software functions? Sony recommends using the SonicStage application software’s Record function to create any CDs on your VAIO® computer, if the specific model you purchased is preconfigured with all necessary components for CD-R and CD-RW capability. Downloading the optional RealJukebox CD-burning component to create any CDs on your computer may interfere with normal system operations. 69 VAIO® All-in-one Notebook Quick Start Troubleshooting the Modem My modem does not work. ❑ Check that the phone line is plugged into the line jack. See “Connecting a Phone Line” in your online User Guide for more information. ❑ Check that the phone line is working. You can check the line by plugging in an ordinary phone and listening for a dial tone. ❑ Check that the phone number the program is dialing is correct. ❑ Check that the software you are using is compatible with the notebook’s modem. (All preinstalled Sony programs are compatible.) ❑ If you are still experiencing problems, use your supplied Driver Recovery CD(s) to reinstall the modem drivers. See “To use the Driver Recovery CD(s)” on page 47 for more information. My modem connection is slow. Your notebook is equipped with a V.90/K56flex-compatible modem. Many factors may influence modem connection speed, including telephone line noise or compatibility with telephone equipment (such as fax machines or other modems). If you think your modem is not connecting properly to other PC-based modems, fax machines, or your Internet Service Provider (ISP), check the following: ❑ Have your phone company check that your phone line is free from any line noise. ❑ If your problem is fax-related, check that there are no problems with the fax machine you are calling and that it is compatible with fax modems. ❑ If you are having a problem connecting with your Internet Service Provider, check that the ISP is not experiencing technical problems. ❑ If you have a second phone line available, try connecting the modem to that line. 70 Troubleshooting Audio Troubleshooting Audio My speakers make no sound. ❑ If the built-in speakers are turned off, press Fn+F3 to turn on the speakers. You can also turn on the speakers using the Jog Dial control. ❑ If the speaker volume is turned to the minimum, press Fn+F4, and then press or to increase the volume or you can use the Jog Dial control to control the volume. ❑ If nothing is displayed when you press Fn+F3 or Fn+F4. ❑ Double click System in Control Panel. ❑ Set the sound device to enable in Device Manager. ❑ If your notebook is powered by batteries, check that the battery packs are inserted properly and that they are charged. ❑ If you are using an application that has its own volume control, check that the volume is turned up. ❑ Check the volume controls in the Windows® taskbar. ❑ If you connect external speakers, check that the speakers are properly connected and the volume is turned up. If the speakers have a mute button, make sure it is off. If the speakers are powered by batteries, check that the batteries are inserted properly and that they are charged. ❑ If you have connected an audio cable to the Headphone jack, disconnect the cable. ❑ If you are still experiencing problems, use the supplied Driver Recovery CD(s) to reinstall the drivers. See “To use the Driver Recovery CD(s)” on page 47 for more information. My microphone does not work. If you are using an external microphone, check that the microphone is plugged into the Microphone jack. See “To connect an external microphone” in your online User Guide for more information. 71 VAIO® All-in-one Notebook Quick Start Troubleshooting the Printer I cannot print. The default setting for the printer port mode is correct for most printers. If you cannot print, try changing the printer port mode. In Sony Notebook Setup, select the Printer tab. If the printer port mode is set to ECP, change it to bi-directional. If the printer port mode is set to bi-directional, change it to ECP. See “Displaying the Sony Notebook Setup Screen” in your online User Guide for details on using Sony Notebook Setup. Your connected printer may not function after the notebook resumes from a power saving mode. If this occurs, follow these steps to reset the printer connection: 1 (Windows XP) Click Start and select Control Panel. (Windows 2000) Click Start, select Settings, and select Control Panel. 2 Click the Printers folder. 3 Right-click on the icon of the printer that is not functioning, and select Properties to access the Properties window. 4 Click OK to close the Properties window. The printer should now function properly. Ensure that the printer is compatible with the Windows® operating system installed on your computer, and that it has the correct printer drivers. 72 Getting Help Sony provides you with several support options to answer questions about your VAIO® Notebook or the preinstalled software. Refer to these resources in the order they are listed. Support Options 1 VAIO® Notebook User Guide and VAIO® Notebook Quick Start The online VAIO® Notebook User Guide and printed VAIO® Notebook Quick Start provide you with information on how to maximize your notebook capabilities and solve common problems. To access the online user guide, click Start on the Windows® taskbar, select Help and Support, and click on VAIO User Guide. The Quick Start is supplied in the box with your notebook. 2 Manuals and Online Help Files The software preinstalled on your notebook may come with an online manual. These manuals are stored on the hard disk drive as online help files. You can find the help files from the Help menu under the specific software application. Some software applications may come with a printed manual. 3 Operating System Online Support Your notebook comes preinstalled with Microsoft® Windows®. For operating system support, you can access Microsoft® customer support at: http://support.microsoft.com/directory/. 4 VAIO Support Agent You can find VAIO Support Agent by clicking Start and then selecting Help and Support. Using advanced diagnostic technology, Sony’s VAIO Support Agent runs scheduled protections of your applications, network settings, and other important software settings. When your software is protected, you can use VAIO Support Agent to repair software problems by restoring your software to any of the previously protected states. 73 VAIO® All-in-one Notebook Quick Start 5 Sony PC Support This service provides you with instant access to information on commonly encountered problems. Enter a description of your problem and the Knowledge Database searches for the corresponding solutions online. You can access Sony PC Support at: http://www.sony.com/pcsupport. 6 Sony Fax-on-Demand This service, which requires a fax machine or your fax software, provides answers to commonly asked questions. You can use this automated service to request a list of available topics, then select the topics that you want to receive. To contact the Sony fax-on-demand service, call: 1-8884-SONY-PC (1-888-476-6972). 7 Sony Customer Support Software support is available free of charge for 90 days after the original date of purchase. You can call and speak with a Sony Customer Support Representative without using your computer by calling: 1-888-4-SONYPC (1-888-476-6972). 74 Software Support Information Software Support Information Adobe Acrobat® Reader, Photoshop® Elements, Premiere (Adobe Systems Inc.) Web site http://www.adobe.com/ phone 206-675-6126 (fee-based support) e-mail [email protected] hours M-F, 6 AM-5 PM PST Apple QuickTime™ (Apple Computer, Inc.) Web site http://www.apple.com phone 800-692-7753 hours 7 days a week, 24 hours a day Norton AntiVirus™ (Symantec Corporation) Web site http://www.symantec.com/techsupp/ phone 800-927-3991; 900-646-007* hours M-F, 6 AM - 5 PM PT * Support from 800-927-3991 is fee-based per incident; support from 900-646-0007 is feebased per minute. Online support is free of charge. PC-Cillin® (Trend Micro, Inc.) Web site http://www.antivirus.com/pc-cillin/ phone 949-387-7800 hours M - F 8 AM - 5 PM (PST) Quicken® (Intuit Inc.) Web site http://www.intuit.com/support phone 800-644-3193 hours 7 days a week, 24 hours a day 75 VAIO® All-in-one Notebook Quick Start RealJukebox, RealPlayer (Real Networks, Inc.) Web site(s) http://service.real.com/rjoptions.html http://service.real.com/help/call.html phone 206-674-2680 fax M-F, 8 AM-6 PM PST; Sat-Sun, 7:30 AM-4 PM PST Sony Applications (Sony Electronics Inc.) Web site http://www.sony.com/pcsupport phone 888-4-SONY-PC (888-476-6972)* hours 7 days a week, 24 hours a day * Support from 1-888-4-SONY-PC is free of charge for 90 days after the original date of purchase. Sound Forge® XP (Sonic Foundry, Inc.) Web site http://www.sonicfoundry.com phone 608-256-5555 fax 608-256-7300 e-mail [email protected] hours M-F, 8 AM - 7 PM CST Windows® Operating System, Internet Explorer, Word (Microsoft Corp.) Web site http://www.sony.com/pcsupport phone 888-4-SONY-PC (888-476-6972)* hours 7 days a week, 24 hours a day * Support from 1-888-4-SONY-PC is free of charge for 90 days after the original date of purchase. WinDVD® (InterVideo, Inc.) Web site http://www.intervideo.com phone 510-651-0888 Sony Service Center For the Sony Service Center nearest you, call 1-888-4-SONY-PC (1-888-476-6972) or find Sony Customer Service on the Web at: http://www.sony.com/pcsupport. 76 Index choosing power source 22 computer features 5 setting up 16 starting 27 troubleshooting 55 unpacking 7 connecting power source 21 controls locating 16 A AC adapter 16, 21 AC power 21 adding memory 31 adjusting brightness 27 Application Recovery CD audio troubleshooting 71 46 B battery packs 16, 22 charging 23 indicator lights 24 inserting 22 inserting into battery bay loading 22 rechargeable 21 removing 25 brightness adjusting 27 buttons Start (Windows) 28 D 22 C cables phone 16 power cord 21 charge status indicator light 24 charging battery packs 23 DC In 21 display troubleshooting 60 Driver Recovery CD 47 drives floppy disk 16 troubleshooting 64 E expansion memory configuration 33 F features 5 floppy disk drive 16 cable 16 troubleshooting 64 H hardware online support 73 troubleshooting 64 77 VAIO® All-in-one Notebook Quick Start help getting 73 Hibernation mode N Notebook Computer 29 I indicator lights battery 24 charge status 24 inserting battery pack 22 installing memory module 36 J jacks DC In 21 L LCD lock lever 27 troubleshooting 60 lever LCD 27 loading battery pack 22 locating controls and ports 16 M memory adding 31 viewing the amount of memory module expansion 33 installing 36 removing 34 microphone troubleshooting 71 modem troubleshooting 70 mouse troubleshooting 62 78 16 P 38 PC Cards troubleshooting 64 peripheral devices troubleshooting 64 phone cable 16 ports locating 16 power cord 21 switch 27 power saving modes Hibernation 29 Standby 29 power source 21 power sources 22 connecting 21 printer troubleshooting 72 R rechargeable battery packs 21, recharging battery packs 23 Recovery CD 46 removing battery packs 25 memory module 34 restoring data 46 S second battery pack 22 selecting power source 22 setting up your PC support 73 software troubleshooting 68 22 Index Software list 39 Sony Fax-on-Demand service Sony Service Center 76 speakers troubleshooting 71 Standby mode 29 starting computer 27 startup problems 28 support options 73 74 T touchpad troubleshooting 62 troubleshooting audio 71 drives, PC Cards and peripherals 64 general 55 LCD screen 60 modem 70 mouse and touchpad 62 notebook 56 printer 72 software 68 startup 28 Turn Off Computer dialog box shutting down 28 turning on computer 27 28 U unpacking the computer 7 V ventilation slot 19 viewing the amount of memory 38 W Windows Start button 28 taskbar 28, 58 79 VAIO® All-in-one Notebook Quick Start © 2001 Sony Electronics Inc. Reproduction in whole or in part without written permission is prohibited. All rights reserved. Sony, VAIO, the VAIO logo, VAIO Smart, DVgate, Handycam, Media Bar, MovieShaker, PictureGear, and i.LINK are trademarks of Sony. All other trademarks are trademarks or registered trademarks of their respective owners. Printed in USA 4-658-868-11