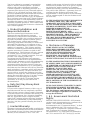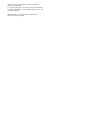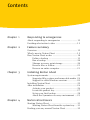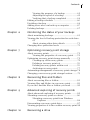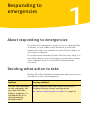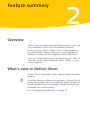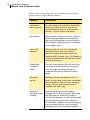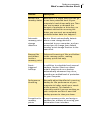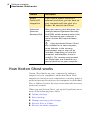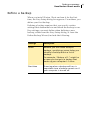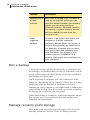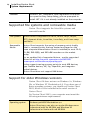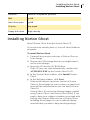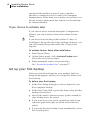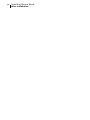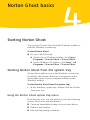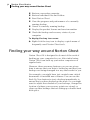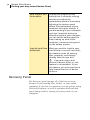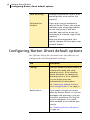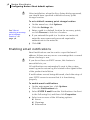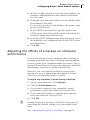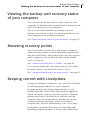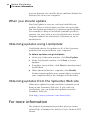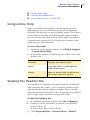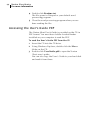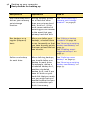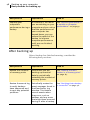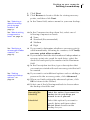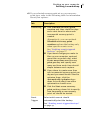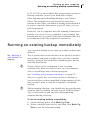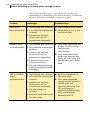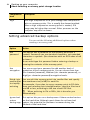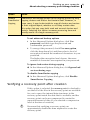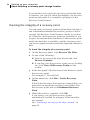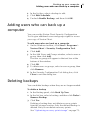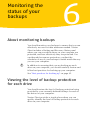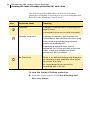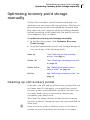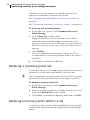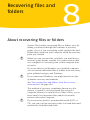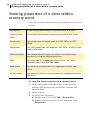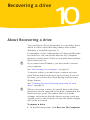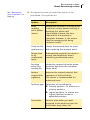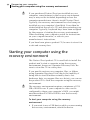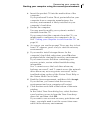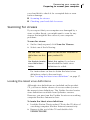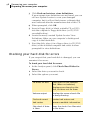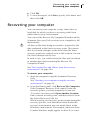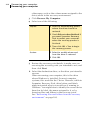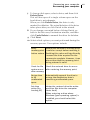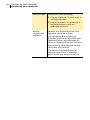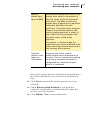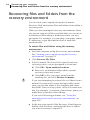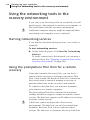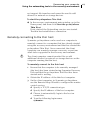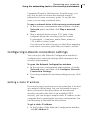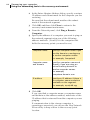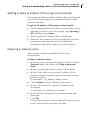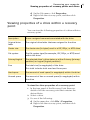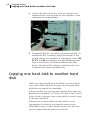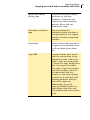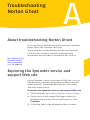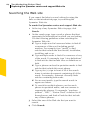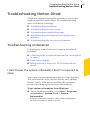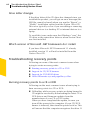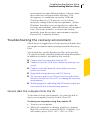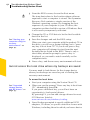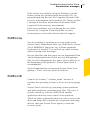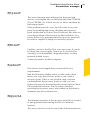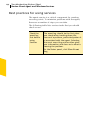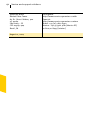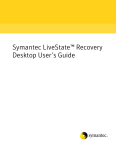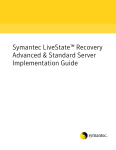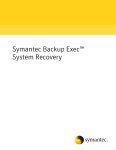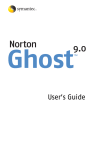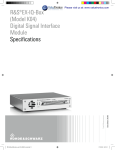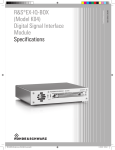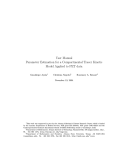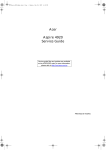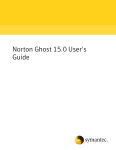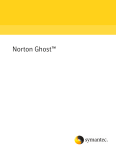Download Norton Ghost 10.0 User`s Guide
Transcript
User’s Guide
Norton Ghost User’s Guide
The software described in this book is furnished under a license
agreement and may be used only in accordance with the terms of the
agreement.
Documentation version 10.0
PN: 10421093
Copyright Notice
© 2005 Symantec Corporation. All Rights Reserved.
Any technical documentation that is made available by Symantec
Corporation is the copyrighted work of Symantec Corporation and is
owned by Symantec Corporation.
NO WARRANTY. The technical documentation is being delivered to
you AS-IS and Symantec Corporation makes no warranty as to its
accuracy or use. Any use of the technical documentation or the
information contained therein is at the risk of the user. Documentation
may include technical or other inaccuracies or typographical errors.
Symantec reserves the right to make changes without prior notice.
No part of this publication may be copied without the express written
permission of Symantec Corporation, 20330 Stevens Creek Blvd.,
Cupertino, CA 95014.
Trademarks
Symantec, the Symantec logo, Norton Ghost, and Norton
PartitionMagic are U.S. registered trademarks of Symantec
Corporation
SmartSector and LiveUpdate are trademarks of Symantec Corporation.
Microsoft, MS-DOS, Windows, and Windows NT are registered
trademarks of Microsoft Corporation. IBM, OS/2, and OS/2 Warp are
registered trademarks of International Business Machines
Corporation.
Maxtor OneTouch is a trademark of Maxtor Corporation.
Other product names mentioned in this manual may be trademarks or
registered trademarks of their respective companies and are hereby
acknowledged.
Printed in the United States of America.
10 9 8 7 6 5 4 3 2 1
Symantec Software License Agreement
IMPORTANT: PLEASE READ THE TERMS AND
CONDITIONS OF THIS LICENSE AGREEMENT
CAREFULLY BEFORE USING THE SOFTWARE.
SYMANTEC CORPORATION AND/OR ITS
SUBSIDIARIES ("SYMANTEC") IS WILLING TO
LICENSE THE SOFTWARE TO YOU AS THE
INDIVIDUAL, THE COMPANY, OR THE LEGAL
ENTITY THAT WILL BE UTILIZING THE
SOFTWARE (REFERENCED BELOW AS "YOU"
OR "YOUR") ONLY ON THE CONDITION THAT
YOU ACCEPT ALL OF THE TERMS OF THIS
LICENSE AGREEMENT. THIS IS A LEGAL AND
ENFORCEABLE CONTRACT BETWEEN YOU
AND SYMANTEC. BY OPENING THIS
PACKAGE, BREAKING THE SEAL, CLICKING
THE "ACCEPT" OR "YES" BUTTON OR
OTHERWISE INDICATING ASSENT
ELECTRONICALLY, OR LOADING THE
SOFTWARE, YOU AGREE TO THE TERMS AND
CONDITIONS OF THIS AGREEMENT. IF YOU
DO NOT AGREE TO THESE TERMS AND
CONDITIONS, CLICK THE "I DO NOT ACCEPT"
OR "NO" BUTTON OR OTHERWISE INDICATE
REFUSAL, MAKE NO FURTHER USE OF THE
SOFTWARE, AND CONTACT SYMANTEC
CUSTOMER SERVICE FOR INFORMATION ON
HOW TO OBTAIN A REFUND OF THE MONEY
YOU PAID FOR THE SOFTWARE (LESS
SHIPPING, HANDLING, AND ANY
APPLICABLE TAXES EXCEPT IN CERTAIN
STATES AND COUNTRIES WHERE SHIPPING,
HANDLING, AND TAXES ARE REFUNDABLE)
AT ANY TIME DURING THE SIXTY (60) DAY
PERIOD FOLLOWING THE DATE OF
PURCHASE.
1. License:
The software and documentation that
accompanies this license (collectively the
"Software") is the property of Symantec, or its
licensors, and is protected by copyright law.
While Symantec continues to own the Software,
You will have certain rights to use the Software
after Your acceptance of this license. This
license governs any releases, revisions, or
enhancements to the Software that Symantec
may furnish to You. Except as may be modified
by a Symantec license certificate, license
coupon, or license key (each a "License
Module") that accompanies, precedes, or
follows this license, Your rights and obligations
with respect to the use of this Software are as
follows.
You may:
A. use one copy of the Software on a single
computer. If a License Module accompanies,
precedes, or follows this license, You may make
the number of copies of the Software licensed to
You by Symantec as provided in Your License
Module. Your License Module shall constitute
proof of Your right to make such copies;
B. make one copy of the Software for archival
purposes, or copy the Software onto the hard
disk of Your computer and retain the original
for archival purposes;
C. use the Software on a network, provided that
You have a licensed copy of the Software for
each computer that can access the Software
over that network;
D. after written notice to Symantec, transfer the
Software on a permanent basis to another
person or entity, provided that You retain no
copies of the Software and the transferee agrees
to the terms of this license; and
E. use the Software in accordance with any
additional permitted uses set forth below.
You may not:
A. copy the printed documentation that
accompanies the Software;
B. sublicense, rent, or lease any portion of the
Software; reverse engineer, decompile,
disassemble, modify, translate, make any
attempt to discover the source code of the
Software, or create derivative works from the
Software;
C. use the Software as part of a facility
management, timesharing, service provider, or
service bureau arrangement;
D. use a previous version or copy of the
Software after You have received and installed
a disk replacement set or an upgraded version.
Upon upgrading the Software, all copies of the
prior version must be destroyed;
E. use a later version of the Software than is
provided herewith unless You have purchased
upgrade insurance or have otherwise
separately acquired the right to use such later
version;
F. use, if You received the software distributed
on media containing multiple Symantec
products, any Symantec software on the media
for which You have not received a permission
in a License Module;
G. use the Software in any manner not
authorized by this license; nor
H. use the Software in any manner that
contradicts any additional restrictions set forth
below.
2. Content Updates:
Certain Software utilize content that is updated
from time to time (including but not limited to
the following Software: antivirus software
utilize updated virus definitions; antispam
software utilize updated antispam rules;
content filtering software utilize updated URL
lists; some firewall software utilize updated
firewall rules; and vulnerability assessment
products utilize updated vulnerability data;
these updates are collectively referred to as
"Content Updates"). You shall have the right to
obtain Content Updates for any period for
which You have purchased maintenance,
except for those Content Updates that
Symantec elects to make available by separate
paid subscription, or for any period for which
You have otherwise separately acquired the
right to obtain Content Updates. Symantec
reserves the right to designate specified
Content Updates as requiring purchase of a
separate subscription at any time and without
notice to You; provided, however, that if You
purchase maintenance hereunder that includes
particular Content Updates on the date of
purchase, You will not have to pay an additional
fee to continue receiving such Content Updates
through the term of such maintenance even if
Symantec designates such Content Updates as
requiring separate purchase. This License does
not otherwise permit the licensee to obtain and
use Content Updates.
3. Product Installation and
Required Activation:
There are technological measures in this
Software that are designed to prevent
unlicensed or illegal use of the Software. You
agree that Symantec may use these measures
to protect Symantec against software piracy.
This Software may contain enforcement
technology that limits the ability to install and
uninstall the Software on a computer to not
more than a finite number of times for a finite
number of computers. This License and the
Software containing enforcement technology
require activation as further set forth in the
documentation. The Software will only operate
for a finite period of time prior to Software
activation by You. During activation, You will
provide Your unique product key
accompanying the Software and computer
configuration in the form of an alphanumeric
code over the Internet to verify the authenticity
of the Software. If You do not complete the
activation within the finite period of time set
forth in the documentation, or as prompted by
the Software, the Software will cease to function
until activation is complete, which will restore
Software functionality. In the event that You
are not able to activate the Software over the
Internet, or through any other method specified
during the activation process, You may contact
Symantec Customer Support using the
information provided by Symantec during
activation, or as may be set forth in the
documentation.
4. Sixty (60) Day Money Back
Guarantee:
If You are the original licensee of this copy of
the Software and are not completely satisfied
with it for any reason, please contact Symantec
Customer Service for a refund of the money You
paid for the Software (less shipping, handling,
and any applicable taxes except in certain
states and countries where shipping, handling
and taxes are refundable) at any time during
the sixty (60) day period following the date of
purchase.
5. Limited Warranty:
Symantec warrants that the media on which the
Software is distributed will be free from defects
for a period of sixty (60) days from the date of
delivery of the Software to You. Your sole
remedy in the event of a breach of this warranty
will be that Symantec will, at its option, replace
any defective media returned to Symantec
within the warranty period or refund the money
You paid for the Software. Symantec does not
warrant that the Software will meet Your
requirements or that operation of the Software
will be uninterrupted or that the Software will
be error-free.
TO THE MAXIMUM EXTENT PERMITTED
BY APPLICABLE LAW, THE ABOVE
WARRANTY IS EXCLUSIVE AND IN LIEU
OF ALL OTHER WARRANTIES, WHETHER
EXPRESS OR IMPLIED, INCLUDING THE
IMPLIED WARRANTIES OF
MERCHANTABILITY, FITNESS FOR A
PARTICULAR PURPOSE, AND
NONINFRINGEMENT OF INTELLECTUAL
PROPERTY RIGHTS. THIS WARRANTY
GIVES YOU SPECIFIC LEGAL RIGHTS.
YOU MAY HAVE OTHER RIGHTS, WHICH
VARY FROM STATE TO STATE AND
COUNTRY TO COUNTRY.
6. Disclaimer of Damages:
SOME STATES AND COUNTRIES,
INCLUDING MEMBER COUNTRIES OF
THE EUROPEAN ECONOMIC AREA, DO
NOT ALLOW THE LIMITATION OR
EXCLUSION OF LIABILITY FOR
INCIDENTAL OR CONSEQUENTIAL
DAMAGES, SO THE BELOW LIMITATION
OR EXCLUSION MAY NOT APPLY TO YOU.
TO THE MAXIMUM EXTENT PERMITTED
BY APPLICABLE LAW AND REGARDLESS
OF WHETHER ANY REMEDY SET FORTH
HEREIN FAILS OF ITS ESSENTIAL
PURPOSE, IN NO EVENT WILL
SYMANTEC OR ITS LICENSORS BE
LIABLE TO YOU FOR ANY SPECIAL,
CONSEQUENTIAL, INDIRECT, OR
SIMILAR DAMAGES, INCLUDING ANY
LOST PROFITS OR LOST DATA ARISING
OUT OF THE USE OR INABILITY TO USE
THE SOFTWARE EVEN IF SYMANTEC HAS
BEEN ADVISED OF THE POSSIBILITY OF
SUCH DAMAGES.
IN NO CASE SHALL SYMANTEC'S OR ITS
LICENSORS' LIABILITY EXCEED THE
PURCHASE PRICE FOR THE SOFTWARE.
The disclaimers and limitations set forth
above will apply regardless of whether You
accept the Software.
7. U.S. Government Restricted
Rights:
RESTRICTED RIGHTS LEGEND. All Symantec
products and documentation are commercial in
nature. The software and software
documentation are "Commercial Items," as that
term is defined in 48 C.F.R. section 2.101,
consisting of "Commercial Computer Software"
and "Commercial Computer Software
Documentation," as such terms are defined in
48 C.F.R. section 252.227-7014(a)(5) and 48
C.F.R. section 252.227-7014(a)(1), and used in
48 C.F.R. section 12.212 and 48 C.F.R. section
227.7202, as applicable. Consistent with 48
C.F.R. section 12.212, 48 C.F.R. section
252.227-7015, 48 C.F.R. section 227.7202
through 227.7202-4, 48 C.F.R. section 52.22714, and other relevant sections of the Code of
Federal Regulations, as applicable, Symantec's
computer software and computer software
documentation are licensed to United States
Government end users with only those rights as
granted to all other end users, according to the
terms and conditions contained in this license
agreement. Manufacturer is Symantec
Corporation, 20330 Stevens Creek Blvd.,
Cupertino, CA 95014.
8. Export Regulation:
Certain Symantec products are subject to
export controls by the U.S. Department of
Commerce (DOC), under the Export
Administration Regulations (EAR) (see
www.bxa.doc.gov). Violation of U.S. law is
strictly prohibited. You agree to comply with
the requirements of the EAR and all applicable
international, national, state, regional and local
laws, and regulations, including any applicable
import and use restrictions. Symantec products
are currently prohibited for export or re-export
to Cuba, North Korea, Iran, Iraq, Libya, Syria
and Sudan or to any country subject to
applicable trade sanctions. You agree not to
export, or re-export, directly or indirectly, any
product to any country outlined in the EAR, nor
to any person or entity on the DOC Denied
Persons, Entities and Unverified Lists, the U.S.
Department of State's Debarred List, or on the
U.S. Department of Treasury's lists of Specially
Designated Nationals, Specially Designated
Narcotics Traffickers, or Specially Designated
Terrorists. Furthermore, You agree not to
export, or re-export, Symantec products to any
military entity not approved under the EAR, or
to any other entity for any military purpose, nor
will You sell any Symantec product for use in
connection with chemical, biological, or nuclear
weapons or missiles capable of delivering such
weapons.
9. General:
If You are located in North America or Latin
America, this Agreement will be governed by
the laws of the State of California, United States
of America. Otherwise, this Agreement will be
governed by the laws of England and Wales.
This Agreement and any related License
Module is the entire agreement between You
and Symantec relating to the Software and: (i)
supersedes all prior or contemporaneous oral or
written communications, proposals, and
representations with respect to its subject
matter; and (ii) prevails over any conflicting or
additional terms of any quote, order,
acknowledgment, or similar communications
between the parties. This Agreement shall
terminate upon Your breach of any term
contained herein and You shall cease use of and
destroy all copies of the Software. The
disclaimers of warranties and damages and
limitations on liability shall survive
termination. Software and documentation is
delivered Ex Works California, U.S.A. or
Dublin, Ireland respectively (ICC INCOTERMS
2000). This Agreement may only be modified
by a License Module that accompanies this
license or by a written document that has been
signed by both You and Symantec. Should You
have any questions concerning this Agreement,
or if You desire to contact Symantec for any
reason, please write to: (i) Symantec Customer
Service, 555 International Way, Springfield, OR
97477, U.S.A., (ii) Symantec Consumer
Support, PO Box 5689, Dublin 15, Ireland, or
(iii) Symantec Customer Service, 1 Julius Ave,
North Ryde, NSW 2113, Australia.
10. Additional Uses and
Restrictions:
A. You may use the Software on one computer
to clone, or apply an image of a hard drive on
that computer, or to another hard drive on the
same computer, a replacement computer,
secondary media, or network drive.
B. You may use the Software on a computer to
create an image file of a hard drive on that
computer and store the image file on fixed or
removable media for disaster recovery
purposes.
C. You may use the Software as a boot disk to
re-apply the hard drive image that was created
for disaster recovery purposes to the hard drive
on the computer from which the disaster
recovery image was made or on a replacement
computer provided that the software has been
removed from the original computer.
D. You may use the Software to clone a hard
drive from a computer to a replacement
computer, in the manner described in the
Software documentation and to use the
Software on the replacement computer
provided that the Software has been removed
from the original computer.
E. You may not use the Software commercially
or non-commercially for the purpose of creating
multiple computers or hard drives, except for
multiple hard drives installed in or attached
directly to the original computer.
F. If the Software You have licensed includes
the Symantec Recovery Disk ("Component") the
following uses and restrictions apply to the
Software:
(i) The Component contains Windows(R)
software licensed from Microsoft Corporation.
Microsoft Corporation has no liability to You for
the Component. Any support for the
Component will be provided by Symantec in
accordance with Symantec's then-current
support guidelines.
(ii) THE COMPONENT CONTAINS A TIME-OUT
FEATURE THAT WILL AUTOMATICALLY REBOOT THE COMPUTER AFTER TWENTY-FOUR
HOURS OF CONTINUOUS USE. THIS TIME-OUT
FEATURE WILL RESET EACH TIME THE
COMPONENT IS RE-LAUNCHED.
(iii) The Component may be used as a boot,
diagnostic, disaster recovery, setup,
restoration, emergency service, installation,
test, and configuration utility program. Use of
the Component as a general purpose operating
system or as a substitute for a fully functional
version of any operating system product is
strictly prohibited.
G. For the purposes of this License Agreement,
a virtual machine is considered the same as an
actual machine.
Windows(R) is a registered trademark of
Microsoft Corporation.
Contents
Chapter 1
Responding to emergencies
About responding to emergencies ................................13
Deciding what action to take ..........................................13
Chapter 2
Feature summary
Overview ..............................................................................15
What’s new in Norton Ghost ..........................................15
How Norton Ghost works ................................................18
Define a backup .......................................................19
Run a backup ............................................................20
Manage recovery point storage ............................20
Recover files or folders ...........................................21
Recover an entire computer ..................................21
Chapter 3
Installing Norton Ghost
System requirements .......................................................23
Supported file systems and removable media .24
Support for older Windows versions ..................24
Installing Norton Ghost ..................................................25
After installation ................................................................26
Activate your product .............................................26
Locate the product key ...........................................27
Set up your first backup .........................................28
About the Symantec recovery environment .....29
Chapter 4
Norton Ghost basics
Starting Norton Ghost ......................................................31
Starting Norton Ghost from the system tray ....31
Finding your way around Norton Ghost ......................32
8
Contents
Backup panel ............................................................33
Recovery Panel .........................................................34
Status panel ...............................................................35
Configuring Norton Ghost default options ..................36
Selecting a default recovery point storage location
37
Enabling email notifications .................................38
Adjusting the effects of a backup on computer
performance ....................................................39
Adjusting default tray icon settings ....................40
Viewing the backup and recovery status of your
computer ....................................................................41
Browsing recovery points ................................................41
Keeping current with LiveUpdate .................................41
When you should update .......................................42
Obtaining updates using LiveUpdate .................42
Obtaining updates from the Symantec Web site ..
42
For more information .......................................................42
Using online Help ....................................................43
Viewing the Readme file ........................................43
Accessing the User’s Guide PDF .........................44
Chapter 5
Backing up your computer
Best practices for backing up .........................................45
Before backing up ....................................................45
During a backup .......................................................47
After backing up ......................................................48
Defining a new backup ....................................................49
After defining your backup ...................................54
Running an existing backup immediately ..................55
Verifying that a backup is successful ..........................56
About the Event Log ................................................56
Files not included in recovery points .................57
Enabling event-triggered backups ................................57
About selecting a recovery point storage location ....58
About setting a compression level ......................61
Setting advanced backup options ........................62
Verifying a recovery point after creation ..........63
Back up dual-boot systems ....................................65
Contents
Viewing the progress of a backup .......................65
Adjusting the speed of a backup .........................65
Verifying that a backup completed .....................66
Editing a backup schedule ..............................................66
Disabling a backup ............................................................66
Adding users who can back up a computer ...............67
Deleting backups ...............................................................67
Chapter 6
Monitoring the status of your backups
About monitoring backups .............................................69
Viewing the level of backup protection for each drive .
69
About viewing other drive details .......................71
Changing drive protection levels ..................................71
Chapter 7
Optimizing recovery point storage
About recovery points ......................................................73
Viewing the properties of a recovery point ......74
Optimizing recovery point storage manually ............75
Cleaning up old recovery points ..........................75
Deleting a recovery point set ................................76
Deleting recovery points within a set ................76
Archiving recovery points .....................................77
Automating management of recovery point storage 78
Changing your recovery point storage location ........79
Chapter 8
Recovering files and folders
About recovering files or folders ...................................81
Viewing files and folders in a recovery point ............83
If you can’t find the files or folders you need .............83
Chapter 9
Advanced exploring of recovery points
About advanced exploring of recovery points ...........85
Mounting a recovery point as a drive ..........................86
Mounting a recovery point from Windows
Explorer ............................................................86
Dismounting a recovery point drive .............................87
Viewing properties of a drive within recovery point 88
Chapter 10
Recovering a drive
9
10
Contents
About Recovering a drive ................................................89
Chapter 11
Recovering your computer
About Symantec Recovery Disk ....................................93
Starting your computer using the recovery
environment ..............................................................94
Getting your computer to start from the CD .....96
Preparing to recover your computer ............................96
Scanning for viruses ...............................................97
Checking your hard disk for errors .....................98
Recovering your computer ..............................................99
Recovering files and folders from the recovery
environment ........................................................... 104
Exploring your computer .................................... 105
Using the networking tools in the recovery
environment ........................................................... 106
Starting networking services ............................ 106
Using the pcAnywhere Thin Host for a remote
recovery ......................................................... 106
Mapping a network drive in the recovery
environment ................................................. 108
Configuring network connection settings ...... 109
Viewing properties of recovery points and drives . 112
Viewing properties of a recovery point ........... 112
Viewing properties of a drive within a recovery
point ................................................................ 113
About the Support Utilities .......................................... 114
Chapter 12
Copying drives
About copying drives ..................................................... 115
Before using the Copy My Hard Drive feature ....... 115
Copying one hard disk to another hard disk ........... 118
About Copy My Hard Drive Wizard options .. 119
Restarting the computer after copying drives ........ 122
Appendix A
Troubleshooting Norton Ghost
About troubleshooting Norton Ghost ........................ 123
Exploring the Symantec service and support Web site
123
Searching the Web site ....................................... 124
Contents
Troubleshooting Norton Ghost .................................... 125
Troubleshooting installation .............................. 125
Troubleshooting recovery points ...................... 126
Troubleshooting scheduled backups ............... 128
Troubleshooting restoring recovery points from
Windows ........................................................ 130
Troubleshooting the recovery environment .. 131
Recovery Point Browser error messages ................. 134
Cannot initialize COM library ........................... 134
Cannot allocate Norton Ghost mount manager
instance ......................................................... 134
Cannot retrieve drive information .................... 135
Cannot dismount drive. Please verify the drive is
not locked by another process ................. 135
General error messages ................................................ 135
E0710007 ............................................................... 136
E0B000C ................................................................. 136
E0BB0004 ............................................................... 137
E0BB001B ............................................................... 137
E0BB0097 ............................................................... 138
E0BB0147 ............................................................... 138
E0BC000A .............................................................. 138
E7C3000F ............................................................... 139
E7D1001F ............................................................... 139
E926001F ............................................................... 139
EA39070A .............................................................. 139
EA390712 ............................................................... 140
EBAB001A .............................................................. 140
EC8A0001:The engine has not been initialized ...
141
EC8F0007 ............................................................... 141
EC8F000C ............................................................... 141
EC950001 ............................................................... 141
Error: The object invoked has disconnected from
its clients ....................................................... 142
Catastrophic error ................................................. 142
WinBOM error when starting the recovery
environment ................................................. 142
The month and year are reversed on some
international computers ............................ 142
11
12
Contents
Norton Ghost agent and Windows Services ............ 142
Viewing the status of a agent ............................ 143
Best practices for using services ...................... 144
Starting, stopping, or restarting the agent service
145
Setting up recovery actions when the agent fails to
start ................................................................. 147
Viewing agent dependencies ............................. 148
Appendix B
Index
Service and support solutions
Responding to
emergencies
1
About responding to emergencies
If you have an emergency, such as lost or corrupted files
or folders, or you cannot start Windows, review this
chapter for steps you can take to restore files, folders, or
your entire computer.
If you have been running Norton Ghost for very long, it is
very likely that you have a backup you can use to restore
your computer back to a time before the problems
occurred.
Deciding what action to take
Review the following table to determine which action you
can take to solve your emergency:
Problem
Recovery method
You can start Windows
on the computer, but
you have lost files,
folders, programs, or
hardware files on a
drive (excluding
Windows files).
Recover selected files and folders from within
Windows using a current recovery point.
See “About recovering files or folders” on page 81.
14
Responding to emergencies
Deciding what action to take
Problem
Recovery method
You can start Windows
on the computer, but
you have lost a
secondary drive, such
as a D or E drive.
Recover a drive from within Windows using a
current recovery point.
You cannot start
Windows, but you know
which files you need to
recover your computer.
Recover selected files and folders from within the
Symantec recovery environment using a current
recovery point.
You cannot start
Windows and you do
not know the cause.
Recover your entire computer from within the
Symantec recovery environment using a current
recovery point.
See “About Recovering a drive” on page 89.
See “Recovering files and folders from the recovery
environment” on page 104.
See “Recovering your computer” on page 93.
You should also review the troubleshooting section for
solutions to many common problems.
See “Troubleshooting Norton Ghost” on page 125.
Feature summary
2
Overview
Norton Ghost provides advanced backup and recovery for
your computer. Protect your documents, financial
records, photos, music, videos, historical documents, or
any other kinds of data you keep on your computer by
making a backup of your computer's entire hard disk.
You can schedule backups to run automatically. Then, at
any time, easily restore individual files, folders, or your
entire computer.
What’s new in Norton Ghost
Norton Ghost 10 includes many enhancements and new
features.
w
If you are familiar with earlier versions of Norton Ghost,
review the readme file for information about changes in
product terminology. For example, image files are now
referred to as recovery points.
See “Viewing the Readme file” on page 43.
16
Feature summary
What’s new in Norton Ghost
Refer to the following table for information about the
latest features and enhancements:
Feature
Description
Enhanced
ease-of-use
An improved user interface simplifies
what you need to know and do to
successfully back up or recover files,
folders, or your entire computer.
Easy Setup
After activating your product, the Easy
Setup dialog appears automatically.
Specify a few preferences and Norton
Ghost starts backing up your computer
on a regular basis.
One-click
backup
Quick access to your list of defined
backups where you can select a
specific backup and then start the
backup with a single click. This feature
is also available from the Norton Ghost
system tray menu.
Simplified
schedule
editor
You can now easily edit your existing
backup schedules without having to
click through multiple dialogs or
complete the entire backup wizard
again.
Recovery
points
Recovery points represent points in
time. If you need to set your computer
back a week to when it was working
better, choose the recovery point
created one week ago.
Optimize
recovery point
storage
Because recovery points require
storage space, Norton Ghost gives you
the freedom of where and how to
handle the amount of disk space used
for storing recovery points. Norton
Ghost offers simple tools for managing
your recovery points, and can even
manage them for you automatically.
Feature summary 17
What’s new in Norton Ghost
Feature
Description
Backup and
Now there is a single place you can go
recovery status to see how protected each of your
computer’s hard drives really are. Then
you can increase or decrease the
amount of protection a drive has; an
excellent method for ensuring the
drives you use most are completely
protected when data loss happens.
Automatic
recovery point
storage
detection
Norton Ghost automatically detects
when a new storage device is
connected to your computer, and can
prompt you to change your default
recovery point storage location to the
new drive.
Browse files
and folders
inside a
recovery point
Enhanced browsing of files and folders
inside recovery points, making
recovery quick and easy.
Eventtriggered
backups
In addition to scheduled and manual
backups, Norton Ghost can detect
certain events and run a backup
automatically whenever they occur,
providing an added level of protection
for your computer.
Performance
throttling
Manually adjust the effect of a running
backup on the performance of your
computer to better match your needs
at the moment. This feature is
especially useful if you are working on
your computer and don’t want the
backup process to slow you down.
Encryption for
recovery
points
Encrypt recovery points and assign a
password as a means of securing your
information from intruders.
18
Feature summary
How Norton Ghost works
Feature
Description
Maxtor
OneTouch™
integration
If you have a Maxtor OneTouch™
external hard drive, you can back up
your computer with the push of a
button. No need to start Ghost.
Enhanced
Symantec
Recovery Disk
When you cannot start Windows, the
newly enhanced Symantec Recovery
Disk (SRD) makes recovery easier than
ever. Recovering your computer is
more intuitive and requires fewer
steps.
w
If you purchased Norton Ghost
pre-installed on a new computer,
some features in the recovery
environment may or may not be
included, depending on how the
computer manufacturer chose to
install it. The recovery environment
has likely been pre-installed on a
special partition on your computer.
How Norton Ghost works
Norton Ghost backs up your computer by taking a
snapshot of your computer's entire hard disk. Each
snapshot is stored on your computer as a recovery point—a
point in time used to restore your computer (or individual
files or folders) back to the way it was when the recovery
point was created.
When you use Norton Ghost, you typically perform one or
more of the following basic tasks:
1
Define a backup
1
Run a backup
1
Manage recovery point storage
1
Recover files or folders
1
Recover an entire computer
Feature summary 19
How Norton Ghost works
Define a backup
When you install Norton Ghost and run it for the first
time, the Easy Setup dialog box appears. From there, you
define your first backup.
Defining a backup requires that you specify certain
settings that determine how and when the backup is run.
Key settings you must define when defining a new
backup, either from the Easy Setup dialog, or from the
Define Backup Wizard, include the following:
Settings
Description
Name
Because you can create multiple
backups, specifying a name helps you
identify a backup within a list of
backups.
For example, “Backup of C:” might be
a name you assign to a backup that
backs up your computer’s C drive.
Start time
Choosing when a backup will run is
important since a backup cannot run if
your computer is turned off.
20
Feature summary
How Norton Ghost works
Settings
Description
Recovery point
storage
location
Each time a backup runs, it creates a
new recovery point. While you can
specify a default location for recovery
points, you can also specify an
alternate location. Whatever location
you specify is where recovery points
will be created the next time the
backup is run.
Eventtriggered
backups
An event is an action that either you
perform or that the computer
performs. Norton Ghost can be set up
to run a backup when an event occurs.
For example, a backup can run each
time you install new software onto
your computer. This allows you to
recover from an installation of a
product that might cause problems on
your computer.
Run a backup
A defined backup can be run manually or automatically,
according to a schedule that you set up. Schedules can be
set up either when you first define a backup or added to
the backup at a later time.
While a backup is running, you can continue to work.
However, depending on the amount of data that is being
backed up and the number of programs you have
running on your computer, you might need to reduce the
speed of the backup in order to free up system resources
for use by the programs you are using.
When the backup is complete, a message appears above
the system tray to let you know that the backup was
complete and successful.
Manage recovery point storage
Over time, your recovery point storage location can be
used up. However, Norton Ghost includes powerful
Feature summary 21
How Norton Ghost works
features for managing your recovery point storage
location, including the ability to archive them to a hard
drive, a USB or FireWire drive, a network drive, or to
removable media, such as a writable DVD or CD.
Recover files or folders
When it becomes necessary to recover folders, files, or
your entire computer, Norton Ghost makes it quick and
easy.
By letting you browse through the contents of recovery
points, it is as if you are looking at the original files and
folders that existed on your computer when the recovery
point was created.
You can then select the files or folders to recover and
restore them to your computer in seconds.
Advanced features let you search files and folders in a
recovery point and then drag and drop them out of the
recovery point into a folder on your computer. You can
even mount a recovery point as if it were another drive
on your computer and share it over a network. Files and
folders can then be restored over your network.
Recover an entire computer
If you must restore your entire computer, simply put
your Norton Ghost CD into your computer’s CD/DVD
ROM drive and restart your computer to start the
Symantec recovery environment.
The Symantec recovery environment lets you browse to
one of your recovery points and start the recovery
process. Within minutes, your computer restarts and is
restored back to the date and time the recovery point you
chose to use was first created.
22
Feature summary
How Norton Ghost works
Installing Norton
Ghost
3
System requirements
Your computer must meet the following minimum
requirements:
Operating system
Windows 2000 SP4 or later, XP Home, or XP Pro
Other operating systems are supported by Norton Ghost
See “Support for older Windows versions” on page 24.
Processor
Pentium 233 MHz
RAM
128 MB for Norton Ghost running on Windows 2000/XP
256 MB for Symantec Recovery Disk
Additional computer memory might be required when
recovering your computer across a network from within
the Symantec recovery environment.
Hard disk free
space
45 MB for program files and an additional 40 MB for the
Microsoft .NET 1.1 Framework, if it is not already installed
Storage space for your recovery points, unless you
choose to store them to an alternate locations, such as a
network computer or external hard disk.
DVD+R/RW, DVD-R/
RW, and CD-R/RW
drives
Any speed
See a supported drives list at http://
service1.symantec.com/SUPPORT/powerquest.nsf/docid/
2004030176699562
24
Installing Norton Ghost
System requirements
Software
Microsoft .NET Framework. After registration and when
you open the Easy Setup dialog, you are prompted to
install .NET if it is not already installed on the computer.
Supported file systems and removable media
Norton Ghost supports the listed file systems and
removable media.
File Systems
Norton Ghost is supported on FAT16, FAT16X, FAT32, FAT32X,
NTFS, dynamic disks, Linux Ext2, Linux Ext3, and Linux swap
partitions.
Removable
Media
Norton Ghost supports the saving of recovery points locally
(that is, recovery points that are created and saved on the
same computer where Norton Ghost is installed) to most CD-R,
CD-RW, DVD-R(W), and DVD+RW recorders on the market
today.
For an updated list of supported drivers, see the supported
drives list at http://service1.symantec.com/SUPPORT/
powerquest.nsf/docid/2004030176699562.
It also supports saving recovery points to most USB devices,
1394 FireWire devices, JAZ, Zip, SuperDisk, and magnetooptical devices.
Norton Ghost does not support RAM drives.
Support for older Windows versions
Norton Ghost 10 does not run on Windows 9x, Windows
Me, or Windows NT Workstation 4.0. If you have one of
these operating systems, you should use Norton Ghost
2003, which is also included in the retail version of
Norton Ghost.
For Norton Ghost 2003, your computer must meet the
following minimum requirements:
Operating system
Windows 9x/ME/NT Workstation 4.0
Norton Ghost 2003 can also run under Windows 2000
Professional with 64 MB RAM and Windows XP
Professional or Home with 128 MB RAM
Installing Norton Ghost
Installing Norton Ghost
Processor
Pentium-compatible processor
RAM
32 MB
Hard drive space
35 MB
CD drive
Any speed
Floppy disk drive
High-density
Installing Norton Ghost
Install Norton Ghost from the Norton Ghost CD.
If you have not already done so, close all other Windows
programs.
To install Norton Ghost
1
Uninstall any previous versions of Norton Ghost or
Drive Image.
2 Plug in any USB storage devices you might want to
use to store backups.
3 Insert the CD into the CD-ROM drive.
If the CD does not start automatically, double-click
AUTOEXEC.EXE on the Norton Ghost 10 CD.
4 In the Norton Ghost window, click Install Norton
Ghost.
5 In the Welcome window, click Next.
If the install detects a previous version of Norton
Ghost or Drive Image on your system, you must first
uninstall the software before you can install Norton
Ghost 10.
Norton Ghost 10 can restore backup images created
using Norton Ghost 9 and Norton Ghost 2003. If you
want to keep your original schedules associated with
backup jobs from an older version of Norton Ghost,
including Drive Image, be sure to indicate during
uninstall that you want to keep existing backups.
25
26
Installing Norton Ghost
After installation
6 Read the license agreement, then click I accept the
terms in the license agreement.
If you decline, you cannot continue with the
installation.
7 Click Next.
8 Confirm the installation location, and then click Next.
9 Click Install to begin the installation.
10 Click Finish to complete the installation.
11 After installation, click Yes to restart your computer.
After installation
At the end of installation and after your computer
restarts, you are asked to activate your product and to
specify a few basic settings that are used to define your
first backup.
1
Activate your product
1
Set up your first backup
1
About the Symantec recovery environment
Activate your product
Product activation is a technology that protects users
from pirated or counterfeit software by limiting use of a
product to those users who have acquired the product
legitimately.
Product activation takes less than a minute to complete.
If you choose not to activate the product when prompted,
you will receive alerts that will remind you to activate the
product. Activation should take just a few minutes.
w
You must activate the product within fifteen (15) days
after installing it.
If you do not activate the product within the time period
specified by the alerts, the product will stop working. You
can activate it after the time period has elapsed, but you
will not be protected until you do.
Activation requires sending a unique product key to
Symantec servers for each installation of the product.
Installing Norton Ghost
After installation
To activate your product at the end of installation
1
After your computer restarts at the end of the
installation process, click Next on the Norton Ghost
Welcome screen.
2 Select one of the following options:
Activate and
register your
product now
(recommended).
Requires you to fill out
registration information, such as
your name and contact
information. You are then
required to enter your product
activation key.
Activate your
product now, but
skip registration.
Skips the registration screens and
prompts you for your product
activation key.
Activate later.
Reminds you that you have 15
days until you must activate the
product, after which time the
product will no longer function.
See “If you choose to activate later”
on page 28.
3 When prompted, enter your activation key.
If you are unsure where to find your product key, see
Locate the product key.
4 After submitting your activation key, click Finish to
open the Easy Setup dialog, which helps you define
your first backup.
See “Set up your first backup” on page 28.
Locate the product key
The product key can most frequently be found on a
sticker on your CD sleeve. If it is not there, then it will be
on an insert in your product package. If you have
purchased the product on DVD, look for the sticker on
your DVD package. If you have downloaded the product
from the Symantec Store, the product key is stored on
your computer as part of the download process. Or, if you
27
28
Installing Norton Ghost
After installation
purchased the product as part of your computer
purchase, a temporary key is used by the computer
manufacturer. At the time you activate your product, you
will be issued a permanent key, which you should keep
for future reference.
If you choose to activate later
If you choose not to activate during the Configuration
Wizard, you can activate it later from within Norton
Ghost.
w
If you do not activate the product within 15 days of
installing it, the product will stop working. However, you
can still activate the product after the 15 days have
elapsed.
To activate Norton Ghost after installation
1
Start Norton Ghost.
2 On the Status panel, click Activate Product and
follow the on-screen prompts.
3 When prompted, enter your product key.
See “Locate the product key” on page 27.
Set up your first backup
After you activate and register your product, the Easy
Setup dialog appears where you can quickly define your
first backup.
To define your first backup
1
In the Easy Setup dialog box, enter a name for your
first computer backup.
2 In the Start Time field, specify the time of day that the
backup should start.
3 Specify the path to where recovery points created by
your backup are to be stored.
4 If you want a recovery point created any time a new
software application gets installed, select the first
option.
5 If you want the new backup to run immediately, select
the second option.
Installing Norton Ghost
After installation
About the Symantec recovery environment
To ensure that you can access the recovery environment
in the event that you need to restore your entire
computer system, you should start the Symantec
recovery environment. See “Starting your computer
using the recovery environment” on page 94.
If the recovery environment does not run as expected,
you can take action early to fix the problem. Then if your
backed up computer experiences a catastrophic failure
later and Windows does not start, you will be assured
that you can run the recovery environment to recover the
system or your data.
The troubleshooting section provides additional
information to help you resolve issues that may exist
with running the recovery environment on your system.
Here are the most common errors that you may see when
you are having problems starting your computer from the
Symantec Recovery Disk:
Your computer must be able to start
from the Norton Ghost CD where the
recovery environment is stored.
See “Cannot start the computer from
the CD” on page 131.
You must have the necessary storage
drivers to access your backups for a
restore.
See “Cannot access the local drive
where my backups are saved” on
page 132.
You must have the necessary NIC
drivers to access files on a network.
See “Cannot access the local drive
where my backups are saved” on
page 132.
You may need to use information
about your system that you would
not generally know.
See “I don’t know the system
information that I’m required to
enter” on page 125.
29
30
Installing Norton Ghost
After installation
Norton Ghost basics
4
Starting Norton Ghost
You can start Norton Ghost from the Windows taskbar or
from the Windows system tray.
To start Norton Ghost
4
Do one of the following:
2 On the classic Windows taskbar, click Start >
Programs > Norton Ghost > Norton Ghost.
2 On the Windows XP taskbar, click Start > All
Programs > Norton Ghost > Norton Ghost.
Starting Norton Ghost from the system tray
Norton Ghost adds an icon to the Windows system tray.
By default, the Norton Ghost tray icon appears in the
lower-right corner of your computer monitor on the
Windows taskbar.
To start Norton Ghost from the system tray
1
In the Windows system tray, double-click the Norton
Ghost tray icon.
Using the Norton Ghost system tray menu
From the tray icon, you can quickly access the following
Norton Ghost tools and information:
1
Create an immediate backup of one or more drives
1
Define a new backup
1
Edit existing backup schedules
32
Norton Ghost basics
Finding your way around Norton Ghost
1
Restore your entire computer
1
Restore individual files and folders
1
Start Norton Ghost
1
View the progress and performance of a currently
running backup
1
Cancel a currently running backup
1
Display the product license and version number
1
Check the backup and recovery status of your
computer
To display the tray icon menu
4
Right-click the tray icon to display a quick menu of
frequently used Norton Ghost tools.
Finding your way around Norton Ghost
Norton Ghost 10 is designed to do most of the work of
backing up your computer for you. After initial setup,
Norton Ghost can back up your entire computer on a
regular basis.
However, there are many features you can use at any
time to ensure that your data is backed up and that your
backups are being managed in a way that works for you.
For example, you might have just created some critical
documents or installed new software. You can use the
Back Up Now feature to start a backup immediately to
ensure that you have backed up the work. Or you might
want to adjust the schedule of your backups, change the
location of where your recovery points are stored, or
clean up older backups that are taking up valuable hard
disk space.
Norton Ghost basics
Finding your way around Norton Ghost
Here are the three primary views, or panels, within
Norton Ghost:
Backup
Gives you access to all key backup
features of Norton Ghost needed
for configuring, scheduling, and
backing up your computer.
Recovery
Lets you restore your entire
computer back to a date and time
when it was working normally,
restore files and folders, and
explore, manage, and optimize
recovery points.
Status
Gives you information about your
computer’s backup and recovery
protection status so that you can
make sure your computer is
backed up.
Backup panel
The Backup panel groups all of the key backup features
for configuring, scheduling, and backing up your
computer.
The Backup panel appears as the first screen when you start
Norton Ghost and gives you access to the following key
backup features:
Back Up Now
Opens a list of currently defined
backups where you can run one
immediately, or define a new
backup.
Edit My Backup
Schedules
Opens Edit Backup Schedules
where you can edit schedules you
have defined in current backups,
or schedules that were
automatically defined for you
during the initial setup of Norton
Ghost.
33
34
Norton Ghost basics
Finding your way around Norton Ghost
View Progress and
Performance
Displays the progress of any
backup that is currently running
and lets you adjust the
performance speed of the backup.
Adjusting the backup speed
affects the performance of your
computer during the backup. If
you are working on your computer
and don’t want the backup to
affect the speed of your computer,
you can set the backup speed to
slow, freeing up most of the
computer’s resources being used
by the backup process.
Copy My Hard Drive
(Advanced)
When you need to install a new
hard disk (or a second hard disk),
this feature copies all existing
files, programs, and settings
directly onto the new disk.
w
If you are using a trial
version of Norton Ghost 10, this
feature is not available. To use
this feature, you must purchase a
fully licensed version of Norton
Ghost 10.
Recovery Panel
The Recovery panel groups all of the key recovery
features for recovering files, folders, or your entire
computer. It also lets you explore recovery points using
Microsoft Explorer, as well as optimize the hard disk
space being used for storing recovery points of your
computer.
Norton Ghost basics
Finding your way around Norton Ghost
The Recovery panel gives you access to the following key
recovery features:
Recover My
Computer
Restores your computer to a
specific day and time when it was
working correctly.
Recover My Files
Recovers files or folders you
choose from within a recovery
point that have been lost,
damaged, changed, or
accidentally deleted.
Explore Recovery
Points (Advanced)
Lets you explore the files and
folders stored in an existing
recovery point using Microsoft
Explorer.
Optimize Recovery
Point Storage
Optimizes the hard disk space
being used for storing recovery
points of your computer.
Status panel
The Status panel provides information about how well
protected your computer is by indicating how many
recovery points exist for each of your computer’s hard
drives, and identifies the last time a recovery point was
created. It also provides an event log, which displays
information, errors, or warnings that occur.
The Status panel contains the following key status
features:
Check Backup and
Recovery Status
Displays backup and recovery
protection status in a single view.
35
36
Norton Ghost basics
Configuring Norton Ghost default options
View Event Log
Displays information, errors, and
warnings that occur within the
product.
Purchase the
Product
If you are using an evaluation
copy of Norton Ghost, this option
indicates how many days remain
for the trial period, and also
provides easy online access for
purchasing a licensed copy of the
product.
After you have upgraded, this
option changes to show your new
product license.
Configuring Norton Ghost default options
The Options dialog box includes four tabs that let you
configure the following default settings:
Tab
Description
Settings
Specify a default location where a
backup will create and store
recovery points. If the location
where you want to create your
recovery points is on a network,
you can enter your user
authentication information.
See “Selecting a default recovery
point storage location” on page 37.
Notifications
If you want a history of actions
taken by Norton Ghost, or of error
messages and warnings, you can
choose to save them in a log file
on your computer, or to have
them emailed to an address you
specify.
See “Enabling email notifications”
on page 38.
Norton Ghost basics
Configuring Norton Ghost default options
Tab
Description
Performance
Lets you specify a default speed
for backup or recovery processes.
Moving the slider closer to Fast
increases the speed at which the
program backs up or recovers your
computer. However, choosing a
slower speed could improve the
performance of your computer,
especially if you are working on
your computer during a backup or
recovery.
w
During a backup or recovery,
you have the option to override
this default setting to fit your
needs at the time.
Tray Icon
You can turn the system tray icon
on or off and specify whether to
show only error messages when
they occur, or to show both error
messages and other information,
such as the completion of a
backup.
To configure default options
1
Start Norton Ghost and click Options.
2 Select a tab containing the options you want to
modify, make any necessary changes, and then click
OK.
Selecting a default recovery point storage
location
You can specify the default location for storing recovery
points created when you run a backup. This default
location is used if you do not specify a different location
when you define a new backup.
37
38
Norton Ghost basics
Configuring Norton Ghost default options
w
After installation, when the Easy Setup dialog appeared,
you should have specified a default recovery point
storage location.
To set a default recovery point storage location
1
On the menu bar, click Options.
2 Click the Settings tab.
See “About
selecting a recovery
point storage
location” on
page 58.
3 Enter a path to a default location for recovery points,
or click Browse to look for a location.
4 If you entered the path to a location on a network,
enter the user name and password required to
authenticate to the network.
5 Click OK.
Enabling email notifications
Email notifications can be sent to a specified email
address if there are any errors or warnings that occurred
when a backup is run.
w
If you do not have an SMTP server, this feature is
unavailable to you.
All notifications are automatically sent to the system
event log and a custom log file located in the Agent folder
of the product installation.
If notifications are not being delivered, check the setup of
your SMTP server to ensure that it is functioning
properly.
To enable email notifications
1
On the main menu bar, click Options.
2 Click the Notifications tab.
3 Select SMTP E-mail from the Notifications Are Sent
to the Following list, and then click Properties.
4 Select one or more of the following options:
2 Errors
2 Warnings
2 Information
Norton Ghost basics
Configuring Norton Ghost default options
5 In the To address text box, type the email address (for
example, [email protected]) where notifications
are to be sent.
6 If desired, type the email address of the sender in the
From address text field.
If you do not specify a From address, the name of the
product will be used.
7 In the SMTP server text box, type the path to the
SMTP server that will send the email notification (for
example, smtpserver.domain.com).
8 From the SMTP Authentication drop-down box, select
the method to use to authenticate to the SMTP server
specified above.
9 Click OK.
Adjusting the effects of a backup on computer
performance
If you are working on your computer when a backup is
running—especially one that is creating an independent
recovery point—your computer might slow down. This is
because Norton Ghost is using your computer’s hard disk
and memory resources to perform the backup.
However, you can actually modify the speed of the
backup as a way of minimizing the impact of Norton
Ghost on your computer while you work.
To adjust my computer’s speed during a backup
1
On the main menu bar, click Options.
2 Click the Performance tab.
3 If you want to improve your computer’s speed
performance, move the slider bar closer to Slow.
4 If you want the backup to complete more quickly,
move the slider bar closer to Fast.
5 Click OK.
w
During a backup or recovery, you’ll have the option of
overriding this default setting to fit your needs at the
time.
See “Adjusting the speed of a backup” on page 65.
39
40
Norton Ghost basics
Configuring Norton Ghost default options
Enabling network throttling
Similar to computer performance adjustments, you can
also limit the impact of a backup on network
performance.
To enable network throttling
1
On the main menu bar, click Options.
2 Click the Performance tab.
3 Check Enable network throttling.
4 Click OK.
Adjusting default tray icon settings
You can turn the system tray icon on or off and specify
whether to show only error messages when they occur,
or to show both error messages and other information,
such as the completion of a backup.
To adjust default tray icon settings
1
On the main menu bar, click Options.
2 Click the Tray Icon tab and select one of the
following:
Show system tray
icon
Displays the Norton Ghost icon in
the system tray.
Only show error
messages
Displays only error messages as
they occur.
Show all status
and error
messages
Displays all messages as they
occur.
3 Click OK.
Norton Ghost basics
Viewing the backup and recovery status of your computer
Viewing the backup and recovery status
of your computer
You can view the backup and recovery status of your
computer to determine the current level of protection for
each of the drives on your computer.
This is an excellent method for making sure your
backups are current so that you are prepared to recover
your computer from potential problems.
See “Monitoring the status of your backups” on page 69.
Browsing recovery points
You can actually view the files and folders contained
within recovery points, restore individual program and
data files and folders, and even mount a recovery point to
make it appear as an actual drive that can be shared
across a network.
See “About recovering files or folders” on page 81.
You can use additional, more advanced recovery point
browser features included with Norton Ghost.
See “Advanced exploring of recovery points” on page 85..
Keeping current with LiveUpdate
Using your Internet connection, you can use LiveUpdate
to obtain program updates for your computer.
Program updates are minor improvements to your
installed product. These differ from product upgrades,
which are newer versions of entire products. Program
updates that have self-installers to replace existing
software code are called patches. Patches are usually
created to extend operating system or hardware
compatibility, adjust a performance issue, or fix bugs.
LiveUpdate automates the process of obtaining and
installing program updates. It locates and obtains files
41
42
Norton Ghost basics
For more information
from an Internet site, installs them, and then deletes the
leftover files from your computer.
When you should update
Run LiveUpdate as soon as you have installed your
product. Once you know that your files are up-to-date,
run LiveUpdate periodically to obtain program updates.
For example, to keep all installed Symantec products
current, you may want to use LiveUpdate once a week.
Program updates are released by Symantec on an asneeded basis.
Obtaining updates using LiveUpdate
LiveUpdate checks for updates to all of the Symantec
products that are installed on your computer.
To obtain updates using LiveUpdate
1
At the top of the main window, click LiveUpdate.
2 In the LiveUpdate window, click Next to locate
updates.
3 If updates are available, click Next to download and
install them.
4 When the installation is complete, click Finish.
Some program updates may require that you reboot
your computer before the changes will take effect.
Obtaining updates from the Symantec Web site
When new updates become available, Symantec posts
them on the Symantec Web site. If you can't run
LiveUpdate, you can obtain new updates from the
Symantec Web site.
Visit http://www.symantec.com/downloads/.
For more information
The product documentation provides glossary terms,
online Help, a Readme file, and the User’s Guide in PDF
format.
Norton Ghost basics
For more information
1
Using online Help
1
Viewing the Readme file
1
Accessing the User’s Guide PDF
Using online Help
Help is available throughout your Symantec product.
Help menus to more information provide information
related to the dialogs you are currently using. The Norton
Ghost Help menu item on the Help and Support menu
(accessed from the main Norton Ghost panel) provides a
comprehensive guide to all of the product features and
tasks that you can complete.
To use online Help
1
At the top of the main window, click Help & Support
> Norton Ghost Help.
2 In the Help window, in the left pane, select a tab. Your
options are:
Contents
Displays the Help by topic
Index
Lists Help topics in alphabetical
order by key word
Search
Opens a search field in which you
can enter a word or phrase
Viewing the Readme file
The Readme file contains information about installation
and compatibility issues. It also contains technical tips
and information about product changes that occurred
after this guide went to press. It is installed on your hard
drive in the same location as the product files.
To read the Readme file
1
In Windows Explorer, double-click My Computer.
2 Double-click the hard disk on which you installed
Norton Ghost 10.
In most cases, this will be drive C.
3 Click Program Files > Norton Ghost > Shared.
43
44
Norton Ghost basics
For more information
4 Double-click Readme.txt.
The file opens in Notepad or your default word
processing program.
5 Close the word processing program when you are
done reading the file.
Accessing the User’s Guide PDF
The Norton Ghost User’s Guide is provided on the CD in
PDF format. You must have Adobe Acrobat Reader
installed on your computer to read the PDF.
To read the User’s Guide PDF from the CD
1
Insert the CD into the CD drive.
2 Using Windows Explorer, double-click the \Docs
folder on the CD.
3 Double-click UserGuide.pdf to open the Norton
Ghost user’s guide.
You can also copy the User’s Guide to your hard disk
and read it from there.
5
Backing up your
computer
Best practices for backing up
You can manually back up your computer at any time by
running a defined backup. But you can also configure a
defined backup to run automatically on a regular basis.
To save you time and to ensure a reliable backup
strategy, review these sections as you prepare to back up
your computer.
1
Before backing up
1
During a backup
1
After defining your backup
Before backing up
Before defining and running your first backup, consider
these best practices:
Best practice
Explanation
How to
Schedule backups
when you know your
computer will be
turned on.
Your computer must be
running for a backup to
run.
See “Defining a new
backup” on page 49.
See “Editing a backup
schedule” on page 66.
46
Backing up your computer
Best practices for backing up
Best practice
Explanation
How to
Use a secondary hard
disk as your recovery
point storage
location
Storing recovery points
on a hard disk other
than your primary hard
disk, such as C, is the
most secure method of
ensuring you can recover
in the event that your
primary hard disk fails.
See “About selecting a
recovery point storage
location” on page 58.
Run backups on a
regular (frequent)
basis
When you define your
backups, schedule them
to run frequently so that
you have recovery points
that span at least the last
two months.
See “Editing a backup
schedule” on page 66.
When defining backups,
you should define one
backup for each drive.
For example, define a
scheduled backup for C,
another scheduled
backup for D, and if you
have a E drive on your
hard disk that you rarely
use, you might set up a
manual backup that you
can run whenever you
think it necessary.
See “Defining a new
backup” on page 49.
Define one backup
for each drive
See “Running an existing
backup immediately” on
page 55.
See “Enabling eventtriggered backups” on
page 57.
See “Running an existing
backup immediately” on
page 55.
Backing up your computer
Best practices for backing up
Best practice
Explanation
How to
Keep your personal
data and programs
on a separate drive
from where Windows
is installed
Separating Windows
from your own data
speeds the creation of
recovery points and
reduces the amount of
information that could
need to be restored. For
example, keep C as your
Windows drive and then
use D as your data drive
where you install new
programs and store files
and folders you create.
If you’re computer already
has a secondary drive that
has a large amount of disk
space available, you can
adopt this strategy today.
Improve your
computers
performance during a
backup
If a backup is run while
you are working on your
computer and you notice
that the performance of
your computer has
slowed down, you can
reduce the speed of the
backup to improve
computer performance
until you are finished
working.
See “Adjusting the effects of
a backup on computer
performance” on page 39.
Use the Verify recover
point after creation
option to ensure the
stability of recovery
points
When defining a backup, See “Defining a new
backup” on page 49.
you should select the
Verify recovery point
after creation option to
ensure that the recovery
point can be used to
recover lost data, if and
when you might need to.
If your computer is not set
up this way, you can use
Norton PartitionMagic to
resize your C drive and
create additional drives.
Visit http://
www.symantec.com/
partitionmagic/
During a backup
While a backup is running, consider the following best
practices:
47
48
Backing up your computer
Best practices for backing up
Best practice
Explanation
How to
Improve your
computer’s
performance during a
backup
If a backup is run while
you are working on your
computer and you notice
that the performance of
your computer has
slowed down, you can
reduce the speed of the
backup to improve
computer performance
until you are finished
working.
See “Adjusting the effects of
a backup on computer
performance” on page 39.
After backing up
After a backup has finished running, consider the
following best practices:
Best practice
Explanation
How to
Review the contents
of recovery points
Ensure that you are
backing up essential
data by periodically
reviewing the contents of
recovery points.
See “Viewing files and
folders in a recovery point”
on page 83.
Review the events log
to verify backups
have happened and
to spot any potential
problems
Periodically review the
event messages found in
the View Events Log
window. This feature
records events when
they occur, such as
backups and any errors
that might have occurred
during or after a backup.
See “Verifying that a backup
is successful” on page 56.
Backing up your computer
Defining a new backup
Best practice
Explanation
How to
Optimize recovery
point storage
Delete outdated recovery
points and consolidate
incremental recovery
points as a method for
freeing up hard disk
space for more current
recovery point.
See “Deleting a recovery
point set” on page 76.
Review the level of
protection being
provided for each of
your computer’s
drives
Check the Backup and
Recovery Status panel on
a regular basis to ensure
each drive has a defined
backup.
See “Viewing the level of
backup protection for each
drive” on page 69.
Maintain duplicate
recovery points for
safety
Store recovery points
elsewhere on a network,
or create CDs, DVDs, or
tapes of recovery points
for off-site storage in a
safe and secure place.
See “Archiving recovery
points” on page 77.
See “Deleting recovery
points within a set” on
page 76.
See “About recovery points”
on page 73.
See “Changing drive
protection levels” on
page 71.
Defining a new backup
The first step in backing up your computer is to define a
backup. A backup is a description of what you want
backed up and where you want to keep the recovery
points created when the backup is run.
A backup might also include a schedule, indicating a date
and time when you want the backup to run.
w
When you ran Norton Ghost for the first time, you should
have created a default backup in the Easy Setup dialog. If
you didn’t create a default backup, the Easy Setup dialog
appears when you click Define New Backup from the
Back Up Now dialog.
To define a new backup
1
On the Backup panel, click Back Up Now.
49
50
Backing up your computer
Defining a new backup
2 In the Back Up Now window, click Define New
Backup.
3 Click Next on the first panel of the Define Backup
Wizard.
4 Select which drives you want backed up, and then
click Next.
5 If you selected a drive that has not yet been included
in a backup, you might be asked if you want to add the
selected drive to an existing backup, or if you want to
continue to define a new backup.
If you choose to add the drive to an existing backup,
the Wizard finishes and you are done.
If you select Define a new custom backup, click Next
and continue with the Define Backup Wizard.
6 Select one of the following types of backups:
Recovery point
set
Creates a base recovery point with
additional recovery points that
contain only incremental changes
made to your computer since the
creation of the base recovery
point. Incremental recovery points
are created faster than the first
(base) recovery point and use less
storage space than an
independent recovery point.
If the Recovery Point Set option is
disabled, it is because you have
already assigned a selected drive
to an existing recovery point set
and you can only have one
recovery point set defined for
each drive. Or, you might have
selected an unmounted drive that
cannot be part of a recovery point
set.
Independent
recovery point
Creates a complete, independent
copy of the drives you selected.
This backup type requires more
storage space.
Backing up your computer
Defining a new backup
7 Click Next.
8 Click Browse to locate a folder for storing recovery
points, and then click Next.
See “Selecting a
default recovery
point storage
location” on
page 37.
9 In the Name field, enter a name for your new backup.
See “About setting
a compression
level” on page 61.
10 In the Compression drop-down list, select one of
following compression levels:
2 None
2 Standard (Recommended)
2 Medium
2 High
See “Verifying a
recovery point after
creation” on
page 63.
11 If you want to determine whether a recovery point is
valid immediately following its creation, click Verify
recovery point after creation.
12 If you want to limit the total number of independent or
recovery point sets saved for each drive, select the
check box and specify the number in the Maximum
field.
13 In the Description text box, type a description that
you want associated with each recovery point that will
be created.
See “Setting
advanced backup
options” on
page 62.
14 If you want to set additional options such as adding a
password to the recovery points, click Advanced.
15 When you finish setting the advanced options, click
OK to return to the Wizard.
16 Select one of the following methods to choose when
the backup should be run:
Manually (No
Schedule)
Select this option if you want this
backup to run only when you
choose to run it yourself.
Scheduled
Select this option if you want to
specify dates and times when
Norton Ghost should run the
backup for you.
51
52
Backing up your computer
Defining a new backup
1
:
17 If you chose Manually, click Next and skip to Step 21.
If you chose Scheduled, click Define Custom
Schedule.
Backing up your computer
Defining a new backup
18 If you selected recovery point set as your recovery
point type, refer to the following table for information
about your options:
Tab
Description
Scheduling
1
Click Schedule recovery point
creation and then check the days
and a start time for when each
incremental recovery point is
created.
Alternatively, you can uncheck
Schedule recovery point
creation and run the backup only
when specific events occur.
See “Enabling event-triggered
backups” on page 57.
Event
Triggers
1
If you want changes you make to
files on your computer captured
more than once each day, select
Create more than one recovery
point per day and specify now
many and how much time should
elapse between each capture.
1
If you chose to create more then
one incremental recovery point per
day and you want Norton Ghost to
optimize them, click the
Automatically optimize dropdown list and select how often
optimization should occur.
1
Click the Start a new recovery
point set drop-down list to specify
how frequently a new recovery
point set should be started.
Select which events should
automatically start the backup.
See “Enabling event-triggered backups”
on page 57.
53
54
Backing up your computer
Defining a new backup
If you selected independent recovery point as your
recovery point type, refer to the following table for
information about your options:
Option
Description
Weekly
A complete, independent copy of the
drives you include in the backup are
created at the time and days of the
week you specify.
Monthly
A complete, independent copy of the
drives you include in the backup are
created at the time and days of the
month you specify.
Only run
once
One independent recovery point is
created at the date and time you
specify.
Manually
(no
schedule)
Save all the backup settings except the
schedule. You can later run the backup
at your convenience by selecting the
Backup panel and clicking Back Up
Now.
You can assign a schedule at a later
time by selecting the Backup panel and
clicking Edit My Backup Schedules.
19 Click OK, and then click Next.
20 Click Next to review the backup options you have
selected.
21 If you want to run the new backup immediately, click
Create the first recovery point now.
22 Click Finish.
After defining your backup
All backups you define are automatically saved so that
you can edit or run them later. There is no need to
remember to save a backup or the recovery points
created by a backup, although archiving recovery points
Backing up your computer
Running an existing backup immediately
to CD or DVD is an excellent way of ensuring you have a
backup available, even if your hard disk crashes.
After defining and scheduling backups, exit Norton
Ghost. The program does not need to be open for a
backup to run. After you define a backup and schedule it
to run on a specific date and at a specific time, you can
exit the program.
However, you’re computer must be running at the time a
backup is to occur. If your computer is not running, the
backup will not occur until the next scheduled time (if it
is scheduled) and if the computer is turned on.
Running an existing backup immediately
You can run a backup at any time, provided you have one
defined.
See “Defining a
new backup” on
page 49.
w
This is particularly useful when you are about to install a
new product and want to make sure you have a current
recovery point in the event that something goes wrong
with the installation.
Norton Ghost can be configured to run a backup
automatically when an event occurs on your computer,
such as installing a new software program.
See “Enabling event-triggered backups” on page 57..
Also, it is a great way to ensure you have a backup of
your work after you have modified a large number of files
and you don’t want to wait for a regularly scheduled
backup.
w
When running a backup, you should exit any partitioning
software that is running, such as Norton PartitionMagic.
Also, you should not run any disk defragmenting
software during a backup.
To run an existing backup immediately
1
On the Backup panel, click Back Up Now.
2 Select a backup from the list, and then click Back Up
Now to run the selected backup.
55
56
Backing up your computer
Verifying that a backup is successful
w
You can also schedule backups to run automatically on a
reoccurring schedule.
See “Editing a backup schedule” on page 66..
Verifying that a backup is successful
When a backup is completed, you have three methods for
ensuring that the backup contains valid data:
1
Select the Verify recovery point after creation option
when you define a backup.
See “Defining a new backup” on page 49.
1
Browse the contents of a recovery point to make sure
the files you wanted to back up are included.
See “Viewing files and folders in a recovery point” on
page 83.
1
Review the event log for information about
successfully completed backup and other information
and error messages.
For the last option, you can use the View Event Log
feature to review information and errors related to your
backups.
To verify the success of a backup using the events log
4
On the Status panel, click View Event Log.
About the Event Log
The event log should be the first place you check when
tracking down the source of problem or to verify the
successful completion of a backup.
Log entries provide information and clues to the success
or failure of numerous actions taken either by Norton
Ghost or by a user. It offers a single, easy to read view of
all information and program error messages.
Backing up your computer
Enabling event-triggered backups
Event details provided by the events log include:
Type
Indicates if the event is an error
message or other information, such
as the successful completion of a
backup.
Source
Identifies if the message was
generated by Norton Ghost or
another program.
Date
Displays the exact date and time
that a selected event occurred.
Description
Offers additional details about an
event that can give valuable clues
to any problems that might have
occurred.
Files not included in recovery points
The hibernate.sys and pagefile.sys files are intentionally
excluded from backups. These files contain temporary
files that can take up a large amount of disk space. They
are not needed and there will be no negative impact on
your computer system after a complete system recovery.
Even though these files appear in recovery points, they
are only placeholders.
Enabling event-triggered backups
In addition to scheduled and manual backups, Norton
Ghost can detect certain events and run a backup
whenever they occur.
For example, to protect your computer when you install
new software, Norton Ghost can run a backup when it
detects that new software is being installed. In the event
that the software harms your computer, you can “undo”
the install by restoring your computer using the recovery
point created when Norton Ghost ran the backup.
57
58
Backing up your computer
About selecting a recovery point storage location
Norton Ghost can run a backup when:
1
Any application is installed
1
Any user logs on to the computer
1
Any user logs off from the computer
1
The data added to a drive exceeds an amount (in
megabytes) you specify
1
The Maxtor OneTouch• (an external hard drive)
button has been pushed.
To enable event-triggered backups
1
On the Backup panel, click Edit My Backup
Schedules.
2 Select the backup schedule that includes the drives
you want backed up after an event occurs, and then
click Edit Schedule.
3 Click the Event Triggers tab.
4 Select the events you want Norton Ghost to detect,
and then click OK.
About selecting a recovery point storage
location
When deciding where to store recovery points, you
should carefully review the following information.
w
If you choose to use CDs or DVDs as your recovery point
storage location (not recommended), you cannot back up
to a sub-folder on the disk. Recovery points must be
created at the root of CDs and DVDs.
Backing up your computer
About selecting a recovery point storage location
Recovery
point
storage
location
Information to consider
On the
computer
being
backed up
Use this method to store recovery points on the computer that is
being backed up. It is possible to save recovery points to the
same hard disk that you are backing up; however, it is not
recommended because as the number or size of recovery points
grow, you will have less disk space available for regular use.
In addition, the recovery points themselves are then included in
subsequent backups of the drive, increasing the size of those
backups.
w
If you choose this option and then attach a second hard
disk, such as an external USB drive, Norton Ghost automatically
detects the new drive and asks if you want to use the new drive
for recovery point storage. This is because using a secondary
hard disk is the optimal recovery point storage location.
Saving recovery points to a separate drive, a network location,
or removable media eliminates this problem.
You can use Norton PartitionMagic to create new partitions
(drives) on your computer hard disk that are dedicated to storing
recovery points.
Network
file
If your computer is connected to a network, you can save your
recovery points to a network folder.
CD-RW/
DVD-RW
When you save recovery points to removable media, they are
automatically split into the correct sizes if the backup spans
more than one media.
The scheduling of backups is not available when this option is
used.
w
Using CD-RWs or DVD-RWs as your recovery point storage
location is not the best option because you will be required to
swap disks during the process.
59
60
Backing up your computer
About selecting a recovery point storage location
The following table gives you additional information
regarding the advantages and disadvantages of different
types of storage locations for recovery points.
Location
Advantages
Hard drive
1
Fast backup and recovery
1
Uses valuable drive space
(recommended)
1
Can schedule unattended
backups
1
Vulnerable to loss if the
hard drive fails
1
Inexpensive because
drive space can be
overwritten repeatedly
Network drive
1
Fast backup and recovery
1
(recommended)
1
Can schedule unattended
backups
1
Inexpensive because
drive space can be
overwritten repeatedly
Must have supported NIC
drivers to restore from
the recovery
environment
1
Must understand and
assign the appropriate
rights for users who will
run backups and restore
data
USB or FireWire
drive
Disadvantages
1
Protection from local
hard drive failure
1
Off-site storage (through
existing network backup
strategies)
1
Fast backup and recovery
1
1
Can schedule unattended
backups
Additional expense for
the drive itself
1
1
Inexpensive because
drive space can be
overwritten repeatedly
1
Off-site storage is
possible
1
Reserves hard drive space
for other uses
Must have supported
storage device drivers to
restore from the
Symantec Recovery Disk
CD; could require
additional media along
with the Symantec
Recovery Disk CD
(recommended)
Backing up your computer
About selecting a recovery point storage location
Location
Advantages
Removable
media (local)
1
Protection from hard
drive failure
1
Ideal for off-site storage
1
Reserves hard drive space
for other uses
Disadvantages
1
Cannot create
unattended backups;
process is manual
1
Cannot create recovery
point sets; independent
recovery points only
1
Media can be expensive
1
Recovery can be slower
than from other
locations, especially for
individual files and
folders
1
You cannot save recovery
points to DVD-RAM drives
under Windows 2000
1
Requires swapping of
disks and can be very
time-consuming
About setting a compression level
Compression results may vary depending on the types of
files saved in the drive you are backing up.
Compression
level
Description
None
This is the best option if storage space is not an issue.
However, if the backup is being saved to a busy network
drive, using high compression may be faster than no
compression because there is less data to write across the
network.
Standard
Uses low compression for a 40% average data compression
ratio on recovery points. This is the default.
Medium
Uses medium compression for a 45% average data
compression ratio on recovery points.
61
62
Backing up your computer
About selecting a recovery point storage location
Compression
level
Description
High
Uses high compression for a 50% average data compression
ratio on recovery points. This is usually the slowest method.
When a high compression recovery point is created, CPU
usage may be higher than normal. Other processes on the
computer may also be slower.
Setting advanced backup options
You can set the following additional options when
creating a recovery point.
Option
Action
Use
password
This option sets a password on the recovery point that is
created. Passwords can use standard characters, not extended
characters or symbols. (Use characters with an ASCII value of 128
or lower.)
A user must type this password before restoring a backup or
viewing the contents of the recovery point.
Use
encryption
You can encrypt your password to add another level of
protection to your recovery points. You can choose from low
(8+ character password), Medium (16+ character password), or
High (32+ character password) encryption levels.
Divide into
smaller files
to simplify
archiving
You can split the recovery point into smaller files and specify
the maximum size (in MB) for each file.
For example, if you plan to copy a recovery point to ZIP disks
from your recovery point storage location, specify a file size of
100 MB or less, according to the size of each ZIP disk.
w
When archiving to CDs or DVDs, this is done for you
automatically.
Ignore bad
sectors
during copy
This option lets you run a backup even if there are bad sectors
on the hard drive. Although most drives do not have bad
sectors, the potential for problems increases during the
lifetime of the hard drive.
Backing up your computer
About selecting a recovery point storage location
Option
Action
Disable
SmartSector
Copying
SmartSector technology speeds up the copying process by only
copying clusters and sectors that contain data. However, in
some cases, it may be desirable to copy all clusters and sectors
in their original layout, whether or not they contain data.
This option lets you copy both used and unused clusters and
sectors. Selecting this option increases processing time and
usually results in a larger recovery point.
To set advanced backup options
1
In the Advanced Options dialog box, click Use
password, and then type the password and
confirmation password.
2 To encrypt the password, check Use encryption,
click the drop-down list, and then select a level of
encryption to match the number of characters in your
password.
The higher the encryption level chosen, the more
number of characters are required in your password.
To ignore bad sectors during copying
4
In the Advanced Options dialog box, click Ignore bad
sectors during copy.
To disable SmartSector copying
4
In the Advanced Options dialog box, click Disable
SmartSector Copying.
Verifying a recovery point after creation
If this option is selected, the recovery point is checked to
see that all of the files in the recovery point are available
for you to open, the internal data structures in the
recovery point match the data that is available, and the
recovery point can be un-compressed to create the
expected amount of data (if you selected a compression
level at the time of creation).
w
Be aware that verifying a recovery point can
approximately double the time required to create the
recovery point.
63
64
Backing up your computer
About selecting a recovery point storage location
If you decide not to verify the recovery point at the time
of creation, you can still check the integrity of a recovery
point any time after it is created by opening it in the
Recovery Point Browser.
Checking the integrity of a recovery point
You can verify a recovery point anytime after a backup is
run to determine whether the recovery point is valid or
corrupt. The Recovery Point Browser checks to see that
all of the files in the recovery point are available for you
to open, the internal data structures in the recovery point
match the data that is available, and the recovery point
can be un-compressed and create the expected amount of
data.
To check the integrity of a recovery point
1
On the Recovery panel, click Recover My Files.
2 Do one of the following:
2 Select a recovery point from the list and click
Browse Contents.
2 If you don’t see the recovery point you are looking
for, click View All Recovery Points on the
toolbar.
3 In the tree panel of the Recovery Point Browser, select
the recovery point.
For example, C_Drive001.v2i.
4 On the menu bar, click File > Verify Recovery
Point.
If the Verify Recovery Point option is unavailable, you
must first un-mount the recovery point. Right-click
the recovery point and click Dismount Recovery
Point.
5 When the check is complete, click OK.
If you prefer, you can have recovery points
automatically verified for integrity at the time they
are created.
See “Verifying a recovery point after creation” on
page 63.
Backing up your computer
About selecting a recovery point storage location
Back up dual-boot systems
You can back up dual-boot systems, or computers that
are running more than one operating system, even if you
have drives (partitions) that are hidden under the
operating system where you run Norton Ghost.
Everything on the drive you select will be included in the
backup, so it will be bootable later if you restore it. An
exception to this is if you back up a bootstrapped
operating system, you must back up—and then restore—
every drive that includes operating system boot
information in order for your computer to boot the same
from a restored system as it did from the original
configuration.
Viewing the progress of a backup
You can view the progress of a backup while it is running
to determine how much time remains until the recovery
point is created.
To view the progress of a backup
4
While a backup is running, click View Progress and
Performance on the Backup panel.
Adjusting the speed of a backup
Depending on the speed of your computer, how much
RAM you have installed, and the number of programs
you are running during a backup, your computer could
become sluggish.
However, you can manually adjust the effect of a backup
on the performance of your computer to match your
needs at the moment. This feature is especially useful if
you are working on your computer and don’t want the
backup process to slow you down.
To adjust the performance of a backup
1
While a backup is running, click View Progress and
Performance on the Backup panel.
2 Do one of the following:
65
66
Backing up your computer
Editing a backup schedule
2
2
If you want to increase the speed of your computer
by reducing the speed of the backup, drag the
slider toward Slow.
If you want the backup to complete as quickly as
possible and you are not doing extensive work on
your computer, drag the slider toward Fast.
3 When you are finished, click Hide.
Verifying that a backup completed
You can verify when a backup has completed
successfully by opening the Backup and Recovery Status
dialog.
To verify that a backup completed
4
On the Status panel, click Check Backup and
Recovery Status.
See “Monitoring the status of your backups” on
page 69.
Editing a backup schedule
You can edit any of the schedule properties for a defined
backup.
To edit a backup schedule
1
In the Backup panel, click Edit My Backup
Schedules.
2 In the list box, select a backup to edit.
3 Click Edit Schedule.
4 Make changes to the schedule, and then click OK.
Disabling a backup
You can disable or “turn off” a backup, and then reenable it later.
To disable a backup
1
In the Backup panel, click Edit My Backup
Schedules.
Backing up your computer
Adding users who can back up a computer
2 In the list box, select a backup to edit.
3 Click Edit Schedule.
4 Uncheck Enable Backup, and then click OK.
Adding users who can back up a
computer
You can use the Norton Ghost Security Configuration
Tool to give additional users and groups rights to access
your copy of Norton Ghost.
To add users who can back up a computer
1
On the Windows taskbar, click Start > Programs >
Norton Ghost > Security Configuration Tool.
2 Click Add.
3 In the Add Users and Groups window, select a user or
group, then click Add.
The user or group will appear in the text box at the
bottom of the window.
4 Click OK.
5 To delete users or groups, select a user or group, then
click Remove.
6 In the Security Configuration Tool dialog box, click
Close to exit the dialog box.
Deleting backups
You can delete backups when they are no longer needed.
To delete a backup
1
In the Backup panel, click Back Up Now.
2 In the list box, select a backup, and then click Tasks >
Remove Backup.
3 Click Yes.
Deleting a backup does not delete recovery points
from the storage location. Only the defined backup is
deleted. But you can delete recovery points.
See “Optimizing recovery point storage” on page 73..
67
68
Backing up your computer
Deleting backups
Monitoring the
status of your
backups
6
About monitoring backups
You should monitor your backups to ensure that you can
effectively recover lost data whenever needed. Norton
Ghost includes a Backup and Recovery Status panel
where you can see which drives on your computer are
protected, and how effectively they are protected. You
can then add or remove protection, or adjust the
schedules of any of your backups to better match the way
you use your computer.
w
In addition to ensuring that you are backing up each
drive on your computer, you should carefully review and
follow best practices for backing up your computer.
See “Best practices for backing up” on page 45.
Viewing the level of backup protection
for each drive
You should review the level of backup protection being
provided by your currently defined backups for each of
the drives on your computer.
Norton Ghost provides a single place where you can
quickly identify the level of backup protection for each
drive on your computer.
70
Monitoring the status of your backups
Viewing the level of backup protection for each drive
The following table identifies each level of backup
protection assigned to each drive on your computer and
describes the meaning of each level.
Icon
Protection Level
Meaning
Protected
A backup is defined and is running on a
regular basis.
A protected drive can be fully recovered.
Partially Protected
A backup is defined, but is either not
scheduled or has not been run for a long
time, meaning that existing recovery
points are probably old.
A partially protected drive can be
recovered, but if the recovery points are
older, it will not contain the latest
versions of files or folders.
No Protection
There is no defined backup and there are
no recovery points available from which
to recover the drive.
An unprotected drive cannot be
recovered and is at risk.
To view the status of backup protection
4
From the Status panel, click Check Backup and
Recovery Status.
Monitoring the status of your backups
Changing drive protection levels
About viewing other drive details
The Backup and Recovery Status dialog displays the
following details of each drive:
Name
This is the name you assigned to
the backup when you defined it.
By default, Norton Ghost assigns
the default name, “Backup of
drive”, where drive is the drive
letter assigned to the drive to be
backed up.
Type
Identifies the type of recovery
point the backup creates when it
is run.
See “Defining a new backup” on
page 49 for more information
about types of recovery points.
Destination
Identifies the recovery point
storage location, or where the
drive will be backed up.
Last Run
Displays the day and time when
the backup was last run.
Next Run
Displays the day and time of the
next scheduled backup.
Changing drive protection levels
The level of protection for a drive changes when you add
or remove the drive from a defined backup, or when you
modify how often the backup is run.
Drives that store information you modify frequently
should be backed up regularly. For example, if you are
making daily changes to drive C, you should make sure
that drive is included in a backup and that the backup is
run on a daily basis. By doing so, the protection level is
increased.
71
72
Monitoring the status of your backups
Changing drive protection levels
w
A drive can be configured to be hidden. Hidden drives do
not have a drive letter assigned to them. An asterisk (*)
is used in place of a drive letter.
To change the protection level
1
From the Status panel, click Check Backup and
Recovery Status.
2 Select a drive from the list.
3 Select one of the following:
Add Protection
Starts the Define Backup Wizard
where you can define a backup for
the selected drive.
Remove Protection
Removes the selected drive from
all defined backups.
Edit Schedule
Modifes how frequently the drive
is backed up.
Edit Settings
Runs the Define Backup Wizard
where you can modify settings of
the selected backup.
Show Hidden
Drives
Shows any hidden drives that
might be configured on your
computer.
Optimizing recovery
point storage
7
About recovery points
Recovery points require disk space. Norton Ghost
includes features for keeping recovery points under
control so that you can utilize disk space for other
purposes.
Norton Ghost backs up your computer by taking a
snapshot of everything stored on your computer's hard
disk. Each snapshot is stored on your computer as a
recovery point—a point in time used to recover your
computer (or individual files or folders) back to the way it
was when the recovery point was created.
There are two types of recovery points: independent
recovery points and recovery point sets:
Independent
recovery point
Creates a complete, independent
copy of the drives you selected.
This backup type requires more
storage space.
Recovery point
set
Includes a base recovery point (a
complete copy of your entire
drive, similar to an independent
recovery point) and additional
recovery points that capture only
incremental changes made to
your computer since the creation
of the base recovery point.
74
Optimizing recovery point storage
About recovery points
Regardless of which type of recovery points your
backups are creating, recovery points require space on
your computer. If you keep too many, they can take up
space you might want to use for other things.
You can manually optimize your recovery point storage,
or you can let Norton Ghost do it for you.
Viewing the properties of a recovery point
At any time, you can view the properties of a recovery
point to learn when it was created and how large it is.
Here are the properties you can view:
Type
Identifies the method of creation and type of recovery point
made.
For example, Manual Independent indicates that the
recovery point was created manually (rather than
automatically as the result of a defined schedule) and that it
is an Independent recovery point.
Location
The path to where the recovery point is stored.
Size
The total size (in megabytes) of the recovery point.
Date
The date and time when the recovery point was created.
Description
The relative time from the present to when the recovery
point was created. For example, “10 minutes ago”, or “15
days ago”.
To view the properties of a recovery point
1
On the Recovery panel, click Explore Recovery
points (Advanced).
2 Right-click a recovery point in the list and click
Properties.
Optimizing recovery point storage
Optimizing recovery point storage manually
Optimizing recovery point storage
manually
Norton Ghost includes several features that help you
optimize your recovery point storage space. The key is to
prevent recovery points from taking up too much hard
disk space on your computer while providing adequate
backup protection in the event that you need to recover
your computer, files, or folders.
To optimize recovery point storage manually
1
In the Recovery panel, click Optimize Recovery
Point Storage.
2 From the Optimize Recovery Point Storage dialog box,
you can do any of the following tasks:
Clean Up
See “Cleaning up old recovery
points” on page 75.
Delete Set
See “Deleting a recovery point set”
on page 76.
Delete Points
See “Deleting recovery points
within a set” on page 76.
Archive
See “Archiving recovery points” on
page 77.
Cleaning up old recovery points
Over time, you will end up with recovery points that you
no longer need. For example, you might have several
recovery points created months ago that you know you
no longer need since you have more current ones
containing your latest work.
The Clean Up feature deletes all but the most current
recovery point set, freeing up space on your hard disk for
other uses.
w
Once a recovery point is deleted, access to the files or
system recovery from that point in time is no longer
75
76
Optimizing recovery point storage
Optimizing recovery point storage manually
available. If you are unsure, you might want to first
explore the contents of the recovery point.
See “Viewing files and folders in a recovery point” on
page 83.
See “Advanced exploring of recovery points” on page 85.
To clean up old recovery points
1
In the Recovery panel, click Optimize Recovery
Point Storage.
2 Click Clean Up on the toolbar.
Suggested recovery point sets that can be safely
removed without eliminating your latest recovery
point are selected for you. However, you can check or
uncheck recovery point sets to specify which ones to
remove.
3 Click Delete.
Once you delete a recovery point, access to file or
system recovery from that point in time is no longer
available.
4 Click Yes to confirm the deletion.
Deleting a recovery point set
If you know that you no longer want a particular recovery
point set, you can select and delete it at any time.
w
Once you delete a recovery point, access to file or system
recovery from that point in time is no longer available.
To delete a recovery point set
1
In the Recovery panel, click Optimize Recovery
Point Storage.
2 Select a recovery point set to delete from the list, and
then click Delete Set on the toolbar.
3 Click Yes to confirm the deletion, and then click OK.
Deleting recovery points within a set
A recovery point set can contain multiple recovery points
created over time that can be deleted to reclaim storage
space.
Optimizing recovery point storage
Optimizing recovery point storage manually
When you use the Delete Points option, all recovery
points created between the first and last recovery point
in the set are deleted.
w
Be careful about which recovery points you choose to
delete. For example, if you created a new document that
was then captured in the third recovery point in your
recovery points list, but then you deleted the file
accidently, at which time the deletion was captured by
the fourth recovery point, you could lose the file
permanently if you delete the third recovery point. If you
are unsure, you can explore a recovery point before
deleting it.
See “Viewing files and folders in a recovery point” on
page 83.
You can manually select which recovery points to
remove, a helpful feature if you know which recovery
points that you want to keep within a set.
To delete recovery points in a set
1
In the Recovery panel, click Optimize Recovery
Point Storage.
2 Select a recovery point set from the list, and then click
Delete Points on the toolbar.
3 To automatically delete all but the first and last
recovery point in the set, click Automatic.
4 To manually select which recovery points in the set to
delete, click Manual, and then select the recovery
points you want deleted from the list.
5 Click OK.
Archiving recovery points
An excellent method of further protecting your computer
is to archive recovery points to another location, such as
another hard disk, another computer on a network, or on
removable media such as DVDs or CDs. You can then
store your backups somewhere remote from where you
use your computer.
Archiving is also an effective method of freeing up hard
disk space.
77
78
Optimizing recovery point storage
Automating management of recovery point storage
To archive recovery points
1
In the Recovery panel, click Optimize Recovery
Point Storage.
2 Select a recovery point set from the list, and then click
Archive.
3 If you select a recovery point set containing multiple
recovery points, select the ones you want to archive
from the list of recovery points that appears, and then
click OK.
4 Type the path to where you will archive your recovery
points, or click Browse to browse to a location such as
a DVD or CD burner.
5 If you are archiving to your hard disk but you plan on
copying the archive to CDs or DVDs at a later point in
time, select Divide into smaller files for archiving,
and then enter a size in megabytes.
6 Select a level of compression for the archived
recovery points.
See “About setting a compression level” on page 61..
7 To prevent others from accessing the contents of your
archived recovery points, click Use password, and
then type a password containing eight or more
characters.
8 Re-type the password to confirm it, and then select
Encrypt recovery point if you want to add
encryption to the file as an added security measure.
The higher the encryption level chosen, the more
number of characters are required in your password.
See the Use encryption drop-down list.
9 Click OK.
Automating management of recovery
point storage
Norton Ghost can monitor your recovery point storage
space and either notify you when it is getting too full, or
automatically clean up old recovery points for you. You
specify how much hard disk space is allowed for storing
recovery points. When recovery points approach the
Optimizing recovery point storage
Changing your recovery point storage location
amount of space you specified, Norton Ghost notifies you.
If you do not specify an amount, Norton Ghost notifies
you when the disk reaches 90% of its total capacity.
To configure automatic recovery point storage
1
In the Recovery panel, click Optimize Recovery
Point Storage.
2 Click Options in the lower right corner.
3 Click Monitor disk space usage for recovery point
storage, and then drag the slider to indicate the
amount of disk space to be used for recovery point
storage.
If you indicate that all disk space should be used,
Norton Ghost notifies you when the disk reaches 90%
of its total capacity.
4 Do one of the following:
2 If you want Norton Ghost to notify you when the
storage size you specified is exceeded, click Warn
me when recovery point storage exceeds
threshold.
2 If you want Norton Ghost to manage the storage
space for you without prompting you, select
Automatically optimize storage.
When you select this option, Norton Ghost
automatically deletes old recovery points to prevent
them from exceeding the storage size you specified.
5 Click OK.
Changing your recovery point storage
location
You can change your recovery point storage location at
any time. For example, if you decide to purchase an
external hard disk to store backups of your computer,
you can then instruct Norton Ghost to start creating
recovery points on the new hard disk.
To change your recovery point storage location
1
In the Recovery panel, click Optimize Recovery
Point Storage.
79
80
Optimizing recovery point storage
Changing your recovery point storage location
2 Click Change Location.
3 In the Change Storage Location dialog box, click
Browse to find the new recovery point storage
location.
4 If you want only some of your currently defined
backups to use the new location, uncheck any of the
backups in the list that should not use the new
backup location to store recovery points.
5 If you want any new backups you define to use this
new location for recovery point storage, select Set as
default storage location for recovery points.
6 Click OK.
Recovering files and
folders
8
About recovering files or folders
Norton Ghost makes recovering files or folders easy. By
letting you browse through the contents of recovery
points, it is as if you are looking at the original files and
folders that existed on your computer when the recovery
point was created.
w
Before you can recover files or folders, you must have a
recovery point already created. You cannot restore data
on a computer if a recovery point of that computer does
not exist.
If you are able to run Windows on a troubled computer,
you can restore individual files or folders from a recovery
point without having to exit Windows.
w
If you cannot run Windows, you might need to use the
Symantec recovery environment.
See “Recovering files and folders from the recovery
environment” on page 104.
This method of recovery, sometimes known as a hot
restore, is useful if you have traced the cause of a
computer failure to a certain file or folder of files, or you
have simply lost important files and do not want to
restore your entire computer.
w
If your recovery point is on removable media (DVD or
CD), you can copy the recovery points to a fixed drive and
restore files from the fixed drive.
82
Recovering files and folders
About recovering files or folders
To restore files or folders
1
Start Norton Ghost, and then click Recovery.
2 Click Recover My Files.
3 Select a recovery point from the list, and then click
Browse Contents.
4 To select the files or folders you want to restore, do
one of the following:
To select all items
Press Ctrl+A
To select a group of
files that are next
to each other
Click the top file, then hold down
Shift and click the last file in the list
To select a group of
files that are not
next to each other
Hold down Ctrl while selecting the
files you want
5 Click Recover Files.
Where possible, the Recover Items dialog box will
automatically fill in the Restore to this folder text field
with the original path when the recovery point was
created. If the original location does not include a
drive letter (because the drive was hidden when you
created the recovery point), you must enter a drive
letter for the drive before you can restore any files or
folders.
6 If the original path is unknown, or you want to restore
the selected files to a different location, click Browse
to locate the destination.
7 Click Recover Files to restore the files.
When file restoration is complete, you are returned to
the Recovery Point Browser main window.
Recovering files and folders
Viewing files and folders in a recovery point
Viewing files and folders in a recovery
point
If you are not sure what files you want to restore, you can
open and view them from within a recovery point in the
program associated with that file type.
If a particular file type is not registered for viewing in a
program, the Microsoft Open With dialog box is
displayed. You can then select the program that you want
the file to open in.
w
You cannot view encrypted files system (EFS) NTFS
volumes.
To view a file within a recovery point
1
Start Norton Ghost and click Recovery.
2 Click Recover My Files.
3 Select a recovery point from the list and click Browse
Contents.
4 In the Recovery Point Browser, select a drive in the
tree panel (on the left).
5 In the content panel (on the right), double-click a
folder that contains the file you want to view.
6 Select the file, and then click File > View File.
The View option is dimmed (unavailable) if you
selected a program file that has a .exe, .dll, or .com file
extension.
If you can’t find the files or folders you
need
If you cannot locate the files or folders you want to
restore by browsing through a recovery point, you can
use the Norton Ghost Explore feature. This feature
actually mounts a drive letter in a recovery point as if it
were a working drive. You can then use the Windows
Explorer search feature to search for the files you need.
You can even drag and drop files to restore them.
83
84
Recovering files and folders
If you can’t find the files or folders you need
See “Advanced exploring of recovery points” on page 85.
Advanced exploring
of recovery points
9
About advanced exploring of recovery
points
Norton Ghost includes advanced features for exploring
recovery points, including the ability to mount a drive
letter contained in a recovery point. By mounting a
recovery point drive, you can share the recovery point
over a network, edit and save changes to files, and run
programs that exist in the recovery point.
You can explore files in a recovery point by assigning it a
drive letter that is visible from the Recovery Point
Browser and Windows Explorer. You can perform a
variety of tasks on the drive, such as run ScanDisk (or
CHKDSK), perform a virus check using antivirus
software such as Norton AntiVirus, copy folders or files
to an alternate location, or simply view disk information
about the drive such as used space and free space. You
may also be able to run executable programs that exist
within the mounted recovery point.
When a drive is mounted, you can set it up as a shared
drive. Users on a network can connect to the shared drive
and restore files and folders from within the recovery
point.
You can mount one or more recovery points at a time.
The drives remain mounted until you dismount them or
restart the computer. Mounted drives do not take up
extra hard disk space.
86
Advanced exploring of recovery points
Mounting a recovery point as a drive
All security on NTFS volumes remains intact when they
are mounted.
It is not necessary to mount a drive to restore files or
folders from within a recovery point.
w
Any data written to a mounted recovery point, including
creating, editing, or deleting files, is lost when it is
dismounted.
Mounting a recovery point as a drive
You can mount a recovery point as a drive. You can also
mount a drive in a recovery point so that it appears as a
mounted drive on your computer.
For each drive included in the recovery point, a new
mounted drive letter is created. For example, if your
recovery point contains backups of drive C and D, two
newly mounted drives appear (such as E and F). The
mounted drives include the original drive labels of the
drives that were backed up.
To mount recovery point as a drive
1
Start Norton Ghost and click Recovery.
2 Click Explore Recovery Points (Advanced).
3 Select a recovery point from the list, and then click
Explore.
4 To mount additional recovery points, repeat these
steps.
Mounting a recovery point from Windows
Explorer
When you mount a recovery point as a drive from within
Windows Explorer, you can then use key Windows
Explorer features to navigate the contents of the recovery
point.
You can search the contents of the recovery point. If you
cannot remember where a particular file was originally
stored, you can then use the Explorer search feature to
Advanced exploring of recovery points
Dismounting a recovery point drive
locate the file, just as you would locate a file on your hard
drive.
You can also drag and drop files to a location on your
computer as a quick way of restoring files or folders.
To mount a recovery point from Windows Explorer
1
In Windows Explorer, navigate to a recovery point
(located where you set up your default recovery point
storage when you defined your backup).
2 Right-click the recovery point, and then click Mount.
3 In the Mount Recovery Point window, select the drive
label you want mounted.
4 In the Drive letter drop-down list, select a letter that
you want associated with the drive.
5 Click OK.
6 To mount additional drives, repeat steps 1-5.
Mounted backup drives appear in both Recovery Point
Browser and Windows Explorer.
Dismounting a recovery point drive
Restarting the computer will dismount all mounted
recovery point drives in Windows Explorer and the
Recovery Point Browser. You can also dismount them
without restarting.
To dismount a recovery point in Windows Explorer
1
In Windows Explorer, navigate to the mounted
recovery point.
2 Right-click the drive, and then click Dismount
Recovery Point.
To dismount a recovery point in Recovery Point
Browser
1
Close the Explore Recovery Points dialog box.
2 Click Yes when asked if you want to end exploring of
all recovery points.
87
88
Advanced exploring of recovery points
Viewing properties of a drive within recovery point
Viewing properties of a drive within
recovery point
You can view the following drive properties of a recovery
point:
Description
A user-assigned comment associated with the drive.
Original drive
letter
The original drive letter that was assigned to the drive.
Cluster size
The cluster size (in bytes) used in a FAT, FAT32, or NTFS
drive.
File system
The file system type (for example, FAT, FAT32, or NTFS) used
within the drive.
Primary/Logical
The selected drive’s status as either Primary (primary
partition) or Logical (logical partition).
Size
The total size (in megabytes) of the drive. This total
includes both used and free space.
Used space
The amount of used space (in megabytes) within the
drive.
Unused space
The amount of free or unused space (in megabytes) within
the drive.
To view the drive properties of a recovery point
1
In the tree panel of the Recovery Point Browser,
double-click the recovery point that contains the
desired drive.
2 Select a drive.
3 Do one of the following:
2 On the menu bar, click File > Properties.
2 Right-click the recovery point, and then click
Properties.
Recovering a drive
10
About Recovering a drive
You can restore all lost information to a secondary drive,
which is a drive other than the primary drive where
Windows is installed (typically C).
For example, if your computer has a D drive and the data
has been lost, you can use the Recover My Computer
feature to restore drive D back to an earlier date and time
before data was lost.
w
If you cannot start Windows, you may need to recover
your computer.
See “Recovering your computer” on page 93.
To recover a drive, you must have a current recovery
point that includes the drive to be recovered. If you are
not sure, you can use the Check Backup and Recovery
Status feature.
See “Viewing the level of backup protection for each
drive” on page 69.
w
When you recover a drive, all current data on the drive
being recovered is replaced by the data contained in the
latest recovery point. This means that if you made
changes on the drive after the latest recovery point was
created, such as the creation of a new file, those changes
will not be recovered.
To recover a drive
1
In the Recovery panel, click Recover My Computer.
90
Recovering a drive
About Recovering a drive
2 Select a recovery point, and then click Recover My
Computer.
3 Do one of the following:
To automatically
detect where the
drive should be
restored
Click Express > OK > Yes.
To modify where
and how the drive
is restored
Click Custom > OK.
4 Click Next.
5 Either use the recovery point already selected, or click
Browse to locate a different recovery point, and then
click Next.
If you need to access recovery points on a network
that requires user authentication, enter your user
name and password, and then click Next.
6 Select the destination (the drive being restored), and
then click Next.
If there is not enough free space to restore a recovery
point, you can press Shift to select multiple,
contiguous destinations that exist on the same hard
disk.
7 If the recovery point is password-protected, type the
password in the Password text box, and then click
OK.
Recovering a drive
About Recovering a drive
See “Recovering
your computer” on
page 93.
8 Set options for how you want the restore to be
performed. Your options are:
Options
Description
Verify
recovery
point before
restore
Determines whether a recovery point
is valid or corrupt before restoring it.
Check for file
system errors
Checks the restored drive for errors
after restoring the recovery point.
Resize drive
to fill
unallocated
space
Automatically expands the drive to
occupy the destination drive’s
remaining unallocated space.
Set drive
active (for
booting OS)
Makes the restored drive the active
partition (the drive the computer
starts from).
Restore
original disk
signature
Restores the original physical disk
signature of the hard drive.
Partition type
Drive letter
Enabling this option will
significantly increase the time
required for the recovery to
complete. However, it can ensure
that the recovery point being
restored is valid.
This option is recommended for
advanced users.
Select one of the following:
1
Primary partition: To restore as a
primary partition
1
Logical partition: To restore as a
logical partition inside an
extended partition
Select a drive letter you want
assigned to the partition from the
Drive letter drop-down list.
91
92
Recovering a drive
About Recovering a drive
The actual options available are dependent on the
restore destination you selected in the previous step.
9 Click Next to review the restore options you have
selected.
10 Click Finish to restore the drive.
If the Wizard cannot lock the drive to perform the
recovery under Windows, it will prompt you to insert
the product CD and manually start the recovery
environment so you can complete the recovery. When
the recovery is finished, the computer is restarted
automatically.
Recovering your
computer
11
About Symantec Recovery Disk
When you can no longer start Windows, you can recover
your computer using the Symantec recovery
environment.
w
If you can start Windows but you need to restore all data
on a secondary drive that has been lost, such as drive D
or E, for example, you can do so from within Windows.
See the “Recovering a drive” chapter in the Norton Ghost
User’s Guide.
The recovery environment makes restoring your
computer possible under almost any computer disaster.
Occasionally, a computer failure can leave the operating
system intact but prevent you from restoring a recovery
point after restarting. Or, a computer failure can leave
the operating system inoperative, making a restoration
seem impossible.
For these types of situations, you can restore your
computer using a recovery point from within the
recovery environment (Symantec Recovery Disk).
In the recovery environment, you can run, among other
tools, the Recover My Computer Wizard (to restore your
computer) or the Recover My Files Wizard (to restore
files or folders).
After running the Recover My Computer Wizard, you can
restart the computer into its previous, usable state.
94
Recovering your computer
Starting your computer using the recovery environment
w
If you purchased Norton Ghost pre-installed on your
computer, some features in the recovery environment
may or may not be included, depending on how the
computer manufacturer chose to install Norton Ghost.
Typically, the recovery environment has also been preinstalled on your computer’s hard disk. It can then be
started without the use of a CD and after restarting your
computer. Typically, keyboard keys have been assigned
for the purpose of starting the recovery environment.
When restarting your computer, watch for instructions
on your computer monitor, or refer to your
manufacturer’s instructions.
If you have been given a product CD, be sure to store it in
a safe and secure place.
Starting your computer using the
recovery environment
The Norton Ghost product CD is used both to install the
product and to start a computer using the recovery
environment, known as Symantec Recovery Disk. Be
sure to store the CD in a safe place.
If you need to restore your computer, files, or folders
using Symantec Recovery Disk (due to the inability of
being able to start Windows normally due to lost
hardware, data, or program files on a drive), you can use
the product CD to start the computer using the recovery
environment.
w
The recovery environment requires a minimum of 256
MB of RAM to run. If your computer’s video card is
configured to share your computer’s RAM, you might
need more than 256 MB of RAM to use the recovery
environment.
To start your computer using the recovery
environment
1
If you want to use a USB device while you are running
the recovery environment, attach the device.
Recovering your computer
Starting your computer using the recovery environment
2 Insert the product CD into the media drive of the
computer.
If you purchased Norton Ghost pre-installed on your
computer from a computer manufacturer, the
recovery environment is likely installed on your
computer’s hard drive.
3 Restart the computer.
You may need to modify your system to make it
startable from the CD.
If you cannot start the computer from the CD, you
might need to configure your computer to do so.
See “Getting your computer to start from the CD” on
page 96.
4 As soon as you see the prompt "Press any key to boot
from CD" appears, press a key to start the recovery
environment.
5 If you need to install storage drivers for the
computer's hard disk subsystem, press F6 when
prompted while starting the recovery environment.
If you cannot access the drive containing your
recovery points, review related troubleshooting
information.
See “I cannot access the local drive where my
backups are saved”, and “I cannot access the network
drive where my recovery points are saved” in the
troubleshooting section of the Norton Ghost Help or
the Norton Ghost User’s Guide.
6 Read the license agreement, and then click Accept.
If you decline, you cannot start the recovery
environment and your computer will restart.
7 Click the time zone field at the bottom of the main
window.
In the Select Time Zone dialog box, select the time
zone location you are in from the Time Zone dropdown list, and then click OK.
If you want to see accurate recovery point dates and
times, you might need to set the correct time zone
while in the recovery environment.
95
96
Recovering your computer
Preparing to recover your computer
Getting your computer to start from the CD
To run Symantec Recovery Disk, you must be able to
start your computer using the Norton Ghost product CD.
To start from the product CD
1
Turn on your computer.
2 While the computer is starting, watch the bottom of
the screen for a prompt that tells you how to access
the BIOS.
Generally, you will need to press Del, F1, F2, or F10.
3 From the BIOS screen, choose the Boot menu.
w
The term boot refers to the location where software
required to start a computer is stored. The Symantec
Recovery Disk contains a simple version of the
Windows operating system. By changing the boot
sequence of your computer to your CD drive, the
computer can then load this version of Windows. Boot
is also used synonymously with start.
4 Change the CD or DVD drive to be the first bootable
device in the list.
5 Save the changes and exit the BIOS setup.
When you start your computer with the product CD in
the drive, you will see a prompt telling you to “press
any key to boot from CD”. If you do not press a key,
your computer will attempt to start from the next
bootable device listed in the BIOS. There is only a
short delay when the prompt to press a key is
displayed, so you need to watch carefully as the
computer starts.
6 Press any key to start the recovery environment
(Symantec Recovery Disk).
Preparing to recover your computer
Before starting the recovery process, you might want to
scan your computer for viruses, a feature available from
the Symantec recovery environment. You can also scan
Recovering your computer
Preparing to recover your computer
your hard disk to check it for corrupted data or even
surface damage.
1
Scanning for viruses
1
Checking your hard disk for errors
Scanning for viruses
If you suspect that your computer was damaged by a
virus or other threat, you might want to scan for any
viruses that might be the cause of your computer
problems.
To scan for viruses
1
On the Analyze panel, click Scan for Viruses.
2 Select one of the following:
Use the virus
definitions on this
CD
Uses the definitions included on
your product CD.
Use Update Locator
virus definitions
folder
Select this option if you have
downloaded the latest virus
definitions to a disk.
For instructions on how to obtain the latest virus
definitions, refer to the next topic.
See “Locating the latest virus definitions” on page 97.
Locating the latest virus definitions
Although virus definitions are included on the product
CD, you have a better chance of success when you use
the newest virus definitions. The Update Locator locates
virus definitions available from Symantec servers.
However, you must run the Update Locator on a working
computer that has Internet access.
To locate the latest virus definitions
1
Load the Norton Ghost product CD into the CD drive of
a working computer that has Internet connectivity.
2 Browse to the root of the CD and double-click
UPDILCTR.EXE.
97
98
Recovering your computer
Preparing to recover your computer
3 Click Find and retrieve virus definitions.
If more recent virus definitions are not found, you can
still use Update Locator to scan your damaged
computer, but it will not find viruses or threats that
were released after the manufacture date of this CD.
4 When prompted, click OK.
5 Insert a floppy disk (or blank, writable CD or DVD)
into the computer’s floppy disk drive (or CD/DVD
recordable drive).
6 Locate the newly created Update Locator Virus
Definitions folder on your computer’s desktop and
copy it to the blank disk.
7 Eject the disk, place it in a floppy drive (or CD/DVD
drive) of the troubled computer and select it when
prompted for virus definitions.
Checking your hard disk for errors
If you suspect that your hard disk is damaged, you can
examine it for errors.
To check your hard disk for errors
1
In the Analyze panel, click Check Hard Disks for
Errors.
2 Select the drive you want to check.
3 Select the options you want.
Fix errors on disk
Fixes errors on the selected
disk. When not selected,
displays errors found on the
disk, but does not fix them.
Verbose output
Displays the name of each file
in every directory.
Find and correct
bad sectors
Locates bad sectors and
recovers readable information.
Skip check if drive
is clean
Stops the check if no files exist
on the drive.
Recovering your computer
Recovering your computer
4 Click OK.
5 To save the report, click Save, specify a file name, and
then click OK.
Recovering your computer
You can restore your computer (or any other drive or
hard disk for which you have a recovery point) from
within the recovery environment.
You can use the Recover My Computer Wizard from the
Symantec Recovery Disk to return your computer to full
functionality.
w
All data on the drive being recovered is replaced by the
data contained in the latest recovery point. This means
that if you made changes on the drive after the latest
recovery point was created, such as the creation of a new
file, those changes will be lost.
In such a case, you could restore the files and save them
to another drive before running the Recover My
Computer Wizard.
See “Recovering files and folders from the recovery
environment” on page 104.
To recover your computer
1
Start the computer using the Symantec Recovery
Disk.
See “Starting your computer using the recovery
environment” on page 94.
2 From the Home panel, click Recover My Computer.
If the Symantec Recovery Disk cannot locate any
recovery points, you are prompted to locate one.
To locate a recovery point, Open another location,
find a current recovery point, and then select it from
the Select Recovery Point list.
When locating your recovery point storage during the
recovery process, note that drive letters under the
recovery environment may not match those in the
Windows environment. For example, what was drive
D under Windows might appear as drive E (or some
99
100
Recovering your computer
Recovering your computer
other name, such as the volume name assigned to the
drive) while in the recovery environment.
3 Click Recover My Computer.
4 Select one of the following:
Express
Custom
1
Select to automatically detect
where the drive should be
restored.
1
Check Reboot when finished if
you want Symantec Recovery
Disk to restart your computer
when the recovery process is
finished.
1
Then click OK > Yes to begin
the recovery process.
1
Select to modify where and
how the drive is restored.
1
Click OK.
5 Review the recovery point details to make sure you
are using the recovery point you intended to use, and
then click Next.
6 Select the destination drive, or the drive you intend to
recover.
When recovering your computer, this is the drive
where Windows is installed. On most computer
systems, this would be the C drive. However, while in
Symantec Recovery Disk, drive letters and labels
might not match what you would see if running in
Windows. You might have to identify the correct drive
based on its label, the name assigned to it, or by
browsing files and folders in the recovery point.
See “Recovering files and folders from the recovery
environment” on page 104.
Recovering your computer
Recovering your computer
7 To free up disk space, select a drive, and then click
Delete Drive.
This will free space if a single volume space on the
hard drive is not adequate.
When you click Delete Drive, the drive is only
marked for deletion. The actual deletion of the drive
takes place after you click Finish in the wizard.
8 If you change your mind before clicking Finish, go
back to the Recovery Destination window, and then
click Undo Delete to unmark the drive for deletion.
9 Click Next.
10 Select which options you want performed during the
recovery process. Your options include:
Verify
Determines whether a recovery point
recovery point is valid or corrupt before restoring it.
before restore Enabling this option will significantly
increase the time required for the
recovery to complete. However, it can
also ensure that the recovery point
being restored is valid.
Check for file
system errors
after recovery
Check the restored drive for errors
after restoring the recovery point.
Resize drive
to fill
unallocated
space
Automatically expand the drive to
occupy the destination drive’s
remaining unallocated space.
Set drive
active (for
booting OS)
Makes the restored drive the active
partition (the drive the computer
starts from).
When restoring a drive where
Windows (your operating system) is
installed, you should select this
option.
101
102
Recovering your computer
Recovering your computer
Partition type
Restore
original disk
signature
Select one of the following:
1
Primary partition: To restore as a
primary partition
1
Logical partition: To restore as a
logical partition inside an
extended partition
Restores the original physical disk
signature of the hard drive.
Disk signatures are included in
Windows Server 2003, Windows 2000
Advanced Server, and Windows NT
Server 4.0 Enterprise Edition (SP3 and
later) and are necessary before the
hard drive can be used.
This option is recommended for
advanced users and is available
when restoring a whole drive only.
Recovering your computer
Recovering your computer
Restore
Master Boot
Record (MBR)
Restores the master boot record. The
master boot record is contained in
the first sector of the first physical
hard drive. The MBR consists of a
master boot program and a partition
table that describes the disk
partitions. The master boot program
looks at the partition table to see
which primary partition is active. It
then starts the boot program from
the boot sector of the active
partition.
This option is recommended for
advanced users and is available only
when restoring a whole drive under
the recovery environment.
Preserve
domain trust
token on
destination
Preserves the token used to
authenticate a user/computer on a
domain. This is a method for making
sure that a recovered computer is
recognized by a network domain
after it is recovered.
The actual options that are available are dependent on
the restore destination you selected in the previous
step.
11 Click Next to review the restore options you have
selected.
12 Check Reboot when finished if you want the
computer restarted for you automatically when the
recovery process finishes.
13 Click Finish > Yes to restore the drive.
103
104
Recovering your computer
Recovering files and folders from the recovery environment
Recovering files and folders from the
recovery environment
You can start your computer using the Symantec
Recovery Disk and restore files and folders from within a
recovery point.
When you are running the recovery environment, there
are several support utilities available that you can run to
troubleshoot networking or hardware issues you may
encounter. For example, you can ping a computer, renew
IP addresses, or get information about a hard disk
partition table.
To restore files and folders using the recovery
environment
1
Start the computer using the recovery environment.
See “Starting your computer using the recovery
environment” on page 94.
2 Click Recover My Files.
3 If the Symantec Recovery Disk cannot locate any
recovery points, you are prompted to locate one.
2 Click OK > Open another location.
2 Browse to an alternate folder where current
recovery points are stored.
2 Click OK, select a recovery point from the
resulting list, and click Browse Contents.
w
If you are attempting to restore files or folders from a
network location and you are having trouble, make
sure you type the name of the computer and share
that holds your recovery points, in the File name text
box. For example, \\computer_name\share_name.you
might have to modify some settings.
If you are still having problems, see “Using the
networking tools in the recovery environment” on
page 106.
4 In the tree view panel of the Recovery Point Browser,
double-click the drive containing the files or folders
you want to restore to expand it.
Recovering your computer
Recovering files and folders from the recovery environment
5 In the content panel of the Recovery Point Browser, do
the following to select the files or folders you want to
restore.
To select all items
Press Ctrl+A
To select a group
of files that are
next to each other
Select the top file, press Shift,
and then select the last file in the
list
To select a group
Press Ctrl while selecting the
of files that are not files
next to each other
6 Click Recover Files.
Where possible, the Recover Items dialog box will
automatically fill in the Restore to this folder text box
with the original path where the files originated.
If the original location does not include a drive letter
(because the drive was hidden when you created the
recovery point), you must enter a drive letter for the
drive before you can restore any files or folders.
7 If the original path is unknown, or you want to restore
the selected files to a different location, click Browse
to locate the destination.
8 Click Recover to restore the files.
Exploring your computer
You can explore the files and folders on your computer
from within the recovery environment using the Explore
My Computer feature.
This feature actually uses the Recovery Point Browser as
a tool for exploring your computer and functions
similarly to Windows Explorer in that you can browse the
file structure of any drive attached to your computer from
within the recovery environment.
To explore your computer
4
From the Analyze panel, click Explore My
Computer.
105
106
Recovering your computer
Using the networking tools in the recovery environment
Using the networking tools in the
recovery environment
If you store your recovery points on a network, you will
need access to the network to restore your computer, or
files and folders from the recovery environment.
w
Additional computer memory might be required when
recovering your computer across a network.
Starting networking services
If you need to start networking services, you can do so
manually.
To start networking services
4
On the Network panel, click Start My Networking
Services.
To verify connection to the network, you can map a
network drive. See “Mapping a network drive in the
recovery environment” on page 108.
Using the pcAnywhere Thin Host for a remote
recovery
Using the Symantec Recovery Disk, you can host a
remote control session by starting pcAnywhere Thin
Host. Once started, the thin host waits for a connection
that can be used to remotely manage a recovery or
perform other tasks in the recovery environment.
To connect to the thin host, you must use Symantec
pcAnywhere on a remote computer.
The pcAnywhere Thin Host contains the minimum
settings needed to support a single-use remote control
session. The thin host requires an IP address for hosting
a remote control session.
w
A thin host cannot be deployed to the recovery
environment. The thin host can only be started from
Symantec Recovery Disk to host a remote control
session. The thin host in Symantec Recovery Disk does
Recovering your computer
Using the networking tools in the recovery environment
not support file transfers and cannot be used to add
drivers for network or storage devices.
To start the pcAnywhere Thin Host
4
In the recovery environment main window, go to the
Home panel, and then click Start the pcAnywhere
Thin Host.
If not started, the Networking services are started.
The thin host establishes a connection.
Remotely connecting to the thin host
Symantec pcAnywhere can be used on a computer to
remotely connect to a computer that has already started
using the recovery environment and that has started the
pcAnywhere Thin Host. Once connected, the client
computer can remotely manage a recovery or perform
other tasks supported in the recovery environment.
w
The client computer cannot transfer files or add
additional drivers for network or storage devices on the
computer running the thin host.
To remotely connect to the thin host
1
Ensure that the computer to be remotely managed
(the host) has been started using Symantec Recovery
Disk and that the pcAnywhere Thin Host has been
started and is waiting.
2 Obtain the IP address of the thin host computer.
3 On the client computer, in Symantec pcAnywhere,
use the Remote Setup Wizard to configure the remote
control session.
2 Specify a TCP/IP connection type.
2 Specify the IP address of the host computer.
2 Choose to automatically login to the host on
connection.
2 Type the following login name:
symantec
107
108
Recovering your computer
Using the networking tools in the recovery environment
Type the following password:
recover
The thin host shuts down when there is an attempt to
connect using any incorrect configuration settings.
The thin host does not support encryption.
To prevent unauthorized users from tampering with
your settings or launching a session without your
permission, set a password for your remote
connection item using the Protect Item properties
page in Symantec pcAnywhere.
2
4 Start the remote control session.
If the connection attempt is unsuccessful, the thin
host must be restarted on the host computer before
making another attempt to connect.
5 Remotely perform necessary tasks on the host
computer.
The remote control session ends when the thin host is
closed, the thin host computer is restarted, or when
the remote control session is ended.
After the host computer has started Windows, the
client computer can deploy and connect a thin host on
the computer to verify the success of tasks that were
performed while using the recovery environment.
Mapping a network drive in the recovery
environment
The following information applies only if you started
networking services after starting the recovery
environment.
If there is no DHCP server (or the DHCP server is down),
you must enter a static IP address and a subnet mask
address for the computer on which you are running
Symantec Recovery Disk.
See “Configuring network connection settings” on
page 109.
After the static IP address and subnet mask address are
correctly entered, you will be able to enter the recovery
environment. However, because there is no way to
resolve computer names, when you run the Recover My
Recovering your computer
Using the networking tools in the recovery environment
Computer Wizard or the Recovery Point Browser, you
will only be able to browse the network using IP
addresses to locate a recovery point. To resolve this
issue, you can map a network drive.
To map a network drive in the recovery environment
1
In the recovery environment main window, click the
Network panel, and then click Map a network
drive.
2 Map a network drive using a UNC path of the
computer where the recovery point is located.
For example: \\computer_name\share_name or
\\IP_address\share_name
You will now be able to browse to that drive mapping
and select a recovery point that you want to restore.
Configuring network connection settings
You can access the Network Configuration window to
configure basic network settings while running in the
recovery environment.
To open the Network Configuration window
1
In the recovery environment main window, click the
Network panel, and then click Configure Network
Connection Settings.
2 If you are prompted to start networking services, click
Yes.
Getting a static IP address
If you are trying to restore a recovery point that is located
on a network drive/share, but you are unable to map a
drive or browse to the drive/share on the network
(usually caused by the lack of an available DHCP
service), you can assign a unique static IP address to the
computer that is running the recovery environment. You
can then map to the network drive/share.
To get a static IP address
1
In the list box of the Network Configuration window,
click IP Address 1.
109
110
Recovering your computer
Using the networking tools in the recovery environment
2 In the Enter Adapter Address dialog, specify a unique
IP address and subnet mask for the computer you are
restoring.
Be sure that the subnet mask matches the subnet
mask of the network segment.
3 Click OK, and then click Close to return to the
recovery environment main menu.
4 From the Network panel, click Ping a Remote
Computer.
5 Specify the address of a computer you want to ping on
the network segment using one of the following
address methods. (Usually it is the computer that
holds the recovery points you need to use.)
Computer name
Specify a computer name if you
use the domain or workgroup
to resolve computer names.
For example, ComputerA
Computer name
and domain
Specify a computer name and
domain if you are using an
Active Directory domain to
resolve computer names.
For example,
computera.domain.com
IP address
Specify an IP address if there is
no computer name resolution
available on the segment.
For example, 127.167.68.255
6 Click OK.
If you specified a computer name or computer name
and domain as the address method, make note of the
IP address that is returned from the computer you are
pinging.
If communication to the storage computer is
operating as expected, you can use the Map Network
Drive utility to map a drive to the recovery point
location.
Recovering your computer
Using the networking tools in the recovery environment
Getting a static IP address if the ping is unsuccessful
If you ping an address and the address does not respond,
you can use the ipconfig /all command to find out the
correct IP address.
To get an IP address if the ping is unsuccessful
1
On the computer that holds the recovery point you are
wanting to restore, at a DOS prompt, type ipconfig /
all, and then press Enter.
2 Write down the IP address that is displayed.
3 Return to the computer that is running the recovery
environment and run the utility Ping Remote
Computer using the IP address you wrote down.
Mapping a network drive
You can map a drive from within the recovery
environment.
To map a network drive
1
In the recovery environment main window, click the
Network panel, and then click Map a network
drive.
2 In the Drive drop-down list, select a drive letter.
3 In the Folder text box, type the IP address of the
storage computer and the share where the recovery
point is located.
For example: \\IP_address\share_name\
4 Click Connect using a different user name.
5 In the User name box, type the IP address and
username.
For example: IP_address\user_name
6 In the Password text box, type the username and
password.
7 Click OK.
You should now have a drive mapped to the recovery
point location on the storage computer.
111
112
Recovering your computer
Viewing properties of recovery points and drives
Viewing properties of recovery points
and drives
You can view the properties of recovery points and the
drives contained in them.
1
Viewing properties of a recovery point
1
Viewing properties of a drive within a recovery point
Viewing properties of a recovery point
You can view various properties of a recovery point using
the Recovery Point Browser. The following properties are
available for viewing:
Description
A user-assigned comment associated with the recovery point
Size
The total size (in megabytes) of the recovery point
Created
The date and time that the recovery point file was created
Compression
The compression level used in the recovery point
Spanned
Whether the entire recovery point file is spanned over several
files
Password
protected
The password protection status of the selected drive
Encryption
The encryption strength used with the recovery point
Version
The version number of the recovery point
Computer
name
The name of the computer on which the recovery point was
created
Created by
Identifies which version of Norton Ghost created the recovery
point
To view the properties of a recovery point
1
In the tree panel of the Recovery Point Browser, select
the desired recovery point.
2 Do one of the following:
Recovering your computer
Viewing properties of recovery points and drives
2
2
On the File menu, click Properties.
Right-click the recovery point, and then click
Properties.
Viewing properties of a drive within a recovery
point
You can view the following properties of a drive within a
recovery point:
Description
A user-assigned comment associated with the drive
Original drive
letter
The original drive letter that was assigned to the drive
Cluster size
The cluster size (in bytes) used in a FAT, FAT32, or NTFS drive
File system
The file system type (for example, FAT, FAT32, or NTFS) used
within the drive
Primary/Logical
The selected drive’s drive status as either Primary (primary
partition) or Logical (logical partition)
Size
The total size (in megabytes) of the drive
This total includes both used and free space
Used space
The amount of used space (in megabytes) within the drive
Unused space
The amount of free or unused space (in megabytes) within
the drive
To view the drive properties of a recovery point
1
In the tree panel of the Recovery Point Browser,
double-click the recovery point that contains the
desired drive.
2 Select a drive.
3 Do one of the following:
2 On the menu bar, click File > Properties.
2 Right-click the recovery point, and then click
Properties.
113
114
Recovering your computer
About the Support Utilities
About the Support Utilities
When you are running in the recovery environment,
there are several support utilities available (from the
Utilities panel in the main window of the recovery
environment) that Symantec Technical Support might
have you use to troubleshoot hardware issues you might
encounter.
You might be required to supply information generated
by these utilities if you call Symantec Technical Support
for help resolving problems.
w
You should only use these tools as directed by Symantec
Technical Support.
Copying drives
12
About copying drives
You can copy the contents of one hard disk to another.
You can also copy your operating system, applications,
and data to a new hard disk. If the hard disk you are
copying contains more than one partition, you must copy
the partitions one at a time to the new hard disk.
You can use the Copy My Hard Drive feature when you
upgrade to a larger hard disk or when you add a second
hard disk and keep the original. You should not use this
feature to set up a hard disk that will be used in another
computer.
w
If you are using a trial version of Norton Ghost, the Copy
My Hard Drive feature is not enabled. To use this feature,
you must upgrade to a licensed version of Norton Ghost
10.
Before using the Copy My Hard Drive
feature
Before you can copy drives, you must have the hardware
configured correctly.
To install and configure a hard disk
1
Prepare the computer. Get the manufacturer’s
directions for installing the drive. Shut down the
computer, and disconnect the power cord. Discharge
116
Copying drives
Before using the Copy My Hard Drive feature
electricity by touching a grounded metal object.
Remove the computer cover.
2 Change the hard disk jumper settings to make the
new hard disk the slave drive, or connect it as the
slave drive if you are using cable select instead of
jumper settings to determine the master and slave
drives.
3 Attach the new hard disk. Connect the cable so that
the colored stripe on the edge lines up with the I/O
pins on the motherboard. The motherboard is marked
Pin1 or 1 where the colored stripe should go. Next,
connect the other end of the cable to the back of the
hard disk, again matching the striped edge with the I/
Copying drives
Before using the Copy My Hard Drive feature
O pin position on the drive itself. The I/O pin is
usually on the side closest to the power supply.
4 Attach the power connector to the new hard disk.
There is only one way to connect the power cable—do
not force it. Make sure the angled edge of the plastic
connector lines up with the angled edge of the pin
socket.
117
118
Copying drives
Copying one hard disk to another hard disk
5 Anchor the drive in the bay area according to the
manufacturer’s instructions for the computer or the
computer bay requirements.
6 Change the BIOS to recognize the new hard disk. To
change the BIOS settings, watch the bottom of the
screen while your computer is starting up. Press Del,
F1, F2, or F10 according to the legend that appears.
Select Auto Detect for both the master and slave
drives. Save the BIOS changes, and then exit. Your
computer will restart automatically.
Copying one hard disk to another hard
disk
When your new hard disk is installed, you are ready to
copy your old hard disk to the new one. The new hard
disk does not need to be formatted.
If the hard disk you are copying contains more than one
partition (for example, a C:\ drive, a D:\drive, an E:\ drive,
and so forth), you must copy each partition, one at a time,
to the new hard disk.
If the power or other hardware fails when you are
copying data, no data is lost from the source drive.
Should the power or other hardware fail, just start the
process again after the failure is resolved.
Copying drives
Copying one hard disk to another hard disk
To copy one hard disk to another
1
On the Backup panel, click Copy My Hard Drive.
2 Follow the instructions in the Wizard to copy the
drive.
The Wizard will guide you through selecting the right
drive to copy, the destination drive, and the options
for copying the data from one drive to another.
About Copy My Hard Drive Wizard options
As part of copying one hard disk to another hard disk,
your options are as follows:
Check source for file
system errors
Checks the source (original)
drive for errors before copying
it.
Check destination for
file system errors
Checks the destination (new)
drive for errors after copying
the drive.
Resize drive to fill
unallocated space
Automatically expands the
drive to occupy the
destination drive’s remaining
unallocated space.
119
120
Copying drives
Copying one hard disk to another hard disk
Set drive active (for
starting OS)
Makes the destination drive
the active partition (the drive
the computer starts from).
Only one drive can be active at
a time. To start the computer,
it must be on the first drive,
and it must contain an
operating system. When the
computer starts, it reads the
partition table of the first
drive to find out which drive is
active, and then starts from
that location. If the drive is
not bootable or you are not
certain that it is, have a boot
disk ready.
Set drive active is valid for
basic disks only (not dynamic
disks).
Disable SmartSector
copying
Symantec’s SmartSector®
technology speeds up the
copying process by only
copying clusters and sectors
that contain data. However, in
some cases, such as highsecurity environments, it may
be desirable to copy all
clusters and sectors in their
original layout, whether or
not they contain data.
Using this option increases the
time required for the copy
because all cluters and
sectors, regardless of whether
or not they contain data, are
copied.
Copying drives
Copying one hard disk to another hard disk
Ignore bad sectors
during copy
Copy the drive even if there
are errors on the disk.
(However, if there are too
many errors that cannot be
ignored, Ghost will not
perform the copy.)
Destination partition
type
Lets you specify the
destination drive as either a
primary partition or a logical
partition inside an extended
partition.
Drive letter
Select a drive letter you want
assigned to the partition from
the Drive letter drop-down
list.
Copy MBR
Copy the master boot record
from the source drive to the
destination drive. Select this
option if you are copying the
C:\ drive to a new, empty hard
disk. You should not select
this option if you are copying
a drive to another space on
the same hard disk as a
backup or if you are copying
the drive to a hard disk with
existing partitions that you
will not be replacing.
Additionally, if you are
copying multiple drives to a
new, empty hard disk, you
only need to select this option
once.
121
122
Copying drives
Restarting the computer after copying drives
Restarting the computer after copying
drives
After you have copied the old hard disk to the new hard
disk, do one of the following:
See “Before using
the Copy My Hard
Drive feature” on
page 115.
1
Either remove the old hard disk or keep it as a slave
drive.
1
Change jumper settings to make the new hard disk
the master drive before restarting the computer.
Troubleshooting
Norton Ghost
A
About troubleshooting Norton Ghost
If you need more information about resolving a problem,
please check the Symantec Web site.
You should also see the Readme.txt file on the product
CD which also includes valuable troubleshooting
information beyond what is included in this section.
See “Exploring the
Symantec service
and support Web
site” on page 123.
Exploring the Symantec service and
support Web site
On the Symantec service and support Web site, you can
find the latest protection and program updates, patches,
online tutorials, Knowledge Base articles, error codes,
and virus removal tools.
To explore the Symantec service and support Web site
1
On the Internet, go to www.symantec.com/techsupp.
2 On the service and support Web page, under the
heading home & home office/small business, click
Continue.
3 Follow the links to the information that you want.
124
Troubleshooting Norton Ghost
Exploring the Symantec service and support Web site
Searching the Web site
If you cannot find what you are looking for using the
links on the introduction page, try searching the
Symantec Web site.
To search the Symantec service and support Web site
1
At the top of any Symantec Web site page, click
Search.
2 On the search page, type a word or phrase that best
represents the information for which you are looking.
Use the following guidelines when searching the
Symantec Web site:
2 Type a single word in lowercase letters to find all
occurrences of the word, including partial
matches. For example, type “install” to find
articles that include the word install, installation,
installing, and so on.
2 Type multiple words to find all occurrences of any
of the words. For example, type “virus definitions”
to find articles that include virus or definitions or
both.
2 Type a phrase enclosed in quotation marks to find
articles that include this exact phrase.
2 Type a plus (+) sign in front of all of the search
terms to retrieve documents containing all of the
words. For example, +Internet +Security finds
articles containing both words.
2 For an exact match, type the search words in
uppercase letters.
2 To search for multiple phrases, enclose each
phrase in quotation marks, and use commas to
separate the phrases. For example, “purchase
product”, “MAC”, “Norton Ghost” searches for all
three phrases, and finds all articles that include
any of these phrases.
3 Select the area of the Web site that you want to
search.
4 Click Search.
Troubleshooting Norton Ghost
Troubleshooting Norton Ghost
Troubleshooting Norton Ghost
Check this section for possible solutions to issues that
might arise with Norton Ghost. Key troubleshooting
areas include the following:
1
Troubleshooting installation
1
Troubleshooting recovery points
1
Troubleshooting scheduled backups
1
Troubleshooting restoring recovery points from
Windows
1
Troubleshooting the recovery environment
Troubleshooting installation
Following are some of the most common installation
problems:
1
I don’t know the system information that I’m required
to enter
1
Drive letter changes
1
Which version of Microsoft .NET Framework do I
install
I don’t know the system information that I’m required to
enter
You can get system information directly from Windows.
This information can be used to specify an IP address,
drivers, and so forth when installing the Symantec
product or setting up the recovery environment.
To get system information from Windows
4
On the Windows taskbar, click Start > Programs >
Accessories > System Tools > System
Information.
Use the tree panel area to select the information
group you want to view or print.
125
126
Troubleshooting Norton Ghost
Troubleshooting Norton Ghost
Drive letter changes
If the drive letter of the CD drive has changed since you
installed the product, you will get an error message (the
MSI file cannot be found) when you run the “Repair” or
“Modify” installation option from the Norton Ghost CD.
This error typically occurs if you are adding or removing
external devices to a desktop PC or internal devices to a
laptop.
To avoid this issue, make sure that Windows “sees” the
CD drive as the same drive letter as when Norton Ghost
was first installed.
Which version of Microsoft .NET Framework do I install
If you have Microsoft .NET Framework 1.1 already
installed, version 1.1 will not be installed from the
Norton Ghost CD.
Troubleshooting recovery points
Following are some of the most common issues when
trying to create recovery points:
1
Burning recovery points to a CD or DVD
1
Support for CD/DVD burners
1
Support for DVD-ROM drives
1
About Hibernate.sys and pagefile.sys files
Burning recovery points to a CD or DVD
Following are the most common issues when trying to
burn recovery points to a CD or DVD:
1
Difficulties while recovery points are being burned to
CD might be resolved by downloading the latest CD or
DVD drivers and firmware updates from the
manufacturer of your CD or DVD writer.
When you have completed the update, be sure you
turn off the power to the computer (if your CD/DVD
burner is internal), then turn the power back on. This
will ensure that the computer recognizes the drive. If
Troubleshooting Norton Ghost
Troubleshooting Norton Ghost
your CD/DVD burner is external, unplug the power
source to the burner, and then plug it back in.
1
If you create a recovery point of two drives and the
first recovery point fills one and a half CDs, you will
be prompted to insert new media before the second
drive is backed up. It helps to think of the two drives
as two separate backup sets. This process makes it
easier to restore recovery points from removable
media later.
Support for CD/DVD burners
Check the Symantec Web site to make sure that your CD/
DVD burner is supported:
http://service1.symantec.com/SUPPORT/
powerquest.nsf/docid/2004030176699562.
Supported burners allow variable packet writing, a
necessary feature if you are writing a recovery point to
CD or DVD. Most burners manufactured since 1998
support variable packet writing. If your burner is not
listed, you should check your burner's documentation to
see if variable packet writing is supported before you
attempt to write recovery points to it.
Support for DVD-ROM drives
Some DVD-ROM drives cannot play DVD+R media. If you
plan to run a backup and store recovery points on DVD+R
media and later restore from a DVD-ROM drive, you
should check the drive compatibility list at the following
URL:
http://www.dvdplusrw.org/
About Hibernate.sys and pagefile.sys files
The hibernate.sys and pagefile.sys files are intentionally
excluded from backups. These files contain temporary
files that can take up a large amount of disk space. They
are not needed and there will be no negative impact on
your computer system after a complete system recovery.
127
128
Troubleshooting Norton Ghost
Troubleshooting Norton Ghost
Even though these files appear in recovery points, they
are only placeholders.
Troubleshooting scheduled backups
Following are some of the most common issues that
occurr while scheduling backups:
1
Recovery points are no longer being created
1
Checking the status of the agent
1
I want to test the scheduling of my backups
1
I deleted a drive and now I get backup errors
Recovery points are no longer being created
When you define a backup, you can specify the number
of recovery points you want to save on the hard disk
before they are rotated out and deleted. When you use
this option you must also make sure that you have
enough hard disk space to accommodate the number of
recovery points you specify, plus one additional recovery
point.
If you run out of hard disk space before the number of
specified recovery points is reached, the recurring
recovery point process will no longer function and a
current recovery point will not be created.
w
You can configure Norton Ghost to notify you when a
specified amount of disk space has been used up. You
can then remove old recovery points using the Clean Up
feature.
See “Optimizing recovery point storage” on page 73.
The solution is to either reduce the number of recurring
recovery points you are creating, or increase the amount
of space necessary to maintain the number of recovery
points you specify.
If this does not solve the issue, you should review the
events log for clues as to what else might be happening.
See “Verifying that a backup completed” on page 66.
Troubleshooting Norton Ghost
Troubleshooting Norton Ghost
Checking the status of the agent
If you have problems with the agent, you should check its
status.
To check the status of the agent
1
On the Windows taskbar, click Start > Run.
2 In the Open text box, type services.msc.
3 Click OK.
4 In the Name column, select Norton Ghost.
The Status column for Norton Ghost (you may need to
scroll to the right to see the column) should have
“Started” listed.
5 Do one of the following:
2 To stop the service, in the Name column, rightclick Norton Ghost, then click Stop.
2 To start the service, in the Name column, rightclick Norton Ghost, then click Start.
I want to test the scheduling of my backups
To test the scheduling of your backups, you can stop the
Norton Ghost agent service in the Microsoft Services
console (SERVICES.MSC), change the date forward on
the computer to a time when a scheduled backup should
occur, and then restart the Norton Ghost service. If the
date is changed while the service is running, the change
will not be noticed by the Norton Ghost service.
I deleted a drive and now I get backup errors
When a drive is deleted, Norton Ghost should detect that
the drive is no longer available and remove the deleted
drive from any defined backups that include the deleted
drive.
However, if you delete a drive, you should remove the
drive from all backups associated with it to avoid any
errors.
129
130
Troubleshooting Norton Ghost
Troubleshooting Norton Ghost
Troubleshooting restoring recovery points from
Windows
Check here for suggestions to help resolve problems that
are encountered while restoring recovery points from
Windows.
1
Restore from a recovery point that is spanned
1
Restore a system drive
Restore from a recovery point that is spanned
Following are the most common issues when trying to
restore from a recovery point that has been spanned
across multiple CDs or DVDs:
1
When you restore a system drive under Windows
from Norton Ghost and the recovery point is on
multiple CDs, Norton Ghost will not prompt correctly
for the next media. To avoid this problem, restore the
backup manually from the System Restore Wizard in
the recovery environment.
1
When you are restoring from CD, you are prompted to
insert the first CD, followed by the last CD, the first
CD, the last CD, then the first CD again. Then the
restore begins and prompts you for the media in
sequence. After restoring a recovery point, you will be
prompted again to insert the first CD one more time.
For example, if you had a recovery point that spanned
across five CDs, the order you would insert the CDs
would be as follows: 1-5-1-5-1-2-3-4-5-1.
Restore a system drive
Following are the most common issues when trying to
restore a system drive (typically, drive C):
1
If you begin restoring a backup of a system drive
under Windows and encounter an error, you will have
to start the recovery environment and run the
Recover My Computer Wizard to manually restore the
backup.
1
When you restore a system drive under Windows, the
restore may not complete successfully if the recovery
Troubleshooting Norton Ghost
Troubleshooting Norton Ghost
environment assigns different letters to drives other
than what was assigned under Windows. This
discrepancy is sometimes caused by USB and
FireWire devices or CD devices, or if you have
manually changed drive letter assignments. (Under
Windows fixed drives are assigned first; under the
recovery environment, removable drives are assigned
first.) The work-around is to restore the backup
manually from the recovery environment using the
Recover My Computer Wizard.
Troubleshooting the recovery environment
Check here for suggestions to help resolve problems that
you might encounter while running Symantec Recovery
Disk.
You should also see the Readme.txt file on the product
CD, which includes valuable troubleshooting information
in addition to what is included in this section.
1
Cannot start the computer from the CD
1
Cannot access the local drive where my backups are
saved
1
Cannot access the network drive where recovery
points are saved
1
Supported storage devices and NIC drivers
1
My recovery point is on CD but I can’t use the drive
because the Norton Ghost CD is running the recovery
environment
1
Warning appears indicating that Windows might not
run correctly due to insufficient memory
Cannot start the computer from the CD
To run the recovery environment, you must be able to
start your computer from the Norton Ghost CD.
To start your computer using the product CD
1
Turn on your computer.
2 While the computer is starting, watch for a prompt
that tells you how to access the BIOS. Generally, you
will need to press <Del>, <F1>, <F2>, or <F10>.
131
132
Troubleshooting Norton Ghost
Troubleshooting Norton Ghost
3 From the BIOS screen, choose the Boot menu.
w
The term boot refers to the location where software
required to start a computer is stored. The Symantec
Recovery Disk contains a simple version of the
Windows operating system. By changing the boot
sequence of your computer to your CD drive, the
computer can then load this version of Windows. Boot
is also used synonymously with start.
4 Change the CD or DVD drive to be the first bootable
device in the list.
See “Starting your
computer using the
recovery
environment” on
page 94.
5 Save the changes and exit the BIOS setup.
When you start your computer with the product CD in
the drive, you will see a prompt telling you to “press
any key to boot from CD”. If you do not press a key,
your computer will attempt to start from the next
bootable device listed in the BIOS. There is only a
short delay when the prompt to press a key is
displayed, so you need to watch carefully as the
computer starts.
6 Press a key, and the recovery environment will start.
Cannot access the local drive where my backups are saved
You may need to load drivers for the storage device
where your backups are saved as part of starting the
recovery environment.
To access the local drive
1
See “Supported
storage devices
and NIC drivers” on
page 133.
Start your computer using the Norton Ghost CD.
2 When you see the prompt “Press any key to boot from
CD”, immediately press F6.
If you press a different key, you will not have an
opportunity to load special drivers.
By pressing F6, you can add storage drivers for most
SCSI devices listed at:
www.microsoft.com/windows/catalog.
3 Press S when prompted to specify additional SCSI
adapters, CD drives, or special controllers for use with
Windows, including those for which you have a device
Troubleshooting Norton Ghost
Troubleshooting Norton Ghost
support disk from a mass storage device
manufacturer.
If you do not have the drivers available from the
device manufacturer and they are not included as part
of the recovery environment, you will not be able to
use that drive.
Cannot access the network drive where recovery points are
saved
See “Supported
storage devices
and NIC drivers” on
page 133.
The system where you are running the recovery
environment may use a NIC driver that is not included as
part of the recovery environment. Contact Symantec
services and support if your NIC is not detected by the
recovery environment.
Supported storage devices and NIC drivers
For a list of storage devices and NIC drivers that are
supported by the recovery environment, please see
www.symantec.com.
See “Starting your
computer using the
recovery
environment” on
page 94.
If your storage device is not listed, you can press F6
when starting a computer using the recovery
environment and manually load the necessary drivers.
If your NIC card is not listed and the recovery
environment does not detect the driver, contact
Symantec technical support.
See “Service and support solutions” on page 149.
My recovery point is on CD but I can’t use the drive because
the Norton Ghost CD is running the recovery environment
When you restore a backup from a CD or DVD from
within the recovery environment and you only have one
CD or DVD drive, you must leave the product CD in that
drive until after you have clicked Browse to locate the
backup. After the Open dialog box has displayed, you can
remove the Norton Ghost CD or the Symantec Recovery
Disk CD and insert the media that contains the backup.
133
134
Troubleshooting Norton Ghost
Recovery Point Browser error messages
If you remove the product CD before clicking Browse, the
recovery environment will exit back to the recovery
environment main window.
Warning appears indicating that Windows might not run
correctly due to insufficient memory
The recovery environment requires a minimum of 256
MB of RAM to run. If your computer’s video card is
configured to share your computer’s RAM, you might
need more than 256 MB of RAM to use the recovery
environment.
If you are not sure, you can continue. If you have
difficulties using the recovery environment, you might
need to upgrade your computer’s memory.
Recovery Point Browser error messages
Check here for suggestions to help resolve error
messages that are encountered while running the
Recovery Point Browser.
1
Cannot initialize COM library
1
Cannot allocate Norton Ghost mount manager
instance
1
Cannot retrieve drive information
1
Cannot dismount drive. Please verify the drive is not
locked by another process
Cannot initialize COM library
The product was unable to initialize the COM subsystem.
This can be caused by insufficient resources or corrupt
DLLs. Restart the computer and try to free system
resources.
Cannot allocate Norton Ghost mount manager
instance
The product was unable to allocate resources for the
Symantec mount manager. This error is usually reported
Troubleshooting Norton Ghost
General error messages
when the product is partially installed or some of the
product’s COM objects are missing or incorrectly
registered. To correct this condition, reinstall the
product.
Cannot retrieve drive information
The Symantec mount manager did not recognize the
drive as a mounted recovery point. This error is most
commonly reported when another process is attempting
to dismount the drive. The error may also occur if the
drive is corrupt. Close all Symantec products, and then
retry the dismount operation. If the problem persists,
restart the computer to allow Windows to re-enumerate
all mounted drives.
Cannot dismount drive. Please verify the drive is
not locked by another process
The Symantec mount manager was unable to dismount
the drive. To resolve the error, make sure that there are
no open files on the drive and that the drive is not locked
by another application.
General error messages
Following is a list of the most common, general error
messages:
1
E0710007
1
E0B000C
1
E0BB0004
1
E0BB001B
1
E0BB0097
1
E0BB0147
1
E0BC000A
1
E7C3000F
1
E7D1001F
1
E926001F
1
EA39070A
135
136
Troubleshooting Norton Ghost
General error messages
1
EA390712
1
EBAB001A
1
EC8A0001:The engine has not been initialized
1
EC8F0007
1
EC8F000C
1
EC950001
1
Error: The object invoked has disconnected from its
clients
1
Catastrophic error
1
WinBOM error when starting the recovery
environment
1
The month and year are reversed on some
international computers
If you don’t see an error message here that matches the
error message you are seeing, please visit the Symantec
technical support Web site.
See “Service and support solutions” on page 149.
E0710007
Cannot create a virtual volume image.
If the error continues, run the recovery environment
support utilities Display SME Disk Information and View
Partition Information, obtain system information, then
contact technical support. Additional log files, such as.txt
files from the Agent folder, may also be needed.
E0B000C
This error may also display one of the following:
1
Object BasicDisk SME~Computer~BgM896453 was
in the saved state but is not in the current state.
1
Object MediaCommon:Sme~computer
~Pd1~M896453 was in the saved state but is not in
the state.
These two error messages could be caused by changes to
the serial number. They could also be caused by the drive
information being reported differently.
Troubleshooting Norton Ghost
General error messages
If the restore was initially set up in Windows, but the
entire system was restarted with the product CD, try
going through the Recover My Computer Wizard in the
recovery environment on the product CD. There could be
a change in the drive information in Windows 2000
compared to the recovery environment.
If the error continues to occur during the use of the
Recover My Computer Wizard from the recovery
environment, you should contact technical support.
E0BB0004
You are creating or restoring a recovery point using
Norton Ghost. Immediately after you click Finish, you see
"Error E0BB0004: Function Copy Volume argument
Destination is invalid." You can back up other volumes
without seeing error messages.
Be sure that files and free space are not fragmented. Run
a disk defragmentation tool that not only defragments
files, but also defragments free space (moves the files to
the beginning of the partition). Norton Speed Disk is
recommended.
Severe fragmentation can prevent Norton Ghost from
getting a “clear” recovery point of the drive.
E0BB001B
Cannot lock volume “\\volume_name” because it
contains the operating system or it has an active paging
file.
Norton Ghost can back up operating system partitions
and other partitions containing page files. This error is
usually caused by a driver conflict with another
application that may have control of the partition.
Check for other applications that may have a lock on the
drive and temporarily disable any suspected conflicting
drivers, then run Norton Ghost again to create the
recovery point.
137
138
Troubleshooting Norton Ghost
General error messages
E0BB0097
If the error occurs when attempting to restore a recovery
point to a partition, delete the partition first. If the error
occurs when attempting to create a recovery point of a
partition, please contact Symantec technical support.
E0BB0147
When trying to perform a backup operation, Norton
Ghost reports, "Error E0BB0147: The operation 'Snap
Volume' is not currently enabled for this Volume."
One of the following may cause this error message with
the SymSnap.sys driver:
1
The driver does not load properly during the Windows
startup process.
1
The driver is not properly registered in the Windows
registry.
1
The driver does not exist in the
%SystemRoot%\System32\Drivers folder
To resolve the problem, check the following:
1
Confirm that SymSnap.sys exists in the
%SystemRoot%\System32\Drivers folder.
1
Confirm that SymSnap appears in System Information
> Software Environment > System Drivers.
E0BC000A
The saved initial state for applying changes does not
match the current system state.
You should try restoring using Symantec Recovery Disk.
1
This error can also be caused by fiber channel
devices.
Disconnect the devices to confirm whether or not they
are causing the problem.
1
This error may also be caused by Emulex controllers.
Occasionally there are phantom volumes or partition
table errors that can cause this error. Contact
Symantec technical support.
Troubleshooting Norton Ghost
General error messages
E7C3000F
This error message may indicate that there are bad
sectors or corrupted files on the hard disk. Run CHKDSK
/R (or CHKDSK /P) at least four to six times, and then try
backing up again.
If the problem persists, you can still create a recovery
point by disabling bad-sector checking and recovery
point verification in Norton Ghost. However, this does not
solve the problem of bad sectors on the hard disk. As a
result, there is no guarantee that the recovery point will
be valid or capable of being successfully restored.
E7D1001F
Unable to write to the file. This error can occur if you do
not have the correct rights. However, it could also be
caused by slow bandwidth, dropped packets, or other
network-related issues.
Contact Symantec technical support.
E926001F
File cluster chain length does not match file size
requirements.
Run the Windows chkdsk utility on the source drive
before you copy the recovery point or you create a
recovery point. If this is not possible, and you have
confirmed that the recovery point is valid, you can
bypass the error by deselecting the restore option Check
file system after restore. After you have finished
restoring the recovery point, run chkdsk on the drive to
eliminate any file system errors.
EA39070A
The internal structure of the recovery point file is invalid
or unsupported when saving the file to a network
location.
This error can also occur for one of the following reasons:
139
140
Troubleshooting Norton Ghost
General error messages
1
The recovery point file is damaged or corrupted.
Damage can occur when you create a recovery point
over a network and there is significant packet loss
during the creation of the recovery point file.
You should verify recovery point after they are
created to ensure their integrity.
Create a new recovery point file to a different location,
or create a new recovery point with a different file
name to the same location.
1
The recovery point file is fine, but there may be a
conflict with spyware detection software (such as Pest
Control or Spybot) causing the recovery point file to
become corrupt or appear to be corrupted.
While using the product or Recovery Point Browser,
disable all spyware detection software.
1
If you copy a recovery point file from one FireWire
drive to another FireWire drive while connected to a
FireWire expansion card that uses a Via chipset (such
as the Kouwell card).
To work around this issue, replace your Via-based
FireWire expansion card with a card that uses a nonVia chipset (such as the Adaptec 4300 Fireconnect,
which uses a TI chipset).
EA390712
Open failed.
This error is usually caused by insufficient rights to the
Norton Ghost agent service. A user must have
administrator and domain administrator rights on the
sub-share folder. Check that the Norton Ghost agent
services Log On information is correct.
EBAB001A
Cannot read data from drive. An unknown exception has
occurred.
This error is reported when you are attempting to save a
recovery point to removable media. If you are saving a
recovery point to removable media, insert a disk into the
Troubleshooting Norton Ghost
General error messages
drive. If that does not work, disconnect the removable
media drive and remove any attached USB devices.
EC8A0001:The engine has not been initialized
See “Cannot access
the network drive
where recovery
points are saved”
on page 133.
This error is caused by updated firmware on QLogic
drives conflicting with the QLogic driver on the product
CD. In other cases it could also be caused by any SCSI
conflict with particular drivers on the product CD.
Try loading the driver manually.
If the error continues, run the recovery environment
support utilities Display SME Disk Information and View
Partition Information, obtain system information, and
then contact technical support. Additional log files may
also be needed.
EC8F0007
The error is usually caused by a driver conflict with
another application that may have control of the
partition. Check for other applications that may have a
lock on the drive. Temporarily disable any suspected
conflicting drivers and run Norton Ghost again.
EC8F000C
Cannot find the virtual volume image driver.
This error is typically occurs when the virtual volume
imaging driver (symsnap.sys) has been incorrectly
installed. You should uninstall and then reinstall the
product to correct this error. Your existing backups and
recover points will not be affected, provided you instruct
the uninstall not to remove them.
EC950001
This error occurs when the driver for the storage
controller does not load in Symantec Recovery Disk.
Restart the computer using Symantec Recovery Disk and
press F6 to load the necessary drivers.
141
142
Troubleshooting Norton Ghost
Norton Ghost agent and Windows Services
Error: The object invoked has disconnected from
its clients
If you encounter this error, the computer (typically a
remotely managed computer) has either crashed or the
agent service has stopped running.
Catastrophic error
This may be caused by a conflict with another program.
Contact technical support.
WinBOM error when starting the recovery
environment
This is an issue with the NIC (Network Interface Card)
driver not loading. If the recovery point you want to
restore is located on the network, you should first try a
different NIC card. If that is usuccessful, you will need to
send the drivers and a system information file to
technical support.
The month and year are reversed on some
international computers
This is an issue with some international servers. Send
the .PQH files to technical support.
Norton Ghost agent and Windows
Services
The Norton Ghost agent runs as a service rather than as a
desktop application. Running the agent as a service
allows scheduled backups to run even if no one (or an
unprivileged user) is logged on to the computer.
Because the agent runs as a service, you can use the
Services tool in Windows if you ever need to start, stop,
configure the password, or troubleshoot the agent.
Checking the agent in Services can be an invaluable tool
for solving a problem with the software. If the agent is
Troubleshooting Norton Ghost
Norton Ghost agent and Windows Services
not starting on a computer, you will have problems
creating and restoring recovery points.
Using the Services tool, you can manage the agent in the
following ways:
Start, stop, or
disable the agent
on local and
remote computers
See “Starting, stopping, or restarting
the agent service” on page 145.
Configure the user
name and
password used by
the agent
See “Adding users who can back up
a computer” on page 67.
Set up recovery
actions to take
place if the agent
fails to start
For example, you can restart the
agent automatically or restart the
computer.
See “Setting up recovery actions
when the agent fails to start” on
page 147.
Viewing the status of a agent
There are several methods you can use to open Services
to view the status of the agent. Use the method that is
most convenient for you.
To view the status of the agent
1
On the Windows taskbar, do one of the following:
Click Start > Settings > Control Panel >
Administrative Tools > Services.
2 Click Start > Run. In the Open text field, type
services.msc, and then click OK.
2 If you are running Windows XP, click Start >
Control Panel > Performance and
Maintenance > Administrative Tools, and then
double-click Services.
2
See “Starting,
stopping, or
restarting the
agent service” on
page 145.
2 Scroll the list of services until you see Norton Ghost
(the name of the agent) under the Name column.
Its status should be set as Started.
143
144
Troubleshooting Norton Ghost
Norton Ghost agent and Windows Services
Best practices for using services
The agent service is a critical component for creating
recovery points. To minimize problems with the agent,
there are a number of steps you can take.
The following table lists various tasks that you should
check or use.
Check the
event log
first before
using
Services
The event log should be the first place
you check when tracking down the
source of a problem, particularly when it
is associated with the agent. Selecting
the most recent log entries often gives
you information and clues as to what is
causing the problem.
On the Status panel, click View Event
Log.
Troubleshooting Norton Ghost
Norton Ghost agent and Windows Services
Verify that
the agent is
starting
without user
intervention
When the agent is installed on a
computer, it is configured to start
automatically when Norton Ghost starts.
You can test that the agent is starting
automatically by looking in Services,
checking the status, and then restarting
the service if necessary. If the Startup
type is set to automatic, you should try
starting the agent again.
See “Starting, stopping, or restarting the
agent service” on page 145.
Use caution
when
changing
default
settings for
the agent
Changing the default settings for services
might prevent key services from running
correctly. It is especially important to use
caution when changing the Startup Type
and Log On As settings of services that
are configured to start automatically.
Changing the default agent properties
may prevent Norton Ghost from running
correctly. In particular, you should use
caution when changing the default
Startup type and Log On settings of the
agent since it is configured to start and
(typically) log on automatically when
you run Norton Ghost.
Starting, stopping, or restarting the agent service
To start, stop, or restart the agent service, you must be
logged on as an administrator. If your computer is
connected to a network, network policy settings may also
prevent you from completing this task.
145
146
Troubleshooting Norton Ghost
Norton Ghost agent and Windows Services
Some instances of when you may need to start, stop, or
restart the agent service include the following:
Start or
Restart
If Norton Ghost is unable to connect to the
agent on a computer.
Restart
You have just changed the user name or
password (or both) you use to log on to the
agent service, or you used the Security
Configuration Tool to give additional users the
ability to back up computers.
See “Adding users who can back up a computer”
on page 67.)
Stop
If you believe the agent may be causing a
problem on the computer, or you want to
temporarily free memory resources. If you
have defined a backup, note that stopping
the agent will prevent recovery points from
being created at the scheduled times you
specified.
To start, stop, or restart the Agent
See “Viewing the
status of a agent”
on page 143.
1
In the Services window, select Norton Ghost under
the Name column.
2 Do one of the following:
Click Action > Start
Starts the agent
Click Action > Stop
Stops the agent
Click Action > Restart
Restarts the agent
Stopping the agent service will prevent you from
creating or restoring recovery points from Norton
Ghost.
If you stop the agent service and then start Norton
Ghost, the agent will restart automatically.
If you stop the agent service while Norton Ghost is
open, you will receive an error message and Norton
Ghost will be disconnected from the agent.
Troubleshooting Norton Ghost
Norton Ghost agent and Windows Services
Setting up recovery actions when the agent fails
to start
You can specify the computer’s response if the agent fails
to start.
To set up recovery actions
See “Viewing the
status of a agent”
on page 143.
1
In the Services window, select Norton Ghost under
the Name column.
2 Click Action > Properties.
3 Click Recovery.
4 In the First failure, Second failure, and Subsequent
failure drop-down list, select one of the following
actions:
Restart
the
Service
Specify the number of minutes to pass
before an attempt to restart the service
is made.
Run a
Program
Specify a program to run. You should not
specify any programs or scripts that
require user input.
Restart
the
Computer
Specify how long to wait before
restarting the computer by clicking
Restart Computer Options. You can also
create a message that you want to
display to remote users before the
computer restarts.
5 In the Reset fail count after text box, specify the
number of days that the agent must run successfully
before the fail count is reset to zero.
When the fail count is reset to zero, the next failure
triggers the action set for the first recovery attempt.
If you want the agent to run correctly for several
weeks between failures, you should specify a large
number.
6 Click OK.
147
148
Troubleshooting Norton Ghost
Norton Ghost agent and Windows Services
Viewing agent dependencies
The agent depends on other required services to run
properly. If a system component is stopped or is not
running properly, dependent services can be affected.
An instance of when you would want to view the agent
dependencies is if the agent fails to start. Check the
dependencies to ensure they are installed and that their
Startup type (as identified in the General tab) is not set to
Disabled.
The top list box on the Dependencies tab displays
services that are required by the agent to run properly.
The bottom list box does not have any services that need
the agent to run properly.
The following table lists the three services that are
required by the Norton Ghost agent to run properly,
along with their default Startup type setting (as listed in
the General tab).
Service
Startup Type
Event Log
Automatic
Logical Disk Manager
Automatic
Remote Procedure Call (RPC)
Automatic
To view agent dependencies
See “Viewing the
status of a agent”
on page 143.
1
In the Services window, select Norton Ghost under
the Name column.
2 Click Action > Properties.
3 Click Dependencies.
Service and support
solutions
B
The Service & Support Web site at
http://service.symantec.com supports Symantec
products. Customer Service helps with nontechnical
issues such as orders, upgrades, replacements, and
rebates. Technical Support helps with technical issues
such as installing, configuring, or troubleshooting
Symantec products.
Methods of technical support and customer service can
vary by region. For information on support offerings in
your region, check the appropriate Web site listed in the
sections that follow.
If you received this product when you purchased your
computer, your computer manufacturer may be
responsible for providing your support.
Customer service
The Service & Support Web site at
http://service.symantec.com tells you how to:
1
Subscribe to Symantec newsletters.
1
Locate resellers and consultants in your area.
1
Update your product registration.
1
Find out about orders, returns, or a rebate status.
1
Access Customer Service FAQs.
1
Post a question to a Customer Service representative.
1
Obtain product information, literature, or trialware.
150
Service and support solutions
For upgrade orders, visit the Symantec Store at:
http://www.symantecstore.com
Technical support
Symantec offers two technical support options for help
with installing, configuring, or troubleshooting Symantec
products:
1
Online Service and Support
Connect to the Symantec Service & Support Web site
at http://service.symantec.com, select your user type,
and then select your product and version. You can
access hot topics, Knowledge Base articles, tutorials,
contact options, and more. You can also post a
question to an online Technical Support
representative.
1
PriorityCare telephone support
This fee-based (in most areas) telephone support is
available to all registered customers. Find the phone
number for your product at the Service & Support
Web site. You will be led through the online options
first, and then to the telephone contact options.
Support for old and discontinued versions
When Symantec announces that a product will no longer
be marketed or sold, telephone support is discontinued
60 days later. Technical information may still be
available through the Service & Support Web site at:
http://service.symantec.com
Subscription policy
If your Symantec product includes virus, firewall, or Web
content protection, you may be entitled to receive
updates via LiveUpdate. Subscription length varies by
Symantec product.
After your initial subscription ends, you must renew it
before you can update your virus, firewall, or Web
Service and support solutions
content protection. Without these updates, you will be
vulnerable to attacks.
When you run LiveUpdate near the end of your
subscription period, you are prompted to subscribe for a
nominal charge. Simply follow the instructions on the
screen.
Worldwide service and support
Technical support and customer service solutions vary
by country. For Symantec and International Partner
locations outside of the United States, contact one of the
service and support offices listed below, or connect to
http://service.symantec.com and select your region or
language under Global Support.
Service and support offices
North America
Symantec Corporation
555 International Way
Springfield, OR 97477
U.S.A.
http://www.symantec.com/
Australia and New Zealand
Symantec Australia
Level 2, 1 Julius Avenue
North Ryde, NSW 2113
Sydney
Australia
http://www.symantec.com/region/
reg_ap/
+61 (2) 8879-1000
Fax: +61 (2) 8879-1001
Europe, Middle East, and Africa
Symantec Ltd
Consumer Services & Support
PO Box 5689
Blanchardstown, Dublin 15
Ireland
Latin America
http://www.symantec.com/region/
reg_eu/
+353 (1) 811 8032
151
152
Service and support solutions
Symantec Brasil
Market Place Tower
Av. Dr. Chucri Zaidan, 920
12° andar
São Paulo - SP
CEP: 04583-904
Brasil, SA
August 12, 2004
Portuguese:
http://www.service.symantec.com/br
Spanish:
http://www.service.symantec.com/mx
Brazil: +55 (11) 5189-6300
Mexico: +52 55 5322 3681 (Mexico DF)
01 800 711 8443 (Interior)
Index
A
activating Norton Ghost 26, 28
advanced backup options 51
Agent
checking the status of 129
dependencies, viewing 145, 148
Microsoft Services 142
starting, stopping, or
restarting 145
troubleshooting in Services 142
agent
set security for 67
archive
recovery points 77
authorizing other users to back up
drives 67
B
Back Up Now 55
backup
allowing other users to define 67
define a new 49
define first 28
defining options 51
deleting 67
disabling 66
drive, mounting 85
dual-boot systems 65
event-triggered 57
files excluded from 57
history, viewing 41
ignoring bad sectors during 62
run existing 55
run immediately 55
schedules, modifying 66
status of 41
storing recovery points 58
troubleshooting 123
verify completion of 66
your computer 45
Backup Image Browser
error messages 134
Backup panel, about 33
bad sectors, ignoring during
backup 62
best practices, services 144
BIOS, modifying to make CD or DVD
drive bootable 131
boot record, copying 121
browsing recovery points 41
C
checking the status of the Agent 129
compatible drives 23
computer
backing up 45
recover 93, 99
Copy My Hard Drive, about 115
D
deleting
154
Index
backups 67
dependencies, viewing Agent 145,
148
devices, supported 24
disabling a backup 66
disk
copying one to another 118
disk media, supported 24
dismounting recovery point
drives 87
displaying warnings and errors 35
drive
backup protection level 69
change level of protection 71
copy master boot record
Copy My Hard Drive options 119
copying 115
details about each 71
dismounting recovery point 87
mounting 85
preparing to copy 115
properties, viewing from within
recovery environment 113
protecting 69
RAM, no support for 24
recovering 89
supported 24
within recovery point 88
drive letter, assigning to a recovery
point 85
dual-boot systems, backing up 65
dynamic disk support 24
E
Easy Setup
define first backup 28
email notification, setting 38
emergencies, responding to 13
emergency
corrupted files 13
recover computer 93, 99
Windows won’t start 13
error messages
general 135
setting notification for 38
errors, viewing 35
Event Log
about 35
accessing 144
troubleshooting services 144
event-triggered backups 57
explore computer
from recovery environment 105
F
features, new in Norton Ghost 10 15
file systems, supported 24
files and folders, recover using the
recovery environment 104
files, restoring 81
folders, restoring 81
H
hard disk
Copy My Hard Drive options 119
copying 115
copying one to another 118
preparing to copy 115
hard disk, recover primary 99
Help, using 43
hybernate.sys 57
I
independent recovery point 50
installation
after 26
instructions 25
installing Norton Ghost 23
troubleshooting 125
Internet
Knowledge Base articles 123
Symantec service and support
Web site 123
Index
L
LiveUpdate, using 41
M
mail notification, setting 38
manual, view PDF 44
map drive, from recovery
environment 108
master boot record
copying 121
restoring 103
MBR. See master boot record
media, supported 24
N
network drives, accessing from the
recovery environment 133
network. Seenetworking services
networking services
configure connection
settings 109
get a static IP address 109
starting 106
Networking Tools. See networking
services
new features in Norton Ghost 10 15
Norton Ghost
about 15
activating 26
learning 32
notification, setting for warnings and
errors 38
O
online help, using 43
operating systems
supported 24
operating systems, backing up
machines with multiple 65
options
defining backup 51
recovering drives 91
original disk signature,
recovering 102
P
pagefile.sys 57
passwords
adding to recovery points 62
pcAnywhere Thin Host, remote
recovery using 106
permission, allowing other users to
back up 67
protecting your hard disks 69
protection, level of 41
Q
quick reference 42
R
RAM drives 24
readme file 43
recover computer
tasks to try first 96
recover computer, remotely 106
recover hard disk 89
recovering drives
options 91
recovering files from within a
recovery point 81
recovering files or folders
from CDs or DVDs 81
recovery environment
boot into 94
explore computer while
using 105
map drive from 108
NIC drivers, supported 133
recover computer 99
recover files and folders 104
recovery options 101
scan hard disk 98
155
156
Index
scanning for viruses 97
starting 94
storage devices, supported 133
Support Utilities 114
trouble starting 96
troubleshooting 131
view recovery point and drive
properties 112
viewing drive properties 113
viewing recovery point
properties 112
Recovery panel, about 34
recovery point
about 73
adding a password 62
archiving 77
assigning a drive letter to 85
browsing 41
check integrity of 63, 64
checking for viruses 85
clean up old 75
compressing 61
copy to CD or DVD 77
copy to removable media 59
defined 50, 73
delete set 76
dismounting 87
free up hard disk space 77
independent 50
mounting a drive within 85
opening 41
optimize storage 75
properties 74
recommended storage location 60
restoring files from within 81
set 50
specifying default storage
location 37
storage location, selecting 58
storage, automated management
of 78
storage, change location of 79
storage, default path to 37
storing on removable media 61
troubleshooting 59
verify after creation 51, 64
verify at creation 63
view properties of drive within 88
viewing properties from recovery
environment 112
removable media 24
saving recovery points to 59
split recovery points across
multiple 59
supported 24
supported drives 23, 24
reports, log file 144
requirements, system 23
restarting Agent 145
restoring files and folders 81
running Norton Ghost 31
S
schedule, modify backup 66
SCSI drives supported 133
security
agent 67
granting access to other users to
back up 67
password protect recovery
point 62
service
starting, stopping or restarting
Agent 145
Service and Support 149
services
best practices for using 144
opening on local machine 143
using with Agent 142
SmartSector copying, disabling 63
starting
Agent 145
Norton Ghost 31
Status panel, about 35
Index
stopping Agent 145
storage devices supported by
recovery environment 133
Support Utilities, about 114
supported drives 23
supported file systems 24
Symantec Recovery Disk
about 93
Symantec recovery environment. See
Symantec Recovery Disk
sysinfo.exe 125
system information 125
system requirements 23
system tray
Norton Ghost menu 31
starting Norton Ghost from 31
T
Technical Support 149
troubleshooting 13, 123
Agent 142
Agent, checking status 129
Backup Image Browser 134
displaying warnings and
errors 35
general error messages 135
I can’t access the network drive
where my recovery points are
saved 133
I don’t know the information about
my system that I’m required to
enter 125
installation 125
Norton Ghost stopped working see
activating Norton Ghost
problems accessing local drive
where backups are stored 132
recovery environment 131
recovery point storage 59
restoring files from spanned
media 81
retrieving drive information 135
see also readme.txt on the Norton
Ghost CD
starting computer using Norton
Ghost CD 131
the Norton Ghost software
expired 26
troubleshooting, deciding actions to
take 13
U
unlocking Norton Ghost 28
updating
automatically with LiveUpdate 41
User’s Guide
view PDF 44
V
viruses, checking recovery points
for 85
W
warnings, viewing 35
Web sites, Symantec 123
Windows, support for 9x, Windows
NT 4.0 Workstation, and Me 24
157