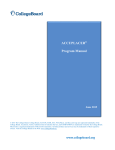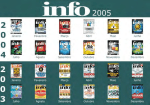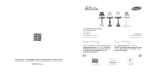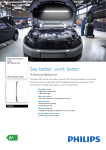Download Demo Instructions for ICDL
Transcript
Instructions for Accessing the CSPlacement Assessment System Requirements: • • • • • • • • • • Operative system o Windows 98/2000/XP o Macintosh OS X 10.4.3 128 Mb RAM Display resolution of at least 800x600 pixels with 16k colors Web browser o PC - Internet Explorer, version 5.5 or later o MAC - Safari 2.0.2 Browser plug-in with support for Java Sun-Java o PC versions: MAC versions: 1.4.2_06 1.4.2_09 1.5.0_02 1.5.0_05 1.5.0_04 1.5.0_05 1.5.0_06 or MS-Java Access to internet, with at least 56.6 Kbit/s per connected user Users allowed to download files and run Java Applets locally Firewall: allow HTTP- and HTTPS traffic to external servers Pop-ups disabled or allowed for the Enlight domain name during testing (contact CSP Technical support at [email protected] for detailed information) To view an interactive demonstration of the Computer Skills Assessment (CSP): 1. Go to http://www.csplacement.com/ 2. Select the “Learn More” link 3. Select the “View Demo” link Getting Started with the Computer Skills Assessment (CSP): To be able to log in to online services with Enlight Candidate you will need the following: • Go to web address URL http://www.csplacement.com/ and select “I’m an existing CSP customer” • Username, e.g. "[email protected]" or "SE100111457" • Password, e.g. "J4u67ua5q" • Auto registration key, e.g. “knwuAuYR” Typical ways to get URL, User name and password are • Through an invitation in an email • Directly from a Training Manager or Test Administrator 354 PEQUOT AVENUE · SOUTHPORT, CT 06890 · TEL: 203·319·9934 · FAX: 203·319·1182 · WWW.CSPLACEMENT.COM Step-by-Step Instructions for Accessing the Computer Skills Assessment (CSP): Follow the detailed instructions below. You’ll be required to input either your Username and Password or an Auto registration key to access the CSP Assessment. If you haven’t been provided with either, contact your Test Administrator. 1. Log-on to http://www.csplacement.com/ and select the Account Login link. 2. If you’ve been provided with a Username and Password follow these steps: a. Input your Username and Password in the respective fields and select the “Arrow” icon. Username and Password are BOTH case sensitive. Please key them in as they have been provided to you. 354 PEQUOT AVENUE · SOUTHPORT, CT 06890 · TEL: 203·319·9934 · FAX: 203·319·1182 · WWW.CSPLACEMENT.COM If you’ve been instructed to use the Auto registration functionality follow these steps: a. Select the Auto registration link available on the login page (above). b. Input the Activation key that was provided to you. (If you don’t have an Activation key, contact your Test Administrator). c. Fill in the fields as indicated. You may have been instructed to use a specific identification for your Username (i.e., your Student number). d. Continue with Step 3 below 3. You may be presented with the End User License Agreement (EULA). Review the contents of the EULA and select Yes, I agree… and then the Next button to continue. 4. You may be prompted to enter additional personal information. After you’ve completed the required red fields, select Save. 354 PEQUOT AVENUE · SOUTHPORT, CT 06890 · TEL: 203·319·9934 · FAX: 203·319·1182 · WWW.CSPLACEMENT.COM 5. Select the CSP (Computer Skills Placement) Assessment link to begin the test. 6. Review the Test Information and Test Properties while you wait for the test to load (this will take approximately 60 seconds). Once you see that the blue bar at the bottom has reached 100%, click onto the Start button to begin the test. If the blue progress bar does not become active, it is likely that JavaVM is not installed or is not configured correctly. 7. You may be prompted to 'Run' or 'Accept' a Security Certificate. In order to begin the test, you must select 'Run', 'Yes' or 'Accept'. To avoid this message in the future, if the option exists, you should select 'Always trust content from the publisher'. If you experience technical difficulties, please call CSPlacement Technical Support at: 203-258-0327 or e-mail us at: [email protected]. Be sure to have your Username and full name available when contacting the CSPlacement Technical Support team. 354 PEQUOT AVENUE · SOUTHPORT, CT 06890 · TEL: 203·319·9934 · FAX: 203·319·1182 · WWW.CSPLACEMENT.COM ALL POP-UP BLOCKERS MUST BE DISABLED BEFORE LAUNCHING ANY TESTS! The information below can be used to help you disable various Pop-up Blocker applications: How to Disable Common Pop-Up Blockers Listed below are some of the more popular Pop-up Blocking software Packages, and the workarounds in order to disable them to view our Programs. There are literally dozens of Pop-Up blocking software packages, so it is next to impossible to document the procedure for disabling each one. In general however, most Pop-Up Blockers will install themselves either within the browser toolbar, or within the Windows Taskbar along the bottom right corner. Microsoft Service Pack 2 (SP2) With the release of Microsoft’s Service Pack 2, Pop-Up Blocking is now directly integrated into Internet Explorer. Note that by default Pop-Up blocking is enabled within SP2 Listed below is the location of the menu within Internet Explorer: Click on Turn Off Pop-up Blocker. Once this is done then the user should be able to view the program. Once they are finished with testing, they can go back in and recheck the entry to reenable their Pop-Up Blocker. 354 PEQUOT AVENUE · SOUTHPORT, CT 06890 · TEL: 203·319·9934 · FAX: 203·319·1182 · WWW.CSPLACEMENT.COM Yahoo Toolbar Probably the most popular toolbar, this program allows several other functions besides Pop-Up Blocking. Listed below is how the bar will appear within IE: The following icon is the Pop-Up Blocker: To disable Pop-Up Blocking, Click on the Down arrow to bring up the Menu: Uncheck the entry Enable Pop-Up Blocker. Once this is done then the user should be able to view the program. Once they are finished with testing, they can go back in and recheck the entry to re-enable their Pop-Up Blocker. Google Toolbar Google has their own brand of toolbar that is very similar to Yahoo’s. It offers other features on top of Pop-Up blocking, and looks like the following: The following icon is the Pop-Up Blocker: To disable Pop-Up Blocking, right-click on the toolbar and a Drop-Down will appear with a listing of all of the Toolbars. Uncheck the entry Google. You will now be able to view the Program. Once completed, to reenable the Google Toolbar, right-click again in the toolbar area and recheck Google. Important Note: Changing the icon to reflect that Pop-Ups are now allowed will NOT allow the tests to run, even though it shows the following: You MUST disable the entire Toolbar. 354 PEQUOT AVENUE · SOUTHPORT, CT 06890 · TEL: 203·319·9934 · FAX: 203·319·1182 · WWW.CSPLACEMENT.COM MSN Toolbar MSN Toolbar is the latest of the toolbars, but is starting to gain popularity. As with Yahoo and Google Toolbars, it allows other features on top of Pop-Up Blocking. Below is the MSN Toolbar: The following icon is the Pop-Up Blocker: To disable Pop-Up Blocking, Click on the Down arrow to the right of the text to bring up the Menu: Click on Allow Pop-ups. Once this is done then the user should be able to view the program. Once they are finished with testing, they can go back in and recheck the entry to re-enable the Pop-Up Blocker. AOL Toolbar AOL Toolbar is another fairly new toolbar from one of the big Online Providers. Like the others, this Toolbar offers multiple features, and appears in the browser as follows: The following icon is the Pop-Up Blocker: To allow Pop-ups to appear, merely click on the icon. You should now see the following: Once this is done then the user should be able to view the program. Once they are finished with testing, they can click the icon again to re-enable the Pop-Up Blocker. 354 PEQUOT AVENUE · SOUTHPORT, CT 06890 · TEL: 203·319·9934 · FAX: 203·319·1182 · WWW.CSPLACEMENT.COM Norton AntiSpam & Norton Internet Security Norton AntiSpam and Norton Internet Security 2005 and 2006 The status (on or off) of Pop-up and Ad Blocking is displayed on the Norton AntiSpam interface. To disable Ad Blocking 1. In the main window, on the left side click Norton AntiSpam. 2. Click Ad Blocking > Turn Off. To disable Pop-up Blocking 1. In the main window, on the left side click Norton AntiSpam. 2. Click Pop-up Blocking > Turn Off. Norton AntiSpam and Norton Internet Security 2004 and earlier To disable Ad Blocking or Pop-up Blocking 1. In the main window, double-click Ad Blocking. 2. Uncheck Ad Blocking. 3. Uncheck Pop-up Window Blocking. 4. Click OK. Once you have configured Ad Blocking or Pop-up Blocking, information may still be blocked on the Web site. This may be because the Web site information is being stored in your Web browser's cache. You must clear the cache for the changes to work. To clear the cache in Internet Explorer 1. Start Internet Explorer. 2. Click Tools > Internet Options. 3. Click Delete Cookies. 4. When you see the prompt "Delete all cookies in the Temporary Internet File folder?" click OK. 5. Click Clear History. 6. When you see the prompt "Are you sure you want Windows to delete your history of visited Web sites?" click Yes. 7. Click OK. Alternatively, you can hold down the Ctrl and Shift keys simultaneously and click the Refresh button for your browser. This loads the Web page without using the Web browser's cache. 354 PEQUOT AVENUE · SOUTHPORT, CT 06890 · TEL: 203·319·9934 · FAX: 203·319·1182 · WWW.CSPLACEMENT.COM Pop-Up Stopper One of the more popular Pop-Up Blockers available, this software is designed solely for preventing Pop-Ups. It will install an icon in the lower right corner of your Start Menu Toolbar The following icon is the Pop-Up Blocker: To disable Pop-Up Blocking, right-click on the icon and a Pop-Up menu will appear with a list of options: Uncheck the option Block pop-up ad windows. Once this is done then the user should be able to view the program. Once they are finished with testing, they can go back in and recheck the entry to re-enable the Pop-Up Blocker. 354 PEQUOT AVENUE · SOUTHPORT, CT 06890 · TEL: 203·319·9934 · FAX: 203·319·1182 · WWW.CSPLACEMENT.COM PopUpCop Another popular Pop-Up Blocker, this software is also designed solely for preventing Pop-Ups. It installs the following toolbar within the browser: To disable Pop-Up Blocking, click on the arrow to the right of the badge and a menu will appear with a list of options: Click on Disable PopUpCop. Once this is done then the user should be able to view the program. Once they are finished with testing, they can go back in and recheck the entry to reenable the Pop-Up Blocker. 354 PEQUOT AVENUE · SOUTHPORT, CT 06890 · TEL: 203·319·9934 · FAX: 203·319·1182 · WWW.CSPLACEMENT.COM