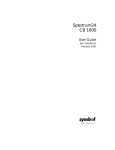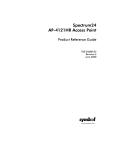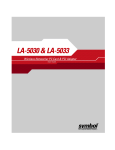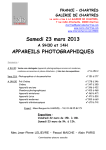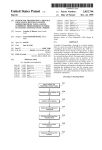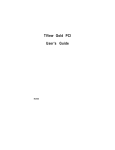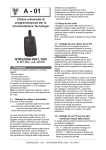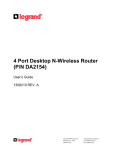Download Spectrum24 Wireless LAN Adapter LA-4121 PC
Transcript
Spectrum24 Wireless LAN Adapter LA-4121 PC Card and LA-4123 PCI Adapter Users Guide 72E-51753-01 Revision B April 2003 www.symbol.com Copyright Copyright © 2003 by Symbol Technologies, Inc. All rights reserved. No part of this publication may be modified or adapted in any way, for any purposes without permission in writing from Symbol. The material in this manual is subject to change without notice. Symbol reserves the right to make changes to any product to improve reliability, function, or design. No license is granted, either expressly or by implication, estoppel, or otherwise under any Symbol Technologies, Inc., intellectual property rights. An implied license only exists for equipment, circuits, and subsystems contained in Symbol products. Symbol, the Symbol logo and Spectrum24 are registered trademarks of Symbol Technologies, Inc. Other product names mentioned in this manual may be trademarks or registered trademarks of their respective companies and are hereby acknowledged. IBM is a registered trademark of International Business Machine Corporation. Microsoft, Windows, and Windows NT are registered trademarks of Microsoft Corporation. Novell and LAN Workplace are registered trademarks of Novell Inc. Toshiba is a trademark of Toshiba Corporation. Patents This product is covered by one or more of the following U.S. and foreign Patents: 4,593,186; 4,896,026; 5,113,445; 5,230,088; 5,280,162; 5,378,882; 5,444,231; 5,528,621; 5,612,531; 5,723,851; 5,808,287; 5,874,720; 5,945,658; 6,053,413; 6,114,712; 6,188,681; 6,308,061; D341,584; D414,171; 4,603,262; 4,897,532; 5,130,520; 5,235,167; 5,280,163; 5,396,053; 5,449,891; 5,532,469; 5,619,028; 5,734,152; 5,811,785; 5,875,415; 5,945,659; 6,056,200; 6,115,678; 6,209,788; 6,308,892; D344,501; D414,172; 4,607,156; 4,923,281; 5,140,144; 5,243,655; 5,280,164; 5,396,055; 5,449,893; 5,543,610; 5,627,359; 5,734,153; 5,811,787; 5,900,617; 5,946,194; 6,065,678; 6,119,944; 6,209,789; 6,321,990; D359,483; D418,500; 4,652,750; 4,933,538; 5,142,550; 5,247,162; 5,280,498; 5,399,846; 5,468,949; 5,545,889; 5,637,852; 5,742,043; 5,815,811; 5,902,989; 5,959,285; 6,067,297; 6,123,265; 6,216,951; 6,328,213; D362,453; D419,548; 4,673,805; 4,992,717; 5,149,950; 5,250,791; 5,304,786; 5,408,081; 5,471,042; 5,552,592; 5,664,229; 5,745,794; 5,821,519; 5,907,146; 6,002,918; 6,082,621; 6,131,814; 6,220,514; 6,330,244; D363,700; D423,468; 4,736,095; 5,015,833; 5,157,687; 5,250,792; 5,304,788; 5,410,139; 5,478,998; 5,557,093; 5,668,803; 5,754,587; 5,821,520; 5,912,450; 6,021,947; 6,084,528; 6,138,180; 6,243,447; 6,336,587; D363,918; D424,035; 4,758,717; 5,017,765; 5,168,148; 5,260,553; 5,306,900; 5,410,140; 5,479,000; 5,578,810; 5,675,139; 5,762,516; 5,823,812; 5,914,478; 6,029,894: 6,088,482; 6,142,379; 6,244,513; 6,340,114; D370,478; D430,158; 4,760,248; 5,021,641; 5,168,149; 5,262,627; 5,324,924; 5,412,198; 5,479,002; 5,581,070; 5,693,929; 5,763,863; 5,828,050; 5,917,173; 6,031,830; 6,092,725; 6,172,478; 6,247,647; 6,340,115; D383,124; D430,159; 4,806,742; 5,029,183; 5,180,904; 5,262,628; 5,337,361; 5,418,812; 5,479,441; 5,589,679; 5,698,835; 5,767,500; 5,848,064; 5,920,059; 6,036,098; 6,101,483; 6,176,428; 6,308,061; 6,340,119; D391,250; D431,562; 4,816,660; 5,047,617; 5,216,232; 5,266,787; 5,367,151; 5,420,411; 5,504,322; 5,589,680; 5,705,800; 5,789,728; 5,850,078; 5,923,025; 6,047,892; 6,102,293; 6,178,426; 6,250,551; 6,348,773; D405,077; D436,104. 4,845,350; 5,103,461; 5,229,591; 5,278,398; 5,373,148; 5,436,440; 5,519,577; 5,608,202; 5,714,746; 5,789,731; 5,861,615; 5,929,420; 6,050,491; 6,104,620; 6,186,400; 6,295,031; D305,885; D406,581; Invention No. 55,358; 62,539; 69,060; 69,187 (Taiwan); No. 1,601,796; 1,907,875; 1,955,269 (Japan); European Patent 367,299; 414,281; 367,300; 367,298; UK 2,072,832; France 81/03938; Italy 1,138,713 3/02 Symbol Technologies, Inc. One Symbol Plaza Holtsville, N.Y. 11742-1300 Telephone:(800)SCAN234, (631)738-2400 www.symbol.com ii Spectrum24 Wireless LAN Adapter Users Guide About This Document Reference Documents This Reference Guide refers to the following documents: Part Number Document Title 72E-51751-01 Spectrum24 AP-4100 Series Access Point Product Reference Guide 72E-56316-01 Spectrum24 AP-4131 Access Point Product Reference Guide Conventions Keystrokes are indicated as follows: ENTER identifies a key. FUNC, CTRL, C identifies a key sequence. Press and release each key in turn. Press A+B press the indicated keys simultaneously. Hold A+B press and hold the indicated keys while performing or waiting for another function. Used in combination with another keystroke. Typeface conventions used include: <angles> indicates mandatory parameters in a given syntax. [brackets] for command line, indicates available parameters; in configuration files brackets act as separators for options. GUI Screen text indicates the control name in a GUI-based application. Italics indicates the first use of a term, book title, or menu. ‘single quotes’ indicates the exact setting for a parameter. Screen indicates monitor screen dialog. Also indicates user input. A screen is the hardware device on which data appears. A display is data arranged on a screen. indicates text shown on a terminal screen. URL indicates Uniform Resource Locator. Click the URL to launch browser. Spectrum24 Wireless LAN Adapter Users Guide iii This document uses the following icons for certain conditions or types of information: Indicates tips or special requirements. Indicates conditions that can cause equipment damage or data loss. Indicates a potentially dangerous condition or procedure that only Symboltrained personnel should attempt to correct or perform. iv Spectrum24 Wireless LAN Adapter Users Guide Contents Chapter 1 Introduction ...................................................................................1 Chapter 2 About the Spectrum24 Wireless LAN Adapter .......................3 2.1 Operating Modes .........................................................................4 2.2 11 Mbps Operation ......................................................................5 2.3 Power Management ......................................................................6 2.4 Plug and Play ...............................................................................6 2.5 Spectrum24 PC Card LED Descriptions ...........................................7 Chapter 3 Hardware Installation..................................................................9 3.1 Preparation ..................................................................................9 3.2 Installing the Spectrum24 LA-4121 PC Card ...................................9 3.3 Installing the LA-4123 PCI Adapter, Driver and Mobile Companion...........................................................................11 3.3.1 External Antenna Connection .............................................14 Chapter 4 Installing and Configuring the Driver in Windows 98SE ....15 4.1 Installing the Spectrum24 Driver in Windows 98SE.........................16 4.2 Removing a Spectrum24 Driver in Windows 98SE ..........................18 4.3 Configuring the Spectrum24 Adapter in Windows 98SE .................19 Chapter 5 Installing and Configuring the Driver in Windows ME ......21 5.1 Installing the Spectrum24 Driver in Windows ME ...........................22 5.2 Removing a Spectrum24 Driver in Windows ME.............................24 5.3 Configuring the Spectrum24 Adapter in Windows ME ....................25 Chapter 6 Installing and Configuring the Driver in Windows 2000 ...27 6.1 Installing the Spectrum24 Driver in Windows 2000 ........................28 6.2 Configuring the Spectrum24 Adapter in Windows 2000 .................31 Chapter 7 Installing and Configuring the Driver in Windows XP ........33 7.1 Installing the Spectrum24 Driver in Windows XP ............................34 Spectrum24 Wireless LAN Adapter Users Guide v 7.2 Configuring the Spectrum24 Adapter in Windows XP .....................37 7.2.1 Removing a driver in Windows XP ......................................39 7.2.2 Installing the Driver for Use With the Windows XP Zero Config Utility .............................................................................40 Chapter 8 Installing and Configuring the Driver in Windows CE ........43 8.1 Installing the Spectrum24 Windows CE Driver ...............................44 8.2 Configuring the Spectrum24 PC Card in Windows CE....................46 Appendix A Using the Mobile Companion Utility .................................... A-1 A.1 Installing Mobile Companion............................... .......................A-1 A.2 About Mobile Companion ................................... .......................A-1 A.3 Mobile Companion Task Tray Icons ..................... .......................A-3 A.4 Mobile Companion Property Pages ...................... .......................A-4 A.4.1 WLAN Profiles Property Page ........................................... A-4 A.4.2 Mode Property Page ....................................................... A-6 A.4.3 Encryption Property Page ................................................ A-8 A.4.4 IP Config Property Page ................................................ A-11 A.4.5 Power Property Page .................................................... A-13 A.4.6 Available WLAN Networks Property Page ....................... A-15 A.4.7 Signal Property Page .................................................... A-16 A.4.8 Info Property Page ....................................................... A-18 A.4.9 IP Status Property Page ................................................. A-19 A.4.10 Ping Property Page ..................................................... A-21 A.4.11 APs Property Page ...................................................... A-22 A.4.12 Peers Property Page ................................................... A-23 A.4.13 Optional Settings Property Page .................................. A-24 Appendix B WLAN Adapter Specifications ................................................ B-1 Appendix C Troubleshooting .......................................................................C-1 C.1 Windows 98SE Troubleshooting Tips.................... .......................C-1 vi Spectrum24 Wireless LAN Adapter Users Guide C.2 Windows 2000 Troubleshooting Tips ................... .......................C-2 C.3 Windows CE Troubleshooting .............................. .......................C-3 C.3.1 The Handheld Computer Does Not Recognize the Spectrum24 PC Card ..........................................................C-3 C.3.2 An IP Address is Not Recognized by the Handheld Computer ................................................................C-3 Appendix D Customer Support ....................................................................D-1 D.1 North American Contacts .................................... .......................D-1 D.2 International Contacts......................................... .......................D-2 D.3 Web Support Sites............................................... .......................D-2 D.4 Additional Information ........................................ .......................D-2 Appendix E Using the Mobile Companion Utility in Windows CE ....... E-1 E.1 Installing Mobile Companion .......................................................E-1 E.2 About Mobile Companion............................................................E-1 E.3 Mobile Companion Task Tray Icons..............................................E-3 E.4 Mobile Companion Property Pages...............................................E-4 E.4.1 WLAN Profiles Property Page ........................................... E-4 E.4.2 Mode Property Page ....................................................... E-6 E.4.3 Encryption Property Page ................................................ E-8 E.4.4 IP Config Property Page ................................................ E-14 E.4.5 Power Property Page ..................................................... E-16 E.4.6 Available WLAN Networks Property Page ....................... E-18 E.4.7 Signal Property Page .................................................... E-19 E.4.8 Info Property Page ........................................................ E-21 E.4.9 IP Status Property Page ................................................. E-22 E.4.10 Ping Property Page ..................................................... E-24 E.4.11 APs Property Page ...................................................... E-25 E.4.12 Peers Property Page .................................................... E-26 E.4.13 Options Property Page ................................................ E-27 Spectrum24 Wireless LAN Adapter Users Guide vii Index ............................................................................................................. Index-1 viii Spectrum24 Wireless LAN Adapter Users Guide Chapter 1 Introduction The LA-4121 PC Card and LA-4123 PCI adapter are Spectrum24 directsequence (DS) products. Spectrum24 DS is a spread spectrum network operating between 2.4 and 2.5 GHz. Spread spectrum communication provides a high-capacity network within large or small environments. Spectrum24 DS products provide a high-capacity network using multiple access points within large or small environments. • Spectrum24 bridging architecture allows communication between wired network devices and mobile devices. • Spectrum24 products support the IEEE 802.11b and WiFi compliance specifications. This open architecture allows Spectrum24 devices to communicate with wireless devices from other manufacturers that conform to the same specifications. • Spectrum24 products allow mobile devices to roam throughout large facilities while remaining connected to the network. • Spectrum24 antenna diversity allows adapters to alternate between antennas with the best reception, increasing overall performance. • Spectrum24 products allow the establishment of ad-hoc wireless workgroup networks. • Spectrum24 products are protocol-independent, allowing mobile devices to communicate with a wide range of servers, hosts and systems. Spectrum24 Wireless LAN Adapter Users Guide 1 Introduction 2 Spectrum24 Wireless LAN Adapter Users Guide Chapter 2 About the Spectrum24 Wireless LAN Adapter The Spectrum24 Wireless LAN (WLAN) adapter allows PC Card slot and PCI adapter slot-equipped host systems to configure, connect to and establish a Spectrum24 network. Features Include: • Multiple operating mode options for access point or peer-to-peer associations • Low-power operation for battery-powered devices with PC Card slots • Standard NDIS (Network Driver Interface Specification) drivers • Windows 98SE, ME, 2000, XP and CE (PPC 2002) operating system support • WEP, Kerberos, EAP-TLS and KeyGuard data security • Power management [Continuously Aware Mode (CAM) and Power Save Polling (PSP)]. Spectrum24 Wireless LAN Adapter Users Guide 3 About the Spectrum24 Wireless LAN Adapter 2.1 Operating Modes The Symbol Mobile Companion utility installs with the Spectrum24 Windows driver. Use Mobile Companion to select the operational mode, ESSID, encryption algorithm and power consumption mode used with the Spectrum24 adapter. Spectrum24 LA-4121 PC Cards and LA-4123 PCI adapters support the following operational modes: 4 • In Infrastructure mode, the adapter interoperates with an access point (AP). The adapter can roam freely between access point cells in the network or transmit and receive across subnets. Mobile Units (MUs) appear as network nodes to other devices in the network. Infrastructure is the adapter default mode. • Select Ad Hoc mode to form peer-to-peer networks without access points. Use Ad Hoc to create networks where needed within established Spectrum24 network coverage areas. The MU starting the Ad Hoc network (the first Spectrum24 adapter transmitting a beacon) determines the channel and data rate used for the other Spectrum24 adapters within the network using the same ESSID. Spectrum24 Wireless LAN Adapter Users Guide About the Spectrum24 Wireless LAN Adapter 2.2 11 Mbps Operation The Spectrum24 Wireless LAN adapter supports a maximum 11Mbps data rate. The adapter automatically shifts to a 5.5, 2 or 1Mbps data rate when unable to maintain a high quality connection at 11Mbps. When the WLAN adapter detects improved signal strength, it shifts to an increased data rate, up to the maximum 11Mbps. The following factors can dynamically alter the data rate: • signal strength between the access point and Spectrum24 adapter • the ratio of good transmitted packets to attempted transmitted packets that fall below a threshold • the MU finds a higher transmit rate with another AP. Physical obstructions and numerous devices operating in close proximity to one another negatively impact the ability to maintain an 11Mbps access point association. Spectrum24 Wireless LAN Adapter Users Guide 5 About the Spectrum24 Wireless LAN Adapter 2.3 Power Management LA-4121 PC Cards support the Continuously Aware (CAM) and Power Save Polling (PSP) power-management modes. CAM requires the radio to remain on. Symbol does not recommend CAM for battery powered devices. The PCI version of the Spectrum24 WLAN adapter (model LA-4123) functions in CAM only. PSP mode allows the PC Card to conserve power by suspending communication for short periods of time while still associated with an AP. The AP saves data for transmission to the PC Card when it wakes at given intervals. When the PC Card wakes to check for data, it switches back into CAM until it is ready to suspend communications again. The PSP performance index, which varies from Excellent to Acceptable, allows users to specify how often the PC Card wakes to check for data. The Excellent PSP performance index provides the quickest response time (shortest sleep interval), while the Adequate PSP performance index provides efficient power consumption (longest sleep interval). Use the Adequate performance index when periods of PC Card inactivity are anticipated or when using a battery for a notebook computer. Use the Symbol Mobile Companion Power Property Page utility to manually set the PSP performance index. 2.4 Plug and Play The PCI version of the Spectrum24 WLAN adapter (model LA-4123) supports Plug and Play systems. This allows a computer to recognize the PCI adapter, and configure the hardware interrupt, memory and device recognition addresses. This feature requires less user interaction and minimizes hardware conflicts. 6 Spectrum24 Wireless LAN Adapter Users Guide About the Spectrum24 Wireless LAN Adapter 2.5 Spectrum24 PC Card LED Descriptions The LA-4121 PC Card LED illuminates during connection or data transfer to indicate the functional status of the PC Card. Status Function Off PC Card radio is disabled or incapable of transmission Slow Flash PC Card associated with an access point Rapid Flash Indicates data traffic between PC Card and access point. The faster the flash, the more data traffic on the network. The LA-4123 PCI adapter supports various plane antennas with various LED behavior. Refer to the documentation shipped with the antenna for a description of LED behavior. Spectrum24 Wireless LAN Adapter Users Guide 7 About the Spectrum24 Wireless LAN Adapter 8 Spectrum24 Wireless LAN Adapter Users Guide Chapter 3 3.1 Hardware Installation Preparation Before beginning the installation, verify the hardware package contains the Spectrum24 PC Card or PCI adapter. Keep the serial number in a safe place. The Symbol Support Center uses this information to reference warranty and service contract information. Verify the model indicated on the card before use. Contact the Symbol Support Center if an item is missing or not functioning. Refer to Appendix D for Customer Support contact information. 3.2 Installing the Spectrum24 LA-4121 PC Card Do not insert the PC Card into the system until instructed to do so following the driver installation instructions specific to the operating system used. The Spectrum24 PC Card installation requires: • a computer with a Type II PC Card slot • a CDROM drive or internet access • an available interrupt (IRQ) • an available I/O port address • Spectrum24 High Rate 11Mbps Wireless LAN Software CDROM or the software package downloaded from the Symbol Website. Installation and removal methods vary for different host devices. Refer to system documentation for information. Spectrum24 Wireless LAN Adapter Users Guide 9 Hardware Installation Avoid exposing the Spectrum24 PC Card to liquids or abrasive materials. Install the PC Card when prompted to do so following the driver installation instructions specific to the operating system used. Refer to Chapters 4, 5, 6, 7 and 8 for driver installation procedures specific to the Windows 98SE, ME, 2000, XP and CE operating systems. 1. Insert the PC Card into the computer PC slot when prompted to do so. 2. Slide in the PC Card until it firmly seats. Align the card properly when inserting. Insert the card firmly without forcing. Forcing the card into the slot can damage the device or the card. To comply with FCC and Industry Canada exposure requirements, this hand-held device is approved for operation near a user’s hand when there is 20 cm or more between the antenna and the user’s body. 10 Spectrum24 Wireless LAN Adapter Users Guide Hardware Installation 3.3 Installing the LA-4123 PCI Adapter, Driver and Mobile Companion The installation of the LA-4123 PCI adapter requires the physical installation of the adapter, the driver installation and the Mobile Companion initial setup be completed as one process. The LA-4123 PCI adapter does not support the Windows CE operating system. Use proper grounding for the environment when handling computer components. The Spectrum24 PCI adapter installation requires: • a CDROM drive or Internet access • an available PCI slot • an available interrupt (IRQ) • an available I/O port address • Spectrum24 High Rate 11 Mbps Wireless LAN Software CDROM or the software package downloaded from the Symbol Website. Spectrum24® Spectrum24 Wireless LAN Adapter Users Guide 11 Hardware Installation If there is a version of the Spectrum24 Plus Pack utility suite in the computer, remove it using the remove programs option within the Windows Control Panel. Verify there is no existing Spectrum24 Windows driver in the system. If there is an existing Spectrum24 driver, remove the driver. Reboot the system. If using a CDROM to install the PCI adapter driver and Mobile Companion, do not insert the CD in the system until instructed to do so. To install the PCI adapter, driver and Mobile Companion utility: Power off the computer before installing the adapter. 1. Remove the computer cover. 2. Locate an available PCI slot in the computer. 3. Remove the retaining screw and bracket for the slot. 4. Align the adapter with the slot and insert firmly. Verify the adapter seats in the slot evenly. 5. Verify the antenna connectors on the back of the PC are exposed. 6. Secure the adapter to the chassis with a retaining screw. 7. Replace the computer cover. 8. Power on the desktop computer. A Windows hardware installation window displays. The appearance of the hardware installation window differs amongst the supported Windows 98SE, ME, 2000 and XP operating systems. 9. Click Next. Select the option best suited to the hardware and operating system The Windows hardware installation wizard prompts the user to specify a driver installation method and path. 12 Spectrum24 Wireless LAN Adapter Users Guide Hardware Installation 10. Select the Search for a suitable driver for my device checkbox. Click Next or OK. 11. Specify the location of the files. If using a CDROM to install the files, insert the CD in the computer. Click Next or OK. The Windows hardware installation wizard displays the location of the files. Click Next or OK. If installing the PCI adapter in a Windows 2000 system, the Microsoft Digital Signature Not Found dialog box could appear at this point in the installation. A Microsoft digital signature is not required for the driver installation. Click Yes to continue. A Hardware Installation dialog box could display at this stage of the installation stating the Spectrum24 adapter has not passed Windows Logo testing to verify its compatibility with Windows XP. Click Continue Anyway. The driver and Mobile Companion files download to the desktop computer. 12. Click Finish. The Mobile Companion Available WLAN Networks property page displays. 13. Refer to Appendix A for instructions on using the Mobile Companion utility. If there is no existing network displayed in the Available WLAN Networks property page, network settings need to be created before the adapter can associate to a network. Refer to Appendix A for information on using Mobile Companion to create an adapter profile. Spectrum24 Wireless LAN Adapter Users Guide 13 Hardware Installation 3.3.1 External Antenna Connection The PCI adapter supports a desktop dual-dipole antenna. Contact a Symbol sales representative for information on the desktop dual-dipole antenna supported by the LA-4123 PCI adapter. Install the antenna parallel to the ground for optimal performance. FCC RF exposure requirements state the PCI adapter external antenna should be positioned so it is at least 20 cm (8 inches) away from the user. 14 Spectrum24 Wireless LAN Adapter Users Guide Chapter 4 Installing and Configuring the Driver in Windows 98SE The Spectrum24 Windows driver ships with the Symbol Mobile Companion utility. Use Mobile Companion to view and edit Spectrum24 WLAN adapter settings. To install and configure the driver for a LA-4123 PCI adapter, refer to 3.3 Installing the LA-4123 PCI Adapter, Driver and Mobile Companion on page 11. The following driver installation and configuration instructions apply to the LA-4121 model PC card specifically. Internet Explorer version 5.5 or higher with Microsoft Service Pack 1 is required on Windows 98 second edition (SE) systems to support the Mobile Companion utility. Consult with the system administrator if unsure of these requirements. Install the Spectrum24 driver from the Spectrum24 High Rate 11 Mbps Wireless LAN Software CDROM or go to (http://www.symbol.com/services/downloads) and download the driver and Mobile Companion. Once downloaded, extract the files to the computer hard drive. If internet access is unavailable, contact a Symbol sales representative for a CD. Before installing the Spectrum24 Windows driver: • obtain a Spectrum24 High Rate 11 Mbps Wireless LAN Software CDROM or download the driver and Mobile Companion software from the Symbol Web site. Spectrum24 Wireless LAN Adapter Users Guide 15 Installing and Configuring the Driver in Windows 98SE 4.1 Installing the Spectrum24 Driver in Windows 98SE If there is a version of the Spectrum24 Plus Pack utility suite in the computer, remove it using the remove programs option within the Windows Control Panel. Verify there is no existing Spectrum24 Windows driver in the system. If there is an existing Spectrum24 driver, refer to 4.2 Removing a Spectrum24 Driver in Windows 98SE on page 18. To install the Spectrum24 driver in Windows 98SE: If a CDROM is used in the installation, do not insert the Spectrum24 adapter in the computer before inserting the CD in the CDROM drive. If the driver files have been downloaded from the Web, go to the Mobile Companion folder and launch setup.exe before inserting the adapter in the computer. Verify the adapter is NOT installed in the computer before beginning the driver installation. 1. Ensure the previously installed driver has been removed (if necessary). Verify the PC Card has not been inserted into the PC Card slot. 2. If a CDROM is to be used for the driver and Mobile Companion installation, insert the CD and extract the driver files to the system. If downloading the driver and Mobile Companion from the Symbol Web site (http://www.symbol.com/services/downloads), extract the files to the computer. 3. Go to the Mobile Companion folder and launch setup.exe. A Symbol Mobile Companion Installer - Welcome window displays reminding the user not to insert the WLAN card in the system until prompted. 4. Click OK to continue. The Symbol Mobile Companion Installer window displays prompting the user to specify the type of installation desired. 5. Select the Install Mobile Companion on this computer checkbox. 6. Click OK to continue. 16 Spectrum24 Wireless LAN Adapter Users Guide Installing and Configuring the Driver in Windows 98SE The Software License Agreement window displays. 7. Click Yes to accept the terms of the Software License Agreement. The Symbol Mobile Companion Installer window displays prompting the user to enable 802.11d International Roaming support if using Symbol WLAN infrastructure components supporting the International Roaming feature. 8. Check the 802.11d International Roaming Support checkbox if applicable. Click OK to continue. The Symbol Mobile Companion Installer - Information window displays verifying the installation of Mobile Companion and the driver files on the Windows 98SE/ME computer. 9. Click OK to continue. 10. Insert the Spectrum24 adapter when prompted by the Symbol Mobile Companion Installer - Information window. Follow the instructions in Chapter 3 Hardware Installation on page 9 to install the adapter. The Mobile Companion Available WLAN Networks property page displays. 11. Select an existing Spectrum24 network with good signal strength (3 out of 5 bars) or better and click the Connect icon. The adapter associates to that network and the signal strength icon displays in the task tray. If there is not an existing network displayed in the Available WLAN Networks property page, a network needs to be created before the adapter can associate to it. Refer to 4.3 Configuring the Spectrum24 Adapter in Windows 98SE on page 19. 12. Proceed to 4.3 Configuring the Spectrum24 Adapter in Windows 98SE on page 19 if additional configuration is required for the adapter or if no networks display in the Available WLAN Networks property page when it initially displays. Spectrum24 Wireless LAN Adapter Users Guide 17 Installing and Configuring the Driver in Windows 98SE 4.2 Removing a Spectrum24 Driver in Windows 98SE To remove an existing Spectrum24 driver in Windows 98SE: 1. Click Start, select Settings and Control Panel. 2. Click on the Network icon. The Network dialog box displays. 3. Highlight the Symbol PC Card or PCI Adapter. 4. Select Remove. 5. Click OK to remove the driver files from the Windows 98SE hardware profile. 6. Click Close to close the Network dialog box. 7. Click Yes to restart the system when prompted by Windows 98SE. 8. Proceed to 4.1 Installing the Spectrum24 Driver in Windows 98SE on page 16 to install the latest version of the driver. 18 Spectrum24 Wireless LAN Adapter Users Guide Installing and Configuring the Driver in Windows 98SE 4.3 Configuring the Spectrum24 Adapter in Windows 98SE To configure the Spectrum24 WLAN adapter for Windows 98SE: 1. Right-click the Mobile Companion task tray icon to display the Mobile Companion menu. 2. Select Find WLANs. The Available WLAN Networks page appears with the access point or Ad Hoc (peer-to-peer) networks available to the adapter displayed. Use the signal strength bar to the left of each network as a signal strength and performance indicator for the network. Networks with a signal strength of Good (3 Green bars out of 5) or better should be considered for connection. A (!) !) symbol displays to the left of networks currently out of range. 3. Select a network and click Connect. If an icon with a key displays to the left of a network, the network is using an encryption algorithm for additional security. To connect, the user is required to enter the 40-bit shared key, 128-bit shared key or Kerberos encryption algorithm set for the target access point or networked client in the Encryption property page. Consult with the Network Administrator if the encryption algorithm is unknown. If there is nothing displayed in the Available WLAN Networks property page, there are no available access points within proximity that can be heard by the MU or access points are using multi ESS mode. In multi ESS mode, non primary ESS IDs do not display. Spectrum24 Wireless LAN Adapter Users Guide 19 Installing and Configuring the Driver in Windows 98SE The Mode property page displays with the ESSID, Operating Mode and Profile name for the adapter. Click OK to accept the default adapter profile information. Use the Encryption property page if the user is required to select an encryption algorithm to operate within the network. A profile is a set of configuration settings used by the adapter in different locations to connect to a Spectrum24 network. Creating different profiles is a good way of having pre-defined adapter operating parameters available for use in various Spectrum24 network environments. New profiles can be created by clicking the New button and existing profiles can be modified by clicking Edit. For additional information on using the Mobile Companion utility to create a new adapter or edit an existing profile, refer to Appendix A. 20 Spectrum24 Wireless LAN Adapter Users Guide Chapter 5 Installing and Configuring the Driver in Windows ME The Spectrum24 Windows driver ships with the Symbol Mobile Companion utility. Use Mobile Companion to view and edit Spectrum24 WLAN adapter settings. To install and configure the driver for a LA-4123 PCI adapter, refer to 3.3 Installing the LA-4123 PCI Adapter, Driver and Mobile Companion on page 11. The following driver installation and configuration instructions apply to the LA-4121 model PC card specifically. Install the Spectrum24 driver from the Spectrum24 High Rate 11 Mbps Wireless LAN Software CDROM or go to (http://www.symbol.com/services/downloads) and download the driver and Mobile Companion. Once downloaded, extract the files to the computer hard drive. If internet access is unavailable, contact a Symbol sales representative for a CD. Before installing the Spectrum24 Windows driver: • obtain the Spectrum24 High Rate 11 Mbps Wireless LAN Software CDROM or download the driver and Mobile Companion software from the Symbol Web site. Spectrum24 Wireless LAN Adapter Users Guide 21 Installing and Configuring the Driver in Windows ME 5.1 Installing the Spectrum24 Driver in Windows ME If there is a version of the Spectrum24 Plus Pack utility suite in the computer, remove it using the remove programs option within the Windows Control Panel. Verify there is no existing Spectrum24 Windows driver in the system. If there is an existing Spectrum24 driver, refer to 5.2 Removing a Spectrum24 Driver in Windows ME on page 24. To install the Spectrum24 driver in Windows ME: If a CDROM is used in the installation, do not insert the Spectrum24 adapter in the computer before inserting the CD in the CDROM drive. If the driver files have been downloaded from the Web, go to the Mobile Companion folder and launch setup.exe before inserting the adapter in the computer. Verify the adapter is NOT installed in the computer before beginning the driver installation. 1. Ensure the previously installed driver has been removed (if necessary). Verify the PC Card has not been inserted into the PC Card slot. 2. If a CDROM is to be used for the driver and Mobile Companion installation, insert the CD and extract the driver files to the system. If downloading the driver and Mobile Companion from the Symbol Web site (http://www.symbol.com/services/downloads), extract the files to the computer. 3. Go to the Mobile Companion folder and launch setup.exe. A Symbol Mobile Companion Installer - Welcome window displays reminding the user not to insert the WLAN card in the system until prompted. 4. Click OK to continue. The Symbol Mobile Companion Installer window displays prompting the user to specify the type of installation desired. 5. Select the Install Mobile Companion on this computer checkbox. 6. Click OK to continue. 22 Spectrum24 Wireless LAN Adapter Users Guide Installing and Configuring the Driver in Windows ME The Software License Agreement window displays. 7. Click Yes to accept the terms of the Software License Agreement. The Symbol Mobile Companion Installer window displays prompting the user to enable 802.11d International Roaming support if using Symbol WLAN infrastructure components supporting the International Roaming feature. 8. Check the 802.11d International Roaming Support checkbox if applicable. Click OK to continue. The Symbol Mobile Companion Installer - Information window displays verifying the installation of Mobile Companion and the driver files on the Windows 98SE/ME computer. 9. Click OK to continue. 10. Insert the Spectrum24 adapter when prompted by the Symbol Mobile Companion Installer - Information window. Follow the instructions in Chapter 3 Hardware Installation on page 9 to install the adapter. The Mobile Companion Available WLAN Networks property page displays. 11. Select an existing Spectrum24 network with good signal strength (at least 3 out of 5 bars) or better and click the Connect icon. The adapter associates to that network and the signal strength icon displays in the task tray. If there is not an existing network displayed in the Available WLAN Networks property page, a network needs to be created before the adapter can associate to it. Refer to 5.3 Configuring the Spectrum24 Adapter in Windows ME on page 25. 12. Proceed to 5.3 Configuring the Spectrum24 Adapter in Windows ME on page 25 if additional configuration is required for the adapter or if no networks display in the Available WLAN Networks property page when it initially displays. Spectrum24 Wireless LAN Adapter Users Guide 23 Installing and Configuring the Driver in Windows ME 5.2 Removing a Spectrum24 Driver in Windows ME To remove an existing Spectrum24 driver in Windows ME: 1. Click Start, select Settings and Control Panel. 2. Double-click on the Network icon. The Network dialog box displays. 3. Select the Spectrum24 PC Card or PCI Adapter. 4. Select Remove. The driver files are permanently removed from the Windows ME hardware profile. Click OK. 5. Click Yes to restart the system when prompted by Windows ME. 6. Proceed to 5.1 Installing the Spectrum24 Driver in Windows ME on page 22 to install the latest version of the driver. 24 Spectrum24 Wireless LAN Adapter Users Guide Installing and Configuring the Driver in Windows ME 5.3 Configuring the Spectrum24 Adapter in Windows ME To configure the Spectrum24 WLAN adapter for Windows ME: 1. Right-click the Mobile Companion task tray icon to display the Mobile Companion menu. 2. Select Find WLANs. The Available WLAN Networks page appears with the access point or Ad Hoc (peer-to-peer) networks available to the adapter displayed. Use the signal strength bar to the left of each network as a signal strength and performance indicator for the network. Networks with a signal strength of Good (3 Green bars out of 5) or better should be considered for connection. A (!) !) symbol displays to the left of networks currently out of range. 3. Select a network and click Connect. If an icon with a key displays to the left of a network, the network is using an encryption algorithm for additional security. To connect, the user is required to enter the 40-bit shared key, 128-bit shared key or Kerberos encryption algorithm set for the target access point or networked client in the Encryption property page. Consult with the Network Administrator if the encryption algorithm is unknown. If there is nothing displayed in the Available WLAN Networks property page, there are no available access points within proximity that can be heard by the MU or access points are using multi ESS mode. In multi ESS mode, non primary ESS IDs do not display. Spectrum24 Wireless LAN Adapter Users Guide 25 Installing and Configuring the Driver in Windows ME The Mode property page displays with the ESSID, Operating Mode and Profile name for the adapter. Click OK to accept the default adapter profile information. Use the Encryption property page if the user is required to select an encryption algorithm to operate within the network. A profile is a set of configuration settings used by the adapter in different locations to connect to a Spectrum24 network. Creating different profiles is a good way of having pre-defined adapter operating parameters available for use in various Spectrum24 network environments. New profiles can be created by clicking the New button and existing profiles can be modified by clicking Edit. For additional information on using the Mobile Companion utility to create a new adapter or edit an existing profile, refer to Appendix A. 26 Spectrum24 Wireless LAN Adapter Users Guide Chapter 6 Installing and Configuring the Driver in Windows 2000 The Spectrum24 Windows driver ships with the Symbol Mobile Companion utility. Use Mobile Companion to view and edit Spectrum24 WLAN adapter settings. To install and configure the driver for a LA-4123 PCI adapter, refer to 3.3 Installing the LA-4123 PCI Adapter, Driver and Mobile Companion on page 11. The following driver installation and configuration instructions apply to the LA-4121 model PC card specifically. Install the Spectrum24 driver from the Spectrum24 High Rate 11 Mbps Wireless LAN Software CDROM or go to (http://www.symbol.com/services/downloads) and download the driver and Mobile Companion. Once downloaded, extract the files to the computer hard drive. If internet access is unavailable, contact a Symbol sales representative for a CD. Before installing the Spectrum24 Windows driver: • obtain the Spectrum24 High Rate 11 Mbps Wireless LAN Software CDROM or download the driver and Mobile Companion software from the Symbol Web site. Spectrum24 Wireless LAN Adapter Users Guide 27 Installing and Configuring the Driver in Windows 2000 6.1 Installing the Spectrum24 Driver in Windows 2000 If there is a version of the Spectrum24 Plus Pack utility suite in the computer, remove it using the remove programs option within the Windows Control Panel. Verify there is no existing Spectrum24 Windows driver in the system. To install the Spectrum24 driver in Windows 2000: If a CDROM is used in the installation, do not insert the Spectrum24 adapter in the computer before inserting the CD in the CDROM drive. If the driver files have been downloaded from the Web, go to the Mobile Companion folder and launch setup.exe before inserting the adapter in the computer. Verify the adapter is NOT installed in the computer before beginning the driver installation. 1. Ensure the previously installed driver has been removed (if necessary). Verify the PC Card has not been inserted into the PC Card slot. 2. If a CDROM is to be used for the driver and Mobile Companion installation, insert the CD and extract the driver files to the system. If downloading the driver and Mobile Companion from the Symbol Web site (http://www.symbol.com/services/downloads), extract the files to the computer. 3. Go to the Mobile Companion folder and launch setup.exe. A Symbol Mobile Companion Installer window displays reminding the user not to insert the WLAN card in the system until prompted. 4. Click OK to continue. A Symbol Mobile Companion Installer window displays prompting the user to specify the type of installation desired. 5. Select the Install Mobile Companion on this computer checkbox. 6. Click OK to continue. The Software License Agreement window displays. 28 Spectrum24 Wireless LAN Adapter Users Guide Installing and Configuring the Driver in Windows 2000 7. Click Yes to accept the terms of the Software License Agreement. The Symbol Mobile Companion Installer window displays prompting the user to enable 802.11d International Roaming support if using Symbol WLAN infrastructure components supporting the International Roaming feature. 8. Check the 802.11d International Roaming Support checkbox if applicable. Click OK to continue. The Mobile Companion Installer - Information window displays verifying the installation of Mobile Companion and the driver files on the Win2K computer. 9. Click OK to continue. 10. Insert the Spectrum24 adapter when prompted by the Symbol Mobile Companion Installer - Information window. Follow the instructions in Chapter 3 Hardware Installation on page 9 to install the adapter. The Microsoft Digital Signature Not Found dialog box could appear at this point in the installation. A Microsoft digital signature is not required for the driver installation. Click Yes to continue. The Mobile Companion Available WLAN Networks property page displays. 11. Select an existing Spectrum24 network with good signal strength (at least 3 out of 5 bars) or better and click the Connect icon. The adapter associates to that network and the signal strength icon displays in the task tray. If there is not an existing network displayed in the Available WLAN Networks property page, a network needs to be created before the adapter can associate to it. Refer to 6.2 Configuring the Spectrum24 Adapter in Windows 2000 on page 31. Spectrum24 Wireless LAN Adapter Users Guide 29 Installing and Configuring the Driver in Windows 2000 12. Proceed to 6.2 Configuring the Spectrum24 Adapter in Windows 2000 on page 31 if additional configuration is required for the adapter or if no networks display in the Available WLAN Networks property page when it initially displays. 30 Spectrum24 Wireless LAN Adapter Users Guide Installing and Configuring the Driver in Windows 2000 6.2 Configuring the Spectrum24 Adapter in Windows 2000 To configure the Spectrum24 WLAN adapter for Windows 2000: 1. Right-click the Mobile Companion task tray icon to display the Mobile Companion menu. 2. Select Find WLANs. The Available WLAN Networks page appears with the access point or Ad Hoc (peer-to-peer) networks available to the adapter displayed. Use the signal strength bar to the left of each network as a signal strength and performance indicator for the network. Networks with a signal strength of Good (3 Green bars out of 5) or better should be considered for connection. A (!) symbol displays to the left of networks currently out of range. 3. Select a network and click Connect. If an icon with a key displays to the left of a network, the network is using an encryption algorithm for additional security. To connect, the user is required to enter the 40-bit shared key, 128-bit shared key or Kerberos encryption algorithm set for the target access point or networked client in the Encryption property page. Consult with the Network Administrator if the encryption algorithm is unknown. If there is nothing displayed in the Available WLAN Networks property page, there are no available access points within proximity that can be heard by the MU or access points are using multi ESS mode. In multi ESS mode, non primary ESS IDs do not display. Spectrum24 Wireless LAN Adapter Users Guide 31 Installing and Configuring the Driver in Windows 2000 The Mode property page displays with the ESSID, Operating Mode and Profile name for the adapter. Click OK to accept the default adapter profile information. Use the Encryption property page if the user is required to select an encryption algorithm to operate within the network. A profile is a set of configuration settings used by the adapter in different locations to connect to a Spectrum24 network. Creating different profiles is a good way of having pre-defined adapter operating parameters available for use in various Spectrum24 network environments. New profiles can be created by clicking the New button and existing profiles can be modified by clicking Edit. For additional information on using the Mobile Companion utility to create a new adapter or edit an existing profile, refer to Appendix A. 32 Spectrum24 Wireless LAN Adapter Users Guide Chapter 7 Installing and Configuring the Driver in Windows XP The Spectrum24 Windows driver ships with the Symbol Mobile Companion utility. Use Mobile Companion to view and edit Spectrum24 WLAN adapter settings. To install and configure the driver for a LA-4123 PCI adapter, refer to 3.3 Installing the LA-4123 PCI Adapter, Driver and Mobile Companion on page 11. The following driver installation and configuration instructions apply to the LA-4121 model PC card specifically. Install the Spectrum24 driver from the Spectrum24 High Rate 11 Mbps Wireless LAN Software CDROM or go to (http://www.symbol.com/services/downloads) and download the driver and Mobile Companion. Once downloaded, extract the files to the computer hard drive. If internet access is unavailable, contact a Symbol sales representative for a CD. To install the driver without Mobile Companion (If using the adapter with the Microsoft Zero Config utility), refer to 7.2.2 Installing the Driver for Use With the Windows XP Zero Config Utility on page 40. Before installing the Spectrum24 Windows XP driver: • obtain the Spectrum24 High Rate 11 Mbps Wireless LAN Software CDROM or download the driver and Mobile Companion software from the Symbol Web site. Spectrum24 Wireless LAN Adapter Users Guide 33 Installing and Configuring the Driver in Windows XP 7.1 Installing the Spectrum24 Driver in Windows XP Installing the Spectrum24 driver in Windows XP requires the user to replace the Symbol Spectrum24 driver provided by the Windows XP operating system with a newer version of the driver provided on the Spectrum24 High Rate 11 Mbps Wireless LAN Software CDROM or downloaded from the Symbol Website. If using EAP (802.1x) security with the adapter, the Symbol Mobile Companion utility cannot be used as the adapter management tool. To install the driver without Mobile Companion, refer to 7.2.2 Installing the Driver for Use With the Windows XP Zero Config Utility on page 40. To install the Spectrum24 driver in Windows XP: If a CDROM is used in the installation, do not insert the Spectrum24 adapter in the computer before inserting the CD in the CDROM drive. If the driver files have been downloaded from the Web, go to the Mobile Companion folder and launch setup.exe before inserting the adapter in the computer. Verify the adapter is NOT installed in the computer before beginning the driver installation. If the adapter was inserted into the system first, refer to 7.2.1 Removing a driver in Windows XP on page 39, remove the driver and return to this section. 1. Ensure the previously installed Windows XP driver has been removed. Verify the PC Card has not been inserted into the PC Card slot. 2. If a CDROM is to be used for the driver and Mobile Companion installation, insert the CD and copy the driver files to the system. If downloading the driver and Mobile Companion from the Symbol Web site (http://www.symbol.com/services/downloads), extract the files to the computer. 3. Go to the Mobile Companion folder and launch setup.exe. 34 Spectrum24 Wireless LAN Adapter Users Guide Installing and Configuring the Driver in Windows XP A Symbol Mobile Companion Installer window displays reminding the user not to insert the WLAN card in the system until prompted. 4. Click OK to continue. A Symbol Mobile Companion Installer window displays prompting the user to specify the type of installation desired. 5. Select the Install Mobile Companion on this computer checkbox. 6. Click OK to continue. The Software License Agreement window displays. 7. Click Yes to accept the terms of the Software License Agreement. The Symbol Mobile Companion Installer window displays prompting the user to enable 802.11d International Roaming support if using Symbol WLAN infrastructure components supporting the International Roaming feature 8. Check the 802.11d International Roaming Support checkbox if applicable. Click OK to continue. The Symbol Mobile Companion Installer - Information window displays verifying the installation of Mobile Companion and the driver files on the WinXP computer. 9. Click OK to continue. 10. Insert the Spectrum24 adapter when prompted by the Mobile Companion Installer - Information window. Follow the instructions in Chapter 3 Hardware Installation on page 9 to install the adapter. The Windows XP Found New Hardware Wizard displays. 11. Select the Install the software automatically (Recommended) checkbox. Click Next. 12. Select the Spectrum24 Wireless LAN PC Card from the Description window. Ensure the correct path to the driver files displays in the Location field. Click Next. Spectrum24 Wireless LAN Adapter Users Guide 35 Installing and Configuring the Driver in Windows XP A Hardware Installation dialog box could also display at this stage of the installation stating the Spectrum24 adapter has not passed Windows Logo testing to verify its compatibility with Windows XP. Click Continue Anyway. 13. Click Finish to close the Windows XP Found New Hardware Wizard. A Setup dialog box displays stating the installation is finished. Click OK. The Mobile Companion Available WLAN Networks page displays. 14. Select an existing Spectrum24 network with good signal strength (at least 3 out of 5 bars) or better and click the Connect icon. The adapter associates to that network and the signal strength icon displays in the task tray. If there is no network displayed in the Available WLAN Networks page, a network needs to be created before the adapter can associate to it. Refer to 7.2 Configuring the Spectrum24 Adapter in Windows XP on page 37. Proceed to 7.2 Configuring the Spectrum24 Adapter in Windows XP on page 37 if additional configuration is required for the adapter or if no networks display in the Available WLAN Networks property page when it initially displays. If not using EAP (802.1x) authentication, the user is required to disable authentication in Windows XP to use Mobile Companion. Select Start, Control Panel and Network Connections. Select the Wireless LAN Connection representing the Spectrum24 adapter. From the Wireless Network Connection Status window, right-click and select Properties. Select the Authentication tab. Verify the Enable network access control using IEEE 802.1x checkbox is not selected. Click OK. 36 Spectrum24 Wireless LAN Adapter Users Guide Installing and Configuring the Driver in Windows XP 7.2 Configuring the Spectrum24 Adapter in Windows XP To configure the Spectrum24 WLAN adapter in Windows XP: 1. Right-click the Mobile Companion task tray icon to display the Mobile Companion menu. 2. Select Find WLANs. The Available WLAN Networks page appears with the access point or Ad Hoc (peer-to-peer) networks available to the adapter displayed. Use the signal strength bar to the left of each network as a signal strength and performance indicator for the network. Networks with a signal strength of Good (3 Green bars out of 5) or better should be considered for connection. A (!) symbol displays to the left of networks currently out of range. 3. Select a network and click Connect. If an icon with a key displays to the left of a network, the network is using an encryption algorithm for additional security. To connect, the user is required to enter the 40-bit shared key, 128-bit shared key or Kerberos encryption algorithm set for the target access point or networked client in the Encryption property page. Consult with the Network Administrator if the encryption algorithm is unknown. If there is nothing displayed in the Available WLAN Networks property page, there are no available access points within proximity that can be heard by the MU or access points are using multi ESS mode. In multi ESS mode, non primary ESSIDs do not display. Spectrum24 Wireless LAN Adapter Users Guide 37 Installing and Configuring the Driver in Windows XP The Mode property page displays with the ESSID, Operating Mode and Profile name for the adapter. Click OK to accept the default adapter profile information. Use the Encryption property page if the user is required to select an encryption algorithm to operate within the network. A profile is a set of configuration settings used by the adapter in different locations to connect to a Spectrum24 network. Creating different profiles is a good way of having pre-defined adapter operating parameters available for use in various Spectrum24 network environments. New profiles can be created by clicking the New button and existing profiles can be modified by clicking Edit. For additional information on using the Mobile Companion utility to create a new adapter or edit an existing profile, refer to Appendix A. If not using EAP (802.1x) authentication, the user is required to disable authentication in Windows XP to use Mobile Companion. Select Start, Control Panel and Network Connections. Select the Wireless LAN Connection representing the Spectrum24 adapter. From the Wireless Network Connection Status window, right-click and select Properties. Select the Authentication tab. Verify the Enable network access control using IEEE 802.1x checkbox is not selected. Click OK. 38 Spectrum24 Wireless LAN Adapter Users Guide Installing and Configuring the Driver in Windows XP 7.2.1 Removing a driver in Windows XP If the Spectrum24 adapter was installed in the computer before the driver installation CD was inserted (if used) or the setup.exe was launched (Web download installations), the user is required to remove the driver from the system and begin the installation over. To remove a driver from the system in Windows XP: 1. Click Start and select Control Panel. 2. Select the Switch to Classic View Windows XP option. 3. Select System and click on the Hardware tab. 4. Click the Device Manager button. 5. Select Network Adapters. A list of the devices currently supported on the system by Windows XP displays. 6. Right-click on the Spectrum24 Wireless LAN PC Card and select Uninstall. 7. Proceed to 7.1 Installing the Spectrum24 Driver in Windows XP on page 34 and reinstall the driver. Spectrum24 Wireless LAN Adapter Users Guide 39 Installing and Configuring the Driver in Windows XP 7.2.2 Installing the Driver for Use With the Windows XP Zero Config Utility If using the EAP/TLS (802.1x) security protocol with a Symbol Spectrum24 adapter, install the adapter driver without the Symbol Mobile Companion utility and use the Windows XP Zero Config utility as the adapter management tool. If a version of the Symbol Mobile Companion utility resides on the system, use Windows XP Add/Remove Programs to uninstall it before installing the driver for use with the Windows XP Zero Config utility. To install the driver without Mobile Companion in Windows XP: 1. Ensure the previously installed Windows XP driver has been removed. Verify the PC Card has not been inserted into the PC Card slot. 2. If using a CDROM for the driver installation, insert the CD and copy the driver files to the system. If downloading the driver from the Symbol Web site (http://www.symbol.com/services/downloads), extract the files to the computer. 3. Go to the Driver Only_For XP Zero Config folder and launch XPdriver.exe. The UpdateXPdriver window displays prompting the user to insert the PC Card in the system. 4. Insert the PC Card in the system. Click OK. The UpdateXPdriver window displays again stating the driver files are in the process of being transferred. An XPdriver window could display at this point in the installation requesting the user remove the CD (if it is being used in the installation) from the system. Remove the CD and click OK. The Windows XP Found New Hardware Wizard displays. 40 Spectrum24 Wireless LAN Adapter Users Guide Installing and Configuring the Driver in Windows XP 5. When prompted for an installation method, select the Install the software automatically (Recommended) checkbox. Click Next. A Hardware Installation dialog box could also display at this stage of the installation stating the Spectrum24 adapter has not passed Windows Logo testing to verify its compatibility with Windows XP. Click Continue Anyway. If prompted for the location of the NetWlanXP file, specify its location on the system. Click OK. 6. Click Finish when prompted to close the Windows XP Found New Hardware Wizard. 7. Use the Windows XP Zero Config tool as required to connect to a network and configure the Spectrum24 WLAN adapter. Consult the system administrator for information on configuring the access point and associated adapter for EAP security support. Spectrum24 Wireless LAN Adapter Users Guide 41 Installing and Configuring the Driver in Windows XP 42 Spectrum24 Wireless LAN Adapter Users Guide Chapter 8 Installing and Configuring the Driver in Windows CE The Spectrum24 Windows CE driver ships with the Symbol Mobile Companion utility. Use Mobile Companion to view and edit Spectrum24 WLAN adapter settings. The Spectrum24 Windows CE driver supports Pocket PC 2002 devices. The LA-4123 PCI adapter does not support the Windows CE operating system. Install the Spectrum24 Windows CE driver from the Spectrum24 High Rate 11 Mbps Wireless LAN Software CDROM or download the driver from the Symbol Website. To download the Windows CE driver from the Website, go to (http://www.symbol.com/services/downloads). For information on using the Mobile Companion utility to configure the adapter in Windows CE, refer to Appendix E. If using a Spectrum24 Wireless Networker, Symbol recommends updating the Spectrum24 WLAN adapter to the latest driver/firmware. To download the latest driver/firmware, go to (http://www.symbol.com/services/downloads). Before installing the Windows CE device driver: • obtain Windows CE installation media • verify a LA-4121 PC Card is to be used Spectrum24 Wireless LAN Adapter Users Guide 43 Installing and Configuring the Driver in Windows CE 8.1 Installing the Spectrum24 Windows CE Driver To install the Spectrum24 Windows CE driver in a PPC 2002 device: If an existing Spectrum24 Windows CE driver exists on the computer, remove it before installing a newer version. Refer to the documentation shipped with the Microsoft ActiveSync program to ensure the desktop computer used in the driver installation meets the system requirements for the ActiveSync program. 1. Connect the sync cable to a serial or USB port between the desktop computer and the handheld computer. Once a connection exists between the desktop and handheld computers, file transfers and data synchronization can take place. Do not insert the adapter in the handheld computer before inserting the CD into the CDROM drive. Remove the adapter from the system before inserting the CD. 2. Insert the Spectrum24 High Rate 11Mbps Wireless LAN Software CDROM into the CDROM drive of the desktop computer or download the image. Go to: (http://www.symbol.com/services/downloads). If a CD was inserted or the setup.exe was executed an Autorun window displays prompting the user to NOT insert the WLAN card in the system until prompted. 3. Click OK to continue. A Symbol Technologies Inc. Mobile Companion Installer window displays prompting the user to specify the type of installation required. 44 Spectrum24 Wireless LAN Adapter Users Guide Installing and Configuring the Driver in Windows CE 4. Select the Install Mobile Companion on a PocketPC Device checkbox. 5. Uncheck the Install Mobile Companion on this computer checkbox option. 6. Click OK to continue. The Software License Agreement displays. 7. Click Yes to accept the terms of the Software License Agreement. The Mobile Companion Installer - Information window displays verifying the Mobile Companion and driver files download on the Windows CE device. 8. Click OK on continue. If upgrading an existing driver, the following message displays: Symbol Wireless Networker for PPC 2002 is already installed. Do you want to proceed with the re-install/upgrade? Click Yes. The handheld unit displays Symbol Wireless Networker for PPC 2002 is already installed. Reinstall? Click Yes. The driver and Mobile Companion files extract and download from the desktop computer to the PPC 2002 device. If no previous version of the driver exists on the system, the following message displays: Install Symbol Wireless Networker for PPC 2002 using the default application install directory? Click Yes. 9. Insert the adapter in the handheld computer. The Mobile Companion Available WLAN Networks page displays. 10. Select an existing Spectrum24 network with good signal strength or better and click the Connect icon. The adapter associates to that network and the signal strength icon displays in the task tray If additional adapter configuration is required, refer to 8.2 Configuring the Spectrum24 PC Card in Windows CE on page 46. Spectrum24 Wireless LAN Adapter Users Guide 45 Installing and Configuring the Driver in Windows CE 8.2 Configuring the Spectrum24 PC Card in Windows CE To configure the Spectrum24 WLAN adapter for Windows CE: 1. Click the Mobile Companion task tray icon to display the Mobile Companion menu. 2. Select Find WLANs. The Available WLAN Networks page appears with the access point or Ad Hoc (peer-to-peer) networks available to the adapter displayed. Use the signal strength bar to the left of each network as a signal strength and performance indicator for the network. Networks with a signal strength of Good (3 Green bars out of 5) or better should be considered for connection. A (!) !) symbol displays to the left of networks currently out of range. 3. Select a network and click Connect. If an icon with a key displays to the left of a network, the network is using an encryption algorithm for additional security. To connect, the user is required to enter the 40-bit shared key, 128-bit shared key or Kerberos encryption algorithm set for the target access point or networked client in the Encryption property page. Consult with the Network Administrator if the encryption algorithm is unknown. If there is nothing displayed in the Available WLAN Networks property page, there are no available access points within proximity that can be heard by the MU or access points are using multi ESS mode. In multi ESS mode, non primary ESSIDs do not display. 46 Spectrum24 Wireless LAN Adapter Users Guide Installing and Configuring the Driver in Windows CE The Mode property page displays with the ESSID, Operating Mode and Profile name for the adapter. Click OK to accept the default adapter profile information. Use the Encryption property page if the user is required to select an encryption algorithm to operate within the network. A profile is a set of configuration settings used by the adapter in different locations to connect to a Spectrum24 network. Creating different profiles is a good way of having pre-defined adapter operating parameters available for use in various Spectrum24 network environments. New profiles can be created by clicking the New button and existing profiles can be modified by clicking Edit. For additional information on using the Mobile Companion utility to create a new adapter or edit an existing profile, refer to Appendix E. Spectrum24 Wireless LAN Adapter Users Guide 47 Installing and Configuring the Driver in Windows CE 48 Spectrum24 Wireless LAN Adapter Users Guide Appendix A Using the Mobile Companion Utility A.1 Installing Mobile Companion The Mobile Companion utility comes bundled with the adapter driver on the Spectrum24 High Rate 11 Mbps Wireless LAN Software CDROM.The driver and Mobile companion utility are also available from the Symbol Web site at http://www.symbol.com/services/downloads. Use Mobile Companion to view and configure the adapter settings. Complete the driver installation instructions for the supported operating system to install Mobile Companion. Internet Explorer version 5.5 or higher with Microsoft Service Pack 1 is required on Windows 98 systems to support the Mobile Companion utility. Consult with the system administrator if unsure of these requirements. A.2 About Mobile Companion Once installed, Mobile Companion starts automatically and appears as an icon on the task tray. The status icon changes in real-time to reflect the signal strength and availability of the adapter and the wireless network. Right-click the icon on the task tray to open the utility. When the utility is initially opened, the user has the option of selecting Status, WLAN Profiles, Find WLANs, or Options menu items. Spectrum24 Wireless LAN Adapter Users Guide A-1 Using the Mobile Companion Utility Select Status to display the Signal, Info, IP Status, Ping and APs (or Peers if in Ad Hoc mode) property pages. Use these pages to view adapter software, hardware revision data and current profile information. These pages can also be used to initiate ping tests to test data transmission capability, assess signal strength from the adapter (using its current profile) to the associated AP and display APs (or peers) with the same ESSID as the current adapter profile. Select Find WLANs to display the Spectrum24 networks (access points and networked peers) available for association. The networks are listed by ESSID. To the left of each network is a signal strength icon. Networks with a signal strength of Good (3 Green bars out of 5) or better should be considered for connection. Select a network and select Connect Profile to connect with that network. The user is required to know the security configuration set for the access point or networked client (Ad Hoc mode) to connect. Select WLAN Profiles to create or modify a WLAN adapter profile. A profile is a set of adapter configuration settings that can be used in different locations to connect to a Spectrum24 network. Creating different profiles is a good way of having pre-defined adapter operating parameters available for use in various Spectrum24 network environments. A list of existing profiles is available by selecting WLAN Profiles from the main menu. Select an existing profile and click Connect Profile to use its pre-configured ESSID, security, network address and power consumption settings or click Create New Profile to configure new adapter profile device information using the Mode, Encryption, IP Config and Power property pages. Select Options to display the Options property page. Use the Options page to configure system sounds, access point and adapter association capabilities and profile roaming options. The Options property page can also be used to password protect the Mobile Companion utility. The appearance of the Mobile Companion utility can differ depending on the handheld Windows CE device being used. A-2 Spectrum24 Wireless LAN Adapter Users Guide Using the Mobile Companion Utility A.3 Mobile Companion Task Tray Icons Mobile Companion task tray icon displays the signal strength of the adapter as used with its current adapter profile. ICON Status Excellent signal strength (5 out of 5 bars) Very good signal strength (4 out of 5 bars) Good signal strength (3 out of 5 bars) Fair signal strength (2 out of 5 bars) Poor signal strength (1 out of 5 bars) Out-of-network range Spectrum24 Wireless LAN Adapter Users Guide A-3 Using the Mobile Companion Utility A.4 Mobile Companion Property Pages The Mobile Companion property pages contain wireless network and service quality information for the adapter. The pages are accessed from the Status, Find WLANs, WLAN Profiles and Options main menu options. A.4.1 WLAN Profiles Property Page Select WLAN Profiles from the Mobile Companion menu to display the WLAN Profiles property page. Use the WLAN Profiles property page to view, connect to, or create a new adapter profile. A completed profile is a set of adapter configuration settings that can be used in different locations to connect to a Spectrum24 network. Creating different profiles is a good way of having pre-defined adapter operating parameters available for use in various network environments. When the WLAN Profiles property page initially displays, existing profiles appear in the page. Select a profile and select the Connect Profile icon to set that profile as the "active" (or current) profile for the adapter. The active profile displays the transmit and receive icon to the left. Select a profile and A-4 Spectrum24 Wireless LAN Adapter Users Guide Using the Mobile Companion Utility click on the Edit icon to display the Mode property page where the ESSID and operating mode can be changed for the profile. Use the Encryption, IP Config and Power pages as necessary to edit the profile power consumption and security parameters. Click on the Create New Profile icon to display the Mode property page where the ESSID and operating mode can be set for the new profile. Use the Encryption, IP Config and Power pages as necessary to set the profile power consumption and security parameters. Click on the Delete Profile icon to remove the selected profile from the list of available profiles from within the WLAN Profiles field. Use the Move Up in list and Move Down in list arrow icons on the side of the page to order the profiles. If the current profile association is lost, Mobile Companion attempts to associate with the profiles on the list in the order displayed until a new association is achieved. Spectrum24 Wireless LAN Adapter Users Guide A-5 Using the Mobile Companion Utility A.4.2 Mode Property Page Select the Mode property page to assign the adapter a profile name, set the adapter profile operating mode and assign an ESSID. Use the Profile Name field to enter the name of the adapter profile. A completed profile is a set of adapter configuration settings that can be used in different locations to connect to a Spectrum24 network. Creating different profiles is a good way of having pre-defined adapter operating parameters available for use in various network environments. A list of existing profiles is available by selecting WLAN Profiles from the Mobile Companion main menu. Select a profile and click Connect Profile, or select Create New Profile and enter a new profile name in Mode property page Profile Name field. Use the Encryption, IP Config and Power property pages to complete the security, power consumption and network address parameters for the profile. Use the 802.11 ESSID field to enter the adapter ESSID. The ESSID is the 802.11 Extended Service Set Identifier. The ESSID is 32-character (maximum) string identifying the wireless network. The adapter ESSID is required to match the AP ESSID for the adapter and access point to interoperate. A-6 Spectrum24 Wireless LAN Adapter Users Guide Using the Mobile Companion Utility Use the Operating Mode pull-down menu to select one of the following operational modes for the adapter: • Select Infrastructure to enable the adapter to transmit and receive data with an access point. Infrastructure is the adapter default mode when Mobile Companion initially displays. • Select Ad Hoc to enable the adapter to form its own local network where adapters communicate peer-to-peer without APs using a shared ESSID. When Ad Hoc is selected, the Long Preamble checkbox appears. Each adapter within the Ad Hoc network is required to use the same preamble length and ESSID to interoperate. Use the Channel number field to select the channel used within the peer-to-peer network. Use the Country pull-down menu to select the country of operation for the adapter. This feature ensures the adapter is using country code information compatible with the country code data used by the associated access point. Select International to enable International Roaming support for the adapter. International Roaming allows the adapter to roam and associate to access points with differing country codes. Click OK to save the changes. Spectrum24 Wireless LAN Adapter Users Guide A-7 Using the Mobile Companion Utility A.4.3 Encryption Property Page Use the Encryption property page to set the adapter profile security level. The firmware supports Open System (no encryption), 40-bit Shared Key (40-bit), 128-bit Shared Key (128-bit) and Kerberos encryption algorithms. The absence of a physical connection makes wireless links vulnerable to information theft. Encryption is an efficient method of preventing data theft and improving data security. The access point and the adapter are required to use the same encryption algorithm to associate and transmit data. If an access point is set to Open System and an adapter is set to 40-bit or 128-bit, no association takes place. Similarly, if an adapter is set to Open System and an access point is set to 40-bit or 128-bit, no association takes place. If an access point is set to 40-bit and an adapter is set to 128-bit the adapter can associate to the access point, but no data transmission can take place. A-8 Spectrum24 Wireless LAN Adapter Users Guide Using the Mobile Companion Utility Choose one of the following Encryption options from the Algorithm pull-down menu: • Open Systems (no encryption) - Use the Open System option as the default setting when no data packet encryption is needed over the network. Selecting Open System provides no security for the data being transmitted over the network. • 40-bit Shared Key - Select 40-bit encryption and enter a 10 Hex digit (0-1, A-F) encryption key. Use the Reset Keys button to set the encryption key to the default values. • 128-bit Shared Key - Select 128-bit encryption and enter a 26 Hex digit (0-1, A-F) encryption key. The 128-bit encryption option provides a higher level of security than 40-bit encryption while maintaining an 11 Mbps data rate. Use the Reset Keys button to set the encryption key to the default values. The default Hex digit keys are visible any time they are used. As a security precaution after setting the key values for the network, the digits are replaced with asterisks * within the Encryption key fields. If the associated AP is using a Passkey, the "active" adapter profile is required to use the same string. The Passkey is a plain text representation of the WEP keys displayed in the Encryption property page. The Passkey provides an easy way to enter WEP key data without having to remember the entire 40-bit (10 character) or 128-bit (26 character) Hex digit string. The Passkey is case sensitive. Click the Passkey button to display the Passkey screen. Enter an easy-to-remember 4 to 32 character string to be used as the WEP algorithm. Click OK. The MU transforms the Passkey string into a set of four WEP keys using MD5 algorithms and displays them in the WEP fields. These are the new WEP keys for the adapter profile. Once displayed in the WEP key fields, the adapter profile behaves as if the keys were entered manually. Spectrum24 Wireless LAN Adapter Users Guide A-9 Using the Mobile Companion Utility Configuring Kerberos for the Adapter Kerberos is a different form of 128-bit data security whereby an adapter is required to have its request for access point resources authenticated with a Kerberos server before the server permits the access point to transmit and receive data with the associated adapter. Select Kerberos and enter the name of the server that hosts the Kerberos KDC in the Realm field. The KDC is located on a server and maintains information about the access points and users it supports. The KDC also permits the transmission and receipt of data once the credentials of the user are verified. The KDC field should remain blank unless the default KDC name (krbtgt) is different on the server. Click OK to save the changes. Changing the KDC in Mobile Companion displays an error message stating the adapter has failed to authenticate. Only System and Network Administrators should alter the KDC values of the access point and adapter. A - 10 Spectrum24 Wireless LAN Adapter Users Guide Using the Mobile Companion Utility A.4.4 IP Config Property Page Use the IP Config property page to configure the following adapter profile network address parameters: IP address, subnet, gateway, DNS, and WINS. Changes made within the IP Config property page only impact the profile selected in the Mode property page and do not impact the network address parameters configured for other profiles. The IP Config property page is unavailable in Windows 98SE and Windows ME environments. Select DHCP (Dynamic Host Configuration Protocol) from the IP Type pull-down menu to obtain a leased IP address and network configuration information from a remote server. DHCP is the default setting for the adapter profile. If DHCP is selected, the adapter network address and configuration fields are not available. Spectrum24 Wireless LAN Adapter Users Guide A - 11 Using the Mobile Companion Utility Select Static to manually assign the IP address, subnet mask, gateway, DNS and WINS addresses used by the adapter profile. • IP Address - The Internet is a collection of networks with users that communicate with each other. Each communication carries the address (IP address) of the source and destination networks and the particular machine within the network associated with the user or host computer at each end. Each node on the IP network must be assigned a unique IP address that is made up of a network identifier and a host identifier. Enter the IP address as a dotted-decimal notation with the decimal value of each octet separated by a period, for example, 192.168.7.27. • Subnet Mask - Most TCP/IP networks use subnets in order to effectively manage routed IP addresses. Having an organization's network divided into subnets allows it to be connected to the Internet with a single shared network address. • Gateway - The gateway is a device that is used to forward IP packets to and from a remote destination. • DNS - The Domain Name System (DNS) is a distributed Internet directory service. DNS is used mostly to translate domain names and IP addresses. It is also used to control Internet email delivery. Most Internet services require DNS to operate properly. If DNS is not configured, Web sites cannot be located and email delivery fails. • WINS - WINS is a Microsoft NetBIOS name server. WINS eliminates the broadcasts needed to resolve computer names to IP addresses by providing a cache or database of translations. Click OK to save the changes. A - 12 Spectrum24 Wireless LAN Adapter Users Guide Using the Mobile Companion Utility A.4.5 Power Property Page Select the Power property page to set the Radio Transmission Power level and the Power Saving Modes for the adapter profile. Adjusting the Radio Transmission Power level enables the user to expand or confine the transmission area with respect to other wireless devices that could be operating nearby. Reducing a coverage area in high traffic areas improves transmission quality by reducing the noise level (interference) in that coverage area. In the Infrastructure operating mode, two transmission power options are available. • Select Automatic to use the access point’s current power level. Automatic is the default mode for adapters operating in the Infrastructure Operating mode. • Select Power Plus from the pull-down menu to set the adapter transmission power one level higher than the level currently set for the access point. Spectrum24 Wireless LAN Adapter Users Guide A - 13 Using the Mobile Companion Utility In Ad Hoc mode there are five transmission power options. • Select Maximum power to set the adapter to the highest transmission power level. Select Maximum power when operating in highly reflective environments and areas where other devices could be operating nearby with different address credentials. Additionally, use the maximum power level when attempting to communicate with devices at the outer edge of a coverage area. • Choose 50%, 25% or 10% to set the transmit power level to that percentage of the maximum power level. • Choose Minimum power to set the adapter to the lowest transmission power level. Use the minimum power level when communicating with devices in close proximity. Additionally, select minimum power in instances where little or no radio interference from other devices is anticipated. The Automatic Power Saving Mode switches to Best Network Performance when an AC power supply is detected. If a battery is used to power the system, an appropriate setting between Best Network Performance and Acceptable Network Performance is automatically chosen based on a real-time analysis of network usage. The Automatic Power Saving Mode is the default setting and extends the time before the battery needs to be recharged. The Manual Power Saving Mode field allows the user to select a performance level suited to intended operation. There are 6 settings ranging from the Best Network Performance (using the most battery power) to Acceptable Network Performance (using the least battery power). A network performance description is displayed for each power range. Click OK to implement power consumption changes for the adapter profile. A - 14 Spectrum24 Wireless LAN Adapter Users Guide Using the Mobile Companion Utility A.4.6 Available WLAN Networks Property Page Select Find WLANs from the Mobile Companion main menu to display the Available WLAN Networks property page. Use the Available WLAN Networks property page to list those Spectrum24 networks (access points or networked peers) available to the adapter for association. The network name reflects the ESSID of that access point. Each network displays a signal strength indicator similar in appearance to the Mobile Companion icon displaying in the Windows taskbar. If a network displays a key to the left of the signal strength indicator, the network is using an encryption algorithm. The adapter is required to use an identical encryption scheme to interoperate with that access point or client. If the encryption scheme is unknown, ask the system administrator. Networks with a signal of Good (3 Green bars out of 5) or better should be considered for connection. Click a network and click the Connect icon to interoperate with the access point representing that network. Once connected, the Mode, Encryption, IP Config and Power property pages display the ESSID, security settings, IP configuration and power level. Click the Refresh icon to update the list of networks available to the adapter. Spectrum24 Wireless LAN Adapter Users Guide A - 15 Using the Mobile Companion Utility A.4.7 Signal Property Page Select Status from the Mobile Companion menu to display the Signal property page. Use the Signal property page to display a real-time graph of the signal quality of the adapter to the associated access point. The number of times the adapter has roamed to and from access points, the MAC Address of the associated AP (located on the bottom of the access point), the current data rate and the network status are displayed. Signal quality is an indicator of how clearly the adapter can hear the associated access point. The Missed AP Beacons graph displays the amount of beacons (uniform system packets broadcast by the access point to keep the network synchronized) missed by the receiving adapter. The fewer the missed beacons the better the signal. As long as the LED to the right of the graph is Green the access point association is not jeopardized by an excess of missed access point beacons. If the LED is Red, an association with a different access point could be warranted to reduce the amount of missed beacons and improve the signal. A - 16 Spectrum24 Wireless LAN Adapter Users Guide Using the Mobile Companion Utility The Txmit Retries (Transmit Retries) graph displays the number of data packets retransmitted by the adapter. The fewer transmit retries the stronger the signal. As long as the LED to the right of the graph is Green the access point association is not jeopardized. If the LED is Red, an association with a different access point could be warranted to reduce the amount of transmit retries and improve the signal. The Signal graph displays the RSSI (Relative Signal Strength Indicator) of the signal transmitted between the access point and adapter. As long as the LED to the right of the graph is Green the access point association is not jeopardized. If the LED is Red, an association with a different access point could be warranted to improve the signal. The Signal property page is view only and is not available if the current operating mode is Ad Hoc. Spectrum24 Wireless LAN Adapter Users Guide A - 17 Using the Mobile Companion Utility A.4.8 Info Property Page Select the Info tab to display the Info property page. Use the Info property page to view the adapter’s current software and driver revision data as well as the operating parameters of the adapters current profile. The Version Information field displays the Mobile Companion software version, driver version, firmware, hardware and country information. This data is consistent for the adapter regardless of which adapter profile is the current profile. The Current Status field displays the adapters current Profile Name, ESS ID and Encryption mode. The current status field also displays a signal strength performance indicator. The adapter operating information differs depending on which profile has been enabled as the current profile. All of the fields within the Info property page are read-only and non-configurable. A - 18 Spectrum24 Wireless LAN Adapter Users Guide Using the Mobile Companion Utility A.4.9 IP Status Property Page Select the IP Status tab to display the IP Status property page. Use the IP Status property page to view the adapter’s network address information. Unlike the IP Config property page, the IP Status page is view only with no user-configurable data fields. • IP Type - DHCP or Static. If DHCP was selected from the IP Config property page, leased IP address and network configuration information displays for the adapter. If Static was selected, the variables displayed were input manually. • IP Address - The Internet is a collection of networks with users that communicate with each other. Each communication carries the address (IP address) of the source and destination networks and the particular machine within the network associated with the user or host computer at each end. Each node on the IP network must be assigned a unique IP address that is made up of a network identifier and a host identifier. Enter the IP address as a dotted-decimal notation with the decimal value of each octet separated by a period, for example, 192.168.7.27. Spectrum24 Wireless LAN Adapter Users Guide A - 19 Using the Mobile Companion Utility • Subnet Mask - Most TCP/IP networks use subnets in order to effectively manage routed IP addresses. Having an organization's network divided into subnets allows it to be connected to the Internet with a single shared network address. • Gateway - The gateway is a device that is used to forward IP packets to and from a remote destination. • DNS - The Domain Name System (DNS) is a distributed Internet directory service. DNS is used mostly to translate domain names and IP addresses. It is also used to control Internet email delivery. Most Internet service requires DNS to operate properly. If DNS is not configured, Web sites cannot be located and email delivery fails. • WINS - WINS is a Microsoft NetBIOS name server. WINS eliminates the broadcasts needed to resolve computer names to IP addresses by providing a cache or database of translations. • MAC Address - An IEEE 48-bit address the adapter is assigned at the factory that uniquely identifies the adapter at the physical layer. • Host Name - The Host Name field displays the name of the device housing the adapter. Click Renew to update the information displayed within the IP Status property page. A - 20 Spectrum24 Wireless LAN Adapter Users Guide Using the Mobile Companion Utility A.4.10 Ping Property Page Select Ping from the Mobile Companion Status menu to display the Ping property page. Use the Ping property page to send and receive ICMP ping packets across the network to the specified IP address. Select or enter a target device IP address from the IP pull-down menu. Select the size of the packet transmission from the Size pull-down menu. Select Start Test to begin the ping test. Select Stop Test to terminate the ping test. The average mega-bits per second, signal strength, data rate currently in use, test statistics and round trip times are displayed for each test. The associated access point MAC address is also displayed. The signal strength level and the data transmission rate are displayed in real-time bar graphs. Spectrum24 Wireless LAN Adapter Users Guide A - 21 Using the Mobile Companion Utility A.4.11 APs Property Page Select APs from the Mobile Companion Status menu to display the APs property page. Use the APs property page to view access points with the same ESSID as the adapter profile. View the MAC addresses and signal strength levels (as a percentage) of the known access points. The associated access point displays a radio wave radiating from its antenna to indicate its associated status. Right-clicking on an access point icon displays a menu. Selecting the Set Mandatory item prohibits the adapter from associating with a different access point. The letter M displays on top of the icon when the Set Mandatory option has been selected. Selecting Set Roaming allows the adapter to roam to any access point with a better signal. These settings are temporary and are not saved. Select Refresh to update the list of the known APs with the same ESSID. The APs property page only displays when Infrastructure is selected as the adapter operating mode from the Mode property page. A - 22 Spectrum24 Wireless LAN Adapter Users Guide Using the Mobile Companion Utility A.4.12 Peers Property Page Select the Peers tab (when in the Ad Hoc operating mode) to display the Peers property page. The Peers property page only displays if Ad Hoc has been selected as the operating mode from the Mode property page. Use the Peers property page to view other networked peers (mobile devices) with the same ESSID as the adapter profile. View the MAC address, power mode, transmit rate, supported rates and the age out time. These adapters (peers) are all available when forming a peer-to-peer network in Ad Hoc mode. Select Refresh to update the list of known peers with the same ESSID and to update the Peers property page with the latest Ad Hoc network performance and membership data. Spectrum24 Wireless LAN Adapter Users Guide A - 23 Using the Mobile Companion Utility A.4.13 Optional Settings Property Page Select Options from the Mobile Companion Status task tray menu to display the Optional Settings property page. The Options property page contains checkboxes within the Optional Settings field. Select or clear the checkboxes to configure the adapter settings. Select the Access AP networks checkbox to display available AP networks and their signal strength within the Available WLAN Networks property page. These are access points available to the adapter profile for association. Click OK to enable this option. If this option was previously disabled, refresh the Available WLAN Networks page to display the AP networks available to the adapter. Select the Access Ad-Hoc networks checkbox to display available peer (adapter) networks and their signal strength within the Available WLAN Networks property page. These are peers available to the adapter profile for association. Click OK to enable this option. If this option was previously disabled, refresh the Available WLAN Networks page to display the Ad Hoc networks available to the adapter. A - 24 Spectrum24 Wireless LAN Adapter Users Guide Using the Mobile Companion Utility Select the Disable Profile Roaming checkbox to configure the adapter profile to not roam to another access point profile or peer profile (if in Ad Hoc mode) if a stronger signal is detected. Select Enable Sounds to initiate an audible signal when performing a ping test and associating to an access point. The tones are important to notify users if the ping is received or if the adapter has roamed to a different access point. Mobile Companion has a password protection feature that can be enabled from the Options property page. When Mobile Companion initially displays in the task tray, the password is off by default. To create a password for Mobile Companion, click the Password button and enter a case sensitive password (10 characters max) in the Current Password field. Click OK. To change the current password, enter the current password in the Current Password field and enter a new password in the New Password and Confirm New Password fields. Click OK. Spectrum24 Wireless LAN Adapter Users Guide A - 25 Using the Mobile Companion Utility A - 26 Spectrum24 Wireless LAN Adapter Users Guide Appendix B WLAN Adapter Specifications PC Card Physical Dimensions (less antenna) 3.3 inches x 2.1 in. x 0.2 inches (85 mm x 54 mm x 5 mm) Weight (with antenna) 1.6 oz (45.36 g) Operating temperature -4 to 158° F (-20 to 70° C) Storage temperature -22 to 176 °F (-30 to 80 °C) Humidity 95% 95% maximum non condensing Cargo/Packaged 6ft (1.8m) drop 5hz vibration Mil-Std 810E Altitude 15,000 ft. (4.6 km) - Storage 8,000 ft. (2.4 km) - Operating Vibration 2 G peak, sine; 0.02 G peak random (5Hz - 2000Hz) Shock 40 G, 11mS, half sine ESD meets CE-Mark PCMCIA Compliance Type II Spectrum24 Wireless LAN Adapter Users Guide B-1 WLAN Adapter Specifications PCI Adapter Physical Dimensions 6.8 in. x 5 in. Weight 4.3 oz. (122 g) Operating temperature -4 to 158° F (-20 to 70° C) Storage temperature -22 to 176 °F (-30 to 80 °C) Humidity 95% maximum non condensing Cargo/Packaged 6ft (1.8m) drop 5hz vibration Mil-Std 810E Altitude 15,000 ft. (4.6 km) - Storage 8,000 ft. (2.4 km) - Operating Vibration 2 G peak, sine; 0.02 G peak random (5Hz - 2000Hz) Shock 40 G, 11mS, half sine ESD meets CE-Mark B-2 Spectrum24 Wireless LAN Adapter Users Guide WLAN Adapter Specifications Radio Frequency Range country dependent. Typically 2412 MHz to 2462 MHz Radio Data Rate 11 Mbps - Optional 5.5 Mbps - Optional 2 Mbps - Required 1 Mbps - Required Power Input LA-4121 PC Card - 5V LA-4123 PCI Adapter - 5V Range open environment over 100 ft (at 11 Mbps). Typical office or retail environment 30 - 50 ft (at 11 Mbps). TX Max. Radiated EIRP US: FCC part 15.247 Europe: ETS 300 320 Japan: RCR STD-33 Modulation Binary GFSK TX Out-of-Band Emissions US: FCC part 15.247, 15.205, 15.209 Europe: ETS 300 320 Japan: RCR STD-33 Spectrum24 Wireless LAN Adapter Users Guide B-3 WLAN Adapter Specifications B-4 Spectrum24 Wireless LAN Adapter Users Guide Appendix C Troubleshooting C.1 Windows 98SE Troubleshooting Tips Use the tools provided by Windows 98SE and LAN analyzers (FTP Software NETXRAY, Novell LAN analyzer) to diagnose problems. Some common problems exhibited when the Spectrum24 WLAN adapter has not been properly installed include: • • Windows 98SE does not recognize the Spectrum24 WLAN adapter when installed. – Verify that Windows 98SE PCMCIA support is installed. – Verify the computer has a Plug and Play BIOS. The driver fails to load. – • • The MU cannot associate to the Spectrum24 access point. – Verify the adapter ESSID matches the ESSID of the AP. Refer to the Configuration section of this document for details. – Verify the security settings set for the access point match those configured for the MU. Degraded performance from the Spectrum24 adapter. – • A resource conflict could exist. Use the Device Manager to resolve resource conflicts. Select the System applet from the Control Panel. Select the Device Manager tab. Verify a secure antenna connection on the Specrum24 adapter. Network drive mappings disappear when the laptop suspends or the adapter is removed then reinserted. Windows 98SE does not restore Netware network drive mappings under these conditions. – Log out and log in again, or restart the machine to restore the connections. Spectrum24 Wireless LAN Adapter Users Guide C-1 Troubleshooting • Nonfunctioning Spectrum24 adapter LEDs. – Verify the Card Type parameter is set correctly. – Verify that the adapter ESSID matches the ESSID of the AP. C.2 Windows 2000 Troubleshooting Tips Use the tools provided by Windows 2000 to diagnose problems. • • • C-2 The MU cannot associate to the Spectrum24 access point. – Verify the adapter ESSID matches the ESSID of the AP. Refer to the Configuration section of this document for details. – Verify the security settings set for the access point match those configured for the MU. Degraded performance from the Spectrum24 WLAN adapter. – Verify a secure antenna connection on the Spectrum24 adapter. – Verify the antennas remain attached to the Spectrum24 adapter if Diversity is selected. Nonfunctioning adapter LEDs. – Verify the Card Type parameter is set correctly. – Verify that the adapter ESSID matches the ESSID of the AP. Spectrum24 Wireless LAN Adapter Users Guide Troubleshooting C.3 Windows CE Troubleshooting The following problem scenarios could be encountered when using the Spectrum24 PC Card in a Windows CE environment: C.3.1 The Handheld Computer Does Not Recognize the Spectrum24 PC Card The handheld computer could display an Unidentified PC Card Adapter window when the Spectrum24 PC Card is inserted into the handheld computer. This probably means the Spectrum24 32-bit Windows CE driver was not loaded or was loaded incorrectly. If this is the case the driver files require reinstallation. Refer to the Spectrum24 32-bit Windows CE driver installation section of Chapter 8 for detailed installation instructions. To verify that the handheld computer recognizes the Spectrum24 PC Card: 1. Tap Start and select Settings and Control Panel. 2. Double tap the System icon. The Expansion Slot: in the System: section of the System Properties window should list Low_Power_Ethernet. This window displays the type of processor the handheld computer uses. 3. If the handheld computer does not recognize the Spectrum24 WLAN adapter and does not display an Unidentified PC Card Adapter window, remove and reinsert the PC Card. If the handheld computer has a PC Card locking mechanism verify it is engaged after the PC Card has been re-inserted. C.3.2 An IP Address is Not Recognized by the Handheld Computer Remove and reinsert the PC Card for changes to the IP address to take effect once the Network settings have been changed from the Windows CE Control Panel. Spectrum24 Wireless LAN Adapter Users Guide C-3 Troubleshooting C-4 Spectrum24 Wireless LAN Adapter Users Guide Appendix D Customer Support Symbol Technologies provides its customers with prompt and accurate customer support. Use the Symbol Support Center as the primary contact for any technical problem, question or support issue involving Symbol products. If the Symbol Customer Support specialists cannot solve a problem, access to all technical disciplines within Symbol becomes available for further assistance and support. Symbol Customer Support responds to calls by email, telephone or fax within the time limits set forth in individual contractual agreements. When contacting Symbol Customer Support, please provide the following information: • serial number of unit • model number or product name • software type and version number. D.1 North American Contacts Inside North America, contact Symbol by: • Symbol Technologies, Inc. One Symbol Plaza Holtsville, New York 11742-1300 Telephone: 1-631-738-2400/1-800-SCAN 234 Fax: 1-631-738-5990 • Symbol Support Center (for warranty and service information): – telephone: 1-800-653-5350 – fax: (631) 563-5410 – Email: [email protected] Spectrum24 Wireless LAN Adapter Users Guide D-1 Customer Support D.2 International Contacts Outside North America, contact Symbol by: • Symbol Technologies Symbol Place Winnersh Triangle, Berkshire, RG41 5TP United Kingdom 0800-328-2424 (Inside UK) +44 118 945 7529 (Outside UK) For other sales offices, use the Symbol Services Web-Site for information: http://www.symbol.com/services/howto/howto_contact_us.html D.3 Web Support Sites MySymbolCare http://www.symbol.com/services/msc Symbol Services Homepage http://symbol.com/services Symbol Software Updates http://symbol.com/service/downloads Symbol Developer Program http://software.symbol.com/devzone Symbol Knowledge Base http://kb.symbol.com D.4 Additional Information Obtain additional information by contacting Symbol at: D-2 • 1-800-722-6234, inside North America • +1-631-738-5200, in/outside North America • http://www.symbol.com/ Spectrum24 Wireless LAN Adapter Users Guide Appendix E Using the Mobile Companion Utility in Windows CE E.1 Installing Mobile Companion The Mobile Companion utility comes bundled with the adapter driver on CDROM. The driver and Mobile companion utility are also available from the Symbol Web site at http://www.symbol.com/services/downloads. Use Mobile Companion to view and configure the adapter settings in Windows CE. Complete the driver installation instructions for Windows CE to install Mobile Companion. E.2 About Mobile Companion Mobile Companion starts automatically and appears as an icon on the task tray. The status icon changes in real-time to reflect the signal strength and availability of the adapter and the wireless network. Tap on the icon on the task tray to open the utility. When the utility is initially opened, the user has the option of selecting Status, Find WLANs, WLAN Profiles or Options menu items. Select WLAN Profiles to create or modify a WLAN adapter profile. A profile is a set of adapter configuration settings that can be used in different locations to connect to a Spectrum24 network. Creating different profiles is a good way of having pre-defined adapter operating parameters available for use in various Spectrum24 network environments. A list of existing profiles is available by selecting WLAN Profiles from the Mobile Companion main menu. Select an existing profile and tap Connect Profile to use its pre-configured ESSID, security, network address and power consumption settings or tap Create New Profile to configure new adapter profile device information using the Mode, Encryption, IP Config and Power property pages. Spectrum24 Wireless LAN Adapter Users Guide E-1 Using the Mobile Companion Utility in Windows CE Select Status from the main menu to display the Signal, Info, IP Status, Ping and APs (or Peers if in Ad Hoc mode) property pages. Use these pages to view adapter software, hardware revision data and current profile information. These pages can also be used to initiate ping tests to test data transmission capability, assess signal strength from the adapter (using its current profile) to the associated AP and display APs (or peers) with the same ESSID as the current adapter profile. Select Find WLANs from the main menu to display the Spectrum24 networks (access points and networked peers) available for association. The networks are listed by ESSID. To the right of each network is a signal strength icon similar to the Mobile Companion icon. Networks with a signal strength of Good (3 Green bars out of 5) or better should be considered for connection. Tap a network and tap Connect Profile to connect with that network. Select Options from the main menu to display the Options property page. Use the Options page to configure battery consumption avoidance capabilities, system sounds, access point and adapter association capabilities and profile roaming options. The Options property page can also be used to password protect the Mobile Companion utility. The appearance of the Mobile Companion utility can differ depending on the device being used. E-2 Spectrum24 Wireless LAN Adapter Users Guide Using the Mobile Companion Utility in Windows CE E.3 Mobile Companion Task Tray Icons Mobile Companion task tray icon displays the signal strength of the adapter as used with its current adapter profile. ICON Status Excellent signal strength (5 out of 5 bars) Very good signal strength (4 out of 5 bars) Good signal strength (3 out of 5 bars) Fair signal strength (2 out of 5 bars) Poor signal strength (1 out of 5 bars) Out-of-network range Spectrum24 Wireless LAN Adapter Users Guide E-3 Using the Mobile Companion Utility in Windows CE E.4 Mobile Companion Property Pages The Mobile Companion property pages contain wireless network and service quality information for the adapter. The pages are accessed from the Status, Find WLANs, WLAN Profiles and Options main menu options. E.4.1 WLAN Profiles Property Page Select WLAN Profiles form the Mobile Companion main menu to display the WLAN Profiles property page. Use the WLAN Profiles property page to view, connect to, or create a new adapter profile. A completed profile is a set of adapter configuration settings that can be used in various locations to connect to a Spectrum24 network. Creating different profiles is a good way of having pre-defined adapter operating parameters available for use in various network environments. E-4 Spectrum24 Wireless LAN Adapter Users Guide Using the Mobile Companion Utility in Windows CE When the WLAN Profiles property page initially displays, existing profiles appear. Tap on a profile and tap the Connect Profile icon to set that profile as the "active" (or current) profile for the adapter. The active profile displays the transmit and receive icon to the left. Select a profile and tap the Edit icon to display the Mode property page where the ESSID and operating mode can be changed for the profile. Use the Encryption, IP Config and Power pages as necessary to edit the profile power consumption and security parameters. Tap the Create New Profile icon to display the Mode property page where the ESSID and operating mode can be set for the new profile. Use the Encryption, IP Config and Power pages as necessary to set the profile power consumption and security parameters. Tap the Delete Profile icon to remove the selected profile from the list of available profiles from within the WLAN Profiles field. Use the Move Up in list and Move Down in list arrow icons on the side of the page to order the profiles. If the current profile association is lost, Mobile Companion attempts to associate with the first profile displayed and then the next until a new association is achieved. Spectrum24 Wireless LAN Adapter Users Guide E-5 Using the Mobile Companion Utility in Windows CE E.4.2 Mode Property Page Select the Mode property page to assign the adapter a profile name of device network information, set the adapter profile operating mode and assign an ESSID. Use the Profile Name field to enter the name of the adapter profile. A completed profile is a set of adapter configuration settings that can be used in different locations to connect to a Spectrum24 network. Creating different profiles is a good way of having pre-defined adapter operating parameters available for different users in various network environments. A list of existing profiles is available by selecting WLAN Profiles from the Mobile Companion main menu. Select a profile from within the WLAN Profiles page and tap Connect Profile, or tap Create New Profile from within the WLAN Profiles page and enter a new profile name in Mode property page Profile Name field. Use the Encryption, IP Config and Power property pages to complete the security, power consumption and network address parameters for the profile. E-6 Spectrum24 Wireless LAN Adapter Users Guide Using the Mobile Companion Utility in Windows CE Enter an ESSID in the Mode page 802.11 ESSID field. The ESSID is the 802.11 Extended Service Set Identifier. The ESSID is 32-character (maximum) string identifying the wireless network. The adapter ESSID is required to match the AP ESSID for the adapter and access point to interoperate. Use Mode property page Operating Mode pull-down menu to select one of the following operational modes for the adapter: • Select Infrastructure to enable the adapter to transmit and receive data with an access point. Infrastructure is the adapter default mode when Mobile Companion initially displays. • Select Ad Hoc to enable the adapter to form its own local network where adapters communicate peer-to-peer without APs using a shared ESSID. Check the Long Preamble Headers checkbox if the adapters within the Ad Hoc network are using a long preamble. All peers within the Ad Hoc network are required to use the same preamble length to interoperate. The adapter initiating the Ad Hoc network sets the channel (using the Channel # menu) that all additional members are required to use. When in Ad Hoc mode, select Peers from the Mobile Companion Status menu to view the BSSID or MAC addresses of the other adapters in the network, their operating mode (PSP or CAM), their transmit rate, their supported data rate and the length of time an adapter has been out of the Ad Hoc network. Tap Refresh to update the Peers property page to the latest Ad Hoc network performance and adapter membership data. Use the Country pull-down menu to select the country of operation for the adapter. This feature ensures the adapter is using country code information compatible with the country code data used by the associated access point. Select International to enable International Roaming support for the adapter. International Roaming allows the adapter to roam and associate to access points with differing country codes. Tap OK to save the changes. Spectrum24 Wireless LAN Adapter Users Guide E-7 Using the Mobile Companion Utility in Windows CE E.4.3 Encryption Property Page Use the Encryption property page to set the adapter profile security level. The firmware supports Open System (no encryption), 40-bit Shared Key (40-bit), 128-bit Shared Key (128-bit,) Kerberos and EAP-TLS encryption algorithms. The absence of a physical connection makes wireless links vulnerable to information theft. Encryption is an efficient method of preventing data theft and improving data security. The access point and the adapter are required to use the same encryption algorithm to associate and transmit data. If an access point is set to Open System and an adapter is set to 40-bit or 128-bit, no association takes place. Similarly, if an adapter is set to Open System and an access point is set to 40-bit or 128-bit, no association takes place. For information on configuring the Spectrum24 access point for milt-ESS MU support (VLAN), refer to the AP-4131 Access Point Product Reference Guide available from the Symbol Web site. If an access point is set to 40-bit and an adapter is set to 128-bit the adapter can associate to the access point, but no data transmission and reception can take place. E-8 Spectrum24 Wireless LAN Adapter Users Guide Using the Mobile Companion Utility in Windows CE Choose one of the following Encryption options from the Algorithm pull-down menu: • Open Systems (no encryption) - Use the Open System option as the default setting when no data packet encryption is needed over the network. Selecting Open System provides no security for the data being transmitted over the network. • 40-bit Shared Key - Select 40-bit encryption and enter a 10 Hex digit (0-9, A-F) encryption key. Use the Reset Keys button to set the encryption key to the default values. • 128-bit Shared Key - Select 128-bit encryption and enter a 26 Hex digit (0-9, A-F) encryption key. The 128-bit encryption option provides a higher level of security than 40-bit encryption while maintaining an 11 Mbps data rate. Use the Reset Keys button to set the encryption key to the default values. The default Hex digit keys are visible any time they are used. As a security precaution after setting the key values for the network, the digits are replaced with asterisks * within the Encryption key fields. If the associated AP is using an optional Passkey, the "active" adapter profile is required to use one as well. The Passkey is a plain text representation of the WEP keys displayed in the Encryption property page. The Passkey provides an easy way to enter WEP key data without having to remember the entire 40-bit (10 character) or 128-bit (26 character) Hex digit string. Spectrum24 Wireless LAN Adapter Users Guide E-9 Using the Mobile Companion Utility in Windows CE Tap the Passkey button to display the Passkey screen. Enter an easy-to-remember 4 to 26 character string to be used as the WEP algorithm. Tap OK. The access point transforms the Passkey string into a set of four WEP keys using MD5 algorithms and displays them in the WEP fields. These are the new WEP keys for the adapter profile. Once displayed in the WEP key fields, the adapter profile behaves as if the keys were entered manually. E - 10 Spectrum24 Wireless LAN Adapter Users Guide Using the Mobile Companion Utility in Windows CE Configuring Kerberos for the Adapter Kerberos is a different form of 128-bit data security whereby an adapter is required to have its request for access point resources authenticated with a Kerberos server before the server permits the access point to transmit and receive data with the associated adapter. Select Kerberos and enter the name of the server that hosts the Kerberos KDC in the Realm field. The KDC is located on a server and maintains information about the access points and users it supports. The KDC also permits the transmission and receipt of data once the credentials of the user are verified. The KDC field should remain blank unless the default KDC name (krbtgt) is being changed in the access point. Changing the KDC in Mobile Companion displays an error message stating the adapter has failed to authenticate. Only System and Network Administrators should alter the KDC values of the access point and adapter. Spectrum24 Wireless LAN Adapter Users Guide E - 11 Using the Mobile Companion Utility in Windows CE Configuring EAP-TLS for the Adapter The Extensible Authentication Protocol-Transport Level Security (EAP) feature affords access points and their associated MU’s an additional measure of security for data transmitted over the Spectrum24 wireless network. Using EAP, authentication between devices is achieved through the exchange and verification of certificates. EAP can be used in mixed mode security support with Kerberos and WEP. EAP is a mutual authentication method whereby both the MU and access point are required to prove their identities. Like Kerberos, the user loses device authentication if the server cannot provide proof of device identification. To enable EAP-TLS support: If problems are encountered during the EAP-TLS certification process for the handheld computer, refer to the EAP server administrator for troubleshooting information. Ensure an Active Sync connection exists between the handheld computer and the root certificate EAP-TLS authentication server. 1. Select EAP-TLS from the Encryption property page pull-down menu. 2. Tap the Install/View Certs button. The Manage Certificates window displays. 3. Tap the User (client) button. The Install User Certificate window displays. 4. Enter domain\user_name in the User field. Enter the password created for the EAP-TLS client in the Password field. Enter the IP address of the EAP-TLS server in the Server field. 5. Tap the Retrieve button. The Progress field displays Cert successful saved. 6. Tap OK. The Manage Certificates window displays with the new certificate displayed in the Existing certificates field. 7. Tap the Root (server) button. E - 12 Spectrum24 Wireless LAN Adapter Users Guide Using the Mobile Companion Utility in Windows CE The Install Root Certificate window displays. If there is not a root server EAP-TLS certificate displayed, contact the EAP-TLS network administrator for assistance. 8. Tap the Browse button. 9. Set the Type pull-down menu to All Files. 10. Tap the EAP certificate with the correct EAP server and domain name displayed (xx.crt). 11. Tap the Install Certificate button. A Certificate Added window displays. 12. Tap OK. 13. Tap OK to close the Manage Certificates window. 14. Reset the handheld computer. 15. Tap the WLAN Profiles option from the Mobile Companion task tray menu. 16. Select the profile appropriate to the ESSID of the EAP-TLS wireless LAN from the list of WLAN profiles displayed. Tap Connect. 17. Click the Encryption tab to display the Mobile Companion Encryption property page. 18. Select EAP-TLS from the Encryption pull-down menu. Tap OK. The Network Log On page displays. 19. Enter a user name in the User Name field. Tap OK. Leave the Domain field blank. Entering a Domain name results in a Domain will not authenticate message. 20. Validate the handheld’s authentication by accessing the associated access point’s Known Mobile Unit page through the access point serial interface. Verify there is a K displayed at the end of the Mobile Unit’s MAC address. Spectrum24 Wireless LAN Adapter Users Guide E - 13 Using the Mobile Companion Utility in Windows CE E.4.4 IP Config Property Page Use the IP Config property page to configure the following adapter profile network address parameters: IP address, subnet, gateway, DNS, and WINS. Changes made within the IP Config property page only impact the profile selected in the Mode property page and do not impact the network address parameters configured for other profiles. Select DHCP (Dynamic Host Configuration Protocol) from the DHCP pull-down menu to obtain a leased IP address and network configuration information from a remote server. DHCP is the default setting for the adapter profile. If DHCP is selected, the adapter network address and configuration fields are not available. Select Static to manually assign the IP address, subnet mask, default gateway, DNS and WINS addresses used by the adapter profile. E - 14 Spectrum24 Wireless LAN Adapter Users Guide Using the Mobile Companion Utility in Windows CE • IP Address - The Internet is a collection of networks with users that communicate with each other. Each communication carries the address (IP address) of the source and destination networks and the particular machine within the network associated with the user or host computer at each end. Each node on the IP network must be assigned a unique IP address that is made up of a network identifier and a host identifier. Enter the IP address as a dotted-decimal notation with the decimal value of each octet separated by a period, for example, 192.168.7.27. • Subnet Mask - Most TCP/IP networks use subnets in order to effectively manage routed IP addresses. Having an organization's network divided into subnets allows it to be connected to the Internet with a single shared network address. • Gateway - The default gateway is a device that is used to forward IP packets to and from a remote destination. • DNS - The Domain Name System (DNS) is a distributed Internet directory service. DNS is used mostly to translate domain names and IP addresses. It is also used to control Internet email delivery. Most Internet service requires DNS to operate properly. If DNS is not configured, Web sites cannot be located or email delivery fails. • WINS - WINS is a Microsoft Net BIOS name server. WINS eliminates the broadcasts needed to resolve computer names to IP addresses by providing a cache or database of translations. Tap OK to save the changes. Tap Refresh to update the IP Config property page to the latest adapter profile network address information. Spectrum24 Wireless LAN Adapter Users Guide E - 15 Using the Mobile Companion Utility in Windows CE E.4.5 Power Property Page Select the Power property page to set the Radio Transmission Power level and the Power Saving Modes for the adapter profile. Adjusting the Radio Transmission Power level enables the user to expand or confine the transmission area with respect to other wireless devices that could be operating nearby. Reducing a coverage area in high traffic areas improves transmission quality by reducing the noise level (interference) in that coverage area. In Infrastructure mode there are two transmission power options. E - 16 • Select Automatic to use the access point’s current power level. Automatic is the default mode for adapters operating in Infrastructure mode. • Select Power Plus from the pull-down menu to set the adapter transmission power one level higher than the level currently set for the access point. Spectrum24 Wireless LAN Adapter Users Guide Using the Mobile Companion Utility in Windows CE In Ad Hoc mode there are five transmission power options. • Select Maximum power to set the adapter to the highest transmission power level. Select Maximum power when operating in highly reflective environments and areas where other devices could be operating nearby. Additionally, use the maximum power level when attempting to communicate with devices at the outer edge of a coverage area. • Choose 50%, 25% or 10% to set the transmit power level to that percentage of the maximum power level. • Choose Minimum power to set the adapter to the lowest transmission power level. Use the minimum power level when communicating with other devices in very close proximity. Additionally, select minimum power in instances where little or no radio interference from other devices is anticipated. The Automatic Power Saving Mode switches to Best Network Performance when an AC power supply is detected. If a battery is used to power the system, an appropriate setting between Best Network Performance and Acceptable Network Performance is automatically chosen based on a realtime analysis of network usage. The Automatic Power Saving Mode is the default setting and extends the time before the battery is recharged. The Manual Power Saving Mode field allows the user to select a performance level suited to intended operation. There are 6 settings ranging from the Best Network Performance (using the most battery power) to Acceptable Network Performance (using the least battery power). A network performance description is displayed for each power range. Click OK to implement power consumption changes for the adapter profile. Spectrum24 Wireless LAN Adapter Users Guide E - 17 Using the Mobile Companion Utility in Windows CE E.4.6 Available WLAN Networks Property Page Select Find WLANs from the Mobile Companion main menu to display the Available WLAN Networks property page. Use the Available WLAN Networks property page to list those Spectrum24 networks (access points or networked peers) available to the adapter for association. The networks are listed by their ESSID. To the right of each network is a signal strength icon similar in appearance to the Mobile Companion icon displaying in the Windows taskbar. If a network displays a key to the left of the signal strength indicator, the network is using an encryption algorithm. The adapter is required to use an identical encryption scheme to interoperate with that access point or client. If the encryption scheme is unknown, ask the system administrator. Networks with Good (3 Green bars out of 5) or better signal strength should be considered for connection. Tap a network and tap the Connect icon to interoperate with the AP representing the network. Once connected, the Mode, Encryption, IP Config and Power pages display the network ESSID, security settings, network address information and power consumption level. Click the Refresh icon to update the list of networks available to the adapter. E - 18 Spectrum24 Wireless LAN Adapter Users Guide Using the Mobile Companion Utility in Windows CE E.4.7 Signal Property Page Select Signal from the Mobile Companion Status menu to display the Signal property page. Use the Signal property page to display a real-time graph of the signal quality of the adapter to the associated access point. The number of times the adapter has roamed to and from access points, the MAC Address of the associated AP (located on the bottom of the access point), the current data rate and the network status are displayed. Signal quality is an indicator of how clearly the adapter can hear the associated access point. The Missed Beacons graph displays the amount of beacons (uniform system packets broadcast by the access point to keep the network synchronized) missed by the receiving adapter. The fewer the missed beacons the better the signal. As long as the LED to the right of the graph is Green the access point association is not jeopardized by an excess of missed access point beacons. If the LED is Red, an association with a different access point could be warranted to reduce the amount of missed beacons and improve the signal. Spectrum24 Wireless LAN Adapter Users Guide E - 19 Using the Mobile Companion Utility in Windows CE The Txmit Retries (Transmit Retries) graph displays the number of data packets retransmitted by the adapter. The fewer transmit retries the stronger the signal. As long as the LED to the right of the graph is Green the access point association is not jeopardized. If the LED is Red, an association with a different access point could be warranted to reduce the amount of transmit retries and improve the signal. The Signal graph displays the RSSI (Relative Signal Strength Indicator) of the signal transmitted between the access point and adapter. As long as the LED to the right of the graph is Green the access point association is not jeopardized. If the LED is Red, an association with a different access point could be warranted to improve the signal. The Signal property page is view only and is not available if the current operating mode is Ad Hoc. E - 20 Spectrum24 Wireless LAN Adapter Users Guide Using the Mobile Companion Utility in Windows CE E.4.8 Info Property Page Select Info from the Mobile Companion Status menu to display the Info property page. Use the Info property page to view the adapter’s current software and driver revision data as well as the operating parameters of the adapters current profile. The Version Information field displays the adapter's software version, driver version, firmware, hardware and country information. This data is consistent for the adapter regardless of which profile is the current profile. The Current Status field displays the adapters current Profile Name, ESS ID and Encryption mode. Adapter performance is also displayed as a verbal indicator of signal strength. The adapter operating information differs depending on which profile has been enabled as the current profile. All of the fields within the Info property page are read-only and non-configurable. Spectrum24 Wireless LAN Adapter Users Guide E - 21 Using the Mobile Companion Utility in Windows CE E.4.9 IP Status Property Page Select IP Status from the Mobile Companion Status menu to display the IP Status property page. Use the IP Status property page to view the adapter’s network address information. Unlike the IP Config property page, the IP Status page is view only with no user-configurable data fields. If DHCP was selected from the IP Config property page, leased IP address and network configuration information displays for the adapter. If Static was selected, the variables displayed were input manually. • E - 22 IP Type - If DHCP was selected as the IP type from the IP Config property page, leased IP address and network configuration information displays for the adapter. If Static was selected as the IP type the values displayed in the read-only IP Status property page were input manually in the IP Config property page. Spectrum24 Wireless LAN Adapter Users Guide Using the Mobile Companion Utility in Windows CE • IP Address - The Internet is a collection of networks with users that communicate with each other. Each communication carries the address (IP address) of the source and destination networks and the particular machine within the network associated with the user or host computer at each end. Each node on the IP network must be assigned a unique IP address that is made up of a network identifier and a host identifier. Enter the IP address as a dotted-decimal notation with the decimal value of each octet separated by a period, for example, 192.168.7.27. • Subnet Mask - Most TCP/IP networks use subnets in order to effectively manage routed IP addresses. Having an organization's network divided into subnets allows it to be connected to the Internet with a single shared network address. • Gateway - The gateway is a device that is used to forward IP packets to and from a remote destination. • DNS - The Domain Name System (DNS) is a distributed Internet directory service. DNS is used mostly to translate domain names and IP addresses. It is also used to control Internet email delivery. Most Internet service requires DNS to operate properly. If DNS is not configured, Web sites cannot be located or email delivery fails. • WINS - WINS is a Microsoft Net BIOS name server. WINS eliminates the broadcasts needed to resolve computer names to IP addresses by providing a cache or database of translations. • MAC Address - An IEEE 48-bit address the adapter is assigned at the factory that uniquely identifies the adapter at the physical layer. • Host Name - The Host Name field displays the name of the device housing the adapter. Click Renew to update the information displayed within the IP Status property page. Spectrum24 Wireless LAN Adapter Users Guide E - 23 Using the Mobile Companion Utility in Windows CE E.4.10 Ping Property Page Select Ping from the Mobile Companion Status menu to display the Ping property page. Use the Ping property page to send and receive ICMP ping packets across the network to the specified IP address. Select a target device IP address from the IP pull-down menu. Select the size of the packet transmission from the Size pull-down menu. Select Start Test to begin the ping test. Select Stop Test to terminate the ping test. The average data rate in mega-bits per second, signal strength, data rate currently in use, test statistics and round trip times are displayed for each test. The associated access point MAC address is also displayed. The signal strength level and the data transmission rate are displayed in real-time bar graphs. E - 24 Spectrum24 Wireless LAN Adapter Users Guide Using the Mobile Companion Utility in Windows CE E.4.11 APs Property Page Select APs from the Mobile Companion Status menu to display the APs property page. Use the APs property page to view access points with the same ESSID as the adapter profile. View the MAC addresses and signal strength levels (as a percentage) of the known access points. The associated access point displays a radio wave radiating from its antenna to indicate its associated status. Tapping on an access point icon displays a menu. Selecting the Set Mandatory item prohibits the adapter from associating with a different access point. The letter M displays on top of the icon when the Set Mandatory option has been selected. Selecting Set Roaming allows the adapter to roam to any access point with a better signal. A signal strength value of 32 is the highest possible. These settings are temporary and are never saved. Tap Refresh to update the list of the known APs with the same ESSID. The APs property page only displays when Infrastructure is selected as the adapter operating mode from the Mode property page. Spectrum24 Wireless LAN Adapter Users Guide E - 25 Using the Mobile Companion Utility in Windows CE E.4.12 Peers Property Page Select Peers from the Mobile Companion Status menu to display the Peers property page. The Peers property page only displays if Ad Hoc has been selected as the operating mode from the Mode property page. Use the Peers property page to view other networked peers (mobile devices) with the same ESSID as the adapter profile. View the MAC address, power mode, transmit rate, supported rates and the age out time. A signal strength value of 32 is the highest possible. These adapters (peers) are all available when forming a peer-to-peer network in Ad Hoc mode. Tap Refresh to update the list of known peers with the same ESSID and to update the Peers property page to the latest Ad Hoc network performance and membership data. E - 26 Spectrum24 Wireless LAN Adapter Users Guide Using the Mobile Companion Utility in Windows CE E.4.13 Options Property Page Select Options from the Mobile Companion Status menu to display the Options property page. The Options property page contains checkboxes within the Optional Settings field. Select or clear the checkboxes to configure the adapter settings. Select the Access AP networks checkbox to display available AP networks and their signal strength within the Available WLAN Networks property page. These are access points available to the adapter profile for association. Click OK to enable this option. If this option was previously disabled, refresh the Available WLAN Networks page to display the AP networks available to the adapter. Select the Access Ad-Hoc networks checkbox to display available peer (adapter) networks and their signal strength within the Available WLAN Networks property page. These are peers available to the adapter profile for association. Click OK to enable this option. If this option was previously disabled, refresh the Available WLAN Networks page to display the Ad Hoc networks available to the adapter. Spectrum24 Wireless LAN Adapter Users Guide E - 27 Using the Mobile Companion Utility in Windows CE Select the Disable Profile Roaming checkbox to configure the adapter profile to not roam to another access point or peer (if in Ad Hoc mode) if a stronger signal is detected. Select Enable Sounds to initiate an audible signal when performing a ping test and associating to an access point. The tones are important to notify users if the ping is received or if the adapter has roamed to a different access point. Enable Sounds is the default setting for the adapter profile. Select Allow Pocket PC to suspend when wireless network is used to allow the computer to use its automatic power-off feature to avoid battery power drainage when the adapter is beaconing but unused. The system does not suspend if the option id disabled. If disabled, the adapter continues to beacon and battery power could be completely consumed. Mobile Companion has a password protection feature that can be enabled from the Options property page. When Mobile Companion initially displays in the task tray, the password is off by default. To create a password for Mobile Companion, click the Password button and enter a case sensitive password (10 characters max) in the Current Password field. Click OK. To change the current password, enter the current password in the Current Password field and enter a new password in the New Password and Confirm New Password fields. Click OK. E - 28 Spectrum24 Wireless LAN Adapter Users Guide Index Numerics 11 Mbps Operation 5 A access point 11 Mbps operation 5 2.4 and 2.5 GHz 1 CAM 6 direct-sequence 1 power management 6 PSP 6 signal strength 5 antenna diversity 1 FCC requirements 14 grounding 14 PC card 9 C CAM 6 CAM (Continuously Aware Mode) 6 Configuring 19, 31 D data rate 5 11 Mbps association. 5 11 Mbps operation 5 PSP 6 direct-sequence data rate 5 downloading device driver 44 Driver 21 driver configuration Spectrum24 Wireless LAN Adapter Users Guide Windows ME 22 Windows XP 37 driver installation Windows ME 22 E externa antenna dual-dipole antenna 14 External 14 F FCC requirements 10, 14 H hardware installation 9 external antenna 14 PC card 9 preparation 9 Windows CE driver 43 I IEEE 802.11 1 Installation 9 installation dual-dipole antenna 14 hardware 9 PC card 9 plug and play 6 power management 6 preparation 9 L LED 7 Index-1 M O Mobile 1 Mobile Companion 1 about 1 available networks 15 encryption 8 installing 1 Kerberos 10 operating modes 6 ping 21 power consumption 13 signal quality 16 task tray icons 3 using 1 Windows CE 43, 1 Windows XP 37 Mobile Companon WLAN Profiles 4 MU (Mobile Unit) 11 Mbps Operation 5 antenna connection 14 CAM 6 hardware installation 9 PC card 9 plug and play 6 power management 6 PSP 6 onfiguring 37 N network adapter configuration Windows XP 37 Index-2 P PC card about 3 alignment 10 CAM 6 data rate 5 features 3 installation 9 installation requirements 9, 11 LED descriptions 7 power management 6 PSP 6 Windows CE 27 Windows ME 22 PCI 14 PCI adapter 1, 11 alignment 12 antenna 14 antennas 14 dual-dipole antenna 14 external antenna 14 features 3 installation 12 plug and play 6 requirements 11 R removing driver in Windows XP 39 Spectrum24 Wireless LAN Adapter Users Guide S Specifications 1 Spectrum24 19 Symbol Technologies Web site 43 system documentation 9 W Windows 15, 22, 27, 31, 43 Windows 2000 27 configuration 31 configuring adapter 27 driver installation 27, 28 PCI Adapter 13 Windows 98SE configuration 19 driver 16 driver installation 15 driver removal 18 firmware 15 PC Card 15 Windows CE Spectrum24 Wireless LAN Adapter Users Guide adapter configuration 27 available networks 18 driver download 44 driver installation 27 driver removal 43 encryption 8 firmware 27, 43 Kerberos 11 Mobile Companion 43, 1 network 43 PC card 43 Windows ME driver installation 21, 22 driver removal 24 Windows XP 33, 37 configuration 37 driver installation 34, 37 driver removal 39 Windwos CE property pages 4 task tray icons 3 Index-3 Index-4 Spectrum24 Wireless LAN Adapter Users Guide