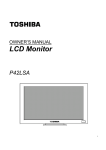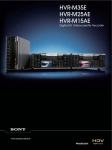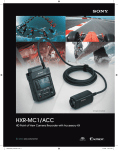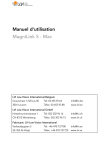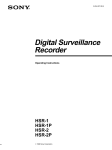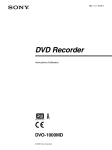Download Working with Video in the Advanced Dub Room MC1319
Transcript
Working with Video in the Advanced Dub Room MC1319 Written/produced by FVNMA Technical Staff at the School of the Art Institute of Chicago, rev. 10/10/13 The new and improved Advanced Dub Room uses the Blackmagic Videohub and a computer-controlled interface to enable transfers from various analog and digital formats to other analog and digital formats. Perhaps most importantly, it allows you to quickly create HD or SD Apple ProRes 422 files directly from a range of physical formats. Before getting into the details of how to make dubs and/or digital files in MC1319, here’s a rundown of all of the decks and formats available in the room. The shorthand labels in bold correspond to the labels you will find in the Videohub control panel. Available Inputs/Sources (Left rack) (Right rack) HDV/DV: Sony HVR-M15AU (HDV/DV/DVCAM) BETAMAX: Sony SL-20 (Betamax) BETA SP: Sony UVW-1400 (Betacam SP) LASER: Pioneer CLD-980 (LaserDisc) DVDREC: Pioneer DVR-310 (DVD) UNIDVD: Pioneer DV-373 (PAL/NTSC DVD) VHS: Panasonic AG-1980 (NTSC VHS/SVHS) UNIVHS: Panasonic AG-W3 (PAL/NTSC/SECAMVHS) HI8: Sony EVO-7800 (Hi8/Video8/8mm) 3/4: Sony VO-5850 (Umatic 3/4”) ADDITIONAL INPUTS/SOURCES HDV/DV: Input to FCP X or Premiere from Sony HVRM15AU via Firewire is also possible. MAC: output from Mac Pro via Blackmagic Decklink Card (using FCP X or Premiere) Available Outputs/Destinations (Left rack) (Right rack) HDV/DV: Sony HVR-M15AU (HDV/DV/DVCAM) BETA SP: Sony UVW-1400 (Betacam SP) DVDREC: Pioneer DVR-310 (DVD) VHS: Panasonic AG-1980 (NTSC VHS) ADDITIONAL OUTPUTS/DESTINATIONS MAC: output to Mac Pro via Blackmagic Decklink Card and Blackmagic Media Express software HDV/DV: Output from FCP X or Premiere to Sony HVR-M15AU via Firewire is also possible. Getting Started HD MONITOR: Samsung HDTV monitor, intended to be used for reference when making dubs/transfers.* *Touch the lower right-hand corner of the TV frame (to the left of the power button) to access volume controls Turn on the Furman Power Conditioner via the red switch at the top right of the dub rack. The white square buttons on the Videohub should light up and the other power conditioners will turn on. When all of the devices in the racks are on in addition to the computer, the room tends to get very warm, so make sure that only the decks you plan to use are powered on. Turn on the Mac Pro. (1) Making Traditional Dubs To make a traditional dub from one physical format to another (e.g. VHS to Mini-DV or Mini-DV to Beta SP) you’ll use the Blackmagic Videohub utility software. Launch Blackmagic Videohub from the Applications folder or the Dock. If you don’t see a window like the one shown below, go to the View menu and choose “Main Router Control.” outputs/ destinations inputs/sources You will use this interface to route signals from the various decks in the dub rack to and from other decks. It also routes signals to and from the computer. In the first column are a series of drop-down menus that allow you to route any one of the available inputs/sources to an individual output. The six available outputs/destinations are in the second column (see page 1 for descriptions of all of the inputs and outputs). You can send an input to multiple outputs simultaneously. In the example shown above, the VHS deck is being routed to the Mac Pro, the HDV/DV deck, the DVD recorder and the Beta SP deck. The DVD recorder is being routed to the monitor (see pages 3-5 for instructions on transfers to the Mac Pro and for notes on the various decks). The example above involves a single VHS source being sent to multiple destinations simultaneously. Actually recording to tape or disc at all of those destinations is an unlikely scenario. For the purposes of instruction we’ll assume that you are making a dub from a VHS tape to a DVD while also recording to a ProRes file on the Mac Pro. To do so, load, cue and pause a VHS tape in the VHS deck and load a blank disc in the DVD recorder. Make sure that the DVD recorder’s input is set to L1. The HD monitor will display the output from the DVD recorder to confirm that it’s receiving the signal from the VHS deck. Open Blackmagic Media Express and proceed as instructed on page 3, then press record on the DVD recorder and continue as instructed on page 4. (2) Transferring to ProRes Files Open System Preferences from the Apple menu or the Dock. Click on the Blackmagic Design panel. In the Settings tab of the Blackmagic Design panel, make sure that the settings are as shown below. There’s no need to change the “default video standard” since you’ll be choosing the format of your output file using Blackmagic Media Express. Click on the Processing tab. If you plan to up-res your material from SD to HD, you can choose a Letterbox or Anamorphic conversion via the “Select input processing” drop-down menu. In our tests transferring from VHS, the Letterbox option produced files in which a significant portion of the image was cropped out, so we would recommend choosing the “SD Anamorphic 16:9 to HD” option shown above. Make sure you have routed your source to the MAC input in the Videohub utility (see page 2), then open Blackmagic Media Express from the Applications folder or the Dock. Open Media Express Preferences window from the Media Express menu or via Commandcomma. We generally recommend using Apple ProRes 422 files, but you have the option to capture to any of the codecs shown here: All of the sources in the dub rack output interlaced video signals. To up-res to HD, you must choose HD 1080i 59.94. (3) Transferring to ProRes Files (cont.) Once you’ve set your File Format in Media Express Preferences and cued your source, you’re ready to capture a file. Make sure the Log and Capture tab is selected. By default Media Express will name your file Untitled 01, Untitled 02 and so on. To change the filename, click in the Description field and type the new name. Then (very important!) click the plus sign button at the end of the Description field to register the new filename. After clicking the button the new filename will appear in the Name field. Subsequent files will use the nomenclature you choose in this step. For example, in the image here, the new filename is VHS_01. Once that file is captured the next file will automatically be named VHS_02. Press play on your source and click the Capture button. Media Express will appear as shown below. Note: if you send your source (in this case VHS) to the HD MONITOR output via Videohub you can hear it through the Samsung TV, but you will not hear your audio from the computer while it’s capturing a file, so make sure you’re getting a signal via the audio level meters in Media Express. Click the Capture button again to stop capturing. Click Capture again and a new file will be created. To retrieve your files, simply navigate to the Movies folder--it is the default location for files captured in Media Express. While it is possible to save your Media Express projects, it’s not necessary--the project files only contain metadata about the project/format settings. The important files are the media files captured to the Movies folder. When you’re done capturing files, copy them to your own hard drive and delete them from the MC1319 Mac Pro. You cannot store your files on the computer! (4) Notes on the Pioneer DVD Recorder The input should be set to L1. If it’s not, press the FUNCTION BUTTON on the front of the DVD recorder until you reach the channel (INPUT SELECTOR) section. Using the Function Wheel (to the RIGHT of the function button) scroll through the channel options until you reach L1. FUNCTION WHEEL FUNCTION BUTTON The REC MODE function enables you to choose an compression option appropriate for the length of your source material. Push the FUNCTION BUTTON until you reach REC MODE. CHOICES: FINE, 1hr, 2hr, 4hr, 6hr, MN (allows you to manually choose your recording hours/minutes). *The compression will increase and the visual quality will decrease with higher values of recording time. When you’ve reached the end of your source material press STOP REC. Then elect HOME MENU with the Pioneer DVD Recorder remote. Scroll to FINALIZE and follow the onscreen prompts to finish the process. Notes on the Panasonic SVHS/VHS Deck INPUT should ALWAYS be set to A1. If it is not, change it via the CHANNEL buttons. *Make sure the Hi-Fi/LINEAR MIX switch on the front of the console is switched to OFF. (5) Notes on the Sony Beta SP Deck Make sure the VIDEO IN button slider is set to COMPONENT. Adjust audio levels manually on the left side of the deck. TO RECORD: Press the REC button on front of the deck to preview your recording on the monitor. Press the REC and PLAY buttons simultaneously to record material onto tape. **When recording to BETA SP the monitor will display an image with various horizontal lines that may vertically roll. THIS IS A MONITORING GLITCH AND WILL NOT AFFECT THE RECORDING ON YOUR TAPE! ** To pause or jog use the SONY SVRM-100A remote control. Notes on the Universal VHS Deck This deck should be used for tapes in formats other than NTSC (e.g. PAL). The line input (below and to the right of the power button) should be set to LINE 1. Because the AG-W3 can detect the format of your tape, AUTO is the default mode, but you can manually select the format by pressing one of the other buttons. The output selection on the RIGHT side of the deck should generally should be set to NTSC but you can change it to PAL or SECAM if needed by pressing the corresponding buttons. (6) Outputting a File to a Tape or Disc If you wish to output a video file from the MC1319 Mac Pro to any of the four available destinations (see page 1) you can do so using Blackmagic Media Express. However, please note that your file must be an SD file (720x480 or 720x486) as HD formats (1280x780,1920x1080, etc) cannot be processed by the devices in the dub racks.* *While it is possible to output an SD file or a 1440x1080 HDV file to the HDV/DV deck in MC1319, you will get much better results outputting from FCPX or Adobe Premiere via Firewire at any of the computers connected to Sony HDV/DV decks in the MC819 computer lab. First, make sure that the Mac Pro is outputting audio through the Blackmagic Decklink card and not through the Cinema Display. Open System Preferences from the Dock or the Apple menu and choose the Sound panel. Click the Output tab and select Blackmagic Audio. In this example, we’ll output a file from the Mac Pro to a VHS tape and monitor from the VHS. The Videohub should be routed as shown below. Open Blackmagic Media Express. Select Import > Media Files from the File menu. Your file will appear in the “Scratch” media alist. Click on the green Playback tab. Cue your file using the transport controls and/or timeline slider. Press the record button(s) on your output device and then press play in the Media Express via the play button or the space bar. **NOTE: if you click away from the Media Express screen, playback will stop--this is one case in which multi-tasking is not possible. timeline slider transport controls (7)