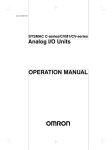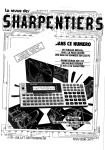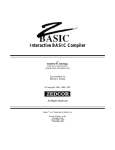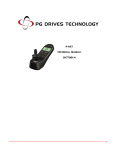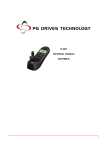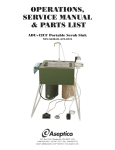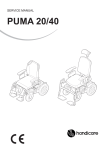Download Xperience and Xplore Tech Service Manual rev 10
Transcript
Xperience and Xplore Technical Service Manual Introduction: Please read the instructions in this service manual before attempting to troubleshoot or repair this product for the first time. If there is anything that is not clear or if you require additional technical assistance, contact Sunrise Tech Service at 1-888-703-9021. At the prompt, you will be asked to either dial an extension or hit “0” for the operator – dial either extension 8183736 or 8182107 – for immediate assistance please dial “0” for paging and operator. Safely troubleshooting and/or repair of this product depends on your diligence to following the instructions within this manual. Sunrise Medical is not responsible for injuries or damage resulting from a person’s failure to exercise good judgement an/or common sense. This Service Manual has been compiled as a troubleshooting guide for the Quickie Xperience and Xplore. This Service Manual is intended for use by persons with a basic working knowledge and the skills required in servicing and maintaining Power Wheelchairs. Persons without a General Working knowledge and expertise in servicing of this product should not carry out troubleshooting procedures. This can result in future servicing, and/or damage to the unit. Note: Photographs, Parts and content may differ from the actual products in some cases due to changes in specifications and other factors. 2 Tools Needed The following list of tools should enable any task to be dealt with. Some will only occasionally be needed, by it is advisable to own or have access to them. 1. Metric Socket Set 2. SAE Socket Set 3. Hexagon Open End Wrenches (SAE & Metric) 4. 3.5 – 8 mm flat screwdriver 5. Number 0 – 2 Phillips or cross-head screwdriver 6. Vise Grips 7. Adjustable Pliers 8. Cir-clip Pliers 9. Hammer (Small & Large) 10. Soft Hammer (Rubber and/or Plastic) 11. Q-Tronix Programmer 12. R-Net In-line Programmer 13. Wire Strippers 14. Shraeder Valve 15. Ty-wraps short – medium - long 3 Table of Contents 1. Batteries sizes and installation & troubleshooting 2. Charger and operation & troubleshooting 3. Motors - Operation – readings – and troubleshooting 4. Suspension – Base – Adjustments 5. Joysticks & Controls – Operation – options and parts – VR2 – EL - RNET 6. Programming – Using Q-TRONX - In-line and Personal Computer Software - DTT. 7. Seating – Installing – Operation – Tilt – Lift - Recline Legrests – troubleshooting. 8. Specialty Controls and Setup 9. Diagnostics - section dedicated to every aspect of chair. 10. Acronym – Section 4 Section 1 - Batteries Description: The batteries are used to power the chair and need to be maintained to have full potential and use of product. Please use specified batteries and follow all charging recommendations. Please use charger provided by manufacturer – neglect of this will void warranties. Safety If mishandled batteries can be dangerous and hazardous. 1. All mobility batteries whether Gel or Sealed type, contain lead and sulfuric acid. Both of these materials are toxic and in the case of sulfuric acid, highly corrosive. Additionally, when batteries are charged, they produce hydrogen gas which is “highly” flammable and can cause a possible explosion. This is why proper handling is mandatory at all times. 2. Battery explosion - this is the result of too low an acid/electrolyte level in the battery, which allows high concentrations of hydrogen to built up. This is possible with all batteries if improper charging or battery failure occurs. But not common in gel/sealed batteries. 3. Keep sparks and flames away from batteries 5 4. Burns – dropping a wrench or screwdriver across battery terminals results in sparks and arcing and intense heat. Improper wiring and assembly may short the battery the wiring and produce an electrical fire. 5. Pollution – Batteries should be disposed at a reliable battery recycler. Improper disposal of batteries damage the environment. Battery Charger Cycle Illustration Typical flooded battery As battery discharges, the sulfate from the electrolyte forms on the plates. As battery recharges, the sulfate is driven back into the electrolyte. 22NF Battery GRP 24 Battery 6 Wiring Diagram for Batteries Note: The orange wires have recently been changed to White and Black. 7 Installation & Wiring 1. Make sure you installed the Red Wire to the Positive Post and the Black wire to the negative post. The Back battery cover has the 70 amp Circuit breaker included – strapped in by 2 ty-wraps and breaker with knurled nut as seen in photos below. (Rear battery) (Front battery) 8 2. Check to insure the strap is fastened tightly around case As shown in photos below: Depressing Metal allows you to pull tighter on strapping 3. Check to make sure connector locks and plastic clips are Engaged which ensures connector is locked see photos Below: Connector not locked fully Fully Locked 9 4. Batteries use a slide out battery tray and operation to open is done by positive forward pressure on the back and pulling of handle at same time shown below: This allows release through 2 different tabs which secure it from releasing through heavy vibration or terrain seen below: This pulls enough for Easy release of back and battery access Yellow Tabs for good visual 10 The battery slide out tray is shown in the picture below: The battery holder itself has a rubber bumper and vent holes: (Note: Rubbers to the back – prevents binding) Photo below shows batteries on sliding tray 11 5. Once batteries are installed and box is slid all the way in the main power connector is connected for power to the system show in picture below: There is a finger holder on plug to help match and make sure you don’t try to plug the opposite way. Below shows connections: Group 24 22 NF 12 Troubleshooting Batteries 1. Check for good voltage at Module input charger port. Should read between 23.5 and 25.8 volts for proper operation. Less than 23.5 volts will give a low battery Indicator (2 Bar flash). 2. If no voltage at port go to cable that inputs voltage to Control found on battery box connector shown earlier. Once again verify voltage and check for popped circuit Breaker. Reset Circuit breaker. 3. If still no power go directly to individual batteries across + and – posts to see at least 12.2 to 13 volts (fully charged). 4. The 3 tests above will verify voltage in what is known as an unloaded state. The next test is to insure batteries last under load. This can be done a number of ways. 2 ways of checking are listed below: a) The load test across the + and – terminals of battery - make sure battery is in full charged state. Hook up load tester and draw 100 amp load across for 10 seconds. b) The chair has a free wheel release where the motor and gearbox can be run un-loaded – this still draws 3 -4 amps across the load. Hold joystick or input device for 1 minute If after release in a minutes time it drops more than a volt Change batteries – if it drops between .6 and 1 volt it has a Cell that is weak and batteries will no stay fully charged It is recommended to change batteries. If the voltage after a minutes time drop less that .1 volt but not greater than 0.5 volts the batteries are in good shape. Code 2C00 – indicates Low Battery - 1 Bar Flashing 13 Chargers Introduction: The battery charger is another essential part of the Power Chair for the batteries need to be fully charged daily for heavy users. It is strongly recommended of any technician to make sure they have a spare charger that is working well and/or a good set of batteries. 1. Lester Off-Board 8 amp Charger - The Lester Off Board charger part number BATC8LS – is a Transformer Driven 8 amp charger that has been working in this industry for over 17 years. It have an easy to operate switch that turns on the charger and has 2 LED’s to indicate charge rate and faults. The chargers operation is when AC and DC voltage are available (Note: 18 volts minimum DC) the Green Light flashes to indicate charge rate. A slow flash indicates the batteries need a charge and it is output 8 amps as the charging continues when the voltage approaches the bulk charge rate it starts flashing the Green LED rapidly indicating 2 amp rate until is sees a change of less than 500 mV and then turns Solid Green to indicate full charge cycle. The table below depicts operation of Green and Red LED operation and fault modes. Red Light Off Steady Off Off Off Steady Slow Blink Fast Blink Green Light Off Steady Slow Blink Fast Blink Steady Off Off Off Function No AC power or no battery connected Light test when AC connected Charging (< 80% charged) Charging (> 80% charged) Normal charge completed Undervoltage shut off, < 18.0 volts Overvoltage shutoff, > 33.96 volts Max timer shutoff, > 16 hours 14 The 24 Volt Charger is depicted below: The D.C. and A.C. wiring are shown below: The 3 Connection Points are Shown Below from the DC Connector: Pin 1 + Pin 2 – Pin 3 Inhibit 15 2. Troubleshooting Chargers - When troubleshooting electronic equipment there is equipment necessary for checking and evaluation. The very first is a Multi-meter used for checking Resistance (continuity) – AC voltage from the Wall Plug – D.C. voltage from the batteries and Current the flow of the charger. The second is a load tester needed to evaluate (normally at 100 amps for 10 seconds) the batteries capacity to hold a charge rate. The other two items recommended but not a necessity is a good set of batteries and/ or another known good charger. Troubleshooting Tips 1. Check for battery voltage and polarity at chair’s charger input. The voltage needs to be at least 18 volts for the charger to turn on. 2. Check for continuity between cable (DC output and inside) this is performed with a Multimeter on the setting of resistance and with each of the connector points test the wiring from one end to the other which is inside the charger plug and charger. 3. Check for A.C. voltage. The wall outlet in North America should give a reading between 110 and 120 volts A.C. 4. Check for possible blown fuse. As a protection to the charger and chair components this fuse will go if it attains close to 15 amps of current - it will not operate charging of chair until replaced. Code 1E03 – Charging chair Scroll repeat on Display 16 Motors Intro: The motor is an essential part of any Power Chair and needs to be looked at annually or when an error occurs which point to one of 3 parts that make up Motor Assemblies. The motor assembly consists of the motor – brake – and gearbox. The Xperience and Xplore both use the same style motor and there are 2 varieties of motors to choose from. The next section shows parts of the Motor – Removal – and Diagnostics for trouble-shooting the motor. Cap & Brushes Commutator Armature Permanent Magnet(s) Resistance Value 15 – 16 ohms 0 – 2 ohms 17 Motor Resistance & Meter Check for Xperience & Xplore 18 Motor Assembly - Removal Xperience 1. Take the 4 - 5/8” bolts from the Wheel Assembly shown in photo below: 2. Remove connector from motor control - access through front of chair box shown below: Note: no tools necessary for step above Shows access and removal of connector for ease of removal – disconnect yellow communication connector as well 19 3. Remove shroud and release assembly - 10 mm and Phillips screwdriver required as well as pliers and 7/16” wrench Remove shroud bracket assembly using a 7/16” open end and ratchet. 4. Remove cotter pin using long nose pliers to firmly remove 5. Disassemble the release mechanism further using a Phillips screwdriver to remove 3 screws holding attaching plate 20 Note: Pictures below show parts after removal and removal of Plastic restraining clip. This step is necessary for both motor and motor assembly removal. 6. Next step in removing complete assembly is to remove with a ratchet or open wrench the quantity 5 - 10mm head bolts. Note: remove rubber stopper prior to removing back bolt 21 If the plate is not removed you will need an open end wrench to remove the corner bolt near plate holder. 7. Finally to remove complete Gearbox and Motor the Chair needs to be moved on its side as shown. This allows to move frame downward to remove assembly 22 Xplore Motor Assembly - removal 1. Follow details found on page 17 - removal of Drive Wheel and removal of motor connector from control. 2. This gives access to the motor and shroud assembly Remove the 2 Phillips Screw with No. 2 Phillips Screwdriver 3. You now have access to the Motor Gearbox 5 - 10 millimeter head bolts – remove cotter pin first prior to the bolts with a pair of Long Nose pliers as mentioned on page 18 of manual 23 Place where Cotter pin should be removed Removal of 5 bolts using ratchet with 10 mm socket Unlike the Xperience the Xplorer Motor assembly can be removed if the bolts and cotter pin are removed no need to lay chair on its side. Motor only on both chairs: To remove only the motor a 3/16" allen key socket is needed and then remove the cotter pin from the holder on the frame as well as removing connector from control. 24 Troubleshooting Motors 1. Testing the motors you will have various means to do this by. The first way is if the motor has shut down and this is verifying what Diagnostic Code you have there are 2 main codes for left and right motor and 2 main codes for the brake and solenoid. They are as follows: 3B00 – for the M1 connection open – control does not see proper connection or resistance to Motor 1. Left Code for rear wheel drive units and right code(3C00) for Mid- wheel drive. (This is in reference to the Motor mounted on the left) 3C00 – for the M2 connection open – control does not see proper connection or resistance to Motor 2. Right Code for rear wheel drive units and left code(3B00) for Mid- wheel drive. (This is in reference to the Motor mounted on the right) 1505- for the Right Brake open – control does not see good Brake resistance – two cases: normally open – close to 0 ohms or shorted - ultra high resistance. 1506 - for the Left Brake open – control does not see good Brake resistance – two cases: normally open – close to 0 ohms or shorted - ultra high resistance. 2. The check is very simple as shown on page 16 - check the the small connector brake and large connector for motor. 15 – 16 ohms 0 – 2 ohms 25 3. The Motor may have a high resistance reading and this could be due to one or two or more brushes that are damaged. To extract, use a Large Straight edge screwdriver that matches to the brush holder. This eliminates stripping and basically ruining the entry of the brush housing. Once extracted check the brush for spring wear and length of Carbon material – it should be no shorter than 1//2 inch in length and brushes should be wearing smoothly on Commutator. Brush & Cap Set - 4 Brushes & Caps – Part # 014819 26 Suspension • GC3 Technology Innovative Drive system – – – – Front swing arm (1) Rear floating arm (2) Shock absorber (3) 4 pivot points connecting all components together • • • Ground compensation Gravity compensation Gravity control 3 1 2 4 27 Gravity Compensation GC3 Technology Sunrise’s MWD design solution: “interactive suspension” • The connected front and rear arms create a wide footprint that joins front and rear casters to the drive wheels • Always redistributes the load over drive wheels and casters CG Interactive suspension: • Adjustment free • The performance of the system is based on the geometry of the pivot points and the links 28 Ground Compensation Movement of the front swing relative to the base frame • Reduces posterior projection • Reduces anterior projection • The seat remains closer to it’s neutral position going over an obstacle. Note: Same on Xperience 29 Gravity control Load distribution over casters and drive wheels depends on: • User’s body type – – – Ectomorph Mesomorph Endomorph • Seating system • Static position • Dynamic positioning – – – Thickness of the back Static tilt Back angle – Usage of a power tilt and/or recline system • Options – Vent tray – Back pack Common impacts – Limits the chair capability: • Limited outdoor performance (traction) • Can’t climb obstacle from the front • Can’t climb obstacle from the back – Affects the resistance on the castors 30 Gravity control Design solution: Interactive suspension • Load distribution over the pivot points • Redistributed over drive wheel and casters C 31 Pictures Showing the Suspension in Use Showing Stability up hill while in tilted position. Showing the stability while being front loaded. 32 Pictures Showing the linkage of Suspension Oil Sealed Bearings Linkage 6 milli-meter and ½” socket Bolt with 8 tiny washers Removal of Oil Sealed bearings is easier than removing bearings Oil Sealed bearings are recommended to be checked annually replace after 33 2 years of operation or as a needed basis which can be verified when arms have a lot of play in them. The part number for the Bearings is listed in chart below – quantity per package is listed in chart below. Pivot arm C-1005 Part # AMY-E00240 Qty C-1006 AMY-E00240 4 C-1007 AMY-E00239 2 C-1008 AMY-E00239 2 C-1010 AMY-E00239 4 C-1014 AMY-E00240 4 C-1015 AMY-E00240 4 C-1016 AMY-E00240 4 C-1017 AMY-E00240 4 4 This can be seen in the parts Manual the first part listing being the section. The difference between E00240 and 239 is E00239 is shorter and has a smaller flange. Part #’s- AMY-E00239 - OILITE 1/2DIA X 5/16 L X 7/8 FL X 1/8THK AMY-E00240 - OILITE 1/2DIA X 5/8 L X 1 FL X 1/8THK 34 Shoulder Bolt Adjustment The shoulder bolt is a key component of the suspension assembly on both the Quickie X series. Understanding the proper adjustment will help optimize the performance of the power base. There is 3 basic adjustment adjustments to be performed with this type of fastener; 1. Reduce the compression (to increase the tolerance). 2. Increase the compression (to reduce the tolerance). 3. Reduce the amount of play in a pivot point (to compensate for wear of the bolt itself and/or “Oil-lite” bushing). 35 The shoulder bolt is designed to offer a consistent length from the shoulder (A) to the head (B). This allows for a precise and consistent fit independently of the amount of torque applied to the nut which prevents for an assembly to be over or under tightened. 36 Reducing Compression 1. Reducing the compression of a pivot point is necessary when it can’t move smoothly without excessive resistance. Such a situation could prevent the 6 wheels to remain in contact with the floor. Special attention should be paid to: - The pivot point of the Front swing arm - The pivot point connecting the front swing arm to the rear arm - The pivot points of the links (connecting the rear arm to the base) Reducing the compression of a pivot point - Process; • Adding shim(s) (Part #: AMY E00260) on the threaded part of the bolt will extend it’s overall length which allows for a looser fit if needed. 37 Increasing Compression Increasing the compression of a pivot point is necessary when too much play can be felt. This could cause excessive camber of the swing-arms. Attention should also be paid to: - The pivot point of the Front swing arm - The pivot point connecting the front swing arm to the rear arm - The pivot points of the links (connecting the rear arm to the base) Increasing the compression of a pivot point - Process; • Adding shim(s) (part #: AMY E00281) at the thickest part of the stem will reduce the overall length of the bolt which allows for a tighter fit. 38 Reducing the Play Reducing the amount of play may become necessary after a certain period of time when the “Oil-Lites” bushings wear down or compress and deflect. - When the inner hole gets deformed into an oval shape; The “Oil-Lite” bushing provides more play to the pivot point that may cause excessive camber of the swing arm. This situation can be resolved with the replacement of the worn-down components. In order to insure proper fit, it is recommended to always replace both the fastener and the “Oil-lite” bushings at the same time on any of the pivot points. The replacement must be performed with respect to proper compression adjustments previously indicated. 39 Shock - AMY- 011631-004 Shock Anti Flutter Kit for Xplore Rear Wheel Drive Chair Make sure when changing out components that it is torqued to 40 inch pounds. 40 Xperience and Xplore Characteristics Turning radius Wheelchair type / legrest type Mid Wheel Drive Rear wheel drive Footboard 22’’ 28’’ Footrest 24.5’’ 30.25’’ * Wheelbase weights (in pounds) Configurations Mid Compact Full Rear Compact Full No motorization, No batteries 212 215 210 213 Addition of batteries 75 105 75 105 Addition of a tilt (C-6400) 35 35 35 35 Addition of a elevating seat (C-4200) 42 42 42 42 Addition of a combo (C-4200+C-5200) 77 77 77 77 41 Electronics Section Introduction: The electronics used are from a company called PG Drives – they are very durable units that exceed expectations of normal driving on level ground. The Controlling device is the input to the operation of the chair – therefore it is a very important choice when deciding which unit to use and pick – this section will help you decide by understanding the operating system and its complete functionality. VR2 Electronics Features: Battery Display On/ Off Switch 4 pin cable Horn Speed/Drive Select Increase / Decrease Actuator Operation VR2 – 6 Button Joystick – AMY-D50680 Operation: This joystick has a Green On-Off switch with Red horn and top display gives indication of both battery capacity and Diagnostic Codes. The center indicators are 5 individual yellow LED lights that indicate either Speed (if module is set to “0” profile) or individual lights indicating separate drive profiles up to 5. The operation of those indicators is accomplished by pressing the right Speed/Drive select to increase or the left Speed/Drive select to decrease the speed or drive. The Actuator or Seating buttons indicate via a RED LED that it is active and a Forward and Reverse action to operate the actuator. The 4-pin connector connects to a communication 4-pin connector that connects back to the Motor Control. The VR2 has 2 other models available – a unit without actuator - D50677 - and another unit –D50871 -very much like the unit above but inclusive with Speed Potentiometer and Toggle Switch. 42 VR2 Control Module – AMY -D51086 Com Connection O.B.C. Motor 1 Inhibit Line On Board Charger Power Connect Motor 2 The control module has many inputs to facilitate operation of the chair. The picture above shows the main inputs of the 4-pin connector that runs back to the joystick. The Motor/Brake connection for Left and Right motors – marked on the control as M1 and M2 for these will vary depending on Mid-wheel drive or Rear wheel drive. Shows the input of Battery – this module has left open the Actuator Port – marked on picture as A2 and has an A1 and A2 input for up to two actuators to operate. 43 R-NET Electronics R-Net LCD Joysticks Standard Horn Button Profile Button Mode Button Speed Up/Down Buttons Part # D50616 Toggle(s) and/or Speed Pot Part # D50855 Part # D50854 The Mono-Chrome or LCD Joystick has very Powerful features including a variety of Models with or without switches and Speed Potentiometer to give even more control of speed in each Drive Profile. There are 4 Main Buttons – not including the Green Power On Off – the Red Horn button – the Profile button which takes you to all the different set or programmed Drive Profiles – the Mode button which takes you from Drive to Seating to Program Mode if you have a Programming Key or Dongle in-line with the Joystick. This will be explained in more depth on the Programming part of this section. The Speed Up and Down buttons are used to give the Forward High Speed setting down to Forward Low Speed setting. This is also used to increase and decrease the programming settings along with use with the Blue tooth mouse as left and right click. 44 EL LED Joystick Module Standard tandard On/Off Button Horn Button Mode Button Speed Up/Down Buttons Part # - AMY-D51122 Note: Note: ‘Seating’ requires use of the R-net-ISM (Intelligent Seating and Lighting Module) ISM This This JSM functions much like the Pilot+. LED’s wil willl illuminate under the wheelchair ICON to indicate selected actuator(s). The EL or LED joystick is one of the easiest operating screens. The LED’s indicate what drive the user is in – the mode button will take you through the Modes and indication of seating will illuminate the display as seen on example above of Foot rest left side being illuminated. The use of an ISM is necessary for Drive Through operation to give the mode option display of screen for actuator movement. 45 Color Joystick Modules Color LCD Display On/Off Button Horn Button Profile Button Mode Button Speed Up/Down Buttons Part # - AMY-D51033 Optional Toggle(s) and/or Pot D51136 D51138 The color LCD screen is split into 3 areas of information. The Top Bar, the Base Bar and the Main Screen Area. Top Bar - Battery Indicator This displays the charge available in the battery and can be used to alert the user to the status of the battery. Main screen: gives information pertaining to Time – Speed of Chair – and Profile Name as well as Mode and Speed Pot info. Base bar : gives information pertaining to Drive Number and indications. 46 Dual Attendant Module R-NET Part # AMY-D50882 • The Dual-Attendant Module is used for when driving and seating access is required by an individual other than the primary user. • The ‘User/Attendant’ button is used to toggle between ‘who’ has control of the chair. The LED indicates who is in control. It is the Attendant that has control of who has control of the the chair. • The Speed button scrolls through the speed settings. • The ‘Mode’ button accesses all the modes. AMY - D50872 - VR2 Attendent 47 Joystick Swing-Away Assembly Below is Table of Parts to Order for above numbers A larger depiction of our standard mount below: 48 Mating Connectors To connect the Communication Cables: Holding the connector housing, firmly push the connector into its mate until you can no longer see the yellow plastic. The connectors are secured using a friction system. To disconnect the Communication Cables: Holding the connector housing firmly, pull the connectors apart. Do not hold or pull on the cable. Always grip the connector when connecting and disconnecting. When the control system is first switched on after a connection, or system component change the Timer will be displayed whilst the system checks itself and then the Re-start icon will be displayed. Switch the control system off and on again to operate. 49 50 Joystick Buttons 51 Screen Symbols The Drive screen for the R-net has common components, which will always appear, and components that will only appear under certain conditions. Below is a view of a typical Drive screen in Profile 1. 5.1.1 Battery Indicator This displays the charge available in the battery and can be used to alert the user to the status of the battery. Steady This indicates that all is well. Flashing Slowly The control system is functioning correctly, but you should charge the battery as soon as possible. Stepping Up The wheelchair batteries are being charged. You will not be able to drive the wheelchair until the charger is disconnected and you have switched the control system off and on again 5.1.2 Speed Indicator This displays the current speed setting. The speed setting is adjusted using the Speed Buttons. Current Profile The Profile Number describes which Profile the control system is currently operating in. The Profile Text is the name or description of the Profile the control system is currently operating in. In Focus When the control system contains more than one method of direct control, such as a secondary Joystick Module or a Dual Attendant Module, then the Module that has control of the wheelchair will display the In Focus symbol. 52 Speed Limit If the speed of the wheelchair is being limited, for example by a raised seat, then this symbol will be displayed. If the wheelchair is being inhibited from driving, then the symbol will flash. Latched When the control system is operating in a latched condition this symbol will be displayed. Restart When the control system requires a reboot; for example, after a module re-configuration, this symbol will be flashed. Fault The control system can detect a wide variety of errors. When the system has detected an error that is not severe enough to cause the system to trip, then this symbol will be displayed. Motor Temperature This symbol is displayed when the control system has intentionally reduced the power to the motors, in order to protect them against heat damage. Control System Temperature This symbol is displayed when the control system has intentionally reduced its own power, in order to protect itself against heat damage. Timer This symbol is displayed when the control system is changing between different states. An example would be entering into Programming Mode. The symbol is animated to show the sands falling. E-Stop If the control system is programmed for latched drive or actuator operation, then it is normal for an Emergency Stop Switch to be connected into the External Profile Switch Jack. If the Emergency Stop Switch is operated or disconnected, this symbol will flash. 53 Environmental When Environmental Mode is entered the screen will display the following icon. Bluetooth When Bluetooth Mode is entered the screen will display the following icon. Momentary Screens If the momentary screens are programmed to be displayed then pressing the Speed or Profile Buttons will display screens such as below. 54 Keypad Locking The following screen will be displayed. Note: Mote details given of operation and setting in Diagnostic Section Actuator Selection Screen To adjust the seat position the actuator screen must be visible. Depress the Mode Button to scroll through the Mode screens until you reach the actuator screen, displayed below. Actuator adjustment is achieved as follows. Move the Joystick sideways to select the desired axis. (This is indicated by the section of the wheelchair that is highlighted) Move the joystick forwards and backwards to move the actuator. Repeat these steps for each actuator that requires adjustment. To drive again depress the Mode button until the Drive screen is reached or, in the case of the LED joystick module, until the Speed Indicator returns to its normal state. R-Net Control Modules – both EL-90 and R-Net 120 – known as PM or Power Modules both have same input configuration on Control module. 55 * The setup above is for the Xplore Chair if the Motors are connected for the Xperience You will see Left Change over to Motor 2 and vice versa. R-Net EL-90 Control Inputs Depicted Below Motor 1 Com Connection O.B.C. Inhibit Line Off Board Charger Power Connect Motor 2 56 PROGRAMMING 3 Different Electronics so different means of Programming VR2 – Electronics Programming QTRONIX or PP1 or PC Mobility Programmer – AMY-D50144 R-Net EL – Electronics Programming AMY-D50612 complete as seen above AMY-EC-0084 complete with Wires and manual The Dongle Kit can be used for Computer only The Diagnostic Test tool can be used the same as on PM120 controls R-NET PM120 – Control System The AMY-D50612 - kit can be used as in the EL programming or you can use the Dongle connected to the System to do On-Board programming of the System without connecting to a computer. The OBP Dealer Dongle is part number AMY-D50109 57 R-net On-Board Programming On-Board Programming (OBP) uses the graphics LCD on the R-net Joystick Module to provide a clear display of multiple profiles, and allows for easy navigation and adjustment of the screens, using intuitive combinations of joystick movements and button presses. Access to OBP can be made secure via a keycode or a hardware key (dongle). A diagram is shown below how it connects to the system: Turn off the control system. Insert the R-net Dongle along the communication cables in the system configuration Note: Dongle part number AMY- D50109 or Kit Part # AMY-D50112 58 Turn on the control system After initialization press the Mode key until the OBP screen is reached. See following diagram: Note: Mode 8 is the Mode for OBP – very important not to shut off or you will not have function of OBP. Navigating the OBP Screens While in OBP deflecting the joystick to the left, while the parameter title is highlighted, will display an elongated version of the parameter name. There are two basic forms of display screen – one which shows global parameters and one which shows parameters which are profile dependent, i.e. can have different values in each of the drive profiles. Example of a global parameter screen: Forward joystick deflections will select the parameter above. Reverse joystick deflections will select the parameter below. Left joystick deflections will take you to the previous screen. Right joystick deflections will have no effect. 59 Example of a profiled parameter screen: Forward joystick deflections will select the parameter above. Reverse joystick deflections will select the parameter below. The first left joystick deflections will display the parameter name in full. The second left joystick deflection will take you to the previous screen. Right joystick deflections will select the parameter to the right, if available. Making an Adjustment Once the parameter for adjustment has been selected, the Speed buttons can be used to make adjustments. Decrease Speed Up/Down Buttons Increase To ensure all new values are stored correctly, exit OBP mode with a series of left hand joystick deflections. A push of the Mode button will put you back to Drive mode and save as well. 60 Example of OBP Menus ‘Top’ Menu ‘Sub’ Menu Controls Global Controls > Profiled Controls > Joystick > Standby > ‘Sub-Sub’ Menu • There are four basic types of menus; • • • • ‘Top’ Menu; ‘Sub Menu ‘Sub-Sub Menu Parameter Field Global Controls Steer Correct Sounder Volume Endstop Bleep Act. Entry Axis > > > > ‘Parameter Field’ Drive Pr1 Pr2 Pr3 Pr4 Power 100 50 100 100 Torque 80 50 80 80 Trmor 0 0 0 0 61 PC Programming and Dongle Usage R-net connecting – Shown in Bottom Screen once system is opened 62 Downloaded – This is what screen will appear after you have clicked on Download Button shown below Profile Management – Allows various changes to your Profile – such as picking input device shown below: 63 Picking Input Device This decides what your input is going to do 64 Allow Grab Example: To prevent a user gaining control from the Profile that is used by the Attendant control. The system if set up as below. Profiles 1 to 4 are set for any type of user Input Device Profile 8 is set for Attendant control The Select parameter in Profiles 1 to 4 does not include Profile 8, meaning the user cannot select Attendant control. The Select parameter in Profile 8 includes all Profiles, meaning the Attendant device can always select its own Profile. The Grab parameter in Profiles 1 to 4 does not include Profile 8, meaning the user can move between Profiles 1 to 4, but cannot gain control from Profile 8 (the Attendant Profile) The Grab parameter in Profile 8 includes all Profiles, meaning the Attendant can gain control from any other Profile. 65 Speeds Standard 66 Controls - Global 67 Lock Function: is enable by either Lock or Sequence – the lock is using a key while unit is powered up and inserting followed by pulling back out – Unlock same way by inserting and removing from Charger Port. Sequence done while unit is on Depress On/Off Key and give Driving device FWD and REV directions – to unlock Power On FWD and REV directions once again. Joystick Settings – This sets up the individual Throw for the Customer in all 4 directions – Deadband – setting before control relay is engaged percentage setting – Invert Left or Right and Invert Forward and Reverse – choice of Yes or No – also Sway Joystick Axis does both Inverts. 68 Profile setup – shows the Change Mode While Driving – Yes or No – Sleep timer – to activate put a time in minutes – Standby Time – add time to activate so that it activates after inactivity – Switch to Standby – Activate via switch – Yes or Not - Mode Selection in Standby – Yes or No – Then you have 4 choices for your 4 directions – Background – on a colour joystick decides whether you want Blue or White Background. 69 Latched - Shows choices of Profile – Latched Drive – Latched Actuators – Yes or No – Latched Time out – amount of time – Latched Time out Beep – Yes or No Motor – Picture below details that you can adjust Steer Correct – Display Speed whether it is MPH or Kilometers – also the Maximum Speed displayed – example is 6.5 mph 70 Input / Output – Shows choice of Switch or Proportional as Input Choice – Output Switching – 4-way or - Horn Operation 71 Omni Module – Showing Sip and Puff as input 72 Diagnostic Test Tool (DTT) • The DTT is capable of performing nearly every task that is performed by the PC Programmer. Including: Programming most parameters, Diagnostics. File saving (USB port for flash memory) Real-Time measurement of critical wheelchair voltages and currents, State of all actuator-limit, speed reduction and speedlimiting switches and.. Also capable of accessing all seating functions. 73 DTT – Diagnostic Test Tool Programming Connectors USB Port – Connects directly to computer and comes up as another Drive. 74 Seating Section The parts and picture above show the position of where the brackets will be mounted on seating without Power Options. On the next page shows more details to this followed by a few pages describing what is necessary to achieve different Seat to floor heights. The first part to learn is about the Fixation Settings 75 Please look at picture below: You will see there are 4 different settings for front and rear which If you add to together equal 8 arrangement but is actually 4² The first group of setups will be for 19” seat depth for either Xplore or Xperience. 76 Once you go above 17.50 inches you have more variety of angles From 0 to 6 degrees on 18” seat to floor 77 Even further setting of seat angle as we go to 18.75 for 0 to 9 degrees. The next height is 19.375 and once again offers the 0 to 9 degrees of changes in seat settings. 78 The seat setting can be adjusted even further to 20 – 21.25 and achieve angles up to 12 and 15 degree’s. All of these settings are done with the combination of Drive wheel types of 14” and the arrangement of front caster sizes of 6 – 8 or 9 inch depending on chair type. Note: Remember the Xperience has a choice of 6 or 8 inch casters and the Xplore has a choice of 8 or 9 inch casters. 79 Below is pictorial view of actual brackets and how they are manipulated to set proper seating: Shows 4 hole arrangement Ratchet 7/16” bolts and nut Shows front mount setting top hole View of all 4 brackets mounted Adjustability of each individual bracket on slide piece 80 Setting the angles on your Footrest 60 – 70 – and 80 degrees Indicator shown in a little larger context seen below: 81 Single Switch or ISM – Lockout and Decreased Drive Setting Shorted 120 Ω Opened Normal Drive Reduced Speed 25% Drive Lock out The Solo and Duo, for now, needs to be programmed to either output DLO or REDUCED SPEED. For Inhibit #4, on the ISM, it goes like this: Shorted 4.7 K Ω Opened Normal Drive Reduced Speed 25% and TILT Inhibit Drive Lock out and LIFT Inhibit 82 R-Net Seating Controls SAC – Single Actuator Control “New” unit as of Oct. 01-2009 Figure 1 - SAC box Figure 2 - SAC box internal The SAC box is a single actuator control which has all channels tied together so whether hooking up a Tilt – Recline – Left Leg – Right Leg – and or Elevate – it will see this. Figure 2 shows the internal of the SAC box and the RED dip Switches are normally set to OFF as depicted in the wiring diagrams of the parts manual. The upper left corner of the picture depicts the jumpers internal for the setup of what type of system is used – inside plate will eventually be changed but for now we follow for our chairs the same as MK6 for jumper settings depicted on Figure 3 next page. 83 Figure 3 The cover listing jumper settings (note: we use MK6 on the Xplore – Xperience – 323) Serial Number designation is year and month On limit switch inputs there are 3 Settings (note: if not Limit used must used D00118 jumper and D00145) Limit 1 – Limit 2 – Limit 3 – DLO – or Drive lock out Lock out & Mercury Switch 84 DAC – Dual Actuator Control Figure 4 Figure 4 - depicting the Dual Actuator control the input lines as mentioned on the preceding page this time has one line dedicated to Tilt – and then ties the other lines together for the other actuator to be chosen – recline tilt – lift etc. One of the things nice about these new control devices is that you can stay with the same wiring if you are not making any changes to the seating. Example if you have Tilt already and decided to change from SAC to DAC it is a matter of just switching the boxes and this is the idea of the new Electronics to make it easy to change out. 2 diagrams of the wiring for SAC and DAC 85 You will notice 3 things on this diagram a Kit # is always on left corner - showing the complete parts for a SAC to work with Tilt – the wiring showing a complete connection with depiction to actuator and inhibits – and finally the top right corner showing the DIP switch Settings. 86 You will see on this one we are using the same cable D00235 but we are using the cable control to the Recline actuator. MAC – Multi Actuator Control Showing limit adaptor D00146 & 145 - Above is Dip Switch selector 87 The multi actuator control is just that it allows up to 5 actuators to work on. It has an internal Dip Switch that allows variation of operation of Seating. Included below from Parts Manual is the The above gives the kit # in left corner wiring diagram to the center and left and the Dip Switch selection on these are found on the bottom left of the page. Below is the operation if using a Triple Switch and the settings for MAC: Switch 1 fwd will do function 1 in toggle mode Switch 1 back will do function 2 in toggle mode Switch 2 fwd will do function 3 in toggle mode Switch 2 back will do function 4 in toggle mode Switch 3 fwd will do function 5 in toggle mode Switch 3 back will do nothing 88 The Function - this is standard for MAC 1 tilt 2 recline 3 left leg 4 right leg 5 legs simultaneous (replaced by elevate when on system) Below is shown the adaptor to allow actuator inputs into the MAC control box: The lettering A followed by a number follows the function chart shown above and this channel selecting stays the same with Drive Through Operation as well. 89 I.S.M. – Intelligent Seating Module There are 3 different types of Seating Controls 2 output – 4 output – 6 output This is totally depending on the need for drive through operation. Actuator Channels 1 2 3 4 5 6 90 Switches for New Electronics – Oct 01- 2009 Single Toggle Switch – Part number D00251 This switch has LED to indicate Drive – Drive inhibit and Drive lockout – it has the common 9 pin Sub- D Connection to work on all the Control boxes except the ISM. Operation is as follows: Green - Drive operation Red - Drive lockout and Elevate Inhibit Flashing Red/Green – Drive Inhibit and Tilt Inhibit 91 Triple Toggle Switch – Part # D00252 The operation of LED is the same but the combinations of Switch is controlled by setting of Xoxoxo which can be changed. 92 4 way Toggle – Part # D00034 4-way switch operation commonly set as Tilt – Recline – Left Legrest and Right Legrest – mounting and serial number shown as well as mounting holes. 93 Single Pushbutton Switches (various switches) Above is shown switch D00253 – it connects to the controls and will depict all Technical Details! Here is the table for part numbers taken from Parts Catalogue: 94 Specialty Control Section Features: Battery Indicator Time Indicator Arrow - Indicates Direction Speed Numeric Profile Name can be changed 95 Input Description U1 and U2 Switch Inputs – Mode Operation Sip & Puff input 2 Inputs for either Switched or Proportional - Labeled as Port 1 and Port 2 On/ Off Port – Located below Port 2 Description of Input Connections 9 way D-Style Connector – SID connectors – Labeled as Port 1 and Port 2 – individual connections for either Proportional or Digital SID’s (Switch Input Devices) – It can pick up whether connector is connected or not and also have provision for low current Power Supply in units used. User Switch Jacks – There are 2 – 3.5 mm 1/8” jacks which provide connection to a user operated Mode change to what is installed – see example below where Seating is installed additionally 96 Sip & Puff Input – This input will accept a 3.5 mm – 1/8” pipe connected to Sip & Puff mouthpiece. On/Off Port – Available for user in either Port to operate remotely via a Switch with1/8” jack to operate On/Off. Sound/Beep Indicator Charger Port 2 Bolt Mounting Using old style mounting from USCM Charger Input – 3 pin socket used to charge wheelchair and with System programming can be used to Lock out chair as well. 97 Control and its Operational Buttons LCD Screen Profile Mode On/Off Speed +/Navigation (OBP) Description of Display and Front Buttons LCD Screen – A full colour, backlit LCD screen that can show configuration details and operating information to both dealer and user. 98 ON/ Off Button – This button provides a complete Power Down of control system electronics. In addition to the button mounted there is a facility on the inputs for an optional, externally mounted switch that can be operated by the user for on/off usage. Mode Button – The mode button allows for the user to change between available programmed Modes. Profile Button – The profile button allows for user to change between available programmed Profiles or Drives. Navigation Buttons – The array of 4 buttons allow Dealer to navigate between OBP screens. + / - Buttons – These buttons allow change of Speed as a Speed Potentiometer would do. They also allow adjustments while in OBP parameters. Holding both of these buttons down at same time launches the Omni into Settings menu screen as seen below This allows Setting of Time – using the 4 array buttons Allows setting of time in 12 hr or 24 hr or Off if not wanted Allows change of Backlight – Auto – Blue – White (Auto and Blue = same) Allows change of Background light from 10% to 100% (= Auto ) 99 In addition is that IR has been available since May 2009 below are details: The Omni includes and IR Transmitter and receiver that allows the Omni to replicate commonly used IR devices, such as remote controls for TV’s, DVD’s, Cable/Satellite or environmental controls such as automatic door openers. IR Appliances Listing When unit is transmitting selected command will show up Red in the listing Omni with IR Setup and Code Save Accessing the IR Setup IR Setup Menu If command checked it is setup 100 Omni with IR (continued) Select learn code by using right button while command is highlighted Point the items Channel Up at the Omni Receiver and press twice A check denotes a successful operation and an X denotes unsuccessful. To Enable a Code use the + sign on the front pad and a Check will appear To Disable a Code use the - sign on the front pad and an X will appear 101 Deleting Codes To Delete a Code highlight the specific command and then press right button To Delete a Code pick from Submenu and it will delete all codes Note: It must be have power recycled to delete all codes 102 Omni IR Default Menu 103 IR Configuration Tool The IR configuration tool is a PC based application that allows the user to • Read and Write IR menus from and to an R-net Control System • Create IR menus. • Change IR menus. • Save IR menus. 104 Application Window 105 106 Omni Installation The Omni can be used with many different types of SID’s and then in various modes of operation, driving, latched driving, seat adjustment etc. The Omni Must be configured to meet individual requirements of the user. Below is a suggested installation and set-up sequence: 1. Assess user’s needs and select relevant SID. 2. Install the Omni onto the powerchair. 3. Install the SID onto the powerchair. 4. Program the Omni to match the SID. 5. Program the Omni to suit the user. 6. Program the R-Net driving characteristics to suit the user. When installing SID onto chair if usage is for only operation one device it is recommended to connect to Port and make sure all connections are tight – route and secure all cables and tubes in such away as to prevent damage by crushing, cutting or snagging. User Switch is recommended for safety and ease of use for customer – it is recommended to set to Normally Open. If switch is disconnected as additional safety a warning of User Switch disconnect will come up on screen – preventing drive of chair. In programming of Switch Detect we also have a setting of Limp which allows slow driving with a visual of Limp on screen. The option of off is there as well but not recommended. OBP – (On-Board Programming) -Through the OMNI This is performed using the Omni’s own display and front panel buttons. From the Omni, all system OBP parameters can be adjusted: for example, Speeds and Accelerations. To enter into this mode the R-Net Dongle is required as described in Programming section – for connections – after connected turn on control system and using the mode button to step to OBP mode. It is very important as the dealer to make sure Mode 8 is never turned off for that is what allows access to OBP mode. Note: While the Dongle remains attached, the mode button can be used to access all system modes and to return back to OBP mode. The other 2 options of programming will be through the Hand Held known as DTT or PC Programming via software and Cable. 107 Program the Omni to Match SID The Omni is compatible with Six Types of SID 1. Joystick 2. Five Switch 3. Three Axis Proportional 4. Three Axis Switch 5. Sip & Puff and User Switch 6. Single switch scanner This can all be found when programming under the heading of SID The 6 types are shown above how they are displayed under Port 1 or Port 2. 108 Diagnostic Section Intro: The Diagnostic Section has all details of the complete system – it is as a guide to help the Technician find a quicker way of diagnosing and finding the solution accurately and efficiently. Diagnostic Procedure Please follow this procedure: Read and note the Trip Text displayed, the identified Module and the Trip Code. Switch off the control system. Make sure that all connectors on the listed Module and the wheelchair are mated securely. Check the condition of the battery. Find the definition of the Trip Code in this Service Guide, and take the required action. Switch on the control system again and try to drive the wheelchair. If the safety circuits operate again, switch off and do not try to use the wheelchair. Contact Sunrise Technical Service. Example: Identified Module Power Module Trip. Trip Text Low Battery Trip Code 2C00 This means the battery needs charging or there is a bad connection to the battery. Check the connections to the battery. If the connections are good, try charging the battery. 109 Diagnostic Screen When the control system safety circuits have operated and the control system has been prevented from moving the wheelchair a diagnostics screen will be displayed. This indicates a system trip, i.e. the R-net has detected a problem somewhere in the wheelchair’s electrical system. If the error is in a non-active module, for example in the ISM but with a drive Profile is selected, then drive will still be possible, however, the diagnostic screen will appear intermittently. Identified Module This identifies which module of the control system has registered the problem. PM Power Module JSM Joystick Module ISM Intelligent Seating/lighting Module Trip Text The Trip Text gives a brief description of the trip type Trip Code The 4 digit code displayed gives the exact trip that has been recorded. 110 Keypad Locking To lock the wheelchair using the keypad; While the control system is switched on, depress and hold the On/off button. After 1 second the control system will beep. Now release the On/off button Deflect the joystick forwards until the control system beeps. Deflect the joystick in reverse until the control system beeps. Release the joystick, there will be a long beep. The wheelchair is now locked. The following screen will be displayed. If an LED Joystick Module is use (EL) the Speed Indicator LED’s will ripple from left to right To unlock the wheelchair; If the control system has switched off, press the On/off button. Deflect the joystick forwards until the control system beeps. Deflect the joystick in reverse until the control system beeps. Release the joystick, there will be a long beep. The wheelchair is now unlocked and ready for use Key Locking To lock the wheelchair with a key; Insert and remove a key into the Charger Socket on the Joystick Module. The wheelchair is now locked. Picture of Keylock The following screen will be displayed To unlock the wheelchair; 111 If the control system has switched off, press the On/off button. Insert and remove a key into the Charger Socket. The wheelchair is now unlocked Diagnostic Listing The battery needs charging or there is a bad connection to the battery. Check the connections to the battery. If the connections are good, try charging the battery. The left hand motor* has a bad connection. Check the connections to the left hand motor. The left hand motor* has a short circuit to a battery connection. Contact your service agent. The right hand motor* has a bad connection. Check the connections to the right hand motor. The right hand motor* has a short circuit to a battery connection. Contact your service agent. The wheelchair is being prevented from driving by an external signal. The exact cause will depend on the type of wheelchair you have, one possibility is the battery charger is connected. A joystick fault is indicated. Make sure that the joystick is in the center position before switching on the control system A control system fault is indicated. Make sure that all connections are secure. The parking brakes have a bad connection. Check the parking brake and motor connections. Make sure the control system connections are secure. An excessive voltage has been applied to the control system. This is usually caused by a poor battery connection. Check the battery connections. A communication fault is indicated. Make sure that joystick cable is securely connected and not damaged. An Actuator trip is indicated. If more than one actuator is fitted, check which actuator is not working correctly. Check the actuator wiring. Note: * If the programmable parameter, Motor Swap has been enabled, then left and right hand references in this table will need transposing. Note: This will be referenced for the EL LED joystick only. 112 The battery needs charging or there is a bad connection to the battery. Check the connections to the battery. If the connections are good, try charging the battery. Troubleshooting Batteries 1. Check for good voltage at Module input charger port. Should read between 23.5 and 25.8 volts for proper operation. Less than 23.5 volts will give a low battery Indicator (2 Bar flash). 2. If no voltage at port go to cable that inputs voltage to Control found on battery box connector shown earlier. Once again verify voltage and check for popped circuit Breaker. Reset Circuit breaker. 3. If still no power go directly to individual batteries across + and – posts to see at least 12.2 to 13 volts (fully charged). 4. The 3 tests above will verify voltage in what is known as an unloaded state. The next test is to insure batteries last under load. This can be done a number of ways. 2 ways of checking are listed below: a) The load test across the + and – terminals of battery - make sure battery is in full charged state. Hook up load tester and draw 100 amp load across for 10 seconds. b) The chair has a free wheel release where the motor and gearbox can be run un-loaded – this still draws 3 -4 amps across the load. Hold joystick or input device for 1 minute If after release in a minutes time it drops more than a volt Change batteries – if it drops between .6 and 1 volt it has a Cell that is weak and batteries will no stay fully charged It is recommended to change batteries. If the voltage after a minutes time drop less that .1 volt but not greater than 0.5 volts the batteries are in good shape. Code 2C00 – indicates Low Battery - 1 Bar Flashing 113 The left hand motor* has a bad connection. Check the connections to the left hand motor. The left hand motor* has a short circuit to a battery connection. Contact your service agent. The right hand motor* has a bad connection. Check the connections to the right hand motor. The right hand motor* has a short circuit to a battery connection. Contact your service agent. The parking brakes have a bad connection. Check the parking brake and motor connections. Make sure the control system connections are secure. Motor Troubleshooting 3B00 – for the M1 connection open – control does not see proper connection or resistance to Motor 1. Left Code for rear wheel drive units and right code(3C00) for Mid- wheel drive. (This is in reference to the Motor mounted on the left) 3C00 – for the M2 connection open – control does not see proper connection or resistance to Motor 2. Right Code for rear wheel drive units and left code(3B00) for Mid- wheel drive. (This is in reference to the Motor mounted on the right) 1505- for the Right Brake open – control does not see good Brake resistance – two cases: normally open – close to 0 ohms or shorted - ultra high resistance. 1507 - for the Left Brake open – control does not see good Brake resistance – two cases: normally open – close to 0 ohms or shorted - ultra high resistance. The Proper Reading is shown below: 15 – 16 ohms 0 – 2 ohms 114 Diagnostic Text Description Trip Text 1 Joystick Error 2 Low Battery 3 High Battery 4 M1 Brake Error 5 M2 Brake Error 6 M1 Motor Error 7 M2 Motor Error 8 Inhibit Active 9 Joystick Cal Error 10 Latched Timeout 11 Over-current 12 Overtemp. (Acts) 13 Bad Settings 14 DIME Error 15 Memory Error 16 PM Memory Error 17 Bad Cable 18 Module Error 19 System Error - 8100 Code 20 SID Detached 21 Overtemp. (Lamps) 22 R Ind Lamp Short 23 L Ind Lamp Failed 24 R Ind Lamp Failed 25 Right Lamp Short 26 Brake Lamp Short 27 Left Lamp Short 28 L Ind Lamp Short 29 User Switch Detached 30 Gone to Sleep 31 Charging 1 Joystick Error The most common cause of this trip is if the joystick is deflected away from center before and during the time the control system is switched on. The joystick displaced screen will be displayed for 5 seconds, if the joystick is not released within that time then a trip is registered. Although a trip screen is not displayed the system log will show the trip and numbers of occurrences. Ensure that the joystick is centered and power-up the control system. If the trip is still present then the joystick or Joystick Module may be defective. 115 2 Low Battery This occurs when the control system detects that the battery voltage has fallen below 16V. Check the condition of the batteries and the connections to the control system. If the trip is still present after the batteries and connections have been checked, then the Power Module may be defective. 3 High Battery Voltage This occurs when the control system detects that the battery voltage has risen above 35V. The most common reasons for this are overcharging of the battery or bad connections between the control system and the batteries. Check the condition of the batteries and the connections to the control system. If the trip is still present after the batteries and connections have been checked, then the Power Module may be defective. 4 & 5 Brake Error This occurs when the control system detects a problem in the solenoid brakes or the connections to them. 1505 - M1 Brake Error 1506 - M2 Brake Error Check the solenoid brakes, cables and connections to the control system. If the trip is still present after the above checks have been made, then the Power Module may be defective 6 & 7 Motor Error This occurs when the control system detects that a motor has become disconnected. 3B00 - M1 Motor Error - Refer to section 2.3 for connection details 3C00 - M2 Motor Error - Refer to section 2.3 for connection details Check the motors, cables and connections to the control system. If the trip is still present after the above checks have been made, then the Power Module may be defective. 8 Inhibit Active This occurs when any of the Inhibit inputs are active and in a latched state. 116 The actual inhibit that is active is indicated by the last 2 digits in the Trip Code. The code is in Hex. 1E01 - For Inhibit 1 1E09 - For Inhibit 9 1E0A - For Inhibit 10 Cycle the power. This will drop out of Latched Mode that might clear the trip. Check all wiring and switches connected to the indicated Inhibits. If the trip is still present after the above checks have been made, then the ISM may be defective. 9 Joystick Calibration Error This occurs when the Joystick Calibration process has not been successful. Enter OBP and attempt calibration. If the trip is still present after the above has been attempted, then the Joystick Module may be defective. The internal Joystick Gimble may be faulty and part can be replaced. 10 Latched Timeout This occurs when the control system detects that the Latched Timeout programmed time has been exceeded. For example, the Input Device (Joystick, Head Array, Sip and Puff, etc.) has not been operated frequently enough. The trip is a notification of why the control system has dropped out of Latched Mode. Cycle the power. Initiate Latched Mode. If the trip is still present after the above checks have been made, then the Input Device may be defective. 11 Over-current This occurs when the control system detects an excessive amount of current in an Actuator Channel. This may be due to a faulty end stop switch, actuator motor, cables or connections. Check the movement of the actuator is not obstructed. Check the end stop switches (if fitted) are terminating the power to the actuator motor. If the trip is still present after the above checks have been made, then the ISM may be defective. 12 Overtemp (acts) This occurs when the control system detects that the ISM’s actuator circuitry has become too hot. The control system will cease drive to the actuator motor in question. Allow the ISM to cool. 117 If the ISM is frequently overheating check the condition of the actuator motors and the connections to them. If the trip persists contact your service agent. 13 Bad Settings This occurs when the control system detects incorrect or invalid program settings. Check all parameter settings and re-program the control system using the R-net PC Programmer. Make a note of the current parameter settings and then reset the control system to default settings. Re-program the required settings in small groups, cycling the power after each group to see if the trip occurs. If the trip is still present after the above checks have been made, then the PM may be defective. 14 DIME Error This occurs when the control system detects an identification conflict between two modules in the system. If a new module has been introduced: Disconnect the new module and cycle the power. If no trip is present connect the new module to the system and cycle the power. If the trip reappears then the new module must be the cause of the problem. If there has been no additions: Disconnect one module at a time and cycle the power. If the trip is still present after the above checks have been made, contact your service agent. 15 Memory Error This is a non-specific memory error that could be caused by any of the modules within the system. Check all cables and connections. Cycle the power. If the trip is still present and the system contains 3rd party Modules: Disconnect all the non-PGDT modules and cycle the power. If this has cleared the trip: Connect each 3rd party module in turn, cycling the power each time. If the trip reappears after one of the power cycles then the last module to have been added to the system must be defective. If the trip is still present after the above checks have been made, then the PM may be defective. 118 16 PM Memory Error This is a specific Power Module based trip. Check all cables and connections. Using the R-net PC Programmer, re-program the control system. This should be done with either the most current specific program file for the wheelchair or the manufacturers original programming file. If the trip is still present after the above checks have been made, then the PM may be defective 17 Bad Cable This occurs when the control system detects a fault in the wiring in the communication cables between any of the modules. Check all cables and connections for continuity. If there is any visible damage to cables, replace and cycle power. Disconnect one cable from the system at a time cycling the power after each disconnection. If the trip is still present after the above checks have been made, then the PM may be defective. 18 Module Error This occurs when the control system detects a trip within a specific module. The module will be identified on the diagnostics screen as described in section 2. Check all cables and connections. Cycle the power. If the trip is still present after the above checks have been made, then the module identified may be defective. 19 System Error This occurs when the system detects a trip that cannot be attributed to a specific module. Check all cables and connections. Cycle the power. If the trip is still present and the system contains 3rd party Modules: Disconnect all the none-PGDT modules and cycle the power. If this has cleared the trip: Connect each 3rd party module in turn, cycling the power each time. If the trip reappears after one of the power cycles then the last module to have been added to the system must be defective. If the trip is still present after the above checks have been made, then the PGDT control system may be defective. 119 20 SID Disconnected The Omni has detected that the Specialty Input Device (SID) has become disconnected. Check all cables and connectors between the Omni and the SID. If the error persists: Check that the setting of the parameter, 9-Way Detect, is appropriate for the SID that is being used. For example, if the SID has no detect-link, then this parameter should be set to Off. If the trip is still present after the above checks have been made, then the Input Device may be defective. Contact your service agent. 120 No Codes or Text - will be displayed Motor Temperature This symbol is displayed when the control system has intentionally reduced the power to the motors, in order to protect them against heat damage. Control System Temperature This symbol is displayed when the control system has intentionally reduced its own power, in order to protect itself against heat damage. Latched When the control system is operating in a Latched Condition this will be displayed Inhibit If the speed of the chair is being limited, example Tilt then the speed will be reduced and this symbol will be show If the wheelchair is inhibited from driving then this symbol will be shown Restart or Reboot When a control systems requires a reboot, for instance when a new module is added and reconfiguration is done. This symbol is flashed. Sleep This symbol is shown when R-Net has gone into sleep mode E-Stop If the user switch is activated during drive or actuator operation this emergency stop will be activated. This will also appear if Latch is selected prior to operating chair switch needs to be engaged. 121 Joystick Displaced If you operate the joystick before or just when you switch on the power the Joystick displaced screen will appear. You must release and then resume normal operation once screen disappears. If you hold for more than 5 seconds you will have to reset power to unit – for a diagnostic will be displayed across screen. Reset power will regain normal operation. Note: If you have a bad joystick gimble this will occur and not reset – with LED or EL joystick you will see 7 Bars flashing. 8 Bar Flash A Code which indicates Module failure – could be connections bad programming etc. 122 Section 10 – Acronyms JSM - Joystick Module ISM - Intelligent Seating Module PM - Power Module Dongle - Programming Device On board or Computer Programming SID - Specialty Input Device OBP - On board programming DTT - Diagnostic Test Tool IOM - Input Output Module EL - Entry Level LED – Light Emitting Diode 123