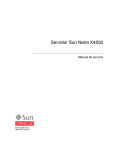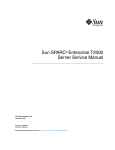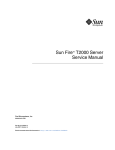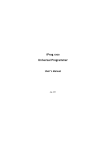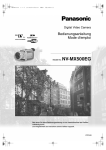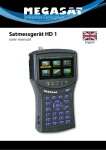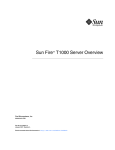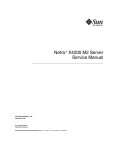Download Sun Netra X4250 Server Service Manual
Transcript
Sun Netra X4250 Server Service Manual Part No. 820-4056-11 May 2010, Revision A Copyright © 2008, 2010, Oracle and/or its affiliates. All rights reserved. This software and related documentation are provided under a license agreement containing restrictions on use and disclosure and are protected by intellectual property laws. Except as expressly permitted in your license agreement or allowed by law, you may not use, copy, reproduce, translate, broadcast, modify, license, transmit, distribute, exhibit, perform, publish, or display any part, in any form, or by any means. Reverse engineering, disassembly, or decompilation of this software, unless required by law for interoperability, is prohibited. The information contained herein is subject to change without notice and is not warranted to be error-free. If you find any errors, please report them to us in writing. If this is software or related software documentation that is delivered to the U.S. Government or anyone licensing it on behalf of the U.S. Government, the following notice is applicable: U.S. GOVERNMENT RIGHTS. Programs, software, databases, and related documentation and technical data delivered to U.S. Government customers are "commercial computer software" or "commercial technical data" pursuant to the applicable Federal Acquisition Regulation and agency-specific supplemental regulations. As such, the use, duplication, disclosure, modification, and adaptation shall be subject to the restrictions and license terms set forth in the applicable Government contract, and, to the extent applicable by the terms of the Government contract, the additional rights set forth in FAR 52.227-19, Commercial Computer Software License (December 2007). Oracle USA, Inc., 500 Oracle Parkway, Redwood City, CA 94065. This software or hardware is developed for general use in a variety of information management applications. It is not developed or intended for use in any inherently dangerous applications, including applications which may create a risk of personal injury. If you use this software or hardware in dangerous applications, then you shall be responsible to take all appropriate fail-safe, backup, redundancy, and other measures to ensure the safe use. Oracle Corporation and its affiliates disclaim any liability for any damages caused by use of this software or hardware in dangerous applications. Oracle and Java are registered trademarks of Oracle and/or its affiliates. Other names may be trademarks of their respective owners. AMD, Opteron, the AMD logo, and the AMD Opteron logo are trademarks or registered trademarks of Advanced Micro Devices. Intel and Intel Xeon are trademarks or registered trademarks of Intel Corporation. All SPARC trademarks are used under license and are trademarks or registered trademarks of SPARC International, Inc. UNIX is a registered trademark licensed through X/Open Company, Ltd. This software or hardware and documentation may provide access to or information on content, products, and services from third parties. Oracle Corporation and its affiliates are not responsible for and expressly disclaim all warranties of any kind with respect to third-party content, products, and services. Oracle Corporation and its affiliates will not be responsible for any loss, costs, or damages incurred due to your access to or use of third-party content, products, or services. Copyright © 2008, 2010, Oracle et/ou ses affiliés. Tous droits réservés. Ce logiciel et la documentation qui l’accompagne sont protégés par les lois sur la propriété intellectuelle. Ils sont concédés sous licence et soumis à des restrictions d’utilisation et de divulgation. Sauf disposition de votre contrat de licence ou de la loi, vous ne pouvez pas copier, reproduire, traduire, diffuser, modifier, breveter, transmettre, distribuer, exposer, exécuter, publier ou afficher le logiciel, même partiellement, sous quelque forme et par quelque procédé que ce soit. Par ailleurs, il est interdit de procéder à toute ingénierie inverse du logiciel, de le désassembler ou de le décompiler, excepté à des fins d’interopérabilité avec des logiciels tiers ou tel que prescrit par la loi. Les informations fournies dans ce document sont susceptibles de modification sans préavis. Par ailleurs, Oracle Corporation ne garantit pas qu’elles soient exemptes d’erreurs et vous invite, le cas échéant, à lui en faire part par écrit. Si ce logiciel, ou la documentation qui l’accompagne, est concédé sous licence au Gouvernement des Etats-Unis, ou à toute entité qui délivre la licence de ce logiciel ou l’utilise pour le compte du Gouvernement des Etats-Unis, la notice suivante s’applique : U.S. GOVERNMENT RIGHTS. Programs, software, databases, and related documentation and technical data delivered to U.S. Government customers are "commercial computer software" or "commercial technical data" pursuant to the applicable Federal Acquisition Regulation and agency-specific supplemental regulations. As such, the use, duplication, disclosure, modification, and adaptation shall be subject to the restrictions and license terms set forth in the applicable Government contract, and, to the extent applicable by the terms of the Government contract, the additional rights set forth in FAR 52.227-19, Commercial Computer Software License (December 2007). Oracle America, Inc., 500 Oracle Parkway, Redwood City, CA 94065. Ce logiciel ou matériel a été développé pour un usage général dans le cadre d’applications de gestion des informations. Ce logiciel ou matériel n’est pas conçu ni n’est destiné à être utilisé dans des applications à risque, notamment dans des applications pouvant causer des dommages corporels. Si vous utilisez ce logiciel ou matériel dans le cadre d’applications dangereuses, il est de votre responsabilité de prendre toutes les mesures de secours, de sauvegarde, de redondance et autres mesures nécessaires à son utilisation dans des conditions optimales de sécurité. Oracle Corporation et ses affiliés déclinent toute responsabilité quant aux dommages causés par l’utilisation de ce logiciel ou matériel pour ce type d’applications. Oracle et Java sont des marques déposées d’Oracle Corporation et/ou de ses affiliés.Tout autre nom mentionné peut correspondre à des marques appartenant à d’autres propriétaires qu’Oracle. AMD, Opteron, le logo AMD et le logo AMD Opteron sont des marques ou des marques déposées d’Advanced Micro Devices. Intel et Intel Xeon sont des marques ou des marques déposées d’Intel Corporation. Toutes les marques SPARC sont utilisées sous licence et sont des marques ou des marques déposées de SPARC International, Inc. UNIX est une marque déposée concédée sous licence par X/Open Company, Ltd. Please Recycle Ce logiciel ou matériel et la documentation qui l’accompagne peuvent fournir des informations ou des liens donnant accès à des contenus, des produits et des services émanant de tiers. Oracle Corporation et ses affiliés déclinent toute responsabilité ou garantie expresse quant aux contenus, produits ou services émanant de tiers. En aucun cas, Oracle Corporation et ses affiliés ne sauraient être tenus pour responsables des pertes subies, des coûts occasionnés ou des dommages causés par l’accès à des contenus, produits ou services tiers, ou à leur utilisation. Contents Preface 1. xix Sun Netra X4250 Server Overview 1.1 1.2 Product Description 2. 1–1 1.1.1 Features at a Glance 1.1.2 Chassis Controls, LEDs, and Connectors Server LEDs 1–4 1–7 1–8 1.2.1.1 Front and Rear Panel LEDs 1.2.1.2 Hard Drive LEDs 1.2.1.3 Power Supply LEDs 1.2.1.4 Ethernet Port LEDs 1–8 1–11 1–11 1–12 1.2.2 Sun Integrated Lights Out Manager (ILOM) 1.2.3 POST and BIOS 1–13 1–14 Memory Configuration and Fault Handling 1.3.1 Memory Configuration 1.3.2 Memory Fault Handling Initial Inspection of the Server 2.1 1–2 Server Diagnostics Overview 1.2.1 1.3 1–1 1–14 1–15 1–15 2–1 Service Troubleshooting Flowchart 2–1 v 3. 2.2 Gathering Service Information 2.3 System Inspection Troubleshooting Power Problems 2.3.2 Externally Inspecting the Server 2.3.3 Internally Inspecting the Server 2–3 2–3 3–1 3.1.1 Safety Symbols 3.1.2 Electrostatic Discharge Safety 3–2 3–2 3.1.2.1 Use an Antistatic Wrist Strap 3.1.2.2 Use an Antistatic Mat Required Tools 3.3 Prerequisite Tasks for Component Replacement 3.4 3–3 Powering Off the Server 4.2 3–4 3.3.2 Disconnecting Cables From the Server 3.3.3 Removing the Server From the Rack 3.3.4 Performing Antistatic Measures 3.3.5 Removing the Top Cover 3.3.6 Removing the PCI Mezzanine Field-Replaceable Units Replacing a Hard Drive 3–6 3–7 3–8 3–9 4–1 4–1 Removing a Hard Drive 4.1.2 Installing a Hard Drive 4–2 4–5 Replacing the Optical Media Drive 4–6 Removing the Optical Media Drive Sun Netra X4250 Server Service Manual • May 2010 3–5 3–11 4.1.1 4.2.1 3–3 3–3 Emergency Shutdown Replacing Storage Components 4.1 3–2 3–2 3.2 3.3.1.1 vi 2–2 3–1 Safety Information 3.3.1 4. 2–2 2.3.1 Preparing for Service 3.1 2–2 4–6 4.2.2 4.3 5. Installing the Optical Media Drive Replacing the Media Bay Assembly 4–7 4–8 4.3.1 Removing the Media Bay Assembly 4–8 4.3.2 Installing the Media Bay Assembly 4–11 Replacing Motherboard Assembly Components 5.1 Replacing PCI-X and PCIe Cards 5.1.1 5.1.2 5.1.3 5.2 5.3 5.4 5–1 5–1 Replacing PCI-X 4 and PCIe 5 Cards 5–2 5.1.1.1 Removing the PCI-X 4 and PCIe 5 Cards 5.1.1.2 Installing the PCI-X 4 and PCIe 5 Cards Replacing the PCI-X 3 Card 5–2 5–5 5–6 5.1.2.1 Removing the PCI-X 3 Card 5.1.2.2 Installing the PCI-X 3 Card 5–6 5–7 Replacing the Lower PCIe or SAS Controller Cards 5–9 5.1.3.1 Removing the Lower PCIe and SAS Controller Cards 9 5.1.3.2 Installing the Lower PCIe or SAS Controller Cards Replacing the Air Duct Removing the Air Duct 5.2.2 Installing the Air Duct 5–13 5–14 5–16 5.3.1 Identifying Faulty FB-DIMMs 5.3.2 FB-DIMM Guidelines 5–17 5.3.3 Removing FB-DIMMs 5–19 5.3.4 Installing FB-DIMMs 5.3.5 Installing Additional FB-DIMMs Replacing the Battery 5–11 5–13 5.2.1 Replacing FB-DIMMs 5– 5–16 5–21 5–23 5–23 5.4.1 Removing the Battery 5.4.2 Installing the Battery 5–24 5–25 Contents vii 5.5 5.6 5.7 6. 6.2 6.3 6.4 6.5 6.6 5–27 5.5.1 Removing the Motherboard Assembly 5.5.2 Installing the Motherboard Assembly Replacing CPUs 5–27 5–30 5–33 5.6.1 Removing a CPU 5–33 5.6.2 Installing a CPU FRU 5.6.3 Installing an Optional CPU 5–34 5–35 Resetting Passwords and Clearing CMOS NVRAM 5–36 5.7.1 Resetting BIOS Password From the BIOS Screen 5.7.2 Resetting a BIOS Password Using a Jumper 5.7.3 Resetting CMOS NVRAM Using a Jumper Replacing Chassis Components 6.1 viii Replacing the Motherboard Assembly Replacing the Air Filter 5–36 5–37 6–1 6–1 6.1.1 Removing the Air Filter 6.1.2 Installing the Air Filter Replacing a Power Supply 6–1 6–2 6–3 6.2.1 Removing a Power Supply 6.2.2 Installing a Power Supply 6–4 6–6 Replacing the System Fan Assembly 6–6 6.3.1 Removing the System Fan Assembly 6.3.2 Installing the System Fan Assembly Replacing the Hard Drive Fan Assembly 6–7 6–8 6–9 6.4.1 Removing the Hard Drive Fan Assembly 6–9 6.4.2 Installing the Hard Drive Fan Assembly 6–12 Replacing the FB-DIMM Fan Assembly 6–13 6.5.1 Removing the FB-DIMM Fan Assembly 6.5.2 Installing the FB-DIMM Fan Assembly Replacing the Alarm Board Sun Netra X4250 Server Service Manual • May 2010 6–14 5–36 6–14 6–14 6.7 6.8 7. 6.6.1 Removing the Alarm Board 6.6.2 Installing the Alarm Board Replacing the LED Board 6–16 6–17 6.7.1 Removing the LED Board 6.7.2 Installing the LED Board 6–17 6–19 Replacing the Power Distribution Board 6–22 6.8.1 Removing the Power Distribution Board 6.8.2 Installing the Power Distribution Board Finishing Up 7.1 6–14 6–22 6–24 7–1 Tasks for Finishing Up 7–1 7.1.1 Installing the PCI Mezzanine 7.1.2 Installing the Top Cover 7.1.3 Removing Antistatic Measures 7.1.4 Reinstalling the Server Chassis in the Rack 7.1.5 Reconnecting Cables to the Server 7.1.6 Powering On the Server A. Signal Pinouts 7–3 7–4 7–4 7–7 7–8 A–1 A.1 Gigabit Ethernet Ports A.2 Network Management Port A.3 Serial Port A.3.1 7–1 A–1 A–2 A–3 Serial Management Port A–4 A.3.1.1 RJ-45 to DB-9 Adapter Crossovers A.3.1.2 RJ-45 to DB-25 Adapter Crossovers A.4 Video Connector A.5 Alarm Port A.6 USB Ports A–5 A–5 A–6 A–6 A–8 B. Configuring BIOS and POST B–1 Contents ix B.1 Using BIOS Menu Items B.2 BIOS Considerations Peripheral Component Interconnect (PCI) Card Slot Booting Priority B–2 B.2.2 Ethernet Port (NIC) Device and Driver Naming B.2.3 NIC Naming B–3 B–4 BIOS Setup Menu Screens B–6 B.3.1.1 BIOS Main Menu Screens B.3.1.2 BIOS Advanced Menu Screens B.3.1.3 BIOS Boot Menu Screens B.3.1.4 BIOS Server Menu Screens B.3.1.5 BIOS Security Menu Screens B.3.1.6 BIOS Exit Menu Screens B.4 Viewing Event Logs B.5 Setting Watchdog Timers B.6 Power-On Self-Test (POST) Index B–3 Sun Netra X4250 Server NIC Booting Priority BIOS Setup Screens B.3.1 x B–2 B.2.1 B.2.3.1 B.3 B–1 B–6 B–7 B–15 B–18 B–23 B–24 B–28 B–30 B–31 B.6.1 How BIOS POST Memory Testing Works B.6.2 Redirecting Console Output B.6.3 Changing POST Options B.6.4 POST Codes B.6.5 POST Code Checkpoints B–32 B–34 B–35 Index–1 Sun Netra X4250 Server Service Manual • May 2010 B–37 B–32 B–4 Figures FIGURE 1-1 Sun Netra X4250 Server 1–1 FIGURE 1-2 Front Panel With DVD 1–4 FIGURE 1-3 Front Panel With Bezel Removed and Two HDDs 1–4 FIGURE 1-4 Front Panel With Bezel Removed and Four HDDs 1–5 FIGURE 1-5 Rear Panel Cable Connectors and LEDs FIGURE 1-6 Location of the Bezel Server Status and Alarm Status LEDs FIGURE 1-7 Rear Panel LEDs 1–9 FIGURE 1-8 Hard Drive LEDs FIGURE 1-9 Power Supply LEDs 1–12 FIGURE 1-10 Ethernet Port LEDs 1–13 FIGURE 2-1 Server Front Panel 2–4 FIGURE 3-1 Slide Release Latches FIGURE 3-2 Locating the Metal Lever FIGURE 3-3 Top Cover and Release Button FIGURE 3-4 Removing the PCI Mezzanine Cable and I/O Cables From the PCI Mezzanine FIGURE 3-5 Removing Screws and Lifting the PCI Mezzanine FIGURE 3-6 Field-Replaceable Units FIGURE 4-1 Opening the Bezel FIGURE 4-2 Locations of HDDs on 2 HDD Server 4–3 FIGURE 4-3 Locations of HDDs on 4 HDD Server 4–3 1–6 1–8 1–11 3–6 3–7 3–8 3–9 3–10 3–11 4–2 xi FIGURE 4-4 Opening Hard Drive Latch FIGURE 4-5 Removing Hard Drive FIGURE 4-6 Installing the Hard Drive FIGURE 4-7 Releasing the Optical Media Drive FIGURE 4-8 Inserting the Optical Media Drive FIGURE 4-9 Media Bay Assembly Cables FIGURE 4-10 Loosening the Media Bay Assembly Screws and Lifting From Chassis FIGURE 4-11 Setting the Media Bay Assembly Into Place and Tightening Screws FIGURE 4-12 Connecting the Media Bay Assembly Cables FIGURE 5-1 PCI Retainers and Corresponding Cards FIGURE 5-2 Upper PCI Card Retainers and Securing Screws FIGURE 5-3 Removing PCI-X 4 and PCIe 5 Cards From the PCI Mezzanine FIGURE 5-4 Installing PCI-X 4 and PCIe 5 Cards in the PCI Mezzanine FIGURE 5-5 Removing the PCI-X 3 Card From the PCI Mezzanine FIGURE 5-6 Installing the PCI-X 3 Card in the PCI Mezzanine 5–8 FIGURE 5-7 Removing Lower PCIe and SAS Controller Cards 5–10 FIGURE 5-8 Installing Lower PCIe and SAS Controller Cards FIGURE 5-9 Removing the Air Duct FIGURE 5-10 Installing the Air Duct FIGURE 5-11 Remind Button FIGURE 5-12 FB-DIMM Layout FIGURE 5-13 Removing FB-DIMMs FIGURE 5-14 Installing FB-DIMMs FIGURE 5-15 Prying the Battery From the Motherboard FIGURE 5-16 Inserting the Battery Into the Service Processor Board FIGURE 5-17 Removing the Cables Connected to the Motherboard FIGURE 5-18 Removing the Motherboard Assembly Screws FIGURE 5-19 Removing the Motherboard Assembly From the Chassis FIGURE 5-20 Installing the Motherboard Assembly Into the Chassis FIGURE 5-21 Installing the Motherboard Assembly Screws xii 4–4 4–5 4–6 4–7 4–8 4–9 4–12 5–2 5–3 5–5 5–7 5–12 5–14 5–15 5–16 5–18 5–20 5–22 Sun Netra X4250 Server Service Manual • May 2010 5–25 5–26 5–28 5–29 5–31 5–30 5–30 5–4 4–10 4–11 FIGURE 5-22 Reconnecting the Cables to the Motherboard Assembly 5–32 FIGURE 6-1 Opening the Bezel and Removing the Air Filter FIGURE 6-2 Installing the Air Filter and Closing the Bezel FIGURE 6-3 Locating the Power Supplies and Latches FIGURE 6-4 Removing a Power Supply FIGURE 6-5 Installing a Power Supply FIGURE 6-6 Disconnecting the System Fan Assembly Cable FIGURE 6-7 Lifting the System Fan Assembly From the Chassis FIGURE 6-8 Installing the System Fan Assembly Into the Chassis FIGURE 6-9 Disconnecting the Hard Drive Fan Assembly Cable FIGURE 6-10 Releasing the Hard Drive Fan Bracket FIGURE 6-11 Lifting Out the Hard Drive Fan Assembly FIGURE 6-12 Lowering the Hard Drive Fan Assembly and Connecting the Cable FIGURE 6-13 Disconnecting the Cables From the Alarm Board FIGURE 6-14 Removing the Alarm Board Screws and Removing From the Chassis FIGURE 6-15 Reconnecting the Alarm Board Cables FIGURE 6-16 Removing the LED Board FIGURE 6-17 Disconnecting Cable From the LED Board FIGURE 6-18 Connecting Cable to the LED Board FIGURE 6-19 Inserting the LED Board Tab and Tightening the Thumbscrew FIGURE 6-20 Removing the PDB Screws FIGURE 6-21 Lifting the PDB From the Chassis FIGURE 7-1 Lowering the PCI Mezzanine and Tightening the Screws FIGURE 7-2 Reconnecting the PCI Mezzanine Cable FIGURE 7-3 Installing Top Cover FIGURE 7-4 Returning the Server to the Rack FIGURE 7-5 Release Levers 7–6 FIGURE 7-6 Installing the CMA FIGURE 7-7 Powering On the Server FIGURE A-1 Gigabit Ethernet Port Pin Numbering 6–2 6–3 6–4 6–5 6–6 6–7 6–8 6–9 6–10 6–11 6–12 6–13 6–15 6–16 6–17 6–18 6–19 6–20 6–21 6–23 6–24 7–2 7–3 7–3 7–5 7–7 7–8 A–2 Figures xiii FIGURE A-2 Network Management Port Pin Numbering FIGURE A-3 Serial Management Port Pin Numbering FIGURE A-4 Video Connector Diagram A–6 FIGURE A-5 Alarm Port Pin Numbering A–7 FIGURE A-6 USB Ports Pin Numbering A–8 FIGURE B-1 Ethernet Ports FIGURE B-2 BIOS Utility Menu Tree FIGURE B-3 BIOS Setup Utility: Main - System Overview FIGURE B-4 BIOS Setup Utility: Main - Product Information FIGURE B-5 BIOS Setup Utility: Advanced FIGURE B-6 BIOS Setup Utility: Advanced - CPU Settings FIGURE B-7 BIOS Setup Utility: Advanced - System Memory Settings FIGURE B-8 BIOS Setup Utility: Advanced - IDE Configuration FIGURE B-9 BIOS Setup Utility: Advanced - Super IO Configuration FIGURE B-10 BIOS Setup Utility: Advanced - Trusted Computing FIGURE B-11 Bios Setup Utility: Advanced - USB Configuration FIGURE B-12 BIOS Setup Utility: Advanced - USB Configuration 2 FIGURE B-13 BIOS Setup Utility: Advanced- PCI Configuration FIGURE B-14 BIOS Setup Utility: Advanced- MPS Configuration FIGURE B-15 BIOS Setup Utility: Advanced- Event Log Configuration FIGURE B-16 BIOS Setup Utility: Boot FIGURE B-17 BIOS Setup Utility: Boot Settings Configuration FIGURE B-18 BIOS Setup Utility: Boot Device Priority FIGURE B-19 BIOS Setup Utility: Boot Hard Drives FIGURE B-20 BIOS Setup Utility: Boot CD/DVD Drives FIGURE B-21 BIOS Setup Utility: Server FIGURE B-22 BIOS Setup Utility: Server - Bottom of Scroll FIGURE B-23 BIOS Setup Utility: Server - LAN Configuration FIGURE B-24 BIOS Setup Utility: Server - LAN Configuration - Reset SP (BMC) Password FIGURE B-25 BIOS Setup Utility: Server - Enable Remote Access xiv A–3 A–4 B–3 B–5 B–6 B–7 B–8 B–8 B–9 B–10 B–10 B–11 B–12 B–12 B–13 B–14 B–14 B–15 B–16 B–16 B–17 B–18 B–19 Sun Netra X4250 Server Service Manual • May 2010 B–19 B–20 B–21 B–21 FIGURE B-26 Bios Setup Utility: Server - View SP Event Log B–22 FIGURE B-27 BIOS Setup Utility: Server - Clear SP Event Log FIGURE B-28 BIOS Setup Utility: Security -Menu FIGURE B-29 BIOS Setup Utility: Exit FIGURE B-30 BIOS Setup Utility: Exit - Save Configuration Changes FIGURE B-31 BIOS Setup Utility: Exit - Discard Changes FIGURE B-32 BIOS Setup Utility: Exit - Discard Changes, Do Not Exit FIGURE B-33 BIOS Setup Utility: Exit - Load Optimal Defaults FIGURE B-34 BIOS Setup Utility: Exit - Load Fail-Safe Defaults FIGURE B-35 Event Log Screen FIGURE B-36 SP Watch Dog Timer Options Screen B–23 B–24 B–25 B–25 B–26 B–27 B–27 B–28 B–29 B–31 Figures xv xvi Sun Netra X4250 Server Service Manual • May 2010 Tables TABLE 1-1 Feature Specifications 1–2 TABLE 1-2 Front and Rear Panel LEDs TABLE 2-1 Troubleshooting Flowchart TABLE 3-1 Server FRU List TABLE 5-1 FB-DIMM Branch Number, Channel Number,and ILOM Address TABLE A-1 Ethernet Connection Transfer Rates TABLE A-2 Gigabit Ethernet Port Signals TABLE A-3 Network Management Connector Signals TABLE A-4 Default Serial Connection Settings TABLE A-5 Serial Management RJ-45 Connector Signals TABLE A-6 RJ-45 to DB-9 Adappter Crossovers A–5 TABLE A-7 RJ-45 to DB-25 Adapter Crossovers A–5 TABLE A-8 Video Connector Signals A–6 TABLE A-9 Alarm Connector Signals A–7 TABLE A-10 USB Connector Pin Signals TABLE B-1 Sun Netra X4250 NIC Naming TABLE B-2 BIOS Setup Screens Summary TABLE B-3 POST Codes TABLE B-4 POST Code Checkpoints 1–10 2–1 3–12 5–18 A–1 A–2 A–3 A–3 A–4 A–8 B–3 B–4 B–35 B–37 xvii xviii Sun Netra X4250 Server Service Manual • May 2010 Preface This service manual provides detailed procedures that describe the removal and replacement of replaceable parts in the Sun Netra X4250 server from Oracle. This manual also includes diagnostics information and procedures. This document is written for technicians, system administrators, authorized service providers (ASPs), and users who have advanced experience troubleshooting and replacing hardware. Using UNIX Commands This document might not contain information on basic UNIX® commands and procedures such as shutting down the system, booting the system, and configuring devices. See the following for this information: ■ Software documentation that you received with your system ■ Oracle Solaris OS documentation, which is at: http://docs.sun.com xix Shell Prompts Shell Prompt C shell machine-name% C shell superuser machine-name# Bourne shell and Korn shell $ Bourne shell and Korn shell superuser # Typographic Conventions Typeface Meaning Examples AaBbCc123 The names of commands, files, and directories; on-screen computer output Edit your.login file. Use ls -a to list all files. % You have mail. AaBbCc123 What you type, when contrasted with on-screen computer output % su Password: AaBbCc123 Book titles, new words or terms, words to be emphasized. Replace command-line variables with real names or values. Read Chapter 6 in the User’s Guide. These are called class options. You must be superuser to do this. To delete a file, type rm filename. Note – Characters display differently depending on browser settings. If characters do not display correctly, change the character encoding in your browser to Unicode UTF-8. xx Sun Netra X4250 Server Service Manual • May 2010 Related Documentation The documents listed as online are available at: http://docs.sun.com/app/docs/prod/server.nebs Application Title Part Number Location Planning Sun Netra X4250 Server Site Planning Guide 820-4053 Online Installation Sun Netra X4250 Server Installation Guide 820-4055 Online Issues & updates Sun Netra X4250 Server Product Notes 820-4059 Online System management Sun Integrated Lights Out Manager 2.0 User’s Guide 820-1188 Online Addendum to the Sun Integrated Lights Out Manager 2.0 User’s Guide 820-4198 Online Sun Integrated Lights Out Manager 2.0 Supplement for the Sun Netra X4250 Server 820-4060 Online Service Sun Netra X4250 Server Service Manual 820-4056 Online Platform safety and compliance Sun Netra X4250 Server Safety and Compliance Guide 816-7190 Online Generic safety Important Safety Information for Sun Hardware Systems 821-1590 Shipping kit General Sun Netra Rack Server Getting Started Guide 820-3016 Shipping kit Documentation, Support, and Training These web sites provide additional resources: Sun Function URL Documentation http://docs.sun.com/ Support http://www.sun.com/support/ Training http://www.sun.com/training/ Preface xxi Documentation Feedback Submit comments about this document by clicking Feedback[+] link at http://docs.sun.com/app/docs. Include the title and part number of your document with your feedback: Sun Netra X4250 Server Service Manual, part number 820-4056-11 xxii Sun Netra X4250 Server Service Manual • May 2010 CHAPTER 1 Sun Netra X4250 Server Overview This chapter includes the following topics: 1.1 ■ Section 1.1, “Product Description” on page 1-1 ■ Section 1.2, “Server Diagnostics Overview” on page 1-7 ■ Section 1.3, “Memory Configuration and Fault Handling” on page 1-14 Product Description The Sun Netra X4250 server (FIGURE 1-1) is a 2-rack unit (2U) server. FIGURE 1-1 Sun Netra X4250 Server 1-1 The Sun Netra X4250 server is a scalable, reliable, high-performance, entry-level server, optimized for enterprise data centers. The server offers the following key features: 1.1.1 ■ Single or dual Intel® Xeon® L5408 quad core, 2.13 GHz processors for high-throughput and energy savings. ■ High levels of system uptime through the processor and memory reliability, availability, and serviceability (RAS) features, coupled with redundancy of some system components, and support for hardware RAID (0+1). ■ A space efficient, rack-optimized form factor 2U chassis. ■ Unified server management though the use of the Sun Integrated Lights Out Manager (ILOM) system controller interface. ILOM integrates and manages x64 platforms with the same tool set, and in heterogeneous environments, using industry-standard element management tools and enterprise frameworks. Features at a Glance TABLE 1-1 lists the features of the Sun Netra X4250 server. TABLE 1-1 1-2 Feature Specifications Feature Description Processor One or two Intel Xeon L5408 quad-core, 2.13 GHz socketed processors: • 4 cores (32 threads) • 8 cores (64 threads) Memory Slots/Capacity 16 slots that can be populated with one of the following types of fully buffered (FB) DIMMS: • 1 GB (16 GB maximum) • 2 GB (32 GB maximum) • 4 GB (64 GB maximum) Internal Hard Drives Two hot-pluggable 146 GB SAS drives with a DVD-RW drive Or Four hot-pluggable 146 GB SAS drives without a DVD-RW drive Integrated hard drive controller supports RAID 0 and RAID 1. Optical Media Drive One, slot-loading, slimline DVD drive, supporting CD-R/W, CD+R/W, DVD-R/W, DVD+R/W Power Supplies Two hot-swappable 660W AC/DC power supply units (PSUs) providing N+1 redundancy Alarm One Telco alarm Sun Netra X4250 Server Service Manual • May 2010 TABLE 1-1 Feature Specifications (Continued) Feature Description Cooling Three high-power fans for processor, memory FB-DIMM, and PCI card cooling Three low-power fans for hard drive and removable media drive cooling Ethernet Ports Four 1-GbE, RJ-45-based, autonegotiating ports (on two separate controllers) Note - Two 10-GbE ports are available by adding a Sun 10-Gigabit Ethernet PCI-X Adapter. PCI Express Interfaces* • • • • • USB Ports Two USB 2.0 ports on rear panel. Additional Ports The following ports are located on the rear panel of the server: • One RJ-45 serial management port (SER MGT) – the default connection to system controller • One 10/100 Mbps Ethernet network management port (NET MGT) – connection to the system controller • One Alarm port – connection to the alarm card • One VGA port – connection to the host Remote Management Sun Integrated Lights Out Manager (ILOM) Firmware Firmware comprising: • ILOM (system management) • BIOS and POST Cryptography Processor integrated, cyptographic acceleration that supports industry standard security ciphers Operating Systems • Oracle Solaris 10 8/07 Operating System (preinstalled on disk 0) or newer • Red Hat Enterprise Linux • SUSE Linux • MS Windows Server 2003 Refer to the server product notes for information on the minimum version of supported OS and required patches One X8 PCIe full-length, full-height slot One X8 PCIe slot Two X4 PCIe slots One PCI-X full-length, full-height slot One PCI-X slot * PCIe and PCI-X specifications described in this table list the physical requirements for PCI cards. Additional support capabilities (such as device drivers) must also be provided for a PCI card to function in the server. Refer to the specifications and documentation for a given PCI card to determine if the required drivers are provided that enable the card to function in this server. Chapter 1 Sun Netra X4250 Server Overview 1-3 1.1.2 Chassis Controls, LEDs, and Connectors The following figures show the physical characteristics of the front and rear panels of the Sun Netra X4250 server (FIGURE 1-2, FIGURE 1-3, and FIGURE 1-5). FIGURE 1-2 1 Front Panel With DVD 3 2 Figure Legend No. Description Additional Information 1 Alarm status indicators Top to bottom – Critical LED, Major LED, Minor LED, User LED 2 System status indicators Left to right – Locator LED button, Service Required LED, System Activity LED, Power button 3 Removable media In 2 hard drive configurations FIGURE 1-3 1 Front Panel With Bezel Removed and Two HDDs 3 2 4 Figure Legend No. Description Additional Information 1 Alarm status indicators Also displayed with front bezel installed, see FIGURE 1-2. 2 System status indicators Also displayed with front bezel installed, see FIGURE 1-2. 3 Hard drive 1 HDD 1 4 Hard drive 0 HDD 0 5 Hard drive LEDs Top to bottom – OK to Remove LED, Service Required LED, Power OK LED 1-4 Sun Netra X4250 Server Service Manual • May 2010 5 FIGURE 1-4 1 Front Panel With Bezel Removed and Four HDDs 3 2 5 4 6 7 Figure Legend No. Description Additional Information 1 Alarm status indicators Also displayed with front bezel installed, see FIGURE 1-2. 2 System status indicators Also displayed with front bezel installed, see FIGURE 1-2. 3 Hard drive 2 HDD 2 4 Hard drive 3 HDD 3 5 Hard drive 1 HDD 1 6 Hard drive 0 HDD 0 7 Hard drive LEDs Top to bottom – OK to Remove LED, Fault LED, Activity LED FIGURE 1-5 Rear Panel Cable Connectors and LEDs 12 1 2 3 13 4 5 6 14 15 8 7 Chapter 1 16 9 10 17 11 Sun Netra X4250 Server Overview 1-5 Figure Legend No. Description Additional Information 1 Power Supply 0 LEDs Top to bottom – Power OK LED, Service Required LED, DC Power LED 2 Power Supply 0 3 Power Supply 1 LEDs 4 Power Supply 1 5 System LEDs 6 Service processor serial management port SER MGT 7 Service processor network management port NET MGT 8 Gigabit Ethernet ports Left to right – NET0, NET1, NET2, NET3 9 Alarm port 10 USB ports Left to right – USB0, USB1 11 VGA port Video 12 Slot 3 PCI-X 13 Slot 0 X8 PCIe (SAS controller) 14 Slot 4 PCI-X full-height, full-width 15 Slot 1 X4 PCIe 16 Slot 5 X8 PCIe full-height, full-width 17 Slot 2 X4 PCIe Top to bottom – Power OK LED, Service Required LED, DC Power LED Left to right – Locator LED button, Service Required LED, Power OK LED Note – The PCI card slots include two PCIe 15W (slots 1 and 2), one PCI-X 15W (slot 3), one PCI-X 25W (slot 4), and one PCIe 25W (slot 5) for a total of 5 PCI slots. 1.2 Server Diagnostics Overview There are a variety of diagnostic tools, commands, and indicators you can use to monitor and troubleshoot a server: ■ 1-6 LEDs – These indicators provide a quick visual notification of the status of the server and of some of the FRUs. Sun Netra X4250 Server Service Manual • May 2010 ■ ILOM firmware – This system firmware runs on the service processor. In addition to providing the interface between the hardware and OS, ILOM also tracks and reports the health of key server components. ILOM works closely with POST and Solaris Predictive Self-Healing technology to keep the system up and running even when there is a faulty component. ■ Power-on self-test (POST) – POST performs diagnostics on system components upon system power up and resets to ensure the integrity of those components. POST messages are displayed and logged in the Basic Input/Output System (BIOS) event logs. POST works with ILOM to take faulty components offline if needed. ■ Solaris OS Only ■ Solaris OS Predictive SelfHealing (PSH) – This technology continuously monitors the health of the CPU and memory, and works with ILOM to take a faulty component offline if needed. The Predictive SelfHealing technology enables Sun systems to accurately predict component failures and mitigate many serious problems before they occur. ■ Log files and console messages – These items provide the standard Solaris OS log files and investigative commands that can be accessed and displayed on the device of your choice. ■ SunVTS™ – An application that exercises the system, provides hardware validation, and discloses possible faulty components with recommendations for repair. The LEDs, ILOM, Solaris OS PSH, and many of the log files and console messages are integrated. For example, a fault detected by the Solaris software will display the fault, log it, pass information to ILOM where it is logged, and depending on the fault, might light one or more LEDs. 1.2.1 Server LEDs These LEDs provide a quick visual check of the state of the system. 1.2.1.1 Front and Rear Panel LEDs The seven front panel LEDs (FIGURE 1-6) are located in the upper left corner of the server chassis. Three of these LEDs are also provided on the rear panel (FIGURE 1-7). Chapter 1 Sun Netra X4250 Server Overview 1-7 FIGURE 1-6 Location of the Bezel Server Status and Alarm Status LEDs 5 6 7 8 4 3 2 1 Figure Legend No. 1-8 Description Additional Information 1 User Alarm Status Indicator Amber 2 Minor Alarm Status Indicator Amber 3 Major Alarm Status Indicator Red 4 Critical Alarm Status Indicator Red 5 Locator LED Button White 6 Service Required LED Amber 7 Activity LED Green 8 Power button Sun Netra X4250 Server Service Manual • May 2010 FIGURE 1-7 1 Rear Panel LEDs 2 3 5 4 Figure Legend No. Description Additional Information 1 Power Supply 0 LEDs Top to bottom – Locator LED, Service Required LED, Power OK LED 2 Power Supply 1 LEDs Top to bottom – Locator LED, Service Required LED, Power OK LED 3 System LED Left to right – Locator LED Button, Service Required LED, Power OK LED 4 Network Management port LEDs Left to right – Link/Activity LED, Speed LED 5 Gigabit Ethernet port LEDs Left to right – Link/Activity LED, Speed LED Note – The PCI card slots include two PCIe 15W (slots 1 and 2), one PCI-X 15W (slot 3), one PCI-X 25W (slot 4), and one PCIe 25W (slot 5) for a total of 5 PCI slots. Chapter 1 Sun Netra X4250 Server Overview 1-9 TABLE 1-2 lists and describes the front and rear panel LEDs. TABLE 1-2 Front and Rear Panel LEDs LED Location Color Description Locator LED Button Front upper left and rear center White Enables you to identify a particular server. The LED is activated using one of the following methods: • Issuing the setlocator on or off command. • Pressing the button to toggle the indicator on or off. This LED provides the following indications: • Off – Normal operating state. • Fast blink – The server received a signal as a result of one of the preceding methods. Service Required Front upper LED left and rear center Amber If on, indicates that service is required. The ILOM command show faulty provides details about any faults that cause this indicator to be lit. Activity LED Front upper left Green • On – Drives are receiving power. Solidly lit if drive is idle. • Flashing – Drives are processing a command. • Off – Power is off. Power button Front upper left Alarm: Critical LED Front left Red Indicates a critical alarm. Alarm: Major LED Front left Red Indicates a major alarm. Alarm: Minor LED Front left Amber Indicates a minor alarm. Alarm: User LED Front left Amber Indicates a user alarm. Power OK LED Rear center Green The LED provides the following indications: • Off – The system is unavailable. Either the system has no power or ILOM is not running. • Steady on – Indicates that the system is powered on and is running it its normal operating state. • Standby blink – Indicates that the service processor is running while the system is running at a minimum level in Standby mode and is ready to be returned to its normal operating state. • Slow blink – Indicates that a normal transitory activity is taking place. The system diagnostics might be running, or the system might be booting. 1-10 Turns the host system on and off. This button is recessed to prevent accidental server power-off. Use the tip of a pen to operate this button. Sun Netra X4250 Server Service Manual • May 2010 1.2.1.2 Hard Drive LEDs The hard drive LEDs (FIGURE 1-8) are located on the front of each hard drive that is installed in the server chassis. FIGURE 1-8 Hard Drive LEDs 1 2 3 Figure Legend No. Description Color Additional Information 1 OK to Remove Blue On – The drive is ready for hot-plug removal. Off – Normal operation. 2 Fault Amber On – The drive has a fault and requires attention. Off – Normal operation. 3 Activity Green On – The drive is receiving power. Solidly lit if drive is idle. Flashing – The drive is processing a command. Off – Power is off. 1.2.1.3 Power Supply LEDs The power supply LEDs (FIGURE 1-9) are located on the rear of each power supply. Chapter 1 Sun Netra X4250 Server Overview 1-11 Power Supply LEDs FIGURE 1-9 1 2 3 Figure Legend No. Description Color Additional Information 1 Power OK Green On – Normal operation. DC output voltage is within normal limits. Off – Power is off. 2 Fault Amber On – Power supply has detected a failure. Off – Normal operation. 3 Source OK Green On – Normal operation. Input power is within normal limits. Off – No input voltage, or input voltage is below limits. 1.2.1.4 Ethernet Port LEDs The ILOM management Ethernet port and the four 10/100/1000 Mbps Ethernet ports each have two LEDs, as shown in FIGURE 1-10 and described in the associated Figure Legend. FIGURE 1-10 Ethernet Port LEDs 1 1-12 2 Sun Netra X4250 Server Service Manual • May 2010 Figure Legend No. Description Color Additional Information 1 Link/Activity LED Amber or Steady On – A link is established. green Blinking – There is activity on this port. Off – No link is established. 2 Speed LED Green Amber – The link is operating as a Gigabit connection (1000-Mbps) Green – The link is operating as a 100Mbps connection. Off – The link is operating as a 10/100Mbps connection. Note – The NET MGT port operates only in 100-Mbps or 10-Mbps so the speed indicator LED can be green or off (never amber). 1.2.2 Sun Integrated Lights Out Manager (ILOM) The Sun Integrated Lights Out Manager (ILOM) is system management firmware that is preinstalled on some Sun server platforms. ILOM enables you to actively manage and monitor components installed in your server system. With ILOM, you can monitor and manage your system by viewing hardware configurations, monitoring system information, managing system alerts, and more. ILOM provides a browser-based web interface and a command-line interface, as well as an SNMP user interface and an IPMI user interface. ILOM automatically initializes as soon as power is applied to your system. ILOM will continue to run regardless of the state of the host operating system, making it a “lights-out” management system. Some key features of ILOM include: ■ Runs on its own processor and resources ■ Allows for management of the server without consuming system resources ■ Continues to provide management using standby power even when the server is powered off ■ Provides an isolated management network separate from the data network ■ Provides a concise view of hardware inventory and environmental information ■ Provides the ability to control power, manage components, and access the host console ■ Serves as an integration point for other management tools ■ Enables the download of service processor (SP) firmware and BIOS changes ■ Manages the inventory of hot-pluggable system components Chapter 1 Sun Netra X4250 Server Overview 1-13 ILOM enables you to remotely run diagnostics, such as power-on self-test (POST), that would otherwise require physical proximity to the server’s serial port. You can also configure ILOM to send email alerts of hardware failures, hardware warnings, and other events related to the server or to ILOM. The service processor runs independently of the server, using the server’s standby power. Therefore, ILOM continues to function when the server operating system goes offline or when the server is powered off. For information about configuring and using the ILOM service processor, refer to the latest Sun Integrated Lights Out Manager (ILOM) 2.0 User’s Guide and the Sun Integrated Lights Out Manager 2.0 Supplement for the Sun Netra X4250 Server. These documents are available online at: http://docs.sun.com/app/docs/prod/server.nebs 1.2.3 POST and BIOS For information about configuring BIOS, POST testing, POST codes, POST code checkpoints, and console redirection, see Appendix B, Configuring BIOS and POST. 1.3 Memory Configuration and Fault Handling A variety of features play a role in how the memory subsystem is configured and how memory faults are handled. Understanding the underlying features helps you identify and repair memory problems. This section describes how the memory is configured and how the server deals with memory faults. 1.3.1 Memory Configuration In the server memory there are 16 slots that hold DDR-2 memory FB-DIMMs in the following FB-DIMM sizes: 1-14 ■ 1 Gbyte (maximum of 16 Gbyte) ■ 2 Gbyte (maximum of 32 Gbyte) ■ 4 Gbyte (maximum of 64 Gbyte) Sun Netra X4250 Server Service Manual • May 2010 FB-DIMMs are installed in groups of 8, called ranks (ranks 0 and 1). At minimum, rank 0 must be fully populated with eight FB-DIMMs of the same capacity. A second rank of FB-DIMMs of the same capacity can be added to fill rank 1. See Section 5.3, “Replacing FB-DIMMs” on page 5-16 for instructions about adding memory to a server. 1.3.2 Memory Fault Handling The server uses an advanced ECC technology, called chipkill, that corrects up to 4 bits in error on nibble boundaries, as long as all of the bits are in the same DRAM. If a DRAM fails, the FB-DIMM continues to function. Chapter 1 Sun Netra X4250 Server Overview 1-15 1-16 Sun Netra X4250 Server Service Manual • May 2010 CHAPTER 2 Initial Inspection of the Server This chapter includes the following topics: 2.1 ■ Section 2.1, “Service Troubleshooting Flowchart” on page 2-1 ■ Section 2.2, “Gathering Service Information” on page 2-2 ■ Section 2.3, “System Inspection” on page 2-2 Service Troubleshooting Flowchart Use the following flowchart as a sequence for using the subjects in this book to troubleshoot the server. TABLE 2-1 Troubleshooting Flowchart Task No. Description Section or Document 1 Gather initial service information. Section 2.2, “Gathering Service Information” on page 2-2 2 Investigate any power-on problems. Section 2.3.1, “Troubleshooting Power Problems” on page 2-2 3 Perform external visual inspection and internal visual inspection. Section 2.3.2, “Externally Inspecting the Server” on page 2-3 Section 2.3.3, “Internally Inspecting the Server” on page 2-3 4 View BIOS event logs and POST messages. Section B.4, “Viewing Event Logs” on page B-28 Section B.6, “Power-On Self-Test (POST)” on page B-31 5 View service processor logs and sensor information Sun Integrated Lights Out Manager (ILOM) 2.0 User’s Guide 2-1 2.2 Gathering Service Information The first step in determining the cause of a problem with the server is to gather information from the service call paperwork or the onsite personnel. Use the following general guideline steps when you begin troubleshooting: 1. Collect information about the following items: ■ Events that occurred prior to the failure ■ Whether any hardware or software was modified or installed ■ Whether the server was recently installed or moved ■ How long the server exhibited symptoms ■ The duration or frequency of the problem 2. Document the server settings before you make any changes. If possible, make one change at a time in order to isolate potential problems. In this way, you can maintain a controlled environment and reduce the scope of troubleshooting. 3. Note the results of any change that you make. Include any errors or informational messages. 4. Check for potential device conflicts before you add a new device. 5. Check for version dependencies, especially with third-party software. 2.3 System Inspection Controls that have been improperly set and cables that are loose or improperly connected are common causes of problems with hardware components. 2.3.1 Troubleshooting Power Problems ■ If the server powers on, skip this section and go to Section 2.3.2, “Externally Inspecting the Server” on page 2-3. ■ If the server does not power on, check the following: 1. Check that AC or DC power cords are attached firmly to the server’s power supplies and to the AC or DC sources. 2-2 Sun Netra X4250 Server Service Manual • May 2010 2. Check that the main cover is firmly in place. An intrusion switch on the motherboard automatically shuts down the server power to Standby mode when the cover is removed. 2.3.2 Externally Inspecting the Server 1. Inspect the external status indicator LEDs, which can indicate component malfunction. For the LED locations and descriptions of their behavior, see Section 1.2.1, “Server LEDs” on page 1-8. 2. Verify that nothing in the server environment is blocking air flow or making a contact that could short out power. 3. If the problem is not evident, continue with the next section, Section 2.3.3, “Internally Inspecting the Server” on page 2-3. 2.3.3 Internally Inspecting the Server 1. Choose a method for shutting down the server from main power mode to Standby power mode. See FIGURE 2-1. ■ Graceful shutdown – Use a ballpoint pen or other stylus to press and release the Power button on the front panel. This action causes Advanced Configuration and Power Interface (ACPI) enabled operating systems to perform an orderly shutdown of the operating system. Servers not running ACPI-enabled operating systems will shut down to standby power mode immediately. ■ Emergency shutdown – Use a ballpoint pen or other stylus to press and hold the Power button for four seconds to force main power off and enter Standby power mode. Caution – Performing an emergency shutdown can cause open files to become corrupt. Use an emergency shutdown only when necessary. When main power is off, the Power OK LED on the front panel will begin flashing, indicating that the server is in Standby power mode. Chapter 2 Initial Inspection of the Server 2-3 Caution – When you use the Power button to enter Standby power mode, power is still directed to service processor and power supply fans, indicated when the Power OK LED is flashing. To completely power off the server, you must disconnect the AC or DC power cords from the rear panel of the server. FIGURE 2-1 Server Front Panel 1 2 Figure Legend 1 Locator LED Button 2 Power Button 2. Remove the server cover. For instructions on removing the server cover, see Section 3.3.5, “Removing the Top Cover” on page 3-8. 3. Inspect the internal status indicator LEDs. These can indicate component malfunction. For the LED locations and descriptions of their behavior, see the service procedures for the motherboard CRUs and FRUs. 2-4 Sun Netra X4250 Server Service Manual • May 2010 Note – The server must be in standby power mode for viewing the internal LEDs. You can hold down the Locator LED button on the server back panel or front panel for 5 seconds to initiate a “push-to-test” mode that illuminates all other LEDs both inside and outside of the chassis for 15 seconds. 4. Verify that there are no loose or improperly seated components. 5. Verify that all cable connectors inside the system are firmly and correctly attached to their appropriate connectors. 6. Verify that any after-factory components are qualified and supported. For a information supported PCI cards and DIMMs, check with your Sun customer representative.. 7. Check that the installed DIMMs comply with the supported DIMM population rules and configurations, as described in Section 5.3.2, “FB-DIMM Guidelines” on page 5-17. 8. Replace the server cover. 9. To restore the server to main power mode (all components powered on), use a ballpoint pen or other stylus to press and release the Power button on the server front panel (FIGURE 2-1). When main power is applied to the full server, the Power OK LED next to the Power button lights and remains lit. 10. If the problem with the server is not evident, you can obtain additional information by viewing the power-on self-test (POST) messages and BIOS event logs during system startup. See Section B.4, “Viewing Event Logs” on page B-28. Chapter 2 Initial Inspection of the Server 2-5 2-6 Sun Netra X4250 Server Service Manual • May 2010 CHAPTER 3 Preparing for Service This chapter describes safety considerations and provides prerequisite procedures and information to replace components within the server. Topics include: 3.1 ■ Section 3.1, “Safety Information” on page 3-1 ■ Section 3.2, “Required Tools” on page 3-3 ■ Section 3.3, “Prerequisite Tasks for Component Replacement” on page 3-3 ■ Section 3.4, “Field-Replaceable Units” on page 3-11 Safety Information This section describes important safety information you need to know prior to removing or installing parts in the server. For your protection, observe the following safety precautions when setting up your equipment: ■ Follow all Sun standard cautions, warnings, and instructions marked on the equipment and described in Important Safety Information for Sun Hardware Systems, 816-7190. ■ Ensure that the voltage and frequency of your power source match the voltage and frequency inscribed on the equipment’s electrical rating label. ■ Follow the electrostatic discharge safety practices as described in this section. ■ Disconnect both power supply cords before servicing. 3-1 3.1.1 Safety Symbols The following symbols might appear in this book. Note their meanings: Caution – There is a risk of personal injury and equipment damage. To avoid personal injury and equipment damage, follow the instructions. Caution – Hot surface. Avoid contact. Surfaces are hot and might cause personal injury if touched. Caution – Hazardous voltages are present. To reduce the risk of electric shock and danger to personal health, follow the instructions. 3.1.2 Electrostatic Discharge Safety Electrostatic discharge (ESD) sensitive devices, such as the motherboard, PCI cards, hard drives, and memory cards require special handling. Caution – The boards and hard drives contain electronic components that are extremely sensitive to static electricity. Ordinary amounts of static electricity from clothing or the work environment can destroy components. Do not touch the components along their connector edges. 3.1.2.1 Use an Antistatic Wrist Strap Wear an antistatic wrist strap and use an antistatic mat when handling components such as drive assemblies, boards, or cards. When servicing or removing server components, attach an antistatic strap to your wrist and then to a metal area on the chassis. Then disconnect the power cords from the server. Following this practice equalizes the electrical potentials between you and the server. 3.1.2.2 Use an Antistatic Mat Place ESD-sensitive components such as the motherboard, memory, and other PCB cards on an antistatic mat. 3-2 Sun Netra X4250 Server Service Manual • May 2010 3.2 Required Tools The server can be serviced with the following tools: 3.3 ■ Antistatic wrist strap ■ Antistatic mat ■ No. 2 Phillips screwdriver Prerequisite Tasks for Component Replacement Before you can remove and install components that are inside the server, you must perform the following procedures: ■ Section 3.3.1, “Powering Off the Server” on page 3-3 ■ Section 3.3.2, “Disconnecting Cables From the Server” on page 3-5 ■ Section 3.3.3, “Removing the Server From the Rack” on page 3-6 ■ Section 3.3.4, “Performing Antistatic Measures” on page 3-7 ■ Section 3.3.5, “Removing the Top Cover” on page 3-8 Depending upon the component, you might also need to remove the PCI tray: ■ Section 3.3.6, “Removing the PCI Mezzanine” on page 3-9 Note – When replacing the hard drives or power supplies, not all of these tasks are necessary. The replacement procedures for those components address this fact. 3.3.1 Powering Off the Server Performing a graceful shutdown ensure that all of your data is saved and the system is ready for restart. 1. Log in as superuser or equivalent. Depending on the nature of the problem, you might want to view the system status, the log files, or run diagnostics before you shut down the system. See Section B.4, “Viewing Event Logs” on page B-28 for log file information. Chapter 3 Preparing for Service 3-3 2. Notify affected users. Refer to your Solaris system administration documentation for additional information. 3. Save any open files and quit all running programs. Refer to your application documentation for specific information on these processes. 4. Shut down the operating system: -> stop /SYS SC Alert: SC Request to Power Off Host. If running the Solaris OS, refer to the Solaris system administration documentation for additional information. 5. Shut down the chassis power: -> stop /SP SP Alert: SP Request to Power Off Chassis. Note – You can also use the Power button on the front of the server to initiate a graceful system shutdown. This button is recessed to prevent accidental server power off. Use the tip of a pen to operate this button. Refer to the Sun Integrated Lights Out Manager (ILOM) User’s Guide for more information about the stop command. 6. Disconnect the cables from the server. See Section 3.3.2, “Disconnecting Cables From the Server” on page 3-5. 3.3.1.1 Emergency Shutdown Press and hold the Power button for four seconds to force main power off and to enter standby power mode. When main power is off, the Power OK LED on the front panel will begin flashing, indicating that the server is in Standby power mode. Caution – When you use the Power button to enter standby power mode, power is still directed to the Graphics Redirect and Service Processor (GRASP) board and power supply fans. The Power OK LED flashes during standby power mode. To completely power off the server, you must disconnect the AC or DC power cords from the back of the power supplies. 3-4 Sun Netra X4250 Server Service Manual • May 2010 3.3.2 Disconnecting Cables From the Server Caution – The system supplies standby power to the circuit boards even when the system is powered off. 1. Label all cables connected to the server. 2. Disconnect the following cables as appropriate: ■ PCI-X 3 ■ PCI-X 4 ■ PCIe 5 ■ PCIe 2 ■ PCIe 1 ■ PCIe 0/SAS controller ■ Alarm ■ Video (VGA) ■ SER MGT ■ NET MGT ■ USB 0 ■ USB 1 ■ NET 0 ■ NET 1 ■ NET 2 ■ NET 3 ■ Power supply 0 ■ Power supply 1 3. If you are going to remove the CMA, also remove the cables from it. 4. Remove the server from the rack. Chapter 3 Preparing for Service 3-5 3.3.3 Removing the Server From the Rack Remove the server from the rack prior to performing cold-swappable FRU replacement procedures except the FB-DIMMs, PCI cards, and the service processor. Caution – The server weighs approximately 40 lb (18 kg). Two people are required to dismount and carry the chassis. 1. Disconnect all the cables and power cords from the server. 2. From the front of the server, release the slide rail latches on each side. Pinch the green latches as shown in FIGURE 3-1. FIGURE 3-1 Slide Release Latches 3. While pinching the release latches, slowly pull the server forward until the slide rails latch. 4. Press the metal lever (FIGURE 3-2) that is located on the inner side of the rail to disconnect the CMA from the rail assembly (on the right side from the rear of the rack). The CMA is still attached to the cabinet, but the server chassis is now disconnected from the CMA. 3-6 Sun Netra X4250 Server Service Manual • May 2010 FIGURE 3-2 Locating the Metal Lever Caution – The server weighs approximately 40 lb (18 kg). The next step requires two people to dismount and carry the chassis. 5. From the front of the server, pull the release tabs forward and pull the server forward until it is free of the rack rails. The release tabs are located on each rail, about midway on the server. 6. Set the server on a sturdy work surface. 7. Perform antistatic measures. See Section 3.3.4, “Performing Antistatic Measures” on page 3-7. 3.3.4 Performing Antistatic Measures 1. Prepare an antistatic surface on which to set parts during removal and installation. Place ESD-sensitive components such as the printed circuit boards on an antistatic mat. The following items can be used as an antistatic mat: ■ Antistatic bag used to wrap a Sun replacement part ■ Sun ESD mat, part number 250-1088 ■ Disposable ESD mat (shipped with some replacement parts or optional system components) Chapter 3 Preparing for Service 3-7 2. Attach an antistatic wrist strap. When servicing or removing server components, attach an antistatic strap to your wrist and then to a metal area on the chassis. Then disconnect the power cords from the server. 3. Remove the top cover. See Section 3.3.5, “Removing the Top Cover” on page 3-8. 3.3.5 Removing the Top Cover All field-replaceable units (FRUs) that are not hot-swappable require the removal of the top cover. 1. Use a No. 2 Philips screwdriver to press the top cover release button (FIGURE 3-3). FIGURE 3-3 Top Cover and Release Button 1 2 Figure Legend 1 Top cover 2 Top cover release button 2. While pressing the top cover release button, slide the cover toward the rear of the server. 3. Lift the cover off the chassis and set the cover aside. 4. If necessary, remove the PCI mezzanine. See Section 3.3.6, “Removing the PCI Mezzanine” on page 3-9. 3-8 Sun Netra X4250 Server Service Manual • May 2010 3.3.6 Removing the PCI Mezzanine The PCI mezzanine is a carrier for the PCI-X and PCIe cards. Remove the PCI mezzanine to replace the following components: ■ PCIe card ■ LED board ■ FB-DIMM/CPU duct ■ Alarm board ■ FB-DIMMs ■ Motherboard assembly ■ Power distribution board (PDB) It is not necessary to remove the PCI mezzanine for other components. However, when the PCI mezzanine is removed, additional working space is provided. 1. Disconnect any I/O cables from the rear of the PCI mezzanine. 2. Disconnect the PCI mezzanine cable (FIGURE 3-5). FIGURE 3-4 Removing the PCI Mezzanine Cable and I/O Cables From the PCI Mezzanine 3. Use a No. 2 Philips screwdriver to loosen the four green captive screws securing the PCI mezzanine (FIGURE 3-5). 4. Lift the PCI mezzanine up and out (FIGURE 3-5). Chapter 3 Preparing for Service 3-9 FIGURE 3-5 Removing Screws and Lifting the PCI Mezzanine 5. Lift the PCI mezzanine away from the chassis and place it on an antistatic mat. You are now ready to replace components. 3-10 Sun Netra X4250 Server Service Manual • May 2010 3.4 Field-Replaceable Units FIGURE 3-6 and TABLE 3-1 identifies the field-replaceable units (FRUs) in the server. FIGURE 3-6 Field-Replaceable Units 17 1 19 18 2 16 15 14 3 4 5 6 7 8 9 10 11 Chapter 3 12 13 Preparing for Service 3-11 TABLE 3-1 No. Server FRU List Replacement Instructions 1 Top Cover Section 3.3.5, “Removing the Requires a pen to remove. Does not power Top Cover” on page 3-8 off server when removed. 2 FB-DIMM/CPU duct Section 5.2, “Replacing the Air Duct” on page 5-13 Aids cooling of FB-DIMMS and CPU. 3 System fan assembly Section 6.3, “Replacing the System Fan Assembly” on page 6-6 Contains three fans for cooling the motherboard assembly. FT0 4 FB-DIMM fan Section 6.5, “Replacing the FB-DIMM Fan Assembly” on page 6-13 Single fan for cooling FB-DIMMs. FT2 5 LED board Section 6.7, “Replacing the LED Board” on page 6-17 Contains the push-button circuitry and LEDs that are displayed on the bezel of the box. LEDBD 6 Air filter Section 6.1, “Replacing the Air Filter” on page 6-1 Cleans air before entering system. 7 Media bay assembly Section 4.3, “Replacing the Media Bay Assembly” on page 4-8 Bays that house hard drives and optical media drive. 8 Optical media drive Section 4.2, “Replacing the Optical Media Drive” on page 4-6 Optical media drive DVD 9 Hard drives Section 4.1, “Replacing a Hard Drive” on page 4-1 SAS, 2.5-inch 146 GB hard drives The two HDD configuration includes a removable DVD drive; the four HDD has HDD2 and HDD3 in place of the DVD. HDD0 HDD1 HDD2 HDD3 10 Power distribution board (PDB) Section 6.8, “Replacing the Power Distribution Board” on page 6-22 Provides the main 12V power interconnect PDB between the power supplies and the other boards. 11 Alarm board Section 6.6, “Replacing the Alarm Board” on page 6-14 Provides dry-contact switching according to alarm conditions. 12 Hard drive fan assembly Section 6.4, “Replacing the Hard Drive Fan Assembly” on page 6-9 Fans that provide supplemental cooling of FT1 the hard drives and optical media drive. 13 Power supply unit (PSU) Section 6.2, “Replacing a Power Supply” on page 6-3 The 650W power supplies provide -3.3 PS0 VDC standby power at 3 @ 3 Amps and 12 PS1 VDC at 25 Amps. 3-12 Description FRU Name* FRU Sun Netra X4250 Server Service Manual • May 2010 TABLE 3-1 Server FRU List (Continued) Replacement Instructions Description FRU Name* 14 Motherboard assembly Section 5.5, “Replacing the Motherboard Assembly” on page 5-27 Must be removed before removing the power distribution board. MB 15 PCI riser assembly Section 5.1.3, “Replacing the Houses and connects the bottom PCI Lower PCIe or SAS cards Controller Cards” on page 5-9 16 PCI mezzanine Section 3.3.6, “Removing the Houses and connects the top PCI cards PCI Mezzanine” on page 3-9 PCI_MEZZ 17 PCI-X cards Optional add-on cards Section 5.1.1, “Replacing PCI-X 4 and PCIe 5 Cards” on page 5-2 and Section 5.1.2, “Replacing the PCI-X 3 Card” on page 5-6 PCI-X4 PCI-X3 18 PCIe cards Section 5.1.3, “Replacing the Optional add-on cards Lower PCIe or SAS Controller Cards” on page 5-9 PCIe0/SAS PCIe1 PCIe2, PCIe5 19 FB-DIMMs Section 5.3, “Replacing FB-DIMMs” on page 5-16 See No. FRU Can be ordered in the following sizes: • 1 GB (16 GB maximum) • 2 GB (32 GB maximum) • 4 GB (64 GB maximum) FIGURE 5-12 and TABLE 5-1 * The FRU name is used in system messages. Chapter 3 Preparing for Service 3-13 3-14 Sun Netra X4250 Server Service Manual • May 2010 CHAPTER 4 Replacing Storage Components This chapter provides instructions for replacing nonvolatile data storage components. Topics include: 4.1 ■ Section 4.1, “Replacing a Hard Drive” on page 4-1 ■ Section 4.2, “Replacing the Optical Media Drive” on page 4-6 ■ Section 4.3, “Replacing the Media Bay Assembly” on page 4-8 Replacing a Hard Drive The hard drives in the server are hot-pluggable, but this capability depends on how the hard drives are configured. To hot-plug a drive you must be able to take the drive offline before you can remove it. Prevent any applications from accessing the drive and remove the logical software links to it. The following situations inhibit the ability to perform hot-plugging of a drive: ■ The hard drive provides the operating system, and the operating system is not mirrored on another drive. ■ The hard drive cannot be logically isolated from the online operations of the server. If your drive falls into one of these conditions, you must shut the system down before you replace the hard drive. See Section 3.3.1, “Powering Off the Server” on page 3-3. Note – Replacing a hard drive does not require removing the server from a rack. 4-1 4.1.1 Removing a Hard Drive 1. Press the green tabs on either side of the bezel, and pull forward and down (FIGURE 4-1). FIGURE 4-1 Opening the Bezel 2. Identify the location of the hard drive that you want to remove (FIGURE 4-2 and FIGURE 4-3). 4-2 Sun Netra X4250 Server Service Manual • May 2010 FIGURE 4-2 Locations of HDDs on 2 HDD Server 1 2 Figure Legend 1 Hard Drive 1 (HDD1) 2 Hard Drive 0 (HDD0) FIGURE 4-3 Locations of HDDs on 4 HDD Server 1 2 3 4 Figure Legend 1 Hard Drive 2 (HDD2) 2 Hard Drive 3 (HDD3) 3 Hard Drive 1 (HDD1) 4 Hard Drive 0 (HDD0) 3. Type the OS commands required to stop using the hard drive. Exact commands required depend on the configuration of your hard drives. You might need to unmount file systems or perform RAID commands. 4. On the drive you plan to remove, push the latch release button (FIGURE 4-4). The latch opens. Chapter 4 Replacing Storage Components 4-3 FIGURE 4-4 Opening Hard Drive Latch Figure Legend 1 Latch release button 2 Latch Caution – The latch is not an ejector. Do not bend the latch too far to the left. Doing so can damage the latch. 5. Grasp the latch and pull the drive out of the drive slot (FIGURE 4-5). 4-4 Sun Netra X4250 Server Service Manual • May 2010 FIGURE 4-5 Removing Hard Drive 6. Consider your next steps: 4.1.2 ■ If you are replacing the hard drive, continue to Section 4.1.2, “Installing a Hard Drive” on page 4-5. ■ If you are not replacing the hard drive, perform administrative tasks to configure the server to operate without the hard drive. Installing a Hard Drive 1. Remove the replacement hard drive from its packaging and place the drive on an antistatic mat. 2. Align the replacement drive to the drive slot. The hard drive is physically addressed according to the slot in which it is installed. It is important to install a replacement drive in the same slot as the drive that was removed. 3. Slide the drive into the bay until the drive is fully seated (FIGURE 4-6). Chapter 4 Replacing Storage Components 4-5 FIGURE 4-6 Installing the Hard Drive 4. Close the latch to lock the drive in place. 5. Close the bezel. 6. Perform administrative tasks to reconfigure the hard drive. The procedures that you perform at this point depend on how your data is configured. You might need to partition the drive, create file systems, load data from backups, or have the drive updated from a RAID configuration. 4.2 Replacing the Optical Media Drive 4.2.1 Removing the Optical Media Drive 1. Prepare the server for optical media drive removal. See: ■ Section 3.3.1, “Powering Off the Server” on page 3-3 ■ Section 3.3.2, “Disconnecting Cables From the Server” on page 3-5 ■ Section 3.3.3, “Removing the Server From the Rack” on page 3-6 ■ Section 3.3.4, “Performing Antistatic Measures” on page 3-7 ■ Section 3.3.5, “Removing the Top Cover” on page 3-8 2. Open the bezel. 3. Push the release tab to the left and pull the probe forward, freeing the optical media drive (FIGURE 4-7). 4-6 Sun Netra X4250 Server Service Manual • May 2010 FIGURE 4-7 Releasing the Optical Media Drive 4. Remove the optical media drive from the media bay assembly and set the drive aside on an antistatic mat. 5. Consider your next step: 4.2.2 ■ If you removed the optical media drive as part of another procedure, return to that procedure. ■ Otherwise, continue to Section 4.2.2, “Installing the Optical Media Drive” on page 4-7. Installing the Optical Media Drive 1. Remove the replacement optical media drive from its packaging and place it on an antistatic mat. 2. Hold the tab to the left and insert the optical media drive into the media bay assembly (FIGURE 4-8). Chapter 4 Replacing Storage Components 4-7 FIGURE 4-8 Inserting the Optical Media Drive 3. Press the optical media drive in until it seats and release the tab. 4. Close the bezel. 5. Consider your next step: ■ If you installed the optical media drive as part of another procedure, return to that procedure. ■ Otherwise, perform the following tasks to bring the server back online: ■ Section 7.1.2, “Installing the Top Cover” on page 7-3 ■ Section 7.1.3, “Removing Antistatic Measures” on page 7-4 ■ Section 7.1.4, “Reinstalling the Server Chassis in the Rack” on page 7-4 ■ Section 7.1.5, “Reconnecting Cables to the Server” on page 7-7 ■ Section 7.1.6, “Powering On the Server” on page 7-8 4.3 Replacing the Media Bay Assembly 4.3.1 Removing the Media Bay Assembly 1. Prepare the server for media bay assembly removal. See: 4-8 ■ Section 3.3.1, “Powering Off the Server” on page 3-3 ■ Section 3.3.2, “Disconnecting Cables From the Server” on page 3-5 ■ Section 3.3.3, “Removing the Server From the Rack” on page 3-6 ■ Section 3.3.4, “Performing Antistatic Measures” on page 3-7 Sun Netra X4250 Server Service Manual • May 2010 ■ Section 3.3.5, “Removing the Top Cover” on page 3-8 2. Remove the optical media drive and the hard drives. See: ■ Section 4.2.1, “Removing the Optical Media Drive” on page 4-6 ■ Section 4.1.1, “Removing a Hard Drive” on page 4-2 3. Disconnect the following cables from the media bay assembly (FIGURE 4-9): a. (Optional) Disconnect the blue system fan tray assembly cable that connects to the PDB underneath the media bay assembly cables (FIGURE 4-9). This step allows easier access to the media bay assembly cables. b. Disconnect media bay assembly cable (top) that connects to the motherboard (FIGURE 4-9). c. Disconnect media bay assembly cable (bottom) that connects to the PDB (FIGURE 4-9). d. Disconnect media bay assembly ribbon cable that connects to the PDB (FIGURE 4-9). You can disconnect this cable from the rear of the media bay assembly or from the PDB after loosening the screws and lifting the assembly out of the chassis. FIGURE 4-9 Media Bay Assembly Cables Chapter 4 Replacing Storage Components 4-9 4. Loosen captive screws labeled 2 and 3, and remove noncaptive screw labeled 1 closest to the front of the server (FIGURE 4-10). 5. Lift the media bay assembly out of the chassis (FIGURE 4-10). FIGURE 4-10 Loosening the Media Bay Assembly Screws and Lifting From Chassis 6. (Optional) Disconnect and remove the ribbon cable from the PDB. 7. Set the media bay assembly aside on an antistatic mat. 8. Consider your next step: 4-10 ■ If you removed the media bay assembly as part of another procedure, return to that procedure. ■ Otherwise, continue to Section 4.3.2, “Installing the Media Bay Assembly” on page 4-11. Sun Netra X4250 Server Service Manual • May 2010 4.3.2 Installing the Media Bay Assembly 1. Remove the replacement media bay assembly from its packaging and place it on an antistatic mat. 2. Move the cables as far out of the way as possible. 3. If disconnected, reconnect the media bay assembly ribbon cable to the PDB. Arrange the cable where it can be reconnected to the assembly after it is reseated. 4. Lower the media bay assembly into the chassis until it seats (FIGURE 4-11). 5. Tighten the media bay assembly screws (FIGURE 4-11). FIGURE 4-11 Setting the Media Bay Assembly Into Place and Tightening Screws Chapter 4 Replacing Storage Components 4-11 6. Connect the following cables to the media bay assembly (FIGURE 4-12): FIGURE 4-12 Connecting the Media Bay Assembly Cables 7. Install the optical media drive and the hard drives. See: ■ Section 4.2.2, “Installing the Optical Media Drive” on page 4-7 ■ Section 4.1.2, “Installing a Hard Drive” on page 4-5 8. Close the bezel. 9. Consider your next step: 4-12 ■ If you installed the media bay bracket as part of another procedure, return to that procedure. ■ Otherwise, perform the following tasks to bring the server back online: ■ Section 7.1.2, “Installing the Top Cover” on page 7-3 ■ Section 7.1.3, “Removing Antistatic Measures” on page 7-4 ■ Section 7.1.4, “Reinstalling the Server Chassis in the Rack” on page 7-4 ■ Section 7.1.5, “Reconnecting Cables to the Server” on page 7-7 ■ Section 7.1.6, “Powering On the Server” on page 7-8 Sun Netra X4250 Server Service Manual • May 2010 CHAPTER 5 Replacing Motherboard Assembly Components This chapter describes how to remove components from the motherboard assembly and how to remove the motherboard assembly itself. Topics include: 5.1 ■ Section 5.1, “Replacing PCI-X and PCIe Cards” on page 5-1 ■ Section 5.2, “Replacing the Air Duct” on page 5-13 ■ Section 5.3, “Replacing FB-DIMMs” on page 5-16 ■ Section 5.4, “Replacing the Battery” on page 5-23 ■ Section 5.5, “Replacing the Motherboard Assembly” on page 5-27 ■ Section 5.6, “Replacing CPUs” on page 5-33 ■ Section 5.7, “Resetting Passwords and Clearing CMOS NVRAM” on page 5-36 Replacing PCI-X and PCIe Cards The PCI mezzanine secures the PCI cards into place with green PCI card retainers and captive (nonremovable) securing screws. FIGURE 5-1 shows the available PCI card retainers and how the retainers are used with different size PCI cards. 5-1 FIGURE 5-1 5.1.1 PCI Retainers and Corresponding Cards Replacing PCI-X 4 and PCIe 5 Cards Note – The maximum power for PCI-X slot 4 and PCIe slot 5 PCI cards is 25 watts. Only PCI-X slot 4 and PCIe slot 5 accept full-length cards. 5.1.1.1 Removing the PCI-X 4 and PCIe 5 Cards 1. Prepare the server for PCI card removal. See: 5-2 ■ Section 3.3.1, “Powering Off the Server” on page 3-3 ■ Section 3.3.2, “Disconnecting Cables From the Server” on page 3-5 Sun Netra X4250 Server Service Manual • May 2010 ■ Section 3.3.3, “Removing the Server From the Rack” on page 3-6 ■ Section 3.3.4, “Performing Antistatic Measures” on page 3-7 ■ Section 3.3.5, “Removing the Top Cover” on page 3-8 2. With the PCI mezzanine installed and cabled, identify which card is to be removed. 3. Loosen the appropriate PCI card retainers and securing screws (FIGURE 5-2). The screws are captive and cannot be completely removed from the PCI mezzanine. FIGURE 5-2 Upper PCI Card Retainers and Securing Screws 1 2 3 Chapter 5 Replacing Motherboard Assembly Components 5-3 Figure Legend 1 PCIe 5 2 PCI-X 4 3 PCI-X 3 Retainers and securing screws are circled (Note: All retainers and securing screw are colored green in the server chassis.) 4. Slide the card to the left and lift it out of the PCI mezzanine (FIGURE 5-3). FIGURE 5-3 Removing PCI-X 4 and PCIe 5 Cards From the PCI Mezzanine Set the card aside on an antistatic mat. 5. Consider your next step: ■ If you are replacing the card, continue to Section 5.1.1.2, “Installing the PCI-X 4 and PCIe 5 Cards” on page 5-5. ■ If you do not replace the card, install a filler panel. 6. Tighten the card securing screws. 7. Perform the following tasks to bring the server back online: 5-4 ■ Section 7.1.2, “Installing the Top Cover” on page 7-3 ■ Section 7.1.3, “Removing Antistatic Measures” on page 7-4 ■ Section 7.1.4, “Reinstalling the Server Chassis in the Rack” on page 7-4 ■ Section 7.1.5, “Reconnecting Cables to the Server” on page 7-7 ■ Section 7.1.6, “Powering On the Server” on page 7-8 Sun Netra X4250 Server Service Manual • May 2010 5.1.1.2 Installing the PCI-X 4 and PCIe 5 Cards 1. Prepare the server for PCI card installation. See: ■ Section 3.3.1, “Powering Off the Server” on page 3-3 ■ Section 3.3.2, “Disconnecting Cables From the Server” on page 3-5 ■ Section 3.3.3, “Removing the Server From the Rack” on page 3-6 ■ Section 3.3.4, “Performing Antistatic Measures” on page 3-7 ■ Section 3.3.5, “Removing the Top Cover” on page 3-8 2. With the PCI mezzanine installed and cabled, determine which slot to install the card in and loosen the appropriate card securing screws (FIGURE 5-2). 3. Remove the replacement card from its packaging and place it onto an antistatic mat. 4. If a filler panel is installed, remove it by pulling the tab. 5. Lower the card into position on the PCI mezzanine, then slide the card to the right to seat it into the connector (FIGURE 5-4). FIGURE 5-4 Installing PCI-X 4 and PCIe 5 Cards in the PCI Mezzanine Chapter 5 Replacing Motherboard Assembly Components 5-5 6. Tighten the card securing screws and appropriate PCI retainers (FIGURE 5-2). 7. Perform the following tasks to bring the server back online: 5.1.2 ■ Section 7.1.2, “Installing the Top Cover” on page 7-3 ■ Section 7.1.3, “Removing Antistatic Measures” on page 7-4 ■ Section 7.1.4, “Reinstalling the Server Chassis in the Rack” on page 7-4 ■ Section 7.1.5, “Reconnecting Cables to the Server” on page 7-7 ■ Section 7.1.6, “Powering On the Server” on page 7-8 Replacing the PCI-X 3 Card Note – The maximum power for slot PCI-X 3 cards is 25 watts. Slot PCI-X 3 only accepts half-length PCI cards. 5.1.2.1 Removing the PCI-X 3 Card 1. Prepare the server for PCI card removal. See: ■ Section 3.3.1, “Powering Off the Server” on page 3-3 ■ Section 3.3.2, “Disconnecting Cables From the Server” on page 3-5 ■ Section 3.3.3, “Removing the Server From the Rack” on page 3-6 ■ Section 3.3.4, “Performing Antistatic Measures” on page 3-7 ■ Section 3.3.5, “Removing the Top Cover” on page 3-8 2. With the PCI mezzanine installed and cabled, identify which card is to be removed. 3. Loosen the appropriate PCI card retainers and securing screws (FIGURE 5-2). The screws are captive and cannot be completely removed from the PCI mezzanine. 4. Slide the card to the left and lift it out of the PCI mezzanine (FIGURE 5-3). 5-6 Sun Netra X4250 Server Service Manual • May 2010 FIGURE 5-5 Removing the PCI-X 3 Card From the PCI Mezzanine Set the card aside on an antistatic mat. 5. Consider your next step: ■ If you are replacing the card, continue to Section 5.1.2.2, “Installing the PCI-X 3 Card” on page 5-7. ■ If you do not replace the card, install a filler panel. 6. Tighten the card securing screws. 7. Perform the following tasks to bring the server back online: 5.1.2.2 ■ Section 7.1.2, “Installing the Top Cover” on page 7-3 ■ Section 7.1.3, “Removing Antistatic Measures” on page 7-4 ■ Section 7.1.4, “Reinstalling the Server Chassis in the Rack” on page 7-4 ■ Section 7.1.5, “Reconnecting Cables to the Server” on page 7-7 ■ Section 7.1.6, “Powering On the Server” on page 7-8 Installing the PCI-X 3 Card 1. Prepare the server for PCI card installation. See: ■ Section 3.3.1, “Powering Off the Server” on page 3-3 ■ Section 3.3.2, “Disconnecting Cables From the Server” on page 3-5 ■ Section 3.3.3, “Removing the Server From the Rack” on page 3-6 ■ Section 3.3.4, “Performing Antistatic Measures” on page 3-7 ■ Section 3.3.5, “Removing the Top Cover” on page 3-8 2. With the PCI mezzanine installed and cabled, loosen the appropriate card securing screws (FIGURE 5-2). Chapter 5 Replacing Motherboard Assembly Components 5-7 3. Remove the replacement card from its packaging and place it onto an antistatic mat. 4. If a filler panel is installed, remove it by pulling the tab (FIGURE 5-6). 5. Lower the card into position on the PCI mezzanine, then slide the card to the right to seat it into the connector (FIGURE 5-6). 6. Tighten the appropriate card securing screws and PCI retainers (FIGURE 5-6). FIGURE 5-6 Installing the PCI-X 3 Card in the PCI Mezzanine 7. Perform the following tasks to bring the server back online: 5-8 ■ Section 7.1.2, “Installing the Top Cover” on page 7-3 ■ Section 7.1.3, “Removing Antistatic Measures” on page 7-4 ■ Section 7.1.4, “Reinstalling the Server Chassis in the Rack” on page 7-4 ■ Section 7.1.5, “Reconnecting Cables to the Server” on page 7-7 ■ Section 7.1.6, “Powering On the Server” on page 7-8 Sun Netra X4250 Server Service Manual • May 2010 5.1.3 Replacing the Lower PCIe or SAS Controller Cards Note – The maximum power for PCI cards in slots PCIe 1 and PCIe 2 is 25 watts. PCIe 1 and PCIe 2 slots only accept PCI cards. The SAS controller is installed in slot 0. 5.1.3.1 Removing the Lower PCIe and SAS Controller Cards 1. Prepare the server for card removal. See: ■ Section 3.3.1, “Powering Off the Server” on page 3-3 ■ Section 3.3.2, “Disconnecting Cables From the Server” on page 3-5 ■ Section 3.3.3, “Removing the Server From the Rack” on page 3-6 ■ Section 3.3.4, “Performing Antistatic Measures” on page 3-7 ■ Section 3.3.5, “Removing the Top Cover” on page 3-8 ■ Section 3.3.6, “Removing the PCI Mezzanine” on page 3-9 2. Remove the PCI mezzanine and place it on an antistatic mat. 3. If removing the SAS controller card, disconnect the cables from the SAS controller card. 4. Loosen the appropriate card securing screws (FIGURE 5-7). 5. Lift the PCI riser assembly (with PCI card attached) from the PCI mezzanine (FIGURE 5-7). 6. If installed, remove the card securing screw on the right side of the PCI card faceplate (FIGURE 5-7). 7. Remove the PCI card from the PCI riser assembly (FIGURE 5-7). Chapter 5 Replacing Motherboard Assembly Components 5-9 FIGURE 5-7 Removing Lower PCIe and SAS Controller Cards 8. Set the card aside on an antistatic mat. 9. Consider your next step: ■ If you are replacing the PCIe card, continue to Section 5.1.3.2, “Installing the Lower PCIe or SAS Controller Cards” on page 5-11. ■ If you do not replace the PCIe card, install a filler panel. 10. Perform the following tasks to bring the server back online: 5-10 ■ Section 7.1.1, “Installing the PCI Mezzanine” on page 7-1 ■ Section 7.1.2, “Installing the Top Cover” on page 7-3 ■ Section 7.1.3, “Removing Antistatic Measures” on page 7-4 ■ Section 7.1.4, “Reinstalling the Server Chassis in the Rack” on page 7-4 ■ Section 7.1.5, “Reconnecting Cables to the Server” on page 7-7 ■ Section 7.1.6, “Powering On the Server” on page 7-8 Sun Netra X4250 Server Service Manual • May 2010 5.1.3.2 Installing the Lower PCIe or SAS Controller Cards 1. Prepare the server for PCI card installation. See: ■ Section 3.3.1, “Powering Off the Server” on page 3-3 ■ Section 3.3.2, “Disconnecting Cables From the Server” on page 3-5 ■ Section 3.3.3, “Removing the Server From the Rack” on page 3-6 ■ Section 3.3.4, “Performing Antistatic Measures” on page 3-7 ■ Section 3.3.5, “Removing the Top Cover” on page 3-8 ■ Section 3.3.6, “Removing the PCI Mezzanine” on page 3-9 2. Remove the PCI mezzanine and place it on an anti-static mat. 3. Remove the replacement card from its packaging and place it onto an antistatic mat. 4. Loosen the appropriate PCI riser assembly securing screws (FIGURE 5-8). 5. Lift the PCI riser assembly from the PCI mezzanine and place the assembly on an antistatic mat. 6. If a filler panel is installed, remove it by pulling the tab (FIGURE 5-8). Caution – Verify the PCI card you are installing matches the slot. The PCIe 0 and PCI 1 slots are different than the PCIe 2 slot (FIGURE 5-8). The SAS controller is installed in slot 0. 7. Slide the PCI card into the PCI riser assembly connector until fully seated. 8. If the SAS controller card is being installed, connect the cables to the SAS controller card. 9. Install the card securing screw on the right side of the PCI card faceplate (FIGURE 5-8). 10. Seat the PCI riser assembly into the PCI mezzanine (FIGURE 5-8). 11. Tighten the appropriate PCI riser assembly securing screws (FIGURE 5-8). Chapter 5 Replacing Motherboard Assembly Components 5-11 FIGURE 5-8 Installing Lower PCIe and SAS Controller Cards 12. Perform the following tasks to bring the server back online: 5-12 ■ Section 7.1.1, “Installing the PCI Mezzanine” on page 7-1 ■ Section 7.1.2, “Installing the Top Cover” on page 7-3 ■ Section 7.1.3, “Removing Antistatic Measures” on page 7-4 ■ Section 7.1.4, “Reinstalling the Server Chassis in the Rack” on page 7-4 ■ Section 7.1.5, “Reconnecting Cables to the Server” on page 7-7 ■ Section 7.1.6, “Powering On the Server” on page 7-8 Sun Netra X4250 Server Service Manual • May 2010 5.2 Replacing the Air Duct 5.2.1 Removing the Air Duct 1. Prepare the server for air duct removal. See: ■ Section 3.3.1, “Powering Off the Server” on page 3-3 ■ Section 3.3.2, “Disconnecting Cables From the Server” on page 3-5 ■ Section 3.3.3, “Removing the Server From the Rack” on page 3-6 ■ Section 3.3.4, “Performing Antistatic Measures” on page 3-7 ■ Section 3.3.5, “Removing the Top Cover” on page 3-8 ■ Section 3.3.6, “Removing the PCI Mezzanine” on page 3-9 2. Facing the server, release the tab on the right of the air duct and pull upward (FIGURE 5-9). 3. Lift the duct out of the chassis, releasing the duct from the pins on the left side of the chassis, and set it aside on an antistatic mat (FIGURE 5-9). Chapter 5 Replacing Motherboard Assembly Components 5-13 FIGURE 5-9 Removing the Air Duct 4. Consider your next step: 5.2.2 ■ If you removed the air duct as part of another procedure, return to that procedure. ■ Otherwise, continue to Section 5.2.2, “Installing the Air Duct” on page 5-14. Installing the Air Duct 1. Remove the replacement air duct from its packaging. 2. With the duct at a 45 degree angle, position the pin holes in the duct to align with the pins of the chassis (FIGURE 5-10). 3. Lower the duct to the horizontal position until the tab secures in place (FIGURE 5-10). 5-14 Sun Netra X4250 Server Service Manual • May 2010 FIGURE 5-10 Installing the Air Duct 4. Consider your next step: ■ If you installed the air duct as part of another procedure, return to that procedure. ■ Otherwise, perform the following tasks to bring the server back online: ■ Section 7.1.1, “Installing the PCI Mezzanine” on page 7-1 ■ Section 7.1.2, “Installing the Top Cover” on page 7-3 ■ Section 7.1.3, “Removing Antistatic Measures” on page 7-4 ■ Section 7.1.4, “Reinstalling the Server Chassis in the Rack” on page 7-4 ■ Section 7.1.5, “Reconnecting Cables to the Server” on page 7-7 ■ Section 7.1.6, “Powering On the Server” on page 7-8 Chapter 5 Replacing Motherboard Assembly Components 5-15 5.3 Replacing FB-DIMMs Caution – This procedure requires that you handle components that are sensitive to static discharge. This sensitivity can cause the component to fail. To avoid damage, ensure that you follow antistatic practices as described in Section 3.1.2, “Electrostatic Discharge Safety” on page 3-2. 5.3.1 Identifying Faulty FB-DIMMs The Sun Netra X4250 server Service Required LED is lit if the system detects a FB-DIMM fault. To use the rear panel Locator button to identify faulty FB-DIMMs: 1. Unplug all power cords from the rear panel. 2. Press the Remind button. (FIGURE 5-11) FIGURE 5-11 Remind Button 3. Note the location of faulty FB-DIMMs. Faulty FB-DIMMs are identified with a corresponding amber LED next to the FB-DIMM slot on the motherboard. 4. Ensure that all FB-DIMMs are seated correctly in their slots. If re-seating the FB-DIMM does not fix the problem, remove and replace the faulty FB-DIMM. 5-16 Sun Netra X4250 Server Service Manual • May 2010 5.3.2 FB-DIMM Guidelines Use the FB-DIMM guidelines, FIGURE 5-12, and TABLE 5-1 to help you plan the memory configuration of your server. ■ There is a 2 DIMM minimum and 16 DIMM maximum per system, regardless of the number of processors. ■ DIMMs must be populated in identical pairs. Any even number of DIMMs is allowed. ■ DIMMs within a given pair must be identical with respect to size, speed, and organization. ■ DIMM pairs are populated in the following DIMM slot order: A0/B0, C0/D0, A1/B1, C1/D1, and so on. ■ DIMM capacities can be different between different DIMM pairs. For example, a valid mixed DIMM configuration might have 4 GByte DIMMs installed in DIMM Slots A0/B0, and 2 GByte DIMMs installed in DIMM slots C0/D0. ■ DIMMs should be installed with the largest capacity DIMM pair first. For example, four 4 GByte DIMMs and four 2 GByte DIMMS should be installed as follows: A0/B0=4GByte DIMMs, C0/D0=4GByte DIMMs, A1/B1=2GByte DIMMs, C1/D1=2GByte DIMMs. Chapter 5 Replacing Motherboard Assembly Components 5-17 5-18 FIGURE 5-12 FB-DIMM Layout TABLE 5-1 FB-DIMM Branch Number, Channel Number,and ILOM Address Branch Number Channel Number ILOM Address Branch 0 Channel A /SYS/MB/MCH/DA0 /SYS/MB/MCH/DA1 /SYS/MB/MCH/DA2 /SYS/MB/MCH/DA3 Channel B /SYS/MB/MCH/DB0 /SYS/MB/MCH/DB1 /SYS/MB/MCH/DB2 /SYS/MB/MCH/DB3 Sun Netra X4250 Server Service Manual • May 2010 TABLE 5-1 FB-DIMM Branch Number, Channel Number,and ILOM Address (Continued) Branch Number Channel Number ILOM Address Branch 1 Channel C /SYS/MB/MCH/DC0 /SYS/MB/MCH/DC1 /SYS/MB/MCH/DC2 /SYS/MB/MCH/DC3 Channel D /SYS/MB/MCH/DD0 /SYS/MB/MCH/DD1 /SYS/MB/MCH/DD2 /SYS/MB/MCH/DD3 Note – FB-DIMM names in ILOM messages are displayed with the full name, such as /SYS/MB/MCH/DD0. 5.3.3 Removing FB-DIMMs Caution – Ensure that all power is removed from the server before removing or installing FB-DIMMs. You must disconnect the power cables before performing this procedure. 1. Review Section 5.3.2, “FB-DIMM Guidelines” on page 5-17 for memory configuration information. 2. Prepare the server for service. See: ■ Section 3.3.1, “Powering Off the Server” on page 3-3 ■ Section 3.3.2, “Disconnecting Cables From the Server” on page 3-5 ■ Section 3.3.3, “Removing the Server From the Rack” on page 3-6 ■ Section 3.3.4, “Performing Antistatic Measures” on page 3-7 ■ Section 3.3.5, “Removing the Top Cover” on page 3-8 3. If there are full-length PCBs are installed in PCIe5 and PCI-X4 slots, remove the PCI Mezzanine, if necessary. See Section 3.3.6, “Removing the PCI Mezzanine” on page 3-9. 4. Remove the air duct. See Section 5.2.1, “Removing the Air Duct” on page 5-13. Chapter 5 Replacing Motherboard Assembly Components 5-19 5. If you are replacing a faulty FB-DIMM, locate the FB-DIMMs that you want to replace. Press the Remind button on the motherboard to activate the FB-DIMM status LEDs. Any faulty FB-DIMMs will be indicated with a corresponding amber fault LED on the motherboard. Tip – Make a note of the faulty FB-DIMM location so that you can install the replacement FB-DIMM in the same location. Note – For memory configuration information see Section 5.3.2, “FB-DIMM Guidelines” on page 5-17. 6. Push down on the ejector tabs on each side of the FB-DIMM until the FB-DIMM is released (FIGURE 5-13). 7. Grasp the top corners of the faulty FB-DIMM and remove it from the server. FIGURE 5-13 Removing FB-DIMMs 8. Place the FB-DIMM on an antistatic mat. 9. Repeat Step 6 through Step 8 to remove any additional FB-DIMMs. 5-20 Sun Netra X4250 Server Service Manual • May 2010 5.3.4 Installing FB-DIMMs Caution – Ensure that all power is removed from the server before removing or installing FB-DIMMs, or damage to the FB-DIMMs might occur. You must disconnect all power cables from the system before performing this procedure. 1. Unpackage the replacement FB-DIMMs and place them on an antistatic mat. Tip – See Section 5.3.2, “FB-DIMM Guidelines” on page 5-17 for information about configuring the FB-DIMMs. 2. Ensure that the ejector tabs are in the open position. 3. Line up the replacement FB-DIMM with the connector (FIGURE 5-14). Align the FB-DIMM notch with the key in the connector. This action ensures that the FB-DIMM is oriented correctly. 4. Push the FB-DIMM into the connector until the ejector tabs lock the FB-DIMM in place. If the FB-DIMM does not easily seat into the connector, verify that the orientation of the FB-DIMM is as shown in FIGURE 5-14. If the orientation is reversed, damage to the FB-DIMM might occur. Chapter 5 Replacing Motherboard Assembly Components 5-21 FIGURE 5-14 Installing FB-DIMMs 5. Repeat Step 2 through Step 4 until all replacement FB-DIMMs are installed. 6. Consider your next step: ■ If you installed FB-DIMMs as part of another procedure, return to that procedure. ■ If you are to only install FB-DIMMs: a. Install the air duct. See Section 5.2.2, “Installing the Air Duct” on page 5-14. b. Perform the following tasks to bring the server back online: 5-22 ■ Section 7.1.1, “Installing the PCI Mezzanine” on page 7-1 ■ Section 7.1.2, “Installing the Top Cover” on page 7-3 ■ Section 7.1.3, “Removing Antistatic Measures” on page 7-4 ■ Section 7.1.4, “Reinstalling the Server Chassis in the Rack” on page 7-4 ■ Section 7.1.5, “Reconnecting Cables to the Server” on page 7-7 ■ Section 7.1.6, “Powering On the Server” on page 7-8 Sun Netra X4250 Server Service Manual • May 2010 5.3.5 Installing Additional FB-DIMMs Before you begin, see Section 5.3.2, “FB-DIMM Guidelines” on page 5-17, for information about FB-DIMM configuration guidelines. Caution – Ensure that all power is removed from the server before installing FB-DIMMs or damage to the FB-DIMMs might occur. You must disconnect all power cables from the system before performing this procedure. 1. Unpackage the replacement FB-DIMMs and place them on an antistatic mat. 2. Ensure that the ejector tabs are in the open position. 3. Line up the FB-DIMM with the connector (FIGURE 5-14). Align the FB-DIMM notch with the key in the connector. This action ensures that the FB-DIMM is oriented correctly. 4. Push the FB-DIMM into the connector until the ejector tabs lock the FB-DIMM in place. If the FB-DIMM does not easily seat into the connector, verify that the orientation of the FB-DIMM is as shown in FIGURE 5-14. If the orientation is reversed, damage to the FB-DIMM might occur. 5. Repeat Step 2 through Step 4 until all FB-DIMMs are installed. 6. Perform the following tasks to bring the server back online: 5.4 ■ (Optional) Section 7.1.1, “Installing the PCI Mezzanine” on page 7-1 ■ Section 7.1.2, “Installing the Top Cover” on page 7-3 ■ Section 7.1.3, “Removing Antistatic Measures” on page 7-4 ■ Section 7.1.4, “Reinstalling the Server Chassis in the Rack” on page 7-4 ■ Section 7.1.5, “Reconnecting Cables to the Server” on page 7-7 ■ Section 7.1.6, “Powering On the Server” on page 7-8 Replacing the Battery The battery maintains system time when the server is powered off and a time server is unavailable. If the server fails to maintain the proper time when powered off and not connected to a network, replace the battery. You need a small (No. 1 flat-blade) screwdriver. Chapter 5 Replacing Motherboard Assembly Components 5-23 Caution – Ensure that all power is removed from the server before removing or installing the battery. You must disconnect the power cables from the system before performing this procedure. 5.4.1 Removing the Battery 1. Prepare the server for battery removal. See: ■ Section 3.3.1, “Powering Off the Server” on page 3-3 ■ Section 3.3.2, “Disconnecting Cables From the Server” on page 3-5 ■ Section 3.3.3, “Removing the Server From the Rack” on page 3-6 ■ Section 3.3.4, “Performing Antistatic Measures” on page 3-7 ■ Section 3.3.5, “Removing the Top Cover” on page 3-8 ■ Section 3.3.6, “Removing the PCI Mezzanine” on page 3-9 2. Pry the battery out of the service processor board using a small flat-blade screwdriver (FIGURE 5-15). 5-24 Sun Netra X4250 Server Service Manual • May 2010 FIGURE 5-15 Prying the Battery From the Motherboard 3. Set the battery aside on an antistatic mat. 4. Continue to Section 5.4.2, “Installing the Battery” on page 5-25. 5.4.2 Installing the Battery Note – The battery is a CR2032 or equivalent. 1. Remove the replacement battery from its packaging. 2. Press the new battery in with the “+” side facing up (FIGURE 5-16). Chapter 5 Replacing Motherboard Assembly Components 5-25 FIGURE 5-16 Inserting the Battery Into the Service Processor Board 3. Perform the following tasks to bring the server back online: 5-26 ■ Section 7.1.1, “Installing the PCI Mezzanine” on page 7-1 ■ Section 7.1.2, “Installing the Top Cover” on page 7-3 ■ Section 7.1.3, “Removing Antistatic Measures” on page 7-4 ■ Section 7.1.4, “Reinstalling the Server Chassis in the Rack” on page 7-4 ■ Section 7.1.5, “Reconnecting Cables to the Server” on page 7-7 ■ Section 7.1.6, “Powering On the Server” on page 7-8 Sun Netra X4250 Server Service Manual • May 2010 5.5 Replacing the Motherboard Assembly 5.5.1 Removing the Motherboard Assembly 1. Prepare the server for motherboard assembly removal. See: ■ Section 3.3.1, “Powering Off the Server” on page 3-3 ■ Section 3.3.2, “Disconnecting Cables From the Server” on page 3-5 ■ Section 3.3.3, “Removing the Server From the Rack” on page 3-6 ■ Section 3.3.4, “Performing Antistatic Measures” on page 3-7 ■ Section 3.3.5, “Removing the Top Cover” on page 3-8 ■ Section 3.3.6, “Removing the PCI Mezzanine” on page 3-9 2. Remove the following components: ■ Air duct – Section 5.2.1, “Removing the Air Duct” on page 5-13 ■ System fan assembly – Section 6.3.1, “Removing the System Fan Assembly” on page 6-7 ■ FB-DIMMs – Section 5.3.3, “Removing FB-DIMMs” on page 5-19 ■ Alarm board – Section 6.6.1, “Removing the Alarm Board” on page 6-14 3. Disconnect the cables connected to the motherboard (FIGURE 5-17). a. Disconnect the cable connected to the PDB. b. Disconnect the two cables connected to the media bay assembly. Chapter 5 Replacing Motherboard Assembly Components 5-27 FIGURE 5-17 Removing the Cables Connected to the Motherboard 4. Loosen or remove the screws that secure the motherboard assembly to the chassis (FIGURE 5-18). 5-28 Sun Netra X4250 Server Service Manual • May 2010 FIGURE 5-18 Removing the Motherboard Assembly Screws 5. Loosen the two captive screws at the center of the motherboard assembly (FIGURE 5-18). 6. Lift slightly and slide the motherboard assembly forward approximately one inch (25.4 mm) (FIGURE 5-19). 7. Lift up on the right edge to approximately a 45 degree angle (FIGURE 5-19). 8. Remove the motherboard assembly from the chassis (FIGURE 5-19). Chapter 5 Replacing Motherboard Assembly Components 5-29 FIGURE 5-19 Removing the Motherboard Assembly From the Chassis 9. Set the motherboard assembly aside on an antistatic mat. 10. Continue to Section 5.5.2, “Installing the Motherboard Assembly” on page 5-30. 5.5.2 Installing the Motherboard Assembly 1. Remove the replacement motherboard assembly from its packaging and place it on an antistatic mat. 2. Lower the left edge of the motherboard assembly into the chassis, then the entire board, and while slightly elevated, slide the motherboard assembly to the back of the chassis (FIGURE 5-20). FIGURE 5-20 5-30 Installing the Motherboard Assembly Into the Chassis Sun Netra X4250 Server Service Manual • May 2010 3. Align the motherboard assembly screw holes over the chassis standoffs. 4. Tighten the two captive screws at the center of the motherboard assembly (FIGURE 5-21). FIGURE 5-21 Installing the Motherboard Assembly Screws 5. Install the two power screws and four other screws that secure the motherboard assembly to the chassis (FIGURE 5-21). 6. Reconnect the cables to the following connectors on the motherboard assembly (FIGURE 5-22): Chapter 5 Replacing Motherboard Assembly Components 5-31 FIGURE 5-22 Reconnecting the Cables to the Motherboard Assembly 7. Install the following components: ■ Alarm board – Section 6.6.2, “Installing the Alarm Board” on page 6-16 ■ FB-DIMMs – Section 5.3, “Replacing FB-DIMMs” on page 5-16, Section 5.3.4, “Installing FB-DIMMs” on page 5-21“ ■ Fan assembly – Section 6.3.2, “Installing the System Fan Assembly” on page 6-8 ■ Air duct – Section 5.2.2, “Installing the Air Duct” on page 5-14 8. Perform the following tasks to bring the server back online: 5-32 ■ Section 7.1.1, “Installing the PCI Mezzanine” on page 7-1 ■ Section 7.1.2, “Installing the Top Cover” on page 7-3 ■ Section 7.1.3, “Removing Antistatic Measures” on page 7-4 ■ Section 7.1.4, “Reinstalling the Server Chassis in the Rack” on page 7-4 ■ Section 7.1.5, “Reconnecting Cables to the Server” on page 7-7 Sun Netra X4250 Server Service Manual • May 2010 ■ 5.6 Section 7.1.6, “Powering On the Server” on page 7-8 Replacing CPUs The following topics are covered: 5.6.1 ■ Section 5.6.1, “Removing a CPU” on page 5-33 ■ Section 5.6.2, “Installing a CPU FRU” on page 5-34 ■ Section 5.6.3, “Installing an Optional CPU” on page 5-35 Removing a CPU 1. Prepare the server for service. See: ■ Section 3.3.1, “Powering Off the Server” on page 3-3 ■ Section 3.3.2, “Disconnecting Cables From the Server” on page 3-5 ■ Section 3.3.3, “Removing the Server From the Rack” on page 3-6 ■ Section 3.3.4, “Performing Antistatic Measures” on page 3-7 ■ Section 3.3.5, “Removing the Top Cover” on page 3-8 ■ Section 5.2.1, “Removing the Air Duct” on page 5-13. ■ Section 3.3.6, “Removing the PCI Mezzanine” on page 3-9. 2. Identify which CPU to remove. CPU 0 is closest to PSU bay. 3. Unscrew the two heatsink screws. 4. Twist the heatsink slightly to break the seal with grease, and then lift off the heatsink. 5. Disengage the lever by pushing down and moving it to the side, and then rotating upward. 6. Open the pressure frame. 7. Remove the CPU. Chapter 5 Replacing Motherboard Assembly Components 5-33 5.6.2 Installing a CPU FRU 1. Prepare the server for service. See: ■ Section 3.3.1, “Powering Off the Server” on page 3-3 ■ Section 3.3.2, “Disconnecting Cables From the Server” on page 3-5 ■ Section 3.3.3, “Removing the Server From the Rack” on page 3-6 ■ Section 3.3.4, “Performing Antistatic Measures” on page 3-7 ■ Section 3.3.5, “Removing the Top Cover” on page 3-8 ■ Section 3.3.6, “Removing the PCI Mezzanine” on page 3-9 2. Remove the heatsink on top of the failed CPU. 3. Remove the failed CPU. 4. Clean off the old thermal interface material from the heatsink and CPU, using the supplied alcohol wipe. 5. Set the heat sink aside. 6. Place the new CPU in the socket. Ensure that the orientation is correct. 7. Lower the pressure plate. Ensure that the pressure plate sits flat around the periphery of the CPU. 8. Engage the lever by rotating it downward and slipping it under the catch. 9. Using the supplied grease syringe, empty the syringe onto the CPU in a star-shaped pattern. 10. Smooth the grease into a thin, even layer on top of the CPU. You can use a piece of plastic bag over your finger. 11. Orient the heatsink so that the two screws line up with the mounting studs. 12. Tighten the screws alternately a 1/2 turn until fully seated. 13. Return the server to operation. 14. Perform the following tasks to bring the server back online: 5-34 ■ Section 7.1.1, “Installing the PCI Mezzanine” on page 7-1 ■ Section 7.1.2, “Installing the Top Cover” on page 7-3 ■ Section 7.1.3, “Removing Antistatic Measures” on page 7-4 ■ Section 7.1.4, “Reinstalling the Server Chassis in the Rack” on page 7-4 ■ Section 7.1.5, “Reconnecting Cables to the Server” on page 7-7 Sun Netra X4250 Server Service Manual • May 2010 ■ 5.6.3 Section 7.1.6, “Powering On the Server” on page 7-8 Installing an Optional CPU 1. Prepare the server for service. See: ■ Section 3.3.1, “Powering Off the Server” on page 3-3 ■ Section 3.3.2, “Disconnecting Cables From the Server” on page 3-5 ■ Section 3.3.3, “Removing the Server From the Rack” on page 3-6 ■ Section 3.3.4, “Performing Antistatic Measures” on page 3-7 ■ Section 3.3.5, “Removing the Top Cover” on page 3-8 ■ Section 3.3.6, “Removing the PCI Mezzanine” on page 3-9 2. Remove the shipping cover from the socket. 3. Clean the top of the CPU with the provided alcohol wipe. 4. Place the CPU in the socket with the correct orientation. 5. Lower the pressure plate. Ensure that the pressure plate sits flat around the periphery of the CPU. 6. Engage the lever by rotating it downward and slipping it under the catch. 7. Remove the plastic protective cover from heatsink. Be careful not to disturb or touch the preinstalled thermal interface material. 8. Orient the heatsink so the two screws line up with the mounting studs. 9. Tighten the screws alternately a 1/2 turn until fully seated. 10. Perform the following tasks to bring the server back online: ■ Section 7.1.1, “Installing the PCI Mezzanine” on page 7-1 ■ Section 7.1.2, “Installing the Top Cover” on page 7-3 ■ Section 7.1.3, “Removing Antistatic Measures” on page 7-4 ■ Section 7.1.4, “Reinstalling the Server Chassis in the Rack” on page 7-4 ■ Section 7.1.5, “Reconnecting Cables to the Server” on page 7-7 ■ Section 7.1.6, “Powering On the Server” on page 7-8 Chapter 5 Replacing Motherboard Assembly Components 5-35 5.7 Resetting Passwords and Clearing CMOS NVRAM You can reset a password from the BIOS screen or with a jumper. You can also clear the NVRAM or BIOS password by changing the J23 jumper position as follows: ■ J23 jumper position 1-3: Clears CMOS NVRAM ■ J23 jumper position 2-4: Clears the password Access the J23 jumper on the motherboard in the rear, on the opposite side of the power supply unit. 5.7.1 Resetting BIOS Password From the BIOS Screen 1. Boot the server. 2. Press F2 at the Sun splash screen to enter BIOS screen. 3. At the BIOS screen, move to the Security Screen tab. 4. Change the password. 5. Save and exit the BIOS. The system restarts. 5.7.2 Resetting a BIOS Password Using a Jumper 1. Prepare the server for service. See: ■ Section 3.3.1, “Powering Off the Server” on page 3-3 ■ Section 3.3.2, “Disconnecting Cables From the Server” on page 3-5 ■ Section 3.3.3, “Removing the Server From the Rack” on page 3-6 ■ Section 3.3.4, “Performing Antistatic Measures” on page 3-7 ■ Section 3.3.5, “Removing the Top Cover” on page 3-8 ■ Section 3.3.6, “Removing the PCI Mezzanine” on page 3-9 2. Locate the jumper J23. Access the J23 jumper on the rear of the motherboard, on the opposite of the power supply unit. 5-36 Sun Netra X4250 Server Service Manual • May 2010 3. Place the jumper on position 2-4. 4. Power on the server and boot until you see a message that the password has been cleared. 5. Power off the server, and remove AC power. 6. Remove the jumper from position 2-4, and replace it back to its original position. 7. Perform the following tasks to bring the server back online: 5.7.3 ■ Section 7.1.1, “Installing the PCI Mezzanine” on page 7-1 ■ Section 7.1.2, “Installing the Top Cover” on page 7-3 ■ Section 7.1.3, “Removing Antistatic Measures” on page 7-4 ■ Section 7.1.4, “Reinstalling the Server Chassis in the Rack” on page 7-4 ■ Section 7.1.5, “Reconnecting Cables to the Server” on page 7-7 ■ Section 7.1.6, “Powering On the Server” on page 7-8 Resetting CMOS NVRAM Using a Jumper To clear the CMOS NVRAM using a jumper: 1. Prepare the server for service. See: ■ Section 3.3.1, “Powering Off the Server” on page 3-3 ■ Section 3.3.2, “Disconnecting Cables From the Server” on page 3-5 ■ Section 3.3.3, “Removing the Server From the Rack” on page 3-6 ■ Section 3.3.4, “Performing Antistatic Measures” on page 3-7 ■ Section 3.3.5, “Removing the Top Cover” on page 3-8 ■ Section 3.3.6, “Removing the PCI Mezzanine” on page 3-9 2. Locate the jumper J23 The jumper is on the rear of the motherboard, on the opposite side of the power supply. 3. Place the jumper on position 1-3. 4. Power on the server and boot until a message about NVRAM has been cleared. 5. Power off the server, and remove AC power. 6. Remove the jumper from position 1-3, and replace it back in its original location. 7. Perform the following tasks to bring the server back online: Chapter 5 Replacing Motherboard Assembly Components 5-37 ■ (Optional) Section 7.1.1, “Installing the PCI Mezzanine” on page 7-1 ■ Section 7.1.2, “Installing the Top Cover” on page 7-3 ■ Section 7.1.3, “Removing Antistatic Measures” on page 7-4 ■ Section 7.1.4, “Reinstalling the Server Chassis in the Rack” on page 7-4 ■ Section 7.1.5, “Reconnecting Cables to the Server” on page 7-7 ■ Section 7.1.6, “Powering On the Server” on page 7-8 CMOS NVRAM is cleared. 5-38 Sun Netra X4250 Server Service Manual • May 2010 CHAPTER 6 Replacing Chassis Components This chapter provides instructions for replacing chassis components. Topics include: ■ Section 6.1, “Replacing the Air Filter” on page 6-1 ■ Section 6.2, “Replacing a Power Supply” on page 6-3 ■ Section 6.3, “Replacing the System Fan Assembly” on page 6-6 ■ Section 6.4, “Replacing the Hard Drive Fan Assembly” on page 6-9 ■ Section 6.5, “Replacing the FB-DIMM Fan Assembly” on page 6-13 ■ Section 6.6, “Replacing the Alarm Board” on page 6-14 ■ Section 6.7, “Replacing the LED Board” on page 6-17 ■ Section 6.8, “Replacing the Power Distribution Board” on page 6-22 6.1 Replacing the Air Filter 6.1.1 Removing the Air Filter 1. Press the green tabs on both sides of the bezel, and pull forward and down (FIGURE 6-1). 2. Grasp the tabs and lift the air filter from the bezel (FIGURE 6-1). 6-1 FIGURE 6-1 Opening the Bezel and Removing the Air Filter Note – Do not operate the server without an air filter. 3. Continue to Section 6.1.2, “Installing the Air Filter” on page 6-2. 6.1.2 Installing the Air Filter 1. Remove the replacement air filter from its packaging. 2. Insert the air filter into the bezel (FIGURE 6-2). 3. Close the bezel (FIGURE 6-2). 6-2 Sun Netra X4250 Server Service Manual • May 2010 FIGURE 6-2 6.2 Installing the Air Filter and Closing the Bezel Replacing a Power Supply The server’s redundant hot-swappable power supplies enable you to remove and replace a power supply without shutting the server down, provided that the other power supply is online and working. The following LEDs are lit when a power supply fault is detected: ■ Front and rear Service Required LEDs ■ Amber Fault LED on the faulty power supply If a power supply fails and you do not have a replacement available, leave the failed power supply installed to ensure proper air flow in the server. Chapter 6 Replacing Chassis Components 6-3 6.2.1 Removing a Power Supply 1. Identify which power supply requires replacement (FIGURE 6-3). FIGURE 6-3 Locating the Power Supplies and Latches 1 2 3 Figure Legend 1 Power Supply 0 2 Power Supply 1 3 Power Supply release latch A lighted amber LED on a power supply indicates that a failure was detected. You can also use the ILOM show faulty command at the sc> prompt. 2. At the -> prompt, issue the stop /SYS/PSn command. The stop command indicates if it is okay to perform a hot-swap of a power supply. This command does not perform any action, but it provides a warning if the power supply should not be removed because the other power supply is not providing power to the server. For example: -> stop /SYS/PSn Are you sure you want to remove PSn [y/n]? y <PSn> is safe to remove. In this command, PSn is the identifier for the power supply you plan to remove, either PS0 or PS1. 3. Disconnect the power cord from the faulty power supply. 6-4 Sun Netra X4250 Server Service Manual • May 2010 4. Grasp the power supply handle and push the power supply latch to the right (FIGURE 6-4). 5. Pull the power supply out of the chassis (FIGURE 6-4). FIGURE 6-4 Removing a Power Supply 6. Continue to Section 6.2.2, “Installing a Power Supply” on page 6-6. 6.2.2 Installing a Power Supply 1. Remove the replacement power supply from its packaging and place it on an antistatic mat. 2. Align the replacement power supply with the empty power supply bay. 3. Slide the power supply into the bay until it is fully seated (FIGURE 6-5). Chapter 6 Replacing Chassis Components 6-5 FIGURE 6-5 Installing a Power Supply 4. Reconnect the power cord to the power supply. 5. Verify that the amber LED on the replaced power supply and the service required LEDs are not lit. 6. At the -> prompt, type the show /SYS/PSn command to verify the status of the power supplies. In this command, PSn is the identifier for the power supply you plan to remove, either PS0 or PS1. 6.3 Replacing the System Fan Assembly The system fan assembly is labeled FT0. 6.3.1 Removing the System Fan Assembly 1. Prepare the server for fan assembly removal. See: 6-6 ■ Section 3.3.1, “Powering Off the Server” on page 3-3 ■ Section 3.3.2, “Disconnecting Cables From the Server” on page 3-5 ■ Section 3.3.3, “Removing the Server From the Rack” on page 3-6 ■ Section 3.3.4, “Performing Antistatic Measures” on page 3-7 ■ Section 3.3.5, “Removing the Top Cover” on page 3-8 Sun Netra X4250 Server Service Manual • May 2010 2. Disconnect the fan assembly cable from the power board (FIGURE 6-6). FIGURE 6-6 Disconnecting the System Fan Assembly Cable 3. Remove the fan assembly cable from the cable guides. 4. Insert your forefinger and thumb into the holes at the top of the fan assembly, squeeze your fingers together, and lift the fan assembly from the chassis (FIGURE 6-7). Chapter 6 Replacing Chassis Components 6-7 FIGURE 6-7 Lifting the System Fan Assembly From the Chassis 5. Set the fan assembly aside on an antistatic mat. 6. Consider your next step: 6.3.2 ■ If you removed the fan assembly as part of another procedure, return to that procedure. ■ Otherwise, continue to Section 6.3.2, “Installing the System Fan Assembly” on page 6-8. Installing the System Fan Assembly 1. Remove the replacement fan assembly from its packaging and place it on an antistatic mat. 2. Insert your forefinger and thumb into the holes at the top of the fan assembly, squeeze your fingers together, and lower the fan assembly into the chassis (FIGURE 6-8). 3. Reconnect the fan assembly cable to the power board (FIGURE 6-8). 6-8 Sun Netra X4250 Server Service Manual • May 2010 FIGURE 6-8 Installing the System Fan Assembly Into the Chassis 4. Route the fan assembly cable back into the cable guides. 5. Consider your next step: 6.4 ■ If you installed the fan assembly as part of another procedure, return to that procedure. ■ Otherwise, perform the following tasks to bring the server back online: ■ Section 7.1.2, “Installing the Top Cover” on page 7-3 ■ Section 7.1.3, “Removing Antistatic Measures” on page 7-4 ■ Section 7.1.4, “Reinstalling the Server Chassis in the Rack” on page 7-4 ■ Section 7.1.5, “Reconnecting Cables to the Server” on page 7-7 ■ Section 7.1.6, “Powering On the Server” on page 7-8 Replacing the Hard Drive Fan Assembly The hard drive fan assembly is labeled FT1. 6.4.1 Removing the Hard Drive Fan Assembly 1. Prepare the server for hard drive fan removal. See: Chapter 6 Replacing Chassis Components 6-9 ■ Section 3.3.1, “Powering Off the Server” on page 3-3 ■ Section 3.3.2, “Disconnecting Cables From the Server” on page 3-5 ■ Section 3.3.3, “Removing the Server From the Rack” on page 3-6 ■ Section 3.3.4, “Performing Antistatic Measures” on page 3-7 ■ Section 3.3.5, “Removing the Top Cover” on page 3-8 2. Disconnect the hard drive fan assembly cable from the power board connector (FIGURE 6-9). FIGURE 6-9 Disconnecting the Hard Drive Fan Assembly Cable 3. Carefully lift the hard drive fan assembly cable from the cable guides. 4. Push the release button on the hard drive fan bracket, and pivot the bracket backwards (FIGURE 6-10). 6-10 Sun Netra X4250 Server Service Manual • May 2010 FIGURE 6-10 Releasing the Hard Drive Fan Bracket 5. Slide the bracket forward and lift the hard drive fan assembly out (FIGURE 6-11). Chapter 6 Replacing Chassis Components 6-11 FIGURE 6-11 Lifting Out the Hard Drive Fan Assembly 6. Set the hard drive fan assembly aside on an antistatic mat. 7. Continue to Section 6.4.2, “Installing the Hard Drive Fan Assembly” on page 6-12. 6.4.2 Installing the Hard Drive Fan Assembly 1. Remove the replacement hard drive fan assembly from its packaging and place it on an antistatic mat. 2. Lower the hard drive fan assembly, and slide the hard drive fan bracket back so that the tabs enter the slots (FIGURE 6-12). 3. Pivot the hard drive fan bracket toward the rear of server until the bracket clicks. 4. Connect the hard drive fan assembly cable to the power board (FIGURE 6-12). 6-12 Sun Netra X4250 Server Service Manual • May 2010 FIGURE 6-12 Lowering the Hard Drive Fan Assembly and Connecting the Cable 5. Route the hard drive fan assembly cable back into the cable guides. 6. Perform the following tasks to bring the server back online: 6.5 ■ Section 7.1.2, “Installing the Top Cover” on page 7-3 ■ Section 7.1.3, “Removing Antistatic Measures” on page 7-4 ■ Section 7.1.4, “Reinstalling the Server Chassis in the Rack” on page 7-4 ■ Section 7.1.5, “Reconnecting Cables to the Server” on page 7-7 ■ Section 7.1.6, “Powering On the Server” on page 7-8 Replacing the FB-DIMM Fan Assembly The FB-DIMM fan assembly is labeled FT2. Chapter 6 Replacing Chassis Components 6-13 6.5.1 Removing the FB-DIMM Fan Assembly 1. Prepare the server for FB-DIMM fan removal. See: ■ Section 3.3.1, “Powering Off the Server” on page 3-3 ■ Section 3.3.2, “Disconnecting Cables From the Server” on page 3-5 ■ Section 3.3.3, “Removing the Server From the Rack” on page 3-6 ■ Section 3.3.4, “Performing Antistatic Measures” on page 3-7 ■ Section 3.3.5, “Removing the Top Cover” on page 3-8 2. Pull the tag labeled FT2 and remove the FB-DIMM fan assembly. 3. Set the FB-DIMM fan assembly aside on an antistatic mat. 4. Continue to Section 6.4.2, “Installing the Hard Drive Fan Assembly” on page 6-12. 6.5.2 Installing the FB-DIMM Fan Assembly 1. Remove the replacement FB-DIMM fan assembly from its packaging and place it on an antistatic mat. 2. Reinsert the FB-DIMM fan assembly in the slot with the airflow direction arrow facing rear of server. 3. Slide the FB-DIMM fan assembly in the slot until fully seated. 4. Perform the following tasks to bring the server back online: ■ Section 7.1.2, “Installing the Top Cover” on page 7-3 ■ Section 7.1.3, “Removing Antistatic Measures” on page 7-4 ■ Section 7.1.4, “Reinstalling the Server Chassis in the Rack” on page 7-4 ■ Section 7.1.5, “Reconnecting Cables to the Server” on page 7-7 ■ Section 7.1.6, “Powering On the Server” on page 7-8 6.6 Replacing the Alarm Board 6.6.1 Removing the Alarm Board 1. Prepare the server for alarm board removal. See: 6-14 Sun Netra X4250 Server Service Manual • May 2010 ■ Section 3.3.1, “Powering Off the Server” on page 3-3 ■ Section 3.3.2, “Disconnecting Cables From the Server” on page 3-5 ■ Section 3.3.3, “Removing the Server From the Rack” on page 3-6 ■ Section 3.3.4, “Performing Antistatic Measures” on page 3-7 ■ Section 3.3.5, “Removing the Top Cover” on page 3-8 ■ Section 3.3.6, “Removing the PCI Mezzanine” on page 3-9 2. Disconnect the cables from the alarm board (FIGURE 6-13): FIGURE 6-13 Disconnecting the Cables From the Alarm Board 3. Remove the four alarm board screws, and lift the board up and out of the chassis (FIGURE 6-14). Chapter 6 Replacing Chassis Components 6-15 FIGURE 6-14 Removing the Alarm Board Screws and Removing From the Chassis 4. Set the alarm board aside on an antistatic mat. 5. Consider your next step: 6.6.2 ■ If you removed the alarm board as part of another procedure, return to that procedure. ■ Otherwise, continue to Section 6.6.2, “Installing the Alarm Board” on page 6-16. Installing the Alarm Board 1. Remove the replacement alarm board from its packaging and place it on an antistatic mat. 2. Seat the alarm board back into the chassis, and tighten the four alarm board screws. 3. Reconnect the alarm board cables (FIGURE 6-15). 6-16 Sun Netra X4250 Server Service Manual • May 2010 FIGURE 6-15 Reconnecting the Alarm Board Cables 4. Route the cables into the cable guides. 5. Consider your next step: ■ If you installed the alarm board as part of another procedure, return to that procedure. ■ Otherwise, perform the following tasks to bring the server back online: ■ Section 7.1.1, “Installing the PCI Mezzanine” on page 7-1 ■ Section 7.1.2, “Installing the Top Cover” on page 7-3 ■ Section 7.1.3, “Removing Antistatic Measures” on page 7-4 ■ Section 7.1.4, “Reinstalling the Server Chassis in the Rack” on page 7-4 ■ Section 7.1.5, “Reconnecting Cables to the Server” on page 7-7 ■ Section 7.1.6, “Powering On the Server” on page 7-8 6.7 Replacing the LED Board 6.7.1 Removing the LED Board 1. Prepare the server for LED board removal. See: ■ Section 3.3.1, “Powering Off the Server” on page 3-3 Chapter 6 Replacing Chassis Components 6-17 ■ Section 3.3.2, “Disconnecting Cables From the Server” on page 3-5 ■ Section 3.3.3, “Removing the Server From the Rack” on page 3-6 ■ Section 3.3.4, “Performing Antistatic Measures” on page 3-7 ■ Section 3.3.5, “Removing the Top Cover” on page 3-8 ■ Section 3.3.6, “Removing the PCI Mezzanine” on page 3-9 2. Remove the air duct. See Section 5.2.1, “Removing the Air Duct” on page 5-13. 3. Remove the system fan assembly. See Section 6.3.1, “Removing the System Fan Assembly” on page 6-7. 4. Loosen the thumbscrew of the LED board and swing the board out to the left (FIGURE 6-16). FIGURE 6-16 Removing the LED Board 5. Carefully lift the LED board and cable from the cable clips. 6. Disconnect the cable from the LED board (FIGURE 6-17). 6-18 Sun Netra X4250 Server Service Manual • May 2010 FIGURE 6-17 Disconnecting Cable From the LED Board 7. Set the LED board aside on an antistatic mat. 8. Continue to Section 6.7.2, “Installing the LED Board” on page 6-19. 6.7.2 Installing the LED Board 1. Remove the replacement LED board from its packaging and place it on an antistatic mat. 2. Connect the cable to the LED board (FIGURE 6-18). Chapter 6 Replacing Chassis Components 6-19 FIGURE 6-18 Connecting Cable to the LED Board 3. Insert the tab on the LED board into the slot on the chassis (FIGURE 6-19). 4. Swing the LED board right to the chassis and tighten the thumbscrew (FIGURE 6-19). 6-20 Sun Netra X4250 Server Service Manual • May 2010 FIGURE 6-19 Inserting the LED Board Tab and Tightening the Thumbscrew 5. Route the LED board cable back into the cable guides. 6. Install the system fan assembly. See Section 6.3.2, “Installing the System Fan Assembly” on page 6-8. 7. Install the air duct. See Section 5.2.2, “Installing the Air Duct” on page 5-14. 8. Perform the following tasks to bring the server back online: ■ Section 7.1.1, “Installing the PCI Mezzanine” on page 7-1 Chapter 6 Replacing Chassis Components 6-21 ■ Section 7.1.2, “Installing the Top Cover” on page 7-3 ■ Section 7.1.3, “Removing Antistatic Measures” on page 7-4 ■ Section 7.1.4, “Reinstalling the Server Chassis in the Rack” on page 7-4 ■ Section 7.1.5, “Reconnecting Cables to the Server” on page 7-7 ■ Section 7.1.6, “Powering On the Server” on page 7-8 6.8 Replacing the Power Distribution Board 6.8.1 Removing the Power Distribution Board 1. Prepare the server for PDB removal. See: ■ Section 3.3.1, “Powering Off the Server” on page 3-3 ■ Section 3.3.2, “Disconnecting Cables From the Server” on page 3-5 ■ Section 3.3.3, “Removing the Server From the Rack” on page 3-6 ■ Section 3.3.4, “Performing Antistatic Measures” on page 3-7 ■ Section 3.3.5, “Removing the Top Cover” on page 3-8 2. Remove the power supplies, the optical media drive, the hard drives, and the media bay assembly. See: ■ Section 6.2.1, “Removing a Power Supply” on page 6-4 ■ Section 4.2.1, “Removing the Optical Media Drive” on page 4-6 ■ Section 4.1.1, “Removing a Hard Drive” on page 4-2 ■ Section 4.3.1, “Removing the Media Bay Assembly” on page 4-8 3. Remove the screws that secure the power board to the chassis (FIGURE 6-20). 6-22 Sun Netra X4250 Server Service Manual • May 2010 FIGURE 6-20 Removing the PDB Screws 4. Lift the PDB out of the chassis and set it aside on an antistatic mat (FIGURE 6-21). Chapter 6 Replacing Chassis Components 6-23 FIGURE 6-21 Lifting the PDB From the Chassis 5. Continue to Section 6.8.2, “Installing the Power Distribution Board” on page 6-24. 6.8.2 Installing the Power Distribution Board 1. Remove the replacement PDB from its packaging and place it on an antistatic mat. 2. Lower the PDB into the chassis, aligning the board’s holes with the standoffs in the chassis. 3. Install the screws firmly to secure the PDB to the chassis (FIGURE 6-20). 4. Install the media bay assembly, the hard drives, the optical media drive, and the power supplies. See: ■ Section 4.3.2, “Installing the Media Bay Assembly” on page 4-11 ■ Section 4.1.2, “Installing a Hard Drive” on page 4-5 ■ Section 4.2.2, “Installing the Optical Media Drive” on page 4-7 ■ Section 6.2.2, “Installing a Power Supply” on page 6-6 5. Perform the following tasks to bring the server back online: 6-24 ■ Section 7.1.2, “Installing the Top Cover” on page 7-3 ■ Section 7.1.3, “Removing Antistatic Measures” on page 7-4 Sun Netra X4250 Server Service Manual • May 2010 ■ Section 7.1.4, “Reinstalling the Server Chassis in the Rack” on page 7-4 ■ Section 7.1.5, “Reconnecting Cables to the Server” on page 7-7 ■ Section 7.1.6, “Powering On the Server” on page 7-8 Chapter 6 Replacing Chassis Components 6-25 6-26 Sun Netra X4250 Server Service Manual • May 2010 CHAPTER 7 Finishing Up This chapter describes tasks to perform after replacing components within the server. Topics include: ■ 7.1 Section 7.1, “Tasks for Finishing Up” on page 7-1 Tasks for Finishing Up After replacing components inside of the server, perform the following tasks: ■ Section 7.1.1, “Installing the PCI Mezzanine” on page 7-1 If it was removed for the component replacement procedure. ■ Section 7.1.2, “Installing the Top Cover” on page 7-3 ■ Section 7.1.3, “Removing Antistatic Measures” on page 7-4 ■ Section 7.1.4, “Reinstalling the Server Chassis in the Rack” on page 7-4 ■ Section 7.1.5, “Reconnecting Cables to the Server” on page 7-7 ■ Section 7.1.6, “Powering On the Server” on page 7-8 Note – When replacing the hard drives or power supplies, not all of these tasks are necessary. The replacement procedures for those components address this fact. 7.1.1 Installing the PCI Mezzanine 1. Position the PCI mezzanine onto the chassis. 2. Lower the PCI mezzanine and slide it toward the front of server (FIGURE 7-1). 7-1 3. Tighten the PCI mezzanine screws (FIGURE 7-1). FIGURE 7-1 Lowering the PCI Mezzanine and Tightening the Screws 4. Reconnect the PCI mezzanine cable (FIGURE 7-2). 7-2 Sun Netra X4250 Server Service Manual • May 2010 FIGURE 7-2 Reconnecting the PCI Mezzanine Cable 5. Install the top cover. See Section 7.1.2, “Installing the Top Cover” on page 7-3. 7.1.2 Installing the Top Cover 1. Place the top cover on the chassis. Set the cover down so that it hangs over the rear of the server by about an inch (25 mm). 2. Slide the cover forward until it latches into place (FIGURE 7-3). FIGURE 7-3 Installing Top Cover Chapter 7 Finishing Up 7-3 3. Remove the antistatic precautions. See Section 7.1.3, “Removing Antistatic Measures” on page 7-4. 7.1.3 Removing Antistatic Measures 1. Remove any antistatic straps or conductors from the server chassis. 2. Remove the antistatic wrist strap from yourself. Note – You will be handling the chassis, which is metal, so the wrist strap is no longer necessary. Additionally, this gives you more freedom of movement for installing the server into the rack. 3. Lift the server from the antistatic mat and reinstall the server into the rack. See Section 7.1.4, “Reinstalling the Server Chassis in the Rack” on page 7-4. Caution – The server weighs approximately 40 lb (18 kg). Two people are required to carry the chassis and install it in the rack. 7.1.4 Reinstalling the Server Chassis in the Rack 1. On the rack, ensure that the rails are extended. 2. Place the ends of the chassis mounting brackets into the slide rails. 7-4 Sun Netra X4250 Server Service Manual • May 2010 FIGURE 7-4 Returning the Server to the Rack 3. Slide the server into the rack until the brackets lock into place. 4. Release the slide rails from the fully extended position by pushing the release levers on the side of each rail (FIGURE 7-5). Chapter 7 Finishing Up 7-5 FIGURE 7-5 Release Levers 5. While pushing on the release levers, slowly push the server into the rack. Ensure that the cables are not in the way. 6. Reconnect the CMA into the back of the rail assembly: Note – Refer to the server installation guide for detailed CMA installation instructions. a. Insert the smaller extension into the clip located at the end of the mounting bracket (FIGURE 7-6). 7-6 Sun Netra X4250 Server Service Manual • May 2010 FIGURE 7-6 Installing the CMA b. Plug the CMA rail extension into the end of the left sliding rail assembly. The tab at the front of the rail extension clicks into place. 7. Reconnect the cables to the back of the server. See Section 7.1.5, “Reconnecting Cables to the Server” on page 7-7. Note – If the CMA is in the way, disconnect the left CMA release and swing the CMA open. 7.1.5 Reconnecting Cables to the Server 1. Reconnect the power, Ethernet, PCI, and other cables as appropriate. 2. If necessary, reinstall the appropriate cables into the CMA. 3. Power on the server. See Section 7.1.6, “Powering On the Server” on page 7-8. 7.1.6 Powering On the Server As soon as the power cords are connected, standby power is applied. Depending on the configuration of the firmware, the system might boot. If not, follow this procedure. Chapter 7 Finishing Up 7-7 ● ■ If the server does not boot, do one of the following: Use the tip of a pen to press the power button on the bezel (FIGURE 7-7). FIGURE 7-7 Powering On the Server Power button ■ Type the start /SP command to the system console. For example: -> start /SP 7-8 Sun Netra X4250 Server Service Manual • May 2010 APPENDIX A Signal Pinouts This appendix gives the pinouts for the server rear ports and identifies connectors on various server boards. Topics include: A.1 ■ Section A.1, “Gigabit Ethernet Ports” on page A-1 ■ Section A.2, “Network Management Port” on page A-2 ■ Section A.3, “Serial Port” on page A-3 ■ Section A.5, “Alarm Port” on page A-6 Gigabit Ethernet Ports The server has four autonegotiating 10/100/1000BASE-T Gigabit Ethernet system domain ports. All four Ethernet ports use a standard RJ-45 connector, the transfer rates for which are given in TABLE A-1. FIGURE A-1 shows the pin numbering of the ports. TABLE A-2 describes the pin signals. TABLE A-1 Ethernet Connection Transfer Rates Connection Type IEEE Terminology Transfer Rate Ethernet 10BASE-T 10 Mbps Fast Ethernet 100BASE-TX 100 Mbps Gigabit Ethernet 1000BASE-T 1000 Mbps A-1 FIGURE A-1 TABLE A-2 A.2 Gigabit Ethernet Port Pin Numbering Gigabit Ethernet Port Signals Pin Signal Description Pin Signal Description 1 Transmit/Receive Data 0 + 5 Transmit/Receive Data 2 – 2 Transmit/Receive Data 0 – 6 Transmit/Receive Data 1 – 3 Transmit/Receive Data 1 + 7 Transmit/Receive Data 3 + 4 Transmit/Receive Data 2 + 8 Transmit/Receive Data 3 – Network Management Port The server has one 10BASE-T Ethernet management domain interface, labeled NET MGT. For information on configuring this port for managing the server with ILOM, refer to the Sun Integrated Lights Out Manager 2.0 User’s Guide. Caution – If you are planning to use the network management (NET MGT) port, you must use a shielded Ethernet cable to maintain your server’s NEBS compliance. The cable’s shield must be grounded at both ends. FIGURE A-2 A-2 Network Management Port Pin Numbering Sun Netra X4250 Server Service Manual • May 2010 TABLE A-3 A.3 Network Management Connector Signals Pin Signal Description Pin Signal Description 1 Transmit Data + 5 Common Mode Termination 2 Transmit Data – 6 Receive Data – 3 Receive Data + 7 Common Mode Termination 4 Common Mode Termination 8 Common Mode Termination Serial Port The server has one serial port, labeled SER MGT. TABLE A-4 lists the default serial connection settings for the serial port. TABLE A-4 A.3.1 Default Serial Connection Settings Parameter Setting Connector SERIAL MGT or l0l0l Rate 9600 baud Parity None Stop bits 1 Data bits 8 Serial Management Port The serial management connector (labeled SER MGT) is an RJ-45 connector that can be accessed from the rear panel. This port is the default connection to the server. Use this port only for server management. Caution – You must use a shielded twisted-pair (STP) Ethernet cable to maintain your server’s NEBS compliance. The cable’s shield must be grounded at both ends. FIGURE A-3 shows the pin numbering of the serial management port. TABLE A-5 describes the pin signals. Appendix A Signal Pinouts A-3 FIGURE A-3 TABLE A-5 Serial Management Port Pin Numbering Serial Management RJ-45 Connector Signals Pin Signal Description Pin Signal Description 1 Request to Send 5 Ground 2 Data Terminal Ready 6 Receive Data 3 Transmit Data 7 Data Set Ready 4 Ground 8 Clear to Send If you need to connect to the SERIAL MGT port using a cable with either a DB-9 or a DB-25 connector, use a supplied adapter to perform the crossovers given for each connector. The supplied RJ-45 to DB-9 and RJ-45 to DB-25 adapters are wired as described in TABLE A-6 and TABLE A-7. A.3.1.1 RJ-45 to DB-9 Adapter Crossovers TABLE A-6 A-4 RJ-45 to DB-9 Adappter Crossovers Serial Port (RJ-45 Connector) DB-9 Adapter Pin Signal Description Pin Signal Description 1 RTS 8 CTS 2 DTR 6 DSR 3 TXD 2 RXD 4 Signal Ground 5 Signal Ground 5 Signal Ground 5 Signal Ground 6 RXD 3 TXD 7 DSR 4 DTR 8 CTS 7 RTS Sun Netra X4250 Server Service Manual • May 2010 A.3.1.2 RJ-45 to DB-25 Adapter Crossovers TABLE A-7 A.4 RJ-45 to DB-25 Adapter Crossovers Serial Port (RJ-45 Connector) DB-25 Adapter Pin Signal Description Pin Signal Description 1 RTS 5 CTS 2 DTR 6 DSR 3 TXD 3 RXD 4 Signal Ground 7 Signal Ground 5 Signal Ground 7 Signal Ground 6 RXD 2 TXD 7 DSR 20 DTR 8 CTS 4 RTS Video Connector The video connector (VGA) is an HD-15 connector that can be accessed from the back panel. FIGURE A-4 Video Connector Diagram Appendix A Signal Pinouts A-5 TABLE A-8 A.5 Video Connector Signals Pin Signal Description Pin Signal Description 1 Red Video 9 [KEY] 2 Green Video 10 Sync Ground 3 Blue Video 11 Monitor ID - Bit 1 4 Monitor ID - Bit 2 12 Monitor ID - Bit 0 5 Ground 13 Horizontal Sync 6 Red Ground 14 Vertical Sync 7 Green Ground 15 N/C (Reserved) 8 Blue Ground Alarm Port The alarm port on the rear panel uses a standard DB-15 connector. In a telecommunications environment, use this port to connect to the central office alarming system. FIGURE A-5 shows the pin numbering of the alarm port. TABLE A-9 describes the pin signals. Note – The alarm port relay contacts are rated for 100 V 0.2 A maximum. FIGURE A-5 A-6 Alarm Port Pin Numbering Sun Netra X4250 Server Service Manual • May 2010 TABLE A-9 Alarm Connector Signals Pin Signal Description Pin Signal Description 1 RESET0+ 9 ALARM1_NC 2 RESET0− 10 ALARM1_COM 3 RESET1+ 11 ALARM2_NO 4 RESET1− 12 ALARM2_NC 5 ALARM0_NO 13 ALARM2_COM 6 ALARM0_NC 14 ALARM3_NO 7 ALARM0_COM 15 ALARM3_COM 8 ALARM1_NO CHASSIS FRAME GND Each alarm has a corresponding alarm LED on the front panel: A.6 ■ ALARM0 and the Critical LED ■ ALARM1 and the Major LED ■ ALARM2 and Minor LED ■ ALARM3 and User LED USB Ports The server has four USB ports for attaching supported USB 2.0 compliant devices. USB ports 0 and 1 are on the rear panel and USB ports 2 and 3 are on the motherboard. FIGURE A-6 shows the pin numbering of the USB ports and TABLE A-10 describes the pin signals. FIGURE A-6 USB Ports Pin Numbering Appendix A Signal Pinouts A-7 TABLE A-10 A-8 USB Connector Pin Signals Pin Signal Description 1 +5 V 2 DAT- 3 DAT+ 4 Ground Sun Netra X4250 Server Service Manual • May 2010 APPENDIX B Configuring BIOS and POST This chapter describes how to view or modify the BIOS Setup Utility screens in the Sun Netra X4250 server. The BIOS Setup utility reports system information and can be used to configure the server BIOS settings. The Basic Input/Output System (BIOS) has a Setup utility stored in the BIOS flash memory. The configured data is provided with context-sensitive help and is stored in the system's battery-backed CMOS RAM. If the configuration stored in the CMOS RAM is invalid, the BIOS settings default to the original state specified at the factory. B.1 ■ Section B.1, “Using BIOS Menu Items” on page B-1 ■ Section B.2, “BIOS Considerations” on page B-2 ■ Section B.3, “BIOS Setup Screens” on page B-4 ■ Section B.4, “Viewing Event Logs” on page B-28 ■ Section , “Graphic showing the Event Logging screen.” on page B-29 ■ Section B.6, “Power-On Self-Test (POST)” on page B-31 Using BIOS Menu Items You can access BIOS configuration screens from the following interfaces: ■ Use a USB keyboard, mouse, and VGA monitor connected directly to the server. ■ Use a terminal (or terminal emulator connected to a computer) through the serial port on the back panel of the server. To access BIOS configuration screens and change the system’s parameters, do the following steps: B-1 1. Enter the BIOS Setup utility by pressing the F2 key while the system is performing the power-on self-test (POST). When BIOS is started, the main BIOS Setup menu screen is displayed. 2. Highlight the field to be modified using the arrow and Tab keys. Use the left and right arrow keys to move sequentially back and forth through the menu screens. Fields that can be reconfigured are displayed in color. All other fields are nonconfigurable. ■ Use the Up and Down keys on the keyboard, to scroll through a menu. ■ Use the Tab key to move back and forth across columns. 3. Press Enter to select the field. A dialog box shows the available options. 4. Modify the Setup field and close the screen. 5. If you need to modify other setup parameters, use the arrow and Tab keys to navigate to the desired screen and menu item, and then repeat Step 1 through Step 4. Otherwise, go to Step 6. 6. Press and release the right arrow key until the Exit menu screen appears. 7. Follow the instructions on the Exit menu screen to save your changes and exit the Setup utility. B.2 BIOS Considerations This section contains information and considerations regarding the system BIOS. B.2.1 Peripheral Component Interconnect (PCI) Card Slot Booting Priority For the locations of the Sun Netra X4250 server PCI slots, see Section 5.1, “Replacing PCI-X and PCIe Cards” on page 5-1. The slots for the PCI cards are detected by the BIOS during startup in the following order: 1. PCIe Slot 1 2. PCIe Slot 2 B-2 Sun Netra X4250 Server Service Manual • May 2010 3. PCI-X Slot 3 4. PCI-X Slot 4 5. PCIe Slot 5 B.2.2 Ethernet Port (NIC) Device and Driver Naming These servers each have four 10/100/1000BASE-T Gigabit Ethernet ports (NICs). The chassis labeling of the physical ports is shown in FIGURE B-1. FIGURE B-1 Ethernet Ports Note – The device naming for the NICs is reported differently by different interfaces and operating systems. B.2.3 NIC Naming TABLE B-1 illustrates the default naming used by the various operating systems for the four NICs shown in FIGURE B-1. TABLE B-1 Sun Netra X4250 NIC Naming Net 0 Net 1 Net 2 Net3 BIOS slot 108 slot 108 slot 108 slot 108 Solaris 10 nge0 nge1 e1000g0 e1000g1 Red Hat Linux eth2 eth3 eth0 eth1 SUSE Linux eth0 eth1 eth2 eth3 Windows 2003 net net2 net3 net4 Appendix B Configuring BIOS and POST B-3 B.2.3.1 Sun Netra X4250 Server NIC Booting Priority The order in which the BIOS detects the Ethernet ports during bootup, and the corresponding drivers that control those ports are listed below: 1. NET 0 (Intel E1000 G0) 2. NET 1 (Intel E1000 G1) 3. NET 2 (Intel E1000 G2) 4. NET 3 (Intel E1000 G3) B.3 BIOS Setup Screens TABLE B-2 contains summary descriptions of the top-level BIOS setup screens. TABLE B-2 BIOS Setup Screens Summary Screen Description Section Main General product information, including BIOS type, processor, memory, and time and date. Section B.3.1.1, “BIOS Main Menu Screens” on page B-6 Advanced Configuration information for the CPU, memory, IDE, Super IO, trusted computing, USB, PCI, MPS, and event log. Section B.3.1.2, “BIOS Advanced Menu Screens” on page B-7 Boot Configure the boot device priority (hard drives and the optical media drive). Section B.3.1.3, “BIOS Boot Menu Screens” on page B-15 Server Server devices can be configured by the BIOS (if applicable). Section B.3.1.4, “BIOS Server Menu Screens” on page B-18 Security Set or change the user and supervisor passwords. Section B.3.1.5, “BIOS Security Menu Screens” on page B-23 Exit Save changes and exit, discard changes and exit, discard changes, or load optimal or fail-safe defaults. Section B.3.1.6, “BIOS Exit Menu Screens” on page B-24 FIGURE B-2 summarizes the BIOS menu tree. See Section B.3.1, “BIOS Setup Menu Screens” on page B-6 for examples of each of these screens. B-4 Sun Netra X4250 Server Service Manual • May 2010 FIGURE B-2 Main Product Information BIOS Utility Menu Tree Advanced Boot Server CPU Settings Boot Settings LAN Configuration System Memory Settings Boot Device Priority View SP Event Log IDE Configuration Hard Disk Drives Remote Access Super IO CD/DVD Drives Reset BMC Password Security Exit Trusted Computing USB Configuration PCI Configuration USB Mass Storage Configuration MPS Configuration Event Log Configuration Appendix B Configuring BIOS and POST B-5 B.3.1 BIOS Setup Menu Screens The following figures show sample Sun Netra X4250 server BIOS Setup Utility screens. All settings are set to the optimal default at startup. Note – The screens shown are examples. The version numbers and the screen items and selections shown are subject to change over the life of the product. B.3.1.1 BIOS Main Menu Screens The BIOS Main screens provide general product information, including BIOS type, processor type, memory, and time and date. The Sun Netra X4250 server from Oracle has the following BIOS Main screens. FIGURE B-3 B-6 BIOS Setup Utility: Main - System Overview Sun Netra X4250 Server Service Manual • May 2010 FIGURE B-4 B.3.1.2 BIOS Setup Utility: Main - Product Information BIOS Advanced Menu Screens The BIOS Advanced screens provide detailed configuration information for the CPU, memory, IDE, Super IO, trusted computing, USB, PCI, MPS, and other system information. The Sun Netra X4250 server has the following BIOS Advanced screens: Appendix B Configuring BIOS and POST B-7 B-8 FIGURE B-5 BIOS Setup Utility: Advanced FIGURE B-6 BIOS Setup Utility: Advanced - CPU Settings Sun Netra X4250 Server Service Manual • May 2010 FIGURE B-7 BIOS Setup Utility: Advanced - System Memory Settings FIGURE B-8 BIOS Setup Utility: Advanced - IDE Configuration Appendix B Configuring BIOS and POST B-9 B-10 FIGURE B-9 BIOS Setup Utility: Advanced - Super IO Configuration FIGURE B-10 BIOS Setup Utility: Advanced - Trusted Computing Sun Netra X4250 Server Service Manual • May 2010 FIGURE B-11 Bios Setup Utility: Advanced - USB Configuration FIGURE B-12 BIOS Setup Utility: Advanced - USB Configuration 2 Appendix B Configuring BIOS and POST B-11 B-12 FIGURE B-13 BIOS Setup Utility: Advanced- PCI Configuration FIGURE B-14 BIOS Setup Utility: Advanced- MPS Configuration Sun Netra X4250 Server Service Manual • May 2010 FIGURE B-15 B.3.1.3 BIOS Setup Utility: Advanced- Event Log Configuration BIOS Boot Menu Screens The BIOS Boot screens enable you to configure the boot device priority (hard drives and the optical media drives). The Sun Netra X4250 server has the following BIOS Boot screens. Appendix B Configuring BIOS and POST B-13 B-14 FIGURE B-16 BIOS Setup Utility: Boot FIGURE B-17 BIOS Setup Utility: Boot Settings Configuration Sun Netra X4250 Server Service Manual • May 2010 FIGURE B-18 BIOS Setup Utility: Boot Device Priority FIGURE B-19 BIOS Setup Utility: Boot Hard Drives Appendix B Configuring BIOS and POST B-15 FIGURE B-20 B.3.1.4 BIOS Setup Utility: Boot CD/DVD Drives BIOS Server Menu Screens The BIOS Server screens enable you to configure Server devices (if applicable). Note – The term BMC that may be displayed on some screens refers to the SP (service processor). The Sun Netra X4250 server has the following BIOS Server screens. B-16 Sun Netra X4250 Server Service Manual • May 2010 FIGURE B-21 BIOS Setup Utility: Server FIGURE B-22 BIOS Setup Utility: Server - Bottom of Scroll Appendix B Configuring BIOS and POST B-17 B-18 FIGURE B-23 BIOS Setup Utility: Server - LAN Configuration FIGURE B-24 BIOS Setup Utility: Server - LAN Configuration - Reset SP (BMC) Password Sun Netra X4250 Server Service Manual • May 2010 FIGURE B-25 BIOS Setup Utility: Server - Enable Remote Access FIGURE B-26 Bios Setup Utility: Server - View SP Event Log Appendix B Configuring BIOS and POST B-19 FIGURE B-27 B.3.1.5 BIOS Setup Utility: Server - Clear SP Event Log BIOS Security Menu Screens The BIOS Security screens enable you to set or change the user and supervisor passwords. The Sun Netra X4250 server has the following BIOS Security screens: B-20 Sun Netra X4250 Server Service Manual • May 2010 FIGURE B-28 B.3.1.6 BIOS Setup Utility: Security -Menu BIOS Exit Menu Screens The BIOS Exit screens enable you to save changes and exit, discard changes and exit, discard changes, or load optimal or fail-safe defaults. The Sun Netra X4250 server has the following BIOS Exit screens: Appendix B Configuring BIOS and POST B-21 B-22 FIGURE B-29 BIOS Setup Utility: Exit FIGURE B-30 BIOS Setup Utility: Exit - Save Configuration Changes Sun Netra X4250 Server Service Manual • May 2010 FIGURE B-31 BIOS Setup Utility: Exit - Discard Changes FIGURE B-32 BIOS Setup Utility: Exit - Discard Changes, Do Not Exit Appendix B Configuring BIOS and POST B-23 B-24 FIGURE B-33 BIOS Setup Utility: Exit - Load Optimal Defaults FIGURE B-34 BIOS Setup Utility: Exit - Load Fail-Safe Defaults Sun Netra X4250 Server Service Manual • May 2010 B.4 Viewing Event Logs Use this procedure to view the BIOS event log and the SP system event log. 1. To turn on main power mode (all components powered on) if necessary, use a ball point pen or other stylus to press and release the Power button on the server front panel (FIGURE 1-6). When main power is applied to the full server, the Power OK LED next to the Power button lights and remains lit. 2. Enter the BIOS Setup utility by pressing the F2 key while the system is performing the power-on self-test (POST). The BIOS Main menu screen is displayed (FIGURE B-4). 3. View the BIOS event log. a. From the BIOS Main menu screen, select Advanced. The Advanced Settings screen is displayed (FIGURE B-5). b. From the Advanced Settings screen, select Event Log Configuration. The Event Logging Details screen is displayed (FIGURE B-15). c. From the Event Logging Details screen, select View Event Log. All unread events are displayed (FIGURE B-35). 4. View the SP system event log. a. From the BIOS Main menu screen, select Server. The Server screen is displayed (FIGURE B-21). b. From the Server screen, select View SP System Event Log. All events are displayed (FIGURE B-35). Appendix B Configuring BIOS and POST B-25 FIGURE B-35 B.5 Event Log Screen Setting Watchdog Timers The watchdog timers (WDT) allow the service processor (SP) to reset or power down the system if the BIOS or operating system (OS) crashes or hangs. Use this procedure to set the either the SP BIOS WatchDog Timer or the SP OS WatchDog Timer. 1. Enter the BIOS Setup utility by pressing the F2 key while the system is performing the power-on self-test (POST). The BIOS Main menu screen is displayed (FIGURE B-4). 2. From the BIOS Main menu screen, select Server. 3. The Server screen is displayed (FIGURE B-21). 4. From the Server screen, select either SP BIOS WatchDog Timer Action or SP OS WatchDog Timer Action. 5. The Options screen is displayed (FIGURE B-36). 6. From the Options screen, select the desired action. B-26 Sun Netra X4250 Server Service Manual • May 2010 7. From the Server screen, set either the SP BIOS WatchDog Time Out or SP OS WatchDog Time Out value, if applicable. 8. Save the changes and exit BIOS Utility by pressing F10. Alternately, you can select the Exit screen, then select Save Changes and Exit. FIGURE B-36 B.6 SP Watch Dog Timer Options Screen Power-On Self-Test (POST) The system BIOS provides a rudimentary power-on self-test. The basic devices required for the server to operate are checked, memory is tested, the disk controller and attached disks are probed and enumerated, and the two Intel dual Gigabit Ethernet controllers are initialized. The progress of the self-test is indicated by a series of POST codes. These codes are displayed at the bottom right corner of the system’s VGA screen (once the self-test has progressed far enough to initialize the system video). However, the codes are Appendix B Configuring BIOS and POST B-27 displayed as the self-test runs and scroll off of the screen too quickly to be read. An alternate method of displaying the POST codes is to redirect the output of the console to a serial port (see Section B.6.2, “Redirecting Console Output” on page B-32). B.6.1 How BIOS POST Memory Testing Works The BIOS POST memory testing is performed as follows: 1. The first megabyte of DRAM is tested by the BIOS before the BIOS code is shadowed (that is, copied from ROM to DRAM). 2. Once executing out of DRAM, the BIOS performs a simple memory test (a write-read of every location with the pattern 55aa55aa). Note – Enabling Quick Boot causes the BIOS to skip the memory test. See Section B.6.3, “Changing POST Options” on page B-34 for more information. Note – Because the server can contain up to 64 MByte of memory, the memory test can take several minutes. You can cancel POST testing by pressing any key during POST. 3. The BIOS polls the memory controllers for both correctable and uncorrectable memory errors and logs those errors into the service processor. B.6.2 Redirecting Console Output Use the following instructions to access the service processor and redirect the console output so that the BIOS POST codes can be read. 1. Initialize the BIOS Setup utility by pressing the F2 key while the system is performing the power-on self-test (POST). The BIOS Main menu screen is displayed. 2. Select the Advanced menu tab. The Advanced Settings screen is displayed. 3. Select IPMI 2.0 Configuration. The IPMI 2.0 Configuration screen is displayed. 4. Select the LAN Configuration menu item. The LAN Configuration screen displays the service processor’s IP address. B-28 Sun Netra X4250 Server Service Manual • May 2010 5. To configure the service processor’s IP address (optional): a. Select the IP Assignment option that you want to use (DHCP or Static). ■ If you choose DHCP, the server’s IP address is retrieved from your network’s DHCP server and displayed using the following format: Current IP address in BMC : xxx.xxx.xxx.xxx ■ If you choose Static to assign the IP address manually, perform the following steps: i. Type the IP address in the IP Address field. You can also enter the subnet mask and default gateway settings in their respective fields. ii. Select Commit and press Return to commit the changes. iii. Select Refresh and press Return to see your new settings displayed in the Current IP address in BMC field. 6. Start a web browser and type the service processor’s IP address in the browser’s URL field. 7. When you are prompted for a user name and password, type the following: ■ User Name: root ■ Password: password The Sun Integrated Lights Out Manager main GUI screen is displayed. 8. Click the Remote Control tab. 9. Click the Redirection tab. 10. Set the color depth for the redirection console at either 6 or 8 bits. Click the Start Redirection button. 11. When you are prompted for a user name and password, type the following: ■ User Name: root ■ Password: password The current POST screen is displayed. Appendix B Configuring BIOS and POST B-29 B.6.3 Changing POST Options These instructions are optional, but you can use them to change the operations that the server performs during POST testing. To change POST options: 1. Initialize the BIOS Setup utility by pressing the F2 key while the system is performing the power-on self-test (POST). The BIOS Main menu screen is displayed (FIGURE B-3). 2. Select Boot. The Boot Settings screen is displayed (FIGURE B-16). 3. Select Boot Settings Configuration. The Boot Settings Configuration screen is displayed (FIGURE B-17). 4. On the Boot Settings Configuration screen, there are several options that you can enable or disable: ■ Quick Boot – This option is disabled by default. If you enable this option, the BIOS skips certain tests while booting, such as the extensive memory test. This action decreases the time it takes for the system to boot. ■ Quiet Boot – This option is disabled by default. If you enable this option, the Sun Microsystems logo is displayed instead of POST codes. ■ Add On ROM Display Mode – This option is set to Force BIOS by default. This option has effect only if you have also enabled the Quiet Boot option, but this option controls whether output from the Option ROM is displayed. The two settings for this option are as follows: Force BIOS – Remove the Sun logo and display Option ROM output. Keep Current – Do not remove the Sun logo. The Option ROM output is not displayed. B-30 ■ Boot Num-Lock – This option is on by default (keyboard Num-Lock is turned on during boot). If you set this to off, the keyboard Num-Lock is not turned on during boot. ■ Wait for F1 if Error – This option is disabled by default. If you enable this option, the system will pause if an error is found during POST and will only resume when you press the F1 key. ■ Interrupt 19 Capture – This option is reserved for future use. Do not change. ■ Default Boot Order – The letters in the brackets represent the boot devices. To see the letters defined, position your cursor over the field and read the definition in the right side of the screen. Sun Netra X4250 Server Service Manual • May 2010 B.6.4 POST Codes TABLE B-3 contains descriptions of each of the POST codes, listed in the same order in which they are generated. These POST codes appear as a four-digit string that is a combination of two-digit output from primary I/O port 80 and two-digit output from secondary I/O port 81. In the POST codes listed in TABLE B-3, the first two digits are from port 81 and the last two digits are from port 80. TABLE B-3 POST Codes Post Code Description 00d0 Coming out of POR, PCI configuration space initialization, enabling 8111’s SMBus. 00d1 Keyboard controller BAT, waking up from PM, saving power-on CPUID in scratch CMOS. 00d2 Disabling cache, full memory sizing, and verifying that flat mode is enabled. 00d3 Memory detections and sizing in boot block, cache disabled, I/O APIC enabled. 01d4 Testing base 512KB memory. Adjusting policies and cache first 8MB. 01d5 Boot block code is copied from ROM to lower RAM. BIOS is now executing out of RAM. 01d6 Key sequence and OEM specific method is checked to determine if BIOS recovery is forced. If next code is E0, BIOS recovery is being executed. Main BIOS checksum is tested. 01d7 Restoring CPUID: Moving boot block-runtime interface module to RAM: determining whether to execute serial flash. 01d8 Decompressing runtime module into RAM. Storing CPUID information in memory. 01d9 Copying main BIOS into memory. 01da Giving control to BIOS POST. 0004 Checking CMOS diagnostic byte to determine if battery power is OK and CMOS checksum is OK. If the CMOS checksum is bad, update CMOS with power-on default values. 00c2 Setting up boot strap processor for POST. This action includes frequency calculation, loading BSP microcode, and applying user requested value for GART Error Reporting setup question. 00c3 Errata workarounds applied to the BSP (No. 78 and No. 110). 00c6 Re-enable cache for boot strap processor, and apply workarounds in the BSP for errata No. 106, No. 107, No. 69, and No. 63 if appropriate. 00c7 HT sets link frequencies and widths to their final values. 000a Initializing the 8042 compatible keyboard controller. 000c Detecting the presence of keyboard in KBC port. 000e Testing and initialization of different input devices. Traps the INT09h vector, so that the POST INT09h handler gets control for IRQ1. Appendix B Configuring BIOS and POST B-31 TABLE B-3 POST Codes (Continued) Post Code Description 8600 Preparing CPU for booting to OS by copying all of the context of the BSP to all application processors present. Note: APs are left in the CLI HLT state. de00 Preparing CPU for booting to OS by copying all of the context of the BSP to all application processors present. Note: APs are left in the CLI HLT state. 8613 Initializing PM regs and PM PCI regs at early-POST. Initialize multihost bridge, if system supports it. Setup ECC options before memory clearing. Enable PCI-X clock lines in the 8131. 0024 Decompressing and initializing any platform specific BIOS modules. 862a BBS ROM initialization. 002a Generic Device Initialization Manager (DIM) - Disable all devices. 042a ISA PnP devices - Disable all devices. 052a PCI devices - Disable all devices. 122a ISA devices - Static device initialization. 152a PCI devices - Static device initialization. 252a PCI devices - Output device initialization. 202c Initializing different devices. Detecting and initializing the video adapter installed in the system that have optional ROMs. 002e Initializing all the output devices. 0033 Initializing the silent boot module. Set the window for displaying text information. 0037 Displaying sign-on message, CPU information, setup key message, and any OEM specific information. 4538 PCI devices - IPL device initialization. 5538 PCI devices - General device initialization. 8600 Preparing CPU for booting to OS by copying all of the context of the BSP to all application processors present. Note: APs are left in the CLI HLT state. B-32 Sun Netra X4250 Server Service Manual • May 2010 B.6.5 POST Code Checkpoints The POST code checkpoints are the largest set of checkpoints during the BIOS pre-boot process. TABLE B-4 describes the type of checkpoints that might occur during the POST portion of the BIOS. These two-digit checkpoints are the output from primary I/O port 80. TABLE B-4 POST Code Checkpoints Post Code Description 03 Global initialization before the execution of actual BIOS POST. Initialize BIOS Data Area (BDA) variables to their default values. Initialize POST data variables. NMI, parity, video for EGA, and DMA controllers are disabled at this point. 04 Checks CMOS diagnostic byte to verify that battery power and CMOS checksum is OK. Verify CMOS checksum manually by reading storage area. If the CMOS checksum is bad, update CMOS with power-on default values and clear passwords. Initialize status register A. Initializes data variables that are based on CMOS setup questions. Initializes both the 8259 compatible PICs in the system. 05 Initializes the interrupt controlling hardware (generally PIC) and interrupt vector table. 06 Does read-write test to CH-2 count reg. Initialize CH-0 as system timer. Install the POSTINT1Ch handler. Enable IRQ-0 in PIC for system timer interrupt. Traps INT1Ch vector to POSTINT1ChHandlerBlock. C0 Early CPU Init Start-Disable Cache-Init Local APIC. C1 Sets up boot strap processor information. C2 Sets up boot strap processor for POST. This action includes frequency calculation, loading BSP microcode, and applying user requested value for GART Error Reporting setup question. C3 Errata workarounds applied to the BSP (No. 78 & No. 110). C5 Enumerates and sets up application processors. This action includes microcode loading, and workarounds for errata (No. 78, No. 110, No. 106, No. 107, No. 69, No. 63). C6 Re-enable cache for boot strap processor, and apply workarounds in the BSP for errata No. 106, No. 107, No. 69, and No. 63 if appropriate. In case of mixed CPU steppings, errors are sought and logged, and an appropriate frequency for all CPUs is found and applied. Note: APs are left in the CLI HLT state. C7 The HT sets link frequencies and widths to their final values. This routine gets called after CPU frequency has been calculated to prevent bad programming. 0A Initializes the 8042 compatible keyboard controller. 0B Detects the presence of PS/2 mouse. 0C Detects the presence of keyboard in KBC port. Appendix B Configuring BIOS and POST B-33 TABLE B-4 POST Code Checkpoints (Continued) Post Code Description 0E Testing and initialization of different input Devices. Also, update the kernel variables. Traps the INT09h vector, so that the POST INT09h handler gets control for IRQ1. Decompress all available language, BIOS logo, and silent logo modules. 13 Initializes PM regs and PM PCI regs at Early-POST. Initialize multihost bridge, if system supports it. Set up ECC options before memory clearing. REDIRECTION causes corrected data to written to RAM immediately. CHIPKILL provides 4 bit error det/corr of x4 type memory. Enable PCI-X clock lines in the 8131. 20 Relocates all the CPUs to a unique SMBASE address. The BSP will be set to have its entry point at A000:0. If fewer than 5 CPU sockets are present on a board, subsequent CPUs entry points will be separated by 8000h bytes. If more than 4 CPU sockets are present, entry points are separated by 200h bytes. CPU module will be responsible for the relocation of the CPU to correct address. Note: APs are left in the INIT state. 24 Decompresses and initializes any platform specific BIOS modules. 30 Initializes System Management Interrupt. 2A Initializes different devices through DIM. 2C Initializes different devices. Detects and initializes the video adapter installed in the system that have optional ROMs. 2E Initializes all the output devices. 31 Allocates memory for ADM module and decompress it. Gives control to ADM module for initialization. Initializes language and font modules for ADM. Activate ADM module. 33 Initializes the silent boot module. Set the window for displaying text information. 37 Displaying sign-on message, CPU information, setup key message, and any OEM specific information. 38 Initializes different devices through DIM. 39 Initializes DMAC-1 and DMAC-2. 3A Initializes RTC date and time. 3B Tests for total memory installed in the system. Also, Check for DEL or ESC keys to limit memory test. Displays total memory in the system. 3C By this point, RAM read-write test is completed, program memory holes or handle any adjustments needed in RAM size with respect to NB. Tests if HT module found an error in boot block and CPU compatibility for MP environment. 40 Detects different devices (Parallel ports, serial ports, and coprocessor in CPU, etc.) successfully installed in the system and update the BDA, EBDA, etc. 50 Programming the memory hole or any kind of implementation that needs an adjustment in system RAM size if needed. 52 Updates CMOS memory size from memory found in memory test. Allocates memory for Extended BIOS Data Area from base memory. B-34 Sun Netra X4250 Server Service Manual • May 2010 TABLE B-4 POST Code Checkpoints (Continued) Post Code Description 60 Initializes NUM-LOCK status and programs the KBD typematic rate. 75 Initializes Int-13 and prepares for IPL detection. 78 Initializes IPL devices controlled by BIOS and option ROMs. 7A Initializes remaining option ROMs. 7C Generates and writes contents of ESCD in NVRAM. 84 Logs errors encountered during POST. 85 Displays errors to the user and gets the user response for error. 87 Executes BIOS setup if needed or requested. 8C After all device initialization is done, programmed any user selectable parameters relating to NB/SB, such as timing parameters, noncacheable regions, and the shadow RAM cacheability, and do any other NB/SB/PCIX/OEM specific programming needed during Late-POST. Background scrubbing for DRAM, and L1 and L2 caches are set up based on setup questions. Get the DRAM scrub limits from each node. Workaround for erratum No. 101 applied here. 8D Builds ACPI tables (if ACPI is supported). 8E Programs the peripheral parameters. Enable/Disable NMI as selected. 90 Late POST initialization of system management interrupt. A0 Checks boot password if installed. A1 Clean-up work needed before booting to OS. A2 Takes care of runtime image preparation for different BIOS modules. Fills the free area in F000h segment with 0FFh. Initializes the Microsoft IRQ routing table. Prepares the runtime language module. Disables the system configuration display if needed. A4 Initializes runtime language module. A7 Displays the system configuration screen if enabled. Initializes the CPUs before boot, which includes the programming of the MTRRs. A8 Prepares CPU for OS boot including final MTRR values. A9 Waits for user input at config display if needed. AA Uninstalls POST INT1Ch vector and INT09h vector. Deinitializes the ADM module. AB Prepares BBS for Int 19 boot. AC Any kind of chipsets (NB/SB) specific programming needed during End- POST, just before giving control to runtime code booting to OS. Programmed the system BIOS (0F0000h shadow RAM) cacheability. Ported to handle any OEM specific programming needed during End-POST. Copies OEM specific data from POST_DSEG to RUN_CSEG. Appendix B Configuring BIOS and POST B-35 TABLE B-4 POST Code Checkpoints (Continued) Post Code Description B1 Saves system context for ACPI. 00 Prepares CPU for booting to OS by copying all of the context of the BSP to all application processors present. Note: APs are left in the CLIHLT state. 61-70 OEM POST error. This range is reserved for chipset vendors and system manufacturers. The error associated with this value might be different from one platform to the next. B-36 Sun Netra X4250 Server Service Manual • May 2010 Appendix B Configuring BIOS and POST B-37 B-38 Sun Netra X4250 Server Service Manual • May 2010 Appendix B Configuring BIOS and POST B-39 B-40 Sun Netra X4250 Server Service Manual • May 2010 Index A Activity LED bezel, 1-10 hard drive, 1-11 Advanced ECC technology, 1-15 air duct installing, 5-14 removing, 5-13 replacing, 5-13 air filter installing, 6-2 replacing, 6-1 alarm board installing, 6-16 removing, 6-14 replacing, 6-14 alarm port, A-6 pinout, A-7 antistatic mat, 3-2 measures performing, 3-7 removing, 7-4 wrist strap, 3-2 B battery installing, 5-25 removing, 5-24 replacing, 5-25 bezel LEDs Activity, 1-10 Locator, 1-10 BIOS changing menu settings, B-1 PCI-X slot priority, B-2 POST code checkpoints, B-37 POST codes, B-35 sample setup menu screens, B-6 setup screens summary, B-4 special considerations, B-2 button Locator, 1-10 Power, 1-10, 3-4 top cover release, 3-8 C cable management arm (CMA) reconnecting, 7-6 chipkill, 1-15 crossover adapter, A-5 pinout, A-5 D DDR-2 memory FB-DIMMs, 1-15 diagnostics about, 1-7 running remotely, 1-14 DIMM guidelines, 5-17 DIMMs, 3-13 disk drives see hard drive DVD (optical media drive FRU name), 3-12 Index-1 E ejector tabs, 5-20 electrostatic discharge (ESD) prevention, 3-2, 3-7 emergency shutdown, 2-3 Ethernet ports, A-1 LEDs, 1-12 pinout, A-2 external inspection, 2-3 F fan assembly, 3-12 installing, 6-8 removing, 6-7 replacing, 6-6 Fault LED hard drive, 1-11 FB-DIMM layout, 5-18 FB-DIMMs, 1-15 front panel LEDs, 1-8 FRU illustrations, 3-11 names, locations, and descriptions, 3-12 replacement, prerequisite tasks, 3-3 FT0 (system fan FRU name), 3-12 FT1 hard drive fan FRU, 3-12 FT2 DIMM fan FRU, 3-12 G gathering service visit information, 2-2 general troubleshooting guidelines, 2-2 Gigabit Ethernet ports, A-1 pinout, A-2 graceful shutdown, 2-3 guidelines for troubleshooting, 2-2 H hard drive, 3-12 fan assembly installing, 6-12, 6-14 removing, 6-9 replacing, 6-9 hot-plugging, 4-1 identification, 4-2 Index-2 installing, 4-5 latch release button, 4-3 LEDs, 1-11 Activity, 1-11 Fault, 1-11 removing, 4-2 replacing, 4-1 HDD (hard drive FRU names), 3-12 hot-plugging hard drives, 4-1 hot-swapping power supplies, 6-3 I ILOM diagnostics, 1-7 firmware, 1-7 post, 1-7 indicators, 1-8 inspection external, 2-3 internal, 2-3 installing air duct, 5-14 air filter, 6-2 alarm board, 6-16 battery, 5-25 DIMMs, 5-21 fan assembly, 6-8 hard drive, 4-5 hard drive fan assembly, 6-12, 6-14 LED board, 6-19 motherboard assembly, 5-30 PCI tray, 7-1 PCIe 5 card, 5-5 PCI-X 3 card, 5-7 PCI-X 4 card, 5-5 power board, 6-24 supply, 6-6 server into rack, 7-4 top cover, 7-3 Integrated Lights Out Manager (ILOM), 1-7 overview, 1-13 internal inspection, 2-3 L latch release button, hard drive, 4-3 LED board, 3-12 Sun Netra X4250 Server Service Manual • May 2010 installing, 6-19 removing, 6-17 replacing, 6-17 LEDBD (LED board FRU name), 3-12 LEDs Activity bezel, 1-10 hard drive, 1-11 alarms, 1-10 Ethernet port, 1-12 Fault hard drive, 1-11 power supply, 6-4 front panel, 1-8 hard drive, 1-11 Locator, 1-10 OK to Remove, 1-11 Power OK server, 1-10 power supply, 1-11 rear panel, 1-9 locating the server, 1-10 Locator button, 1-10 LED, 1-10 M MB (CPU board FRU name), 3-13 memory configuration, 1-15 fault handling, 1-14 motherboard assembly, 3-13 installing, 5-30 replacing, 5-27 N network management port, A-2 pinout, A-3 O OK to Remove LED, 1-11 operating state, determining, 1-10 optical media drive, 3-12 removing, 4-6 replacing, 4-6 P PCI (PCIe and PCI-X FRU names), 3-13 PCI tray installing, 7-1 removing, 3-9 PCIe 5 card installing, 5-5 PCIe and PCI-X cards designations, 3-13 PCIe card removing, 5-9, 5-11 replacing, 5-2, 5-9 PCI-X slot BIOS priority, B-2 PCI-X 3 card installing, 5-7 removing, 5-6 PCI-X 4 card replacing, 5-2 PCI-X 4card installing, 5-5 PCI-X card removing, 5-2 PDB (power distribution board FRU name), 3-12 pinout alarm port, A-7 crossover adapter, A-5 Ethernet ports, A-2 Gigabit Ethernet ports, A-2 network management port, A-3 serial management port, A-4 USB port, A-8 ports alarm, A-6 Ethernet, A-1 network management, A-2 serial, A-3 serial management, A-4 USB, A-8 POST code checkpoints, B-37 codes table, B-35 Power button, 1-10, 3-4 OK LED server, 1-10 power Index-3 board installing, 6-24 removing, 6-22 replacing, 6-22 cords disconnecting, 3-5 PSU replacing, 6-3 supply installing, 6-6 LEDs, 1-11 removing, 6-4 Power button, 2-4 power distribution board (PDB), 3-12 power problems, troubleshooting, 2-2 power supply hot-swapping, 6-3 LEDs Fault, 6-4 power supply unit (PSU), 3-12 power-off procedure, 2-3 procedures for finishing up, 7-1 parts replacement, 3-3 PS0/PS1 (power supply FRU names), 3-12 PCI-X 3card, 5-6 PCI-X card, 5-2 power board, 6-22 PSU supply, 6-4 SAS card, 5-9 server from rack, 3-6 top cover, 3-8 replacing air duct, 5-13 air filter, 6-1 alarm board, 6-14 battery, 5-25 fan assembly, 6-6 hard drive, 4-1 hard drive fan assembly, 6-9 LED board, 6-17 motherboard assembly, 5-27 optical media drive, 4-6 PCIe 5 card, 5-2 PCIe card, 5-9 PCI-X 4 card, 5-2 power board, 6-22 PSU power supply (PSU), 6-3 Q quick visual notification, 1-7 R rear panel LEDs, 1-9 Remind button, 5-16 removefru command, 6-5 removing air duct, 5-13 alarm board, 6-14 antistatic measures, 7-4 battery, 5-24 DIMMs, 5-19 fan assembly, 6-7 hard drive, 4-2 hard drive fan assembly, 6-9 LED board, 6-17 optical media drive, 4-6 PCI tray, 3-9 PCIe card, 5-9, 5-11 Index-4 S safety information, 3-1 symbols, 3-2 sample BIOS setup screens, B-6 SAS card removing, 5-9 serial management port, A-4 pinout, A-4 serial port, A-3 server features, 1-2 installing into rack, 7-4 LEDs Power OK, 1-10 removing from rack, 3-6 server, locating, 1-10 service processor, 1-7 service visit information, gathering, 2-2 Sun Netra X4250 Server Service Manual • May 2010 setlocator command, 1-10 shutdown procedure, 2-3 shutting down the system, 3-3 slide rail release lever, 3-7 releasing, 3-6, 7-5 special considerations, BIOS, B-2 standby, 3-5 standby power power, 3-5 state of server, 1-10 SunVTS, 1-7 T tasks before component replacement, 3-3 tools required, 3-3 top cover installing, 7-3 release button, 3-8 removing, 3-8 replacing, 7-3 troubleshooting guidelines, 2-2 U USB port, A-8 pinout, A-8 W watchdog timer setting WDT, B-30 WDT see watchdog timer, B-30 weight of server, 3-6 Index-5 Index-6 Sun Netra X4250 Server Service Manual • May 2010