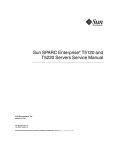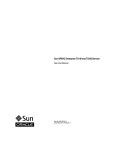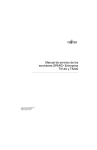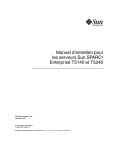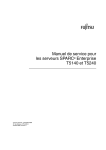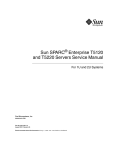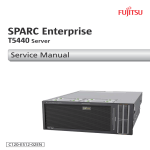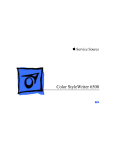Download SPARC Enterprise T5120 and T5220 Servers Service Manual
Transcript
Sun SPARC Enterprise T5120 and
T5220 Servers
Service Manual
Part No. 820-2181-15
October 2010, Revision A
Copyright © 2009, 2010 Oracle and/or its affiliates. All rights reserved.
FUJITSU LIMITED provided technical input and review on portions of this material.
This software and related documentation are provided under a license agreement containing restrictions on use and disclosure and are protected by
intellectual property laws. Except as expressly permitted in your license agreement or allowed by law, you may not use, copy, reproduce, translate,
broadcast, modify, license, transmit, distribute, exhibit, perform, publish, or display any part, in any form, or by any means. Reverse engineering,
disassembly, or decompilation of this software, unless required by law for interoperability, is prohibited.
The information contained herein is subject to change without notice and is not warranted to be error-free. If you find any errors, please report them to us
in writing.
If this is software or related software documentation that is delivered to the U.S. Government or anyone licensing it on behalf of the U.S. Government, the
following notice is applicable:
U.S. GOVERNMENT RIGHTS Programs, software, databases, and related documentation and technical data delivered to U.S. Government customers are
"commercial computer software" or "commercial technical data" pursuant to the applicable Federal Acquisition Regulation and agency-specific
supplemental regulations. As such, the use, duplication, disclosure, modification, and adaptation shall be subject to the restrictions and license terms set
forth in the applicable Government contract, and, to the extent applicable by the terms of the Government contract, the additional rights set forth in FAR
52.227-19, Commercial Computer Software License (December 2007). Oracle America, Inc., 500 Oracle Parkway, Redwood City, CA 94065 FUJITSU
LIMITED, 1-1, Kamikodanaka 4-chome, Nakahara-ku, Kawasaki-shi, Kanagawa-ken 211-8588, Japan.
This software or hardware is developed for general use in a variety of information management applications. It is not developed or intended for use in any
inherently dangerous applications, including applications which may create a risk of personal injury. If you use this software or hardware in dangerous
applications, then you shall be responsible to take all appropriate fail-safe, backup, redundancy, and other measures to ensure its safe use. Oracle
Corporation and its affiliates and FUJITSU LIMITED disclaim any liability for any damages caused by use of this software or hardware in dangerous
applications.
Oracle and Java are registered trademarks of Oracle and/or its affiliates. Other names may be trademarks of their respective owners.
Fujitsu and the Fujitsu logo are registered trademarks of Fujitsu Limited.
AMD, Opteron, the AMD logo, and the AMD Opteron logo are trademarks or registered trademarks of Advanced Micro Devices. Intel and Intel Xeon are
trademarks or registered trademarks of Intel Corporation. All SPARC trademarks are used under license and are trademarks or registered trademarks of
SPARC International, Inc. UNIX is a registered trademark licensed through X/Open Company, Ltd.
This software or hardware and documentation may provide access to or information on content, products, and services from third parties. Oracle
Corporation and its affiliates and FUJITSU LIMITED are not responsible for and expressly disclaim all warranties of any kind with respect to third-party
content, products, and services. Oracle Corporation and its affiliates and FUJITSU LIMITED will not be responsible for any loss, costs, or damages
incurred due to your access to or use of third-party content, products, or services.
Copyright © 2009, 2010, Oracle et/ou ses affiliés. Tous droits réservés.
Entrée et revue tecnical fournies par FUJITSU LIMITED sur des parties de ce matériel.
Ce logiciel et la documentation qui l’accompagne sont protégés par les lois sur la propriété intellectuelle. Ils sont concédés sous licence et soumis à des
restrictions d’utilisation et de divulgation. Sauf disposition de votre contrat de licence ou de la loi, vous ne pouvez pas copier, reproduire, traduire,
diffuser, modifier, breveter, transmettre, distribuer, exposer, exécuter, publier ou afficher le logiciel, même partiellement, sous quelque forme et par
quelque procédé que ce soit. Par ailleurs, il est interdit de procéder à toute ingénierie inverse du logiciel, de le désassembler ou de le décompiler, excepté à
des fins d’interopérabilité avec des logiciels tiers ou tel que prescrit par la loi.
Les informations fournies dans ce document sont susceptibles de modification sans préavis. Par ailleurs, Oracle Corporation et FUJITSU LIMITED ne
garantit pas qu’elles soient exemptes d’erreurs et vous invite, le cas échéant, à lui en faire part par écrit.
Si ce logiciel, ou la documentation qui l’accompagne, est concédé sous licence au Gouvernement des Etats-Unis, ou à toute entité qui délivre la licence de
ce logiciel ou l’utilise pour le compte du Gouvernement des Etats-Unis, la notice suivante s’applique :
U.S. GOVERNMENT RIGHTS. Programs, software, databases, and related documentation and technical data delivered to U.S. Government customers
are "commercial computer software" or "commercial technical data" pursuant to the applicable Federal Acquisition Regulation and agency-specific
supplemental regulations. As such, the use, duplication, disclosure, modification, and adaptation shall be subject to the restrictions and license terms set
forth in the applicable Government contract, and, to the extent applicable by the terms of the Government contract, the additional rights set forth in FAR
52.227-19, Commercial Computer Software License (December 2007). Oracle America, Inc., 500 Oracle Parkway, Redwood City, CA 94065 et FUJITSU
LIMITED, 1-1, Kamikodanaka 4-chome, Nakahara-ku, Kawasaki-shi, Kanagawa-ken 211-8588, Japan.
Ce logiciel ou matériel a été développé pour un usage général dans le cadre d’applications de gestion des informations. Ce logiciel ou matériel n’est pas
conçu ni n’est destiné à être utilisé dans des applications à risque, notamment dans des applications pouvant causer des dommages corporels. Si vous
utilisez ce logiciel ou matériel dans le cadre d’applications dangereuses, il est de votre responsabilité de prendre toutes les mesures de secours, de
sauvegarde, de redondance et autres mesures nécessaires à son utilisation dans des conditions optimales de sécurité. Oracle Corporation et ses affiliés
déclinent toute responsabilité quant aux dommages causés par l’utilisation de ce logiciel ou matériel pour ce type d’applications.
Oracle et Java sont des marques déposées d’Oracle Corporation et/ou de ses affiliés.Tout autre nom mentionné peut correspondre à des marques
appartenant à d’autres propriétaires qu’Oracle.
Fujitsu et le logo Fujitsu sont des marques déposées de Fujitsu Limited.
AMD, Opteron, le logo AMD et le logo AMD Opteron sont des marques ou des marques déposées d’Advanced Micro Devices. Intel et Intel Xeon sont des
marques ou des marques déposées d’Intel Corporation. Toutes les marques SPARC sont utilisées sous licence et sont des marques ou des marques
déposées de SPARC International, Inc. UNIX est une marque déposée concédée sous licence par X/Open Company, Ltd.
Ce logiciel ou matériel et la documentation qui l’accompagne peuvent fournir des informations ou des liens donnant accès à des contenus, des produits et
des services émanant de tiers. Oracle Corporation et ses affiliés et FUJITSU LIMITED déclinent toute responsabilité ou garantie expresse quant aux
contenus, produits ou services émanant de tiers. En aucun cas, Oracle Corporation et ses affiliés et FUJITSU LIMITED ne sauraient être tenus pour
responsables des pertes subies, des coûts occasionnés ou des dommages causés par l’accès à des contenus, produits ou services tiers, ou à leur utilisation.
Please
Recycle
Contents
Using This Documentation
xi
Identifying Server Components
1
Infrastructure Boards in Sun SPARC Enterprise T5120 Servers
2
Infrastructure Boards in Sun SPARC Enterprise T5220 Servers
3
Internal System Cables for Sun SPARC Enterprise T5120 Servers
4
Internal System Cables for Sun SPARC Enterprise T5220 Servers
5
Front Panel Controls and Indicators on Sun SPARC Enterprise T5120 Servers
5
Rear Panel Components and Indicators on Sun SPARC Enterprise T5120
Servers 8
Front Panel Controls and Indicators on Sun SPARC Enterprise T5220 Servers
10
Rear Panel Components and Indicators on Sun SPARC Enterprise T5220
Servers 13
Status LEDs for Ethernet Ports and Network Management Port
Detecting and Managing Faults
Diagnostic Tools Overview
17
17
Service Processor Interfaces
18
Diagnostics Tools Quick Reference
LED Overview
16
19
23
Detecting Faults With ILOM
24
ILOM Troubleshooting Overview
25
iii
Methods for Connecting to the Service Processor
26
How to Switch From the System Console to the Service Processor
27
How to Switch From the Service Processor to the System Console
27
Service-Related ILOM Command Summary
Faults Displayed by show faulty
28
31
Example of show faulty Output When No Fault is Present
32
Example of show faulty Output for Environmental Faults
32
Example of show faulty Output for Faults Detected by POST
Example of show faulty Output for Faults Detected by PSH
Technology 32
▼
Clear FRU Faults Manually
▼
Display FRU Information With the show Command
▼
Create an ALOM CMT Shell
Detecting Faults With POST
POST Overview
33
34
36
37
Managing POST Operations
37
ILOM Properties that Affect POST Behavior
Examples of POST Management
40
keyswitch_state Set to normal
keyswitch_state Set to diag
diag_mode Set to off
▼
Run POST in Maximum Mode
▼
Clear POST-Detected Faults
42
44
45
iv
46
47
PSH-Detected Fault Console Message
▼
41
41
Managing Faults Using the PSH Feature
Solaris PSH Feature Overview
41
41
diag_mode Set to service
POST Output Quick Reference
38
47
Identify PSH-Detected Faults With fmdump
SPARC Enterprise T5120 and T5220 Servers Service Manual • October 2010
48
34
32
▼
Clear PSH-Detected Faults
Viewing Solaris OS Messages
50
51
▼
Check the Message Buffer
▼
View the System Message Log Files
51
51
Managing Components With Automatic System Recovery Commands
ASR Overview
52
▼
Display System Components
53
▼
Disable System Components
54
▼
Enable System Components
55
Detecting Faults Using SunVTS Software
▼
Run the SunVTS Software
Preparing to Service the System
General Safety Information
Safety Symbols
56
56
59
59
59
Electrostatic Discharge Safety Measures
Antistatic Wrist Strap Use
Antistatic Mat
Essential Tools
▼
52
60
60
61
61
Find the Chassis Serial Number
Removing Power From the System
61
62
▼
Power Off the Server (Service Processor Command)
▼
Power Off the Server (Power Button - Graceful)
▼
Power Off the Server (Emergency Shutdown)
▼
Disconnect Power Cords From the Server
Positioning the System for Servicing
64
64
64
64
▼
Extend the Server to the Maintenance Position
▼
Remove the Server From the Rack
Accessing Internal Components
62
65
66
68
Contents
v
▼
Perform Electrostatic Discharge Prevention Measures
▼
Remove the Top Cover
Servicing Hard Drives
69
71
Hard Drive Servicing Overview
Hard Drive LEDs
71
72
▼
Remove a Hard Drive
▼
Install a Hard Drive
74
75
Four-Drive Capable Backplane Configuration Reference
79
Eight-Drive Capable Backplane Configuration Reference
80
Sixteen-Drive Capable Backplane Configuration Reference
Servicing Motherboard Components
Servicing FB-DIMMs
81
83
83
Memory Fault Handling Overview
84
▼
Identify Faulty FB-DIMMs Using the show faulty Command
▼
Identify Faulty FB-DIMMs Using the FB-DIMM Fault Locator
Button 85
▼
Remove FB-DIMMs
▼
Install Replacement FB-DIMMs
▼
Verify Successful Replacement of Faulty FB-DIMMs
▼
Upgrade Memory Configuration With Additional FB-DIMMs
89
97
Guidelines for Upgrading Memory
97
When Replacing Faulty FB-DIMMs
97
FB-DIMM Configuration Reference
Servicing the Air Duct
98
102
▼
Remove the Air Duct
▼
Install the Air Duct
Servicing PCIe/XAUI Risers
85
87
FB-DIMM Configuration Guidelines
vi
69
102
103
104
SPARC Enterprise T5120 and T5220 Servers Service Manual • October 2010
91
93
PCIe/XAUI Riser Overview
104
▼
Remove a PCIe/XAUI Riser
▼
Install a PCIe/XAUI Riser
▼
Remove a PCIe or XAUI Card
▼
Install a PCIe or XAUI Card
105
106
108
109
PCIe/XAUI Card Configuration Reference for Sun SPARC Enterprise
T5120 Servers 112
PCIe and XAUI Card Reference for Sun SPARC Enterprise T5220 Servers
113
Servicing the Battery
114
System Battery Overview
▼
Remove a Battery
▼
Install a Battery
114
115
116
Servicing the SCC Module
116
SCC Module Overview
116
▼
Remove a Faulty SCC Module
▼
Install a New SCC Module
117
118
Servicing the Motherboard Assembly
119
Motherboard Servicing Overview
119
▼
Remove the Motherboard Assembly
▼
Install the Motherboard Assembly
Servicing Fan Modules
120
122
125
Fan Module Overview
125
Fan Module Configurations for Sun SPARC Enterprise T5120 Servers (4and 8-Disk Capable) 126
Fan Module Configurations for Sun SPARC Enterprise T5220 Servers (8and 16-Disk Capable) 126
Fan Module Status LEDs
▼
Remove a Fan Module
127
128
Contents
vii
▼
Install a Fan Module
Servicing Power Supplies
129
131
Power Supplies Overview
131
Power Supply Status LEDs
▼
Remove a Power Supply
▼
Install a Power Supply
131
133
136
Power Supply Configuration Reference
Servicing Boards and Components
139
Important Safety Instructions
139
Servicing DVD/USB Modules
140
DVD/USB Module Overview
141
▼
Remove the DVD/USB Module
▼
Install the DVD/USB Module
Servicing Fan Power Boards
138
141
143
145
Fan Power Board Overview
145
▼
Remove the Fan Power Board
▼
Install the Fan Power Board
Servicing the Hard Drive Cage
Hard Drive Cage Overview
145
147
148
148
▼
Remove the Hard Drive Cage
▼
Install the Hard Drive Cage
151
Servicing the Hard Drive Backplane
154
Hard Drive Backplane Overview
148
154
▼
Remove the Hard Drive Backplane
▼
Install the Hard Drive Backplane
154
156
Servicing Front Control Panel Light Pipe Assemblies
158
Front Control Panel Light Pipe Assemblies Overview
viii
SPARC Enterprise T5120 and T5220 Servers Service Manual • October 2010
159
▼
Remove the Front Control Panel Light Pipe Assemblies
▼
Install the Front Control Panel Light Pipe Assemblies
Servicing Power Distribution Boards
159
160
162
Power Distribution Board Overview
162
▼
Remove the Power Distribution Board
▼
Install the Power Distribution Board
163
165
Servicing Power Supply Backplanes (Sun SPARC Enterprise T5220 Servers)
169
Power Supply Backplane Overview
170
▼
Remove the Power Supply Backplane
▼
Install the Power Supply Backplane
Servicing Paddle Cards
170
172
173
Paddle Card Overview
174
▼
Remove the Paddle Card
▼
Install the Paddle Card
175
Returning the Server to Operation
177
174
▼
Install the Top Cover
▼
Reinstall the Server in the Rack
▼
Return the Server to the Normal Rack Position
▼
Connect Power Cords to the Server
▼
Power On the Server Using the poweron Command
▼
Power On the Server Using the Front Panel Power Button
177
178
180
181
Identifying FRUs in SPARC Enterprise T5120 Servers
Motherboard Components in T5120 Servers
181
182
183
184
I/O Components in SPARC Enterprise T5120 Servers
186
Power Distribution/Fan Module Components in SPARC Enterprise T5120
Servers 188
Contents
ix
Internal Cables for Onboard SAS Controller Cards in SPARC Enterprise T5120
Servers 190
HDD Data Cable Routing for SAS RAID Controller Cards in Four-Disk
Capable SPARC Enterprise T5120 Servers 193
HDD Data Cable Routing for SAS RAID Controller Cards in Eight-Disk
Capable SPARC Enterprise T5120 Servers 195
Identifying FRUs in Sun SPARC Enterprise T5220 Servers
Motherboard Components in T5220 Servers
199
200
I/O Components in Sun SPARC Enterprise T5220 Servers
202
Power Distribution/Fan Module Components in Sun SPARC Enterprise T5220
Servers 204
Internal Cables for Onboard SAS Controller Cards in Sun SPARC Enterprise
T5220 Servers 206
HDD Data Cable Routing for SAS RAID Controller Cards in Sun SPARC
Enterprise T5220 Servers 210
Index
x
213
SPARC Enterprise T5120 and T5220 Servers Service Manual • October 2010
Using This Documentation
This document contains instructions for troubleshoooting, repairing, and upgrading
Oracle’s Sun SPARC Enterprise T5120 and T5220 servers.
This section contains the following topics:
■
“UNIX Commands” on page xi
■
“Shell Prompts” on page xii
■
“Related Documentation” on page xii
■
“Documentation, Support, and Training” on page xiii
■
“Documentation Feedback” on page xiii
UNIX Commands
This document might not contain information on basic UNIX commands and
procedures such as shutting down the system, booting the system, and configuring
devices. Refer to the following for this information:
■
Software documentation that you received with your system
■
Oracle Solaris Operating System documentation, which is at
(http://docs.sun.com)
xi
Shell Prompts
Shell
Prompt
C shell
machine-name%
C shell superuser
machine-name#
Bourne shell and Korn shell
$
Bourne shell and Korn shell superuser
#
Related Documentation
The documents listed as online are available at:
(http://docs.sun.com/app/docs/prod/sparc.t5120)
(http://docs.sun.com/app/docs/prod/sparc.t5220)
Application
Title
Part
Number
Format
Location
Product Notes
SPARC Enterprise T5120 and T5220 Servers Product Notes
820-2176
PDF
Online
Getting Started SPARC Enterprise T5120 Server Getting Started Guide
820-4417
Printed
Ships with
system
Getting Started SPARC Enterprise T5120 Server Getting Started Guide (DC)
820-5838
Printed
Ships with
system
Getting Started SPARC Enterprise T5220 Server Getting Started Guide
820-4418
Printed
Ships with
system
Getting Started SPARC Enterprise T5220 Server Getting Started Guide (DC)
820-5839
Printed
Ships with
system
Planning
SPARC Enterprise T5120 and T5220 Servers Site Planning Guide 820-2177
PDF
HTML
Online
Installation
SPARC Enterprise T5120 and T5220 Servers Installation Guide
820-2178
PDF
HTML
Online
820-2179
PDF
HTML
Online
Administration SPARC Enterprise T5120 and T5220 Servers Administration
Guide
xii
SPARC Enterprise T5120 and T5220 Servers Service Manual • October 2010
Application
Title
Part
Number
Service
SPARC Enterprise T5120 and T5220 Servers Service Manual
Safety
Format
Location
820-2181
PDF
HTML
Online
SPARC Enterprise T5120 and T5220 Servers Safety and
Compliance Manual
820-2182
PDF
Online
Remote
Management
Oracle Integrated Lights Out Manager (ILOM) 3.0 Supplement
for Sun SPARC Enterprise T5120 and T5220 Servers
820-6683
PDF
HTML
Online
Remote
Management
Sun Integrated Lights Out Manager (ILOM) 2.0 Supplement for
Sun SPARC Enterprise T5120 and T5220 Servers
820-2180
PDF
HTML
Online
Documentation, Support, and Training
These web sites provide additional resources:
■
Documentation (http://docs.sun.com)
■
Support (http://www.sun.com/support)
■
Training (http://www.sun.com/training)
Documentation Feedback
Submit comments about this document by clicking the Feedback[+] link
at(http://docs.sun.com). Include the title and part number of your document
with your feedback:
SPARC Enterprise T5120 and T5220 Servers Service Manual, part number 820-2181-15.
Using This Documentation
xiii
xiv
SPARC Enterprise T5120 and T5220 Servers Service Manual • October 2010
Identifying Server Components
These topics identify key components of the SPARC Enterprise T5120 and T5220
servers, including major boards and internal system cables, as well as front and rear
panel features:
■
“Infrastructure Boards in Sun SPARC Enterprise T5120 Servers” on page 2
■
“Infrastructure Boards in Sun SPARC Enterprise T5220 Servers” on page 3
■
“Internal System Cables for Sun SPARC Enterprise T5120 Servers” on page 4
■
“Internal System Cables for Sun SPARC Enterprise T5220 Servers” on page 5
■
“Front Panel Controls and Indicators on Sun SPARC Enterprise T5120 Servers” on
page 5
■
“Rear Panel Components and Indicators on Sun SPARC Enterprise T5120 Servers”
on page 8
■
“Front Panel Controls and Indicators on Sun SPARC Enterprise T5220 Servers” on
page 10
■
“Rear Panel Components and Indicators on Sun SPARC Enterprise T5220 Servers”
on page 13
■
“Status LEDs for Ethernet Ports and Network Management Port” on page 16
Related Information
■
“Identifying FRUs in SPARC Enterprise T5120 Servers” on page 183
■
“Identifying FRUs in Sun SPARC Enterprise T5220 Servers” on page 199
1
Infrastructure Boards in Sun SPARC
Enterprise T5120 Servers
Sun SPARC Enterprise T5120 servers are based on a 1U chassis family. The following
table provides a summary of the circuit boards used in these servers.
Board
Description
Motherboard
This board includes two CMP modules, slots
for 16 FB-DIMM, memory control subsystems,
and all service processor (ILOM) logic. It also
hosts a removable SCC module, which
contains all MAC addresses, host ID, and
ILOM configuration data.
Power distribution board
This board distributes main 12V power from
the power supplies to the rest of the system.
This board is directly connected to the paddle
card, and to the motherboard via a bus bar
and ribbon cable. This board also supports a
top cover safety interlock (“kill”) switch.
Paddle card
This board serves as the interconnect between
the power distribution board and the fan
power boards, disk drive backplane, and front
I/O board.
Fan power boards (2)
These boards carry power to the system fan
modules. In addition, these boards contain fan
module status LEDs and transmit status and
control data for the fan modules.
Hard drive backplane
This board includes the connectors for the
hard drives. This board also contains the
interconnect for the front I/O board, Power
and Locator buttons, and system/component
status LEDs.
Each drive has its own Power/Activity, Fault,
and Ready-to-Remove LEDs.
Front I/O board
This board connects directly to the hard drive
backplane. This board is packaged with the
DVD drive as a single unit.
Related Information
■
2
“Infrastructure Boards in Sun SPARC Enterprise T5220 Servers” on page 3
SPARC Enterprise T5120 and T5220 Servers Service Manual • October 2010
■
“Identifying FRUs in SPARC Enterprise T5120 Servers” on page 183
■
“Identifying FRUs in Sun SPARC Enterprise T5220 Servers” on page 199
Infrastructure Boards in Sun SPARC
Enterprise T5220 Servers
Sun SPARC Enterprise T5220 servers are based on a 2U chassis family. The following
table provides a summary of the circuit boards used in these servers.
Board
Description
Motherboard
This board includes two CMP modules, slots
for 16 FB-DIMM, memory control subsystems,
and all service processor (ILOM) logic. It also
hosts a removable SCC module, which
contains all MAC addresses, host ID, and
ILOM configuration data.
Power distribution board
This board distributes main 12V power from
the power supplies to the rest of the system.
This board is directly connected to the paddle
card, and to the motherboard via a bus bar
and ribbon cable. This board also supports a
top cover safety interlock (“kill”) switch.
Power supply backplane (Sun SPARC
Enterprise T5220 Servers only)
This board carries 12V power from the power
supplies to the power distribution board over
a pair of bus bars.
In Sun SPARC Enterprise T5120 servers, the
power supplies connect directly to the power
distribution board.
Paddle card
This board serves as the interconnect between
the power distribution board and the fan
power boards, disk drive backplane, and front
I/O board.
Fan power boards (2)
These boards carry power to the system fan
modules. In addition, these boards contain fan
module status LEDs and transmit status and
control data for the fan modules.
Identifying Server Components
3
Board
Description
Hard drive backplane
This board includes the connectors for the
hard drives. This board also contains the
interconnect for the front I/O board, Power
and Locator buttons, and system/component
status LEDs.
Each drive has its own Power/Activity, Fault,
and Ready-to-Remove LEDs.
Front I/O board
This board connects directly to the hard drive
backplane. This board is packaged with the
DVD drive as a single unit.
Related Information
■
“Infrastructure Boards in Sun SPARC Enterprise T5120 Servers” on page 2
■
“Identifying FRUs in SPARC Enterprise T5120 Servers” on page 183
■
“Identifying FRUs in Sun SPARC Enterprise T5220 Servers” on page 199
Internal System Cables for Sun SPARC
Enterprise T5120 Servers
The following table identifies the internal system cables used in Sun SPARC
Enterprise T5120 servers.
Cable
Description
Top cover interlock cable
This cable connects the safety interlock switch
on the top cover to the power distribution
board.
Ribbon cable
This cable carries signals between the power
distribution board and the motherboard.
Hard drive data cable
This cable carries data and control signals
between the motherboard and the hard drive
backplane.
Related Information
■
4
“Identifying FRUs in SPARC Enterprise T5120 Servers” on page 183
SPARC Enterprise T5120 and T5220 Servers Service Manual • October 2010
Internal System Cables for Sun SPARC
Enterprise T5220 Servers
The following table identifies the internal system cables used in Sun SPARC
Enterprise T5220 servers.
Cable
Description
Top cover interlock cable
This cable connects the safety interlock switch
on the top cover to the power distribution
board.
Ribbon cable
This cable carries signals between the power
supply backplane and the power distribution
board.
Ribbon cable
This cable carries signals between the power
distribution board and the motherboard.
Hard drive data cables
(1 or 2, depending on hard drive
backplane)
This cable carries data and control signals
between the motherboard and the hard drive
backplane.
Related Information
■
“Identifying FRUs in Sun SPARC Enterprise T5220 Servers” on page 199
Front Panel Controls and Indicators on
Sun SPARC Enterprise T5120 Servers
The following figure shows the layout of the T5120 server front panel, including the
power and system locator buttons and the various status and fault LEDs.
Note – The front panel also provides access to internal hard drives, the removable
media drive, and the two front USB ports.
Identifying Server Components
5
FIGURE:
Front Panel Controls and Indicators on Sun SPARC Enterprise T5120 Servers
Figure Legend
6
1
Locator LED and button
5
Hard Drive map
2
Service Required LED
6
Power Supply Service Required LED
3
Power OK LED
7
Overtemp LED
4
Power button
8
Fan Module Service Required LED
SPARC Enterprise T5120 and T5220 Servers Service Manual • October 2010
The following table provides descriptions of these controls and indicators.
TABLE:
Front Panel Controls and Indicators (Sun SPARC Enterprise T5120 and T5220 Servers)
LED or Button
Icon or Label
Description
Locator LED
and button
(white)
The Locator LED can be turned on to identify a particular system. When on, it
blinks rabidly. There are three methods for turning a Locator LED on:
• Issuing the ILOM command set /SYS/LOCATE value=Fast_Blink
• Issuing the ALOM CMT command setlocator on.
• Pressing the Locator button.
Service
Required LED
(amber)
If on, indicates that service is required. POST and ILOM are two diagnostics
tools that can detect a fault or failure resulting in this indication.
The ILOM show faulty command provides details about any faults that cause
this indicator to light.
Under some fault conditions, individual component fault LEDs are lit in
addition to the system Service Required LED.
Power OK
LED
(green)
Provides the following indications:
• Off – System is not running in its normal state. System power might be off.
The service processor might be running.
• Steady on – System is powered on and is running in its normal operating
state. No service actions are required.
• Fast blink – System is running in standby mode and can be quickly returned
to full function.
• Slow blink –A normal, but transitory activity is taking place. Slow blinking
might indicate that system diagnostics are running, or the system is booting.
Power button
The recessed Power button toggles the system on or off.
• Press once to turn the system on.
• Press once to shut the system down in a normal manner.
• Press and hold for 4 seconds to perform an emergency shutdown.
Power Supply
Fault LED
(amber)
REAR
PS
Overtemp LED
(amber)
Fan Fault LED
(amber)
Provides the following operational PSU indications:
• Off – Indicates a steady state, no service action is required.
• Steady on – Indicates that a power supply failure event has been
acknowledged and a service action is required on at least one PSU.
Provides the following operational temperature indications:
• Off – Indicates a steady state, no service action is required.
• Steady on – Indicates that a temperature failure event has been acknowledged
and a service action is required.
TOP
FAN
Provides the following operational fan indications:
• Off – Indicates a steady state, no service action is required.
• Steady on – Indicates that a fan failure event has been acknowledged and a
service action is required on at least one of the fan modules.
Identifying Server Components
7
Related Information
■
“LED Overview” on page 23
Rear Panel Components and Indicators
on Sun SPARC Enterprise T5120 Servers
The following figure shows the layout of the connectors associated with the system
I/O ports, PCIe ports, 10 Gbit Ethernet (XAUI) ports (if equipped) and power
supplies on the rear panel of Sun SPARC Enterprise T5120 servers. It also shows the
locations of the rear panel LEDs.
FIGURE:
Rear Panel Components and Indicators on Sun SPARC Enterprise T5120 Serves
Figure Legend
8
1
PSU 0
7
Serial management port
2
PSU 1
8
Network management port
3
PCIe/XAUI 0
9
Gigabit Ethernet ports (0, 1, 2, 3)
4
PCIe/XAUI 1
10 USB ports (0, 1))
5
PCIe 2
11 DB-9 serial port
6
Rear panel system status LEDs
SPARC Enterprise T5120 and T5220 Servers Service Manual • October 2010
The following table provides descriptions of the LEDs located on the rear panel.
TABLE:
Rear Panel LED Indicators (Sun SPARC Enterprise T5120 and T5220 Servers)
LED or Button
Icon or Label
Description
Locator LED
and button
(white)
The Locator LED can be turned on to identify a particular system. When on, it
blinks rabidly. There are three methods for turning a Locator LED on:
• Issuing the ILOM command set /SYS/LOCATE value=Fast_Blink
• Issuing the ALOM CMT command setlocator on.
• Pressing the Locator button.
Service
Required LED
(amber)
If on, indicates that service is required. POST and ILOM are two diagnostics
tools that can detect a fault or failure resulting in this indication.
The ILOM show faulty command provides details about any faults that cause
this indicator to light.
Under some fault conditions, individual component fault LEDs are lit in
addition to the system Service Required LED.
Power OK
LED
(green)
Provides the following indications:
• Off – System is not running in its normal state. System power might be off.
The service processor might be running.
• Steady on – System is powered on and is running in its normal operating
state. No service actions are required.
• Fast blink – System is running in standby mode and can be quickly returned
to full function.
• Slow blink –A normal, but transitory activity is taking place. Slow blinking
might indicate that system diagnostics are running, or the system is booting.
Related Information
■
“LED Overview” on page 23
Front Panel Controls and Indicators on
Sun SPARC Enterprise T5220 Servers
The following figure shows the layout of the T5120 server front panel, including the
power and system locator buttons and the various status and fault LEDs.
Note – The front panel also provides access to internal hard drives, the removable
media drive (if equipped), and the two front USB ports.
Identifying Server Components
9
FIGURE:
Front Panel Controls and Indicators on Sun SPARC Enterprise T5220 Servers
Figure Legend
1
Locator LED and button
5
Power Supply Service Required LED
2
Service Required LED
6
Overtemp LED
3
Power OK LED
7
Fan Module Service Required LED
4
Power button
8
Hard Drive map
10
SPARC Enterprise T5120 and T5220 Servers Service Manual • October 2010
The following table provides descriptions of these controls and indicators.
TABLE:
Front Panel Controls and Indicators (Sun SPARC Enterprise T5120 and T5220 Servers)
LED or Button
Icon or Label
Description
Locator LED
and button
(white)
The Locator LED can be turned on to identify a particular system. When on, it
blinks rabidly. There are three methods for turning a Locator LED on:
• Issuing the ILOM command set /SYS/LOCATE value=Fast_Blink
• Issuing the ALOM CMT command setlocator on.
• Pressing the Locator button.
Service
Required LED
(amber)
If on, indicates that service is required. POST and ILOM are two diagnostics
tools that can detect a fault or failure resulting in this indication.
The ILOM show faulty command provides details about any faults that cause
this indicator to light.
Under some fault conditions, individual component fault LEDs are lit in
addition to the system Service Required LED.
Power OK
LED
(green)
Provides the following indications:
• Off – System is not running in its normal state. System power might be off.
The service processor might be running.
• Steady on – System is powered on and is running in its normal operating
state. No service actions are required.
• Fast blink – System is running in standby mode and can be quickly returned
to full function.
• Slow blink –A normal, but transitory activity is taking place. Slow blinking
might indicate that system diagnostics are running, or the system is booting.
Power button
The recessed Power button toggles the system on or off.
• Press once to turn the system on.
• Press once to shut the system down in a normal manner.
• Press and hold for 4 seconds to perform an emergency shutdown.
Power Supply
Fault LED
(amber)
REAR
PS
Overtemp LED
(amber)
Fan Fault LED
(amber)
Provides the following operational PSU indications:
• Off – Indicates a steady state, no service action is required.
• Steady on – Indicates that a power supply failure event has been
acknowledged and a service action is required on at least one PSU.
Provides the following operational temperature indications:
• Off – Indicates a steady state, no service action is required.
• Steady on – Indicates that a temperature failure event has been acknowledged
and a service action is required.
TOP
FAN
Provides the following operational fan indications:
• Off – Indicates a steady state, no service action is required.
• Steady on – Indicates that a fan failure event has been acknowledged and a
service action is required on at least one of the fan modules.
Identifying Server Components
11
Related Information
■
“LED Overview” on page 23
Rear Panel Components and Indicators
on Sun SPARC Enterprise T5220 Servers
The following figure shows the layout of the I/O ports, PCIe ports, 10 Gbit Ethernet
(XAUI) ports (if equipped) and power supplies on the rear panel.
FIGURE:
Rear Panel Components and Indicators on Sun SPARC Enterprise T5220 Servers
Figure Legend
1
PSU 1
8
PCIe 2
2
3
PSU 0
9
Rear panel status LEDs
PCIe 3
10
Serial management port
4
PCIe/XAUI 0
11
Network management port
5
PCIe 4
12
Gigabit Ethernet ports (0, 1, 2, 3)
6
PCIe/XAUI 1
13
USB ports (0, 1)
7
PCIe 5
14
DB-9 serial port
12
SPARC Enterprise T5120 and T5220 Servers Service Manual • October 2010
The following table provides descriptions of the LEDs located on the rear panel.
TABLE:
LED Indicators on the Sun SPARC Enterprise T5220 Server Rear Panel
LED or Button
Icon or Label
Description
Locator LED
and button
(white)
The Locator LED can be turned on to identify a particular system. When on, it
blinks rabidly. There are three methods for turning a Locator LED on:
• Issuing the ILOM command set /SYS/LOCATE value=Fast_Blink
• Issuing the ALOM CMT command setlocator on.
• Pressing the Locator button.
Service
Required LED
(amber)
If on, indicates that service is required. POST and ILOM are two diagnostics
tools that can detect a fault or failure resulting in this indication.
The ILOM show faulty command provides details about any faults that cause
this indicator to light.
Under some fault conditions, individual component fault LEDs are lit in
addition to the system Service Required LED.
Power OK
LED
(green)
Provides the following indications:
• Off – System is not running in its normal state. System power might be off.
The service processor might be running.
• Steady on – System is powered on and is running in its normal operating
state. No service actions are required.
• Fast blink – System is running in standby mode and can be quickly returned
to full function.
• Slow blink –A normal, but transitory activity is taking place. Slow blinking
might indicate that system diagnostics are running, or the system is booting.
Related Information
■
“LED Overview” on page 23
Identifying Server Components
13
Status LEDs for Ethernet Ports and
Network Management Port
The following table describes the status LEDs assigned to each Ethernet port.
TABLE:
Ethernet Port LEDs (NET0, NET1, NET2, NET3)
LED
Color
Description
Left LED
Amber
or
Green
Speed indicator:
• Amber on – The link is operating as a Gigabit connection (1000
Mbps).
• Green on – The link is operating as a 100-Mbps connection.
• Off – The link is operating as a 10-Mbps connection.
Right LED
Green
Link/Activity indicator:
• Blinking – A link is established.
• Off – No link is established.
The following table describes the status LEDs assigned to the Network Managment
port.
TABLE:
Network Management Port LEDs (NET MGT)
LED
Color
Description
Left LED
Green
Link/Activity indicator:
• On or blinking – A link is established.
• Off – No link is established.
Right LED
Green
Speed indicator:
• On or blinking – The link is operating as a 100-Mbps connection.
• Off – The link is operating as a 10-Mbps connection..
Related Information
■
14
“LED Overview” on page 23
SPARC Enterprise T5120 and T5220 Servers Service Manual • October 2010
Identifying Server Components
15
16
SPARC Enterprise T5120 and T5220 Servers Service Manual • October 2010
Detecting and Managing Faults
These topics explain how to use various diagnostic tools to monitor server status and
troubleshoot faults in the server:
■
“Diagnostic Tools Overview” on page 17
■
“Diagnostics Tools Quick Reference” on page 19
■
“LED Overview” on page 23
■
“Detecting Faults With ILOM” on page 24
■
“Detecting Faults With POST” on page 36
■
“Managing Faults Using the PSH Feature” on page 46
■
“Viewing Solaris OS Messages” on page 51
■
“Managing Components With Automatic System Recovery Commands” on
page 52
■
“Detecting Faults Using SunVTS Software” on page 56
Related Information
■
“Identifying FRUs in SPARC Enterprise T5120 Servers” on page 183
■
“Identifying FRUs in Sun SPARC Enterprise T5220 Servers” on page 199
Diagnostic Tools Overview
The service processor provides a range of system management and diagnostic tools
that enable you to monitor server operations and troubleshoot server problems. The
following is a high-level summary of the various diagnostic tools that are available
on the server:
■
LEDs – Status indicators are provided on the server’s front and rear panels as well
as on some FRUs.
17
■
ILOM – The Integrated Lights Out Manager (ILOM) firmware runs on the service
processor and is the central software resource for identifying and managing
problems in the server.
■
Power-on self-test (POST) – POST performs diagnostics on system components
whenever the system is turned on or a system reset is issued.
■
Solaris OS Predictive Self-Healing (PSH) – PSH continuously monitors the
health of the processor and memory, collecting data that can be used to predict
component failures before they occur. PSH works with ILOM to take a component
offline if data indicate there is a high risk it will fail.
■
Solaris OS log files and command interface – The Solaris OS reports operational
and error information to its standard log files. It also provides various commands
for investigating system status.
■
SunVTS – This is an application that exercises the system, provides hardware
validation, and discloses possible faulty components with recommendations for
repair.
The LEDs, ILOM, PSH, and many of the log files and console messages are
integrated. For example, when the Solaris software detects a fault, it displays the
fault, logs it, and passes information to ILOM where it is logged. Depending on the
fault, one or more LEDs might also be illuminated.
Service Processor Interfaces
There are three methods of interacting with the service processor:
■
ILOM shell (default)
■
ILOM browser interface (BI)
■
ALOM CMT compatibility shell
The ILOM shell provides access to ILOM’s features and functions through a
command-line interface (CLI). The shell prompt looks like this:
->
The ILOM browser interface supports the same set of features and functions as the
shell, but through windows on a browser interface.
The ALOM CMT compatibility shell emulates the ALOM CMT interface used on
earlier generations of CMT servers. The ALOM CMT compatibility shell prompt
looks like this:
sc>
18
SPARC Enterprise T5120 and T5220 Servers Service Manual • October 2010
Note – Unless indicated otherwise, all examples of interaction with the service
processor are depicted with ILOM shell commands.
Multiple service processor accounts can be active concurrently. A user can issue
ILOM shell commands while logged in under one account and, at the same time,
issue ALOM CMT shell commands while operating in another account.
Related Information
■
“Diagnostics Tools Quick Reference” on page 19
Diagnostics Tools Quick Reference
The following flowchart illustrates the complementary relationship of the different
diagnostic tools and indicates a default sequence of use.
Detecting and Managing Faults
19
FIGURE:
20
Diagnostics Flowchart
SPARC Enterprise T5120 and T5220 Servers Service Manual • October 2010
The following table provides brief descriptions of the troubleshooting actions shown
in the flowchart. It also provides links to topics with additional information on each
diagnostic action.
TABLE:
Diagnostic Flowchart Reference Table
Diagnostic Action
Possible Outcome
Additional Information
Check Power OK
and AC Present
LEDs on the server.
(Flowchart item 1)
The Power OK LED is located on the front and rear of
the chassis.
The AC Present LED is located on the rear of the server
on each power supply.
If these LEDs are not on, check the power source and
power connections to the server.
• “Front Panel Controls and
Indicators on Sun SPARC
Enterprise T5120 Servers”
on page 5
• “Front Panel Controls and
Indicators on Sun SPARC
Enterprise T5220 Servers”
on page 10
Run the ILOM show
faulty command
to check for faults.
Flowchart item 2)
The show faulty command displays the following
kinds of faults:
• Environmental faults
• Solaris Predictive Self-Healing (PSH) detected faults
• POST detected faults
Faulty FRUs are identified in fault messages using the
FRU name.
• TABLE: Service-Related
Commands on page 28
• “Faults Displayed by show
faulty” on page 31
Check the Solaris
log files for fault
information.
(Flowchart item 3)
The Solaris message buffer and log files record system
events, and provide information about faults.
• If system messages indicate a faulty device, replace
the FRU.
• For more diagnostic information, review the SunVTS
report. (Flowchart item 4)
• “Viewing Solaris OS
Messages” on page 51
Run SunVTS
software.
(Flowchart item 4)
SunVTS is an application you can run to exercise and
diagnose FRUs. To run SunVTS, the server must be
running the Solaris OS.
• If SunVTS reports a faulty device, replace the FRU.
• If SunVTS does not report a faulty device, run POST.
(Flowchart item 5)
• “Detecting Faults Using
SunVTS Software” on
page 56
Run POST.
(Flowchart item 5)
POST performs basic tests of the server components and • “Detecting Faults With
reports faulty FRUs.
POST” on page 36
• TABLE: ILOM Properties
Used to Manage POST
Operations on page 38
Detecting and Managing Faults
21
TABLE:
Diagnostic Flowchart Reference Table (Continued)
Diagnostic Action
Possible Outcome
Check if the fault is
environmental.
(Flowchart item 6)
Determine if the fault is an environmental fault or a
• “Faults Displayed by show
configuration fault.
faulty” on page 31
If the fault listed by the show faulty command
displays a temperature or voltage fault, then the fault is
an environmental fault. Environmental faults can be
caused by faulty FRUs (power supply or fan), or by
environmental conditions such as when computer room
ambient temperature is too high, or the server airflow is
blocked. When the environmental condition is corrected,
the fault will automatically clear.
If the fault indicates that a fan or power supply is bad,
you can perform a hot-swap of the FRU. You can also
use the fault LEDs on the server to identify the faulty
FRU (fans and power supplies).
Determine if the
fault was detected
by PSH.
(Flowchart item 7)
If the fault displayed included a uuid and sunw-msg-id
• “Managing Faults Using the
property, the fault was detected by the Solaris Predictive
PSH Feature” on page 46
Self-Healing software.
• “Clear PSH-Detected
If the fault is a PSH detected fault, refer to the PSH
Faults” on page 50
Knowledge Article web site for additional information.
The Knowledge Article for the fault is located at the
following link:
(http://www.sun.com/msg/message-ID)
where message-ID is the value of the sunw-msg-id
property displayed by the show faulty command.
After the FRU is replaced, perform the procedure to
clear PSH detected faults.
Determine if the
fault was detected
by POST.
(Flowchart item 8)
POST performs basic tests of the server components and • “Detecting Faults With
reports faulty FRUs. When POST detects a faulty FRU, it
POST” on page 36
logs the fault and if possible, takes the FRU offline.
• “Clear POST-Detected
POST detected FRUs display the following text in the
Faults” on page 44
fault message:
Forced fail reason
In a POST fault message, reason is the name of the
power-on routine that detected the failure.
Contact technical
support.
(Flowchart item 9)
The majority of hardware faults are detected by the
server’s diagnostics. In rare cases a problem might
require additional troubleshooting. If you are unable to
determine the cause of the problem, contact your service
representative for support.
22
SPARC Enterprise T5120 and T5220 Servers Service Manual • October 2010
Additional Information
LED Overview
The server provides the following groups of LEDs:
■
Front panel system LEDs
■
Rear panel system LEDs
■
Hard drive LEDs
■
Power supply LEDs
■
Fan module LEDs
■
Rear panel Ethernet port LEDs
■
FB-DIMM Locate LEDs
The following table provides quick-reference information about the various LEDs. It
also points to more detailed descriptions for each.
TABLE:
System Faults and the Corresponding LED States
Component Fault Fault LEDs Lit
Additional Information
Power supply
• Service Required LED (front and rear panel)
• Front panel Power Supply Fault LED
• Individual power supply Fault LED
• “Power Supplies Overview” on page 131
• “Remove a Power Supply” on page 133
• “Install a Power Supply” on page 136
Fan module
•
•
•
•
Service Required LED (front and rear panel) • “Fan Module Overview” on page 125
Front panel Fan Fault LED
• “Remove a Fan Module” on page 128
Individual fan module Fault LED
• “Install a Fan Module” on page 129
Overtemp LED (if overtemp condition exists)
Detecting and Managing Faults
23
TABLE:
System Faults and the Corresponding LED States (Continued) (Continued)
Component Fault Fault LEDs Lit
Additional Information
Hard drive
• Service Required LED (front and rear panel)
• Individual hard drive Fault LED
See these sections:
• “Hard Drive Servicing Overview” on
page 71
• “Hard Drive LEDs” on page 72
• “Remove a Hard Drive” on page 74
• “Install a Hard Drive” on page 75
FB-DIMM
• Service Required LED (front and rear panel)
• FB-DIMM Fault LED on motherboard
(when FB-DIMM Locate button is pressed)
See these sections:
• “Servicing the Motherboard Assembly” on
page 119
• “Identify Faulty FB-DIMMs Using the
show faulty Command” on page 85
• “Identify Faulty FB-DIMMs Using the
FB-DIMM Fault Locator Button” on
page 85
Other
components
• Service Required LED (front and rear panel)
Note - Not all components have an
individual component Fault LED. If the
Service Required LED is lit, use the show
faulty command to obtain additional
information about the component affected.
• “Identify Faulty FB-DIMMs Using the
show faulty Command” on page 85
Detecting Faults With ILOM
These topics explain how to use ILOM, the service processor firmware, to diagnose
faults and verify successful repairs.
■
“ILOM Troubleshooting Overview” on page 25
■
“Service-Related ILOM Command Summary” on page 28
■
“Faults Displayed by show faulty” on page 31
■
“Clear FRU Faults Manually” on page 33
■
“Display FRU Information With the show Command” on page 34
■
“Create an ALOM CMT Shell” on page 34
Related Information
■
24
.“POST Overview” on page 37
SPARC Enterprise T5120 and T5220 Servers Service Manual • October 2010
■
“ILOM Properties that Affect POST Behavior” on page 38
ILOM Troubleshooting Overview
ILOM enables you to remotely run diagnostics such as power-on self-test (POST),
that would otherwise require physical proximity to the server’s serial port. You can
also configure ILOM to send email alerts of hardware failures, hardware warnings,
and other events related to the server or to ILOM.
The service processor runs independently of the server, using the server’s standby
power. Therefore, ILOM firmware and software continue to function when the server
OS goes offline or when the server is powered off.
Faults detected by ILOM, POST, and the Solaris Predictive Self-Healing (PSH)
technology are forwarded to ILOM for fault handling.
FIGURE:
Fault Reporting Through the ILOM Fault Manager
In the event of a system fault, ILOM ensures that the Service Required LED is turned
on, FRUID PROMs are updated, the fault is logged, and alerts are displayed. Faulty
FRUs are identified in fault messages using the FRU name.
The service processor can detect when a fault is no longer present. When this
happens, it clears the fault state in the FRU PROM and extinguishes the Service
Required LED.
A fault condition can be removed in two ways:
■
Unaided recovery – Faults caused by environmental conditions can clear
automatically if the condition responsible for the fault improves over time.
■
Repaired fault – When a fault is repaired by human intervention, such as a FRU
replacement, the service processor will usually detect the repair automatically and
extinguish the Service Required LED.
Many environmental faults can automatically recover. For example, a temporary
condition may cause the computer room temperature to rise above the maximum
threshold, producing an overtemperature fault in the server. If the computer room
Detecting and Managing Faults
25
temperature then returns to the normal range and the server’s internal temperature
also drops back to an acceptable level, the service processor will detect the new
fault-free condition. It will extinguish the Service Required LED and clear the fault
state from the FRU PROM.
Note – No ILOM command is needed to manually repair an environmental fault.
The service processor can automatically detect when a FRU is removed. In many
cases, it does this even if the FRU is removed while the service processor is not
running.
Note – If the service processor does not automatically clear a fault state after the
fault is corrected, you must perform these tasks manually. The procedure for clearing
faults manually is described in “Clear FRU Faults Manually” on page 33.
Note – ILOM does not automatically detect hard drive replacement.
The Solaris Predictive Self-Healing technology does not monitor hard drives for
faults. As a result, the service processor does not recognize hard drive faults and will
not light the fault LEDs on either the chassis or the hard drive itself. Use the Solaris
message files to view hard drive faults.
For general information about ILOM, see the Oracle Integrated Lights Out Manager
(ILOM) 3.0 Concepts Guide.
For detailed information about ILOM features that are specific to this server, see the
Oracle Integrated Lights Out Manager (ILOM) 3.0 Supplement for SPARC Enterprise
T5120 and T5220 Servers.
Methods for Connecting to the Service Processor
Before you can run ILOM commands, you must connect to the service processor. You
can do this using either of the following methods:
■
Connect an ASCII terminal directly to the serial management port.
■
Use the ssh command to connect to service processor through an Ethernet
connection on the network management port.
Note – Refer to the Oracle Integrated Lights Out Manager (ILOM) 3.0 Supplement for
SPARC Enterprise T5120 and T5220 Servers for instructions on configuring and
connecting to ILOM.
26
SPARC Enterprise T5120 and T5220 Servers Service Manual • October 2010
How to Switch From the System Console to the Service
Processor
The following example shows the character sequence (hash-period) used to change
from the system console to the service processor:
ok #.
How to Switch From the Service Processor to the System
Console
The following example showiest ILOM command for changing from the service
processor to the system console:
-> start /SP/console
If you are connected to the service processor using the ALOM CMT shell, use the
following command to change to the system console:
sc> console
Detecting and Managing Faults
27
Service-Related ILOM Command Summary
The following table describes the ILOM shell commands most frequently used when
performing service related tasks. The middle column identifies the ALOM CMT
command that produces the same result.
TABLE:
Service-Related Commands
ILOM Command
ALOM CMT Command
Description
help [command]
help [command]
Displays a list of all available
commands with syntax and
descriptions. Specifying a command
name as an option displays help for
that command.
set /HOST
send_break_action=break
break [-y][-c][-D]
• -y skips the confirmation
question.
• -c executes a console command
after the break command
completes.
• -D forces a core dump of the
Solaris OS.
Takes the host server from the OS to
either kmdb or OpenBoot PROM
(equivalent to a Stop-A), depending
on the mode Solaris software was
booted.
set /SYS/component
clear_fault_action=true
clearfault UUID
Manually clears host-detected
faults. The UUID is the unique fault
ID of the fault to be cleared.
start /SP/console
console [-f]
Connects you to the host system.
• -f forces the console to have read
and write capabilities.
show /SP/console/history
consolehistory [-b lines|-e lines|-v] Displays the contents of the
[-g lines] [boot|run]
system’s console buffer.
The following options enable you to
specify how the output is
displayed:
• -g lines specifies the number of
lines to display before pausing.
• -e lines displays n lines from the
end of the buffer.
• -b lines displays n lines from the
beginning of the buffer.
• -v displays the entire buffer.
• boot|run specifies the log to
display (run is the default log).
28
SPARC Enterprise T5120 and T5220 Servers Service Manual • October 2010
TABLE:
Service-Related Commands (Continued)
ILOM Command
ALOM CMT Command
Description
set /HOST/bootmode property=
value
[where property is state, config,
or script]
bootmode [normal] [reset_nvram]
[config=configname] [bootscript=
string]
Controls the host server OpenBoot
PROM firmware method of booting.
stop /SYS; start /SYS
powercycle [-f]
The -f option forces an immediate
poweroff. Otherwise the command
attempts a graceful shutdown.
Performs a poweroff followed by
poweron.
stop /SYS
poweroff [-y] [-f]
• -y enables you to skip the
confirmation question.
• -f forces an immediate
shutdown.
Powers off the host server.
start /SYS
poweron [-c]
Powers on the host server.
• -c executes a console command
after completion of the poweron
command.
set /SYS/PSx
prepare_to_remove_action=
true
removefru /SYS/PS0 |
/SYS/PS1
reset /SYS
reset [-y] [-c]
Generates a hardware reset on the
host server.
• -y enables you to skip the
confirmation question.
• -c executes a console command
after completion of the reset
command.
reset /SP
resetsc [-y]
• -y enables you to skip the
confirmation question.
Reboots the service processor.
set /SYS keyswitch_state=
value
normal | standby | diag |
locked
setkeyswitch [-y] value
normal | standby | diag |
locked
• -y enables you to skip the
confirmation question when
setting the keyswitch to stby.
Sets the virtual keyswitch.
Indicates if it is okay to perform a
hot-swap of a power supply. This
command does not perform any
action. But this command provides
a warning if the power supply
should not be removed because the
other power supply is not enabled.
Detecting and Managing Faults
29
TABLE:
Service-Related Commands (Continued)
ILOM Command
ALOM CMT Command
Description
set /SYS/LOCATE value=value
[Fast_blink | Off]
setlocator value
[on | off]
Turns the Locator LED on the server
on or off.
(No ILOM equivalent.)
showenvironment
Displays the environmental status
of the host server. This information
includes system temperatures,
power supply, front panel LED,
hard drive, fan, voltage, and current
sensor status. See “Display FRU
Information With the show
Command” on page 34.
show faulty
showfaults [-v]
Displays current system faults. See
“Faults Displayed by show
faulty” on page 31.
(No ILOM equivalent.)
showfru [-g lines] [-s | -d] [FRU] Displays information about the
FRUs in the server.
• -g lines specifies the number of
lines to display before pausing
the output to the screen.
• -s displays static information
about system FRUs (defaults to
all FRUs, unless one is specified).
• -d displays dynamic information
about system FRUs (defaults to
all FRUs, unless one is specified).
See “Display FRU Information
With the show Command” on
page 34.
show /SYS keyswitch_state
showkeyswitch
Displays the status of the virtual
keyswitch.
show /SYS/LOCATE
showlocator
Displays the current state of the
Locator LED as either on or off.
show /SP/logs/event/list
showlogs [-b lines | -e lines |
-v] [-g lines] [-p
logtype[r|p]]]
Displays the history of all events
logged in the service processor
event buffers (in RAM or the
persistent buffers).
show /HOST
showplatform [-v]
Displays information about the
operating state of the host system,
the system serial number, and
whether the hardware is providing
service.
30
SPARC Enterprise T5120 and T5220 Servers Service Manual • October 2010
Related Information
■
“Managing Components With Automatic System Recovery Commands” on
page 52
Faults Displayed by show faulty
The ILOM show faulty command will display the following kinds of fault
information.
■
Environmental faults
■
Invalid configurations
■
Faults detected during POST session
■
Faults detected by predictive self-healing (PSH) feature
Detecting and Managing Faults
31
Example of show faulty Output When No Fault is
Present
-> show faulty
Target
| Property
| Value
--------------------+------------------------+-----------------------------------------------------------------------------------------------------------
Example of show faulty Output for Environmental
Faults
-> show faulty
Target
| Property
| Value
--------------------+------------------------+------------------------------/SP/faultmgmt/0
| fru
| /SYS/FANBD0/FM0
/SP/faultmgmt/0
| timestamp
| Dec 14 23:01:32
/SP/faultmgmt/0/
| timestamp
| Dec 14 23:01:32 faults/0
/SP/faultmgmt/0/
| sp_detected_fault
| TACH at /SYS/FANBD0/FM0/F0 has
faults/0
|
| exceeded low non-recoverable
|
| threshold.
Example of show faulty Output for Faults Detected by
POST
-> show faulty
Target
| Property
| Value
--------------------+------------------------+------------------------------/SP/faultmgmt/0
| fru
| /SYS/MB/CMP0/BR1/CH0/D0
/SP/faultmgmt/0
| timestamp
| Dec 14 23:01:32
/SP/faultmgmt/0/
| timestamp
| Dec 14 23:01:32 faults/0
faults/0
|
|
/SP/faultmgmt/0/
| sp_detected_fault
| /SYS/MB/CMP0/BR1/CH0/D0
faults/0
|
| Forced fail(POST)
Example of show faulty Output for Faults Detected by
32
SPARC Enterprise T5120 and T5220 Servers Service Manual • October 2010
PSH Technology
-> show faulty
Target
| Property
| Value
--------------------+------------------------+------------------------------/SP/faultmgmt/0
| fru
| /SYS/MB/CMP0/BR0/CH1/D0
/SP/faultmgmt/0
| timestamp
| Dec 14 22:43:59
/SP/faultmgmt/0/
| sunw-msg-id
| SUN4V-8000-DX
faults/0
|
|
/SP/faultmgmt/0/
| uuid
| 3aa7c854-9667-e176-efe5-e487e520
faults/0
|
| 7a8a
/SP/faultmgmt/0/
| timestamp
| Dec 14 22:43:59
faults/0
|
|
Related Information
■
“Clear FRU Faults Manually” on page 33
■
“Display FRU Information With the show Command” on page 34
▼ Clear FRU Faults Manually
Use the clear_fault_action property of a FRU to manually clear faults recorded
in a FRU PROM. There are two conditions where this step may be needed:
■
To clear a fault diagnosed by the predictive self-healing feature without replacing
the faulty FRU.
■
To clear a fault that the service processor was unable to clear following a FRU
replacement.
Note – This procedure clears the fault from the service processor but not from the
host. If the fault persists in the host, it must be manually cleared.
●
At the -> prompt, enter the clear_fault_action property.
-> set /SYS/MB/CMP0/BR0/CH0/D0 clear_fault_action=True
Are you sure you want to clear /SYS/MB/CMP0/BR0/CH0/D0 (y/n)? y
Set ’clear_fault_action’ to ’true’
Related Info
■
“Clear PSH-Detected Faults” on page 50
Detecting and Managing Faults
33
▼ Display FRU Information With the show
Command
●
At the -> prompt, enter the show command.
The following example illustrates show command output for a memory module
(FB-DIMM).
-> show /SYS/MB/CMP0/BR0/CH0/D0
/SYS/MB/CMP0/BR0/CH0/D0
Targets:
R0
R1
SEEPROM
SERVICE
PRSNT
T_AMB
Properties:
type = DIMM
component_state = Enabled
fru_name = 1024MB DDR2 SDRAM FB-DIMM 333 (PC2 5300)
fru_description = FBDIMM 1024 Mbyte
fru_manufacturer = Micron Technology
fru_version = FFFFFF
fru_part_number = 18HF12872FD667D6D4
fru_serial_number = d81813ce
fault_state = OK
clear_fault_action = (none)
Commands:
cd
show
Related Information
■
“Diagnostic Tools Overview” on page 17
▼ Create an ALOM CMT Shell
The default shell for the service processor is the ILOM shell. You can use the ALOM
CMT compatibility shell to emulate the ALOM CMT interface that was supported on
an earlier generation of CMT servers.
34
SPARC Enterprise T5120 and T5220 Servers Service Manual • October 2010
The service processor sends email alerts to all ALOM CMT users that are logged in.
It also enters the event in the ILOM event log.
1. Log onto the service processor with username root.
When powered on, the service processor boots to the ILOM login prompt. The
factory default password is changeme.
login: root
Password:
Waiting for daemons to initialize...
Daemons ready
Integrated Lights Out Manager
Version 2.0.0.0
Copyright 2007 Sun Microsystems, Inc. All rights reserved.
Use is subject to license terms
Warning: password is set to factory default.
2. Create a new user (in this example, the new user name is admin), setting the
account role to Administrator and the CLI mode to alom.
-> create /SP/users/admin
Creating user...
Enter new password: ********
Enter new password again: ********
Created /SP/users/admin
-> set /SP/users/admin role=Administrator
Set 'role' to 'Administrator'
-> set /SP/users/admin cli_mode=alom
Set 'cli_mode' to 'alom'
Note – The asterisks in the example will not appear when you enter your password.
You can combine the create and set commands on a single line:
-> create /SP/users/admin role=Administrator cli_mode=alom
Creating user...
Enter new password: ********
Enter new password again: ********
Created /SP/users/admin
Detecting and Managing Faults
35
3. Log out of the root account after you have finished creating the new account.
-> exit
4. Log into the ALOM CLI shell (indicated by the sc> prompt) from the ILOM
login prompt using the username and password you created in Step 2.
login: admin
Password: ********
Waiting for daemons to initialize...
Daemons ready
Integrated Lights Out Manager
Version 2.0.0.0
Copyright 2007 Sun Microsystems, Inc. All rights reserved.
Use is subject to license terms.
sc>
Note – Multiple service processor accounts can be active concurrently. A user can be
logged in under one account using the ILOM shell, and another account using the
ALOM CMT shell.
Related Information
■
“Diagnostics Tools Quick Reference” on page 19
■
“ILOM Troubleshooting Overview” on page 25
■
“Service-Related ILOM Command Summary” on page 28
Detecting Faults With POST
These topics explain how to use POST as a diagnostic tool.
36
■
“POST Overview” on page 37
■
“Managing POST Operations” on page 37
■
“Run POST in Maximum Mode” on page 42
■
“Clear POST-Detected Faults” on page 44
SPARC Enterprise T5120 and T5220 Servers Service Manual • October 2010
■
“POST Output Quick Reference” on page 45
POST Overview
Power-on self-test (POST) is a group of PROM-based tests that run when the server is
powered on or when it is reset. POST checks the basic integrity of the critical
hardware components in the server (CMP, memory, and I/O subsystem).
If POSTIndexSee detects a faulty component, the component is disabled
automatically. If the system is able to run without the disabled component, it will
boot when POST completes its tests. For example, if POST detects a faulty processor
core, the core will be disabled and, once POST completes its test sequence, the system
will boot and run using the remaining cores.
You can control various aspects of how POST performs its operations. For example,
you can specify the events that cause POST to run, the level of testing POST
performs, and the amount of diagnostic information POST displays. You use the
ILOM set command to control the state of the applicable ILOM properties. These
properties are listed and described in “ILOM Properties that Affect POST Behavior”
on page 38.
Related Information
■
“Managing POST Operations” on page 37
Managing POST Operations
These topics explain how to control the way POST performs its operations.
■
“ILOM Properties that Affect POST Behavior” on page 38
■
“Examples of POST Management” on page 40
Related Information
■
“ILOM Properties that Affect POST Behavior” on page 38
■
“Examples of POST Management” on page 40
■
“POST Output Quick Reference” on page 45
Detecting and Managing Faults
37
ILOM Properties that Affect POST Behavior
The following table describes the ILOM properties that determine how POST
performs its operations.
Note – The value of keyswitch_state must be normal when individual POST
parameters are changed.
TABLE:
ILOM Properties Used to Manage POST Operations
Parameter
Values
keyswitch_state normal
diag_mode
diag_level
diag_trigger
diag_verbosity
38
Description
The system can power on and run POST (based
on the other parameter settings). This parameter
overrides all other commands.
diag
The system runs POST based on predetermined
settings.
stby
The system cannot power on.
locked
The system can power on and run POST, but no
flash updates can be made.
off
POST does not run.
normal
Runs POST according to diag_level value.
service
Runs POST with preset values for diag_level
and diag_verbosity.
max
If diag_mode = normal, runs all the minimum
tests plus extensive processor and memory tests.
min
If diag_mode = normal, runs minimum set of
tests.
none
Does not run POST on reset.
user_reset
Runs POST upon user initiated resets.
power_on_reset
Only runs POST for the first power on. This
option is the default.
error_reset
Runs POST if fatal errors are detected.
all_resets
Runs POST after any reset.
none
No POST output is displayed.
SPARC Enterprise T5120 and T5220 Servers Service Manual • October 2010
TABLE:
ILOM Properties Used to Manage POST Operations
Parameter
Values
Description
min
POST output displays functional tests with a
banner and pinwheel.
normal
POST output displays all test and informational
messages.
max
POST displays all test, informational, and some
debugging messages.
The following flowchart is a graphic illustration of the same set of ILOM set
command variables.
Detecting and Managing Faults
39
FIGURE:
Flowchart of ILOM Properties Used to Manage POST Operations
Examples of POST Management
This topic shows examples of the ILOM set command being used to configure POST
behavior. The examples illustrate only a subset of the ILOM properties that can be
used to control POST operations.
40
SPARC Enterprise T5120 and T5220 Servers Service Manual • October 2010
Note – When you change individual POST parameter values, the
keyswitch_state value must be set to normal.
keyswitch_state Set to normal
You put POST in its default mode by setting the virtual keyswitch property to
normal. This enables the system to turn on and for POST to run.
-> set /SYS keyswitch_state=normal
Set ‘keyswitch_state’ to ‘normal’
keyswitch_state Set to diag
You can apply preconfigured diagnostic settings to POST operations by setting the
virtual keyswitch property to diag.
-> set /SYS keyswitch_state=diag
Set ‘keyswitch_state’ to ‘diag’
diag_mode Set to off
You can prevent POST from running by setting the diag_mode property to off.
-> set /SYS diag_mode=off
Set ‘diag_mode’ to ‘off’
diag_mode Set to service
You force POST to run with a set of preconfigured values for diag_level and
diag_verbosity by setting the diag_mode property to service.
-> set /SYS diag_mode=service
Set ‘diag_mode’ to ‘service’
Related Information
■
“ILOM Properties that Affect POST Behavior” on page 38
■
“Run POST in Maximum Mode” on page 42
■
“Clear POST-Detected Faults” on page 44
Detecting and Managing Faults
41
▼ Run POST in Maximum Mode
POST can be helpful when used as a first-stage diagnostic tool. When a fault’s
symptoms are unclear, you can run POST in maximum mode to generate extensive
status information on all the key system components.
1. From the ILOM prompt, set the virtual keyswitch to diag so that POST will run
in service mode:
-> set /SYS/keyswitch_state=Diag
Set ‘keyswitch_state’ to ‘Diag’
2. Reset the system so that POST runs.
There are several ways to initiate a reset. The following example shows a reset
using a power cycle command sequence. For other methods, refer to the SPARC
Enterprise T5120 and T5220 Servers Administration Guide.
-> stop /SYS
Are you sure you want to stop /SYS (y/n)? y
Stopping /SYS
-> start /SYS
Are you sure you want to start /SYS (y/n)? y
Starting /SYS
Note – The server takes about one minute to power off.
3. Switch to the system console to view the POST output.
The following is an partial example of POST output.
-> start /SP/console
----------------------------------------------------------------...
----------------------------------------------------------------2007-12-19 22:01:17.810 0:0:0>INFO: STATUS: Running RGMII 1G
BCM5466R PHY level Loopback Test
2007-12-19 22:01:22.534 0:0:0>End : Neptune 1G Loopback Test Port 2
2007-12-19 22:01:22.542 0:0:0>Begin: Neptune 1G Loopback Test Port 3
2007-12-19 22:01:22.553 0:0:0>
2007-12-19 22:01:22.556 0:0:0>INFO: STATUS: Running BMAC level
Loopback Test
2007-12-19 22:01:27.271 0:0:0>
2007-12-19 22:01:27.274 0:0:0>INFO: STATUS: Running RGMII 1G
BCM5466R PHY level Loopback Test
42
SPARC Enterprise T5120 and T5220 Servers Service Manual • October 2010
----------------------------------------------------------------2007-12-19 22:01:32.004 0:0:0>End : Neptune 1G Loopback Test Port 3
2007-12-19 22:01:32.012 0:0:0>INFO:
2007-12-19 22:01:32.019 0:0:0>POST Passed all devices.
2007-12-19 22:01:32.028 0:0:0>POST:Return to VBSC.
2007-12-19 22:01:32.036 0:0:0>Master set ACK for vbsc runpost
command and spin...
----------------------------------------------------------------T5220, No Keyboard
OpenBoot ..., 7968 MB memory available, Serial #75916434.
[stacie obp #0]
Ethernet address 0:14:4f:86:64:92, Host ID: xxxxx
{0} ok
4. If POST detects a faulty device, information about the device will be passed to
the service processor for handling. Fault information will also be displayed.
Note – If POST does not detect a fault, the system will boot. In this case, the problem
being investigated probably falls outside the scope of POST’s test coverage. POST’s
failure to detect any faults should be considered diagnostic data as well.
5. Evaluate the test information returned by POST.
See “POST Output Quick Reference” on page 45 for a summary of the syntax used
in POST fault reporting.
6. Run the ILOM show faulty command to obtain additional fault information.
If show faulty detects a fault, the service processor logs the fault, disables the
faulty component and causes the Service Required LED to light. In the following
example, FB-DIMM module /SYS/MB/CMP0/BR1/CH0/D0 is disabled.
-> show faulty
Target
| Property
| Value
----------------------+------------------------+----------------------------/SP/faultmgmt/0
| fru
| /SYS/MB/CMP0/BR1/CH0/D0
/SP/faultmgmt/0
| timestamp
| Dec 21 16:40:56
/SP/faultmgmt/0/
| timestamp
| Dec 21 16:40:56
faults/0
|
|
/SP/faultmgmt/0/
| sp_detected_fault
| /SYS/MB/CMP0/BR1/CH0/D0
faults/0
|
| Forced fail(POST)
Detecting and Managing Faults
43
Note – The system can boot and run using memory that was not disabled.
Related Information
■
“Clear POST-Detected Faults” on page 44
■
“Examples of POST Management” on page 40
■
“POST Output Quick Reference” on page 45
▼ Clear POST-Detected Faults
In most cases, when POST detects a faulty component, POST logs the fault and
automatically takes the failed component out of operation by placing the component
in the ASR blacklist. See “Managing Components With Automatic System Recovery
Commands” on page 52.
In most cases, the replacement of the faulty FRU is detected when the service
processor is reset or power cycled. In this case, the fault is automatically cleared from
the system. This procedure describes how to identify a POST detected fault and, if
necessary, manually clear the fault.
1. After replacing a faulty FRU, enter the show faulty command to identify any
faults detected by POST.
POST-detected faults are distinguished by the text Forced fail. No UUID
number is reported for POST-detected. The following example shows show
faulty output for a failed memory module in FB-DIMM slot
/SYS/MB/CMP0/BR1/CMP0/D0.
-> show faulty
Target
| Property
| Value
----------------------+------------------------+----------------------------/SP/faultmgmt/0
| fru
| /SYS/MB/CMP0/BR1/CH0/D0
/SP/faultmgmt/0
| timestamp
| Dec 21 16:40:56
/SP/faultmgmt/0/
| timestamp
| Dec 21 16:40:56
faults/0
|
|
/SP/faultmgmt/0/
| sp_detected_fault
| /SYS/MB/CMP0/BR1/CH0/D0
faults/0
|
| Forced fail(POST)
If no fault is reported, this procedure is complete. Do not perform the subsequent
steps.
44
SPARC Enterprise T5120 and T5220 Servers Service Manual • October 2010
2. Clear the fault by setting the FRU’s component_state property to Enabled.
This will remove the component from the ASR blacklist.
Use the FRU name that was reported in the fault in Step 1:
-> set /SYS/MB/CMP0/BR1/CH0/D0 component_state=Enabled
The fault is cleared and should not show up when you run the show faulty
command. Additionally, the <CommandService Required LED is no longer on.
3. Reset the server.
You must reboot the server for the change to the component_state property to
take effect.
4. At the ILOM prompt, use the show faulty command to verify that no faults
are reported.
-> show faulty
Target
| Property
| Value
--------------------+------------------------+------------------>
POST Output Quick Reference
POST error messages use the following syntax:
c:s >
c:s >
c:s >
under
c:s >
c:s >
ERROR: TEST = failing-test
H/W under test = FRU
Repair Instructions: Replace items in order listed by H/W
test above
MSG = test-error-message
END_ERROR
In this syntax, c = the core number, s = the strand number.
Warning messages use the following syntax:
WARNING: message
Informational messages use the following syntax:
INFO: message
Detecting and Managing Faults
45
The following example. POST reports a memory error at FB-DIMM location
/SYS/MB/CMP0/BR1/CH0/D0. The error was detected by POST running on core 7,
strand 2.
7:2>
7:2>ERROR: TEST = Data Bitwalk
7:2>H/W under test = /SYS/MB/CMP0/BR1/CH0/D0
7:2>Repair Instructions: Replace items in order listed by 'H/W
under test' above.
7:2>MSG = Pin 149 failed on /SYS/MB/CMP0/BR1/CH0/D0 (J2001)
7:2>END_ERROR
7:2>Decode of Dram Error Log Reg Channel 2 bits
60000000.0000108c
7:2> 1 MEC 62 R/W1C Multiple corrected
errors, one or more CE not logged
7:2> 1 DAC 61 R/W1C Set to 1 if the error
was a DRAM access CE
7:2> 108c SYND 15:0 RW ECC syndrome.
7:2>
7:2> Dram Error AFAR channel 2 = 00000000.00000000
7:2> L2 AFAR channel 2 = 00000000.00000000
Related Information
■
“ILOM Properties that Affect POST Behavior” on page 38
■
“Examples of POST Management” on page 40
■
“Run POST in Maximum Mode” on page 42
■
“Clear POST-Detected Faults” on page 44
Managing Faults Using the PSH Feature
These topics explain how to use the Solaris Predictive Self-Healing (PSH) feature to
diagnose conditions that may develop into hardware failures over time, allowing for
corrective intervention before the failure occurs.
46
■
“Solaris PSH Feature Overview” on page 47
■
“PSH-Detected Fault Console Message” on page 47
■
“Identify PSH-Detected Faults With fmdump” on page 48
■
“Clear PSH-Detected Faults” on page 50
SPARC Enterprise T5120 and T5220 Servers Service Manual • October 2010
Solaris PSH Feature Overview
The Solaris OS uses the Fault Manager daemon, fmd(1M), which starts at boot time
and runs in the background to monitor the system. If a component generates an
error, the daemon handles the error by correlating the error with data from previous
errors and other related information to diagnose the problem. Once diagnosed, the
Fault Manager daemon assigns the problem a Universal Unique Identifier (UUID)
that distinguishes the problem across any set of systems. When possible, the Fault
Manager daemon initiates steps to self-heal the failed component and take the
component offline. The daemon also logs the fault to the syslogd daemon and
provides a fault notification with a message ID (MSGID). You can use the message ID
to get additional information about the problem from the knowledge article database.
The Predictive Self-Healing technology covers the following server components:
■
Multicore processor
■
Memory
■
I/O subsystem
The PSH console message provides the following information about each detected
fault:
■
Type
■
Severity
■
Description
■
Automated response
■
Impact
■
Suggested action
If the Solaris PSH facility detects a faulty component, use the fmdump command to
identify the fault. Faulty FRUs are identified in fault messages using the FRU name.
PSH-Detected Fault Console Message
When a PSH fault is detected, a Solaris console message displayed. The following
example illustrates the type of information contained in a console message generated
when a PSH fault is detected.
SUNW-MSG-ID: SUN4V-8000-DX, TYPE: Fault, VER: 1, SEVERITY: Minor
EVENT-TIME: Wed Sep 14 10:09:46 EDT 2005
PLATFORM: SUNW,system_name, CSN: -, HOSTNAME: wgs48-37
SOURCE: cpumem-diagnosis, REV: 1.5
EVENT-ID: f92e9fbe-735e-c218-cf87-9e1720a28004
DESC: The number of errors associated with this memory module has exceeded
Detecting and Managing Faults
47
acceptable levels. Refer to http://sun.com/msg/SUN4V-8000-DX for more
information.
AUTO-RESPONSE: Pages of memory associated with this memory module are being
removed from service as errors are reported.
IMPACT: Total system memory capacity will be reduced as pages are retired.
REC-ACTION: Schedule a repair procedure to replace the affected memory module.
Use fmdump -v -u <EVENT_ID> to identify the module.
PSH-detected faults also cause the Service Required LED to be turned on.
Use the ILOM show faulty command to view summary information about the
fault. See “Faults Displayed by show faulty” on page 31 for more information
about the show faulty command.
Faults detected by the Solaris PSH facility are also reported through service processor
alerts.
SC Alert: Most detected fault, MSGID: SUN4v-8000-DX
Note – You must be logged in to the ALOM CMT shell to see Solaris PSH fault
alerts.
▼ Identify PSH-Detected Faults With fmdump
The fmdump command<Command displays the list of faults detected by the Solaris
PSH facility and identifies the faulty FRU for a particular EVENT_ID (UUID).
Note – The information fmdump displays is taken from the PSH event log, which
retains the fault data after the fault has been repaired. For that reason, fmdump
cannot be used to verify that a FRU replacement has cleared a fault. Instead, use the
fmadm faulty command to verify that the fault has cleared.
48
SPARC Enterprise T5120 and T5220 Servers Service Manual • October 2010
1. Check the event log using the fmdump command with -v for verbose output.
# fmdump -v -u fd940ac2-d21e-c94a-f258-f8a9bb69d05b
TIME
UUID
SUNW-MSG-ID
Jul 31 12:47:42.2008 fd940ac2-d21e-c94a-f258-f8a9bb69d05b SUN4V-8000-JA
100% fault.cpu.ultraSPARC-T2.misc_regs
Problem in: cpu:///cpuid=16/serial=5D67334847
Affects: cpu:///cpuid=16/serial=5D67334847
FRU: hc://:serial=101083:part=541215101/motherboard=0
Location: MB
In this example, the following information is provided about the detected fault:
■
Date and time of the fault (Jul 31 12:47:42.2008)
■
Universal Unique Identifier (UUID). The UUID is unique for every fault
(fd940ac2-d21e-c94a-f258-f8a9bb69d05b)
■
Message identifier, which can be used to obtain additional fault information
(SUN4V-8000-JA)
■
Details about the faulted FRU. This includes the FRU’s part number (part=
541215101) and serial number (serial=101083). The Location field
provides the name of the FRU. In this example, the FRU name is MB, meaning
the motherboard.
2. Use the message ID to obtain more information about this type of fault.
a. In a browser, go to the Predictive Self-Healing Knowledge Article web site:
(http://www.sun.com/msg)
b. Obtain the message ID from the console output or the ILOM show faulty
command.
c. Enter the message ID in the SUNW-MSG-ID field, and click Lookup.
In the following example, the message ID SUN4V-8000-JA provides information
for corrective action:
CPU errors exceeded acceptable levels
Type
Fault
Severity
Major
Description
The number of errors associated with this CPU has exceeded
acceptable levels.
Automated Response
The fault manager will attempt to remove the affected CPU from
service.
Detecting and Managing Faults
49
Impact
System performance may be affected.
Suggested Action for System Administrator
Schedule a repair procedure to replace the affected CPU, the
identity of which can be determined using fmdump -v -u
<EVENT_ID>.
Details
The Message ID: SUN4V-8000-JA indicates diagnosis has
determined that a CPU is faulty. The Solaris fault manager
arranged an automated attempt to disable this CPU....
3. Follow the suggested actions to repair the fault.
▼ Clear PSH-Detected Faults
When the Solaris PSH facility detects faults, the faults are logged and displayed on
the console. In most cases, after the fault is repaired, the corrected state is detected by
the system, and the fault condition is repaired automatically. However, this repair
should be verified. In cases where the fault condition is not automatically cleared, the
fault must be cleared manually.
1. After replacing a faulty FRU, power on the server.
2. At the ILOM prompt, use the show faulty command to identify PSH detected
faults.
PSH-detected faults are distinguished from other kinds of faults by the presence of
a sunw-msg-id and uuid property.
-> show faulty
Target
| Property
| Value
--------------------+------------------------+-----------------------------/SP/faultmgmt/0
| fru
| /SYS/MB/CMP0/BR0/CH1/D0
/SP/faultmgmt/0
| timestamp
| Dec 14 22:43:59
/SP/faultmgmt/0/
| sunw-msg-id
| SUN4V-8000-DX
faults/0
|
|
/SP/faultmgmt/0/
| uuid
| 3aa7c854-9667-e176-efe5-e487e520
faults/0
|
| 7a8a
/SP/faultmgmt/0/
| timestamp
| Dec 14 22:43:59
faults/0
|
|
The next step depends on whether or not a fault was reported.
50
■
If show faulty does not report a fault, stop. Do not go on to the next step.
■
If a fault is reported, perform Step 3 and Step 4.
SPARC Enterprise T5120 and T5220 Servers Service Manual • October 2010
3. Use the clear_fault_action property of the FRU to clear the fault from the
service processor.
-> set /SYS/MB/CMP0/BR0/CH0/D0 clear_fault_action=True
Are you sure you want to clear /SYS/MB/CMP0/BR0/CH0/D0 (y/n)? y
Set ’clear_fault_action’ to ’true
4. Clear the fault from all persistent fault records.
In some cases, even though the fault is cleared, some persistent fault information
remains and results in erroneous fault messages at boot time. To ensure that these
messages are not displayed, run the Solaris command fmadm repair, specifying
the UUID of the erroneous message.
# fmadm repair 7ee0e46b-ea64-6565-e684-e996963f7b86
Viewing Solaris OS Messages
These topics explain how to display OS messages from the message buffer and log
files maintained by Solaris OS.
■
“Check the Message Buffer” on page 51
■
“View the System Message Log Files” on page 51
▼ Check the Message Buffer
1. Log in as superuser.
2. Type the dmesg command:
# dmesg
The dmesg command displays the most recent messages generated by the system.
▼ View the System Message Log Files
The error logging daemon, syslogd, automatically records various system
warnings, errors, and faults in message files. These messages can alert you to system
problems such as a device that is about to fail.
Detecting and Managing Faults
51
The /var/adm directory contains several message files. The most recent messages
are in the /var/adm/messages file. After a period of time (usually every week), a
new messages file is automatically created. The original contents of the messages
file are rotated to a file named messages.1. Over a period of time, the messages are
further rotated to messages.2 and messages.3, and then deleted.
1. Log in as superuser.
2. Type the following command:
# more /var/adm/messages
3. If you want to view all logged messages, type the following command:
# more /var/adm/messages*
Managing Components With Automatic
System Recovery Commands
These topics explain the role played by the Automatic System Recovery (ASR)
feature and how to manage the components it controls.
■
“ASR Overview” on page 52
■
“Display System Components” on page 53
■
“Disable System Components” on page 54
■
“Enable System Components” on page 55
ASR Overview
The ASR feature enables the server to automatically configure failed components out
of operation until they can be replaced. In the server, the following components are
managed by the ASR feature:
■
UltraSPARC T2 Plus processor strands
■
Memory FB-DIMMs
■
I/O subsystem
The database that contains the list of disabled components is referred to as the ASR
blacklist (asr-db).
52
SPARC Enterprise T5120 and T5220 Servers Service Manual • October 2010
In most cases, POST automatically disables a faulty component. After the cause of
the fault is repaired (FRU replacement, loose connector reseated, and so on), you
might need to remove the component from the ASR blacklist.
The following ASR commands enable you to view and add or remove components
(asrkeys) from the ASR blacklist. You run these commands from the ILOM ->
prompt.
Command
Description
show components
Displays system components and their
current state.
set asrkey component_state=Enabled
Removes a component from the asr-db
blacklist, where asrkey is the component to
enable.
set asrkey component_state=Disabled
Adds a component to the asr-db blacklist,
where asrkey is the component to disable.
Note – The asrkeys vary from system to system, depending on how many cores
and memory are present. Use the show components command to see the asrkeys
on a given system.
After you enable or disable a component, you must reset (or power cycle) the system
for the component’s change of state to take effect.
Related Information
■
“Display System Components” on page 53
■
“Disable System Components” on page 54
■
“Enable System Components” on page 55
▼ Display System Components
The show components command displays the system components
(asrkeysIndexSee) and reports their status.
Detecting and Managing Faults
53
●
At the -> prompt, enter the show components command.
In the following example, PCIE3 is shown as disabled.
-> show components
Target
| Property
| Value
--------------------+------------------------+------------------------------/SYS/MB/RISER0/
| component_state
| Enabled
PCIE0
|
|
/SYS/MB/RISER0/
| component_state
| Disabled
PCIE3
|
|
/SYS/MB/RISER1/
| component_state
| Enabled
PCIE1
|
|
/SYS/MB/RISER1/
| component_state
| Enabled
PCIE4
|
|
/SYS/MB/RISER2/
| component_state
| Enabled
PCIE2
|
|
/SYS/MB/RISER2/
| component_state
| Enabled
PCIE5
|
|
/SYS/MB/NET0
| component_state
| Enabled
/SYS/MB/NET1
| component_state
| Enabled
/SYS/MB/NET2
| component_state
| Enabled
/SYS/MB/NET3
| component_state
| Enabled
/SYS/MB/PCIE
| component_state
| Enabled
Related Information
■
“View the System Message Log Files” on page 51
■
“Disable System Components” on page 54
■
“Enable System Components” on page 55
▼ Disable System Components
You disable a component by setting its component_state property to Disabled.
This adds the component to the ASR blacklist.
1. At the -> prompt, set the component_state property to Disabled.
-> set /SYS/MB/CMP0/BR1/CH0/D0 component_state=Disabled
2. Reset the server so that the ASR command takes effect.
-> stop /SYS
Are you sure you want to stop /SYS (y/n)? y
Stopping /SYS
54
SPARC Enterprise T5120 and T5220 Servers Service Manual • October 2010
-> start /SYS
Are you sure you want to start /SYS (y/n)? y
Starting /SYS
Note – In the ILOM shell there is no notification when the system is actually
powered off. Powering off takes about a minute. Use the show /HOST command to
determine if the host has powered off.
Related Information
■
“View the System Message Log Files” on page 51
■
“Display System Components” on page 53
■
“Enable System Components” on page 55
▼ Enable System Components
You enable a component by setting its component_state property to Enabled.
This removes the component from the ASR blacklist.
1. At the -> prompt, set the component_state property to Enabled.
-> set /SYS/MB/CMP0/BR1/CH0/D0 component_state=Enabled
2. Reset the server so that the ASR command takes effect.
-> stop /SYS
Are you sure you want to stop /SYS (y/n)? y
Stopping /SYS
-> start /SYS
Are you sure you want to start /SYS (y/n)? y
Starting /SYS
Note – In the ILOM shell there is no notification when the system is actually
powered off. Powering off takes about a minute. Use the show /HOST command to
determine if the host has powered off.
Related Information
■
“View the System Message Log Files” on page 51
■
“Display System Components” on page 53
■
“Disable System Components” on page 54
Detecting and Managing Faults
55
Detecting Faults Using SunVTS Software
This topic explains in general terms how to use SunVTS software to exercise system
components. For detailed instructions on using SunVTS software, see the latest
version of the SunVTS Software User’s Guide and any associated Release Notes.
■
“Run the SunVTS Software” on page 56
▼ Run the SunVTS Software
The following procedure description is based on use of the SunVTS software’s
browser interface, which is the default interface. SunVTS software also supports a
TTY user interface and a command-line interface (CLI). All three interfaces are
described in the SunVTS Software User’s Guide.
1. Start the agent and Javabridge on the server.
# cd /usr/sunvts/bin
# ./startsunvts
2. At the interface prompt, choose C to start the SunVTS client.
3. Start SunVTS browser environment from a web browser on the client system.
In the browser’s address field type: http://servername:6789.
This causes the SunVTS browser interface to be displayed.
56
SPARC Enterprise T5120 and T5220 Servers Service Manual • October 2010
FIGURE:
SunVTS Browser Interface
4. (Optional) Select the test category you want to run.
The following are test categories that are recommended for running on this server.
SunVTS Tests
Field Replaceable Units Exercised by Tests
Memory Test
FB-DIMMs
Processor Test
CMP, motherboard
Disk Test
Disks, cables, disk backplane, DVD drive
Network Test
Network interface, network cable, CMP, motherboard
Interconnect Test
Board ASICs and interconnects
IO Ports Test
I/O (serial port interface), USB subsystem
Environment Test
Motherboard and service processor
5. (Optional) Customize individual tests.
Click on the name of the test to select and customize individual tests.
Note – Use the System Excerciser – High Stress Mode to test system operations. Use
the Component Stress – High setting for the highest stress possible.
Detecting and Managing Faults
57
6. Click the Start button to start the test process. Status and error messages appear
in the test messages area located across the bottom of the window. You can stop
testing at any time by clicking the Stop button
Status and error messages appear in the test messages area spread across the
bottom of the window.
Note – You can stop the test process at any time by clicking on the Stop button.
7. To check for SunVTS messages, click on the Logs tab.
You can view any of the following logs:
58
■
Information – Detailed versions of all the status and error messages that
appear in the test messages area.
■
Test Error – Detailed error messages from individual tests.
■
VTS Kernel (vtsk) Error – Error messages pertaining to SunVTS software
itself. Look here if SunVTS software appears to be acting strangely, especially
when it starts up.
■
Solaris OS Messages (/var/adm/messages) – A file containing messages
generated by the operating system and various applications.
■
Test Messages (/var/sunvts/logs) – A directory containing the log files.
SPARC Enterprise T5120 and T5220 Servers Service Manual • October 2010
Preparing to Service the System
These topics describe how to prepare the Sun SPARC Enterprise T5120 and T5220
servers for servicing.
■
“General Safety Information” on page 59
■
“Essential Tools” on page 61
■
“Find the Chassis Serial Number” on page 61
■
“Removing Power From the System” on page 62
■
“Positioning the System for Servicing” on page 64
■
“Accessing Internal Components” on page 68
General Safety Information
For your protection, observe the following safety precautions when setting up your
equipment:
■
Follow all cautions and instructions marked on the equipment and described in
the documentation shipped with your system.
■
Follow all cautions and instructions marked on the equipment and described in
the SPARC Enterprise T5120 and T5220 Servers Safety and Compliance Guide.
■
Ensure that the voltage and frequency of your power source match the voltage
and frequency inscribed on the equipment’s electrical rating label.
■
Follow the electrostatic discharge safety practices as described in this section.
Safety Symbols
You will see the following symbols in various places in the server documentation.
Note the explanations provided next to each symbol.
59
Caution – There is a risk of personal injury or equipment damage. To avoid
personal injury and equipment damage, follow the instructions.
Caution – Hot surface. Avoid contact. Surfaces are hot and might cause personal
injury if touched.
Caution – Hazardous voltages are present. To reduce the risk of electric shock and
danger to personal health, follow the instructions.
Electrostatic Discharge Safety Measures
Electrostatic discharge (ESD) sensitive devices, such as the motherboards, PCI cards,
hard drives, and memory cards require special handling.
Caution – Circuit boards and hard drives contain electronic components that are
extremely sensitive to static electricity. Ordinary amounts of static electricity from
clothing or the work environment can destroy the components located on these
boards. Do not touch the components along their connector edges.
Caution – You must disconnect both power supplies before servicing any of the
components documented in this chapter.
Antistatic Wrist Strap Use
Wear an antistatic wrist strap and use an antistatic mat when handling components
such as hard drive assemblies, circuit boards, or PCI cards. When servicing or
removing server components, attach an antistatic strap to your wrist and then to a
metal area on the chassis. Following this practice equalizes the electrical potentials
between you and the server.
Note – An antistatic wrist strap is no longer included in the accessory kit for the
SPARC Enterprise T5120 and T5220 servers. However, antistatic wrist straps are still
included with options.
60
SPARC Enterprise T5120 and T5220 Servers Service Manual • October 2010
Antistatic Mat
Place ESD-sensitive components such as motherboards, memory, and other PCBs on
an antistatic mat.
Essential Tools
The following tools should be available for most service operations:
■
Antistatic wrist strap
■
Antistatic mat
■
No. 1 Phillips screwdriver
■
No. 2 Phillips screwdriver
■
No. 1 flat-blade screwdriver (battery removal)
■
Pen or pencil (to power on server)
▼ Find the Chassis Serial Number
If you require technical support for your system, you will be asked to provide the
server’s chassis serial number. You can find the chassis serial number on a sticker
located on the front of the server and on another sticker on the side of the server.
If it is not convenient to read either sticker, you can run the ILOM show /SYS
command to obtain the chassis serial number.
●
Type show /SYS at the ILOM prompt.
-> show /SYS
/SYS
Targets:
SERVICE
LOCATE
ACT
PS_FAULT
TEMP_FAULT
FAN_FAULT
...
Preparing to Service the System
61
Properties:
type = Host System
keyswitch_state = Normal
product_name = T5220
product_serial_number = 0723BBC006
fault_state = OK
clear_fault_action = (none)
power_state = On
Commands:
cd
reset
set
show
start
stop
Removing Power From the System
These topics describe different methods for removing power from the chassis.
■
“Power Off the Server (Service Processor Command)” on page 62
■
“Power Off the Server (Power Button - Graceful)” on page 64
■
“Power Off the Server (Emergency Shutdown)” on page 64
■
“Disconnect Power Cords From the Server” on page 64
Related Information
■
“Servicing Motherboard Components” on page 83
■
“Servicing Boards and Components” on page 139
▼ Power Off the Server (Service Processor
Command)
You can use the service processor to perform a graceful shutdown of the server, and
to ensure that all of your data is saved and the server is ready for restart.
62
SPARC Enterprise T5120 and T5220 Servers Service Manual • October 2010
Note – Additional information about powering off the server is located in the SPARC
Enterprise T5120 and T5220 Servers Administration Guide.
1. Log in as superuser or equivalent.
Depending on the type of problem, you might want to view server status or log
files. You also might want to run diagnostics before you shut down the server.
Refer to the SPARC Enterprise T5120 and T5220 Servers Administration Guide for log
file information.
2. Notify affected users that the server will be shut down.
Refer to your Solaris system administration documentation for additional
information.
3. Save any open files and quit all running programs.
Refer to your application documentation for specific information on these
processes.
4. Shut down all logical domains.
Refer to the Solaris system administration documentation for additional
information.
5. Shut down the Solaris OS.
Refer to the Solaris system administration documentation for additional
information.
6. Switch from the system console to the -> prompt by typing the #. (Hash
Period) key sequence.
7. At the -> prompt, type the stop /SYS command.
Note – You can also use the Power button on the front of the server to initiate a
graceful server shutdown. (See “Power Off the Server (Power Button - Graceful)” on
page 64.) This button is recessed to prevent accidental server power-off. Use the tip
of a pen to operate this button.
Refer to the Oracle Integrated Lights Out Manager (ILOM) 3.0 Supplement for SPARC
Enterprise T5120 and T5220 Servers for more information about the poweroff
command.
Related Information
■
“Power Off the Server (Power Button - Graceful)” on page 64
■
“Power Off the Server (Emergency Shutdown)” on page 64
Preparing to Service the System
63
▼ Power Off the Server (Power Button - Graceful)
●
Press and release the Power button.
If necessary, use a pen or pencil to press the Power button.
Related Information
■
“Power Off the Server (Service Processor Command)” on page 62
■
“Power Off the Server (Emergency Shutdown)” on page 64
▼ Power Off the Server (Emergency Shutdown)
Caution – All applications and files will be closed abruptly without saving changes.
File system corruption might occur.
●
Press and hold the Power button for four seconds.
Related Information
■
“Power Off the Server (Service Processor Command)” on page 62
■
“Power Off the Server (Power Button - Graceful)” on page 64
▼ Disconnect Power Cords From the Server
●
Unplug all power cords from the server.
Caution – Because 3.3v standby power is always present in the system, you must
unplug the power cords before accessing any cold-serviceable components.
Positioning the System for Servicing
These topics explain how to position the system so you can access the components
that need servicing.
64
■
“Extend the Server to the Maintenance Position” on page 65
■
“Remove the Server From the Rack” on page 66
SPARC Enterprise T5120 and T5220 Servers Service Manual • October 2010
▼ Extend the Server to the Maintenance Position
The following components can be serviced with the server in the maintenance
position:
■
Hard drives
■
Fan modules
■
Power supplies
■
DVD/USB module
■
Fan power boards
■
FB-DIMMs
■
PCIe/XAUI cards
■
Motherboard battery
■
SCC module
If the server is installed in a rack with extendable slide rails, use this procedure to
extend the server to the maintenance position.
1. (Optional) Use the set /SYS/LOCATE command from the -> prompt to locate
the system that requires maintenance.
-> set /SYS/LOCATE value=Fast_Blink
Once you have located the server, press the Locator LED and button to turn it off.
2. Verify that no cables will be damaged or will interfere when the server is
extended.
Although the cable management arm (CMA) that is supplied with the server is
hinged to accommodate extending the server, you should ensure that all cables
and cords are capable of extending.
3. From the front of the server, release the two slide release latches, as shown in
the following figure.
Squeeze the green slide release latches to release the slide rails.
Preparing to Service the System
65
FIGURE:
Slide Release Latches
4. While squeezing the slide release latches, slowly pull the server forward until
the slide rails latch.
▼ Remove the Server From the Rack
The server must be removed from the rack to remove or install the following
components:
■
Motherboard
■
Power distribution board
■
Power supply backplane (SPARC Enterprise T5220 server)
■
Paddle card
■
Disk cage
■
Hard drive backplane
■
Front panel light-pipe assemblies
Caution – If necessary, use two people to dismount and carry the chassis.
66
SPARC Enterprise T5120 and T5220 Servers Service Manual • October 2010
1. Disconnect all the cables and power cords from the server.
2. Extend the server to the maintenance position.
See “Power Off the Server (Service Processor Command)” on page 62.
3. Press the metal lever that is located on the inner side of the rail to disconnect
the cable management arm (CMA) from the rail assembly, as shown in the
following figure.
The CMA is still attached to the cabinet, but the server chassis is now
disconnected from the CMA.
FIGURE:
Metal Lever and Cable Management Arm
Caution – If necessary, use two people to dismount and carry the chassis.
Preparing to Service the System
67
4. From the front of the server, pull the release tabs forward and pull the server
forward until it is free of the rack rails as shown in the following figure.
A release tab is located on each rail.
FIGURE:
Release Tabs and Slide Assembly
5. Set the server on a sturdy work surface.
Accessing Internal Components
These topics explain how to access components contained within the chassis and the
steps needed to protect against damage or injury from electrostatic discharge.
68
■
“Perform Electrostatic Discharge Prevention Measures” on page 69
■
“Remove the Top Cover” on page 69
SPARC Enterprise T5120 and T5220 Servers Service Manual • October 2010
▼ Perform Electrostatic Discharge Prevention
Measures
Many components housed within the chassis can be damaged by electrostatic
discharge. To protect these components from damage, perform the following steps
before opening the chassis for service.
1. Prepare an antistatic surface to set parts on during the removal, installation, or
replacement process.
Place ESD-sensitive components such as the printed circuit boards on an antistatic
mat. The following items can be used as an antistatic mat:
■
Antistatic bag used to wrap a replacement part
■
ESD mat
■
A disposable ESD mat (shipped with some replacement parts or optional
system components)
2. Attach an antistatic wrist strap.
When servicing or removing server components, attach an antistatic strap to your
wrist and then to a metal area on the chassis.
Related Information
■
“General Safety Information” on page 59
▼ Remove the Top Cover
1. Unlatch the fan module door.
Pull the release tabs back to release the door.
2. Press the top cover release button and slide the top cover to the rear about a 0.5
inch (12.7 mm).
The following figure shows the release button in a Sun SPARC Enterprise T5120
server. The top cover release button in a Sun SPARC Enterprise T5220 server is
similar.
Note – In newer versions of the top cover, the release button is located closer to the
edge of the cover. Except for this difference in location, the release mechanism
operates in the same manner in both versions.
Preparing to Service the System
69
FIGURE:
Removing the Top Cover
3. Remove the top cover.
Lift up and remove the cover.
Related Information
■
70
“Install the Top Cover” on page 177
SPARC Enterprise T5120 and T5220 Servers Service Manual • October 2010
Servicing Hard Drives
These topics explain how to remove and install hard drives in Sun SPARC Enterprise
T5120 and T5220 servers.
■
“Hard Drive Servicing Overview” on page 71
■
“Hard Drive LEDs” on page 72
■
“Remove a Hard Drive” on page 74
■
“Install a Hard Drive” on page 75
■
“Four-Drive Capable Backplane Configuration Reference” on page 79
■
“Eight-Drive Capable Backplane Configuration Reference” on page 80
■
“Sixteen-Drive Capable Backplane Configuration Reference” on page 81
Hard Drive Servicing Overview
Hard drives in Sun SPARC Enterprise T5120 and T5220 servers are capable of being
removed and installed while the server is running. This feature, referred to as being
hot-pluggable, depends on how the hard drives are configured.
Note – Sun SPARC Enterprise T5120 and T5220 servers support both traditional,
disk-based storage devices and flash SSDs, diskless storage devices based on
solid-state memory. The terms “hard drive” and “HDD” (hard disk drive) are used in
a generic sense to refer to both types of internal storage devices.
To hot-plug a drive, you must first take it offline. This prevent applications from
accessing it and removes software links to it.
There are two conditions that will prevent a drive from being hot-plugged:
■
The hard drive contains the sole image of the operating system -- that is, the
operating system is not mirrored on another drive.
■
The hard drive cannot be logically isolated from the server’s online operations.
71
If either of these conditions exist, you must power off the server before replacing a
hard drive.
Related Information
■
“Removing Power From the System” on page 62
■
“Power Off the Server (Service Processor Command)” on page 62
■
“Power Off the Server (Power Button - Graceful)” on page 64
■
“Four-Drive Capable Backplane Configuration Reference” on page 79
■
“Eight-Drive Capable Backplane Configuration Reference” on page 80
■
“Sixteen-Drive Capable Backplane Configuration Reference” on page 81
Hard Drive LEDs
Each hard drive has a group of three status LEDs, as shown in the following figure.
Both disk-based hard drives and flash SSDs use the same set of LEDS.
Note – The OK/Activity LED has slightly different behavior for SSDs than for
disk-based drives. This difference is described in the table that follows the figure.
FIGURE:
72
Hard Drive LEDs
SPARC Enterprise T5120 and T5220 Servers Service Manual • October 2010
The following table explains how to interpret the hard drive status LEDs.
TABLE:
Status LEDs for Hard Drives
LED
Color
Description
1 Ready to
Remove
Blue
Indicates that a hard drive can be removed during
a hot-plug operation.
2 Service
Required
Amber Indicates that the hard drive is has experienced a
fault condition.
3 OK/Activity
(HDDs)
Green
Indicates the HDD’s availability for use.
• On -- Drive is idle and available for use.
• Off -- Read or write activity is in progress.
3 OK/Activity
(SSDs)
Green
Indicates the drive’s availability for use.
• On -- Drive is idle and available for use.
• Off -- Read or write activity is in progress.
• Flashes on and off -- This occurs during
hot-plug operations. It can be ignored.
Note – The front and rear panel Service Required LEDs are also lit when the system
detects a hard drive fault.
▼ Remove a Hard Drive
Removing a hard drive from the server is a three-step process. You must first identify
the drive you wish to remove, unconfigure that drive from the server, and then
manually remove the drive from the chassis.
Servicing Hard Drives
73
1. At the Solaris prompt, type the cfgadm -al command. This will list all drives
in the device tree, including drives that are not configured.
# cfgadm -al
This command should identify the Ap_id for the hard drive you plan to remove,
as shown below.
Ap_id
c0
c0::dsk/c1t0d0
c0::dsk/c1t1d0
usb0/1
usb0/2
usb0/3
usb1/1
usb1/2
usb1/3
usb2/1
usb2/2
usb2/3
usb2/4
usb2/5
usb2/6
usb2/7
usb2/8
----------------------------
Type
scsi-bus
disk
disk
unknown
unknown
unknown
unknown
unknown
unknown
unknown
unknown
unknown
unknown
unknown
unknown
unknown
unknown
Receptacle
connected
connected
connected
empty
empty
empty
empty
empty
empty
empty
empty
empty
empty
empty
empty
empty
empty
Occupant
configured
configured
configured
unconfigured
unconfigured
unconfigured
unconfigured
unconfigured
unconfigured
unconfigured
unconfigured
unconfigured
unconfigured
unconfigured
unconfigured
unconfigured
unconfigured
Condition
unknown
unknown
unknown
ok
ok
ok
ok
ok
ok
ok
ok
ok
ok
ok
ok
ok
ok
2. Type cfgadm -c unconfigure to unconfigure the disk.
For example, the following shows drive c0:dsk/c1t1d1 being unconfigured:
# cfgadm -c unconfigure c0::dsk/c1t1d1
3. Wait until the blue Ready-to-Remove LED lights.
This LED will help you identify which drive is unconfigured and can be removed.
4. On the drive you plan to remove, push the hard drive release button to open the
latch.
74
SPARC Enterprise T5120 and T5220 Servers Service Manual • October 2010
FIGURE:
Locating the Hard Drive Release Button and Latch
Caution – The latch is not an ejector. Do not bend the latch too far to the right.
Doing so can damage the latch
5. Grasp the latch and pull the drive out of the drive slot.
Related Information
■
“Install a Hard Drive” on page 75
■
“Four-Drive Capable Backplane Configuration Reference” on page 79
■
“Eight-Drive Capable Backplane Configuration Reference” on page 80
■
“Sixteen-Drive Capable Backplane Configuration Reference” on page 81
▼ Install a Hard Drive
Installing a hard drive into the SPARC Enterprise T5120 and T5220 servers is a
two-step process. You must first install a hard drive into the desired drive slot. Then
you must configure that drive to the server.
1. If necessary, remove the blank panel from the chassis.
Servicing Hard Drives
75
Note – Sun SPARC Enterprise T5120 servers might have up to seven blank panels
covering unoccupied drive slots. Sun SPARC Enterprise T5220 servers might have as
many as fifteen blank panels covering unoccupied hard drive slots.
2. Align the replacement drive to the drive slot.
Hard drives are physically addressed according to the slot in which they are
installed. If you install a hard drive as a replacement for a drive that was removed,
the new drive must go into the same slot as the drive it is replacing.
FIGURE:
Installing a Hard Drive (Illustrating Installation in a Sun SPARC Enterprise
T5220 Server)
3. With the latch open, slide the hard drive into its bay until it is fully seated.
Then close the latch to secure the drive.
76
SPARC Enterprise T5120 and T5220 Servers Service Manual • October 2010
4. At the Solaris prompt, type the cfgadm -al command. This will list all drives
in the device tree, including drives that are not configured.
# cfgadm -al
This command should identify the Ap_id for the hard drive you plan to remove,
as shown below.
Ap_id
c0
c0::dsk/c1t0d0
c0::sd1
usb0/1
usb0/2
usb0/3
usb1/1
usb1/2
usb1/3
usb2/1
usb2/2
usb2/3
usb2/4
usb2/5
usb2/6
usb2/7
usb2/8
----------------------------
Type
scsi-bus
disk
disk
unknown
unknown
unknown
unknown
unknown
unknown
unknown
unknown
unknown
unknown
unknown
unknown
unknown
unknown
Receptacle
connected
connected
connected
empty
empty
empty
empty
empty
empty
empty
empty
empty
empty
empty
empty
empty
empty
Occupant
configured
configured
unconfigured
unconfigured
unconfigured
unconfigured
unconfigured
unconfigured
unconfigured
unconfigured
unconfigured
unconfigured
unconfigured
unconfigured
unconfigured
unconfigured
unconfigured
Condition
unknown
unknown
unknown
ok
ok
ok
ok
ok
ok
ok
ok
ok
ok
ok
ok
ok
ok
5. Type cfgadm -c configure command to configure the disk.
For example, the following shows drive c0:dsk/c1t1d1 being configured:
# cfgadm -c configure c0::sd1
where c0::sd1 is the disk that you want to configure.
6. Wait until the blue Ready-to-Remove LED is no longer lit on the drive that you
installed.
Servicing Hard Drives
77
7. At the Solaris prompt, type the cfgadm -al command to list all drives in the
device tree, including any drives that are not configured.
# cfgadm -al
This command should identify the Ap_id for the hard drive that you installed.
The output should indicate that the drive you installed is configured. For example,
the output should look like this:
Ap_id
c0
c0::dsk/c1t0d0
c0::dsk/c1t1d0
usb0/1
usb0/2
usb0/3
usb1/1
usb1/2
usb1/3
usb2/1
usb2/2
usb2/3
usb2/4
usb2/5
usb2/6
usb2/7
usb2/8
----------------------------
Type
scsi-bus
disk
disk
unknown
unknown
unknown
unknown
unknown
unknown
unknown
unknown
unknown
unknown
unknown
unknown
unknown
unknown
Receptacle
connected
connected
connected
empty
empty
empty
empty
empty
empty
empty
empty
empty
empty
empty
empty
empty
empty
Occupant
configured
configured
configured
unconfigured
unconfigured
unconfigured
unconfigured
unconfigured
unconfigured
unconfigured
unconfigured
unconfigured
unconfigured
unconfigured
unconfigured
unconfigured
unconfigured
Condition
unknown
unknown
unknown
ok
ok
ok
ok
ok
ok
ok
ok
ok
ok
ok
ok
ok
ok
Related Information
78
■
“Install a Hard Drive” on page 75
■
“Four-Drive Capable Backplane Configuration Reference” on page 79
■
“Eight-Drive Capable Backplane Configuration Reference” on page 80
■
“Sixteen-Drive Capable Backplane Configuration Reference” on page 81
SPARC Enterprise T5120 and T5220 Servers Service Manual • October 2010
Four-Drive Capable Backplane
Configuration Reference
The following table shows the physical hard drive locations in a four-drive capable
backplane.
TABLE:
Physical Drive Locations in a Four-Drive Capable Backplane
DVD
HDD0
HDD1
HDD2
HDD3
The following table matches the FRU names and the default OpenBoot
PROM/Solaris drive pathnames with the physical drive locations in a four-drive
capable backplane.
TABLE:
Physical Drive Locations, FRU Names, and Default Drive Pathnames for a
Four-Drive Capable Backplane
Physical Location
FRU Name
OpenBoot PROM/Solaris Default Drive Pathname
HDD0
/SYS/HDD0
c0::dsk/c1t0d0
HDD1
/SYS/HDD1
c0::dsk/c1t1d0
HDD2
/SYS/HDD2
c0::dsk/c1t2d0
HDD3
/SYS/HDD3
c0::dsk/c1t3d0
DVD
/SYS/DVD
Related Information
■
“Install a Hard Drive” on page 75
■
“Remove a Hard Drive” on page 74
■
“Eight-Drive Capable Backplane Configuration Reference” on page 80
■
“Sixteen-Drive Capable Backplane Configuration Reference” on page 81
Servicing Hard Drives
79
Eight-Drive Capable Backplane
Configuration Reference
The first table below identifies the hard drive slot numbering in an eight-drive
capable backplane.
The second table matches the FRU names and the default OpenBoot PROM/Solaris
drive pathnames with the physical drive locations in an eight-drive capable
backplane.
TABLE:
Physical Drive Locations in an Eight-Drive Capable Backplane
HDD1
HDD3
HDD5
HDD0
HDD2
HDD4
TABLE:
DVD
HDD6
HDD7
Physical Drive Locations, FRU Names, and Default Drive Pathnames for an
Eight-Drive Capable Backplane
Physical Location
FRU Name
OpenBoot PROM/Solaris Default Drive Pathname
HDD0
/SYS/HDD0
c0::dsk/c1t0d0
HDD1
/SYS/HDD1
c0::dsk/c1t1d0
HDD2
/SYS/HDD2
c0::dsk/c1t2d0
HDD3
/SYS/HDD3
c0::dsk/c1t3d0
HDD4
/SYS/HDD4
c0::dsk/c1t4d0
HDD5
/SYS/HDD5
c0::dsk/c1t5d0
HDD6
/SYS/HDD6
c0::dsk/c1t6d0
HDD7
/SYS/HDD7
c0::dsk/c1t7d0
DVD
/SYS/DVD
Related Information
80
■
“Install a Hard Drive” on page 75
■
“Remove a Hard Drive” on page 74
■
“Four-Drive Capable Backplane Configuration Reference” on page 79
■
“Sixteen-Drive Capable Backplane Configuration Reference” on page 81
SPARC Enterprise T5120 and T5220 Servers Service Manual • October 2010
Sixteen-Drive Capable Backplane
Configuration Reference
The first table below identifies the hard drive slot numbering in a sixteen-disk
capable backplane.
The second table matches the FRU names and the default OpenBoot PROM/Solaris
drive pathnames with the physical drive locations.
TABLE:
Physical Drive Locations in a Sixteen-Disk Capable Backplane
HDD3
HDD7
HDD12
HDD15
HDD2
HDD6
HDD11
HDD14
HDD1
HDD5
HDD9
HDD0
HDD4
HDD8
TABLE:
DVD
HDD10
HDD13
Physical Drive Locations, FRU Addresses, and Default Drive Pathnames for a
Sixteen-Disk Capable Backplane
Physical Location
FRU Address
OpenBoot PROM/Solaris Default Drive Pathname
HDD0
/SYS/HDD0
c0::dsk/c1t0d0
HDD1
/SYS/HDD1
c0::dsk/c1t1d0
HDD2
/SYS/HDD2
c0::dsk/c1t2d0
HDD3
/SYS/HDD3
c0::dsk/c1t3d0
HDD4
/SYS/HDD4
c0::dsk/c1t4d0
HDD5
/SYS/HDD5
c0::dsk/c1t5d0
HDD6
/SYS/HDD6
c0::dsk/c1t6d0
HDD7
/SYS/HDD7
c0::dsk/c1t7d0
HDD8
/SYS/HDD8
c0::dsk/c1t8d0
HDD9
/SYS/HDD9
c0::dsk/c1t9d0
HDD10
/SYS/HDD10
c0::dsk/c1t10d0
HDD11
/SYS/HDD11
c0::dsk/c1t11d0
HDD12
/SYS/HDD12
c0::dsk/c1t12d0
HDD13
/SYS/HDD13
c0::dsk/c1t13d0
Servicing Hard Drives
81
TABLE:
Physical Drive Locations, FRU Addresses, and Default Drive Pathnames for a
Sixteen-Disk Capable Backplane (Continued)
Physical Location
FRU Address
OpenBoot PROM/Solaris Default Drive Pathname
HDD14
/SYS/HDD14
c0::dsk/c1t14d0
HDD15
/SYS/HDD15
c0::dsk/c1t15d0
DVD
/SYS/DVD
Related Information
82
■
“Install a Hard Drive” on page 75
■
“Remove a Hard Drive” on page 74
■
“Four-Drive Capable Backplane Configuration Reference” on page 79
■
“Eight-Drive Capable Backplane Configuration Reference” on page 80
SPARC Enterprise T5120 and T5220 Servers Service Manual • October 2010
Servicing Motherboard Components
These topics explain how to replace the motherboard and its components in the
SPARC Enterprise T5120 and SPARC Enterprise T5220 servers.
■
“Servicing FB-DIMMs” on page 83
■
“Servicing the Air Duct” on page 102
■
“Servicing PCIe/XAUI Risers” on page 104
■
“Servicing the Battery” on page 114
■
“Servicing the SCC Module” on page 116
■
“Servicing the Motherboard Assembly” on page 119
Related Information
■
“Infrastructure Boards in Sun SPARC Enterprise T5120 Servers” on page 2
Servicing FB-DIMMs
These topics explain how to identify, locate, and replace faulty FB-DIMMs. They also
describe procedures for upgrading memory capacity and provide guidelines for
achieving and maintaining valid memory configurations.
■
“Memory Fault Handling Overview” on page 84
■
“Identify Faulty FB-DIMMs Using the show faulty Command” on page 85
■
“Identify Faulty FB-DIMMs Using the FB-DIMM Fault Locator Button” on page 85
■
“Remove FB-DIMMs” on page 87
■
“Install Replacement FB-DIMMs” on page 89
■
“Verify Successful Replacement of Faulty FB-DIMMs” on page 91
■
“Upgrade Memory Configuration With Additional FB-DIMMs” on page 93
■
“FB-DIMM Configuration Guidelines” on page 97
■
“FB-DIMM Configuration Reference” on page 98
83
Memory Fault Handling Overview
A variety of features play a role in how the memory subsystem is configured and
how memory faults are handled. Understanding the underlying features helps you
identify and repair memory problems.
The following server features manage memory faults:
■
POST – By default, POST runs when the server is powered on.
For correctable memory errors (CEs), POST forwards the error to the Solaris
Predictive Self-Healing (PSH) daemon for error handling. If an uncorrectable
memory fault is detected, POST displays the fault with the device name of the
faulty FB-DIMMs, and logs the fault. POST then disables the faulty FB-DIMMs.
Depending on the memory configuration and the location of the faulty FB-DIMM,
POST disables half of physical memory in the system, or half the physical memory
and half the processor threads. When this offlining process occurs in normal
operation, you must replace the faulty FB-DIMMs based on the fault message and
enable the disabled FB-DIMMs with the ILOM command set device
component_state=enabled where device is the name of the FB-DIMM being
enabled (for example, set /SYS/MB/CMP0/BR0/CH0/D0 component_state=
enabled).
■
Solaris Predictive Self-Healing (PSH) technology – PSH uses the Fault Manager
daemon (fmd) to watch for various kinds of faults. When a fault occurs, the fault
is assigned a unique fault ID (UUID), and logged. PSH reports the fault and
suggests a replacement for the FB-DIMMs associated with the fault.
If you suspect the server has a memory problem, run the ILOM show faulty
command. This command lists memory faults and identifies the FB-DIMM modules
associated with the fault.
Related Information
84
■
“POST Overview” on page 37
■
“Solaris PSH Feature Overview” on page 47
■
“PSH-Detected Fault Console Message” on page 47
■
“Identify Faulty FB-DIMMs Using the show faulty Command” on page 85
■
“Identify Faulty FB-DIMMs Using the FB-DIMM Fault Locator Button” on page 85
SPARC Enterprise T5120 and T5220 Servers Service Manual • October 2010
▼ Identify Faulty FB-DIMMs Using the show
faulty Command
The ILOM show faulty command displays current system faults, including
FB-DIMM failures.
●
Enter show faulty at the -> prompt.
-> show faulty
Target
| Property
| Value
--------------------+------------------------+------------------------------/SP/faultmgmt/0
| fru
| /SYS/MB/CMP0/BR1/CH0/D0
/SP/faultmgmt/0
| timestamp
| Dec 21 16:40:56
/SP/faultmgmt/0/
| timestamp
| Dec 21 16:40:56 faults/0
/SP/faultmgmt/0/
| sp_detected_fault
| /SYS/MB/CMP0/BR1/CH0/D0
faults/0
|
| Forced fail(POST)
Related Information
■
“Identify Faulty FB-DIMMs Using the FB-DIMM Fault Locator Button” on page 85
▼ Identify Faulty FB-DIMMs Using the FB-DIMM
Fault Locator Button
Use the FB-DIMM Fault Locator button to identify faulty FB-DIMMs.
Note – The location of this button is shown in FIGURE: FB-DIMM Fault Locator
Button on the Motherboard on page 86. It is marked SW6500.
1. Extend the server to the maintenance position.
See “Extend the Server to the Maintenance Position” on page 65.
2. Disconnect power from the server.
See “Removing Power From the System” on page 62.
3. Remove the top cover.
See “Remove the Top Cover” on page 69.
4. Open the air duct to gain to access the FB-DIMM Fault Locator button.
5. Press the FB-DIMM Fault Locator button on the motherboard.
This will cause an amber LED associated with the faulty FB-DIMM to light for a
few minutes.
Servicing Motherboard Components
85
Note – The FB-DIMM Fault Locator button is near the left edge of the motherboard
(as viewed from the front panel). It has the label SW6500 in the following figure.
FIGURE:
FB-DIMM Fault Locator Button on the Motherboard
6. Note the FB-DIMM next to the illuminated LED.
7. Ensure that all other FB-DIMMs are seated correctly in their slots.
86
SPARC Enterprise T5120 and T5220 Servers Service Manual • October 2010
Related Information
■
“Identify Faulty FB-DIMMs Using the show faulty Command” on page 85
▼ Remove FB-DIMMs
Before beginning this procedure, ensure that you are familiar with the cautions and
safety instructions described in “General Safety Information” on page 59.
Caution – Do not leave FB-DIMM slots empty. You must install filler panels in all
empty FB-DIMM slots.
1. Extend the server to the maintenance position.
See “Extend the Server to the Maintenance Position” on page 65.
2. Remove power from the server.
See “Disconnect Power Cords From the Server” on page 64.
3. Remove the top cover.
See “Remove the Top Cover” on page 69.
4. (Sun SPARC Enterprise T5120 server, 8-drive capable) Disconnect and stow the
hard drive data cable:
a. Unplug the hard drive data cable from J6401 on the motherboard.
b. Remove the hard drive data cable from its seat on the CMP air duct.
c. Place the hard drive cable end out of the way of the air duct.
5. Rotate the air duct up and toward the front of the system.
See panels 1 and 2 of the following figure.
Servicing Motherboard Components
87
FIGURE:
Removing FB-DIMMs
6. Press the Fault Locator button on the motherboard to identify the FB-DIMMs
that need to be replaced.
Tip – Make a note of the faulty FB-DIMM location.
Note – For memory configuration information, see “FB-DIMM Configuration
Guidelines” on page 97.
7. Push down on the ejector tabs on each side of the FB-DIMM until the
FB-DIMM is released.See FIGURE: Removing FB-DIMMs on page 88.
See panel 3 in the preceding figure.
Caution – FB-DIMMs and heat sinks on the motherboard may be hot.
8. Grasp the top corners of the faulty FB-DIMM and lift it out of its slot.
88
SPARC Enterprise T5120 and T5220 Servers Service Manual • October 2010
9. Place the FB-DIMM on an antistatic mat.
10. Repeat Step 7 through Step 9 for any other FB-DIMMs you intend to remove.
11. If you do not plan to install replacement FB-DIMMs at this time, install filler
panels in the empty slots.
Related Information
■
“Install Replacement FB-DIMMs” on page 89
■
“Verify Successful Replacement of Faulty FB-DIMMs” on page 91
▼ Install Replacement FB-DIMMs
Before beginning this procedure, ensure that you are familiar with the information
provided in these topics:
■
“Preparing to Service the System” on page 59
■
“FB-DIMM Configuration Guidelines” on page 97
Note – If the server is already extended and open, begin the procedure at Step 4.
1. Extend the server to the maintenance position.
See “Extend the Server to the Maintenance Position” on page 65
2. Remove power from the server.
See “Disconnect Power Cords From the Server” on page 64
3. Remove the top cover.
See “Remove the Top Cover” on page 69
4. (Sun SPARC Enterprise server; 8-drive capable) Disconnect and stow the hard
drive data cable:
a. Unplug the hard drive data cable from J6401 on the motherboard.
b. Remove the hard drive data cable from its seat on the CMP air duct.
c. Place the hard drive cable end out of the way of the air duct.
5. Unpackage the replacement FB-DIMMs and place them on an antistatic mat.
6. Ensure that the ejector tabs on the connector that will receive the FB-DIMM are
in the open position.
Servicing Motherboard Components
89
FIGURE:
Installing FB-DIMMs
7. Align the FB-DIMM notch with the key in the connector.
Caution – Ensure that the orientation is correct. The FB-DIMM might be damaged if
the orientation is reversed.
8. Push the FB-DIMM into the connector until the ejector tabs lock the FB-DIMM
in place.
If the FB-DIMM does not easily seat into the connector, verify the FB-DIMM
orientation.
9. Repeat Step 6 through Step 8 until all new FB-DIMMs are installed.
10. (SPARC Enterprise T5120 servers) Reconnect the hard drive cable.
a. Route the hard drive data cable over the fan module and along the air duct.
b. Plug the data cable into J6401 on the motherboard.
11. Install the top cover.
See “Install the Top Cover” on page 177.
12. Slide the server into the rack.
See “Reinstall the Server in the Rack” on page 178.
13. Connect the power cords.
See .“Connect Power Cords to the Server” on page 181.
90
SPARC Enterprise T5120 and T5220 Servers Service Manual • October 2010
Note – As soon as the power cords are connected, standby power is applied.
Depending on how the firmware is configured, the system might boot at this time.
Related Information
■
“Remove FB-DIMMs” on page 87
■
“Verify Successful Replacement of Faulty FB-DIMMs” on page 91
▼ Verify Successful Replacement of Faulty
FB-DIMMs
1. Access the ILOM -> prompt.
Refer to the Oracle Integrated Lights Out Manager (ILOM) 3.0 Supplement for SPARC
Enterprise T5120 and T5220 Servers for instructions.
2. Use the show faulty command to determine how to clear the fault.
■
If show faulty indicates a POST-detected the fault go to Step 3.
■
If show faulty indicates a host-detected fault (output displays a UUID), go
directly to Step 4.
3. Use the set command to enable the FB-DIMM that was disabled by POST.
In most cases, replacement of a faulty FB-DIMM is detected when the service
processor is power cycled. In those cases, the fault is automatically cleared from
the system. If show faulty still displays the fault, clear it with the set
command.
-> set /SYS/MB/CMP0/BR0/CH0/D0 component_state=Enabled
4. Perform the following steps to verify the repair:
a. Set the virtual keyswitch to diag so that POST will run in Service mode.
-> set /SYS/keyswitch_state=Diag
Set ‘keyswitch_state’ to ‘Diag’
b. Power cycle the system.
-> stop /SYS
Are you sure you want to stop /SYS (y/n)? y
Stopping /SYS
Servicing Motherboard Components
91
-> start /SYS
Are you sure you want to start /SYS (y/n)? y
Starting /SYS
Note – The server takes about one minute to power off. Use the show /HOST
command to determine when the host has been powered off. The console will display
status=Powered Off.
c. Switch to the system console to view POST output.
Watch the POST output for possible fault messages. The following output
indicates that POST did not detect any faults:
-> start /SYS/console
.
.
.
0:0:0>INFO:
0:0:0>
POST Passed all devices.
0:0:0>POST:
Return to VBSC.
0:0:0>Master set ACK for vbsc runpost command and spin...
Note – Depending on the configuration of ILOM POST variables and whether POST
detected faults or not, the system might boot, or the system might remain at the ok
prompt. If the system is at the ok prompt, type boot.
d. Return the virtual keyswitch to Normal mode.
-> set /SYS keyswitch_state=Normal
Set ‘ketswitch_state’ to ‘Normal’
e. Switch to the system console and type the Solaris OS fmadm faulty
command.
# fmadm faulty
No memory faults should be displayed.
If faults are reported, refer to the diagnostics instructions described in “ILOM
Troubleshooting Overview” on page 25 for guidance in troubleshooting the
fault.
5. Switch to the ILOM command shell.
92
SPARC Enterprise T5120 and T5220 Servers Service Manual • October 2010
6. Run the show faulty command.
-> show faulty
Target
| Property
| Value
--------------------+------------------------+------------------------------/SP/faultmgmt/0
| fru
| /SYS/MB/CMP0/BR0/CH1/D0
/SP/faultmgmt/0
| timestamp
| Dec 14 22:43:59
/SP/faultmgmt/0/
| sunw-msg-id
| SUN4V-8000-DX
faults/0
|
|
/SP/faultmgmt/0/
| uuid
| 3aa7c854-9667-e176-efe5-e487e520
faults/0
|
| 7a8a
/SP/faultmgmt/0/
| timestamp
| Dec 14 22:43:59
faults/0
|
|
If the show faulty command reports a fault with a UUID go on to Step 7. If
show faulty does not report a fault with a UUID, you are done with the
verification process.
7. Switch to the system console and type the fmadm repair command with the
UUID.
Use the same UUID that was displayed from the output of the ILOM show
faulty command.
# fmadm repair 3aa7c854-9667-e176-efe5-e487e520
Related Information
■
“Remove FB-DIMMs” on page 87
■
“Install Replacement FB-DIMMs” on page 89
■
“Upgrade Memory Configuration With Additional FB-DIMMs” on page 93
■
“FB-DIMM Configuration Guidelines” on page 97
▼ Upgrade Memory Configuration With
Additional FB-DIMMs
Before you begin this memory upgrade procedure, become familiar with the memory
configuration guidelines described in “FB-DIMM Configuration Guidelines” on
page 97.
Caution – Ensure that all power is removed from the server before installing
FB-DIMMs or damage to the FB-DIMMs might occur.
Servicing Motherboard Components
93
Caution – You must disconnect the power cables from the system before performing
this procedure.
1. Unpack the replacement FB-DIMMs and place them on an antistatic mat.
2. (SPARC Enterprise T5120. 8-drive capable server) Disconnect and stow the hard
drive data cable.
a. Unplug the hard drive data cable from J6401 on the motherboard.
b. Remove the hard drive data cable from its seat on the CMP air duct.
c. Place the hard drive cable end out of the way of the air duct.
3. Rotate the air duct up and toward the front of the system.
4. Remove any filler panels from the FB-DIMM slots, if necessary.
Store the filler panels in a safe place. You will reuse the filler panels if you remove
FB-DIMMs in the future.
5. Ensure that the ejector tabs are in the open position.
6. Line up the FB-DIMM with the connector.
Align the FB-DIMM notch with the key in the connector. This alignment ensures
that the FB-DIMM is oriented correctly.
7. Push the FB-DIMM into the connector until the ejector tabs lock the FB-DIMM
in place.
FIGURE:
94
Installing FB-DIMMs
SPARC Enterprise T5120 and T5220 Servers Service Manual • October 2010
Note – If the FB-DIMM does not easily seat into the connector, it may not have the
correct orientation. If the orientation is reversed, damage to the FB-DIMM might
occur.
8. Repeat Step 5 through Step 7 until all FB-DIMMs are installed.
9. Rotate the air duct back into its operating position.
The air duct snaps into position above the CMP and memory modules.
10. (Sun SPARC Enterprise server, 8-drive capable) Reconnect the hard drive data
cable.
a. Route the hard drive data cable over the fan module and along the air duct.
b. Plug the data cable into J6401 on the motherboard.
11. Install the top cover.
See “Install the Top Cover” on page 177.
12. Slide the server into the rack.
See “Reinstall the Server in the Rack” on page 178.
13. Connect the power supplies.
See “Connect Power Cords to the Server” on page 181.
Note – As soon as the power cords are connected, standby power is applied.
Depending on how the firmware is configured, the system might boot at this time.
14. Power on the server.
See “Power On the Server Using the poweron Command” on page 181 or “Power
On the Server Using the Front Panel Power Button” on page 182.
15. Perform the following steps to verify that there are no faults:
a. Set the virtual keyswitch to diag so that POST will run in Service mode.
-> set /SYS/keyswitch_state=Diag
Set ‘keyswitch_state’ to ‘Diag’
b. Power cycle the system.
-> stop /SYS
Are you sure you want to stop /SYS (y/n)? y
Stopping /SYS
Servicing Motherboard Components
95
-> start /SYS
Are you sure you want to start /SYS (y/n)? y
Starting /SYS
Note – The server takes about one minute to power off. The ILOM console does not
indicate when the system is actually powered off.
c. Switch to the system console to view POST output.
-> start /SYS/console
Watch the POST output for possible fault messages. The following output is a
sign that POST did not detect any faults:
.
.
.
0:0:0>INFO:
0:0:0>
POST Passed all devices.
0:0:0>POST:
Return to VBSC.
0:0:0>Master set ACK for vbsc runpost command and spin...
Note – Depending on the configuration of ILOM POST variables and whether POST
detected faults or not, the system might boot, or the system might remain at the ok
prompt. If the system is at the ok prompt, type boot.
d. Return the virtual keyswitch to Normal mode.
-> set /SYS keyswitch_state=Normal
Set ‘ketswitch_state’ to ‘Normal’
Related Information
96
■
“Remove FB-DIMMs” on page 87
■
“Install Replacement FB-DIMMs” on page 89
■
“Verify Successful Replacement of Faulty FB-DIMMs” on page 91
■
“FB-DIMM Configuration Guidelines” on page 97
SPARC Enterprise T5120 and T5220 Servers Service Manual • October 2010
FB-DIMM Configuration Guidelines
Use the guidelines described in this topic when installing, upgrading, or replacing
FB-DIMMs:
■
There are a total of 16 slots that support industry-standard FB-DIMMs.
■
Supported FB-DIMM capacities are 1 GByte, 2 GByte, 4 GByte, and 8 GByte.
■
Valid quantities of FB-DIMMs are 4, 8, or 16.
■
All FB-DIMMs in the server must be the same capacity.
■
All FB-DIMMs in a branch must have the same part number.
Note – FB-DIMMs that run on 1.5V are not supported in this server. An FB-DIMM
that runs on 1.5V is sometimes noted with an LV on the part number label. Do not
install such FB-DIMMs in this server.
Guidelines for Upgrading Memory
When adding memory to the server, ensure that you follow all of the guidelines
described in this topic.
You might need to relocate some of the original FB-DIMMs to ensure that all
FB-DIMMs in a branch have the same part number.
When Replacing Faulty FB-DIMMs
Ensure that the replacement FB-DIMM has the same part number as the FB-DIMM
you are removing.
If you are unable to obtain an FB-DIMM with the same part number, you might need
to replace all the FB-DIMMs in the branch to ensure that all have the same part
number.
Related Information
■
“Identify Faulty FB-DIMMs Using the show faulty Command” on page 85
■
“Remove FB-DIMMs” on page 87
■
“Install Replacement FB-DIMMs” on page 89
■
“Verify Successful Replacement of Faulty FB-DIMMs” on page 91
■
“Upgrade Memory Configuration With Additional FB-DIMMs” on page 93
Servicing Motherboard Components
97
FB-DIMM Configuration Reference
The following figure illustrates the physical arrangement of FB-DIMM slots on the
motherboard.
98
SPARC Enterprise T5120 and T5220 Servers Service Manual • October 2010
FIGURE:
FB-DIMM Slot Layout on the Motherboard
Figure Legend
1
Branch 3 FB-DIMM slots
2
Branch 2 FB-DIMM slots
3
Branch 0 FB-DIMM slots
4
Branch 1 FB-DIMM slots
5
FB-DIMM fault locator button
Note: Pressing the fault locator button causes the LED next to any faulty FB-DIMM to turn on.
For Each FB-DIMM slot: BR = Branch, CH = Channel, D = DIMM
Servicing Motherboard Components
99
The following table maps FB-DIMM locations with FB-DIMM FRU names. The FRU
name is displayed in memory faults. Use this table to identify the motherboard
location of an FB-DIMM FRU name.
FB-DIMM Installation Map
TABLE:
FB-DIMM
Installation
Order
Branch Name
Channel Name
FRU Name
Motherboard FB-DIMM
Connector
Branch 3
Channel 1
/SYS/MB/CMP0/BR3/CH1/D1
J2701
3
/SYS/MB/CMP0/BR3/CH1/D0
J2601
2
/SYS/MB/CMP0/BR3/CH0/D1
J2501
3
/SYS/MB/CMP0/BR3/CH0/D0
J2401
1
/SYS/MB/CMP0/BR2/CH1/D1
J2301
3
/SYS/MB/CMP0/BR2/CH1/D0
J2201
2
/SYS/MB/CMP0/BR2/CH0/D1
J2101
3
/SYS/MB/CMP0/BR2/CH0/D0
J2001
1
/SYS/MB/CMP0/BR0/CH0/D0
J1001
1
/SYS/MB/CMP0/BR0/CH0/D1
J1101
3
/SYS/MB/CMP0/BR0/CH1/D0
J1201
2
/SYS/MB/CMP0/BR0/CH1/D1
J1301
3
/SYS/MB/CMP0/BR1/CH0/D0
J1401
1
/SYS/MB/CMP0/BR1/CH0/D1
J1501
3
/SYS/MB/CMP0/BR1/CH1/D0
J1601
2
/SYS/MB/CMP0/BR1/CH1/D1
J1701
3
Channel 0
Branch 2
Channel 1
Channel 0
Branch 0
Channel 0
Channel 1
Branch 1
Channel 0
Channel 1
The following figure shows the order in which FB-DIMM slots must be used for the
three level of FB-DIMM quantities.
100
SPARC Enterprise T5120 and T5220 Servers Service Manual • October 2010
FIGURE:
Slot Use Map for Quantities of 4, 8, and 16 FB-DIMMs
Figure Legend
1
4 FB-DIMM configuration
2
8 FB-DIMM configuration
3
16 FB-DIMM configuration
Servicing Motherboard Components
101
Related Information
■
“Identify Faulty FB-DIMMs Using the show faulty Command” on page 85
■
“Remove FB-DIMMs” on page 87
■
“Install Replacement FB-DIMMs” on page 89
■
“Verify Successful Replacement of Faulty FB-DIMMs” on page 91
■
“Upgrade Memory Configuration With Additional FB-DIMMs” on page 93
Servicing the Air Duct
These topics explain how to remove and replace the air duct.
■
“Remove the Air Duct” on page 102
■
“Install the Air Duct” on page 103
▼ Remove the Air Duct
You must remove the air duct before removing or installing the following
components:
■
Power distribution board
■
Power supply backplane (SPARC Enterprise T5220)
■
Fan module boards
■
Paddle card
■
Hard drive cage
■
Hard drive backplane
■
Motherboard
Caution – To prevent the system from overheating, ensure that the air duct is
correctly installed before powering on the server.
1. Slide the system out of the rack.
See “Extend the Server to the Maintenance Position” on page 65.
2. Remove the top cover.
See “Remove the Top Cover” on page 69
102
SPARC Enterprise T5120 and T5220 Servers Service Manual • October 2010
3. (Sun SPARC Enterprise T5120 server; 8 drive-capable) Disconnect and stow the
hard drive data cable.
a. Unplug the hard drive data cable from J6401 on the motherboard.
b. Remove the hard drive data cable from its seat on the CPU air duct.
c. Place the hard drive cable end out of the way of the air duct.
4. Open the air duct.
Disengage the rear of the air duct from the motherboard and rotate the air duct
forward.
5. Press in the edges of the air duct to disengage its pins from the chassis.
6. Set the air duct aside.
Related Information
■
“Install the Air Duct” on page 103
■
“Remove the Top Cover” on page 69
▼ Install the Air Duct
Caution – When the server is in operation, ensure that the air duct is correctly
installed to prevent the system from overheating.
1. Use the guide pins to align and install the air duct into the chassis.
2. Rotate the air duct down until it is seated on the motherboard.
3. (Sun SPARC Enterprise T5120 server; 8 drive-capable) Reconnect the hard drive
data cable.
a. Route the hard drive data cable over the fan module and along the air duct.
b. Plug the data cable into J6401 on the motherboard.
4. Install the top cover.
See “Install the Top Cover” on page 177 for instructions.
Related Information
■
“Install the Top Cover” on page 177
■
“Remove the Air Duct” on page 102
Servicing Motherboard Components
103
Servicing PCIe/XAUI Risers
These topics explain how to service the riser units that support PCIe and XAUI cards
and how to remove and install the I/O cards themselves.
■
“PCIe/XAUI Riser Overview” on page 104
■
“Remove a PCIe/XAUI Riser” on page 105
■
“Install a PCIe/XAUI Riser” on page 106
■
“Remove a PCIe or XAUI Card” on page 108
■
“Install a PCIe or XAUI Card” on page 109
■
“PCIe/XAUI Card Configuration Reference for Sun SPARC Enterprise T5120
Servers” on page 112
■
“PCIe and XAUI Card Reference for Sun SPARC Enterprise T5220 Servers” on
page 113
PCIe/XAUI Riser Overview
PCIe/XAUI cards are installed on vertical risers. You must remove the PCI cross
beam and relevant riser to access a PCIe/XAUI card.
Caution – This procedure requires that you handle components that are sensitive to
static discharge. This sensitivity can cause the component to fail.
Caution – Ensure that all power is removed from the server before removing or
installing expansion cards. You must disconnect the power cables before performing
this procedure.
You must remove PCIe riser 2 when servicing the SCC module.
You must remove all three PCIe/XAUI risers when servicing the motherboard.
▼ Remove a PCIe/XAUI Riser
1. Power off the server.
See “Removing Power From the System” on page 62.
104
SPARC Enterprise T5120 and T5220 Servers Service Manual • October 2010
2. Disconnect all power cables.
See “Disconnect Power Cords From the Server” on page 64“Disconnect Power
Cords From the Server” on page 64.
3. Attach an antistatic wrist strap.
4. Disconnect any data cables connected to the cards on the PCIe/XAUI riser being
removed.
Label the cables to ensure proper connection later.
5. Slide the server out of the rack.
See “Disconnect Power Cords From the Server” on page 64
6. If you are servicing a PCIe/XAUI card, locate its position in the system.
7. Remove the PCI cross beam.
a. Loosen the two captive Phillips screws on each end of the removable PCI
cross beam.
b. Slide the PCI cross beam back to remove it from the chassis.
Two mushroom standoffs secure the removable cross beam to the back of the
system.
FIGURE:
Removing the PCIe/XAUI Riser (Sun SPARC Enterprise T5120 Server)
Servicing Motherboard Components
105
FIGURE:
Removing the PCIe/XAUI Riser (Sun SPARC Enterprise T5220 Server)
8. Loosen the captive screw securing the riser to the motherboard.
9. Lift the riser up to remove it from the system.
Remove the riser and any PCIe/XAUI cards attached to it as a unit.
Related Information
■
“Install a PCIe/XAUI Riser” on page 106
■
“Remove a PCIe or XAUI Card” on page 108
■
“Install a PCIe or XAUI Card” on page 109
▼ Install a PCIe/XAUI Riser
1. Lower the PCIe/XAUI riser and any cards attached to it into the system.
Note – PCIe/XAUI and PCIe risers have keyed connectors to prevent incorrect
installation on the motherboard.
2. Ensure that the PCIe back panels are properly engaged with the corresponding
slots in the motherboard tray/back panel connector assembly.
3. Tighten the captive screw to secure the riser to the motherboard.
Note – Ensure that PCIe filler panels are installed in all empty PCIe/XAUI slots.
106
SPARC Enterprise T5120 and T5220 Servers Service Manual • October 2010
FIGURE:
Installing the PCIe/XAUI Riser (SPARC Enterprise T5120)
FIGURE:
Installing the PCIe/XAUI Riser (SPARC Enterprise T5220)
4. Install the PCI cross beam.
Slide the cross beam forward over the PCIe/XAUI risers. Ensure that the cross
beam is engaged with the standoffs on either side of the chassis rear panel PCI
cross beam.
Servicing Motherboard Components
107
5. Engage the two captive Phillips screws on both sides of the removable PCI cross
beam and tighten the two screws to secure the removable PCI cross beam to the
chassis.
6. Install the top cover.
See “Install the Top Cover” on page 177.
7. Slide the server into the rack.
See “Return the Server to the Normal Rack Position” on page 180.
8. Connect any data cables you removed to service the PCIe/XAUI cards.
9. Connect all power cables.
See “Connect Power Cords to the Server” on page 181.
Related Information
■
“Remove a PCIe/XAUI Riser” on page 105
■
“Remove a PCIe or XAUI Card” on page 108
■
“Install a PCIe or XAUI Card” on page 109
▼ Remove a PCIe or XAUI Card
1. Locate the PCIe/XAUI card that you want to remove. Note its corresponding
riser board.
See “Rear Panel Components and Indicators on Sun SPARC Enterprise T5120
Servers” on page 8 or “Rear Panel Components and Indicators on Sun SPARC
Enterprise T5220 Servers” on page 13.
2. If necessary, note where the PCIe/XAUI cards are installed.
3. Unplug all data cables from the card.
Note the location of all cables for reinstallation later.
4. Remove the riser board.
See “Remove a PCIe/XAUI Riser” on page 105
5. Carefully remove the PCIe/XAUI card from the riser board connector.
6. Place the PCIe/XAUI card on an antistatic mat.
7. If you are not replacing the PCIe/XAUI card, install a PCIe/XAUI filler panel.
■
108
SPARC Enterprise T5120: PCIe filler panels are located in the removable PCI
cross beam. Press the filler panel into the cross beam from the rear.
SPARC Enterprise T5120 and T5220 Servers Service Manual • October 2010
■
SPARC Enterprise T5220: PCIe filler panels are located on the riser board
assembly. Press the filler panel into the riser board back panel from the rear.
Caution – To ensure proper system cooling and EMI shielding, you must use the
appropriate PCIe filler panel for the server.
Related Information
■
“Install a PCIe or XAUI Card” on page 109
■
“Remove a PCIe/XAUI Riser” on page 105
■
“Install a PCIe/XAUI Riser” on page 106
▼ Install a PCIe or XAUI Card
1. Unpack the replacement PCIe or XAUI card and place it on an antistatic mat.
2. Locate the proper PCIe/XAUI slot for the card you are replacing.
3. If necessary, review the PCIe and XAUI card guidelines to plan your
installation.
See “PCIe/XAUI Card Configuration Reference for Sun SPARC Enterprise T5120
Servers” on page 112 for additional information.
4. Remove the PCIe/XAUI riser board.
See “Remove a PCIe/XAUI Riser” on page 105.
5. Remove the PCI filler panel.
■
SPARC Enterprise T5120 servers: PCIe filler panels are located in the
removable PCI cross beam. Press the filler panel in from the rear until it snaps
into place, as shown in the following figure.
Servicing Motherboard Components
109
FIGURE:
Installing a PCIe Card (SPARC Enterprise T5120)
■
110
SPARC Enterprise T5220 servers: PCIe filler panels are located on the riser
board assembly. Press the filler panel in from the rear until it snaps into place as
shown in the following figure.
SPARC Enterprise T5120 and T5220 Servers Service Manual • October 2010
FIGURE:
Installing a PCIe Card (SPARC Enterprise T5220)
6. Insert the PCIe/XAUI card into the correct slot on the riser board.
7. Replace the PCIe/XAUI riser.
See “Install a PCIe/XAUI Riser” on page 106.
8. Install the top cover.
See “Install the Top Cover” on page 177.
9. Slide the server into the rack.
See “Return the Server to the Normal Rack Position” on page 180.
10. Connect any data cables required to the PCIe/XAUI card.
Route data cables through the cable management arm.
Servicing Motherboard Components
111
11. Connect the power supplies.
See “Connect Power Cords to the Server” on page 181
Note – As soon as the power cords are connected, standby power is applied.
Depending on how the firmware is configured, the system might boot at this time.
12. Power on the server.
See “Power On the Server Using the poweron Command” on page 181 or “Power
On the Server Using the Front Panel Power Button” on page 182.
Related Information
■
“Remove a PCIe or XAUI Card” on page 108
■
“Remove a PCIe/XAUI Riser” on page 105
■
“Install a PCIe/XAUI Riser” on page 106
PCIe/XAUI Card Configuration Reference for Sun
SPARC Enterprise T5120 Servers
The following table shows the physical PCIe/XAUI slot locations on the Sun SPARC
Enterprise T5120 server, as viewed from the rear of the system.
TABLE:
FB-DIMM Configuration Installation Map (Sun SPARC Enterprise T5220 Servers)
PCIe 0/XAUI 0
PCIe 1/XAUI 1
PCIe 2
Use the following table to plan your PCIe/XAUI card configuration on Sun SPARC
Enterprise T5120 server.
TABLE:
PCIe and XAUI Support (Sun SPARC Enterprise T5120 Servers)
Slot
112
PCIe Controller to
Which the Slot is
Connected
Supported Device Types
FRU Name
PCIe 0 or
XAUI 0*
1
x8 PCIe operating at x4
XAUI expansion card
/SYS/MB/RISER0/PCIE0
/SYS/MB/RISER0/XAUI0
PCIe 1 or
XAUI 1†
1
x8 PCIe operating at x4
XAUI expansion card
/SYS/MB/RISER1/PCIE1
/SYS/MB/RISER1/XAUI1
PCIe 2
0
x16 PCIe operating at x8
/SYS/MB/RISER2/PCIE2
SPARC Enterprise T5120 and T5220 Servers Service Manual • October 2010
* Slots 0 and 1 are shared PCIe/XAUI slots. You can only install one or the other type of card.
† Slots 0 and 1 are shared PCIe/XAUI slots. You can only install one or the other type of card.
PCIe and XAUI Card Reference for Sun SPARC
Enterprise T5220 Servers
The following table shows the physical PCIe/XAUI slot locations on the SPARC
Enterprise T5220 server, as viewed from the rear of the system.
TABLE:
FB-DIMM Configuration Installation Map (Sun SPARC Enterprise T5220 Servers)
PCIe 3
PCIe 4
PCIe 5
PCIe 0/XAUI 0
PCIe 1/XAUI 1
PCIe 2
Use the following table to plan your PCIe/XAUI card configuration on Sun SPARC
Enterprise T5220 server.
TABLE:
PCIe and XAUI Support (Sun SPARC Enterprise T5220 Servers)
Slot
PCIe Controller
Supported Device Types
FRU Name
PCIe 0 or
XAUI 0*
1
x8 PCIe operating at x4
XAUI expansion card
/SYS/MB/RISER0/PCIE0
/SYS/MB/RISER0/XAUI0
PCIe 1 or
XAUI 1†
1
x8 PCIe operating at x4
XAUI expansion card
/SYS/MB/RISER1/PCIE1
/SYS/MB/RISER1/XAUI1
PCIe 2
0
x16 PCIe operating at x8
/SYS/MB/RISER2/PCIE2
PCIe 3
1
x8 PCIe operating at x4
/SYS/MB/RISER0/PCIE3
PCIe 4
1
x8 PCIe operating at x4
/SYS/MB/RISER1/PCIE4
PCIe 5
1
x8 PCIe operating at x8
/SYS/MB/RISER2/PCIE5
* Slots 0 and 1 are shared PCIe/XAUI slots. You can only install one or the other type of card.
† Slots 0 and 1 are shared PCIe/XAUI slots. You can only install one or the other type of card.
Note – The lower numbered PCIe/XAUI slots (Slots 0 - 2) should be occupied first.
PCIe or XAUI names in ILOM messages are displayed with the full FRU name, such
as /SYS/MB/RISER0/PCIE0.
Servicing Motherboard Components
113
Related Information
■
“Remove a PCIe or XAUI Card” on page 108
■
“Install a PCIe or XAUI Card” on page 109
■
“Remove a PCIe/XAUI Riser” on page 105
■
“Install a PCIe/XAUI Riser” on page 106
Servicing the Battery
These topics explain how to replace a faulty battery
■
“System Battery Overview” on page 114
■
“Remove a Battery” on page 115
■
“Install a Battery” on page 116
System Battery Overview
The battery maintains system time when the server is powered off and a time server
is unavailable. If the server fails to maintain the proper time when it is powered off
and not connected to a network, replace the battery.
The following figure shows the battery location on the SPARC Enterprise T5120. The
SPARC Enterprise T5220 is in a similar location.
114
SPARC Enterprise T5120 and T5220 Servers Service Manual • October 2010
FIGURE:
Battery Location (SPARC Enterprise T5120 Server Shown)
Related Information
■
“Remove a Battery” on page 115
■
“Install a Battery” on page 116
▼ Remove a Battery
1. Remove PCIe/XAUI riser 2.
See “Remove a PCIe/XAUI Riser” on page 105.
2. Using a No. 1 flat-blade screwdriver, press the latch and remove the battery
from the motherboard.
Related Information
■
“Install a Battery” on page 116
Servicing Motherboard Components
115
▼ Install a Battery
1. Unpack the replacement battery.
2. Press the new battery into the battery holder on the motherboard.
Install with the positive side (+) facing upward, away from the motherboard.
3. Install PCIe/XAUI riser 2.
See “Install a PCIe/XAUI Riser” on page 106.
4. Use the ILOM setdate command to set the day and time.
See the Oracle Integrated Lights Out Manager (ILOM) 3.0 Supplement for SPARC
Enterprise T5120 and T5220 Servers.
5. After returning the server to operation, check and reset the Solaris OS date.
Related Information
■
“Remove a Battery” on page 115.
Servicing the SCC Module
These topics explain how to replace a faulty SCC module.
■
“SCC Module Overview” on page 116
■
“Remove a Faulty SCC Module” on page 117
■
“Install a New SCC Module” on page 118
SCC Module Overview
The SCC module contains system host ID, MAC addresses and some ILOM
configuration variables. You need to ensure that these values are available to the
service processor once servicing of the SCC module is complete:
■
Replacing the motherboard -- When replacing the motherboard, you will transfer
the current SCC module from the faulty motherboard and to the new
motherboard.
See “Remove the Motherboard Assembly” on page 120 and “Install the
Motherboard Assembly” on page 122 for additional information.
116
SPARC Enterprise T5120 and T5220 Servers Service Manual • October 2010
■
Replacing a faulty SCC module -- When replacing a faulty SCC module, you
must obtain the host ID, MAC addresses, and ILOM configuration settings stored
in the SCC module you are replacing. This will enable you to configure them into
new SCC module.
See “Remove a Faulty SCC Module” on page 117 and “Install a New SCC Module”
on page 118 for additional information.
Note – Some firmware variable settings are not stored in the SCC module. If you are
replacing a motherboard, these settings will become the factory default settings.
Related Information
■
“Remove a Faulty SCC Module” on page 117
■
“Install a New SCC Module” on page 118
▼ Remove a Faulty SCC Module
Caution – This procedure requires that you handle components that are sensitive to
electrostatic discharge. This discharge can cause server components to fail.
1. Use the showsc ALOM CMT compatibility command to display the ILOM
configuration variable settings in the SCC module being replaced.
Record these values for use when you install the new SCC module.
2. Power off the server.
See “Removing Power From the System” on page 62.
3. Remove the server from the rack.
See “Remove the Server From the Rack” on page 66.
4. Attach an antistatic wrist strap.
5. Remove the top cover.
See “Remove the Top Cover” on page 69.
6. Remove the air duct.
See “Remove the Air Duct” on page 102.
7. Remove PCIe/XAUI riser 2.
See “Remove a PCIe/XAUI Riser” on page 105.
Servicing Motherboard Components
117
Note – The server will not function correctly without the SCC module installed.
8. Pull the SCC module straight up from its connector.
Related Information
■
“SCC Module Overview” on page 116
■
“Install a New SCC Module” on page 118
▼ Install a New SCC Module
Caution – This procedure requires that you handle components that are sensitive to
electrostatic discharge. This discharge can cause server components to fail.
1. Unpack the replacement SCC module and set it on an antistatic mat.
2. Align the SCC module with its connector on the motherboard.
Note – The SCC module and its connector are keyed.
3. Press the SCC module down until it seats.
4. Install PCIe/XAUI riser 2.
See “Install a PCIe/XAUI Riser” on page 106.
5. Install the top cover.
See “Install the Top Cover” on page 177.
6. Slide the server into the rack.
See “Reinstall the Server in the Rack” on page 178.
7. Connect the power supplies.
See “Connect Power Cords to the Server” on page 181.
Note – As soon as the power cords are connected, standby power is applied.
Depending on how the firmware is configured, the system might boot at this time.
8. Power on the server.
See “Power On the Server Using the poweron Command” on page 181 or “Power
On the Server Using the Front Panel Power Button” on page 182.
118
SPARC Enterprise T5120 and T5220 Servers Service Manual • October 2010
9. If the previous SCC module had modified ILOM configuration variables and
you recorded them, configure the new SCC module with those values.
Related Information
■
“SCC Module Overview” on page 116
■
“Remove a Faulty SCC Module” on page 117
■
“Servicing the Motherboard Assembly” on page 119
Servicing the Motherboard Assembly
These topics explain how to remove and install the motherboard assembly.
■
“Motherboard Servicing Overview” on page 119
■
“Remove the Motherboard Assembly” on page 120
■
“Install the Motherboard Assembly” on page 122
Motherboard Servicing Overview
The motherboard assembly must be removed in order to access the following
components:
■
Power distribution board
■
Power supply backplane (SPARC Enterprise T5220 server)
■
Paddle card
Note – This procedure requires removing the server from the rack.
Caution – The server is heavy. Two people are required to remove it from the rack.
The SCC module contains system host ID and MAC addresses. If you replace the
motherboard, transfer the SCC module from the old motherboard to the new
motherboard. This action will retain the server’s original host ID and MAC address.
Servicing Motherboard Components
119
Note – The firmware configuration variable settings are not stored in the SCC
module. If you replace the motherboard, these settings will become the factory
default settings. If possible, keep a record of any firmware variables that have been
changed from the factory default values so you can configure the new motherboard
with those settings.
Related Information
■
“Remove the Motherboard Assembly” on page 120
■
“Install the Motherboard Assembly” on page 122
▼ Remove the Motherboard Assembly
Caution – This procedure requires that you handle components that are sensitive to
electrostatic discharge. This discharge can cause server components to fail.
1. Run the ALOM CMT showrc command and make a note of any SP variables
that have been modified from the factory default.
2. Stop the Oracle Solaris OS to get the OpenBoot PROM prompt.
3. Run the printenv command to make a note of any OpenBoot PROM variables
that have been modified
4. Power off the server.
See “Removing Power From the System” on page 62.
5. Remove the server from the rack.
See “Remove the Server From the Rack” on page 66.
6. Attach an antistatic wrist strap.
7. Remove the top cover.
See “Remove the Top Cover” on page 69.
8. Remove the air duct.
See “Remove the Air Duct” on page 102.
9. Remove all PCIe/XAUI riser assemblies.
See “Remove a PCIe/XAUI Riser” on page 105.
120
SPARC Enterprise T5120 and T5220 Servers Service Manual • October 2010
Note – Make note of the location of expansion cards in PCIe/XAUI risers 0 and 1.
10. Disconnect the motherboard-to-power distribution board ribbon cable.
11. Disconnect the hard drive data cables:
a. Press the latching mechanism on the connector to release the cable plug.
If you have difficulty releasing the cable plug, first push the plug slightly into
the connector, then press the latching mechanism.
b. Keeping the latching mechanism pressed, pull the plug from the connector
on the hard drive backplane.
Caution – The hard drive data cables are delicate. Ensure they are safely out of the
way when servicing the motherboard.
12. If you are replacing the motherboard, remove the following components:
■
All FB-DIMMs. Note memory configuration so that you can install the
FB-DIMMs in the replacement motherboard.
■
SCC Module.
13. Using a No. 2 Phillips screwdriver, remove the four screws that secure the
motherboard assembly to the bus bar.
Caution – Use care when removing the bus bar screws to avoid touching a heat
sink, which can be dangerously hot.
Note – Set the four screws aside. You must use these screws to attach the
motherboard to the bus bar during installation.
14. Loosen the captive screw securing the motherboard to the chassis.
The captive screw is green, and is located to the left of the bus bar screws.
15. Using the green handle, slide the motherboard toward the back of the system
and lift it out of the chassis.
Caution – Some components on the motherboard might be hot. Use caution when
handling the motherboard, especially near the CMP heat sinks.
Servicing Motherboard Components
121
FIGURE:
Removing the Motherboard Assembly (SPARC Enterprise T5120 Server Shown)
16. Place the motherboard assembly on an antistatic mat.
Related Information
■
“Install the Motherboard Assembly” on page 122
▼ Install the Motherboard Assembly
Caution – This procedure requires that you handle components that are sensitive to
static discharge. Static discharges can cause the components to fail.
1. Tilt the motherboard assembly to position it into the chassis.
When you install the motherboard, ensure that you position the board as far
forward in the chassis as possible.
2. Position the motherboard so that its screw holes align with the chassis
standoffs.
122
SPARC Enterprise T5120 and T5220 Servers Service Manual • October 2010
FIGURE:
Installing the Motherboard Assembly (SPARC Enterprise T5120 Server)
3. Using the green handle and the back edge of the motherboard tray, push down
firmly and equally while sliding the motherboard to the front of the chassis.
Tip – After installing the motherboard into the chassis, ensure that the motherboard
is correctly seated by gently lifting up on the handles. If the board moves upward,
then it is not correctly seated. Ensure that the motherboard tray sits flush with the
chassis floor. Also, check for binds and ensure that the bus bar screw holes are
correctly aligned with the bus bar at the front of the motherboard.
4. Tighten the captive screw that secures the motherboard to the front of its tray in
the chassis.
5. Install the four No. 2 Phillips screws that secure the motherboard to the bus bar.
Note – When you reinstall the motherboard, you must use the correct screws to
attach the motherboard to the bus bar.
Servicing Motherboard Components
123
6. If you are installing a new motherboard, install the following components:
a. All FB-DIMMs removed from the previous motherboard. Ensure that the
FB-DIMM modules are installed in the same memory configuration as they
were in before.
See “FB-DIMM Configuration Guidelines” on page 97.
b. SCC module. See “SCC Module Overview” on page 116.
7. Connect the hard drive data cables. For cable routing instructions, see
whichever of the following topics apply:
■
“Internal Cables for Onboard SAS Controller Cards in SPARC Enterprise T5120
Servers” on page 190
■
“Internal Cables for Onboard SAS Controller Cards in Sun SPARC Enterprise
T5220 Servers” on page 206
8. Install the air duct.
See “Install the Air Duct” on page 103..
9. Reinstall the motherboard-to-power distribution board ribbon cable.
10. Reinstall the PCIe and XUAI risers.
See “Install a PCIe/XAUI Riser” on page 106.
11. Install the top cover.
See “Install the Top Cover” on page 177.
12. Install the server into the rack.
See “Reinstall the Server in the Rack” on page 178.
13. Attach the power cables.
See “Connect Power Cords to the Server” on page 181.
14. Power on the server.
See “Power On the Server Using the poweron Command” on page 181 or “Power
On the Server Using the Front Panel Power Button” on page 182.
Related Information
■
124
“Remove the Motherboard Assembly” on page 120
SPARC Enterprise T5120 and T5220 Servers Service Manual • October 2010
Servicing Fan Modules
These topics explain how to service faulty fan modules.
■
“Fan Module Overview” on page 125
■
“Remove a Fan Module” on page 128
■
“Install a Fan Module” on page 129
Related Information
■
“Preparing to Service the System” on page 59
Fan Module Overview
The fan modules are mounted across the width of the chassis between the hard drive
cage and the CPU modules. They are accessed by lifting the top cover door.
The minimum number of fan modules installed in the server is different for the two
server models:
■
Sun SPARC Enterprise T5120 Servers contain at least four fan modules.
■
Sun SPARC Enterprise T5220 Servers contain at least three fan modules.
Each fan module contains two fans mounted in an integrated, hot-swappable CRU. If
a fan module fails, replace it as soon as possible to maintain server availability.
Caution – Hazardous moving parts. Unless the power to the server is completely
shut down, the only service permitted in the fan compartment is the replacement of
the fan modules by trained personnel.
125
Fan Module Configurations for Sun SPARC
Enterprise T5120 Servers (4- and 8-Disk Capable)
The following table shows the FRU device names for the fan modules in the four
hard drive capable SPARC Enterprise T5120 server.
TABLE:
Fan Module Locations and FRU Names for Sun SPARC Enterprise T5120 Servers With a 4-Drive
Capable Backplane
/SYS/FANBD1/FM0
/SYS/FANBD1/FM1
/SYS/FANBD1/FM2
(Empty)
(Empty)
/SYS/FANBD0/FM1
(Empty)
(Empty)
Front of System
The following table shows the FRU device names for the fan modules in the eight
hard drive capable SPARC Enterprise T5120 server.
TABLE:
Fan Module Locations and FRU Names for Sun SPARC Enterprise T5120 Servers With an 8-Drive
Capable Backplane
/SYS/FANBD1/FM0
/SYS/FANBD1/FM1
/SYS/FANBD1/FM2
(Empty)
/SYS/FANBD0/FM0
/SYS/FANBD0/FM1
/SYS/FANBD0/FM2
/SYS/FANBD0/FM3
Front of System
Fan Module Configurations for Sun SPARC
Enterprise T5220 Servers (8- and 16-Disk Capable)
The following table shows the FRU device names for the fan modules in the eight
and sixteen hard drive capable Sun SPARC Enterprise T5220 server.
TABLE:
Fan Module Locations and FRU Names for Sun SPARC Enterprise T5220 Servers With an 8- or
16-Drive Capable Backplane
(Empty)
(Empty)
(Empty)
/SYS/FANBD0/FM0
/SYS/FANBD0/FM1
/SYS/FANBD0/FM2
Front of System
126
SPARC Enterprise T5120 and T5220 Servers Service Manual • October 2010
Fan Module Status LEDs
Each fan module contains a pair of LEDs, which are visible when you open the fan
compartment access door. The following table describes the status LEDs located on
the fan modules.
TABLE:
Fan Module Status LEDs
LED
Color
Notes
Power OK
Green
This LED is lit when the system is powered on
and the fan module is functioning correctly.
Service Required
Amber
This LED is lit when the fan module is faulty.
In addition, the system Fan Fault LED is lit.
The front and rear panel Service Required LEDs are also lit if the system detects a fan
module fault.
If the fan fault causes an over temperature condition to occur, the system Overtemp
LED will turn on and an error message will be logged as well as displayed on the
system console.
Related Information
■
“Front Panel Controls and Indicators on Sun SPARC Enterprise T5120 Servers” on
page 5
■
“Rear Panel Components and Indicators on Sun SPARC Enterprise T5120 Servers”
on page 8
■
“Front Panel Controls and Indicators on Sun SPARC Enterprise T5220 Servers” on
page 10
■
“Rear Panel Components and Indicators on Sun SPARC Enterprise T5220 Servers”
on page 13
▼ Remove a Fan Module
Caution – When changing the fan modules, remove only the fan modules. Do not
service any other components in the fan compartment unless all power is removed
from the system, including removing the power cords.
Servicing Fan Modules
127
1. Extend the server to the maintenance position.
See “Extend the Server to the Maintenance Position” on page 65.
2. Lift the latch and open the top cover door.
Caution – The system might start to overheat if the top cover door is left open for
more than 60 seconds.
3. The faulty fan module is identified with a corresponding fault LED.
On SPARC Enterprise T5120 servers, the Fan Fault LEDs are located on the fan
board.
On SPARC Enterprise T5220 servers, the Fan Fault LEDs are located on the fan
modules.
4. Grasp the fan module by green fan module label and lift the module up out of
the chassis.
Caution – To avoid damaging the fan module connector, lift the fan module straight
up. Do not rock it from side to side.
128
SPARC Enterprise T5120 and T5220 Servers Service Manual • October 2010
FIGURE:
Removing a Fan Module
Related Information
■
“Extend the Server to the Maintenance Position” on page 65
▼ Install a Fan Module
Caution – To ensure proper system cooling, be certain to install the replacement fan
module in the same slot from which the faulty fan was removed.
1. With the top cover door open, install the replacement fan module into the
server.
The fan modules are keyed to ensure that they are installed facing in the correct
direction.
Servicing Fan Modules
129
FIGURE:
Installing a Fan Module
2. Apply firm pressure to fully seat the fan module.
3. Verify that the Fan Fault LED on the replaced fan module is off.
4. Close the top cover door.
5. Verify that the system Fan Fault LED, Service Required LEDs, and the
individual fan module Fault LED are off.
6. Run the ILOM show faulty command to verify that the fan fault has been
cleared.
See “Detecting Faults With ILOM” on page 24 for more information on using the
show faulty command.
Related Information
130
■
“Extend the Server to the Maintenance Position” on page 65
■
“Faults Displayed by show faulty” on page 31
SPARC Enterprise T5120 and T5220 Servers Service Manual • October 2010
Servicing Power Supplies
The topics explain how to remove and replace power supply modules.
■
“Power Supplies Overview” on page 131
■
“Remove a Power Supply” on page 133
■
“Install a Power Supply” on page 136
■
“Power Supply Configuration Reference” on page 138
Power Supplies Overview
These servers are equipped with redundant hot-swappable power supplies. With
redundant power supplies, you can remove and replace a power supply without
shutting the server down.
Some models of the server use AC input power and other models use DC input
power. For input power specifications for both AC and DC models, refer to the Sun
SPARC Enterprise T5120 and T5220 Server Site Planning Guide.
The server models that run on DC input power require you to build the input power
cable to specific safety guidelines. For instructions on building the DC power cables
and the safety guidelines, refer to the Sun SPARC Enterprise T5120 and T5220 Server
Installation Guide.
Note – The instructions in this manual use the AC server models as examples.
However, unless noted otherwise, the instructions also apply to the DC server
models.
Power Supply Status LEDs
Each power supply is provided with a set of three LEDs, which can be viewed on the
back panel of the system.
131
FIGURE:
Power Supply LEDs (Sun SPARC Enterprise T5120 Server Shown)
The following table describes the three power supply LEDs
TABLE:
Power Supply Status LEDs
Legend
LED
Icon
1
OK
Green
This LED lights when the power supply DC
voltage from the PSU to the server is within
tolerance.
2
Fault
Amber
This LED is lit when the power supply is
faulty.
Note - The front and rear panel Service
Required LEDs are also lit if the system
detects a power supply fault.
3
AC
Present
Green
This LED turns on when AC voltage is
applied to the power supply.
Note - For DC models, this is the DC input OK
LED. It turns on when the input DC power is
present.
~AC*
Color
* For DC PSUs, this symbol is either DC or a power connector.
Note – If a power supply fails and you do not have a replacement available, leave
the failed power supply installed to ensure proper airflow in the server.
Related Information
■
132
“Servicing Power Distribution Boards” on page 162
SPARC Enterprise T5120 and T5220 Servers Service Manual • October 2010
■
“Servicing Power Supply Backplanes (Sun SPARC Enterprise T5220 Servers)” on
page 169
■
“Remove a Power Supply” on page 133
■
“Install a Power Supply” on page 136
▼ Remove a Power Supply
Caution – Hazardous voltages are present. To reduce the risk of electric shock and
danger to personal health, follow the instructions.
1. Move to the rear of the server chassis so you can view the power supply status
LEDs.
The amber Fault LED on the failed power supply will be on. For verification, you
can run the ILOM show faulty command to see if either power supply reports a
fault condition.
2. (Optional) You can verify the status indicated by the Fault LED by running the
ILOM show faulty command.
The Fault LED indication is verified if the show faulty command lists that
power supply as faulty.
3. Locate and release the cable management arm (CMA).
a. Press and hold the tab as show in the following figure.
b. Rotate the cable management arm out of the way so that you can access the
power supply.
Servicing Power Supplies
133
FIGURE:
Cable management Arm Release Mechanism
4. Based on the model of your server (AC or DC), remove power from the server in
one of the following ways:
■
AC server models – Disconnect the power cord from the faulty power supply.
■
DC server models – Turn off the power using the circuit breaker on the power
source.
Caution – For server models with DC input power, do not disconnect the power
cable at the Wago connector on the server DC power supply unit. Instead, turn off
the power at the circuit breaker on the power source.
5. Grasp the power supply handle and press the release latch.
134
SPARC Enterprise T5120 and T5220 Servers Service Manual • October 2010
FIGURE:
Power Supply Release Handle (Sun SPARC Enterprise T5120 Servers)
FIGURE:
Power Supply Release Handle (Sun SPARC Enterprise T5220 Servers)
6. Pull the power supply out of the chassis.
Servicing Power Supplies
135
▼ Install a Power Supply
1. Align the replacement power supply with the empty power supply chassis bay.
2. Slide the power supply into the bay until it is fully seated.
FIGURE:
136
Installing a Power Supply (Sun SPARC Enterprise T5120 Server)
SPARC Enterprise T5120 and T5220 Servers Service Manual • October 2010
FIGURE:
Installing a Power Supply (Sun SPARC Enterprise T5220 Server)
3. Based on the model of your server (AC or DC), apply power to the power
supply in one of the following ways:
■
AC server models – Connect the power cord to the power supply.
■
DC server models – Turn on the power using the circuit breaker at the power
source.
Caution – For server models with DC input power, always remove power by
turning off the power at the power source circuit breaker. The Wago connector is not
a service disconnect, and should only be disconnected after the power source circuit
breaker is turned off.
4. Verify that the PSU OK LED is lighted.
5. Close the CMA, inserting the end of the CMA into the rear left rail bracket.
6. Verify that the Fault LED on the replaced power supply, the system Power
Supply Fault LED, and the front and rear Service Required LEDs are off.
See “Power Supplies Overview” on page 131.
Servicing Power Supplies
137
7. At the ALOM CMT sc> prompt, type the showenvironment command to
verify the status of the power supplies.
Power Supply Configuration Reference
The following table shows the positions of the power supplies in a Sun SPARC
Enterprise T5120 server as viewed from the server rear panel.
TABLE:
Power Supply Locations and FRU Names for Sun SPARC Enterprise T5120
Servers
FRU Names
/SYS/PS0
/SYS/PS1
The following table shows the positions of the power supplies in a Sun SPARC
Enterprise T5220 server as viewed from the server rear panel.
TABLE:
Power Supply Locations and FRU Names for Sun SPARC Enterprise T5220
Servers
FRU Names
/SYS/PS1
/SYS/PS0
Note – Both tables represent the power supplies with the FRU names displayed by
the ILOM show command.
138
SPARC Enterprise T5120 and T5220 Servers Service Manual • October 2010
Servicing Boards and Components
These topics explain how to service field-replaceable units (FRUs) in Sun SPARC
Enterprise T5120 and T5220 servers.
■
“Important Safety Instructions” on page 139
■
“Servicing DVD/USB Modules” on page 140
■
“Servicing Fan Power Boards” on page 145
■
“Servicing the Hard Drive Cage” on page 148
■
“Servicing the Hard Drive Backplane” on page 154
■
“Servicing Front Control Panel Light Pipe Assemblies” on page 158
■
“Servicing Power Distribution Boards” on page 162
■
“Servicing Power Supply Backplanes (Sun SPARC Enterprise T5220 Servers)” on
page 169
■
“Servicing Paddle Cards” on page 173
Important Safety Instructions
This topic provides a summary of the safety precautions you need to follow when
servicing circuit boards and other components contained the server chassis.
Most components housed within the chassis must never be serviced while power is
present in the chassis. The following table identifies those components.
TABLE:
Components That Require Removal of System Power Before Servicing is
Performed
Component
Servicing procedures
DVD/USB module
“Servicing DVD/USB Modules” on page 140
Fan power boards
“Servicing Fan Power Boards” on page 145
Hard drive cage
“Servicing the Hard Drive Cage” on page 148
139
TABLE:
Components That Require Removal of System Power Before Servicing is
Performed
Component
Servicing procedures
Hard drive backplane
“Servicing the Hard Drive Backplane” on page 154
Front control panel light pipe
“Servicing Front Control Panel Light Pipe Assemblies”
on page 158
Power distribution board
“Servicing Power Distribution Boards” on page 162
Power supply backplane (SPARC
Enterprise T5220 server)
“Servicing Power Supply Backplanes (Sun SPARC
Enterprise T5220 Servers)” on page 169
Paddle card
“Servicing Paddle Cards” on page 173
Note – Fan modules are the only chassis components that may be removed or
installed with power present.
Caution – Never run the server with the covers removed. Hazardous voltage is
present.
Caution – Chassis covers must be in place while the server is running to ensure
proper air flow within the chassis. Running the server with the covers removed may
result in damage to the equipment.
Related Information
■
“General Safety Information” on page 59
Servicing DVD/USB Modules
These topics explain how to remove and install DVD/USB modules.
140
■
“DVD/USB Module Overview” on page 141
■
“Remove the DVD/USB Module” on page 141
■
“Install the DVD/USB Module” on page 143
SPARC Enterprise T5120 and T5220 Servers Service Manual • October 2010
Related Information
■
“Remove the Hard Drive Backplane” on page 154
DVD/USB Module Overview
The DVD ROM drive and front USB board are mounted in a removable module that
is accessed from the system’s front panel. The DVD/USB module must be removed
from the hard drive cage in order to service the hard drive backplane.
FIGURE:
DVD/USB Module in a Sun SPARC Enterprise T5120 Server
The Hard Drive backplane supports either a SATA DVD or a PATA DVD, depending
on when it was manufactured. Servers that contain a SATA-compatible backplane
have a "SATA" label on the front bezel. Servers with the older PATA-compatible
backplanes do not have any DVD label on the bezel.
Note – SATA-compatible backplanes have special keying that prevents full insertion
of a PATA DVD. When installing a PATA-type DVD, do not force the module if it
resists full insertion. It may be that the backplane is not PATA-compatible.
Related Information
■
“Remove the DVD/USB Module” on page 141
■
“Install the DVD/USB Module” on page 143
■
“Remove the Hard Drive Backplane” on page 154
▼ Remove the DVD/USB Module
1. Power off the server.
See “Removing Power From the System” on page 62.
Servicing Boards and Components
141
2. Unplug the power cords.
See “Disconnect Power Cords From the Server” on page 64.
3. Attach an antistatic wrist strap.
4. Remove the hard drive that is adjacent to the DVD/USB module.
The number of this HDD will vary, depending on the backplane type:
■
4-disk capable backplane: remove HDD3
See “Four-Drive Capable Backplane Configuration Reference” on page 79.
■
8-disk capable backplane: remove HDD7
See “Eight-Drive Capable Backplane Configuration Reference” on page 80.
■
16-disk capable backplane: remove HDD13
See “Sixteen-Drive Capable Backplane Configuration Reference” on page 81.
5. Release the DVD/USB module from the hard drive backplane.
Use the finger indentation in the hard drive bay below the DVD/USB module to
extend the release tab.
142
SPARC Enterprise T5120 and T5220 Servers Service Manual • October 2010
FIGURE:
Removing the DVD/USB Module (illustrates removal from a SPARC Enterprise
T5120 server)
6. Slide the DVD/USB module out of the hard drive cage.
7. Place the module on an antistatic mat.
Related Information
■
“Install the DVD/USB Module” on page 143
■
“Servicing the Hard Drive Backplane” on page 154
▼ Install the DVD/USB Module
Caution – Be certain the DVD type and Hard Drive backplane are compatible: both
are SATA or both are PATA types. Special keying will resist installation of a PATA
DVD into a SATA-type DVD bay. Do not force the module if you meet resistance or
you may damage the backplane, DVD/USB Module, or both.
1. Slide the DVD/USB module into the front of the chassis until it seats.
Servicing Boards and Components
143
FIGURE:
Installing the DVD/USB Module (Illustrates installing in a SPARC Enterprise
T5120 server)
2. Slide the pull tab back into the system.
3. Install the hard drive you removed during the DVD/USB module removal
procedure.
4. Plug in the power cords.
See “Connect Power Cords to the Server” on page 181.
5. Power on the system.
See “Power On the Server Using the poweron Command” on page 181 or “Power
On the Server Using the Front Panel Power Button” on page 182.
Related Information
144
■
“Remove the DVD/USB Module” on page 141
■
“Servicing the Hard Drive Backplane” on page 154
SPARC Enterprise T5120 and T5220 Servers Service Manual • October 2010
Servicing Fan Power Boards
These topics explain how to remove and install fan power boards.
■
“Fan Power Board Overview” on page 145
■
“Remove the Fan Power Board” on page 145
■
“Install the Fan Power Board” on page 147
Related Information
■
“Remove the Hard Drive Backplane” on page 154
Fan Power Board Overview
Fan power boards carry power to the system fan modules. They also contain fan
module status LEDs and carry status and control data for the fan modules.
You must remove both fan power boards in order to access the following
components:
■
Paddle card
■
(Sun SPARC Enterprise T5220 server) Hard drive data cables
Related Information
■
“Remove the Fan Power Board” on page 145
■
“Install the Fan Power Board” on page 147
■
“Servicing Paddle Cards” on page 173
▼ Remove the Fan Power Board
If you are removing the fan power boards to access the paddle card or hard drive
cage, you must remove the server from the rack. See “Remove the Server From the
Rack” on page 66.
1. Power off the server.
See “Removing Power From the System” on page 62.
Servicing Boards and Components
145
2. Disconnect the power cables.
See “Disconnect Power Cords From the Server” on page 64.
3. Extend the server into the maintenance position.
See “Extend the Server to the Maintenance Position” on page 65.
Note – If you are removing the fan power boards to service the paddle card or hard
drive cage, you must remove the server from the rack. See the topic “Remove the
Server From the Rack” on page 66.
4. Attach an antistatic wrist strap.
5. Remove the top cover.
See “Remove the Top Cover” on page 69.
6. Remove the fan modules.
Note – If you are replacing a defective fan power board, remove only the fan
modules needed to access the fan power board.
See “Remove a Fan Module” on page 128.
7. Remove the Phillips screw that secures the fan power board to the chassis.
FIGURE:
Removing the Fan Power Board (Illustrates removal from a Sun SPARC
Enterprise T5120 server)
8. Slide the fan power board to the left to disengage it from the paddle card.
9. Remove the fan power board from the system and place it on an antistatic mat.
146
SPARC Enterprise T5120 and T5220 Servers Service Manual • October 2010
Related Information
■
“Install the Fan Power Board” on page 147
▼ Install the Fan Power Board
1. Lower the board into its mushroom standoffs in the chassis floor and slide the
board to the right into the paddle card.
FIGURE:
Installing a Fan Power Board (Illustrates installation in a Sun SPARC Enterprise
T5120 server)
2. Secure the board to the chassis with a Phillips screw.
3. Install the fan modules.
See “Install a Fan Module” on page 129.
4. Install the top cover.
See “Install the Top Cover” on page 177.
5. If the server has been removed from the rack, return it to the rack as described
in “Reinstall the Server in the Rack” on page 178.
6. Slide the server into the rack.
See “Return the Server to the Normal Rack Position” on page 180.
7. Connect the power cords.
See “Connect Power Cords to the Server” on page 181.
8. Power on the system.
See “Power On the Server Using the poweron Command” on page 181 or “Power
On the Server Using the Front Panel Power Button” on page 182.
Servicing Boards and Components
147
Related Information
■
“Remove the Fan Power Board” on page 145
Servicing the Hard Drive Cage
These topics explain how to remove and install the hard drive cage.
■
“Hard Drive Cage Overview” on page 148
■
“Remove the Hard Drive Cage” on page 148
■
“Install the Hard Drive Cage” on page 151
Related Information
■
“Remove the Hard Drive Backplane” on page 154
■
“Remove the Front Control Panel Light Pipe Assemblies” on page 159
Hard Drive Cage Overview
The hard drive cage is the mechanical assembly that contains the system hard drives,
DVD/USB module, and hard drive backplane.
You must remove the hard drive cage to access the following components:
■
Hard drive backplane
■
Front control panel light pipe assemblies
Related Information
■
“Remove the Hard Drive Cage” on page 148
■
“Install the Hard Drive Cage” on page 151
■
“Remove the Hard Drive Backplane” on page 154
■
“Remove the Front Control Panel Light Pipe Assemblies” on page 159
▼ Remove the Hard Drive Cage
1. Power off the system.
See“Removing Power From the System” on page 62 .
148
SPARC Enterprise T5120 and T5220 Servers Service Manual • October 2010
2. Disconnect all external cables.
3. Remove the server from the rack. Place the server on a hard, flat surface.
See “Remove the Server From the Rack” on page 66.
4. (SPARC Enterprise T5120) Remove the inner glides from the server.
Each inner glide is secured with a locking tab. Release the tab and slide each inner
glide off the server mounting studs.
5. Attach an antistatic wrist strap.
6. Remove the top cover.
See “Remove the Server From the Rack” on page 66.
7. If you are servicing the hard drive backplane, remove all hard drives.
See “Remove a Hard Drive” on page 74.
Note – Make a note of the drive locations before removing them. You will need to
install the hard drives in the same locations when reassembling the system.
8. If you are servicing the hard drive backplane, remove the DVD/USB module.
See “Remove the DVD/USB Module” on page 141.
9. (Sun SPARC Enterprise T5120 server, 8-HDD model) Remove the following
items:
■
Fans in locations /SYS/FANBD0/FM0 through /SYS/FANBD0/FM3.
See “Fan Module Overview” on page 125.
■
Hard drive data cables from the hard drive cage.
10. (Sun SPARC Enterprise T5220 server) Remove the fan modules.
See “Remove a Fan Module” on page 128.
11. (Sun SPARC Enterprise T5220 server) Remove the fan power boards.
See “Remove the Fan Power Board” on page 145.
12. Remove the No. 2 Phillips screws securing the hard drive cage to the chassis.
Two screws secure the disk cage to each side of the chassis. See panels 1 and 2 in
the following figure.
13. Slide the hard drive cage forward to disengage the backplane from the paddle
cards.
See panel 3 in the following figure.
Servicing Boards and Components
149
FIGURE:
Removing a Hard Drive Cage (Illustrating Removal From a Sun SPARC Enterprise T5120 Server)
14. Disconnect the hard drive data cables.
a. Press the release button.
b. Remove the plug from the connector on the hard drive backplane.
See panel 4 in the preceding figure.
Caution – The hard drive data cables are delicate. Ensure that they are safely out of
the way when servicing the motherboard.
15. Lift the hard drive cage up and out of the chassis.
16. Set the hard drive cage on an antistatic mat.
Related Information
■
150
“Install the Hard Drive Cage” on page 151
SPARC Enterprise T5120 and T5220 Servers Service Manual • October 2010
■
“Remove the Hard Drive Backplane” on page 154
▼ Install the Hard Drive Cage
Before performing any installation steps, review the proper cable routing and
connections. The following topics contain detailed cable routing information.
■
“Internal Cables for Onboard SAS Controller Cards in SPARC Enterprise T5120
Servers” on page 190
■
“Internal Cables for Onboard SAS Controller Cards in Sun SPARC Enterprise
T5220 Servers” on page 206
1. Position the hard drive cage in the chassis, over the chassis standoffs.
This is shown in the following figure.
Servicing Boards and Components
151
FIGURE:
Installing a Hard Drive Cage (Illustrating Installation in a Sun SPARC Enterprise T5220 Server)
2. Connect the hard drive data cables (panel 1).
Follow the proper cable routing for your server model. See the HDD cable routing
diagrams in the following topics:
■
“Internal Cables for Onboard SAS Controller Cards in SPARC Enterprise T5120
Servers” on page 190
■
“Internal Cables for Onboard SAS Controller Cards in Sun SPARC Enterprise
T5220 Servers” on page 206
Press the plug into its socket until the plug snaps into place.
Note – If the cables do not reach the hard drive cage, perform this step after Step 4.
3. (Sun SPARC Enterprise T5120 server, 8 disk-capable) Remove fan FM1.
152
SPARC Enterprise T5120 and T5220 Servers Service Manual • October 2010
4. Slide the hard drive cage back until the hard drive backplane engages with the
paddle card connector.
Caution – Use care when installing the hard drive cage in the chassis. Align the
hard drive cage with the base of the chassis before sliding the cage back. This care is
needed to avoid damaging components.
5. Replace the No. 2 Phillips screws securing the hard drive cage to the chassis.
Two screws secure the disk cage to each side of the chassis.
6. (Sun SPARC Enterprise T5220 server) Install the fan power boards.
See “Install the Fan Power Board” on page 147.
7. (Sun SPARC Enterprise T5220 and Sun SPARC Enterprise T5120 8-disk capable
servers) Install the fan modules.
See “Install a Fan Module” on page 129.
8. Install the top cover.
See “Install the Top Cover” on page 177.
9. (Sun SPARC Enterprise T5120) Install the inner glides.
Slide each inner glide onto the mounting studs on the server until the glide snaps
into place.
10. (Sun SPARC Enterprise T5120) Install the server into the rack.
See “Reinstall the Server in the Rack” on page 178.
11. Install the hard drives.
Note – Take care to be certain you are installing the hard drives in the correct drive
bays.
See “Install a Hard Drive” on page 75 .
12. Install the DVD/USB module.
See “Install the DVD/USB Module” on page 143.
13. Connect the power cords.
Note – As soon as the power cords are connected, standby power is applied.
Depending on how the firmware is configured, the system might boot at this time.
Servicing Boards and Components
153
14. Power on the system.
See “Power On the Server Using the poweron Command” on page 181.
Related Information
■
“Remove the Hard Drive Cage” on page 148
Servicing the Hard Drive Backplane
These topics explain how to remove and install hard drive backplanes.
■
“Hard Drive Backplane Overview” on page 154
■
“Remove the Hard Drive Backplane” on page 154
■
“Install the Hard Drive Backplane” on page 156
Hard Drive Backplane Overview
The hard drive backplane is housed in the hard drive cage. It provides data and
control signal connectors for the hard drives. It also provides the interconnect for the
front I/O board, power and locator buttons, and system/component status LEDs.
Note – Each drive has its own Power/Activity, Fault, and Ready-to-Remove LEDs.
Related Information
■
“Remove the Hard Drive Backplane” on page 154
■
“Install the Hard Drive Backplane” on page 156
▼ Remove the Hard Drive Backplane
1. Remove the hard drive cage.
See “Remove the Hard Drive Cage” on page 148.
2. Remove the No. 1 Phillips screws securing the backplane to the hard drive cage.
■
154
Two screws secure the backplane in the Sun SPARC Enterprise T5120 server. See
the first figure below.
SPARC Enterprise T5120 and T5220 Servers Service Manual • October 2010
■
Four screws secure the backplane in the Sun SPARC Enterprise T5220 server.
See the second figure below.
FIGURE:
Removing a Hard Drive Backplane (Illustrating removal from a Sun SPARC
Enterprise T5120 server)
Servicing Boards and Components
155
FIGURE:
Removing a Hard Drive Backplane (Illustrating removal from a Sun SPARC
Enterprise T5220 server)
3. Slide the backplane down and off the hard drive cage retention hooks.
4. Place the hard drive backplane on an antistatic mat.
Related Information
■
“Install the Hard Drive Backplane” on page 156
▼ Install the Hard Drive Backplane
1. Slide the backplane under the retention hooks on the hard drive cage.
2. Install the No. 1 Phillips screws that secure the backplane to the hard drive
cage.
156
■
Two screws secure the backplane in the Sun SPARC Enterprise T5120 server. See
the first figure below.
■
Four screws secure the backplane in the Sun SPARC Enterprise T5220 server.
See the second figure below.
SPARC Enterprise T5120 and T5220 Servers Service Manual • October 2010
FIGURE:
Installing a Hard Drive Backplane in a Sun SPARC Enterprise T5120 Server
Servicing Boards and Components
157
FIGURE:
Installing a Hard Drive Backplane in a Sun SPARC Enterprise T5220 Server
3. Install the hard drive cage.
See “Install the Hard Drive Cage” on page 151.
Related Information
■
“Remove the Hard Drive Backplane” on page 154
Servicing Front Control Panel Light Pipe
Assemblies
These topics explain how to remove and install front control panel light pipe
assemblies.
158
■
“Front Control Panel Light Pipe Assemblies Overview” on page 159
■
“Remove the Front Control Panel Light Pipe Assemblies” on page 159
■
“Install the Front Control Panel Light Pipe Assemblies” on page 160
SPARC Enterprise T5120 and T5220 Servers Service Manual • October 2010
Front Control Panel Light Pipe Assemblies
Overview
The front control panel light pipe assemblies are mounted on each side of the hard
drive cage. You must remove the hard drive cage to access the screws that attach the
light pipe assemblies to the hard drive cage.
▼ Remove the Front Control Panel Light Pipe
Assemblies
1. Remove the hard drive cage.
See “Remove the Hard Drive Cage” on page 148.
2. Remove the No. 1 Phillips screws securing the front control panel light pipe
assembly to the hard drive cage.
■
Two screws secure the assembly to the hard drive cage in the Sun SPARC
Enterprise T5120 server.
■
Three screws secure the assembly to the hard drive cage in the Sun SPARC
Enterprise T5220 server.
The following figure illustrates installation of the front control panel light pipe on
a Sun SPARC Enterprise T5220 server. Except for minor differences, such as the
number of screws, installation is the same for Sun SPARC Enterprise T5120
servers.
Servicing Boards and Components
159
FIGURE:
Removing the Front Control Panel Light Pipe Assembly From a Sun SPARC
Enterprise T5220 Server
3. Slide the light pipe assembly out of the control panel.
Related Information
■
“Install the Front Control Panel Light Pipe Assemblies” on page 160
■
“Remove the Hard Drive Cage” on page 148
▼ Install the Front Control Panel Light Pipe
Assemblies
1. Insert the light pipe assembly into the control panel.
2. Align the control panel light pipe assembly with the mounting holes on the
hard drive cage.
160
■
Two screws secure the assembly to the hard drive cage in the Sun SPARC
Enterprise T5120 server. See the first figure below.
■
Three screws secure the assembly to the hard drive cage in the Sun SPARC
Enterprise T5220 server. See the second figure below.
SPARC Enterprise T5120 and T5220 Servers Service Manual • October 2010
FIGURE:
Installing a Front Control Panel Light Pipe Assembly in a Sun SPARC Enterprise
T5220 Server
3. Secure the light pipe assembly with the No. 1 Phillips screws.
■
Two screws secure the assembly to the hard drive cage in the Sun SPARC
Enterprise T5120 server.
■
Three screws secure the assembly to the hard drive cage in the Sun SPARC
Enterprise T5220 server.
4. Install the hard drive cage.
See “Install the Hard Drive Cage” on page 151.
Related Information
■
“Remove the Front Control Panel Light Pipe Assemblies” on page 159
Servicing Boards and Components
161
Servicing Power Distribution Boards
The following topics explain how to remove and install power distribution boards.
They also provide important safety information related to working with power
distribution boards.
■
“Power Distribution Board Overview” on page 162
■
“Remove the Power Distribution Board” on page 163
■
“Install the Power Distribution Board” on page 165
Related Information
■
.“Servicing Power Supply Backplanes (Sun SPARC Enterprise T5220 Servers)” on
page 169
Power Distribution Board Overview
The power distribution board distributes main 12V power from the power supplies
to the rest of the system. It is directly connected to the paddle card and to the
motherboard by means of a bus bar and ribbon cable. This board also supports a top
cover safety interlock (“kill”) switch.
It is easier to service the power distribution board with the bus bar assembly
attached. If you are replacing a faulty power distribution board, you must remove
the bus bar assembly from the old board and attach the assembly to the new power
distribution board.
If you replace a faulty power distribution board, you must program the new power
distribution board with the chassis serial number and part number. These numbers
are needed for obtaining product support.
Caution – The system supplies power to the power distribution board even when
the server is powered off. To avoid personal injury or damage to the server, you must
disconnect power cords before servicing the power distribution board.
162
SPARC Enterprise T5120 and T5220 Servers Service Manual • October 2010
▼ Remove the Power Distribution Board
1. Note the chassis serial number and part number.
The chassis serial number and server part number are printed on a label affixed to
the side of the chassis.
2. Remove the motherboard assembly.
See “Remove the Motherboard Assembly” on page 120..
3. (Sun SPARC Enterprise T5120 server) Remove all power supplies.
a. Grasp the power supply handle and press the release latch. See the following
figure.
b. Slide the power supply out of the system.
FIGURE:
Removing a Power Supply From a Sun SPARC Enterprise T5120 Server
4. Disconnect the top cover interlock cable from the power distribution board.
5. (Sun SPARC Enterprise T5220 server) Disconnect the ribbon cable between the
power distribution board and the power supply backplane. See Panel 1 in the
following figure.
Servicing Boards and Components
163
FIGURE:
Removing a Power Distribution Board From a Sun SPARC Enterprise T5220
Server
6. (SPARC Enterprise T5220 server) Remove the four No. 2 Phillips screws
securing the power distribution board to the power supply backplane. See
Panel 2 in the previous figure.
7. Remove the No. 2 Phillips screw securing the power distribution board to the
chassis.
164
SPARC Enterprise T5120 and T5220 Servers Service Manual • October 2010
FIGURE:
Removing the Power Distribution Board From a Sun SPARC Enterprise T5120
Server
8. Grasp the bus bar and pull the power distribution board/bus bar assembly to
the left, away from the paddle card.
9. Lift the power distribution board/bus bar assembly up and out of the system.
10. Place the power distribution board/bus bar assembly on an antistatic mat.
Related Information
■
“Install the Power Distribution Board” on page 165
▼ Install the Power Distribution Board
1. Lower the power distribution board/bus bar assembly into the chassis.
The power distribution board fits over a set of mushroom standoffs in the floor of
the chassis.
2. Slide the power distribution board/bus bar assembly to the right, until it plugs
into the paddle card.
Servicing Boards and Components
165
FIGURE:
Installing a Power Distribution Board in a Sun SPARC Enterprise T5120 Server
3. Install the No. 2 Phillips screw to secure the power distribution board to the
chassis.
4. (Sun SPARC Enterprise T5220 server) Attach the four No. 2 Phillips screws
securing the power distribution board to the power supply backplane.
166
SPARC Enterprise T5120 and T5220 Servers Service Manual • October 2010
FIGURE:
Installing a Power Distribution Board in a Sun SPARC Enterprise T5220 Server
5. (Sun SPARC Enterprise T5220 server) Connect the power supply backplane
ribbon cable to its plug on the power distribution board.
6. Connect the top cover interlock cable to the power distribution board.
7. (Sun SPARC Enterprise T5120 server) Install the power supplies.
Slide each power supply into its bay until the power supply locks into place.
Servicing Boards and Components
167
FIGURE:
Installing a Power Supply in a Sun SPARC Enterprise T5120 Server
8. Install the motherboard assembly.
See “Install the Motherboard Assembly” on page 122..
Note – After replacing the power distribution board and powering on the system,
you must run the ALOM CMT setcsn and setcpn commands to set the
electronically readable chassis serial number and server part number.
9. At the ALOM CMT command line interface, use the setcsn command to set the
chassis serial number and the setcpn command to set the server part number
on the power distribution board.
The following is an example of the command-line dialog used to set the chassis
serial number and server part number for a Sun SPARC Enterprise T5120 server.
168
SPARC Enterprise T5120 and T5220 Servers Service Manual • October 2010
Caution – When performing the following steps, use special care to enter the correct
numbers. Once the power distribution board has been programmed with a chassis
serial number or server part number, the number cannot be changed.
sc> setsc sc_servicemode true
Warning: misuse of this mode may invalidate your warranty.
sc> setcsn -c chassis_serial_number
Are you sure you want to permanently set the Chassis Serial Number
to chassis_serial_number [y/n]? y
setcsn: Chassis serial number recorded.
sc> setcpn -p chassis_part_number
Are you sure you want to permanently set the Chassis Part Number
to chassis_part_number [y/n]? y
setcpn: Chassis part number recorded.
sc> showplatform
SPARC-Enterprise-T5120
Chassis Serial Number: chassis-serial-number
Domain Status
------ -----SO Running
sc> setsc sc_servicemode false
Related Information
■
“Remove the Power Distribution Board” on page 163
Servicing Power Supply Backplanes (Sun
SPARC Enterprise T5220 Servers)
The following topics explain how to remove and install power supply backplanes in
Sun SPARC Enterprise T5220 servers. Power supply backplanes are not used in Sun
SPARC Enterprise T5120 servers.
■
“Power Supply Backplane Overview” on page 170
■
“Remove the Power Supply Backplane” on page 170
■
“Install the Power Supply Backplane” on page 172
Related Information
■
.“Servicing Power Distribution Boards” on page 162
Servicing Boards and Components
169
Power Supply Backplane Overview
The power supply backplane carries 12V power from the power supplies to the
power distribution board over a pair of bus bars.
Note – Sun SPARC Enterprise T5120 servers do not use a power supply backplane.
In these systems, the power supplies connect directly to the power distribution
board.
Caution – The system supplies standby power to the power supply backplane even
when the server is powered off. To avoid personal injury or damage to the server,
you must disconnect the power cords before servicing the power supply backplane.
▼ Remove the Power Supply Backplane
Note the chassis serial number and server part number. They are printed on a label
located on the side of the chassis.
1. Remove the motherboard assembly.
See “Remove the Motherboard Assembly” on page 120..
2. Remove the power supplies.
a. Grasp the power supply handle and press the release latch.
b. Slide the power supply out of the system. See the following figure.
170
SPARC Enterprise T5120 and T5220 Servers Service Manual • October 2010
FIGURE:
Removing a Power Supply From a Sun SPARC Enterprise T5220 Server
3. Remove the power distribution board.
See “Remove the Power Distribution Board” on page 163.
4. Remove the No. 2 Phillips screw securing the power supply backplane to the
power supply bay.
5. Lift the power supply backplane up and off its standoffs and out of the system.
FIGURE:
Removing a Power Supply Backplane From a Sun SPARC Enterprise T5220
Server
6. Place the power supply backplane on an antistatic mat.
Servicing Boards and Components
171
Related Information
■
“Install the Power Supply Backplane” on page 172
▼ Install the Power Supply Backplane
1. Mount the power supply backplane to the front of the power supply bay.
Place the backplane over its standoffs. Press down toward the floor of the chassis. .
FIGURE:
Installing a Power Supply Backplane (Illustrating an Installation in a Sun SPARC
Enterprise T5220 Server)
2. Secure the power supply backplane with one No. 2 Phillips screw.
3. Install the power distribution board.
See “Install the Power Distribution Board” on page 165.
4. Install the power supplies.
Slide each power supply into its bay until the power supply locks into place.
172
SPARC Enterprise T5120 and T5220 Servers Service Manual • October 2010
FIGURE:
Installing a Power Supply (Illustrating Installation of a Power Supply in a Sun
SPARC Enterprise T5220 Server)
5. Install the motherboard assembly.
See “Install the Motherboard Assembly” on page 122.
Related Information
■
“Remove the Power Supply Backplane” on page 170
Servicing Paddle Cards
These topics explain how to remove and install paddle cards in Sun SPARC
Enterprise T5120 and T5220 servers.
■
“Paddle Card Overview” on page 174
■
“Remove the Paddle Card” on page 174
■
“Install the Paddle Card” on page 175
Servicing Boards and Components
173
Paddle Card Overview
The paddle card serves as the interconnect between the power distribution board and
the fan power boards, hard drive backplane, and front panel I/O board.
Related Information
■
“Remove the Paddle Card” on page 174
▼ Remove the Paddle Card
1. Remove the motherboard assembly.
See “Remove the Motherboard Assembly” on page 120.
2. Remove the power distribution board.
See “Remove the Power Distribution Board” on page 163.
3. Remove the fan power boards.
“Remove the Fan Power Board” on page 145.
4. Remove the two No. 1 Phillips screws securing the paddle card to the chassis.
FIGURE:
Removing a Paddle Card (Illustrating Removal From a Sun SPARC Enterprise
T5120 Server)
5. Slide the paddle card back, away from its connector on the hard drive
backplane.
174
SPARC Enterprise T5120 and T5220 Servers Service Manual • October 2010
6. Tilt the paddle card away from the side of the chassis and lift the paddle card
up and out of the system.
7. Place the paddle card on an antistatic mat.
Related Information
■
“Install the Paddle Card” on page 175
▼ Install the Paddle Card
1. Lower the paddle card into the chassis.
FIGURE:
Installing a Paddle Card (Illustrating Installation Into a Sun SPARC Enterprise
T5120 Server)
2. Slide the paddle card forward to plug it into the hard drive backplane.
3. Secure the paddle card with two No. 1 Phillips screws.
4. Install the fan power boards.
See “Install the Fan Power Board” on page 147.
5. Install the power distribution board.
See “Install the Power Supply Backplane” on page 172.
6. Install the motherboard assembly.
See “Install the Motherboard Assembly” on page 122.
Related Information
■
“Remove the Paddle Card” on page 174
Servicing Boards and Components
175
176
SPARC Enterprise T5120 and T5220 Servers Service Manual • October 2010
Returning the Server to Operation
These topics explain how to return Sun SPARC Enterprise T5120 and T5220 servers to
operation after you have performed service procedures.
■
“Install the Top Cover” on page 177
■
“Reinstall the Server in the Rack” on page 178
■
“Return the Server to the Normal Rack Position” on page 180
■
“Connect Power Cords to the Server” on page 181
■
“Power On the Server Using the poweron Command” on page 181
■
“Power On the Server Using the Front Panel Power Button” on page 182
▼ Install the Top Cover
1. Place the top cover on the chassis.
Set the cover down so that it hangs over the rear of the server by about an inch
(25.4 mm).
2. Slide the top cover forward until it seats.
177
FIGURE:
Installing the Top Cover
Note – If an emergency shutdown occurred when the top cover was removed, you
must install the top cover and use the poweron command to restart the system. See
“Power On the Server Using the poweron Command” on page 181 for more
information about the poweron command.
Related Information
■
“Power On the Server Using the poweron Command” on page 181
▼ Reinstall the Server in the Rack
Caution – The chassis is heavy. To avoid personal injury, use two people to lift it
and set it in the rack.
1. Place the ends of the chassis mounting brackets into the slide rails.
178
SPARC Enterprise T5120 and T5220 Servers Service Manual • October 2010
FIGURE:
Returning the Server to the Rack
2. Slide the server into the rack until the brackets lock into place.
The server is now in the extended maintenance position.
Related Information
■
“Return the Server to the Normal Rack Position” on page 180
▼ Return the Server to the Normal Rack
Position
1. Release the slide rails from the fully extended position by pushing the release
tabs on the side of each rail.
Returning the Server to Operation
179
FIGURE:
Release Tabs on the Rail
2. While pushing on the release tabs, slowly push the server into the rack.
Ensure that the cables do not get in the way.
3. Reconnect the cables to the back of the server.
If the CMA is in the way, disconnect the left CMA release and swing the CMA
open.
4. Reconnect the CMA.
Swing the CMA closed and latch it to the left rack rail.
Related Information
■
“Reinstall the Server in the Rack” on page 178
▼ Connect Power Cords to the Server
●
180
Reconnect both power cords to the power supplies.
SPARC Enterprise T5120 and T5220 Servers Service Manual • October 2010
Note – As soon as the power cords are connected, standby power is applied.
Depending on how the firmware is configured, the system might boot at this time.
Related Information
■
“Power On the Server Using the poweron Command” on page 181
■
“Power On the Server Using the Front Panel Power Button” on page 182
▼ Power On the Server Using the
poweron Command
Note – If you are powering on the server following an emergency shutdown that
was triggered by the top cover interlock switch, you must use the poweron
command.
●
Type poweron at the service processor prompt.
-> poweron
You will see an -> Alert message on the system console. This message indicates
that the system is reset. You will also see a message indicating that the VCORE has
been margined up to the value specified in the default .scr file that was
previously configured. For example:
-> start /SYS
Related Information
■
“Power On the Server Using the Front Panel Power Button” on page 182
Returning the Server to Operation
181
▼ Power On the Server Using the Front
Panel Power Button
●
Use a pointed object, such as a pen or pencil, to press the Power button on the
front panel.
See “Power On the Server Using the Front Panel Power Button” on page 182 for
more information on the Power button.
Related Information
■
182
“Power On the Server Using the poweron Command” on page 181
SPARC Enterprise T5120 and T5220 Servers Service Manual • October 2010
Identifying FRUs in SPARC
Enterprise T5120 Servers
These topics identify and illustrate Field Replaceable Units (FRUs) contained in Sun
SPARC Enterprise T5120 servers.
■
“Motherboard Components in T5120 Servers” on page 184
■
“I/O Components in SPARC Enterprise T5120 Servers” on page 186
■
“Power Distribution/Fan Module Components in SPARC Enterprise T5120
Servers” on page 188
■
“Internal Cables for Onboard SAS Controller Cards in SPARC Enterprise T5120
Servers” on page 190
■
“HDD Data Cable Routing for SAS RAID Controller Cards in Four-Disk Capable
SPARC Enterprise T5120 Servers” on page 193
■
“HDD Data Cable Routing for SAS RAID Controller Cards in Eight-Disk Capable
SPARC Enterprise T5120 Servers” on page 195
Related Information
■
“Identifying FRUs in Sun SPARC Enterprise T5220 Servers” on page 199
183
Motherboard Components in T5120
Servers
FIGURE:
184
Motherboard Components (Sun SPARC Enterprise T5120 Servers)
SPARC Enterprise T5120 and T5220 Servers Service Manual • October 2010
The following table identifies the components located on the motherboard and points
to instructions for servicing them.
TABLE:
Item
Motherboard Components (SPARC Enterprise T5120 Servers)
FRU
Replacement Instructions
Notes
FRU Name (If Applicable)
1
PCIe/XAUI risers
“Servicing PCIe/XAUI
Risers” on page 104
Back panel PCI cross
beam must be removed
to access risers.
/SYS/MB/RISER0
/SYS/MB/RISER1
/SYS/MB/RISER2
2
Removable rear
panel cross beam
“Servicing PCIe/XAUI
Risers” on page 104
Remove this component
to service PCIe/XAUI
risers and cards.
N/A
3
PCIe filler panel
“Servicing PCIe/XAUI
Risers” on page 104
Must be installed in
blank PCI slots.
N/A
4
Battery
“Servicing the Battery”
on page 114
Necessary for system
clock and other
functions.
/SYS/MB/V_VBAT
5
FB-DIMMs
“Identify Faulty
FB-DIMMs Using the
show faulty
Command” on page 85
“Identify Faulty
FB-DIMMs Using the
FB-DIMM Fault Locator
Button” on page 85
See configuration rules
before upgrading
FB-DIMMs.
See “FB-DIMM Configuration
Guidelines” on page 97
6
Motherboard
assembly
Must be removed to
“Servicing the
Motherboard Assembly” access power
distribution board and
on page 119
paddle card.
/SYS/MB
7
SCC module
“Servicing the SCC
Module” on page 116
/SYS/MB/SC/SCC_NVRAM
Contains host ID, MAC
addresses, and service
processor configuration
data.
Identifying FRUs in SPARC Enterprise T5120 Servers
185
I/O Components in SPARC Enterprise
T5120 Servers
FIGURE:
186
I/O Components (Sun SPARC Enterprise T5120 Servers)
SPARC Enterprise T5120 and T5220 Servers Service Manual • October 2010
The following table identifies the I/O components in the server and points to
instructions for servicing them.
TABLE:
Item
I/O Components (Sun SPARC Enterprise T5120 Servers)
FRU
Replacement Instructions
Notes
FRU Name (If Applicable)
1
Top cover
“Remove the Top Cover”
on page 69
“Install the Top Cover”
on page 177
Removing top cover
while the system is
running will cause an
immediate shutdown.
N/A
2
Hard drive cage and
hard drive backplane
“Servicing the Hard
Drive Cage” on page 148
“Servicing the Hard
Drive Backplane” on
page 154
Must be removed to
/SYS/SASBP
service hard drive
backplane and front
control panel light pipes.
3
Left control panel light
pipe assembly
“Servicing Front Control Light pipe bracket is not
Panel Light Pipe
a FRU.
Assemblies” on page 158
N/A
4
Hard drives
“Servicing Hard Drives” Hard drives must be
on page 71
removed to service the
hard drive backplane.
See “Four-Drive Capable
Backplane Configuration
Reference” on page 79 or
“Eight-Drive Capable
Backplane Configuration
Reference” on page 80
5
DVD/USB module
“Servicing DVD/USB
Modules” on page 140
/SYS/DVD
/SYS/USBBD
6
Right control panel light
pipe assembly
“Servicing Front Control Light pipe bracket is not
Panel Light Pipe
a FRU.
Assemblies” on page 158
Must be removed to
service the hard drive
backplane.
N/A
Identifying FRUs in SPARC Enterprise T5120 Servers
187
Power Distribution/Fan Module
Components in SPARC Enterprise T5120
Servers
FIGURE:
188
Power Distribution/Fan Module Components (Sun SPARC Enterprise T5120 Servers)
SPARC Enterprise T5120 and T5220 Servers Service Manual • October 2010
The following table identifies the power distribution and fan module components in
the server and points to instructions for servicing them.
TABLE:
Item
Power Distribution/Fan Module Components (Sun SPARC Enterprise T5120 Servers)
FRU
Replacement Instructions
Notes
1
Power distribution
board/bus bar
“Servicing Power
Distribution Boards” on
page 162
Bus bar is attached to the /SYS/PDB
PDB with four screws.
If replacing a defective
PDB, you must move the
bus bar to the new board
and program the chassis
serial number using the
setscn command.
2
Paddle card
“Servicing Paddle
Cards” on page 173
Includes the top cover
interlock switch.
/SYS/CONNBD
3
Power supplies
“Servicing Power
Supplies” on page 131
Two power supplies
provide N+1
redundancy.
/SYS/PS0
/SYS/PS1
4
Air duct
“Remove the Air Duct” Must be installed to
on page 102
provide proper cooling
“Install the Air Duct” on to the system.
page 103
N/A
5
Fan modules
“Servicing Fan Modules” At least six fan modules
on page 125
must be installed in the
server.
/SYS/FANBD0/FM0*
/SYS/FANBD0/FM1
/SYS/FANBD0/FM2†
/SYS/FANBD0/FM3‡
/SYS/FANBD1/FM0
/SYS/FANBD1/FM1
/SYS/FANBD1/FM2
/SYS/FANBD1/FM3
6
Fan power boards
“Servicing Fan Power
Boards” on page 145
/SYS/FANBD0
/SYS/FANBD1
Must be removed to
service the paddle card.
FRU Name (If Applicable)
* A fan module might not be present in this location for some configurations.
† A fan module might not be present in this location for some configurations.
‡ A fan module might not be present in this location for some configurations.
Identifying FRUs in SPARC Enterprise T5120 Servers
189
Internal Cables for Onboard SAS
Controller Cards in SPARC Enterprise
T5120 Servers
There are two SAS controller card options for the Sun SPARC Enterprise T5120 and
T5220 servers (both options support RAID). The standard option uses the on-board
SAS controller card preinstalled on every server. The second option is a StorageTek
SAS RAID Internal Host Bus Adapter (HBA) PCIe card. The internal cabling of your
server will be different depending on the SAS controller card option you choose.
FIGURE:
Internal Cables for the Onboard SAS Controller Card (Four-Disk Capable Sun
SPARC Enterprise T5120 Servers)
Figure Legend
190
1
Top cover interlock cable; connects to J0205 on the PDB
2
Motherboard to PDB ribbon; connects J0401 on the PDB to J5201 on the motherboard
SPARC Enterprise T5120 and T5220 Servers Service Manual • October 2010
FIGURE:
HDD Cable from Onboard SAS to HDD Backplane (4-Disk Capable Sun SPARC Enterprise T5120
Server)
Figure Legend
1
Connector on the motherboard.
2
Hard drive data cable; connects J6401 on the motherboard to J0301 on the hard drive backplane
Note - Do not route this cable over the air duct. Instead route it next to the air duct.
3
Connector on hard drive backplane
Identifying FRUs in SPARC Enterprise T5120 Servers
191
FIGURE:
Internal Cables for the Onboard SAS Controller Card (Eight-Disk Capable Sun SPARC Enterprise
T5120 Servers)
Figure Legend
1
Connectors on motherboard
2
Hard drive data cables:
- The short cable connects to the motherboard J6402 connector and to J0302 connector on the
hard drive backplane. Do not route this cable over the air duct. Instead, route it alongside the air
duct
- The longer cable connects to the motherboard J6401 connector and to J0301 connector on the
hard drive backplane. Route this cable through the channel on the air duct and above the fan
modules.
Note - Use care in routing the short cable so it does not become caught between the PSU and the
top cover.
3
192
Connectors on hard drive backplane
SPARC Enterprise T5120 and T5220 Servers Service Manual • October 2010
HDD Data Cable Routing for SAS RAID
Controller Cards in Four-Disk Capable
SPARC Enterprise T5120 Servers
There are two SAS controller card options for the Sun SPARC Enterprise T5120 and
T5220 servers (both options support RAID). The standard option uses the on-board
SAS controller card preinstalled on every server. The second option is a StorageTek
SAS RAID Internal Host Bus Adapter (HBA) PCIe card. The internal cabling of your
server will be different depending on the SAS controller card option you choose.
Identifying FRUs in SPARC Enterprise T5120 Servers
193
FIGURE:
Hard Drive Data Cable Routing for SAS RAID Controller Card in Four-Disk Capable Sun SPARC
Enterprise T5120 Servers
Figure Legend
1
Route the cable between the PCIe slots and FB-DIMMs
2
Route the cable through the cable retainer
3
Route the cable along the power supply midwall
4
Proper location of heat-shrink tubing
5
Route the cable through the fan midwall to the hard drive backplane
Note – For information about installing PCIe HBA cards, refer to the document,
Installing the StorageTek SAS RAID HBA Into the SPARC Enterprise T5120 and T5220
Servers.
194
SPARC Enterprise T5120 and T5220 Servers Service Manual • October 2010
HDD Data Cable Routing for SAS RAID
Controller Cards in Eight-Disk Capable
SPARC Enterprise T5120 Servers
There are two SAS controller card options for the Sun SPARC Enterprise T5120 and
T5220 servers (both options support RAID). The standard option uses the on-board
SAS controller card preinstalled on every server. The second option is a StorageTek
SAS RAID Internal Host Bus Adapter (HBA) PCIe card. The internal cabling of your
server will be different depending on the SAS controller card option you choose.
Identifying FRUs in SPARC Enterprise T5120 Servers
195
FIGURE:
Hard Drive Data Cable Routing for SAS RAID Controller Card in Eight-Disk Capable Sun SPARC
Enterprise T5120 Servers
Figure Legend
1
Route the cable between the PCIe slots and FB-DIMMs
2
Route the cable through the cable retainer
3
Route the cable along the power supply midwall
4
78 cm cable routing through the channel on the clear plastic air duct
5
Proper positions of heat-shrink tubing
6
Route the cable through the fan midwall to the hard drive backplane
Note – For information about installing PCIe HBA cards, refer to the document,
Installing the StorageTek SAS RAID HBA Into the SPARC Enterprise T5120 and T5220
Servers.
196
SPARC Enterprise T5120 and T5220 Servers Service Manual • October 2010
Identifying FRUs in SPARC Enterprise T5120 Servers
197
198
SPARC Enterprise T5120 and T5220 Servers Service Manual • October 2010
Identifying FRUs in Sun SPARC
Enterprise T5220 Servers
These topics identify and illustrate Field Replaceable Units (FRUs) contained in Sun
SPARC Enterprise T5220 servers.
■
“Motherboard Components in T5220 Servers” on page 200
■
“I/O Components in Sun SPARC Enterprise T5220 Servers” on page 202
■
“Power Distribution/Fan Module Components in Sun SPARC Enterprise T5220
Servers” on page 204
■
“Internal Cables for Onboard SAS Controller Cards in Sun SPARC Enterprise
T5220 Servers” on page 206
■
“HDD Data Cable Routing for SAS RAID Controller Cards in Sun SPARC
Enterprise T5220 Servers” on page 210
Related Information
■
“Identifying FRUs in SPARC Enterprise T5120 Servers” on page 183
199
Motherboard Components in T5220
Servers
FIGURE:
200
Motherboard Components in Sun SPARC Enterprise T5220 Servers
SPARC Enterprise T5120 and T5220 Servers Service Manual • October 2010
The following table identifies the components located on the motherboard and points
to instructions for servicing them.
TABLE:
Item
Motherboard Components (SPARC Enterprise T5220 Servers)
FRU
Replacement Instructions
Notes
FRU Name (If Applicable)
1
Removable back
panel cross beam
“Servicing PCIe/XAUI
Risers” on page 104
Remove this to service
PCIe/XAUI risers and
cards.
N/A
2
PCIe/XAUI risers
“Servicing PCIe/XAUI
Risers” on page 104
Back panel PCI cross
beam must be removed
to access risers.
/SYS/MB/RISER0
/SYS/MB/RISER1
/SYS/MB/RISER2
3
PCIe filler panel
“Servicing PCIe/XAUI
Risers” on page 104
Must be installed in
blank PCI slots.
N/A
4
Battery
“Servicing the Battery”
on page 114
Necessary for system
clock and other
functions.
/SYS/MB/V_VBAT
5
FB-DIMMs
“Identify Faulty
FB-DIMMs Using the
show faulty
Command” on page 85
“Identify Faulty
FB-DIMMs Using the
FB-DIMM Fault Locator
Button” on page 85
See configuration rules
before upgrading
FB-DIMMs.
See “FB-DIMM Configuration
Guidelines” on page 97
6
SCC module
“Servicing the SCC
Module” on page 116
Contains host ID, MAC
addresses, and service
processor configuration
data.
/SYS/MB/SC/SCC_NVRAM
7
Motherboard
assembly
“Servicing the
Must be removed to
Motherboard Assembly” access power
on page 119
distribution board,
power supply
backplane, and paddle
card.
/SYS/MB
Identifying FRUs in Sun SPARC Enterprise T5220 Servers
201
I/O Components in Sun SPARC
Enterprise T5220 Servers
FIGURE:
202
I/O Components (SPARC Enterprise T5220 Servers)
SPARC Enterprise T5120 and T5220 Servers Service Manual • October 2010
The following table identifies the I/O components in the server and points to
instructions for servicing them.
TABLE:
Item
I/O Components (SPARC Enterprise T5220 Servers)
FRU
Replacement Instructions
Notes
FRU Name (If Applicable)
1
Top cover
“Remove the Top Cover”
on page 69
“Install the Top Cover”
on page 177
Removing top cover if
the system is running
will result in immediate
shutdown.
N/A
2
Hard drive backplane
“Servicing the Hard
Drive Cage” on page 148
3
Hard drive cage
“Servicing the Hard
Drive Backplane” on
page 154
4
Left control panel light
pipe assembly
“Servicing Front Control Metal light pipe bracket
Panel Light Pipe
is not a FRU.
Assemblies” on page 158
N/A
5
Hard drives
“Servicing Hard Drives” Hard drives must be
on page 71
removed to service the
hard drive backplane.
See “Eight-Drive
Capable Backplane
Configuration
Reference” on page 80 or
“Sixteen-Drive Capable
Backplane Configuration
Reference” on page 81
6
DVD/USB module
“Servicing DVD/USB
Modules” on page 140
/SYS/DVD
/SYS/USBBD
7
Right control panel light
pipe assembly
“Servicing Front Control Metal light pipe bracket
Panel Light Pipe
is not a FRU.
Assemblies” on page 158
/SYS/SASBP
Must be removed to
N/A
service hard drive
backplane and front
control panel light pipes.
Must be removed to
service the hard drive
backplane.
N/A
Identifying FRUs in Sun SPARC Enterprise T5220 Servers
203
Power Distribution/Fan Module
Components in Sun SPARC Enterprise
T5220 Servers
FIGURE:
204
Power Distribution/Fan Module Components (SPARC Enterprise T5220 Servers)
SPARC Enterprise T5120 and T5220 Servers Service Manual • October 2010
The following table identifies the power distribution and fan module components in
the server and points to instructions for servicing them.
TABLE:
Item
Power Distribution/Fan Module Components (SPARC Enterprise T5220 Servers)
FRU
Replacement Instructions
Notes
FRU Name (If Applicable)
1
Paddle card
“Servicing Paddle
Cards” on page 173
Includes the top cover
interlock switch.
/SYS/CONNBD
2
Power distribution
board/bus bar
“Servicing Power
Distribution Boards” on
page 162
Bus bar is attached to the /SYS/PDB
PDB with four screws.
If replacing a defective
PDB, you must move the
bus bar to the new board
and program the chassis
serial number.
3
Power supply backplane “Servicing Power Supply This part is bundled
Backplanes (Sun SPARC with the power
distribution board.
Enterprise T5220
Servers)” on
page 169“Servicing
Power Supply
Backplanes (Sun SPARC
Enterprise T5220
Servers)” on page 169
N/A
4
Power supplies
“Servicing Power
Supplies” on page 131
/SYS/PS0
/SYS/PS1
5
Fan modules
“Servicing Fan Modules” At least five fan modules /SYS/FANBD0/FM0
on page 125
must be installed in the /SYS/FANBD0/FM1
server.
/SYS/FANBD0/FM2
/SYS/FANBD1/FM1*
6
Fan power boards
“Servicing Fan Power
Boards” on page 145
7
Air duct
“Remove the Air Duct” Must be installed to
on page 102
provide proper cooling
“Install the Air Duct” on to the system.
page 103
Two power supplies
provide N+1
redundancy.
Must be removed to
service the paddle card.
/SYS/FANBD0
/SYS/FANBD1
N/A
* A fan module might not be present in this slot for some configurations.
Identifying FRUs in Sun SPARC Enterprise T5220 Servers
205
Internal Cables for Onboard SAS
Controller Cards in Sun SPARC
Enterprise T5220 Servers
There are two SAS controller card options for the Sun SPARC Enterprise T5120 and
T5220 servers (both options support RAID). The standard option uses the on-board
SAS controller card preinstalled on every server. The second option is a StorageTek
SAS RAID Internal Host Bus Adapter (HBA) PCIe card. The internal cabling of your
server will be different depending on the SAS controller card option you choose.
206
SPARC Enterprise T5120 and T5220 Servers Service Manual • October 2010
FIGURE:
Internal Cables for Onboard SAS Controller Cards (Eight-Disk Capable Sun SPARC Enterprise
T5220 Servers)
Figure Legend
1
Motherboard to PDB ribbon cable; connects J0403 on the PDB to J5201 on the motherboard
2
PDB to PSU backplane cable; connects J0103 on the PSU backplane to J0101 on the PDB.
3
Top cover interlock cable; connects to J0205 on the PDB
Identifying FRUs in Sun SPARC Enterprise T5220 Servers
207
FIGURE:
Internal Cables for the Onboard SAS Controller Card (Eight-Disk Capable Sun SPARC Enterprise
T5220 Servers)
Figure Legend
1
Connectors on motherboard
2
Hard drive data cables:
- The short cable connects to J6402 on the motherboard and to J0302 on the hard drive backplane.
- The longer cable connects to J6401 on the motherboard and to J0301 on the hard drive
backplane.
Note - Both cables are routed around the air duct, under the chassis center wall and under the fan
power boards.
3
208
Connectors on hard drive backplane
SPARC Enterprise T5120 and T5220 Servers Service Manual • October 2010
FIGURE:
Internal Cables for Onboard SAS Controller Cards (Sixteen-Disk Capable Sun SPARC Enterprise
T5220 Servers)
Figure Legend
1
SAS Connector on motherboard
2
Hard drive data cable; connects J6401 on the motherboard to J0301 on the hard drive backplane
Note - The cable is routed around the air duct, under the chassis center wall and under the fan
power boards.
3
Connector on hard drive backplane
Identifying FRUs in Sun SPARC Enterprise T5220 Servers
209
HDD Data Cable Routing for SAS RAID
Controller Cards in Sun SPARC
Enterprise T5220 Servers
There are two SAS controller card options for the Sun SPARC Enterprise T5120 and
T5220 servers (both options support RAID). The standard option uses the on-board
SAS controller card preinstalled on every server. The second option is a StorageTek
SAS RAID Internal Host Bus Adapter (HBA) PCIe card. The internal cabling of your
server will be different depending on the SAS controller card option you choose.
210
SPARC Enterprise T5120 and T5220 Servers Service Manual • October 2010
FIGURE:
HDD Data Cable Routing for SAS RAID Controller Cards in Eight- or Sixteen-Disk Capable Sun
SPARC Enterprise T5220 Servers
Figure Legend
1
Route both cables between the PCIe slots and FB-DIMMs
2
Route both cables along the power supply midwall
3
Route the 530-4119 cable under the fan midwall and fan boards, to the hard drive backplane
4
Route the 530-3892 cable under the fan midwall and fan boards, to the hard drive backplane
Note – For information about installing the PCIe HBA card, refer to the document,
Installing the StorageTek SAS RAID HBA Into the SPARC Enterprise T5120 and T5220
Servers.
Identifying FRUs in Sun SPARC Enterprise T5220 Servers
211
212
SPARC Enterprise T5120 and T5220 Servers Service Manual • October 2010
Index
A
about, 18
AC Present (power supply LED), 21, 137
airflow, blocked, 22
antistatic wrist strap, 60
ASR blacklist, 52
console command, 96
consolehistory command, 28
D
battery
FRU name, 185, 201
locating, 114
blacklist, ASR, 52
bootmode command, 29
break command, 28
DC server models, 134, 137
diag_level parameter, 38
diag_mode parameter, 38
diag_trigger parameter, 38
diag_verbosity parameter, 38
diagnostics
low level, 37
running remotely, 25
dmesg command, 51
DVD drive FRU name, 187, 203
C
E
cable management arm, 133
clearfault command, 28
clearing POST detected faults, 44
clearing PSH detected faults, 50
command
removefru, 29
setdate, 116
setlocator, 30
setlocator, 65
setscn, 189
show faulty, 24
showfaults, 30
showfru, 30
component_state (ILOM component
property), 45
components
disabled automatically by POST, 53
displaying state of, 53
console command, 28, 42
electrostatic discharge (ESD)
preventing using an antistatic mat, 61
preventing using an antistatic wrist strap, 60
safety measures, 60
environmental faults, 21, 22, 26
event log, checking the PSH, 49
EVENT_ID, FRU, 48
B
F
Fan Fault (system LED)
interpreting to diagnose faults, 23
verifying state with replacement fan
module, 130
fan module
determining fault state, 23
Fault LED, 23, 130
FRU name, 189, 205
fan module LEDs
using to identify faults, 23
fan power board
213
FRU name, 189, 205
Fault (fan module LED), 130
Fault (hard drive LED), 24
Fault (power supply LED), 133
fault manager daemon, fmd(1M), 47
fault records, 51
faults
clearing POST-detected faults, 44
clearing with ILOM set command, 33
detected by POST, 21
detected by PSH, 21
environmental, 21, 22
forwarded to ILOM, 25
recovery, 25
repair, 25
FB-DIMM Fault LEDs, 24
FB-DIMMs
troubleshooting, 84
fmadm command, 51
FRU event ID, 48
FRU ID PROMs, 25
G
graceful shutdown, 62, 63
M
maintenance position, 67
memory
fault handling, 84
message ID, 47
motherboard
FRU name, 201
motherboard handles, 121
N
H
hard drive
determining fault state, 24
Fault LED, 24
hard drive backplane
FRU name, 187, 203
help command, 28
I
I/O subsystem, 37, 52
ILOM commands
set, 33
show faulty, 30
installing
PCIe/XAUI riser, 106
SCC module, 118
L
latch
power supply, 134
slide rail, 65
214
LED
AC Present (power supply LED), 21, 137
Fan Fault (system LED), 23, 130
Fault (fan module LED), 23, 130
Fault (hard drive LED), 24
Fault (power supply LED), 23, 133
FB-DIMM Fault (motherboard LEDs), 24
Overtemp (system LED), 23
Power OK (system LED), 21
Power Supply Fault (system LED), 23, 137
Service Required (system LED), 23, 24
LEDs
fan module, 23
Service Required (system LED), 24
log files, viewing, 51
Normal mode (virtual keyswitch position), 96
O
Overtemp (system LED), 23
overtemperature condition, 23, 128
P
paddle card
FRU name, 189, 205
PCIe/XAUI riser
FRU name, 185, 201
installing, 106
power distribution board
FRU name, 189, 205
Power OK (system LED), 21
power supply
about, 131
AC Present LED, 21, 137
Fault LED, 23, 133
FRU name, 138, 189, 205
SPARC Enterprise T5120 and T5220 Servers Service Manual • October 2010
Power Supply Fault (system LED)
interpreting to diagnose faults, 23
using to verify successful power supply
replacement, 137
powercycle command, 29, 42
poweron command, 29
power-on self-test (POST)
about, 37
components disabled by, 53
fault clearing, 44
faults detected by, 21
faulty components detected by, 44
troubleshooting with, 22
using for fault diagnosis, 21
Predictive Self-Healing (PSH)
clearing faults, 50
faults detected by, 21
memory faults, 84
PSH
See Predictive Self-Healing (PSH)
PSU OK LED, 137
R
rear panel PCI cross beam
removing, 104, 105
removefru command, 29
removing
rear panel PCI cross beam, 104, 105
top cover, 69
reset command, 29
reset, system
using ILOM, 42
using POST commands, 42
resetsc command, 29
S
SCC module
FRU name, 185, 201
installing, 118
service processor prompt, 63
Service Required (system LED), 24
interpreting to diagnose faults, 23, 24
triggered by ILOM, 25
set command
and component_state property, 45
setdate command, 116
setkeyswitch parameter, 29
setkeyswitch parameter, 95
setlocator command, 30
setlocator command, 65
setscn command, 189
show faulty command, 30
and Service Required LED, 24
using to check for faults, 21
showcomponent command, 53
showenvironment command, 30
showfaults command
syntax, 30
showfru command, 30
showkeyswitch command, 30
showlocator command, 30
showlogs command, 30
showplatform command, 30
shutdown
using powercycle command (graceful
shutdown), 29
using powercycle -f command (emergency
shutdown), 29
using poweroff -f command (immediate
shutdown), 29
using poweroff -y command (skip
confirmation question), 29
slide rail latch, 65
Solaris log files, 21
Solaris OS
checking log files for fault information, 21
Solaris Predictive Self-Healing (PSH)
See Predictive Self-Healing (PSH)
stop /SYS (ILOM command), 63
SunVTS
tests, 57
user interfaces, 57
using for fault diagnosis, 21
T
top cover
removing, 69
topic guidelines, 1, 17, 59, 71, 83, 125, 131, 139, 177,
183, 199
troubleshooting
AC OK LED state, 21
by checking Solaris OS log files, 21
Index
215
FB-DIMMs, 84
Power OK LED state, 21
using POST, 21, 22
using SunVTS, 21
using the show faulty command, 21
U
Universal Unique Identifier (UUID), 47
USB ports
See DVD/USB module
USB ports (front)
FRU name, 187, 203
V
virtual keyswitch, 95
216
SPARC Enterprise T5120 and T5220 Servers Service Manual • October 2010