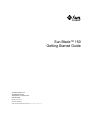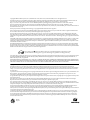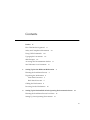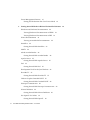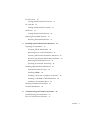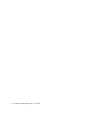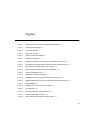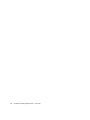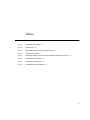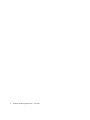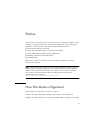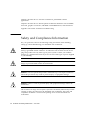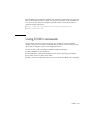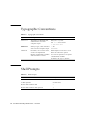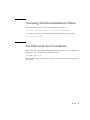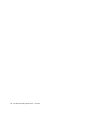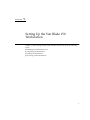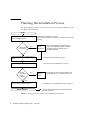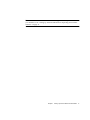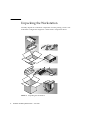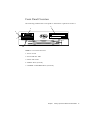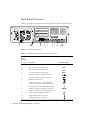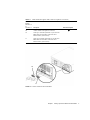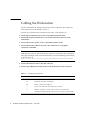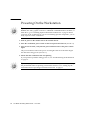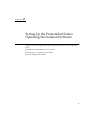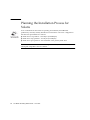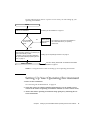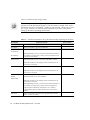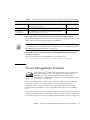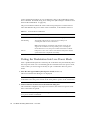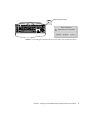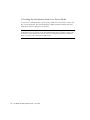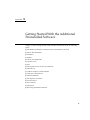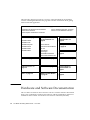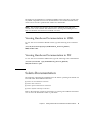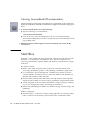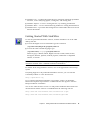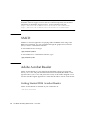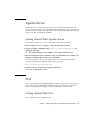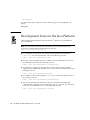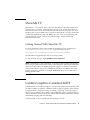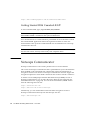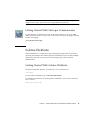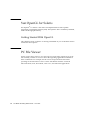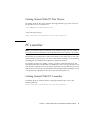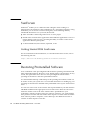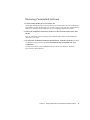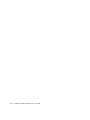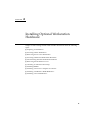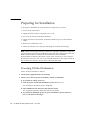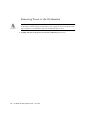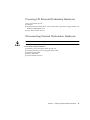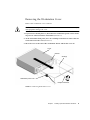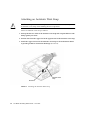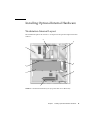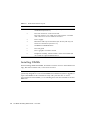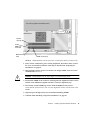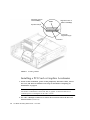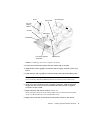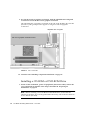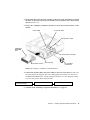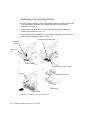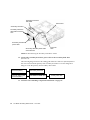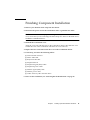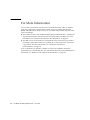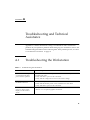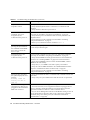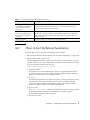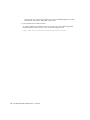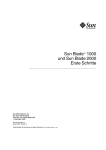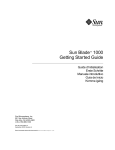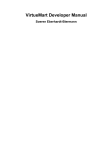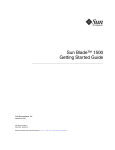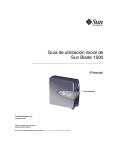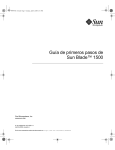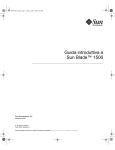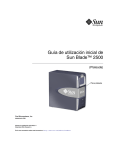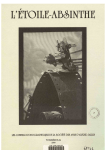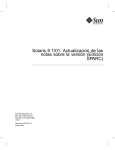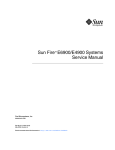Download Sun Blade 150 Getting Started Guide
Transcript
Sun Blade™ 150 Getting Started Guide Sun Microsystems, Inc. 4150 Network Circle Santa Clara, CA 95054 U.S.A. 650-960-1300 Part No. 816-1161-10 June 2002, Revision A Send comments about this document to: [email protected] Copyright 2002 Sun Microsystems, Inc., 4150 Network Circle, Santa Clara, California 95054, U.S.A. All rights reserved. Sun Microsystems, Inc. has intellectual property rights relating to technology embodied in the product that is described in this document. In particular, and without limitation, these intellectual property rights may include one or more of the U.S. patents listed at http://www.sun.com/patents and one or more additional patents or pending patent applications in the U.S. and in other countries. This document and the product to which it pertains are distributed under licenses restricting their use, copying, distribution, and decompilation. No part of the product or of this document may be reproduced in any form by any means without prior written authorization of Sun and its licensors, if any. Third-party software, including font technology, is copyrighted and licensed from Sun suppliers. Parts of the product may be derived from Berkeley BSD systems, licensed from the University of California. UNIX is a registered trademark in the U.S. and in other countries, exclusively licensed through X/Open Company, Ltd. Sun, Sun Microsystems, the Sun logo, AnswerBook2, docs.sun.com, Access1, Java, Java3D, JDK, JumpStart, Power Management, ShowMe How, ShowMe TV, Solaris, Solstice DiskSuite, StarOffice, Sun Blade, Sun Forum, Sun OpenGL, Sun PCi, SunService, and SunSolve Online are trademarks or registered trademarks of Sun Microsystems, Inc. in the U.S. and in other countries. The Energy Star logo is a registered trademark of EPA. All SPARC trademarks are used under license and are trademarks or registered trademarks of SPARC International, Inc. in the U.S. and in other countries. Products bearing SPARC trademarks are based upon an architecture developed by Sun Microsystems, Inc. Adobe is a registered trademark of Adobe Systems, Incorporated. Netscape is a trademark or registered trademark of Netscape Communications Corporation in the United States and other countries. The OPEN LOOK and Sun™ Graphical User Interface was developed by Sun Microsystems, Inc. for its users and licensees. Sun acknowledges the pioneering efforts of Xerox in researching and developing the concept of visual or graphical user interfaces for the computer industry. Sun holds a non-exclusive license from Xerox to the Xerox Graphical User Interface, which license also covers Sun’s licensees who implement OPEN LOOK GUIs and otherwise comply with Sun’s written license agreements. As an Energy Star partner, Sun Microsystems, Inc. has determined that configurations of this product that bear the Energy Star Logo meet the Energy Star guidelines for energy efficiency. Use, duplication, or disclosure by the U.S. Government is subject to restrictions set forth in the Sun Microsystems, Inc. license agreements and as provided in DFARS 227.7202-1(a) and 227.7202-3(a) (1995), DFARS 252.227-7013(c)(1)(ii) (Oct. 1998), FAR 12.212(a) (1995), FAR 52.227-19, or FAR 52.227-14 (ALT III), as applicable. DOCUMENTATION IS PROVIDED "AS IS" AND ALL EXPRESS OR IMPLIED CONDITIONS, REPRESENTATIONS AND WARRANTIES, INCLUDING ANY IMPLIED WARRANTY OF MERCHANTABILITY, FITNESS FOR A PARTICULAR PURPOSE OR NON-INFRINGEMENT, ARE DISCLAIMED, EXCEPT TO THE EXTENT THAT SUCH DISCLAIMERS ARE HELD TO BE LEGALLY INVALID. Copyright 2002 Sun Microsystems, Inc., 4150 Network Circle, Santa Clara, California 95054, Etats-Unis. Tous droits réservés. Sun Microsystems, Inc. a les droits de propriété intellectuels relatants à la technologie incorporée dans le produit qui est décrit dans ce document. En particulier, et sans la limitation, ces droits de propriété intellectuels peuvent inclure un ou plus des brevets américains énumérés à http://www.sun.com/patents et un ou les brevets plus supplémentaires ou les applications de brevet en attente dans les Etats-Unis et dans les autres pays. Ce produit ou document est protégé par un copyright et distribué avec des licences qui en restreignent l’utilisation, la copie, la distribution, et la décompilation. Aucune partie de ce produit ou document ne peut être reproduite sous aucune forme, parquelque moyen que ce soit, sans l’autorisation préalable et écrite de Sun et de ses bailleurs de licence, s’il y ena. Le logiciel détenu par des tiers, et qui comprend la technologie relative aux polices de caractères, est protégé par un copyright et licencié par des fournisseurs de Sun. Des parties de ce produit pourront être dérivées des systèmes Berkeley BSD licenciés par l’Université de Californie. UNIX est une marque déposée aux Etats-Unis et dans d’autres pays et licenciée exclusivement par X/Open Company, Ltd. Sun, Sun Microsystems, the Sun logo, AnswerBook2, docs.sun.com, Access1, Java, Java3D, JDK, JumpStart, Power Management, ShowMe How, ShowMe TV, Solaris, Solstice DiskSuite, StarOffice, Sun Blade, Sun Forum, Sun OpenGL, Sun PCi, SunService, et SunSolve Online sont des marques de fabrique ou des marques déposées de Sun Microsystems, Inc. aux Etats-Unis et dans d’autres pays. Toutes les marques SPARC sont utilisées sous licence et sont des marques de fabrique ou des marques déposées de SPARC International, Inc. aux Etats-Unis et dans d’autres pays. Les produits protant les marques SPARC sont basés sur une architecture développée par Sun Microsystems, Inc. Adobe est une marque enregistrée de Adobe Systems, Incorporated. Netscape est une marque de Netscape Communications Corporation aux Etats-Unis et dans d’autres pays. L’interface d’utilisation graphique OPEN LOOK et Sun™ a été développée par Sun Microsystems, Inc. pour ses utilisateurs et licenciés. Sun reconnaît les efforts de pionniers de Xerox pour la recherche et le développment du concept des interfaces d’utilisation visuelle ou graphique pour l’industrie de l’informatique. Sun détient une license non exclusive do Xerox sur l’interface d’utilisation graphique Xerox, cette licence couvrant également les licenciées de Sun qui mettent en place l’interface d ’utilisation graphique OPEN LOOK et qui en outre se conforment aux licences écrites de Sun. Please Recycle Contents Preface xi How This Book is Organized xi Safety and Compliance Information Using UNIX Commands xiii Typographic Conventions Shell Prompts xiv xiv Accessing Sun Documentation Online Sun Welcomes Your Comments 1. xv xv Setting Up the Sun Blade 150 Workstation Planning the Installation Process Unpacking the Workstation 1 2 4 Front Panel Overview 5 Back Panel Overview 6 Cabling the Workstation 8 Powering On the Workstation 2. xii 10 Setting Up the Preinstalled Solaris Operating Environment Software Planning the Installation Process for Solaris Setting Up Your Operating Environment 11 12 13 iii Power Management Features 15 Putting the Workstation Into Low-Power Mode 3. Getting Started With the Additional Preinstalled Software Hardware and Software Documentation 20 Viewing Hardware Documentation in HTML Viewing Hardware Documentation in PDF Solaris Documentation StarOffice 22 23 24 Adobe Acrobat Reader 24 Getting Started With Acrobat Reader Apache Server 24 25 Getting Started With Apache Server Perl 21 22 Getting Started With StarOffice XMCD 21 21 Viewing AnswerBook2 Documentation 25 25 Getting Started With Perl 25 Development Tools for the Java Platform ShowMe TV 26 27 Getting Started With ShowMe TV Caldera Graphics CameleoLIGHT 27 27 Getting Started With CameleoLIGHT Netscape Communicator 28 28 Getting Started With Netscape Communicator Solstice DiskSuite 29 Getting Started With Solstice DiskSuite Sun OpenGL for Solaris 30 Getting Started With OpenGL iv 16 Sun Blade 150 Getting Started Guide • June 2002 30 29 29 19 PC File Viewer 30 Getting Started With PC File Viewer PC Launcher 31 Getting Started With PC Launcher SunForum 31 32 Getting Started With SunForum Restoring Preinstalled Software 32 32 Restoring Preinstalled Software 4. 31 33 Installing Optional Workstation Hardware Preparing for Installation 35 36 Powering Off the Workstation 36 Removing Power to the Workstation 38 Powering Off External Workstation Hardware Disconnecting External Workstation Hardware Removing the Workstation Cover Attaching an Antistatic Wrist Strap Installing Optional Internal Hardware Workstation Internal Layout Installing DIMMs 42 43 43 44 Installing a CD-ROM or DVD-ROM Drive Installing a Second Hard Drive Finishing Component Installation A. 39 41 Installing a PCI Card or Graphics Accelerator For More Information 39 46 48 50 53 54 Troubleshooting and Technical Assistance Troubleshooting the Workstation 55 How to Get Technical Assistance 57 55 Contents v vi Sun Blade 150 Getting Started Guide • June 2002 Figures 2 FIGURE 1-1 Navigational Flow Chart for the Sun Blade 150 Workstation FIGURE 1-2 Unpacking the Workstation 4 FIGURE 1-3 Front Panel Overview 5 FIGURE 1-4 Back Panel Overview 6 FIGURE 1-5 Video and Serial Port Extenders 7 FIGURE 1-6 Cabling the Workstation FIGURE 2-1 Navigational Flow Chart for Setting Up Your Operating Environment 13 FIGURE 2-2 Sun USB Type-6 Keyboard Power Switch and Power Off Selection Menu 17 FIGURE 4-1 Power Switch and Power Indicator LED Location 37 FIGURE 4-2 Disconnecting External Devices from the Workstation FIGURE 4-3 Removing Workstation Cover FIGURE 4-4 Attaching the Antistatic Wrist Strap 42 FIGURE 4-5 Workstation Internal Layout (Top View With Cover Removed) FIGURE 4-6 DIMM Installation Order (Top View of Workstation With Cover Removed) 45 FIGURE 4-7 Installing DIMMs FIGURE 4-8 Installing a PCI Card or Graphics Accelerator FIGURE 4-9 PCI Card Guide 48 FIGURE 4-10 Installing a CD-ROM or DVD-ROM Drive FIGURE 4-11 Installing a Secondary Hard Drive FIGURE 4-12 Reconnecting the Secondary Hard Drive Cables 52 9 40 41 43 46 47 49 50 vii viii Sun Blade 150 Getting Started Guide • June 2002 Tables TABLE P-1 Typographic Conventions xiv TABLE P-2 Shell Prompts TABLE 1-1 Back Panel Description and Connector Symbols 6 TABLE 1-2 Cabling the Workstation TABLE 2-1 Information Needed to Set Up the Solaris Desktop Operating Environment 14 TABLE 2-2 Power-Indicator LED Status 16 TABLE 4-1 Workstation Internal Layout TABLE A-1 Troubleshooting the Workstation 55 xiv 8 44 ix x Sun Blade 150 Getting Started Guide • June 2002 Preface The Sun Blade 150 Getting Started Guide (816-1161-10) is a detailed description of the hardware, operating environment, and software applications used to support the Sun Blade™ 150 workstation. This guide includes information about: ■ Workstation installation and setup ■ Using the preinstalled Solaris™ 8 operating environment ■ Using additional preinstalled software applications ■ Installing optional workstation hardware ■ Troubleshooting This book is written for end users who have installed computer workstation hardware and software. Note – The Sun Blade 150 Getting Started Guide is translated into French, German, Italian, Spanish, Swedish, Japanese, Korean, Simplified Chinese, and Traditional Chinese. The translated documentation is located on the Sun Blade 150 Hardware Documentation CD-ROM (818-0122-10). The Getting Started Guide and its translations are also located at: http://www.sun.com/products-n-solutions/ How This Book is Organized The document is organized into chapters as follows: Chapter 1 describes unpacking, cabling, and powering on the workstation. Chapter 2 describes setup and use of the preinstalled Solaris operating environment. xi Chapter 3 describes how to start the workstation’s preinstalled software applications. Chapter 4 describes how to install optional workstation hardware such as DIMMs, PCI cards, graphics accelerators, CD-ROM or DVD-ROM drives, and hard drives. Appendix A describes workstation troubleshooting. Safety and Compliance Information For your protection, observe the following safety precautions when installing, setting up, and troubleshooting your Sun Blade 150 workstation. Caution – Sun products are designed to work with single phase power systems having a grounded neutral conductor. To reduce the risk of electric shock, do not plug Sun products into any other type of power system. Contact your facilities manager or a qualified electrician if you are not sure of the type of power supplied to your building. Caution – Hazardous voltages are present. To reduce the risk of electric shock and danger to personal health, follow the instructions. Caution – Do not operate Sun products without the top cover in place. Failure to follow this precaution may result in personal injury or equipment damage. Caution – There is a risk of personal injury and equipment damage. Follow the instructions. The Sun Blade 150 Safety and Compliance Information document (816-4778-10) contains a listing of safety precautions for the Sun Blade 150 workstation. The safety and compliance document is located in the packing carton for the Sun Blade 150 workstation. xii Sun Blade 150 Getting Started Guide • June 2002 The Sun Blade 150 workstation complies with regulatory requirements of safety and EMC as documented in the Sun Blade 150 Safety and Compliance Guide (816-4779-10). You can access the safety and compliance guide at either of Sun Microsystem’s online document repositories: ■ http://www.sun.com/products-n-solutions/hardware/docs ■ http://docs.sun.com Using UNIX Commands The Sun Blade 150 Getting Started Guide may not contain all of the information needed to perform basic UNIX® commands and procedures such as shutting down the system, booting the system, and configuring devices. See one or more of the following for additional UNIX commands: ■ ■ ■ ■ Solaris Handbook for Sun Peripherals AnswerBook2™ online documentation for the Solaris operating environment Sun Blade 150 Service Manual (816-4379) Other software documentation that you received with Sun Blade 150 workstation Preface xiii Typographic Conventions TABLE P-1 Typographic Conventions Typeface Meaning Examples AaBbCc123 The names of commands, files, and directories; on-screen computer output Edit your.login file. Use ls -a to list all files. % You have mail. AaBbCc123 What you type, when contrasted with on-screen computer output % su Password: AaBbCc123 Book titles, new words or terms, words to be emphasized. Replace command-line variables with real names or values. Read Chapter 6 in the User’s Guide. These are called class options. You must be superuser to do replace command-line variables. To delete a file, type rm filename. Shell Prompts TABLE P-2 xiv Shell Prompts Shell Prompt C shell machine-name% C shell superuser machine-name# Bourne shell and Korn shell $ Bourne shell and Korn shell superuser # Sun Blade 150 Getting Started Guide • June 2002 Accessing Sun Documentation Online A broad selection of Sun™ system documentation is located at: http://www.sun.com/products-n-solutions/hardware/docs A complete set of Solaris documentation and many other titles are located at: http://docs.sun.comSM Sun Welcomes Your Comments Sun is interested in improving its documentation and welcomes your comments and suggestions. You can email your comments to Sun at: [email protected] Please include the part number (816-1161-10) of your document in the subject line of your e-mail. Preface xv xvi Sun Blade 150 Getting Started Guide • June 2002 CHAPTER 1 Setting Up the Sun Blade 150 Workstation Chapter 1 of the Getting Started Guide includes information about the following topics: ■ ■ ■ ■ Planning the Installation Process Unpacking the Workstation Cabling the Workstation Powering On the Workstation 1 Planning the Installation Process Use the following flow chart as a process tool to assist you with installation of the Sun Blade 150 workstation. START Unpack the workstation and familiarize yourself with the workstation features. Yes Install optional components? “Unpacking the Workstation” on page 4. Also see “Front Panel Overview” on page 5, and “Back Panel Overview” on page 6. Install optional components. See “Installing Optional Internal Hardware” on page 43 to install DIMMs, graphic accelerators, PCI cards, hard drives, diskette drives, or CD-ROM/DVD-ROMs. No Connect the workstation and external device cables. See “Cabling the Workstation” on page 8. Power on the workstation. See “Powering On the Workstation” on page 10. Use the preinstalled version of software? No Install different version. For instructions, refer to the documentation in the Solaris Media Kit for you operating environment. Yes Answer the Solaris software prompts. READY TO WORK! FIGURE 1-1 2 See “Setting Up Your Operating Environment” on page 13. Also see “Getting Started With the Additional Preinstalled Software” on page 19. Navigational Flow Chart for the Sun Blade 150 Workstation Sun Blade 150 Getting Started Guide • June 2002 Note – Solaris 8 and several additional software applications are preinstalled on your hard drive. See “Setting Up the Preinstalled Solaris Operating Environment Software” on page 11. Chapter 1 Setting Up the Sun Blade 150 Workstation 3 Unpacking the Workstation Carefully unpack all workstation components from the packing cartons. Your workstation configuration might not contain all the components shown. G IN TT SE P U FIGURE 1-2 4 Unpacking the Workstation Sun Blade 150 Getting Started Guide • June 2002 Front Panel Overview The following numbered list corresponds to the numeric captions in FIGURE 1-3. 5 3 2 1 4 FIGURE 1-3 Front Panel Overview 1. Power switch 2. Power-indicator LED 3. Smart card reader 4. Diskette drive (3.5-inch) 5. CD-ROM or DVD-ROM drive (5.25-inch) Chapter 1 Setting Up the Sun Blade 150 Workstation 5 Back Panel Overview TABLE 1-1 provides a description of the items shown in FIGURE 1-4 and FIGURE 1-5. 2a-2c 1 3 4 5 6 7 8 FIGURE 1-4 Back Panel Overview TABLE 1-1 Back Panel Description and Connector Symbols 9a-9d Item in Figures FIGURE 1-4 or 6 FIGURE 1-5 Description 1 Power connector None 2a PCI card connector J1 filler panel PCI-3 2b PCI card connector J3 filler panel PCI-2 2c PCI card connector J5 filler panel PCI-1 3 Universal serial bus (USB) connector (4) 4 Twisted-pair Ethernet (TPE) connector 5 IEEE 1394 connector (2) 6 VGA video connector, a VGA video port connector extender is available (FIGURE 1-5) 7 Parallel port connector, DB-25 (IEEE 1284A) 8 Serial port connector (RS-232), a serial port connector extender is available (FIGURE 1-5) 9a Audio module headphones connector 9b Audio module line-out connector 9c Audio module line-in connector Sun Blade 150 Getting Started Guide • June 2002 Back Panel Symbol SERIAL Back Panel Description and Connector Symbols (Continued) TABLE 1-1 Item in Figures FIGURE 1-4 or FIGURE 1-5 Description 9d Audio module microphone connector 10 Video port extender (FIGURE 1-5) See the Sun Blade 100 and 150 Video and Serial Port Extension Kit, (816-5159-01). 11 Serial port extender (FIGURE 1-5) See the Sun Blade 100 and 150 Video and Serial Port Extension Kit, (816-5159-01). Back Panel Symbol 10 11 FIGURE 1-5 Video and Serial Port Extenders Chapter 1 Setting Up the Sun Blade 150 Workstation 7 Cabling the Workstation FIGURE 1-6 illustrates the cabling connections for the workstation. The cables and their connections are described in TABLE 1-2. Connect the workstation and external devices in this order (FIGURE 1-6): 1. Connect the workstation power cord to a grounded electrical outlet. 2. Connect the keyboard and mouse to two of the four USB connectors on the workstation. 3. Connect the monitor power cord to a grounded electrical outlet. 4. Connect the monitor cable to the VGA video connector or to a graphics accelerator, if installed. Note – Some monitors will require installation of the Sun 13W3 to VGA adapter cable (Sun store part no. X471A) before the monitor is connected to the workstation. This optional adapter cable can be obtained from your Sun marketing representative or the Sun store at: http://store.sun.com/catalog/doc/BrowsePage.jhtml?catid=26828 5. Connect the Ethernet cable to the TPE connector. 6. Connect any additional external devices to the workstation’s other connectors. Cabling the Workstation TABLE 1-2 Item in FIGURE 1-6 8 Description 1 Power cord connection from 120 VAC to workstation 2a Keyboard connection to USB port 2b Mouse connection to USB port 3 Power cord connection from 120 VAC to monitor 4 Monitor connection to VGA video connector on workstation 5 Twisted-pair Ethernet (TPE) connection to local area network (LAN) Sun Blade 150 Getting Started Guide • June 2002 Note – If additional cabling instructions are needed, see Setting Up the Sun Blade 150 System (816-1162) poster. 3 4 1 2a 5 Num Lock Help Esc F1 F4 F5 F6 Caps Lock F7 Scroll Lock F8 Compose F2 F3 F9 F10 ~ ! @ # $ % ^ & * ( ) _ + ` 1 2 3 4 5 6 7 8 9 0 - = F11 F12 Print Screen Scroll Lock SysRq Stop Props Front Again Undo Tab Q W A Copy E S R D T F Y G U H I J O K P L : ; Caps Lock Open Paste Find Cut Z Shift Control X C V B N M < , > . Alt Back Space { } | [ ] \ " Enter Break Home Page Up Del End Page Down Num Lock / 7 8 * - 9 + 2b PgUp Home 4 5 6 1 2 3 ' ? Shift / End Compose FIGURE 1-6 Pause Insert Alt Graph Enter PgDn 0 . Ins Del Cabling the Workstation Chapter 1 Setting Up the Sun Blade 150 Workstation 9 Powering On the Workstation Tip – If you are installing optional internal components such as additional memory DIMMs, PCI cards, graphic accelerators, CD-ROM or DVD-ROM drives, diskette, or hard drives, go to “Installing Optional Workstation Hardware” on page 35 before powering on the workstation. If you are not installing optional components, you are ready to power on the workstation. 1. Turn on power to the monitor and to all external devices. 2. Press the workstation power switch on the front panel and release it (FIGURE 1-3). 3. After several seconds, verify that the power-indicator LED on the power switch lights. The power-indicator LED on the power switch lights after the workstation begins the internal booting process (FIGURE 1-3). 4. Ensure that the workstation fans are spinning. If you experience problems during power on, see “Troubleshooting the Workstation” on page 55. Tip – After you power on the workstation for the first time, you are ready to set up the preinstalled Solaris 8 operating environment software. Go to “Setting Up the Preinstalled Solaris Operating Environment Software” on page 11. 10 Sun Blade 150 Getting Started Guide • June 2002 CHAPTER 2 Setting Up the Preinstalled Solaris Operating Environment Software Chapter 2 of the Getting Started Guide includes information about the following topics: ■ Planning the Installation Process for Solaris ■ Setting Up Your Operating Environment ■ Power Management Features 11 Planning the Installation Process for Solaris Your workstation has the Solaris 8 operating environment (and additional productivity software) already installed on its hard drive. The exact configuration that has been preinstalled is as follows: ■ ■ ■ Hard drive root partition—10.0 Gbytes (6144 Mbytes) Hard drive swap partition—0.5 Gbytes (512 Mbytes) Hard drive space partition—the remainder of the primary hard drive Note – The Sun Blade 150 workstation requires Solaris 8, software release 2/02 or a subsequent compatible version of Solaris. 12 Sun Blade 150 Getting Started Guide • June 2002 Use the following flow chart as a process tool to assist you with setting up your operating environment. START Power on the workstation. “Powering On the Workstation” on page 10. Use preinstalled version of software? No Install newer version (if any) of preinstalled software For instructions, refer to the documentation in the Solaris Media Kit for you operating environment. Yes Answer Solaris software prompts using information specific to your site that your system administrator provides. If necessary, refer to “Information Needed to Set Up the Solaris Desktop Operating Environment” on page 14. “Setting Up Your Operating Environment” on page 13. Also see “Getting Started With the Additional Preinstalled Software” on page 19. READY TO WORK! FIGURE 2-1 Navigational Flow Chart for Setting Up Your Operating Environment Setting Up Your Operating Environment 1. Power on the workstation. See “Powering On the Workstation” on page 10. 2. Verify the version of software installed. Alternatively, you can install a newer version of the Solaris 8 operating environment software (if a later version exists). 3. Answer the Solaris operating environment setup prompts by following the onscreen instructions. Chapter 2 Setting Up the Preinstalled Solaris Operating Environment Software 13 TABLE 2-1 summarizes the setup prompts. Tip – To help answer the setup prompts, your system administrator (SA) should provide you with information specific to your site before you begin. Some of the information may be in a JumpStart™ profile on your network—check with your SA. Use a copy of TABLE 2-1 to write down the information you must collect before setting up the Solaris operating environment. TABLE 2-1 Setup Window Information Needed to Set Up the Solaris Desktop Operating Environment Explanation and Notes Select Language Asks for the native language to use for the workstation. Host Name Asks for the name to give the workstation. Network Connectivity Asks whether the workstation is on a network. (IP Address) Note: Depending on how you answer and what information is provided by your network, you may also be prompted for the workstation’s IP address. Name Service Asks which name service to use: NIS+, NIS, DNS, or None. Note: This window is not displayed if the workstation is not connected to a network. Domain Name Asks for the domain where the workstation resides. Note: This window is not displayed if the workstation is not connected to a network. Name Server/ Subnet/ Subnet Mask Asks for the name server (specify the server or have the workstation find one on a local subnet). Note: This window is not displayed if the workstation is not connected to a network. Note: Depending on how you answer and what information is provided by your network, you may also be prompted for: - Subnet (Asks whether the workstation is on a subnet.) - Subnet Mask (Asks for subnet mask for the workstation’s subnet.) Time Zone 14 Asks for local time zone (select by geographic region, GMT offset, or a time zone file). Sun Blade 150 Getting Started Guide • June 2002 Your Information TABLE 2-1 Information Needed to Set Up the Solaris Desktop Operating Environment Setup Window Explanation and Notes Date and Time Asks for the current date and time (accept the default or enter the current date and time). Root Password Asks for the root (superuser) password for the workstation. Proxy Server Configuration Asks whether the workstation is connected to the Internet directly or through a proxy server. Your Information 4. When you reach the setup window titled End, click the Confirm button. The workstation displays the login window, in which you can enter your user name and password to log in and begin using the workstation. Tip – A number of other useful software packages have also been preinstalled on your workstation. For information on those applications, see “Getting Started With the Additional Preinstalled Software” on page 19. 5. Review the Solaris release notes for any late-breaking information about your preinstalled software. The Solaris 8 Release Notes are installed on your workstation at: /usr/share/release_info/Solaris_8/locale/S8FCSreleasenotes Power Management Features As an Energy Star® partner, Sun Microsystems, Inc. has determined that certain configurations of this product meet the Energy Star guidelines for energy efficiency. For information about which configurations are Energy Star compliant, select the Sun Blade 150 link on the http://www.sun.com web site. The Power Management™ software that is integrated with your Solaris operating environment improves the energy efficiency of your workstation. Internal subsystems enter a low-power mode after a specified period of inactivity (the default period is 30 minutes). Power is returned to subsystems on an as-needed basis. While in low-power mode, your workstation retains network-awareness, such that it responds to tasks directed to it. Subsystems then again enter low-power mode after the specified period of inactivity. For details and information on how to change the Chapter 2 Setting Up the Preinstalled Solaris Operating Environment Software 15 power management settings on your workstation, refer to the preinstalled “Solaris User Collection” document, Using Power Management (806-1375) (see “Hardware and Software Documentation” on page 20). The power-indicator LED in the center of the front panel power switch has three states that indicate the power status of the workstation, as described in TABLE 2-2. TABLE 2-2 Power-Indicator LED Status LED Activity Meaning LED off System power is off or the workstation is booting up. LED blinking All internal subsystems are in the lowest possible power consumption mode for this workstation. Note: Some hardware components and software drivers do not support the workstation’s lowest possible power consumption mode. When this occurs, the power indicator LED does not blink. LED on Full power is on in one or more of the internal subsystems and the system self-test has completed successfully. Putting the Workstation Into Low-Power Mode After a predetermined period of inactivity, the workstation may automatically enter the low-power mode. You can manually put the workstation into low-power mode, such as when you are leaving for the day. To put a workstation into low-power mode: 1. Press the Sun Type-6 USB keyboard power switch (FIGURE 2-2). The Power Off Selection dialog box is displayed. Note – The Sun Type-6 USB keyboard power switch cannot be used to power on the workstation. Press the power switch on the front panel to power on the workstation. 2. Select LowPower from the Power Off Selection dialog box. The workstation completes any in-process activities, then enters low-power mode after a short time-out period. Note – Use the keyboard power switch to place the workstation in low-power mode or to power off the workstation. 16 Sun Blade 150 Getting Started Guide • June 2002 Keyboard power switch Num Lock Help Esc F1 F2 F3 F4 F5 F6 Caps Lock F7 Scroll Lock F8 Compose F9 F10 F11 F12 Print Screen Scroll Lock SysRq Stop Props Again Undo Front Copy Open Paste ~ ! @ # $ % ^ & * ( ) _ + ` 1 2 3 4 5 6 7 8 9 0 - = Tab Q W A E S R D T F Y G U H I J O K P L : ; Caps Lock Find Cut Z Shift Control X C V B N M < , > . Alt Back Space { } | [ ] \ " Break Home Page Up Del End Page Down Enter Num Lock / 7 8 * - 9 + PgUp Home 4 5 6 1 2 3 ' ? Shift / End Compose FIGURE 2-2 Pause Insert Alt Graph Enter PgDn 0 . Ins Del Sun USB Type-6 Keyboard Power Switch and Power Off Selection Menu Chapter 2 Setting Up the Preinstalled Solaris Operating Environment Software 17 Activating the Workstation From Low-Power Mode To activate a workstation that is in low-power mode, move the mouse or press any key on your keyboard. The monitor display, if blank, refreshes and the CPU and hard drives return to full power as needed. Note – By default, the internal disks of the hard drive are stopped when the workstation is in low-power mode. The internal disks drive can take as long as 30 seconds to restart and achieve correct velocity. To suspend operation of the hard drive, see Using Power Management (806-1375). 18 Sun Blade 150 Getting Started Guide • June 2002 CHAPTER 3 Getting Started With the Additional Preinstalled Software Chapter 3 of the Getting Started Guide includes information about the following topics: ■ Sun Blade 150 Hardware and Software Documentation Collection ■ Solaris Documentation ■ StarOffice ■ XMCD ■ Adobe Acrobat Reader ■ Apache Server ■ Perl ■ Development Tools for the Java Platform ■ ShowMe TV ■ Caldera Graphics CameleoLIGHT ■ Netscape Communicator ■ Solstice DiskSuite ■ Sun OpenGL for Solaris ■ PC File Viewer ■ PC Launcher ■ SunForum ■ Restoring Preinstalled Software 19 The following diagram provides an overview of the Sun Blade 150 preinstalled software. The diagram identifies the page that contains information about getting started with each application. “Hardware and Software Documentation” on page 20 Sun Blade 150 Hardware Documentation Solaris User Collection Solaris System Administrator Collection “StarOffice” on page 22 StarOffice Writer StarOffice Calc StarOffice Impress StarOffice Draw StarOffice Base StarOffice Math Solaris Software Developer Collection Solaris on Sun Hardware Collection “Development Tools for the Java Platform” on page 26 “Netscape Communicator” on page 28 Java 2 Runtime Environment and Software Dev. Kit Java 3D API Java Plug-In Java Media Framework Java Communications API “Sun OpenGL for Solaris” on page 30 “PC File Viewer” on page 30 “XMCD” on page 24 “ShowMe TV” on page 27 “PC Launcher” on page 31 “Apache Server” on page 25 “SunForum” on page 32 “Caldera Graphics CameleoLIGHT” on page 27 “Perl” on page 25 “Adobe Acrobat Reader” on page 24 “Solstice DiskSuite” on page 29 Hardware and Software Documentation The Sun Blade 150 Hardware Documentation Collection contains reference information about your workstation’s hardware and software. This documentation collection is installed on the Sun Blade 150 Hardware Documentation CD-ROM (705-0122). 20 Sun Blade 150 Getting Started Guide • June 2002 The hardware documentation is installed in HTML format and can be viewed with any HTML-compliant browser. The documentation is also installed in PDF format, which can be viewed or printed with Adobe® Acrobat Reader. Note – The Sun Blade 150 Hardware Documentation CD-ROM insert (818-0122) contains a list of CD contents and instructions for viewing and installing the Sun Blade 150 Hardware Documentation CD-ROM (705-0122). Viewing Hardware Documentation in HTML To view the service manual in HTML format, type the following at the command line: /usr/dt/bin/netscape/opt/SunBlade150_Service_Manual/ HTML/index.html Viewing Hardware Documentation in PDF To view the service manual in PDF format, type the following at the command line: /usr/bin/acroread /opt/SunBlade150_Service_Manual/ PDF/818-0122-10.pdf Solaris Documentation The following supporting documentation for the Solaris operating environment can be found in the AnswerBook2 collections. ■ Solaris on Sun Hardware Collection ■ Solaris User Collection ■ Solaris System Administrator Collection ■ Solaris Software Developer Collection Refer to the following section for instructions on viewing AnswerBook2 documents. You can view the documents online or print them. Chapter 3 Getting Started With the Additional Preinstalled Software 21 Viewing AnswerBook2 Documentation English and European-language AnswerBooks are preinstalled on the workstation. When AnswerBook2 is launched, documentation in English and European languages is listed. 1. To start AnswerBook2, do one of the following: ■ Type the following at a command line: /usr/dt/bin/answerbook2 ■ Click on the arrow above the Help menu icon on your Common Desktop Environment (CDE) task bar (as shown at left), then select AnswerBook2 from the pop-up Help menu. 2. When the browser window appears, select the document you want from the Contents list. StarOffice StarOffice™ is the optimum in office productivity software from Sun Microsystems. StarOffice is a powerful and comprehensive office suite that integrates word processing, spreadsheets, graphics, HTML, and database components into a single workspace. Key features include: ■ Robust and scalable integrated office productivity tools that include word processing, spreadsheets, graphics, web publishing, and database applications. ■ A cross-platform, open-world approach—StarOffice runs natively on Solaris software (SPARC™ and Intel processors), Microsoft Windows NT, Windows 98, Windows ME, Windows 2000, and Linux. ■ Interoperability with Microsoft Office files, allowing seamless and transparent migration and exchange of word processing, spreadsheet, and presentation files. ■ A fully integrated work environment that utilizes a single workspace, enabling easy access, management, editing, and sharing of information. ■ Built-in web publishing that enables easy HTML web page creation, design, and publishing. Product components: ■ 22 StarOffice Writer—a universal word processing application for creating business letters, extensive text documents, professional layouts, and HTML creation Sun Blade 150 Getting Started Guide • June 2002 ■ StarOffice Calc—a sophisticated application for performing advanced spreadsheet functions, such as analyzing figures, creating lists, and viewing data ■ StarOffice Impress—a tool for creating effective, eye-catching presentations ■ StarOffice Draw—a vector-oriented drawing module for creating 3D illustrations ■ StarOffice Base—a powerful data management tool that enables data to be moved between documents Getting Started With StarOffice To start the preinstalled StarOffice software, click the StarOffice icon on the CDE desktop task bar. ■ To start the English version of StarOffice type the command: /opt/office60/English/program/soffice ■ To start the other available languages type: /opt/office60/language/program/soffice Where language is Danish, Dutch, English, French, German, Italian, Polish, Portuguese, Russian, Spanish, Swedish, Japanese, Traditional or Simplified Chinese, or Korean. Note – The first time you start StarOffice, the application prompts you to select an installation method. Select “Standard Workstation Installation.” For details about using StarOffice software, refer to the application’s built-in help system. If anything happens to the preinstalled StarOffice software, you can order the Community Edition via a free download at: http://Openoffice.org If you want the full-featured StarOffice v6.0 product, contact your StarOffice business development representative or authorized Sun sales agent to order the Enterprise Edition of StarOffice. You can also order the latest version of a full product media kit that includes user documentation and the software on CD-ROM from the following web site: http://www.sun.com/software/star/staroffice/6.0/get/ http://www.sun.com/software/star/starsuite/get.html Chapter 3 Getting Started With the Additional Preinstalled Software 23 Note – Support for StarOffice is not included with your Sun Blade 150 workstation. StarOffice software support services must be contracted separately. For the latest information on StarOffice support services, see the following web sites: http://www.sun.com/software/star/staroffice/6.0/index.html http://www.sun.com/software/star/starsuite/6.0/index.html XMCD XMCD is a software application for playing audio CD-ROMs when using a Sun Blade 150 workstation. You can run XMCD through the graphical user interface (GUI) or from a command line interface. To start XMCD from a GUI type: /opt/sfw/bin/xmcd To start XMCD for a command line interface, type: /opt/sfw/bin/cda Adobe Acrobat Reader Adobe Acrobat Reader is a free and freely distributable software program that allows you to view and print Portable Document Format (PDF) files. PDF is a file type that allows you to view and print a file exactly as the author designed it. You will not need the original application or fonts that the author used to create the file. Getting Started With Acrobat Reader Adobe Acrobat Reader is installed on your workstation at: /usr/bin/acroread 24 Sun Blade 150 Getting Started Guide • June 2002 Apache Server Apache Server is an open-source HTTP server for various modern desktop and server operating systems, such as UNIX and Microsoft Windows NT. Apache Server provides a secure, efficient, and expandable server that provides HTTP services that comply with the current HTTP standards. Getting Started With Apache Server To activate the web server on your workstation, follow the steps below: 1. Become superuser (root) by typing su and your superuser password. 2. Copy the example configuration file httpd.conf-example to httpd.conf by typing the following: cp /etc/apache/httpd.conf-example /etc/apache/httpd.conf 3. Edit the configuration file to customize it for your workstation. For example, you should set the HTML directory for your workstation. For more information, refer to the online Apache User’s Guide by following the “Server Documentation” link from the following web site: http://www.apache.org/httpd.html 4. Start the web server daemon by typing the following: /etc/rc3.d/S50apache start Perl Perl is a programming (scripting) language available as open-source software. Perl’s process, file, and text manipulation facilities make it particularly well-suited for tasks involving quick prototyping, workstation utilities, or software tools. Getting Started With Perl Perl is installed on your workstation at: Chapter 3 Getting Started With the Additional Preinstalled Software 25 /usr/bin/perl For information about using Perl, refer to the man pages for the application by typing: man perl Development Tools for the Java Platform The following Sun development tools for the Java™ platform are preinstalled on your workstation. Note – If you need to restore the Java products, you can download the latest versions by selecting links from the following web site: http://java.sun.com/products/ ■ Java 2 Runtime Environment and Software Development Kit is installed at /usr/java/. For more information, refer to the following web site: http://java.sun.com/products/j2se ■ Java 3D™ API is available in the Java 2 SDK. For more information, refer to the documentation links from the following web site: http://java.sun.com/products/java-media/3D/ ■ Java Plug-In is a plug-in for the Netscape™ browser that provides complete support for the standard Java runtime software. For more information, refer to the following web site: http://java.sun.com/products/plugin ■ Java Media Framework is installed at /opt/JMF. For more information, refer to the following web site: http://java.sun.com/products/java-media/jmf ■ The Java Communications API can be used to write platform-independent communications applications for technologies such as voice mail, fax, and smart cards. For more information, refer to the following web site: http://java.sun.com/products/javacomm 26 Sun Blade 150 Getting Started Guide • June 2002 ShowMe TV ShowMe TV™ is a powerful audio/video tool that delivers up-to-the-minute news, special reports, or internal communications directly to the system. ShowMe TV is a television system for local- and wide-area networks that can be used to view and broadcast live or prerecorded video programs on the network, or to play back video or audio files (QuickTime, AVI, and MPEG). It is also a tool for broadcasting and viewing training courses, lectures, corporate messages, and for monitoring important news events. Getting Started With ShowMe TV For more information, refer to the readme file installed on your workstation at /opt/SUNWsmtv/GettingStarted.txt, or the following web site: http://www.sun.com/desktop/products/software/ShowMeTV The ShowMe TV application also has its own help system. To start ShowMe TV, type: /opt/SUNWsmtv/bin/showmetv Note – ShowMe How video animations are located on the Sun Blade 150 Hardware Documentation CD-ROM (705-0122). These video animations demonstrate installation and removal procedures for DIMMs, PCI cards, graphic accelerators, hard drives, and CD/DVD drives. Step-by-step installation procedures for DIMMs, PCI cards, graphic accelerators, hard drives, and CD/DVD-ROM drives are covered in this Getting Started Guide. Caldera Graphics CameleoLIGHT CameleoLIGHT from Caldera Graphics is a professional UNIX software package that provides a number of graphics capabilities such as image acquisition from scanners or digital cameras, image processing, retouching, composing, and image output to devices such as printers, film recorders, and CD-ROM recorders. CameleoLIGHT is a useful complement to the tools used in CAD, technical desktop publishing, scientific and medical imaging, and web authoring. CameleoLIGHT is also available from the following web site: Chapter 3 Getting Started With the Additional Preinstalled Software 27 http://www.calderagraphics.com/en/download/index.html Getting Started With CameleoLIGHT To start CameleoLIGHT, type: /opt/caldera/bin/cameleo Note – When using CameleoLIGHT, degraded video performance may occur if less than 256MB of RAM is installed on the system motherboard. User documentation for CameleoLIGHT is preinstalled on the workstation. Launch the CameleoLIGHT application and use the right mouse button to select user documentation. This opens the CameleoLIGHT user documentation in a Netscape Communicator browser. Note – The Sun Blade 150 workstation supports the Sun Visual Collaboration Kit, the Sun 1394 camera, and any Solaris-ready 1394 compliant device. Netscape Communicator Netscape Communicator is the world’s premiere browser for the Internet. The version of Netscape Communicator that is preinstalled on your workstation has been modified to allow shipment into countries that restrict the importation of encryption software. This version of Netscape Communicator does not support the encryption required for secure HTTP connections such as those used in e-commerce. To obtain a Secure Multipurpose Internet Mail Extensions (S/MIME) version of Netscape Communicator, you can order the Solaris Media Kit (see “Restoring the Preinstalled Software” on page 29). You can also download the S/MIME version from the following Sun web sites: http://sunsolve.sun.com http://www.sun.com/solaris/netscape Alternatively, you can download the latest full 128-bit encryption version of Netscape Communicator directly from the Netscape web site: http://www.netscape.com 28 Sun Blade 150 Getting Started Guide • June 2002 Note – The version of Netscape Communicator available from the Netscape site might be more recent, but has not been compatibility-tested by Sun. Getting Started With Netscape Communicator To start Netscape Communicator, click on the globe/clockface icon on the CDE desktop task bar (as shown at left). You can also start netscape by opening a terminal window and typing: /usr/dt/bin/netscape Solstice DiskSuite Solstice DiskSuite™ is a disk and storage management application for the Solaris operating environment that enables high data availability, improved data reliability, enhanced system and I/O performance, and simple large system and disk administration. Getting Started With Solstice DiskSuite The Solstice DiskSuite binaries are installed on your workstation at: /usr/sbin To start Solstice DiskSuite type: /usr/sbin/metatool/ For additional information on starting Solstice DiskSuite, see the Solstice DiskSuite User’s Guide at: http://docs.sun.com Chapter 3 Getting Started With the Additional Preinstalled Software 29 Sun OpenGL for Solaris Sun OpenGL® for Solaris is the native Sun implementation of the OpenGL application programming interface (API). The OpenGL API is an industry-standard, vendor-neutral graphics library. Getting Started With OpenGL The runtime portion of OpenGL is already preinstalled on your workstation and no instructions are required. PC File Viewer PC file viewer allows users to view and copy text from many popular types of PC files instantly, whether or not users have the originating applications installed on their workstations. For example, PC file viewer incorporated into the Solaris operating environment allows users to share attachments and files created in Microsoft Word, Excel, PowerPoint, Lotus 1-2-3, and AutoCAD applications. 30 Sun Blade 150 Getting Started Guide • June 2002 Getting Started With PC File Viewer For details about PC file viewer features and supported file types, refer to the text file installed on your workstation at: /opt/SUNWdtpcv/GettingStarted.txt or the following web site: http://www.sun.com/products-n-solutions/software/ PC Launcher Note – PC launcher requires installation of the SunPCiTM II pro card. The SunPCi II pro card must first be installed on the workstation before PC launcher will operate. PC launcher gives SunPCi II pro card users seamless access and power to view, edit, and print many popular types of PC files or attachments instantly, by automatically launching the associated Microsoft Windows application and file. PC launcher provides easy editing, viewing, searching, and navigating of PC file attachments and Microsoft Windows executable files. Users can copy and paste text from Windows applications into any Solaris application. PC launcher also gives easy and quick access to PC file type attachments in CDE Mail and File Manager, as well as drag-and-drop capability for any file on the CDE front panel icon. Getting Started With PC Launcher For details about PC launcher features and supported file types, refer to the following web site: http://www.sun.com/products-n-solutions/software/ Chapter 3 Getting Started With the Additional Preinstalled Software 31 SunForum SunForum™ enables you to collaborate with colleagues while working in a heterogeneous environment of Sun workstations, PCs, and Apple computers. Using SunForum, you can choose to interact through any of the following industry standard H.323 features over your TCP/IP network: ■ Video and audio conferencing between two or more people ■ Shared native and non-native applications that enable PC applications to run on a Solaris desktop, and vice-versa, providing the ability to transfer control of the applications between participants ■ A shared whiteboard, chat window, clipboard, or file Getting Started With SunForum For more information about SunForum, or to download the latest version, refer to the following web site: http://www.sun.com/desktop/products/software/sunforum Restoring Preinstalled Software Your workstation comes preconfigured with the Solaris operating environment and other preinstalled software. However, if you should replace your hard drive for any reason, the replacement drive does not come preconfigured with the Solaris operating environment or the other preinstalled software. You should make and keep a full backup of the operating environment, which can be used to restore your system if it is ever needed. Instructions for backing up your operating environment are included in the preinstalled Solaris System Administration Guide. You can also restore some of the software that is preinstalled on your disk from the CD-ROMs included in the appropriate version of the Solaris Media Kit. The Solaris Media Kit contains some of the same software that is preinstalled on your workstation, with the exception of the Java software. However, you can download these products from the web sites listed in their respective sections in this document. Some software product companies, such as Netscape, offer different versions of software on their respective web sites. 32 Sun Blade 150 Getting Started Guide • June 2002 Restoring Preinstalled Software 1. Get the backup media, the Solaris Media Kit. You might already have the Solaris Media Kit if you ordered it with your workstation. If you did not order the kit with your system, contact your Sun sales representative and ask to order the Solaris Media Kit for your language and Solaris version. 2. Follow the installation instructions in the Start Here document that comes with the kit. You can install the Solaris operating environment and as much of the additional software as you want. 3. To restore the workstation hardware documentation, reinstall it from the Sun Blade 150 Hardware Documentation CD-ROM (705-0122-10) that is included with your workstation. Use the instructions in the CD-ROM insert document Sun Blade 150 Hardware Documentation (818-0122-10). Chapter 3 Getting Started With the Additional Preinstalled Software 33 34 Sun Blade 150 Getting Started Guide • June 2002 CHAPTER 4 Installing Optional Workstation Hardware Chapter 4 of the Getting Started Guide includes information about the following topics: ■ Preparing for Installation ■ Powering Off the Workstation ■ Removing Power to the Workstation ■ Powering Off External Workstation Hardware ■ Disconnecting External Workstation Hardware ■ Removing the Workstation Cover ■ Attaching an Antistatic Wrist Strap ■ Installing DIMMs ■ Installing a PCI Card or Graphics Accelerator ■ Installing a CD-ROM or DVD-ROM Drive ■ Installing a Second Hard Drive 35 Preparing for Installation To prepare for installation of optional internal components, you must: 1. Power off the workstation. 2. Unplug and remove the workstation power cord. 3. Power off all external workstation hardware. 4. Unplug and remove all external workstation hardware power cords and data cables. 5. Remove the workstation cover. 6. Attach an antistatic wrist strap (see Attaching an Antistatic Wrist Strap). Note – Removal and replacement procedures for selected workstation components are illustrated with interactive multimedia video and audio instructions in the Sun Blade 150 ShowMe How multimedia documentation. This multimedia documentation is linked to the online version of the Sun Blade 150 Service Manual (816-4379). If necessary, view any or all of the ShowMe How video clips located on the Sun Blade 150 Hardware Documentation CD-ROM (705-0122). Powering Off the Workstation Power off the workstation as follows: 1. Exit from any applications that are running. 2. Choose one of the two power-off methods, orderly or immediate: ■ To perform an orderly power off: a. Press the power switch and immediately release it (FIGURE 4-1). The workstation shutdown menu is displayed. b. Select Shutdown from the Power Off Selection menu. The workstation performs internal shutdown procedures. ■ 36 To perform an immediate power-off, press and hold the power switch for four seconds before releasing it. Sun Blade 150 Getting Started Guide • June 2002 ! Caution – The immediate power-off method does not perform an orderly shutdown of the operating system and data may be lost. 3. Verify that the power-indicator LED on the power switch is off. Power switch Power indicator LED FIGURE 4-1 Power Switch and Power Indicator LED Location Chapter 4 Installing Optional Workstation Hardware 37 Removing Power to the Workstation Caution – Pressing the power switch does not remove all power from the workstation; a small voltage remains in the power supply. To remove all power from the workstation, you must disconnect the workstation power cord. 1. Unplug and remove the power cord for the workstation (FIGURE 4-2). 38 Sun Blade 150 Getting Started Guide • June 2002 Powering Off External Workstation Hardware Power off external devices: ■ Monitors ■ Peripheral drives (hard drives, smart card readers, tape drives, floppy media, CDROM or DVD-ROM drives) ■ Any other external devices Disconnecting External Workstation Hardware Caution – Hazardous voltage present. 1. Disconnect external hardware: ■ ■ ■ ■ ■ Monitor power and signal cables (FIGURE 4-2) Peripheral Drives power and signal (data) cables Keyboard USB cable Mouse USB cable Network TPE connector Chapter 4 Installing Optional Workstation Hardware 39 Monitor Monitor power cord Monitor signal cable Workstation Network connector (TPE) Workstation power cord Num Lock Help Esc F1 F2 F3 F4 F5 F6 Caps Lock F7 Scroll Lock F8 Compose F9 F10 F11 F12 Print Screen Scroll Lock SysRq Stop Again Props Undo Front Copy Open Paste Find Cut ~ ! @ # $ % ^ & * ( ) _ + ` 1 2 3 4 5 6 7 8 9 0 - = Tab Q W E R T Y U I O P { S Z Shift D Control X F C G V H B J N K M L < , : ; > . Alt | } [ A Caps Lock Back Space ] \ " Enter Mouse Pause Break Insert Home Page Up Del End Page Down Num Lock / 7 8 * - 9 + PgUp Home 4 5 6 1 2 3 ' ? Shift / End Compose Alt Graph Enter PgDn 0 . Ins Del Keyboard FIGURE 4-2 40 Disconnecting External Devices from the Workstation Sun Blade 150 Getting Started Guide • June 2002 Removing the Workstation Cover Remove the workstation cover as follows: Caution – Do not operate the workstation with the cover removed. Personal injury and equipment damage can occur. 1. If you have not already done so, disconnect the workstation power cord to ensure all power is removed from the workstation (FIGURE 4-3). 2. At the workstation back panel, use a No. 2 Phillips screwdriver to remove the two screws that secure the cover (FIGURE 4-3). 3. Move the cover to the end of the workstation chassis and lift the cover off. Cover Chassis Screw(2) Workstation power cord Phillips screwdriver FIGURE 4-3 Removing Workstation Cover Chapter 4 Installing Optional Workstation Hardware 41 Attaching an Antistatic Wrist Strap ! Caution – To equalize all electrical potentials within the workstation, always wear an antistatic wrist strap when handling internal components. Attach an antistatic wrist strap as follows: 1. Unwrap the first two folds of the antistatic wrist strap and wrap the adhesive side firmly against your wrist. 2. Peel the liner from the copper foil at the opposite end of the antistatic wrist strap. 3. Attach the copper foil end of the antistatic wrist strap to the workstation chassis to provide ground for electrostatic discharge (FIGURE 4-4). Antistatic wrist strap Chassis FIGURE 4-4 42 Attaching the Antistatic Wrist Strap Sun Blade 150 Getting Started Guide • June 2002 Installing Optional Internal Hardware Workstation Internal Layout The numbered captions in FIGURE 4-5 correspond to the part descriptions listed in TABLE 4-1. 4 5 3 6 2 8 7 1 FIGURE 4-5 Workstation Internal Layout (Top View With Cover Removed) Chapter 4 Installing Optional Workstation Hardware 43 Workstation Internal Layout TABLE 4-1 Item in FIGURE 4-5 Part Description 1 Four dual inline memory modules (DIMM) connectors on the motherboard (FIGURE 4-5) 2 PCI card connectors on the riser board. PCI card connector 3 is visible. PCI card connector 1 and PCI card connector 2 are not visible in FIGURE 4-5. 3 Power supply 4 Hard drive and tray for hard drive (not shown). The tray can house two hard drives (FIGURE 4-11c). 5 CD-ROM or DVD-ROM drive 6 PCI card guide 7 PCI or graphics accelerator board 8 Peripheral assembly, which contains a smart card reader and can contain an optional diskette drive. Installing DIMMs When installing additional DIMMs, first fill the connector closest to the motherboard edge, then fill toward the CPU, as shown in FIGURE 4-6. Note – To maximize performance, the DIMMs in this workstation have been specifically designed for it. Do not use DIMMs from a different system to upgrade or replace the DIMMs in this workstation. Verify with your Sun sales or service representative that the DIMMs you are installing have been Sun-certified for the Sun Blade 150. 44 Sun Blade 150 Getting Started Guide • June 2002 PCI card or graphics accelerator board Motherboard Fan Ejection lever(8) Fill this DIMM connector first Motherboard edge DIMM connector(4) FIGURE 4-6 DIMM Installation Order (Top View of Workstation With Cover Removed) 1. Power off the workstation, power off the peripherals, disconnect cables, remove the cover, and attach an antistatic wrist strap as described in “Preparing for Installation” on page 36. 2. Push apart the ejection levers at each end of an empty DIMM connector on the motherboard (FIGURE 4-7). ! Caution – Hold DIMMs only by their edges to avoid damaging them. 3. Position the DIMM in the connector, ensuring that the alignment notches on the bottom of the DIMM are aligned with the 2 connector alignment keys. 4. Press firmly on both DIMM top corners until the DIMM is fully seated. Verify that the ejection levers close over the alignment notches on both ends of the DIMM. 5. Repeat Steps 2 through 4 until you are finished installing DIMMs. 6. Continue with “Finishing Component Installation” on page 53. Chapter 4 Installing Optional Workstation Hardware 45 Alignment notch on end of DIMM(2) DIMM Alignment notch on bottom of DIMM(2) Ejection lever(2) Connector alignment key(2) Connector FIGURE 4-7 Installing DIMMs Installing a PCI Card or Graphics Accelerator 1. Power off the workstation, power off the peripherals, disconnect cables, remove the cover, and attach an antistatic wrist strap as described in “Preparing for Installation” on page 36. Note – Maximum power consumption for all three PCI connectors is 50 watts. Do not install a combination of PCI cards and/or graphic accelerators that have a combined power consumption of 50 watts or more. 2. Use a No. 2 Phillips screwdriver to remove the screw that secures the PCI card bracket retainer (FIGURE 4-8). 46 Sun Blade 150 Getting Started Guide • June 2002 PCI card guide Screw Riser board PCI card bracket retainer Chassis Filler panel Bracket tab PCI card or graphics accelerator FIGURE 4-8 Connector(3) Installing a PCI Card or Graphics Accelerator 3. Lift the PCI card bracket retainer from the chassis and set it aside. 4. Align the PCI card or graphics accelerator with an empty connector on the riser board. 5. Guide the PCI card or graphics accelerator bracket tab into the PCI filler panel. Note – Install dual-height PCI cards or graphics accelerator boards in PCI connector J1. If you need to install an additional PCI card, install it in PCI connector J5. 6. At the two corners of the PCI card or graphics accelerator, push the PCI card straight into the connector on the riser board until the PCI card or graphics accelerator is fully seated. 7. Replace the PCI card bracket retainer (FIGURE 4-8). Ensure that the bottom tab seats in the bracket receiver. Ensure that the bracket closes over the bracket tabs of all installed PCI cards. 8. Replace the screw that secures the PCI card bracket retainer to the chassis. Chapter 4 Installing Optional Workstation Hardware 47 9. For long PCI cards or graphics accelerators, slide the adjustable PCI card guide over the free end of the PCI card or graphics accelerator. The adjustable PCI card guide is mounted on the side of the diskette drive bracket (FIGURE 4-9). This guide provides support for long PCI cards and graphics accelerators. Adjustable PCI card guide PCI card or graphics accelerator board FIGURE 4-9 PCI Card Guide 10. Continue with “Finishing Component Installation” on page 53. Installing a CD-ROM or DVD-ROM Drive 1. Power off the workstation, power off peripherals, disconnect cables, remove the cover, and attach an antistatic wrist strap as described in “Preparing for Installation” on page 36. Note – Before installing a new CD-ROM or DVD-ROM drive, ensure that the jumpers for the drive are correctly positioned. If necessary, refer to the Sun Blade 150 Service Manual (816-4379). 48 Sun Blade 150 Getting Started Guide • June 2002 2. Position the drive into the drive opening on the front of the workstation and push the drive in until the screw holes on the drive line up with the screw holes on the chassis (FIGURE 4-10). 3. Using a No. 2 Phillips screwdriver, install two screws that secure the drive to the chassis. Power cable Connector J504 Primary IDE 1 cable CD-ROM or DVD-ROM drive Screw holes in chassis Drive opening No. 2 Phillips screwdriver Screw holes on drive FIGURE 4-10 Installing a CD-ROM or DVD-ROM Drive 4. Connect the primary IDE 1 and power cables to the rear of the drive (FIGURE 4-10). The following block diagram shows the cabling path between the riser board, the CD-ROM/DVD-ROM drive, and the primary hard drive. Use this diagram to help you route the primary IDE 1 channel cable. Riser board (connector J504) CD-ROM/ DVD-ROM drive Primary hard drive 5. Continue with “Finishing Component Installation” on page 53. Chapter 4 Installing Optional Workstation Hardware 49 Installing a Second Hard Drive 1. Power off the workstation, power off peripherals, disconnect cables, remove the cover, and attach an antistatic wrist strap as described in “Preparing for Installation” on page 36. 2. Lift upward on the hard drive tray latch while you pull the hard drive tray ejection lever outward (FIGURE 4-11A). 3. Disconnect the primary hard drive power cable and the primary hard drive data cable from the existing hard drive (FIGURE 4-11B). Primary hard drive data cable Hard drive tray latch Hard drive tray A Ejection lever B Primary hard drive power cable C D Chassis Secondary hard drive Screw(4) Hard drive tray FIGURE 4-11 50 Installing a Secondary Hard Drive Sun Blade 150 Getting Started Guide • June 2002 4. Pull the hard drive tray out of the chassis and set it on an antistatic mat (FIGURE 4-11C). 5. Place the secondary hard drive onto the hard drive tray, then hold the drive in place while you turn the tray upside-down on the antistatic mat (FIGURE 4-11D). Note – Before you replace any hard drive, verify that the hard drive mode-select jumper is correctly set to “CS”, “Enable cable select,” or “Cable select”. If necessary refer to the documentation for the hard drive. 6. Using a No. 2 Phillips screwdriver, install the four screws that secure the new hard drive to the tray. 7. Turn the hard drive tray upright. 8. Align the hard drive tray with the runners on the chassis, then push the tray in until it stops and latches. Note – If the tray does not slide easily, gently move the cables so the tray can slide. 9. Reconnect the primary hard drive power cable and the primary hard drive data cable to the primary hard drive (FIGURE 4-11B). Note – The cables are keyed. Ensure that all the connector keys are properly aligned. 10. Pushing against the metal edges, slide the hard drive tray in until the ejection lever latches (FIGURE 4-11A). 11. Connect the secondary hard drive data cable to the secondary hard drive and to connector J503 on the riser board (FIGURE 4-12). Chapter 4 Installing Optional Workstation Hardware 51 Secondary hard drive data cable Riser board Secondary hard drive Secondary hard drive data cable connected here Secondary hard drive power cable Secondary hard drive power cable connected here FIGURE 4-12 Connector J503 Reconnecting the Secondary Hard Drive Cables 12. Connect the secondary hard drive power cable to the secondary hard drive (FIGURE 4-12). The following diagram shows the cabling path between connectors J503 and J504 on the riser board and both primary and secondary hard drives. Use this diagram to help you route the primary and secondary data cables. Connector J503 on the riser board (IDE 2) Secondary hard drive Connector J504 on the riser board (IDE 1) CD-ROM/DVD-ROM drive Primary hard drive 13. Continue with “Finishing Component Installation” on page 53. 52 Sun Blade 150 Getting Started Guide • June 2002 Finishing Component Installation 1. Remove your antistatic wrist strap from the chassis. 2. Reconnect the power cord to the workstation and to a grounded AC outlet. Caution – There is a risk of equipment damage. When you reinstall the workstation cover, ensure that you do not damage the data and power cables for the hard drives, CD-ROM or DVD-ROM drives. 3. Reinstall the workstation cover. Align the cover tabs with the slots on the workstation chassis, then slide the cover toward the front of the workstation until the front cover tabs lock. 4. Replace the two screws that secure the cover to the workstation chassis. 5. If necessary, reconnect the following cables: ■ Network TPE connector ■ Mouse USB cable ■ Keyboard USB cable ■ Peripheral drives ■ Peripheral signal (data) cables ■ Peripheral power cables ■ Monitor signal (data) cable ■ Monitor power cable ■ Cables from any other external device 6. Power on the workstation, see “Powering On the Workstation” on page 10. Chapter 4 Installing Optional Workstation Hardware 53 For More Information The Sun Blade 150 Hardware Documentation CD-ROM (705-0122), which is shipped with your workstation, contains the Sun Blade 150 Service Manual (816-4379) in HTML and PDF formats. Both versions are searchable and printable, but each offers special advantages: ■ The HTML version of the manual includes animated ShowMe How™ multimedia clips that demonstrate selected removal and replacement procedures. For more information, see “Hardware and Software Documentation” on page 20. ■ The PDF version of the manual is formatted the same as the hard copy manual, providing a quick print solution for printing all or selected portions of the hard copy manual. For more information, see “Hardware and Software Documentation” on page 20. Your workstation also includes a number of Solaris AnswerBook2 documents preinstalled on your hard disk. For more information about these preinstalled Solaris documents, see “Hardware and Software Documentation” on page 20. 54 Sun Blade 150 Getting Started Guide • June 2002 APPENDIX A Troubleshooting and Technical Assistance Appendix A contains information to help you troubleshoot minor workstation problems. If you experience problems while setting up your workstation, refer to the troubleshooting information in the following table. If the problem persists, see “How to Get Technical Assistance” on page 57. A.1 TABLE A-1 Troubleshooting the Workstation Troubleshooting the Workstation Problem Troubleshooting Workstation does not power on when the front panel power switch is pressed. 1. Verify that the workstation power cord is connected to the system and a grounded wall outlet. 2. Verify that there is power to the wall outlet. 3. Verify that the voltage selector is set to the correct voltage. Workstation powers on, but the monitor does not. 1. Verify that the power switch for the monitor is on. 2. Verify that the monitor power cord is connected to a wall outlet. 3. Verify that there is power to the wall outlet. Workstation and monitor power on, but no video displays on the monitor screen. 1. Verify that the monitor cable is attached to the motherboard VGA connector or to an optional graphics accelerator. 55 TABLE A-1 Troubleshooting the Workstation (Continued) Problem Troubleshooting Keyboard or mouse does not respond to actions. 1. Verify that the mouse cable is connected to a workstation USB connector. 2. Verify that the keyboard cable is connected to a workstation USB connector. 3. Verify that the workstation is powered on. Installed hard drive or peripheral drive is not recognized by the workstation after power on. 1. Power off the workstation, remove the cover, and attach an antistatic wrist strap as described in “Preparing for Installation” on page 36. 2. Verify that the power and interface cables are firmly attached to the peripheral drives. 3. Close and power on the workstation as described in “Finishing Component Installation” on page 53. 4. Reboot your workstation with the command: boot -r When the drive is empty, pressing the eject button for the CD-ROM or DVD-ROM drive does not cause the drive to open. 1. From a system prompt enter the command: pmconfig or volcheck 2. Press the eject button again. Installed memory is not recognized by the workstation after power on. 1. Power off the workstation, remove the cover, and attach an antistatic wrist strap as described in “Preparing for Installation” on page 36. 2. Verify that the DIMMs are firmly pressed down into the motherboard connector. See “Installing DIMMs” on page 44 for more information. 3. Verify that each DIMM connector with an installed DIMM, contains DIMMs of the same density. 4. Verify that 1, 2, or 4 DIMMs of the same capacity are installed. 5. Verify the order of DIMM installation. See “DIMM Installation Order (Top View of Workstation With Cover Removed)” on page 45. 6. Close and power on the workstation as described in “Finishing Component Installation” on page 53. During the boot procedure, the system displays this error message: Warning: timed out waiting for NIS to come up. 1. Verify that the Ethernet cable is connected at the workstation and at the wall outlet. 2. Verify with your system administrator that the network is operational. System does not recognize external devices that are hotplugged into the workstation IEEE 1394 connectors. The buses for the connectors might be in low-power mode. 1. To activate the buses, start an application that the hot-plugged device uses. For example, starting ShowMe TV activates the buses when the application searches for cameras or other connected devices. 2. Set your Power Management software to the Minimal setting to turn off power management to the buses. Refer to the “Solaris User Collection” document, Using Power Management (see “Hardware and Software Documentation” on page 20). 56 Sun Blade 150 Getting Started Guide • June 2002 TABLE A-1 Troubleshooting the Workstation (Continued) Problem Troubleshooting Pressing the eject button on the CD-ROM or DVD-ROM drive does not eject the media tray. The drive might be in low-power mode. To activate the peripheral drives that are in low-power mode, move the mouse or press any key on the keyboard. Workstation appears to be in low-power mode, but the power-indicator LED does not blink. A tape drive might be connected to your workstation. Because tape drives do not enter low-power mode, the power-indicator LED does not blink. The power-indicator LED only blinks when all workstation components are in low-power mode. Smart card reader See Solaris Smart Card Administration Guide (806-1646). A.2 How to Get Technical Assistance There are three ways to get further information and assistance: 1. Refer to the workstation documentation (see “For More Information” on page 54). 2. Refer to Sun’s online support tools. Sun has designed interactive support tools to help you solve problems, provide patches, and give you access to bug reports and other valuable information. These tools are located at the following web site: http://www.sun.com/service/online/ ■ SunSolve OnlineSM In conjunction with the SunSpectrumSM support program, SunSolve Online provides 24-hour access to the extensive Sun knowledge database. SunSolve Online site contains free downloadable patches. ■ Access1SM In conjunction with the Access support programs, Access1 provides up-to-date information on the full line of Sun software products, technical bulletins written by support engineers, and product patches. Like SunSolve Online, Access1 provides a variety of free patches and drivers. ■ docs.sun.com The http://docs.sun.com online documentation contains new and existing product information, including a searchable list of manuals, guides, AnswerBook2 collections, and man pages. ■ Free Services Areas Appendix A Troubleshooting and Technical Assistance 57 The Free Service Areas page provides access to recommended patches, security information, x86 drivers, and public information. 3. Call a SunServiceSM Solution Center. To contact SunService Solution Centers for answers to your technical questions, find the Solution Center closest to you at the following web site: http://www.sun.com/service/contacting/solution.html 58 Sun Blade 150 Getting Started Guide • June 2002