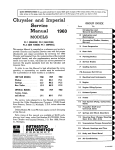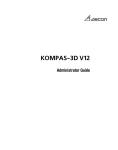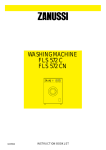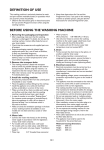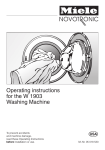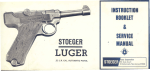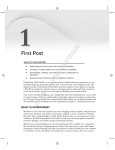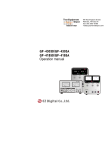Download User Manual - Stone Group
Transcript
STONE SYSTEM INFORMATION MANUAL REVISED: OCTOBER 2014 PC SYSTEM INSTALLATION MANUAL CONTENTS 03 ELECTRICAL SAFETY PRECAUTIONS 03 BATTERY PRECAUTIONS 04 PRODUCT AND BATTERY DISPOSAL 04 PACKAGING CONTENTS 04 UNPACKING AND SETTING UP 04 DISPOSAL OF PACKING 05 ENVIRONMENTAL INFORMATION AND ADVICE 05 ECO DECLARATIONS 06 WHERE TO INSTALL YOUR COMPUTER 06 ERGONOMIC CONSIDERATIONS 06 IMPORTANT HANDLING INFORMATION 07 IDENTIFYING CONNECTIONS FOR YOUR SYSTEM 09 CONTROLS AND INDICATORS 10 OPERATING ENVIRONMENT 10 DEVICE MAINTANENCE 11 WINDOWS 8.1 SYSTEM RECOVERY 13 SERVICE AND SUPPORT 13 LOCATING YOUR SERIAL NUMBER 13 STONE DRIVER FINDER 14RECYCLING 14 WASTE ELECTRICAL & ELECTRONIC EQUIPMENT (WEEE) REGULATIONS 15 DATA PROTECTION 16CONFORMANCE 02 PC SYSTEM INSTALLATION MANUAL ELECTRICAL SAFETY PRECAUTIONS Basic electrical safety precautions should be followed to protect any persons from harm and/or the desktop/notebook computer from damage: ++ Be aware of the location of the power switch on the desktop/mobile computer as well as the room’s emergency power-off switch, disconnection switch or electrical outlet isolation so that in the event of an electrical accident you can quickly disconnect power. ++ Do not allow liquid spillage of any kind to come into contact with the computer, display or attached devices as this poses a serious risk of electric shock. ++ When disconnecting the mains power cable do so by grasping the plug, do not pull the cable itself. ++ If the power cable becomes damaged or is showing signs of wear stop using it immediately. Only use power cables which are recommended by the manufacturer. If you need to replace your power cable, the manufacturer can advise of suitable replacements and should be contacted in the first instance. BATTERY PRECAUTIONS Motherboard/CMOS Battery: ++ There is a danger of explosion if the on-board battery is installed incorrectly. This battery must be replaced only with the same or an equivalent type recommended by the manufacturer and installed by a suitably trained individual or representative of the manufacturer. Mobile computers: ++ Use of the incorrect battery type may cause it to explode, leak or damage the computer. ++ Do not remove any batteries from the computer while it is powered on. ++ Do not continue to use a battery that has been dropped, or that appears damaged (e.g. dented, cracked) in any way, even if the computer continues to work with the damaged battery in place. It may cause circuit damage, which could result in a fire. ++ If you do not use the battery for an extended period, then remove the battery from the computer for storage. ++ Recharge the batteries using the mobile computers inbuilt circuit. Do not attempt to charge the battery using other means or equipment. Incorrect charging may cause the battery to leak or explode. ++ Under no circumstances attempt to open, upgrade or repair a battery pack. Refer any battery repair or replacement to an authorised service representative. ++ Promptly quarantine and safely dispose of a damaged battery in line with UK and EU battery disposal legislation. ++ Do not touch the battery contacts with your hands or metal objects, as there is a risk of electrical shock or short circuit. Affix non-conductive tape over the battery contacts before disposal, but only if it is safe to do so. 03 PC SYSTEM INSTALLATION MANUAL PRODUCT AND BATTERY DISPOSAL ++ Stone Group will assist its customers with end of life disposal of all equipment (see page 15). ++ Do not dispose of like normal domestic/commercial refuse (in waste bins). ++ Do not dispose of in fire. ++ Please dispose of waste products in accordance with local regulations. PACKAGING CONTENTS Please check that the accessories for your Stone Group desktop or mobile computer are complete. Should anything be missing, please inform us within 7 days of delivery and specify which components are missing. DISPOSAL OF PACKING Stone Group systems are shipped in packaging made from corrugated card board and impact protection foam. All paper fibre based material is made from 100% recycled material, impact foam is made from 20% recycled material and all of our packaging is fully recyclable. Please ensure you that you dispose of any packaging in a responsible manner. Stone Group may offer a packaging take back service dependant on the volume and shipping method, please contact your sales representative for information. For more information regarding recycling, please visit our website: www.stonegroup.co.uk/recycling Please note: In the event of having to return your computer to us for servicing, the original packaging material should be used to ensure safe transit. Caution: Please store packing materials safely out of reach of children. Plastic bags and wrapping pose a risk of suffocation. UNPACKING AND SETTING UP 1. Choose a suitable location: Tips for a suitable work place for your computer can be found in the ‘Where to install your computer’ section (page 6). 2. Connecting the cables and peripherals: The information in the ‘Identifying connections for your system’ section of this manual (page 7) will help you identify the types of cables and connectors you may need to use. 3. Switching on: If your system is supplied with an OEM operating system, follow the instructions that appear on-screen. The system will then be setup with the parameters you specify (username, password, etc.) ready for you to use. Do not be concerned if your system restarts itself during this setup process. 4. Alternatively your system may have been shipped with an operating system image supplied to us by you in a pre-configured state. If this is the case, please refer to your own IT services. 04 PC SYSTEM INSTALLATION MANUAL ENVIRONMENTAL INFORMATION AND ADVICE Stone Group are committed to protecting the environment and minimising the environmental impact of their products. Power management settings have been implemented in your system to provide the following benefits: 1. Energy saving potential. Your Stone Group system will save energy by progressively switching into lower power states when left dormant for a period of time. 2. Financial savings. Implementing a power management plan for your computers can result in significant energy cost savings. Compared to unmanaged computer systems it is not unreasonable to achieve 20% to 40% energy savings. 3. Environmental benefits. If widely adopted, a power management strategy could reduce energy consumption, heat output and lower air conditioning usage providing further energy savings. If required, the power management settings may be changed or even turned off via the power management applet in the Control Panel. Please consider the environment when making changes to the default settings implemented on your computer system. Turning off your computer system at the wall socket when it is not needed for long periods of time means that it isn’t consuming any electricity at all. ECO DECLARATIONS Stone Group now produces Eco Declarations for its core products which are based around our most popular selling hardware configurations and provide an excellent insight into the sustainability of our products. More information can be found on our Knowledgebase: http://kb.stonegroup.co.uk/index.php?CategoryID=125 05 PC SYSTEM INSTALLATION MANUAL WHERE TO INSTALL YOUR COMPUTER Finding the right location for your computer system is important to ensure its long-term performance and reliability. Please consider the below when choosing a location in which to install your computer system: ++ Place the computer system on a solid base. ++ The room must be dry and well aired. ++ Do not place the system near a radiator or anywhere it will be exposed to direct sunlight. ++ Place the computer at least one metre away from any equipment which produces high frequencies or strong magnetic fields, or which can itself be affected by these. ++ Ensure all ventilation openings and fan grilles are unobstructed, avoid dusty areas and accumulation of dust. ++ To ensure sufficient circulation and to prevent your system from overheating, never place anything over the ventilation openings or grilles and leave at least 10 centimetres clearance to the sides and behind. ++ When wiring and connecting your system to the mains socket, make sure no cables are placed so as to create a trip hazard. Ensure that if you are using any extension cables you do not exceed the maximum permissible current loading of the cable and that all plugs are fitted with the correct fuse. ERGONOMIC CONSIDERATIONS Prolonged use of your computer system may cause you discomfort and fatigue if it is not correctly positioned. Following the below guidelines will help reduce the risk of injury: ++ Position your monitor at arm’s length and at a height that minimises neck movement. ++ Tilt your monitor to avoid glare on the screen. ++ Keep your wrists straight and as flat as possible when using your keyboard or mouse. ++ Avoid over-reaching; keep your upper arm and elbow as close to your body and as relaxed as possible. ++ Ensure your chair offers good back support, and keep its height such that your feet are placed flat on the floor or on a footrest. ++ Avoid prolonged use of your computer system without taking a brief rest break every 30 to 60 minutes. IMPORTANT HANDLING INFORMATION Never force a connector into a port or apply excessive pressure to a button as this may cause damage that is not covered under the warranty. If a connector and port do not join with reasonable ease, they possibly don’t match. Check for obstructions and make sure that the connector matches the port and that you have positioned the connector correctly in relation to the port. 06 PC SYSTEM INSTALLATION MANUAL IDENTIFYING CONNECTIONS FOR YOUR SYSTEM As technology has progressed we find ourselves being presented with a multitude of connectors and sockets on desktop and notebook computers. Most serve a different purpose, however in some cases a single connection might serve multiple purposes or several different connections perform the same or similar functions. In this section we have listed the most common types of connection you can expect to find on our products. ++ Power connections: C13 Power Cable C5 Power Cable DC Jack for external power supply ++ Display connections: Analogue display connector. DVI-D is digital only, DVI-I is both digital and analogue, meaning it can be used with a DVI to VGA convertor. Display port is a digital audio and video connector, used more often on professional grade products. HDMI - Digital video and audio connector which has become the mainstream connector type for consumer products. 07 PC SYSTEM INSTALLATION MANUAL ++ ++ ++ Audio connections: Line In Input for external audio source. Line Out Output to speakers or headphones. Mic Input for microphone. S/PDIF Digital optical audio output. USB Connections: USB is the most commonly used connection for peripherals and devices such as keyboards, mice, printers, cameras, external devices, smart phones, and more. USB 2.0 Universal data and peripheral connector – 480 Mb/s. USB 3.0 Universal data and peripheral connector – 5.0 Gb/s. Network connection: Ethernet/RJ45 ++ 10 Mb/s, 100Mb/s and 1000Mb/s network connectivity for broadband and internal network use. Legacy connections (These connection types have been superseded by USB): PS/2 mouse connector. PS/2 keyboard connector. Parallel port. Serial port. 08 PC SYSTEM INSTALLATION MANUAL CONTROLS AND INDICATORS Your computer system has various controls and LEDs which provide information on its operation and status. Desktop computers Power switch This is a push button which turns the power to your system on and off. If your computer stops responding, it may be necessary to hold down this button for 5 seconds to power off your system. Reset switch Pushing this button performs a hardware-reset of your system. Caution: Any unsaved data will be lost. Power LED Illuminates when your system is powered on. Storage LED Indicates hard disk access. Mobile computers Power switch This is a push button which turns the power to your system on and off. If your computer stops responding, it may be necessary to hold down this button for 5 seconds to power off your system. Power LED Indicates the status of the system’s power: Orange – DC power is plugged in. Green – The computer is powered on. Blinking Green – The computer is in sleep mode. Battery LED Indicates the status of the battery: Orange – The battery is charging. Green – The battery is fully charged. Blinking Orange – The battery has reached critical low power status. Storage LED Indicates hard disk access. Radio LED When illuminated, indicates that Airplane mode is enabled The above information is for reference. Please note that not all controls and indicators may be present on your system. 09 PC SYSTEM INSTALLATION MANUAL SYSTEM CASE Computers, power adapters, and many accessories can generate heat when turned on or batteries are charging. For your safety and to maintain optimum computer performance, always follow these basic precautions: ++ Do not leave your computer, power adapter, or accessories in contact with your lap or any part of your body for an extended period when the system is functioning or the battery is charging. Extended contact with the body could cause discomfort or potentially heat related irritation. ++ Do not charge the battery or operate your computer, power adapter, or accessories near flammable materials or in explosive environments. ++ Regularly inspect the outside of the computer for dust accumulation. Before doing so turn off the power, unplug the computer’s power cable and remove the battery. Remove dust build up from ventilation openings using a soft bristle brush. ++ Do not restrict or block any ventilation openings. This may occur by placing items on or next to the unit or by placing the unit on soft furnishings. ++ Where supplied, always ensure rubberised feet or stands are used for your desktop computer. ++ It is recommended that you do not store or operate your computer inside furniture, as this might increase the risk of overheating. If you intend to place your system in another enclosure you must ensure there is provision for the intake of cool air and exhaust of warm air. ++ Airflow temperatures into the computer should not reach or exceed 35°C in any circumstances. ++ Recommended ambient operating temperature is between 10°C and 25°C. ++ Recommended operating conditions for humidity are 0 to 85% non-condensing. ++ If your computer is stored or transported in temperatures of less than 10°C, allow the computer to rest in an optimal operating temperature of 10°C to 25°C before use. Failure to allow your computer to rise to an optimal operating temperature before use could result in irreparable damage to your computer. OPERATING ENVIRONMENT Parameter Specification Temperature Non-operating Operating -30°C to +65°C +10°C to +35°C Humidity Operating 0% to 85% (non-condensing in ambient) 10 PC SYSTEM INSTALLATION MANUAL DEVICE MAINTANENCE Stone recommends that owners maintain a reasonable level of product handling care as this will help to ensure a lengthy and trouble-free life for your equipment. However we appreciate that over time IT products can become soiled or marked due to daily handling or as a result of unavoidable dust and grime build up. If owners attempt to clean the exterior of their devices we suggest that they consider the following guidance and notes. Before you begin: caution should be taken at all times when cleaning any electrically operated product as negligence could result in damage to the device or electrical shock and injury. Isolate the electrical supply and take all possible precautions to maintain electrical safety and safe working conditions. The materials used in the exterior construction of Stone products are a combination of plastics and painted/polished alloy which vary depending on the device you own. For all products: ++ Ensure that you disconnect the electrical supply from the product and where possible remove the battery (mobile products). ++ Disconnect all cables and peripherals from the device you intend to clean. ++ Keep open liquid containers away from the product. ++ Use a soft, lint-free cloth, that is very lighty dampened with clean water. ++ Do not use abrasive cloths such as paper towels as these may cause damage to the product. ++ Do not use excessive force when cleaning a product as this may damage the finish. ++ Do not allow moisture to get into any open connectors or vents. ++ Do not use strong abrasive chemical cleaners. ++ Do not spray or pour cleaning substances directly onto the product. ++ Consider purchasing a specialised antistatic cleaning product which is designed for and tested on IT products, particularly with regards to display devices. ++ Always test your chosen cleaning method on an unnoticeable area of the product to check that it does not yield any unexpected results. ++ For Stone mobile products with a soft ruggedised finish: do not use cleaning fluids. Wiping with a dry or slightly dampened cloth should be sufficient to remove dirt and marks. Warning: additional care should be taken when cleaning the screen of a product as damage may impair the visual clarity. For best results, use a soft cloth slightly dampened with water. Alternatively, use cleaning substances which are specifically designed for modern screens. Please note: the above information is offered as general advice for cleaning the exterior only of your product and should only be attempted by a competent person with suitable tools and equipment. It is the owner’s responsibility to assess the competency of any individuals cleaning the product. Stone takes no responsibility or offers any liability for any undesired effects, damage, shock or injury as a result of attempting to clean your Stone Group product. If you are unsure how to proceed you should consider seeking professional cleaning services from a third party. 11 PC SYSTEM INSTALLATION MANUAL WINDOWS 8.1 SYSTEM RECOVERY Stone Group desktop and mobile computers ship with a system recovery partition on the internal storage device. This will allow users to refresh or completely restore your system to its original factory state. To perform this action please follow the below guidance. YOUR WINDOWS 8 SYSTEM IS WORKING BUT YOU WISH TO REFRESH, RESTORE OR RECYCLE IT. ++ Refreshing your PC without affecting your files. If your PC isn’t performing as well as it once did, and you don’t know why, you can refresh your PC without deleting any of your personal files or changing your settings. Applications that came with your PC and apps you’ve installed from the Windows Store will be reinstalled. 1. Point to the top-right corner of the screen, move the mouse pointer down, click Settings, then click Change PC Settings. (If you’re using a touch-enabled device, swipe in from the right edge of the screen, tap Settings, then tap Change PC Settings). 2. Tap or click Update and Recovery, then tap or click Recovery. 3. Under ‘Refresh your PC without affecting your files’, tap or click Get Started. 4. Follow the instructions on screen. This process may take some time and include one or more system restarts. ++ Removing everything and reinstalling Windows. If you wish to recycle your PC, give it away or start afresh with it, you can reset it completely. Warning: All your personal files will be deleted and your settings will be reset. All applications that you’ve installed will be removed. Only the applications that came with your PC will be reinstalled. 1. Point to the top-right corner of the screen, move the mouse pointer down, click Settings, then click Change PC Settings. (If you’re using a touch-enabled device, swipe in from the right edge of the screen, tap Settings, then tap Change PC Settings). 2. Tap or click Update and Recovery, then tap or click Recovery. 3. Under ‘Remove everything and reinstall Windows’, tap or click Get Started. 4. Follow the instructions on screen. This process may take some time and include one or more system restarts. 12 PC SYSTEM INSTALLATION MANUAL YOUR WINDOWS 8 SYSTEM IS PERFORMING POORLY OR WILL NOT RELIABLY BOOT. ++ Refreshing your PC without affecting your files. 1. The Advanced Startup Options menu should appear automatically after two consecutive startup errors. To manually access this screen, choose restart while holding the SHIFT key. 2. On the first screen choose ‘Troubleshoot’. 3. Next choose ‘Refresh’. 4. Follow the instructions on screen. This process may take some time and include one or more system restarts. ++ Removing everything and reinstalling Windows. 1. The Advanced Startup Options menu should appear automatically after two consecutive startup errors. To manually access this screen, choose restart while holding the SHIFT key. 2. On the first screen choose ‘Troubleshoot’. 3. Next choose ‘Reset’. 4. Follow the instructions on screen. This process may take some time and include one or more system restarts. Please note: when performing system resets, you’ll be asked to choose whether you want to erase data quickly or thoroughly. If you choose to erase data quickly, some data may be recoverable using special software. If you choose to erase data thoroughly, this will take longer but makes recovering data less likely. In instances where the customer has authorised Stone to act on their behalf and perform an operating system downgrade or deploy a customised operating system image in line with Microsoft licensing rules, the original factory recovery partition may no longer be contained on the system’s internal storage device. In such situations it is the customers responsibility to obtain recovery media should it be required and this may incur an administration fee if you request physical media from Stone. Alternatively customers are welcome to visit the link below to download Windows 8.x recovery media along with instructions on how to use it. http://www.stonegroup.co.uk/support/recovery-media Just follow the simple steps to verify your eligibility and gain access to the media. Warning: Regardless of the restore method used it is always recommended that users back up important information. Stone Group will not be held responsible for loss of data. 13 PC SYSTEM INSTALLATION MANUAL SERVICE AND SUPPORT In the unlikely event your system requires servicing, or if you would like assistance with a technical query, please get in touch with our Technical Support team using one of the methods described below. Contact us Public sector support: 08448 80 23 66 Computer for pupils/Family Fund: 08448 80 16 80 Email: [email protected] Website: www.stonegroup.co.uk/support LOCATING YOUR SERIAL NUMBER When logging a fault call, please have your serial number ready, as you will be asked for this by our Technical Support staff. You can find the unique Stone serial number printed on the silver label which is affixed to the side, rear or underside of your desktop or mobile computer. Examples of Stone serial labels are shown to the right. STONE DRIVER FINDER Should customers need to obtain drivers for Stone branded desktop or mobile computers, we recommend accessing the Stone Driver Finder on our website: http://www.stonegroup.co.uk/support/driver-finder. Here customers can input the unique Stone Group serial number of their machine (how to locate this is described above), which will return a list of drivers specifically for that hardware configuration. STONE KNOWLEDGEBASE The Stone Knowledgebase (or KB for short) is a great place to find technical support information for Stone Group desktop and mobile products and third party products we supply. Customers can find answers to common technical problems, technical advisories, product manuals, information about topics such as BIOS updates, SCCM driver packages and much more. http://kb.stonegroup.co.uk/ The Knowledgebase can prove invaluable and we recommend performing a search there if you have a technical query, or if you have a problem during the hours that telephone support is unavailable. 14 PC SYSTEM INSTALLATION MANUAL RECYCLING We’re proud to be the only UK IT hardware configurator to operate its own in-house ICT recycling and refurbishment facility (fully licensed by the Environment Agency) and proudly maintain a zero landfill policy. We operate a fully accredited IT recycling facility and for equipment that is broken, incomplete or beyond recovery, we can comprehensively recycle and recover the constituent materials. Our position in the UK public sector IT market and reputation for continuing levels of service and support enable us to provide your organisation with an environmentally responsible service. Stone would like to work in partnership with you and become your choice of partner when it comes to effectively and securely managing your end of life IT assets. From asset value recovery to corporate social responsibility, talk to us about our ability to provide your organisation with an end-to-end offering that’s right for you. Contact us Telephone: 08448 22 11 22 Email: [email protected] Website: http://www.stonegroup.co.uk/recycling Information about the accreditations and permits our recycling facility holds can be found on our website: http://www.stonegroup.co.uk/recycling/accreditations-and-permits WASTE ELECTRICAL & ELECTRONIC EQUIPMENT (WEEE) REGULATIONS Stone are obligated under WEEE Regulations as a producer to provide a service for the recovery of redundant IT equipment which it has placed onto the market. Stone are one of the only UK IT configurators with its own onsite treatment facility for redundant IT equipment (WEEE). Stone will collect all redundant IT equipment from any source (FOC) and assure secure and ethical treatment of the equipment. Stone primarily target the reuse of received WEEE and secondarily the recovery of recyclable materials; ensuring all data held on equipment is erased or destroyed to approved standards. Stone operate a zero landfill policy. DATA PROTECTION All end of life IT equipment sent for disposal potentially holds data which is subject to the legislation of the Data Protection Act and therefore must be disposed of correctly in order to avoid data breaches and potential prosecution. Individuals and companies disposing of IT equipment have responsibility under the act to ensure data is securely erased or destroyed by a disposal facility with verified competence in handling data. 15 PC SYSTEM INSTALLATION MANUAL CONFORMANCE Stone Group branded products comply with European Directives and legislation which govern the design and manufacturer of electronic products and their sustainability. Stone products are CE labelled, signifying our declaration of conformance to legal requirements. Stone Group ensures that its products meet the requirements set forth by the Directives listed below where a product falls within its scope. ++ R&TTE R&TTE Directive (1999/EC) by application of the standards below. EN 301 489-1 V1.9.2 EN 301 489-17 V2.2.1 EN 301 893 V1.7.1 EN 300 328 V1.8.1 EN 62311 : 2008 ++ EMC & LVD EMC Directive (2004/108/EC) and the LVD Directive (2006/95/EC). EN 61000-3-2:2006+A2:2009 EN 61000-3-3:2013 EN 50561-1:2013 EN 55024:2010 EN 60950-1:2006/A2:2013 ++ Eco Design Directive Eco-Design directive (2009/125/EC) implemented by the Regulations (EC) No 617/2013 for computers and computer servers and (EC) No 278/2009 for external power supplies. ++ RoHS Directive (Restriction of Hazardous Substances) Directive (2011/65/EU) of the European Parliament and of the Council of 8 June 2011 on the restriction of the use of certain hazardous substances in electrical and electronic equipment. Please note: Not all of the above apply to each individual Stone product, there is a degree of overlap or supersedence between EMC & LVD and the R&TTE Directives which is dependent on the hardware configuration of the actual product. 16 TALK TO US ABOUT OUR: Competitive Lease Options Industry-leading Infrastructure Solutions Free Recycling Services Innovative AV Offering Tel: 08448 22 11 22 Granite One Hundred | Acton Gate Stafford | Staffordshire | ST18 9AA stonegroup.co.uk Stone Group Ltd. is the main UK trading company of the Stone Group of companies. WEEE Producer No. WEE/FA0045SY Registered in England & Wales: 02658501