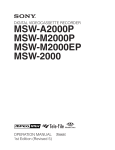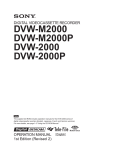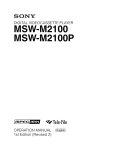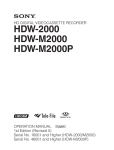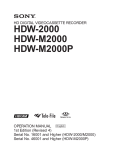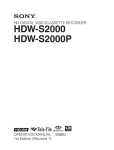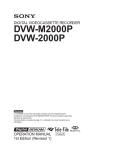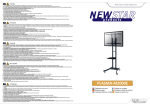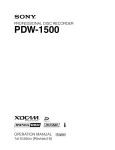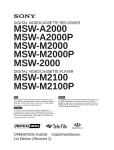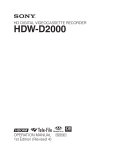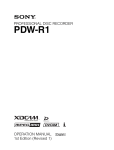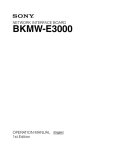Download MSW-A2000 MSW-A2000P MSW-M2000 MSW
Transcript
DIGITAL VIDEOCASSETTE RECORDER MSW-A2000 MSW-A2000P MSW-M2000 MSW-M2000P MSW-M2000E MSW-M2000EP MSW-2000 OPERATION MANUAL 1st Edition (Revised 2) [English] WARNING Plug Cap Parallel blade with ground pin (NEMA 5-15P Configuration) Type SJT, three 16 or 18 AWG wires Miminum 1.5 m (4 ft 11 in) Less than 2.5 m (8 ft 3 in) Minimum 10 A, 125 V To reduce the risk of fire or electric shock, do not expose this apparatus to rain or moisture. Cord Length To avoid electrical shock, do not open the cabinet. Refer servicing to qualified personnel only. Using this unit at a voltage other than 120V may require the use of a different line cord or attachment plug, or both. To reduce the risk of fire or electric shock, refer servicing to qualified service personnel. THIS APPARATUS MUST BE EARTHED. CAUTION The apparatus shall not be exposed to dripping or splashing and no objects filled with liquid, such as vases, shall be placed on the apparatus. The unit is not disconnected from the AC power source (mains) as long as it is connected to the wall outlet, even if the unit itself has been turned off. Rating WARNING: THIS WARNING IS APPLICABLE FOR OTHER COUNTRIES. 1. Use the approved Power Cord (3-core mains lead)/ Appliance Connector/Plug with earthing-contacts that conforms to the safety regulations of each country if applicable. 2. Use the Power Cord (3-core mains lead)/Appliance Connector/Plug conforming to the proper ratings (Voltage, Ampere). WARNING Excessive sound pressure from earphones and headphones can cause hearing loss. In order to use this product safely, avoid prolonged listening at excessive sound pressure levels. If you have questions on the use of the above Power Cord/ Appliance Connector/Plug, please consult a qualified service personnel. For the customers in the USA This equipment has been tested and found to comply with the limits for a Class A digital device, pursuant to Part 15 of the FCC Rules. These limits are designed to provide reasonable protection against harmful interference when the equipment is operated in a commercial environment. This equipment generates, uses, and can radiate radio frequency energy and, if not installed and used in accordance with the instruction manual, may cause harmful interference to radio communications. Operation of this equipment in a residential area is likely to cause harmful interference in which case the user will be required to correct the interference at his own expense. For the customers in Europe This product with the CE marking complies with both the EMC Directive (89/336/EEC) and the Low Voltage Directive (73/23/EEC) issued by the Commission of the European Community. Compliance with these directives implies conformity to the following European standards: • EN60065: Product Safety • EN55103-1: Electromagnetic Interference (Emission) • EN55103-2: Electromagnetic Susceptibility (Immunity) This product is intended for use in the following Electromagnetic Environment (s): E1 (Residential), E2 (Commercial and light industrial), E3 (Urban outdoors) and E4 (Controlled EMC environment ex. TV studio) You are cautioned that any changes or modifications not expressly approved in this manual could void your authority to operate this equipment. Voor de Klanten in Nederland All interface cables used to connect peripherals must be shielded in order to comply with the limits for a digital device pursuant to Subpart B of Part 15 of FCC Rules. This symbol is intended to alert the user to the presence of important operating and maintenance (servicing) instructions in the literature accompanying the appliance. WARNING: THIS WARNING IS APPLICABLE FOR USA ONLY. If used in USA, use the UL LISTED power cord specified below. DO NOT USE ANY OTHER POWER CORD. • Gooi de batterij niet weg maar lever deze in als klein chemisch afval (KCA). • Dit apparaat bevat een vast ingebouwde batterij die niet vervangen hoeft te worden tijdens de levensduur van het apparaat. • Raadpleeg uw leverancier indien de batterij toch vervangen moet worden. De batterij mag alleen vervangen worden door vakbekwaam servicepersoneel. • Lever het apparaat aan het einde van de levensduur in voor recycling, de batterij zal dan op correcte wijze verwerkt worden. For the customers in Taiwan only Table of Contents Chapter 1 Overview 1-1 Features ........................................................................................... 1-1 1-2 Example System Configuration .................................................... 1-5 1-3 MPEG-4 Visual Patent Portfolio License ..................................... 1-7 Chapter 2 Location and Function of Parts 2-1 Control Panels ................................................................................ 2-1 2-1-1 Upper Control Panel .............................................................. 2-2 2-1-2 Lower Control Panel .............................................................. 2-4 2-1-3 Switch Panel ........................................................................ 2-16 2-2 Connector Panel ........................................................................... 2-17 Chapter 3 Preparations 3-1 Connections to External Devices ................................................... 3-1 3-1-1 Connections to Digital Devices ............................................. 3-1 3-1-2 Connections to Analog Devices ............................................. 3-2 3-1-3 Connections Using the SDTI-CP Interface ............................ 3-3 3-1-4 Ethernet Connection .............................................................. 3-4 3-2 Reference Signals for Video Output and Servo System .............. 3-5 3-2-1 External Sync Signal for the Internal Reference Video Signal Generator ................................................................................ 3-5 3-2-2 Reference Signal for the Servo System ................................. 3-6 3-2-3 Connecting Reference Signals ............................................... 3-7 3-3 Setup ................................................................................................ 3-9 3-4 Superimposed Character Information ....................................... 3-10 3-5 Cassettes ........................................................................................ 3-12 3-5-1 Cassette Types...................................................................... 3-12 3-5-2 Inserting and Ejecting Cassettes .......................................... 3-12 3-5-3 Preventing Accidental Erasure of Recordings ..................... 3-13 3-6 Using a Memory Stick .................................................................. 3-14 3-6-1 Notes on Memory Stick ....................................................... 3-14 Chapter 4 Recording, Playback and File Transfer 4-1 Recording ........................................................................................ 4-1 4-1-1 Preparations for Recording .................................................... 4-1 4-1-2 Recording Time Code and User Bit Values ........................... 4-2 4-1-3 Recording Procedure ............................................................. 4-5 4-2 Playback .......................................................................................... 4-6 4-2-1 Preparations for Playback ...................................................... 4-6 4-2-2 Playback Procedures .............................................................. 4-7 4-2-3 Dynamic Motion Control (DMC) Playback ........................ 4-12 4-3 File Transmission (MSW-M2000E/M2000EP Only) ................. 4-15 4-3-1 Preparation for File Transmission ........................................ 4-15 4-3-2 File Transmission Using the Control Panel ......................... 4-16 Chapter 5 Editing 5-1 Automatic Editing ........................................................................... 5-1 5-1-1 Overview ............................................................................... 5-1 5-1-2 Switch and Menu Settings ..................................................... 5-2 5-1-3 Selecting the Editing Mode ................................................... 5-3 5-1-4 Setting Edit Points ................................................................. 5-3 5-1-5 Modifying and Deleting Edit Points ...................................... 5-6 5-1-6 Cue-Up to Edit Points and Preroll ......................................... 5-7 5-1-7 Preview .................................................................................. 5-7 5-1-8 Carrying Out Automatic Editing ............................................ 5-8 (Continued) Table of Contents 1 Table of Contents Chapter 5 Editing (Continued) 5-2 DMC Editing ................................................................................. 5-11 5-2-1 Overview of DMC Editing .................................................. 5-11 5-2-2 Carrying Out DMC Editing ................................................. 5-12 5-3 Special Automatic Editing Methods ........................................... 5-13 5-3-1 Quick Editing ....................................................................... 5-13 5-3-2 Continuous Editing .............................................................. 5-13 5-3-3 Standalone Editing ............................................................... 5-14 5-3-4 Manual Editing .................................................................... 5-14 5-3-5 Preread Editing .................................................................... 5-14 Chapter 6 Shot Mark Function 6-1 Overview ......................................................................................... 6-1 6-2 Shot Mark Operation Menu .......................................................... 6-2 6-3 Shot Mark Operations ................................................................... 6-3 6-3-1 Reading Shot Marks .............................................................. 6-3 6-3-2 Writing Shot Marks................................................................ 6-3 6-3-3 Shot Mark List Operations .................................................... 6-4 6-3-4 Cueing Up to Shot Marks ...................................................... 6-6 6-3-5 Reading In Shot Data ............................................................. 6-7 6-3-6 Sorting Shot Marks ................................................................ 6-8 Chapter 7 Tele-File 7-1 Overview of Tele-File Functions .................................................... 7-1 7-2 Opening the Tele-File Menu .......................................................... 7-2 7-3 Tele-File Menu ................................................................................ 7-3 7-3-1 Clip Data Display .................................................................. 7-3 7-3-2 Preroll and Cue Up Using Clip Data ..................................... 7-6 7-3-3 Modifying Clip Data .............................................................. 7-7 7-3-4 Undo/Resume Functions ...................................................... 7-10 7-3-5 Displaying and Modifying Attribute Data ........................... 7-11 Chapter 8 UMID Functions 8-1 Overview of UMID Functions ....................................................... 8-1 8-2 Recording UMIDs .......................................................................... 8-2 8-3 UMID Output and Display ............................................................ 8-4 8-3-1 UMID Output Settings ........................................................... 8-4 8-3-2 UMID Display ....................................................................... 8-4 Chapter 9 Essence Marks 9-1 Overview of Essence Mark Functions .......................................... 9-1 9-2 Essence Mark Recording and Output .......................................... 9-2 9-2-1 Essence Mark Recording ....................................................... 9-2 9-2-2 Essence Mark Output ............................................................. 9-2 Chapter 10 Auto Event Detector 10-1 Overview of Auto Event Detector Functions ............................ 10-1 10-2 Event Output and Recording .................................................... 10-1 Chapter 11 Function Menu 11-1 Overview ..................................................................................... 11-1 11-1-1 Function Menu Configuration ........................................... 11-1 11-1-2 Using the Function Menu .................................................. 11-2 11-2 Function Menu Item List ........................................................... 11-3 2 Table of Contents Chapter 12 Setup Menus 12-1 12-2 12-3 12-4 Setup Menu Configuration ........................................................ 12-1 Setup Menu Operations ............................................................. 12-2 Items in the Basic Setup Menu .................................................. 12-5 Items in the Extended Setup Menu ........................................... 12-8 Chapter 13 Setup Utility Menu Functions 13-1 Overview of Setup Utility Menu Functions .............................. 13-1 13-1-1 Using Memory Stick Data ................................................. 13-1 Chapter 14 Maintenance and Inspection 14-1 Removing a Cassette When Tape Slack Occurs ...................... 14-1 14-2 Head Cleaning ............................................................................ 14-1 14-3 Error Messages ........................................................................... 14-2 14-4 Moisture Condensation .............................................................. 14-4 14-5 Regular Checks ........................................................................... 14-5 14-5-1 Digital Hours Meter ........................................................... 14-5 14-5-2 Maintenance Timings ........................................................ 14-6 Appendix Specifications ......................................................................................... A-1 Index ....................................................................................................... I-1 Table of Contents 3 1-1 Features Applicable formats Model Recording/ Playback MPEG IMX Playback Betacam Digital Analog SX Betacam Betacam MSW-A2000/ A2000P yes yes no yes MSW-M2000/ M2000P yes yes yes yes MSW-M2000E/ M2000EP yes yes yes yes MSW-2000 yes yes no no MPEG IMX format The MPEG IMX format uses the same 12.65-mm width tape as the conventional Betacam series. This economical format uses 50 Mbps high image quality MPEG-2 compression, and offers up to three hours of recording. The video signal compression, as in the Betacam SX format, uses MPEG-2, and compressed data can be passed directly without loss of quality, not only to VTRs, but also to other devices with MPEG support, such as nonlinear editors or servers. There is thus high compatibility with the next generation of digital television formats supporting MPEG-2. The audio tracks allow up to eight channels to be recorded, and this also provides future extensibility for multichannel, multilingual broadcasting, data broadcasting, and so on. Direction of tape travel Direction of head motion Video Audio SATa) Audio Video Control (CTL) track Time code track a) Supplemental Automatic Tracking signal High-performance heads and compatibility playback function The newly developed high-performance heads and dynamic tracking (DT) technology provide highdensity recording and playback in narrow tracks with high reliability. In addition to the MPEG IMX recording and playback heads, this unit is also equipped with Betacam SX format playback heads, digital Betacam playback heads, and analog Betacam DT heads, to provide compatibility playback functions, and allowing a wide variety of recorded resources to be used effectively. (Note that the compatibility playback functions differ depending on the models covered by this manual.) Chapter 1 Overview 1-1 Chapter 1 Overview Chapter 1 Overview The MSW-2000-series models are digital videocassette recorders based on the MPEG IMX format. Each unit uses large scale integrated circuits for signal processing, and has a simple internal construction, allowing it to provide functionality at least equivalent to a conventional VTR in a compact (4U size), lightweight, and low power consumption design. It not only offers recording and playback in MPEG IMX format, but can also play back tapes recorded in Betacam SX format, analog Betacam format or Digital Betacam format. 1-1 Features Chapter 1 Overview High-precision digital signal processing and range of interfaces High image quality MPEG-2 intraframe encoding at 50 Mbps The MPEG IMX VTR digital video signal processing uses 4:2:2 component video signals complying with ITU-R Rec 601/SMPTE 259M, which are compressed with ISO/IEC 13818-2000 MPEG-2 compression. While supporting a wide range of input and output signals, all of the VTR internal processing is digital, providing high stability and reliability. The audio signals, similarly, are based on AES/EBU format, and are subjected to digital signal processing while still uncompressed. The video signal compression uses MPEG-2 intraframe encoding conforming to 4:2:2 Profile @ Main Level, with a 1:3.3 compression ratio; the data is then recorded with a bit rate of 50 Mbps. With the highly efficient MPEG-2 compression, the image quality is high enough to withstand a range of editing and dubbing operations. The recorded MPEG-2 data can be passed directly to other nonlinear systems, allowing optimum editing with no loss of image quality. The following interfaces are standard equipment, for ease of connection to different external devices. • Analog composite signal input/output • Analog component signal input/output • Analog audio signal input/output (4 channels) • Serial Digital Interface SMPTE 259M input/output (component digital video/audio, 8 channels) • AES/EBU serial digital audio input/output (8 channels) • SDTI-CP SMPTE 326M input/output (MPEG video/ audio data) • Time code input/output Network interface function (MSW-M2000E/ M2000EP only) The MSW-M2000E/M2000EP is equipped with an Etherneta) connector, enabling the VTR to be added to a 10/100/1000Base-T network to transfer video, audio, and metadata as MXF files. You can use MXF data received over the network to record video, audio, and metadata onto cassettes. MXF (Material Exchange Format) is a file format that stores video, audio, and metadata in a single package. It enables communication between network devices such as VTRs and servers. a) Ethernet is a trademark of Xerox Corporation. 1-2 Chapter 1 Overview High quality eight-channel audio High quality 16 bit/48 kHz digital audio is supported. There are eight digital audio input/output channels, and four analog audio input/output channels. To support even higher quality recording and playback, there is a four-channel mode using 24 bit/48 kHz encoding. Thus this unit is eminently suitable not only for multichannel applications, but also for high quality audio editing. Recording and playback of SDTI compressed data This unit is fitted with SDTI-CP input/output complying with SMPTE 326M, and can therefore be used for transferring MPEG-2 data, audio data, metadata, and so on to a VTR or nonlinear device. Newly developed multifunction control panel While a compact 4U size, this unit has a front panel which provides a wide range of functions while maintaining existing operability. Basic operation buttons and jog/shuttle dial Wide range of editing functions Time data display DMC editing This can be selected to display a CTL counter value, time code value, or time code user bits. It can also display edit points and edit durations. This allows automatic editing with a varying playback speed memorized beforehand for an edit segment. Split editing Menu-based control interface The time data/menu display shows not only various values and settings, but also the pages of a menu system for commonly used functions. You can use the function keys and MULTI CONTROL knob to easily change settings. Other operation settings, including interfacing with external devices, can be set from the control panel by the same type of setup menu system as on a conventional VTR. Eight-channel audio level meters The unit has independent audio level meters and recording/playback level controls for all eight channels. The level meters are on the control panel, so that when the panel is used remotely from the main unit it is still easy to check or adjust the audio levels. In insert editing, this allows editing with the audio IN and OUT points to be displaced from the video edit points. Preread editing This allows you to play back prerecorded video and audio material, edit it by applying effects with an external device, and then rerecord in real time on the same tape. Cross-fade editing In audio editing, to avoid unnatural effects at edit points, you can fade the audio track. The setting allows you to select fade-in, fade-out, or cut-in. Tele-File functions High quality variable speed playback and digital jog sound function In Digital Betacam or MPEG IMX format playback, the dedicated playback DT heads allow smooth, noiseless playback from –1 to +3 times normal speed. In analog Betacam compatible playback also, similar dedicated DT heads allow noiseless playback from –1 to +3 times normal speed, and in Betacam SX format compatible playback, special multi-head playback technology allows noiseless playback from –1 to +2 times normal speed. In slow motion operation, the digital jog sound function provides the same ease of operation as a conventional analog VTR. Tele-File enables data writing/reading between cassettes with memory labels and VTRs. It increases the efficiency of operations such as recording, playback and editing, and source data management. Chapter 1 Overview 1-3 Overview By combining two units, you can carry out both assemble editing and insert editing automatically. All of the necessary editing functions are provided to set and amend edit points, to preview and review results of editing, and so on. Chapter 1 The basic buttons and jog/shuttle dial for VTR and editing operations are provided in the conventional VTR layout, ensuring continuity with conventional operating panels. 1-1 Features Remote control function Chapter 1 Overview This unit can be controlled from an external remote controller or editor through an interface complying with RS-422A (serial 9-pin). Since two remote control connectors are provided, you can also control a number of VTRs simultaneously. Additionally, a parallel (50-pin) interface is also fitted as standard, supporting easy external control through the parallel interface. Rack mounting Using the optional RMM-131 Rack Mount Adaptor, you can mount the unit in a standard EIA 19-inch rack. For details of rack mounting, refer to the Installation Manual. 1-4 Chapter 1 Overview 1-2 Example System Configuration The following conceptual diagrams show examples of use. Chapter 1 Basic System Overview Microphone BVE-series editor Tape control Digital/analog cassette SDTI-CP SDI Audio/video server system MSW-2000-series VTR Video monitor Analog composite Analog composite/component Analog audio Audio monitor SDI VTR with SDI connectors or analog VTR Chapter 1 Overview 1-5 1-2 Example System Configuration Network System Chapter 1 PC Overview Control MSW-M2000E/M2000EP Network (Ethernet) MXF files MXF files Audio/Video server system MSW-M2100E/M2100EP MXF files Using the Application Software (for users of the MSW-M2000E/M2000EP) By installing the supplied application software “e-VTR Manager” on a PC, you can control the VTR from the PC. To install the software System requirements The following are required for the PC on which e-VTR Manager is to be installed. If these requirements are not met, e-VTR Manager may not operate properly. 2 Perform the installation, following the instructions of the Wizard. CPU: 1 GHz or higher Memory: 256 MB or greater OS: Windows XP/2000 DirectX 8.1b or higher Language: English Available hard disk space: 5 MB or more Monitor resolution: XGA (1024×768) or more recommended Microsoft and Windows are registered trademarks of Microsoft Corporation in the United States and/or other countries. 1-6 Chapter 1 Overview 1 Insert the CD-ROM in the drive of your PC and double-click on Setup.exe. To start e-VTR Manager Double-click on the e-VTR Manager icon on the desktop. For details, refer to the BKMW-E3000 Operation Manual contained on the enclosed CD-ROM. 1-3 MPEG-4 Visual Patent Portfolio License Model: MSW-M2000E/M2000EP Chapter 1 This product is licensed under the MPEG-4 Visual Patent Portfolio License. For the personal and noncommercial use of a consumer for (i) encoding video in compliance with the MPEG-4 Visual Standard (“MPEG-4 Video”) and/or (ii) decoding MPEG-4 Video that was encoded by a consumer engaged in a personal and non-commercial activity and/or was obtained from a video provider licensed by MPEG LA to provide MPEG-4 Video. Overview No license is granted or shall be implied for any other use. Additional information including that relating to promotional, internal and commercial uses and licensing may be obtained from MPEG LA, LLC. See http://www.mpegla.com Chapter 1 Overview 1-7 2-1 Control Panels Chapter 2 There are three control panels, as follows: • Upper control panel • Lower control panel • Switch panel REMOTE NETWORK 1 (9P) 2 (50P) RS-232C MSW-A2000/A2000P/M2000/M2000P/2000 Upper control panel (see page 2-2) Z VID. IN PB/EE CONFI CTL/TC MENU TCGSET PB Y-R,B OFF TC Lower control panel (see page 2-4) CONTROL PANEL KEY INHI ON OFF PANEL SEL REAR Switch panel (access by opening the lower control panel) (see page 2-16) FRONT Lower control panel unlock buttons Pushing in these buttons allows you to open the lower control panel. Chapter 2 Location and Function of Parts 2-1 Chapter 2 Location and Function of Parts Location and Function of Parts MSW-M2000E/M2000EP 2-1 Control Panels 2-1-1 Upper Control Panel MSW-M2000E/M2000EP 2 NETWORK button and indicator 3 REMOTE buttons Chapter 2 Location and Function of Parts 1 POWER switch 4 RS-232C indicator 3 REMOTE buttons REMOTE NETWORK 1 (9P) 2 (50P) RS-232C 4 RS-232C indicator 5 EJECT button 6 Format indicators MSW-A2000/A2000P/M2000/M2000P/2000 BETACAM/SP POWER REMOTE 1(9P) 2(50P) RS-232C BETACAM SX MPEG IMX Digital BETACAM EJECT Z PHONES Cassette compartment 7 PHONES jack and control 1 POWER switch Pressing the ‘ ) ’ side of the switch powers the unit on. When the unit is powered on, the audio setting display section (see page 2-6) and the time data/menu display section (see page 2-8) light. 2 NETWORK (network enable) button and indicator (MSW-M2000E/M2000EP only) The VTR can send/receive MXF files containing video, audio and metadata to/from devices connected via the RJ-45 network. When you press the button , it lights up. Even when the button is off, web and SNMP communications are enabled. When you press and light the button, the REMOTE 1(9P) and 2 (50P) buttons go dark. When the VTR is connected using the RJ-45 control , the NETWORK indicator lights. The NETWORK indicator flashes during data connection (MXF file transmission). For details on the network functions using the NETWORK button, refer to the Operation Manual of the BKMW-E3000 Network Interface Board. 2-2 Chapter 2 Location and Function of Parts 3 REMOTE buttons Press one of these buttons to select the device controlling this unit. 1(9P): This unit is controlled by the device connected to the REMOTE 1-IN(9P) or REMOTE 1OUT(9P) connector. The button lights. 2(50P): This unit is controlled by the device connected to the REMOTE 2 PARALLEL I/ O(50P) connector. The button lights. 4 RS-232C indicator This indicator lights when this unit is controlled through the RS-232C connector. 5 EJECT button To eject the cassette, press this button. While the cassette is being ejected, this button lights. When using the lower control panel as remote control panel, press the DELETE button and STOP button at the same time to eject the cassette. Note Ejecting with the EJECT button is a local operation. It is not possible to eject a cassette in another unit by remote control. 6 Format indicators The BETACAM/SP a), BETACAM SX, MPEG IMX, or Digital BETACAM b) indicator lights depending on the current recording or playback format. The BETACAM/SP indicator lights when the format is Betacam or Betacam SP. Chapter 2 Location and Function of Parts a) The MSW-2000 does not have the Digital BETACAM and BETACAM/SP indicator. b) The MSW-A2000/A2000P does not have the Digital BETACAM indicator. 7 PHONES jack and control Connect stereo headphones with an impedance of 8 ohms, to monitor the sound during recording, playback and editing. The control knob adjusts the volume. It is possible to set an internal board switch so that the output volume from the MONITOR OUTPUT L and R connectors is controlled simultaneously. For details, refer to the Installation Manual. Chapter 2 Location and Function of Parts 2-3 2-1 Control Panels 2-1-2 Lower Control Panel 4 Time data/menu display section (see page 2-8) Chapter 2 Location and Function of Parts 1 Audio control section (see page 2-5) 2 CHANNEL CONDITION indicator (see page 2-7) 5 MULTI CONTROL knob and SHIFT indicator (see page 2-10) 3 Menu control buttons (see page 2-8) 6 RESET button (see page 2-10) VID. IN PB/EE CONFI CTL/TC MENU TCGSET PB Y-R,B OFF TC 7 Search control section (see page 2-10) 8 REC INHI indicator (see page 2-11) 9 Tape transport control section (see page 2-11) qa ALARM indicator and KEY INHI indicator (see page 2-13) q; Editing mode setting section (see page 2-13) qs PLAYER button and RECORDER button (see page 2-13) VID. IN PB/EE CONFI CTL/TC MENU TCGSET PB Y-R,B OFF TC qd Editing control section (see page 2-14) qf Shot mark section (see page 2-15) 2-4 Chapter 2 Location and Function of Parts 1 Audio control section 1 Audio selection function selector buttons 2 DISPLAY FULL/FINE button 3 Audio setting display section Note 7 ALL CH indicators 6 PB controls 5 REC controls In the audio control section, you can select and display input and output signals for audio channels 1 to 8. Depending on the number of audio recording channels, the indication of the format during tape playback changes to an indication of the channels that can be set. Switching audio recording mode between 16-bit/8-channel and 24-bit/4-channel requires maintenance menu operations. For details, refer to the Maintenance Manual Volume 1. When a digital Betacam tape is played back, the digital audio levels are displayed on the level meters for channels 1 to 4 in the audio setting display section 3. The level meter for channel 7 displays the cue audio level always in FULL mode (see the description of the DISPLAY FULL/FINE button 2). When SDTI is selected for the input video signal, you cannot use audio signal selection buttons to make audio signal input selection for each channel. Use the function menu to make SDTI signal selection. MIXING (mixing setting mode) button: Pressing this button puts the unit into mixing setting mode. In the audio setting display section, the MIX indicator flashes. In this state, you can use the audio signal selection buttons to specify which input channel signal will be recorded on which audio track on the tape. Pressing this button again takes the unit out of mixing setting mode and puts it into monitor signal selection mode. On how to operate in input signal selection mode, mixing setting mode, and monitor signal selection mode, see the descriptions of the audio signal selection buttons 4 on page 2-6. 2 DISPLAY FULL/FINE button Pressing this button toggles the display mode of the level meters in the audio setting display section between FULL and FINE. FULL: The display covers the range –60 dB to 0 dB or –40 dB to +20 dB as selected using setup menu item 806. In this mode the segment of the display corresponding to the current audio level and all lower segments light. FINE: The display is enlarged, with a step of 0.25 dB. A segment indicating the reference level lights. In this mode only the segment of the display corresponding to the current audio level lights. If the audio level exceeds the maximum display level, the top segment flashes, and if the audio level goes below the minimum display level, the bottom segment flashes. Chapter 2 Location and Function of Parts 2-5 Chapter 2 Location and Function of Parts 4 Audio signal selection buttons 1 Audio selection function selector buttons INPUT (input signal selection mode) button: Pressing this button puts the unit into input signal selection mode. In the audio setting display section, indicators flash to indicate the currently selected signal for each channel (SDI, AES/EBU, or ANA). In this state, you can use the audio signal selection buttons to select the signal to input to each channel. Pressing this button again takes the unit out of input signal selection mode and puts it into monitor signal selection mode. 2-1 Control Panels 3 Audio setting display section Input signal indicator DATA indicator MIX indicator Chapter 2 Location and Function of Parts OVER indicator Level meter SDI SDTI AES/EBU/ANA DATA 5 6 7 8 MIX 1 2 3 4 dB OVER dB 20 0 2 10 -10 1 Input channel indicator -20 0 -1 -10 -30 -20 -40 -2 -40 -60 L EMPH R Monitor channel L and R indicators EMPH indicator Input signal indicator: Indicates the currently selected input signal (‘SDI’, ‘SDTI’, ‘AES/EBU’, ‘ANA’ for analog) for the corresponding audio input channel. DATA indicator: Lights when the corresponding audio track (audio channel on the tape) is put into data mode. For details of the data mode, refer to the Maintenance Manual Volume 1. MIX (mixing) indicator: Flashes when a mixing setting operation is enabled for the corresponding audio track. The indicator showing the number of the selected input channel lights. OVER indicator: While the unit is in recording or playback mode, this lights when the level of the audio signal on the corresponding channel exceeds the maximum level that can be indicated on the level meter. Level meter: Displays the audio signal level when the unit is in recording, E-E1), or playback mode. You can use the setup menu to switch the display mode between PEAK.0 (0 dB is maximum level) and REF.0 (0 dB is the reference level). You can also use the DISPLAY FULL/FINE button 2 to enlarge the display only near the reference level. When a digital Betacam tape is played back, the level meter for channel 7 displays the cue audio level. Input channel indicator: Indicates the input channel from which audio signals are recorded on the audio track. Two numbers light to indicate that signals from the corresponding input channels are mixed for recording. Monitor channel L and R indicators: Indicate whether or not the signals of the track are output to the MONITOR OUTPUT L and R connectors or the PHONES jack. ‘L’ lights to indicate output to the left monitor channel, and ‘R’ lights to indicate output to the right monitor channel. EMPH (emphasis) indicator: While the unit is in recording or playback mode, this lights when the emphasis setting is on for the audio signal on the corresponding track. 4 Audio signal selection buttons (CH1 to CH8) The function of these buttons depends on the signal selection mode set with the audio selection function selector buttons (INPUT, MIXING) 1 as follows. Input signal selection mode (the input signal indicator flashes): The buttons in the upper row select signals for each audio input channel. When the CH1 to CH4 buttons are pressed, the selected signal cycles between SDI t AES/EBU t ANA(LOG) t SDI. When ANA (analog) has been selected with the CH5 to CH8 buttons, the analog audio signals connected to the CH1 to CH4 input connectors are selected, respectively. Press the INPUT button to confirm the input signal selections. Mixing setting mode (the MIX indicator flashes): The buttons in the lower row (REC row) select the tracks (audio channels on the tape) to contain the mixed signals. In the audio setting display section, the MIX indicator for the corresponding track flashes. The buttons in the upper row (EXT row) select the input channel signals to record on the corresponding track. By pressing two buttons at the same time, you can specify that the signals of two input channels be mixed for recording. For example, if you want to record the mixed signals of input channels 1 and 4 on track 3, press the CH3 button in the lower row (REC row), and then simultaneously press the CH1 and CH4 buttons in the upper row (EXT row). .......................................................................................................................................................................................................... but not through magnetic conversion circuits such as 1) E-E mode: Abbreviation of “Electric-to-Electric mode”. heads and tapes. This can be used to check input signals In this mode, video and audio signals input to the VTR and for adjusting input signal levels. are output after passing through internal electric circuits, 2-6 Chapter 2 Location and Function of Parts Note Monitor signal selection mode (the input signal indicator and the MIX indicator do not flash): The buttons in the upper and lower rows select tracks to be output to the MONITOR OUTPUT L and R connectors on the connector panel or the PHONES jack on the upper control panel. The buttons in the upper row (L row) select tracks for output to the MONITOR OUTPUT L connector, and the buttons on the lower row (R row) select tracks for output to the MONITOR OUTPUT R connector. You can obtain the mixed output of multiple tracks by simultaneously pressing multiple buttons in the upper or lower rows. For example, simultaneously press the CH1, CH2, and CH3 buttons in the upper row to mix the signals of audio tracks 1, 2, and 3 for output to the MONITOR OUTPUT L connector. 5 REC (recording) controls These individually adjust the recording levels on channels 1 to 8. To set the recording level, put the unit into E-E mode, press to protrude the control knobs and adjust the level while watching the level meters. When the control knobs are pushed in, the recording levels return to the preset levels and cannot be adjusted. For details about selecting the E-E mode, see the description of the REC button in the tape transport control section (see page 2-11) and function menu HOME page (see page 11-3). 6 PB (playback) controls These adjust individually the playback levels on channels 1 to 8. During playback, press to protrude the control knobs and adjust the level while monitoring the audio level indication on the level meters in the audio setting display section. When the control knobs are pushed in, the playback levels return to the preset levels, and cannot be adjusted. When playing back a digital Betacam tape, you can use the control knob for channel 7 to adjust the cue audio playback level. About the CH8/ALL CH (channels) control in the PB control row You can choose to use the rightmost CH8/ALL CH control in the PB control row to adjust the playback level of all channels. This setting is made in setup menu item 132. When adjustment by the CH8/ALL CH control is enabled, the CH1 to CH7 controls in the PB row are disabled. 7 ALL CH (channels) indicators These indicators light when adjustment of all audio channels by the CH8/ALL CH controls in the REC and PB control rows is selected. 2 CHANNEL CONDITION indicator A three-color indicator shows the state of the playback signal. Green: The state of the playback signal is good. Yellow: The playback signal is somewhat deteriorated, but playback is possible. Red: The playback signal is deteriorated. When this indicator remains on, head cleaning or an internal inspection is necessary. Note During analog playback, indications are by green and red only. Chapter 2 Location and Function of Parts 2-7 Chapter 2 Location and Function of Parts Before selecting signals from two input channels for recording in one recorder channel, check to be sure that the emphasis settings (ON or OFF) of the two input channels are the same. Recording and playback of mixed signals cannot be carried out correctly if the emphasis settings are different. For audio tracks with emphasis on, the EMPH indicator in the audio setting display section lights. When the input signal selection for the CH5 button is ANA, and MIX for track 2 is set to the CH5 button, the analog signals connected to the CH1 input connector are recorded on track 2. About the CH8/ALL CH (channels) control in the REC control row You can choose to use the rightmost CH8/ALL CH control in the REC control row to adjust the recording level of all channels. This setting is made in setup menu item 131. When adjustment by the CH8/ALL CH control is enabled, the CH1 to CH7 controls in the REC row are disabled. 2-1 Control Panels 3 Menu control buttons Chapter 2 Location and Function of Parts These buttons are used for function menu (see the following section “Overview of the function menu”) and setup menu (see Chapter 12) operations. The page buttons (V, v, and HOME) select menu pages, and the function buttons (F1 to F6) make function settings. V: Selects the next page in the order HOME t 1 t 2 t 3 t 4 t 5 t 6 t HOME. v: Selects the next page in the order HOME t 6 t 5 t 4 t 3 t 2 t 1 t HOME. When there are setup menu definitions on page 6, page 6 is displayed between page 5 and the HOME page. HOME: Selects the function menu HOME page. When at least one user-defined function key is set in the HOME2 page, pressing the HOME button toggles the menu page display between HOME and HOME2. F1 to F6: Make settings for the items displayed in the upper line of the menu display (the menu item display line). Pressing one of these buttons changes the setting for the corresponding item and displays the setting in the lower line of the menu display. If there is no setting displayed in the lower line of the menu display, even though a menu item is displayed in the upper line, pressing the corresponding function button moves to a lower menu level. Overview of the function menu The function menu provides convenient access to frequently used function settings, such as input video signal selection and time code settings. For details on the function menu, see Chapter 11. 4 Time data/menu display section 2F 01:23:45:06 CONFI ON 59.94 IMX 525 DOLBY NR REM: 01: 23 : 45 78. 9% 1 VID. IN PB/EE CONFI CTL/TC MENU TCGSET PB Y-R,B OFF TC 2 Menu display 2-8 Chapter 2 Time data display area 1 Time data type indicator DF indicator LTC indicator VITC indicator Capstan lock mode indicator Playback format indicator System frequency indicator 525/625 indicator CONFI (ON)/PREREAD indicators VIUB DF LTC VITC 2F 01:23:45:06 CONFI ON DOLBY NR Speed indication area DOLBY NR indicator Time data display area 2 Time data display area 1 Normally this displays a CTL count, time code value, or user bit value according to the setting in function menu HOME page for F4 (CTL/TC). Time data type indicator This indicates the type of data displayed in the time data display area 1. LTC (longitudinal time code): Time code recorded on a longitudinal track on the tape LUB: LTC user bit values VITC (vertical interval time code): Time code recorded in the vertical blanking interval VIUB: VITC user bit value DF (drop-frame) indicator (525-line mode only) This lights when values of drop-frame mode time code are displayed. 1 Time data display VIUB DF LTC VITC 1 Time data display This displays indicators relating to time data and other indicators. Location and Function of Parts LTC indicator Regardless of the display in time data display area 1, this indicator lights when LTC values are being read or recorded. VITC indicator Regardless of the display in time data display area 1, this indicator lights when VITC values are being read or recorded. Playback format indicator This indicator shows the current playback format. DB: Digital BETACAM format IMX: MPEG IMX format, bit rate 50 Mbps, 8 audio channels IMX4: MPEG IMX format, bit rate 50 Mbps, 4 audio channels SX: Betacam SX format SP: Betacam SP format No display: Betacam format Note In E-E mode, the IMX or IMX4 format indicator flashes to indicate that the number of audio tracks recorded on the tape is different from the setting for the number of audio track recordings. To switch between the 16-bit/8-channel mode and 24-bit/4channel modes for audio recording, refer to the Maintenance Manual, Volume 1. System frequency indicator Displays the current playback field frequency, and the bit rate of recording or SDTI-CP output. 525/625 indicator This indicator shows the number of scan lines for the television standard (525 (NTSC) or 625 (PAL)) selected using setup menu item 013. Time data display area 2 Displays data types and time data such as the time code of edit points and the total time of that tape. The following data types are shown. TOTL: Time value representing the total tape length. REM: Time value representing the remaining tape length. Either TOTL or REM appears depending on the function menu page 3 setting for F5 (T INFO). The values displayed are approximate values calculated on the basis of the detected tape diameter. They are not precise to units of seconds. BOT: Returned to top of tape. EOT: Reached end of tape. IN: video IN point OUT: video OUT point AIN: audio IN point AOUT: audio OUT point DUR: duration value TCG (time code generator): time code generated by the internal time code generator DOLBY NR indicator This lights when the Dolby noise-reduction 2) circuit is functioning. .......................................................................................................................................................................................................... 1) CONFI playback: This refers to playback of the audio and video signals immediately after recording, using the confidence heads, the signal being output to all intents and purposes simultaneously with recording. This is used to check recording. 2) Dolby noise reduction: Dolby noise reduction manufactured under license from Dolby Laboratories Licensing Corporation. “DOLBY” and the double-D symbol ; are trademarks of Dolby Laboratories Licensing Corporation. Chapter 2 Location and Function of Parts 2-9 Chapter 2 Location and Function of Parts Capstan lock mode indicator This indicates the capstan lock mode (2F, 4F, or 8F) set in function menu page 4 or in setup menu item 106. CONFI (ON)/PREREAD indicators These indicate the state of the VTR CONFI playback 1) function. When the CONFI playback function is enabled by the setting in function menu HOME page, the CONFI indicator appears, and when CONFI playback is actually being carried out the ON indicator also appears. When F6 (PREREAD) is set to ON in function menu page 4, the CONFI playback function is disabled and one of the following is displayed. PREREAD: Preread of both audio and video A-PREAD: Preread of both audio only V-PREAD: Preread of video only 2-1 Control Panels Speed indication area This indicates the speed of a DMC playback. During a DMC playback, “DMC SPD” is displayed in time data display area 2. 2 Menu display This displays the function menu and setup menu. Chapter 2 Location and Function of Parts For details on the function menu, see Chapter 11 and for details on the setup menu, see Chapter 12. 5 MULTI CONTROL knob and SHIFT indicator In function menu operations, rotate the MULTI CONTROL knob to change settings that flash in the menu display section. In setup menu operations, rotate this knob to select menu items. The SHIFT indicator lights when you press this knob in. In this state, the value of the setting changes by a greater amount when you rotate the knob. 6 RESET button To reset a CTL, time code (TC) or user bit (UB) value displayed in time data display area 1, hold this button down. Resetting the CTL value erases all edit points. 7 Search control section 1 SHUTTLE button 2 JOG button 3 VAR button RECORDER SHUTTLE/VAR JOG SH E U TTL E RS VE RE JOG VA R FO RW 4 SHUTTLE/VAR and JOG indicators AR D 5 Search dial 2-10 Chapter 2 Location and Function of Parts 1 SHUTTLE button To use the search dial for playback in shuttle mode, press this button, turning it on. For details of playback in shuttle mode, see the description of the search dial 5. 2 JOG button To use the search dial for playback in jog mode, press this button, turning it on. For details of playback in jog mode, see the description of the search dial 5. 3 VAR (variable) button To use the search dial for playback in variable speed mode, press this button, turning it on. For details of playback in variable speed mode, see the description of the search dial 5. 4 SHUTTLE/VAR and JOG indicators Either of the indicators is lit to show the current search mode or the mode used last. When the unit is turned on, the SHUTTLE/VAR indicator lights. When the SHUTTLE/VAR indicator is lit: Shuttle or variable speed mode When the JOG indicator is lit: Jog mode 5 Search dial Turn this to carry out playback in the modes shown in the following table. Turning the dial clockwise lights the H indicator and plays back in the forward direction. Turning the dial counterclockwise lights the h indicator and plays back in the reverse direction. When the tape is stopped or the unit is turned on, the s indicator lights. Pressing the dial toggles between shuttle and jog modes or between variable speed and jog modes. You can carry out noiseless playback in the following speed ranges depending on the tape format. Digital Betacam: –1 to +3 times normal speed MPEG IMX: –1 to +3 times normal speed Betacam SX: –1 to +2 times normal speed Betacam/Betacam SP: –1 to +3 times normal speed Playback modes using the search dial Playback mode Operations and functions Shuttle This indicator is on or off according to the combination of the F5 (RECINH) setting on function menu page 4 and the record inhibit plug on the cassette, as shown in the following table. When this indicator is on, recording on tape is prohibited. • Using a Digital Betacam tape: ±50 times normal speed • Using an MPEG IMX tape: ±78 times normal speed • Using a Betacam SX tape: ±78 times normal speed • Using an analog Betacam tape: ±35 times normal speed for 525/60 mode or ±42 times normal speed for 625/ 50 mode The search dial has detents at the still position and at ±5 times normal speed. The maximum shuttle mode playback speed can be changed by changing the setting of setup menu item 102 (see page 12-8). Jog Press the JOG button or the search dial so that the JOG button lights, then turn the search dial. Playback is carried out at a speed determined by the speed of rotation of the search dial. The playback speed range is ±1 time normal speed. REC INHI indicator indications RECINH setting State of the record inhibit plug on the cassette ON Record inhibit/permit Lit OFF Record inhibit Lit a) Record permit Off REC INHI indicator state a) It is possible to make a setting (setup menu item 107) so that in this case the indicator flashes. 9 Tape transport control section 1 PREROLL button 2 REC button REC PREROLL 3 EDIT button EDIT STANDBY 4 STANDBY button REW PLAY F FWD STOP 5 STOP button The search dial has no detents. Variable speed Press the VAR button, turning it on, then turn the search dial. You can control the playback speed finely (a maximum of 51 steps) in the range in which noiseless playback is possible. The search dial has detents at the still position and at the normal speed position. Capstan override For details on operation, see page 4-9. Setting setup menu item 101 (see page 12-8) to KEY enables you to use only the SHUTTLE, JOG, and VAR buttons to select shuttle/jog/variable speed modes. 6 F FWD button 7 PLAY button 8 SERVO indicator 9 REW button 1 PREROLL button Press this button to cue up to the preroll point (before the IN point by the time set as the preroll time) on the tape. You can change or select the preroll time and the state of the unit at the end of preroll (“stop mode” 1) or still playback mode) using setup menu item 001 or 401. Cuing up edit points Hold down the IN, OUT, AUDIO IN, or AUDIO OUT button while pressing this button to cue up to the corresponding edit point. .......................................................................................................................................................................................................... 1) Stop mode: The state in which the device currently the subject of operation is stopped, and the STOP button is lit. Chapter 2 Location and Function of Parts 2-11 Chapter 2 Location and Function of Parts Press the SHUTTLE button or the search dial so that the SHUTTLE button lights, then turn the search dial. Playback is carried out at a speed determined by the position of the search dial. The playback speed range is as follows: 8 REC INHI (recording inhibit) indicator 2-1 Control Panels 2 REC (record) button To start recording, press this button together with the PLAY button, turning it on. Chapter 2 Location and Function of Parts Monitoring in E-E mode When the unit is in stop mode, pressing the REC button causes it to light and allows you to monitor the video and audio in E-E mode. To return to the original state, press the STOP button. During playback, search, fast forward, or rewind, while the REC button is held down you can monitor the video and audio in E-E mode. In this case the button does not light. 3 EDIT button To carry out manual editing, press this button simultaneously with the PLAY button. Monitoring in E-E mode When the unit is in stop mode, pressing the EDIT button causes it to light and allows you to monitor the input signal selected with the ASSEMBLE button or INSERT buttons in E-E mode. To return to the original state, press the STOP button. During playback, search, fast forward, or rewind, while the EDIT button is held down you can monitor the video and audio input signals in E-E mode. 4 STANDBY button When a cassette is inserted and this button is off, to put the unit in standby mode, press the button, turning it on. In standby mode, the drum is rotating and the tape is in contact with the drum. As a result, recording or playback can start immediately. To end standby mode, press the STANDBY button, turning it off. If 8 minutes (value can be varied using setup menu item 501) elapse in standby mode, the unit automatically switches out of standby mode to protect the tape. 2-12 Chapter 2 Location and Function of Parts 5 STOP button To stop recording or playback, press this button, turning it on. When you stop playback, the unit switches either to still playback or to E-E mode according to the setting on function menu HOME page for F2 (PB/EE) and the setting of setup menu item 108. On the MSW-M2000E/M2000EP, press and light the button to stop file transmission to the network. Fault display function The STOP button flashes in the following cases related to reference signals: • When F2 (OUTREF) is set to INPUT on function menu page 4, and there is no input video signal. • When F2 (OUTREF) is set to REF in function menu page 4, and there is no external reference signal input or the input external reference signal is not synchronized to the input video signal. 6 F FWD (fast forward) button To fast forward the tape, press this button, turning it on. 7 PLAY button To start playback, press this button, turning it on. To operate in capstan override mode Hold down this button, and turn the search dial. For details of capstan override mode, see page 4-9. 8 SERVO indicator Lights when the drum servo and capstan servo are locked. 9 REW (rewind) button To rewind the tape, press this button, turning it on. To switch between the 16-bit/8-channel mode and 24-bit/4channel modes for audio recording, refer to the Maintenance Manual, Volume 1. q; Editing mode setting section 1 ASSEMBLE button ASSEMBLE INSERT VIDEO TC CH1 CH2 CH3 CH4 CH5 CH6 CH7 CH8 1 ASSEMBLE button Press this button, turning it on, to carry out assemble editing 1). All signals (video signals, audio signals, time code signals, and so on) are recorded together. Press the button again, turning it off, to exit from assemble editing mode. Note When even one of the INSERT buttons is lit, the ASSEMBLE button does not work. To use the ASSEMBLE button, turn off all the lit INSERT buttons. 2 INSERT buttons Press the corresponding button, turning it on, to select a signal for insert editing 2). Press the button again, turning it off, to cancel the selection. VIDEO button: Selects the video signal. TC (time code) button: Selects time code. CH1 to CH8 (audio channels 1 to 8) buttons: Select the signals on audio channels 1 to 8. Notes • When the ASSEMBLE button is lit, none of the INSERT buttons work. To use INSERT buttons, press the ASSEMBLE button, turning it off. • When the audio recording mode is set to 24-bit/4channel, the CH5 to CH8 buttons do not function. • When the audio recording mode is incompatible with the number of audio channels already recorded on the tape, assemble editing mode and the CH1 to CH8 buttons do not function. ALARM indicator This lights when a hardware error is detected on the unit, and goes off when the error is resolved. When this indicator is lit, an error message appears in the time data/menu display section. If you are using the SDI OUTPUT 3(SUPER) or COMPOSITE VIDEO OUTPUT 3(SUPER) connector, then when the setting of F4 (CHARA) in function menu page 4 is ON, the error message also appears on the monitor screen. For details on error messages, refer to Section 1-24 in the Maintenance Manual Volume 1. KEY INHI (inhibit) indicator This indicator lights when the KEY INHI switch on the switch panel (see page 2-16) is set to ON. qs PLAYER button and RECORDER button When you carry out editing using a VTR connected to the REMOTE 1-IN(9P) or REMOTE 1-OUT(9P) connector (see page 2-20) as the player and this unit as the recorder, these buttons select which VTR the editing control buttons and tape transport buttons on this unit control. PLAYER: The editing control buttons and tape transport buttons on this unit control the external player VTR. RECORDER: The editing control buttons and tape transport buttons on this unit control the recorder, that is to say, this unit. When this unit is being used in standalone mode, neither button functions. .......................................................................................................................................................................................................... 1) Assemble editing: Editing in which new video/audio is added in sequence to the end of existing recorded video/ audio. 2) Insert editing: Editing in which new video/audio is added to an intermediate position of existing recorded video/ audio. Chapter 2 Location and Function of Parts 2-13 Chapter 2 Location and Function of Parts 2 INSERT buttons qa ALARM indicator and KEY INHI indicator 2-1 Control Panels qd Editing control section 1 DMC/FEED button 2 MEMORY indicator 3 DELETE button Chapter 2 Location and Function of Parts 4 TRIM buttons 5 Edit point setting buttons 4 TRIM buttons Use these buttons to trim an edit point to single-frame precision. Hold down the IN, OUT, AUDIO IN, or AUDIO OUT button, and press one of these buttons. The ‘+’ button advances the corresponding edit point by one frame, and the ‘–’ button sets it back by one frame. Pressing one of these buttons while holding down the PLAY button adjusts the tape speed by +8% or –8% correspondingly. (Capstan override function) TRIM IN DMC/FEED DELETE AUDIO OUT ENTRY MEMORY PREVIEW AUTO EDIT REVIEW IN OUT 6 REVIEW button 7 AUTO EDIT button 8 PREVIEW button 5 Edit point setting buttons IN button and OUT button To set a video IN point or OUT point, hold down the IN button or OUT button, and press the ENTRY button. After you have made the setting, pressing the IN button or OUT button displays the video IN point or video OUT point set in time data display area 2. On the MSW-M2000E/M2000EP, you can set IN and OUT points of an MXF file when sending it via a network. 1 DMC/FEED button To carry out recording of playback at any speed between –1 and +3 times normal (between –1 and +2 times normal for Betacam SX), automatic playback, and automatic editing. For playback in feed mode, hold down this button and press the PLAY button. Playback in feed mode requires a setting of extended menu item 111. AUDIO IN button and AUDIO OUT button In insert editing, to set an audio IN point or audio OUT point separate from the corresponding video edit point, hold down the AUDIO IN button or AUDIO OUT button, and press the ENTRY button. After you have made the setting, pressing the AUDIO IN button or AUDIO OUT button displays the audio IN point or audio OUT point set in time data display area 2. 2 MEMORY indicator When memorizing the playback speed using the DMC/ FEED button, this indicator flashes as the playback speed is captured to memory, and lights continuously once the speed is captured. ENTRY button Use this for setting edit points and so on. • To set a video IN point or OUT point: Hold down the IN button or OUT button, and press this button. • To set an audio IN point or OUT point: Hold down the AUDIO IN button or AUDIO OUT button, and press this button. • To send MXF files via a network: Hold down this button , and press the PLAY button (MSW-M2000E/ M2000EP only). • When the VTR is in File Transmission mode that uses the control panel, and the number of the destination server has been selected, the host name or IP address of the destination server can be displayed in the time data display area 2 by pressing this button. 3 DELETE button This deletes an existing edit point. Hold down this button and press the IN, OUT, AUDIO IN, or AUDIO OUT button which is lit, indicating an existing edit point, to delete the corresponding edit point. The button either goes off or flashes. When the button flashes, it is necessary to set the deleted edit point again. To cancel the DMC mode, hold down the DMC/FEED button and press the DELETE button. 2-14 Chapter 2 Location and Function of Parts 6 REVIEW button Use this button to review the editing results after carrying out automatic editing. Chapter 2 Location and Function of Parts 7 AUTO (automatic) EDIT button After edit point setting, to carry out automatic editing (recording), press this button, turning it on. If the IN point is not set, the automatic editing is carried out with the point where you pressed this button as the IN point. If you pressed the PREVIEW button to carry out a preview, when the preview ends this button flashes. 8 PREVIEW button After edit point setting, to preview the editing results on the monitor before recording, press this button, turning it on. If the IN point is not set, the preview is carried out with the point where you pressed this button as the IN point. During the preview it is lit, and when the preview ends it flashes. qf Shot mark section 1 LIST button LIST GOOD SHOT MARK REC/ ERASE 2 REC/ERASE indicator 3 MARK button 1 LIST button Use this button to read in and list shot marks. 2 REC/ERASE indicator This lights in the state in which writing, amending, and deleting of shot marks is enabled and flashes while a shot mark is actually being written, amended or deleted. 3 MARK button Hold this button down for 2 seconds or more, to enable writing, amending, and deleting of shot marks. Chapter 2 Location and Function of Parts 2-15 2-1 Control Panels 2-1-3 Switch Panel On how to open the lower control panel, see the figure on page 2-1. To access the switch panel, open the lower control panel. Chapter 2 Location and Function of Parts 1 Memory card slot (MSW-A2000/A2000P/M2000/M2000P/M2000E/M2000EP only) 2 Memory card ejection button 3 CONTROL PANEL connector CONTROL PANEL KEY INHI ON OFF PANEL SEL REAR FRONT 4 PANEL SELECT switch 5 KEY INHI switch 6 Memory stick slot 1 Memory card slot (MSW-A2000/A2000P/ M2000/M2000P/M2000E/M2000EP only) Insert a memory card to update this unit’s firmware. You can save or load setup menu settings onto the memory card. For details on firmware update, refer to the Maintenance Manual Volume 1. REAR: Enables the control panel connected to the CONTROL PANEL connector on the connector panel. When setup menu item 117 is set to PARA, this switch position also enables the control panel connected to the CONTROL PANEL connector on the switch panel. 2 Memory card ejection button Press to eject a memory card from the memory card slot. 5 KEY INHI switch Moving this switch to the ON position disables the controls on the upper and lower control panels. You can specify which buttons and knobs are disabled in setup menu item 118. 3 CONTROL PANEL connector (10-pin, round type) Plug in the lower control panel connection cable. 6 Memory stick slot Use this to update the firmware. You can also save or load setup menu settings onto the memory stick. 4 PANEL SELECT switch In addition to the lower control panel, you can connect a similar control panel to this unit. When two control panels are connected to the unit, the PANEL SELECT switch is used to specify which panel be enabled to control the unit. FRONT: Enables the control panel connected to the CONTROL PANEL connector on the switch panel. 2-16 Chapter 2 Location and Function of Parts Note After inserting a memory stick or memory card, allow at least five seconds to elapse before removing it. For details on firmware update and save or load setup menu settings, refer to the Maintenance Manual Volume 1. 2-2 Connector Panel MSW-M2000E/M2000EP Ethernet 4 Network connection section (page 2-19) 1 Analog audio input/output section 75Ω 5 Digital signal input/ output section (page 2-19) 75Ω 5 Digital signal input/output section (page 2-19) Cooling fan 6 Power supply section (see page 2-19) MSW-A2000/A2000P/M2000/ M2000P/2000 8 Time code input/output section (page 2-20) 7 External device connectors (page 2-20) 9 Audio monitor signal output section (page 2-21) 1 Analog audio input/output section 1 AUDIO INPUT CH1 to CH4 connectors 2 AUDIO INPUT CH1 to CH4 LEVEL switches AUDIO INPUT CH2 LEVEL CH3 LEVEL CH1 LEVEL LOW OFF HIGH ON 600 LOW OFF HIGH ON 600 LOW OFF AUDIO INPUT CH1 to CH4 LEVEL switch settings CH4 LEVEL HIGH ON 600 LOW OFF 2 AUDIO INPUT CH1 to CH4 (channels 1 to 4) LEVEL switches Set these for each channel as shown in the following table, according to the audio input levels to the AUDIO INPUT CH1 to CH4 connectors and the impedance. HIGH ON 600 Audio input level and impedance Level CH1 CH2 AUDIO OUTPUT CH3 CUE CH4 OUT 4 CUE OUT connector (MSW-M2000/M2000P/ 3 AUDIO OUTPUT CH1 M2000E/M2000EP only) to CH4 connectors 1 AUDIO INPUT CH1 to CH4 (channels 1 to 4) connectors (XLR 3-pin, female) Input analog audio signals to channels 1 to 4. You can record analog audio signals input to these connectors to any audio track on the tape. Switch setting Impedance –60 dBu High impedance (microphone input) (approx. 20 kΩ) LOW-OFF (left position) +4 dBu (line audio input) High impedance (approx. 20 kΩ) HIGH-OFF (center position) +4 dBm (line audio input) 600Ω HIGH-ON 600Ω (right position) 3 AUDIO OUTPUT CH1 to CH4 (channels 1 to 4) connectors (XLR 3-pin, male) These connectors output analog audio signals for channels 1 to 4. 4 CUE OUT(cue audio output) connector (XLR 3pin, male) (MSW-M2000/M2000P/M2000E/ M2000EP only) When playing back a digital Betacam tape, this connector outputs the cue audio signal. Chapter 2 Location and Function of Parts 2-17 Chapter 2 Location and Function of Parts 2 Analog video input/output section (page 2-18) 3 Digital audio input/output section (page 2-18) Cooling fan 2-2 Connector Panel 2 Analog video input/output section 1 REF.VIDEO INPUT connectors and 75 Ω termination switch 2 COMPOSITE VIDEO INPUT connectors and 75 Ω termination switch Chapter 2 Location and Function of Parts 5 COMPOSITE VIDEO OUTPUT connectors (BNC type) These connectors output analog composite video signals. When the setting of F4 (CHARA) in function menu page 4 is ON, connector 3 (SUPER) outputs a signal with superimposed time code, menu settings, alarm messages, and other text information. VIDEO INPUT REF.VIDEO COMPOSITE COMPONENT OFF ON OFF ON 75 Y 75 3 Digital audio input/output section R-Y B-Y 3 COMPONENT VIDEO INPUT connectors 1 AUDIO INPUT (AES/EBU) connectors CH1/2 AUDIO INPUT(AES/EBU) CH3/4 CH5/6 CH7/8 VIDEO OUTPUT COMPOSITE COMPONENT 1 Y 2 R-Y 3 (SUPER) B-Y AUDIO OUTPUT(AES/EBU) CH1/2 CH3/4 CH5/6 CH7/8 4 COMPONENT VIDEO OUTPUT connectors 2 AUDIO OUTPUT (AES/EBU) connectors 5 COMPOSITE VIDEO OUTPUT connectors 1 REF. (reference) VIDEO INPUT connectors (BNC type) and 75 Ω termination switch Input a reference video signal. Input a video signal with chroma burst (VBS) or a monochrome video signal (VS). When using the loop-through connection set the switch to the OFF position, and otherwise to the ON position. 2 COMPOSITE VIDEO INPUT connectors (BNC type) and 75 Ω termination switch Input analog composite video signals. When using the loop-through connection set the switch to the OFF position, and otherwise to the ON position. 3 COMPONENT VIDEO INPUT connectors (BNC type) Input analog component video signals (Y/R–Y/B–Y). 4 COMPONENT VIDEO OUTPUT connectors (BNC type) These connectors output analog component video signals (Y/R–Y/B–Y). 2-18 Chapter 2 Location and Function of Parts 1 AUDIO INPUT (AES/EBU) connectors (BNC type) Input up to four sets (8 channels: channels 1/2, 3/4, 5/6 and 7/8) of AES/EBU format digital audio signals. 2 AUDIO OUTPUT (AES/EBU) connectors (BNC type) These connectors output up to four sets (8 channels: channels 1/2, 3/4, 5/6 and 7/8) of AES/EBU format digital audio signals. 4 Network connection section (MSWM2000E/M2000EP only) Ethernet Ethernet connector CAUTION For safety, do not connect the connector for peripheral device wiring that might have excessive voltage to this port. Follow the instructions for this port. 3 SDTI-CP (Serial Data Transport Interface) OUTPUT connectors (BNC type) Output SDTI-CP format video and audio signals. 4 SDI (Serial Digital Interface) OUTPUT connectors (BNC type) These connectors output D1 format digital video/audio signals. When the setting of F4 (CHARA) in function menu page 4 is ON, connector 3 (SUPER) outputs a signal with superimposed time code, menu settings, alarm messages, and other text information. 6 Power supply section 5 Digital signal input/output section SDI INPUT 1 AC IN connector 1 SDI INPUT connectors 2 Ground terminal SDI SDTI-CP OUTPUT 1 INPUT 2 SDTI-CP INPUT connector OUTPUT 1 2 3(SUPER) 2 1 AC IN connector Use the optional power cord to connect this to an AC outlet. 2 Ground terminal Connect this to ground. 3 SDTI-CP OUTPUT connectors 4 SDI OUTPUT connectors 1 SDI (Serial Digital Interface) INPUT connectors (BNC type) Input D1 format digital video/audio signals. Of the two connectors, the upper one is for input, and the lower one is for an active-through connection. Chapter 2 Location and Function of Parts 2-19 Chapter 2 Location and Function of Parts Ethenet connector Connect to a network by 10/100/1000Base-T. 2 SDTI-CP (Serial Data Transport Interface) INPUT connector (BNC type) Inputs SDTI-CP format video and audio signals. 2-2 Connector Panel 7 External device connectors REMOTE 2 PARALLEL I/O(50P) REMOTE 1-IN(9P) Chapter 2 Location and Function of Parts REMOTE 1-OUT(9P) CONTROL PANEL VIDEO CONTROL 1 REMOTE 2 PARALLEL I/O(50P) connector 2 CONTROL PANEL connector 3 VIDEO CONTROL connector RS232C 4 OPTION connector (OPTION) 5 REMOTE 1-IN(9P) connector 6 REMOTE 1-OUT(9P) connector 7 RS-232C connector 1 REMOTE 2 PARALLEL I/O(50P) connector (D-sub 50-pin) Connect remote control signals from an external device. Depending on the setting of setup menu item 211, you can use this connector alone, or in a loop-through configuration with the REMOTE 1-OUT(9P) connector. 6 REMOTE 1-OUT(9P) connector (D-sub 9-pin) This provides the loop-through output for remote control signals from the REMOTE 1-IN(9P) connector. Depending on the setting of setup menu item 211, you can use this connector alone, or in a loop-through configuration with the REMOTE 1-IN(9P) connector. 7 RS-232C connector (D-sub 9-pin) Use this for monitoring and diagnosis of the state of this unit from an external computer, using ISR (Interactive Status Reporting). 8 Time code input/output section 1 TIME CODE IN connector For details, refer to the Installation Manual. IN 2 CONTROL PANEL connector (round type, 10pin) In addition to the lower control panel, a similar control panel can be connected to this unit. To connect such a second control panel, use this connector. When two control panels are connected, use the PANEL SELECT switch on the switch panel (see page 2-16) to specify which control panel will control this unit. 3 VIDEO CONTROL connector (D-sub 15-pin) For remote control of the internal digital video processor, connect an optional BVR-50/50P Remote Control Unit. Always power off this unit before connecting the remote control unit. 4 OPTION connector (D-sub 9-pin) Not used. 5 REMOTE 1-IN(9P) connector (D-sub 9-pin) When using this unit together with another MSW2000-series recorder or a D-1, D-2, or Betacam VTR, and a BVE-series BVE-900/910/2000/9000/9000P/ 9100/9100P or other editor, connect the optional 9-pin remote control cable from the other unit to this connector. 2-20 Chapter 2 Location and Function of Parts TIME CODE OUT 2 TIME CODE OUT connector 1 TIME CODE IN connector (XLR 3-pin, female) To record time code from an external device, input a time code signal from the time code output connector of the other device. 2 TIME CODE OUT connector (XLR 3-pin, male) This outputs a time code according to the operating state of the unit, as follows: • During playback: the playback time code By setting setup menu item 606, you can also output the time code from the internal time code generator locked to the playback time code. • During recording: the time code generated by the internal time code generator or the time code input to the TIME CODE IN connector. 9 Audio monitor signal output section R MONITOR OUTPUT L 1 MONITOR OUTPUT R connector Chapter 2 Location and Function of Parts 2 MONITOR OUTPUT L connector 1 MONITOR OUTPUT R connector (XLR 3-pin, male) This outputs the audio signals whose output destination was set to ‘R’ with the audio signal selection buttons in the audio control section. If multiple tracks have been set to ‘R’, the signals of those tracks are mixed for output. 2 MONITOR OUTPUT L connector (XLR 3-pin, male) This outputs the audio signals whose output destination was set to ‘L’ with the audio signal selection buttons in the audio control section. If multiple tracks have been set to ‘L’, the signals of those tracks are mixed for output. Chapter 2 Location and Function of Parts 2-21 3-1 Connections to External Devices This unit can input serial digital signals (video and audio) from another digital VTR such as the DNW-75/ 75P/65/65P, DNW-A75/A75P/A65/A65P and DVW- A500/A500P/500/500P. The following example shows the connections with a DNW-A75/A75P unit as a player, with this unit used as recorder. Reference signal 75 Ω termination switch: OFF REF. VIDEO INPUT SDI OUTPUT Chapter 3 Chapter 3 Preparations 3-1-1 Connections to Digital Devices Preparations DNW-A75/A75P (player) REMOTE-IN(9P) 75Ω termination switch: ON REF. VIDEO INPUT MSW-A2000/A2000P/M2000/M2000P/2000/ M2000E/M2000EP (recorder) a) a) The figure shows the MSW-M2000/M2000P. REMOTE 1-OUT(9P) SDI INPUT SDI OUTPUT 3 (SUPER) BVM-1454 series video monitor Chapter 3 Preparations 3-1 3-1 Connections to External Devices 3-1-2 Connections to Analog Devices The following example shows the connections with an analog VTR (a Betacam SP VTR, D2 VTR, 1-inch VTR, etc.) for recording analog audio and video signals. Video monitor Chapter 3 Preparations 75 Ω termination switch: Set to OFF when using an analog composite video signal bridge connection, and otherwise to ON. COMPONENT/ COMPOSITE VIDEO OUTPUT AUDIO INPUT CH1 to CH4 LEVEL switches: Set according to the analog input level and the impedance (see page 2-17). MSW-A2000/A2000P/M2000/M2000P/2000/ M2000E/M2000EP a) AUDIO INPUT CH1 to CH4 REMOTE 1-IN (9P) COMPOSITE VIDEO INPUT COMPONENT VIDEO INPUT AUDIO OUTPUT CH1 to CH4 DVR-28/28P/20/20P D2 VTR, BVH-3000/3000PS 1-inch VTR, etc. (player) REMOTE (9P) VIDEO OUTPUT COMPOSITE AUDIO OUTPUT CH1 to CH4 BVW-75/70/65/60 series Betacam SP VTR (player) REMOTE (9P) VIDEO OUTPUT COMPONENT a) The figure shows the MSW-M2000/ M2000P. 3-2 Chapter 3 Preparations 3-1-3 Connections Using the SDTI-CP Interface The following examples show the connections with devices that support the SDTI-CP interface for dubbing video and audio signals. • When this unit is used as player Reference signal 75Ω termination switch: ON SDTI-CP OUTPUT Chapter 3 Preparations Video monitor REF. VIDEO INPUT Data storage unit for nonlinear editing system SDTI-CP (MAV-555, etc.) INPUT SDI OUTPUT 3 MSW-A2000/A2000P/M2000/M2000P/2000/ M2000E/M2000EP a) (player) Video monitor a) The figure shows the MSW-M2000/ M2000P. • When this unit is used as recorder Video monitor SDTI-CP INPUT Data storage unit for nonlinear editing system SDTI-CP (MAV-555, etc.) OUTPUT SDI OUTPUT 3 MSW-A2000/A2000P/M2000/M2000P/2000/ M2000E/M2000EP a) (recorder) Video monitor a) The figure shows the MSW-M2000/ M2000P. Chapter 3 Preparations 3-3 3-1 Connections to External Devices 3-1-4 Ethernet Connection The MSW-M2000E/M2000EP equipped with an Ethernet connector can be connected to a 10/100/ 1000Base-T network. You can send and receive video, audio, and metadata as MXF files by operating the control panel of the VTR or using a control computer connected via the network. A network connection example for the MSWM2000E/M2000EP is shown below: Chapter 3 Preparations Control computer Hub Router MSW-M2000E/M2000EP Ethernet 75Ω 75Ω Ethernet Ethernet (10/100/1000Base-T) SDI INPUT Audio/video server MSW-M2100E/M2100EP Ethernet Ethernet Server room 3-4 Chapter 3 Preparations 3-2 Reference Signals for Video Output and Servo System This section describes how reference signals for the video output signals and servo system are selected. The output from the internal reference video signal generator is supplied to the output video signal and servo circuits as a reference signal. 3-2-1 External Sync Signal for the Internal Reference Video Signal Generator The internal reference video signal generator is synchronized either to a reference video signal or to an input video signal. Depending on the settings of the function menu item OUTREF and setup menu item 309, and the input signal selection, the external synchronization status is as shown in the following flowchart. The video signals are output always synchronized to the internal reference video signal. Yes Start (for MSW-M2000E/2000EP) Yes No SDTI-CP input? NETWORK button lit? No EXT Setting of setup menu item 309? AUTO1 AUTO2 INPUT INPUT Setting of OUTREF? REF Yes REF Yes Currently recording or editing? No Is a signal input to the connector selected with the VID.IN setting? Yes Synchronize to the input video signal selected with the VID.IN setting. No Is a signal input to the REF. VIDEO INPUT connector? Setting of OUTREF? Currently recording? No No Yes Synchronize to the reference video signal input to the REF. VIDEO INPUT connector. No external synchronization Chapter 3 Preparations 3-5 Chapter 3 Preparations Start (for other than MSW-M2000E/ M2000EP) 3-2 Reference Signals for Video Output and Servo System 3-2-2 Reference Signal for the Servo System The VTR automatically selects either the input video signal or the output from the internal reference video signal generator as the reference signal for the servo system. Which of the two signals is selected depends on the operational status of the VTR, as shown in the following flowchart. Start (for other than MSW-M2000E/ M2000EP) Chapter 3 Preparations Yes Start (for MSW-M2000E/2000EP) No NETWORK button lit? SDTI-CP input? Yes No EXT Setting of setup menu item 309? AUTO1 AUTO2 INPUT Setting of OUTREF? REF Yes Currently recording or editing? No Is a signal input to the connector selected with the VID.IN setting? Yes Lock the servo to the input video signal selected with VID.IN setting. 3-6 Chapter 3 Preparations No Is a signal input to the REF. VIDEO INPUT connector? No Yes Synchronize to the reference video signal input to the REF. VIDEO INPUT connector. No external synchronization 3-2-3 Connecting Reference Signals Connect reference signals as shown below, according to the way in which the unit is to be used. • Connections for recording from a switcher or signal generator Reference signal 75 Ω termination switch: ON REF. VIDEO INPUT Chapter 3 Switcher or signal generator SDI INPUT Preparations MSW-A2000/A2000P/M2000/M2000P/2000/ M2000E/M2000EP a) a) The figure shows the MSW-M2000/ M2000P. • Connections for recording from an external VTR (player) Reference signal 75 Ω termination switch: OFF REF. VIDEO INPUT SDI INPUT MSW-A2000/A2000P/M2000/M2000P/2000/ M2000E/M2000EP a) (recorder) 75 Ω termination switch: ON REF. VIDEO INPUT SDI OUTPUT DNW-A65/A65P (player) a) The figure shows the MSW-M2000/ M2000P. Chapter 3 Preparations 3-7 3-2 Reference Signals for Video Output and Servo System • Connections for playback Reference signal Video monitor 75 Ω termination switch: ON REF. VIDEO INPUT • SDI OUTPUT • COMPOSITE • COMPONENT Chapter 3 Preparations MSW-A2000/A2000P/M2000/M2000P/2000/ M2000E/M2000EP a) a) The figure shows the MSW-M2000/ M2000P. 3-8 Chapter 3 Preparations 3-3 Setup The principal setup operations before operating this unit can be carried out using setup menus. The setup menus of this unit comprise a basic setup menu and an extended setup menu. The contents of these menus are as follows. Basic setup menu: • Items relating to the hours meter • Items relating to operation • Items relating to menu banks Chapter 3 Extended setup menu: • Items relating to control panels • Items relating to the remote control interface • Items relating to networks (MSW-M2000E/M2000EP only) • Items relating to editing operations • Items relating to preroll • Items relating to tape protection • Items relating to the time code generator • Items relating to video control • Items relating to audio control • Items relating to digital processing Preparations For detailed information about the items, except for the basic setup menu items relating to the hours meter, of these menus and how to use them, see Chapter 12 “Setup Menus”. For detailed information about menu operations relating to the hours meter, see Section 14-5-1 “Digital Hours Meter”(page 14-5). This unit allows menu settings to be saved in what are termed “menu banks.” Saved sets of menu settings can be recalled for use as required. For more information about the menu banks, see the section “Menu bank operations (menu items B01 to B13)” (page 12-4). Chapter 3 Preparations 3-9 3-4 Superimposed Character Information When the function menu item CHARA is set to ON, the video signal output from the COMPOSITE VIDEO OUTPUT 3(SUPER) connector or the SDI OUTPUT 3(SUPER) connector contains superimposed character information, including time code, menu settings, and alarm messages. Adjusting the character display You can adjust the position, size and type of the superimposed characters using setup menu items 002, 003, 005, 009, and 011. For details, see Section 12-3 “Items in the Basic Setup Menu” (page 12-5). Information displayed Chapter 3 Preparations 2 Time code reader drop frame mark (for 525-line mode only) 1 Type of time data 3 Time code generator drop frame mark (for 525-line mode only) 4 VITC field mark Time data T C R . 2 3 : 5 9 . 4 0 . 1 8 * P S H U T T L E S T I L L 6 Operation mode 5 Recorder/player selection 1 Type of time data Note The display shown above corresponds to the factory default settings of the unit. Changing the setting of setup menu item 005 allows different time data to be displayed in the lower line of the display. Display Meaning CTL CTL counter data TCR. VITC reader time code For details, see Section 12-3 “Items in the Basic Setup Menu” (page 12-5). UBR. VITC reader user’s bits TCG Time code generator time code TCR LTC reader time code UBR LTC reader user’s bits UBG Time code generator user’s bits IN IN point OUT OUT point AI Audio IN point AO Audio OUT point DUR Duration between any two of the four edit points (IN, OUT, audio IN, audio OUT) Note If the time data or user’s bits cannot be read correctly, they will be displayed with an asterisk. For example, “T*R”, “U*R”, “T*R.” or “U*R.”. 3-10 Chapter 3 Preparations 2 Time code reader drop frame mark (for 525-line mode only) “.”: Indicates drop frame mode “:”: Indicates non-drop-frame mode Display 3 Time code generator drop frame mark (for 525line mode only) “.”: Indicates drop frame mode (factory preset) “:”: Indicates non-drop-frame mode Block A Block B SPD (speed) Feed playback speed setting (+1.00 or +2.00 (BKMW-105 installed)) FEED (speed) During feed playback (speed display same as during setting) A-FEED A-FEED During auto feed playback, or cue up (speed) During auto feed playback, or feed playback (speed display same as during setting) TAPE UNTHREAD Cassette is not loaded. STANDBY OFF Standby off mode T.RELEASE Tape tension released STOP Stop mode 5 Recorder/player selection The indication changes as follows, according to the state of the RECORDER/PLAYER buttons on the control panel. No display: Neither the RECORDER or PLAYER button is lit. P: The PLAYER button is lit. R: The RECORDER button is lit. F.FWD Fast forward mode REW Rewind mode PREROLL Preroll mode PLAY Playback mode (servo unlocked) 6 Operation mode The field is divided into three blocks, A, B and C. • Block A displays the operation mode. • Block B displays the servo lock status or tape speed. • Block C displays a x mark to indicate an edit section during automatic editing, or the section between the IN and OUT points in auto feed playback. REC A B C Chapter 3 Preparations 4 VITC field mark “ ” (blank): Fields 1 and 3 (for 525/60 mode) or fields 1, 3, 5 and 7 (for 625/50 mode) “ * ”: Fields 2 and 4 (for 525/60 mode) or fields 2, 4, 6 and 8 (for 625/50 mode) Operation mode PLAY LOCK PLAY Variation Capstan override mode (see from normal page 4-9) speed (%) REC Playback mode (servo locked) Record mode (servo unocked) LOCK Record mode (servo locked) EDIT LOCK Edit mode (servo locked) JOG STILL A still picture in jog mode JOG FWD Jog mode in forward direction JOG REV Jog mode in reverse direction SHUTTLE (Speed) Shuttle mode VAR (Speed) EDIT Edit mode (servo unlocked) Variable speed mode AUTO EDIT Automatic editing mode PREVIEW Preview mode REVIEW DMC (Speed) Review mode DMC playback mode D-PREV (Speed)a) DMC editing preview mode a) a) DMC editing mode DMC initial speed setting D-EDIT DMC-SPD (Speed) (Speed) PLY-SPD Tape speed override mode Variation from normal (when “TSO” is selected in setup menu item 111) speed a) Initial speed settings or stored speed settings Chapter 3 Preparations 3-11 3-5 Cassettes 3-5-1 Cassette Types This unit uses the following MPEG IMX cassettes for both recording and playback. MPEG IMX cassettes Small cassettes BCT-6MX/12MX/22MX/32MX/60MX Large cassettes BCT-64MXL/94MXL/124MXL/184MXL 3-5-2 Inserting and Ejecting Cassettes It is not possible to insert or eject a cassette unless the unit is powered on. Inserting a cassette Chapter 3 Preparations The following tapes can be used for playback only. • Digital Betacam cassettes • Betacam SX cassettes • Betacam SP cassettes (metal tape) • Betacam cassettes (oxide tape) 1 EJECT button 2 Small cassette Large cassette STANDBY STANDBY button REW PLAY F FWD STOP STOP button 1 2 Turn the POWER switch on. Check the following points, then insert the cassette in the orientation shown in the figure. • Check that message “ERR-10” is not shown in the time data/menu display section. • Check that there is no slack in the tape. The cassette is drawn into the unit, and the STANDBY and STOP buttons light. If message “ERR-10” appears in the time data/menu display section, there is moisture condensation in the unit. 3-12 Chapter 3 Preparations Removing slack from the tape Press in one of the reels with a finger, and turn gently in the direction shown by the arrows until there is no slack in the tape. Chapter 3 Preparations Ejecting a cassette Press the EJECT button. Note Ejecting is a local operation. It is not possible to eject a cassette in another unit by remote control. If the tape slacks inside the unit, pressing the EJECT button may not eject the cassette. For information about how to remove the cassette in such a case, refer to Section 1-17 in the Installation Manual. 3-5-3 Preventing Accidental Erasure of Recordings To prevent a tape from being inadvertently erased, press in the red record inhibit plug on the cassette. Large cassette Small cassette Press in the red record inhibit plug. (“ON”) Return this plug to its original position to enable recording on the tape again. (“OFF”) Chapter 3 Preparations 3-13 3-6 Using a Memory Stick When a Memory Stick is inserted in the VTR, the file data can be stored on the Memory Stick, which enables you to share data among VTRs. Inserting a Memory Stick Insert a Memory Stick with the label side up into the Memory Stick slot until it clicks and the access lamp lights in red. Chapter 3 Preparations Label side Memory Stick Types of Memory Stick Memory Stick is available in the following six types to meet various functional requirements. Memory Stick Stores any type of data except copyright-protected data that require MagicGate copyright protection technology. Memory Stick (MagicGate/High-Speed Transfer Compatible) Equipped with MagicGate copyright protection technology and allows high-speed data transfer. This type of Memory Stick can be used with Memory Stick-compliant, MagicGate Memory Stickcompliant, and Memory Stick PRO-compliant products.* * Operation is not guaranteed for all of the compliant products. (Some products may not accept this type of Memory Stick.) Note Never insert/remove a Memory Stick during access to data. The VTR is not compliant with high-speed data transfer with this type of Memory Stick. To remove a Memory Stick If you push the inserted Memory Stick, the Memory Stick will pop out a little. Then pull the Memory Stick out. MagicGate Memory Stick Equipped with MagicGate copyright protection technology. 3-6-1 Notes on Memory Stick What is Memory Stick? Memory Stick is a new compact, portable and versatile IC (Integrated Circuit) recording medium with a data capacity that exceeds that of a floppy disk. Memory Stick is specially designed for exchanging and sharing digital data among Memory Stick compatible products. Because it is removable, Memory Stick can also be used for external data storage. Memory Stick is available in two sizes: standard size and compact Memory Stick Duo size. Once attached to a Memory Stick Duo adapter, Memory Stick Duo is to the same size as standard Memory Stick and thus can be used with products compliant with standard Memory Stick. 3-14 Chapter 3 Preparations Memory Stick-ROM Stores prerecorded, read-only data. You cannot record on Memory Stick-ROM or erase the prerecorded data. Memory Stick (with Memory Select Function) Composed of multiple 128MB memory units. The mechanical switch at the back of the Memory Stick allows you to select the memory unit to be used depending on usage. The memory units cannot be used simultaneously and continuously. Memory Stick PRO Memory Stick with MagicGate copyright protection technology, exclusive for Memory Stick PROcompliant products. This type of Memory Stick cannot be used with this VTR. Available types of Memory Stick You can use a Memory Stick with this VTR (8, 16, 32, 64 and 128 MB compatible). Note What is MagicGate? MagicGate is copyright protection technology that uses encryption technology. During access to data Before using a Memory Stick While data are being read from or written to the Memory Stick, do not shake this unit or subject it to shock. Do not turn off the power of the unit or remove the Memory Stick. This may damage the data. Terminal Write-protect tab For details, refer to the Maintenance Manual. Labeling position Memory Stick and are the trademarks of Sony Corporation. are the MagicGate Memory Stick and trademarks of Sony Corporation. • You cannot record or erase data when the writeprotect tab on the Memory Stick is set to LOCK. • We recommend backing up important data. • Image data may be damaged in the following cases: – If you remove the Memory Stick, or turn the power off when the access lamp is lit or flashing – If you use a Memory Stick near static electricity or a magnetic field Chapter 3 Preparations 3-15 Preparations Note on data read/write speed Data read/write speed may vary depending on the combination of the Memory Stick and Memory Stick compliant product you use. • Prevent metallic objects or your finger from coming into contact with the terminal of the connecting section. • Do not attach any material other than the supplied label to the label space. • Attach the label at the prescribed labeling position. Make sure the label is attached at the labeling position properly. • Do not bend, drop, or apply strong shock to a Memory Stick. • Do not disassemble or modify a Memory Stick. • Do not let the Memory Stick get wet. • Do not use or keep a Memory Stick in locations that are: – Extremely hot such as in a car parked in the sun – Under direct sunlight – Very humid or subject to corrosive gases • When you carry or store a Memory Stick, keep it in its case. Chapter 3 You can not use a Memory Stick Duo alone with this VTR. To use a Memory Stick Duo with this unit, be sure to attach it to an optional Memory Stick Duo Adaptor. If you insert a Memory Stick Duo without the adaptor, it may become stuck in the slot and impossible to remove. Notes 4-1 Recording Chapter 4 Recording, Playback and File Transfer Chapter 4 Recording, Playback and File Transfer This section describes video and audio recording on the unit. 4-1-1 Preparations for Recording Switch and menu settings Before beginning recording, make necessary switch and menu settings. For details on each setting, see the pages indicated in parenthesis. POWER switch: ‘ & ’ side (ON) REMOTE buttons (see page 2-2): off Audio signal selection buttons (see page 2-6): Select the audio channel to be monitored. CONFI (ON)/PREREAD indicators (see page 2-9): lit ± Z VID.IN setting (see page 11-3): Select the input video signal. PREREAD setting (see page 11-8): OFF VID. IN PB/EE CONFI CTL/TC MENU TCGSET PB Y-R,B OFF TC CONFI setting (see page 11-3): ENABLE PB/EE setting (see page 11-3): PB CTL/TC setting (see page 11-3): Select the time data to be displayed. RECINH setting (see page 11-8): OFF Audio selection function selector buttons (see page 2-5): Select the input audio signal. REC controls (see page 2-7): Adjust the audio recording levels. All the VTRs illustrated in Section 4-1 are the MSWM2000/M2000P/A2000/A2000P/2000. Chapter 4 Recording, Playback and File Transfer 4-1 4-1 Recording Adjusting the audio recording levels To use the emphasis function When carrying out audio recording at a reference level Leave the REC controls pressed in. The audio signals will be recorded at a preset reference level (a reference 0 dB indication for an input of +4 dBm). To add emphasis to the analog input audio signal or analog playback audio signal, set the EMPHSS to ON (see page 11-6). When the signal to which emphasis has been applied is played back, it is automatically subjected to deemphasis processing. Using the emphasis-deemphasis processing enables the dynamic range to be improved by reducing highfrequency noise. Manually adjusting the recording levels For each channel, press to protrude the REC control in the upper control panel, and adjust so that the audio level indication is 0 dB for an average volume. Carry out the adjustment in E-E mode. Chapter 4 For details of selecting the E-E mode, see the description of the REC button in the tape transport control section (page 2-12) and the PB/EE setting in function menu HOME page (page 11-3). Recording, Playback and File Transfer To change the display range of the audio level indications Press the DISPLAY FULL/FINE button (see page 2-5). To monitor the simultaneous playback of the recorded video and audio signals Set the CONFI to ENABLE (see page 11-3) to light the CONFI indicator. It is now possible to simultaneously monitor the video and audio signals being recorded. 4-2 Chapter 4 Recording, Playback and File Transfer 4-1-2 Recording Time Code and User Bit Values There are three ways of recording time code, as follows: • Setting an initial value, then recording the output of the internal time code generator • Recording the output of the internal time code generator synchronized to an external time code generator • Recording the output of an external time code without modification To set an initial value then record the time code If necessary, change the settings in function menu page 1 (see page 11-4). Set the TCG (F1) to INT, and the TCG (F2) to PRESET. Setting an initial time code value Use the following procedure. Setting the time code value to the real time With the settings in function menu page 1 set as follows, carry out the procedure under the heading above, “Setting an initial time code value”. In steps 3 and 4, set the value slightly after the current time, then carry out step 6 at the instant the real time catches up with the setting. TCG (F1): INT TCG (F2): PRESET RUN: FREE DF: DF (525/60 mode only) RESET button Z 1,2,3,4,5,6 1 2 Set the CTL/TC to TC. Press the F6 (TCGSET) button. The function menu display changes as follows. TCG 00 : 00 : 00 : 00 SET SET EXIT The first digit of the time code value (8 digits: hours, minutes, seconds, and frames) flashes. To set all digits to zero Press the RESET button. 3 Set the CTL/TC to UB. Carry out the procedure in steps 2 to 6 under the heading above, “Setting an initial time code value”. You can set each digit to any hexadecimal value, represented by 0 to 9, and A to F. Note If any of the settings (to write a recording start mark) in item G03 of the shot mark operation menu are set to ON, then for 20 frames from each recording, assemble editing, or insert editing start, the user bits are overwritten with the shot mark data. Press the F1 (T) or F2 (t) button to select the digit to be changed. Pressing the F2 (t) button moves the flashing digit position to the right, and pressing the F1 (T) button moves the flashing digit position to the left. 4 Turn the MULTI CONTROL knob or press the F3 (+)/F4 (–) button to change the value in the flashing digit position. 5 Until all the digits are set as required, repeat steps 3 and 4. 6 Press the F5 (SET) button. When the RUN is set to FREE in function menu page 1, the time code value immediately starts advancing. Chapter 4 Recording, Playback and File Transfer 4-3 Recording, Playback and File Transfer 1 2 Chapter 4 Setting a user bit value The user bit values recorded on the time code track provide for eight hexadecimal digits, which can be used to hold the date, time, or other information. Use the following procedure. 4-1 Recording • When synchronizing to the time code (SMPTE RP188) in an SDI signal: With the VID.IN in function menu HOME page, select SDI. • When synchronizing to the time code in an SDTICP signal: With the VID.IN in function menu HOME page, select SDTI. To synchronize the internal time code generator to an external signal Chapter 4 Recording, Playback and File Transfer Use this method to synchronize the time code generators of a number of VTRs, or to record the playback time code signal from an external VTR without deterioration of the signal waveform. In this case the RUN and DF settings are ignored. You can synchronize the internal time code generator to either of the following external time codes. • The time code output (LTC) of an external time code generator or external VTR connected to the TIME CODE IN connector of the unit • The time code (VITC) present in a video signal input to the unit • The time code (SMPTE RP188) present in an SDI signal input to the unit • The time code present in an SDTI-CP signal input to the unit To synchronize the internal time code generator to an external signal, use the following procedure. Z 2 Perform the following settings in function menu page 1. • When synchronizing to an external time code output (LTC) or the time code (VITC) in an input video signal: TCG (F1): EXT TCG (F2): REGEN VITC: ON (when recording VITC) TCR: LTC or VITC according as you are synchronizing to LTC or VITC (If set to AUTO, LTC is used.) • When synchronizing to the time code (SMPTE RP188) in an SDI signal: TCG (F1): RP188 TCG (F2), VITC, TCR: Any setting • When synchronizing to the time code in an SDTICP signal: TCG (F1): CP-LTC TCG (F2), VITC, TCR: Any setting Note IN TIME CODE OUT 1,2 1 TIME CODE IN connector 1 • When synchronizing to an external time code output (LTC): Connect the time code output of the external time code generator or external VTR to the TIME CODE IN connector. • When synchronizing to the time code (VITC) in an input video signal: With the VID.IN in function menu HOME page, select an input video signal containing VITC. 4-4 Chapter 4 Recording, Playback and File Transfer When the TCG (F1) is set to RP188 or CP-LTC, when settings of the TCG (F1) and VID.IN conflict with each other, or when the input signal selected with the VID.IN is not present, the TCG (F1) setting display flashes. This starts the internal time code generator running in synchronization with the external time code generator. Once the internal time code generator is synchronized with the external time code generator, even if the external time code generator connection is removed, the internal time code generator continues to run. To record an external time code without modification 4-1-3 Recording Procedure To record, use the following procedure. Using this method has no effect on the running of the internal time code generator. To record the playback time code from an external VTR, the method under the heading above, “To synchronize the internal time code generator to an external signal”, is recommended. Z Z 1 2 3 TIME CODE OUT For details, see the section “Inserting a cassette” (page 3-12). 2 1 1 Connect the time code output of the external time code generator to the TIME CODE IN connector. 2 Perform the following settings in function menu page 1: TCG (F1): EXT TCG (F2): PRESET Insert a cassette. 2 Hold down the REC button, and press the PLAY button. Recording starts, the servo locks, and the SERVO indicator lights. 3 To stop recording, press the STOP button. If you record to the end of the tape The tape is automatically rewound, and stops. It is possible to disable the automatic rewind function by changing the setting of setup menu item 125. Chapter 4 Recording, Playback and File Transfer 4-5 Recording, Playback and File Transfer IN Chapter 4 1 4-2 Playback This section describes playback of video and audio. 4-2-1 Preparations for Playback Switch and menu settings Before beginning playback, make necessary switch and menu settings. For details on each setting, see the pages indicated in parenthesis. POWER switch: ‘ & ’ side (ON) Chapter 4 REMOTE buttons (see page 2-2): off Recording, Playback and File Transfer Audio signal selection buttons (see page 2-6): Select the audio channel(s) to be monitored. Z VID. IN PB/EE CONFI CTL/TC MENU TCGSET PB Y-R,B OFF TC PB controls (see page 2-7): Adjust the audio playback levels. TCR setting (see page 11-4): Select the time code to be displayed. TCG (F2) setting (see page 11-4): Select the output time code. PB/EE setting (see page 11-3): PB TCG (F1) setting (see page 11-4): INT CTL/TC setting (see page 11-3): Select the time data to be displayed. All the VTRs illustrated in Section 4-2 are the MSWM2000/M2000P/A2000/A2000P/2000. 4-6 Chapter 4 Recording, Playback and File Transfer Time data selection Displayed time data Use the CTL/TC setting in function menu HOME page to select one of CTL (control), time code, and user bit values. When you select time code, the data displayed is determined by the TCR setting (LTC/AUTO/VITC) in function menu page 1 as follows. TCR setting Displayed data LTC LTC recorded on tape AUTO LTC or VITC (automatically switched) VITC VITC recorded on tape Normal playback First insert a cassette. For details of how to insert a cassette, see Section 3-5-2 “Inserting and Ejecting Cassettes” (page 3-12). Cassette compartment Z Recording, Playback and File Transfer For details of the TCG (F2) settings, see page 11-4. Playback with SDTI-CP output STOP button When the tape format is other than Betacam SX, Digital Betacam or Analog Betacam, video and audio signals are output even in E-E mode. Note When you are using cassettes other than digital Betacam, Betacam SX and analog Betacam cassettes, video and audio signals can be output in E-E mode. 4-2-2 Playback Procedures This section describes the following types of playback which the unit can carry out: • Normal playback Playback at normal (×1) speed • Playback in jog mode Variable speed playback, with the speed determined by the speed of turning the search dial • Playback in shuttle mode Variable speed playback, with the speed determined by the angular position of the search dial • Playback in variable speed mode Variable speed playback, with the speed finely determined by the angular position of the search dial PLAY button To start playback Press the PLAY button. Playback starts, the servo locks, and the SERVO indicator lights. To stop playback Press the STOP button. If you play back to the end of the tape The tape is automatically rewound, and stops. It is possible to disable the automatic rewind function by changing the setting of setup menu item 125. When using the Dolby noise reduction system When using an analog Betacam cassette, you can use Dolby C noise reduction for audio playback. To activate the Dolby noise reduction system, set the DOLBY of function menu page 4 to NR ON (see page 11-7). Chapter 4 Recording, Playback and File Transfer Chapter 4 Output time code The TCG (F2) setting and setup menu item 606 determine whether the time code output from the TIME CODE OUT connector is the time code generated by the internal time code generator (REGEN), or the playback time code (PRESET). • Playback using the capstan override function The playback speed is adjusted temporarily according to the angular position of the search dial, to align the playback phase with that of another VTR. • DMC Playback Playback carried out at memorized varying speed. 4-7 4-2 Playback Playback in jog mode Playback in shuttle mode In jog mode, you can control the speed of playback by the speed of turning the search dial. The playback speed range is ±1 times normal speed. In shuttle mode, you can control the speed of playback by the angular position of the search dial. The range of playback speed is as follows: • Using a Digital Betacam tape: ±50 times • Using an MPEG IMX tape: ±78 times • Using a Betacam SX tape: ±78 times • Using an analog Betacam tape: ±35 times (for 525/60 mode) or ±42 times (for 625/50 mode) There are detents on the search dial at the still position and at ±5 times normal speed. To carry out playback in shuttle mode, use the following procedure. The playback speed range can be ±3 times normal speed by changing the setting of setup menu item 116. To carry out playback in jog mode, use the following procedure. Z Chapter 4 Z Recording, Playback and File Transfer 1 1,2,3 1 Pressing the search dial toggles between jog mode and shuttle mode. 2 1 Turn the search dial in the desired direction, at the speed corresponding to the desired playback speed. Playback in jog mode starts. 3 1 3 Press the JOG button or search dial so that the JOG button is lit. Press the SHUTTLE button or search dial so that the SHUTTLE button is lit. Pressing the search dial toggles between jog mode and shuttle mode. 2 To stop playback in jog mode, stop turning the search dial. The function to toggle between jog mode and shuttle mode each time the search dial is pressed can be disabled by changing the setting of setup menu item 101. 1,2,3 Turn the search dial to the desired angle corresponding to the desired playback speed. Playback in shuttle mode starts. 3 To stop playback in shuttle mode, return the search dial to the center position, or press the STOP button. The function to toggle between jog mode and shuttle mode each time the search dial is pressed can be disabled by changing the setting of setup menu item 101. To return to normal-speed playback Press the PLAY button. 4-8 Chapter 4 Recording, Playback and File Transfer To alternate between normal-speed playback and shuttle mode playback Set the search dial to the position corresponding to the desired shuttle playback speed, then switch between normal-speed playback and shuttle playback by pressing the PLAY and SHUTTLE buttons alternately. For intermittent shuttle mode playback, press the STOP and SHUTTLE buttons alternately. To alternate between normal-speed playback and variable speed mode playback Set the search dial to the position corresponding to the desired variable playback speed, then switch between normal-speed playback and variable speed playback by pressing the PLAY and VAR buttons alternately. For intermittent variable speed mode playback, press the STOP and VAR buttons alternately. Playback in variable speed mode Playback using the capstan override function You can use the capstan override function to adjust the playback speed temporarily. This function is convenient for playback phase synchronization with another VTR playing back the same program. To perform temporal capstan override playback Z Z 1 3 2,3 1(B) 2 1 2 Press the VAR button, turning it on. Turn the search dial to the desired angle corresponding to the desired playback speed. Playback in variable speed mode starts. 3 1(A) To stop playback in variable speed mode, return the search dial to the center position, or press the STOP button. To return to normal-speed playback Press the PLAY button. 1 (A) Hold down the PLAY button, and turn the search dial in the desired direction to adjust the playback speed. The range of speed adjustment is ± 15% in steps of 1%. (B) Hold down the PLAY button, and press the TRIM buttons to adjust the playback speed. The playback speed can be adjusted to ± 8% only. The SERVO indicator goes off. (Continued) Chapter 4 Recording, Playback and File Transfer 4-9 Recording, Playback and File Transfer Two types of playback operation are available using the capstan override function (capstan override playback). Chapter 4 In variable speed mode, you can finely control (51 steps) the playback speed in the following speed ranges depending on the tape format. Digital Betacam: –1 to +3 times normal speed MPEG IMX: –1 to +3 times normal speed Betacam SX: –1 to +2 times normal speed Betacam/Betacam SP: –1 to +3 times normal speed There are detents on the search dial at the still position and at ±1 times normal speed. To carry out playback in variable speed mode, use the following procedure. 4-2 Playback 2 When the adjustment is completed, release the PLAY button. Carrying out playback in feed mode Use the following procedure to carry out feed mode playback. The tape transport returns to normal speed, and the SERVO indicator comes on again. Speed display area To perform continuous capstan override playback Z Z 2 Chapter 4 1 Recording, Playback and File Transfer 3 1 2 2 2 The selected playback speed is displayed in time data display area 2 on the lower control panel of this unit as well as in the character information display on the monitor screen. 3 Press the PLAY button while holding down the DMC/FEED button. 4 Press the PLAY button or perform any other operation to exit the tape speed override mode. See Section 12-2 “Setup Menu Operations” (page 12-2) for details of setup menu operations. For details of character information displayed on the video monitor screen, see the descriptions of F4 (CHARA) in function menu page 4 (page 11-7) and setup menu item 005 (page 12-5). 4-10 Chapter 4 Recording, Playback and File Transfer Set setup menu item 111 (TSO PLAY) to FEED. If the system supports double speed feed mode playback, in MPEG IMX playback, you can set the feed mode playback speed to 1 or 2 times normal speed by rotating the MULTI CONTROL knob with the DMC/FEED button held down. If the option is not installed, feed mode playback speed is 1 times normal speed. Set setup menu item 111 (TSO PLAY) to TSO. Hold down the DMC/FEED button and turn the MULTI CONTROL knob to select the playback speed. 31 Hold down the DMC/FEED button, and press the PLAY button. Both buttons light, and playback in feed mode starts. 3 Where you wish to stop playback, press the STOP button. Playback stops. Auto feed playback Auto feed playback is a function for feed mode playback of the segment between a specified IN point and OUT point. By connecting this unit to a recorder VTR with a RECEIVE STANDBY function (MAV-555/2000 etc.) via the SDTI-CONTROL PANEL interface and executing auto feed playback on this unit, you can record the interval between the IN and OUT points on the recorder. 2 Start playback and, with the ENTRY button held down, press the IN button at the point where you want to set the IN point. To set the OUT point, press the OUT button with the ENTRY button held down. 3 With the DMC/FEED button held down, press PREVIEW button. (Before starting, refer to step 1 of the previous section “Carrying out playback in feed mode” and set the feed mode playback speed.) Recording, Playback and File Transfer On the HOME page of the function menu, set F4 (CTL/TC) to TC. Chapter 4 1 The VTR prerolls to a point 5 seconds before the IN point (this can be changed with item 001 of the basic menu) and starts auto feed playback. Playback stops after postroll for 2 seconds beyond the OUT point. The segment between the IN and OUT points is recorded on the recorder. Chapter 4 Recording, Playback and File Transfer 4-11 4-2 Playback 4-2-3 Dynamic Motion Control (DMC) Playback Overview DMC playback allows you to vary the playback speed for a certain section of a tape, in variable speed mode (from –1 to +3 times normal speed for digital Betacam playback, from –1 to +3 times normal speed for MPEG IMX playback, from –1 to +2 times normal speed for Betacam SX playback, or from –1 to +3 times normal speed for analog Betacam playback), and store the varying speed in memory for later playback at the same varying speed. On-air start point Preroll point Chapter 4 Waiting for the on-air cue before starting DMC playback Stop Recording, Playback and File Transfer Press the REVIEW button again at the on-air cue. For example, during a live broadcast of a sporting event you can set the start and end points of highlights while recording, and then provide immediate DMC playback of those highlights. During DMC playback the tape moves as shown in the following figure. Speed variation start point Speed variation end point On-air end point Press the REVIEW button. Normal speed playback DMC playback Normal speed playback Stop Starting DMC playback immediately after preroll Press the PREVIEW button. Normal speed playback Storing a varying playback speed in memory DMC playback 1 2 To store the playback speed for DMC playback, use the following procedure. Note Make sure that the TSO PLAY of setup menu item 111 is set to DIS beforehand. Normal speed playback Press the DMC/FEED button, turning it on. Either while playing back the recorded tape, or during recording, press the ENTRY button and one of the following buttons simultaneously, to set the start and end points. • On-air start point: AUDIO IN button • Speed variation start point: IN button • Speed variation end point: OUT button • On-air end point: AUDIO OUT button Each press turns the corresponding button on. Z 3 Press the search dial or the SHUTTLE button or VAR button to enter shuttle/variable speed mode. The SHUTTLE/VAR indicator lights. 1,4 5 2 4-12 Chapter 4 7 3 3,4,6 Recording, Playback and File Transfer 4 Holding down the DMC/FEED button, turn the search dial, to set the initial speed at the playback start point. The speed you set appears in the speed indication area. During this period the tape does not move. When the initial speed setting is complete, release the DMC/FEED button. 5 Press the PREVIEW button. 6 Turn the search dial to vary the playback speed. There are two methods of starting DMC playback. • Starting playback at the on-air cue from the on-air start point • Starting playback immediately after preroll Notes • To avoid operating mistakes we recommend that you use the VTR in standalone mode when carrying out DMC playback. • When using two VTRs connected for editing, you can only use the recorder VTR for DMC playback, and only when neither the RECORDER nor PLAYER button is lit. To start playback at the on-air cue from the on-air start point Use the following procedure. 7 Recording, Playback and File Transfer While the MEMORY indicator is flashing, the speed variations are stored in memory. On passing the speed variation end point, the MEMORY indicator changes from flashing to continuously lit, and the variable speed storing ends. Z Press the STOP button to stop the tape. If the MEMORY indicator lights continuously before the speed variation end point This indicates that the memory became full at that point. It is therefore not possible to record more speed variation. The maximum capacity is a duration of 120 seconds. To amend the stored speed variation Press the PREVIEW button. The interval between the speed variation start and end points is automatically played back at the stored speed. Operate the search dial as required, to adjust the playback speed. Setting the initial speed to normal speed In step 4, press the PLAY button. 1,2 1 Press the REVIEW button. The REVIEW button lights, and the tape is cued up to the on-air start point. After the tape is cued up, the REVIEW button flashes. 2 At the moment the on-air cue is given, press the REVIEW button once more. The REVIEW button lights, and playback starts at standard speed. Between the speed variation start and end points, DMC playback is carried out at the stored speed, and then playback continues at normal speed and the tape stops at the on-air end point. Chapter 4 Recording, Playback and File Transfer Chapter 4 The tape is prerolled and played back at normal speed from the on-air start point to the speed variation start point. On passing the speed variation start point, the MEMORY indicator begins to flash, and playback begins at the speed set in step 4. Executing DMC Playback 4-13 4-2 Playback To start playback immediately after preroll Press the PREVIEW button. The PREVIEW button lights, and after preroll, DMC playback is carried out for the section from the speed variation start point, then playback continues at normal speed from the speed variation end point. To stop the tape during DMC playback Press the STOP button. To exit DMC playback mode Press the DMC/FEED button and the DELETE button simultaneously. Chapter 4 Recording, Playback and File Transfer 4-14 Chapter 4 Recording, Playback and File Transfer 4-3 File Transmission (MSW-M2000E/M2000EP Only) This section describes file transmission using the control panel of the MSW-M2000E/M2000EP. 4-3-1 Preparation for File Transmission Switch and menu settings Before beginning transmission, make necessary switch and menu settings. For details on each setting, refer to the manual or see the page indicated in parenthesis. Power switch: ‘ & ’ side (ON) NETWORK button (page 2-2): lit Chapter 4 MSW-M2000E/M2000EP Recording, Playback and File Transfer REMOTE NEWORK 1 (9P) 2 (50P) RS-232C Z VID. IN PB/EE CONFI CTL/TC MENU TCGSET PB Y-R,B OFF TC Destination server setting (BKMW-E3000 Operation Manual) Basic menu (006) setting (page 12-5): ENA Chapter 4 Recording, Playback and File Transfer 4-15 4-3 File Transmission (MSW-M2000E/M2000EP Only) When sending to an HTTP server You can send the data from the registered IN point or cued point for the duration specified using the setup menu item 256: HTTP TRANSFER DURATION by pressing the PLAY button while holding the ENTRY button down. 4-3-2 File Transmission Using the Control Panel Using the control panel, you can send video, audio, and metadata recorded on a tape as MXF D10 and MXF Proxy AV files to different servers. 5 MSW-M2000E/M2000EP When the destination is an FTP server, press the STOP button when playback of the portion to be sent ends. Z The file transmission operation is completed after the portion stored in the buffer memory on the network board has been completely transferred. Chapter 4 When the destination is an HTTP server, transmission is automatically ends when the specified time has elapsed. Recording, Playback and File Transfer 1,2 4 5 3 1 Select the registration number of the destination server using the Setup menu item 254 (MXF D10) or 255 (MXF PRX). 2 Display page 5 of the function menu on the menu display section of the control panel and select the type of data to be sent by pressing the F6 (TR_SEL) button repeatedly. D10: To send MXF D10 only Proxy: To send MXF Proxy AV only BOTH: To send both MXF D10 and MXF Proxy AV Not to execute file transmission, select OFF. 3 Specify IN/OUT points or cue up to the tape position from where you wish the transfer to start. 4 Hold down the ENTRY button, and press the PLAY button. File transfer starts. When sending to an FTP server You can send a portion between the IN and OUT points you registered as a file by pressing the PLAY button while holding the ENTRY button down. 4-16 Chapter 4 Recording, Playback and File Transfer For details on the destination server settings for file transmission, refer to the Operation Manual of the BKMWE3000. 5-1 Automatic Editing 5-1-1 Overview Editing mode You can carry out DMC editing in both editing modes. In insert editing, split editing is also possible. Using CTL to interpolate time code values When you are using time code values as edit point addresses, the time code must be recorded on the tape in correct time sequence (i.e. the sections must be in strictly ascending time order). If the time code values are all in correct time sequence, then if there are any discontinuities in the time code, the unit allows them to be interpolated using the CTL counter. Recording time code For automatic editing, regardless of the TCG (F1) and TCG (F2) settings, time code is recorded continuously from the previous time code recorded on the tape. The following flowchart outlines the sequence of operations in automatic editing with two VTRs. Selecting the editing mode (page 5-3) Setting the recorder and player edit points (page 5-3) Previewing the edit segments (page 5-7) Amending edit points as necessary (page 5-6) Carrying out automatic editing (page 5-8) Checking the editing results as necessary (page 5-9) Using an editing control unit When controlling this unit with an editing control unit, set an edit delay on the editing control unit so that cut in and cut out instructions are output 5 frames before the actual edit point. Notes on video output to the monitor In E-E mode, the video output of the unit is delayed by the time for video circuit processing with respect to the input video signal (8H). Unlike the playback operations described in Chapter 4, for playback to be carried out in editing mode with both the player and recorder specified, you can use setup menu item 701 to delay the SYNC phase, delaying it by 8H. Using setup menu item 610, it is also possible to record time code according to the settings in the function menu. Chapter 5 Editing 5-1 Chapter 5 Editing • Assemble editing This is the editing mode in which successive portions of the edited result are recorded on the end of the already completed section. The CTL signal, video signal, audio signal, and time code are all newly recorded on the tape. • Insert editing In this mode, new material is recorded at an intermediate point of an existing recording. The CTL signal is not recorded. The video signal, audio signal, and time code signal can all be independently recorded. Sequence of editing operations Chapter 5 Editing This section describes how to carry out automatic editing with this unit and another VTR connected to the REMOTE1-IN(9P) connector. 5-1 Automatic Editing 5-1-2 Switch and Menu Settings Before beginning editing, make necessary switch and menu settings. Recorder settings POWER switch: ‘ & ’ side (ON) REMOTE buttons (see page 2-2): 1(9P) Editing mode setting section (see page 5-3): Select assemble editing or insert editing. Z VID.IN setting (see page 11-3): Select the input video signal. VID. IN PB/EE CONFI CTL/TC MENU TCGSET PB Y-R,B OFF TC Chapter 5 Editing RECINH setting (see page 11-8): OFF CTL/TC setting (see page 11-3): TC or CTL REC controls (see page 2-7): Adjust the audio recording levels. Audio selection function selector buttons (see page 2-5): Select the input audio signal. Player settings POWER switch: ‘ & ’ side (ON) REMOTE buttons (see page 2-2): 1(9P) VID. IN PB/EE CONFI CTL/TC MENU TCGSET PB Y-R,B OFF TC PB controls (see page 2-7): Adjust the audio playback levels. CTL/TC setting (see page 11-3): TC or CTL The figure shows the MSW-A2000/ A2000P/M2000/ M2000P/2000. 5-2 Chapter 5 Editing 5-1-3 Selecting the Editing Mode 1 To select the editing mode Select assemble editing or insert editing. The button which you have pressed lights. 2 ASSEMBLE button Press the RECORDER button or PLAYER button to select the VTR on which you will set the edit point. INSERT buttons Turn the search dial in jog or shuttle mode, and position the tape at the required edit point. For details of playback in jog or shuttle mode, see the sections “Playback in jog mode” and “Playback in shuttle mode” (page 4-8). Z 3 At the point at which you wish to set the IN point or OUT point, hold down the ENTRY button and press the IN button or OUT button as the case may be. IN/OUT buttons When the IN point or OUT point is set, the IN button or OUT button respectively lights. When you select the editing mode, the IN/OUT buttons begin to flash, indicating that the edit points require setting. 5-1-4 Setting Edit Points Set the edit points (IN and OUT points). To use split editing in insert mode, you can set the audio and video edit points separately. 4 Repeat steps 1 to 3 until all the necessary edit points are set. When the IN points on both the recorder and player are set, the PREVIEW button and AUTO EDIT button flash, and it becomes possible to carry out a preview or editing operation. Automatic setting of edit points Editing requires four edit points: the IN and OUT points on both the recorder and player. However, once any three of these points are defined, the last point is set automatically. For example, if you set the recorder IN and OUT points, and the player IN point, the player OUT point is set automatically. Note To set an edit point In the following cases, the DELETE button begins to flash and you cannot carry out automatic editing. • The OUT point is before the IN point. • All four of the recorder IN and OUT points and the player IN and OUT points have been set. Use the DELETE button to delete a redundant edit point, or set the edit points correctly. Z For details of deleting edit points, see the section “Deleting an edit point” (page 5-6). 3 1 2 Chapter 5 Editing 5-3 Chapter 5 Editing Depending on the editing mode, press the following button or buttons. • For assemble editing: ASSEMBLE button • For insert editing: the desired INSERT buttons (VIDEO, CH1 to CH8, TC) 5-1 Automatic Editing Note Setting split edit points In split editing, you can set the edit points for audio and video independently. Set the audio edit points with the AUDIO IN/OUT buttons, and the video edit points with the IN/OUT buttons. Note that split editing is only possible when the recording mode is insert editing. Z 4 Chapter 5 Editing 1 1 2 3 Press the appropriate INSERT button (VIDEO, CH1 to CH8, or TC). The IN/OUT button flash. 2 Press the RECORDER or PLAYER button to select the VTR for which edit points are to be set. During split editing, if you set six or more edit points for the recorder and player, the DELETE button starts to flash, to indicate that such a setup is impossible. Delete all unnecessary edit points, using the DELETE button. For details of how to delete edit points, see the section “Deleting an edit point” (page 5-6). Automatic setting of edit points in split editing Split editing requires a total of eight edit points: four video edit points (player IN and OUT and recorder IN and OUT) and four audio edit points (player audio IN and OUT and recorder audio IN and OUT). However, as soon as you set five points, the system automatically calculates and sets the remaining three points. Specifically, once you have set three of the four video edit points and two audio edit points, the remaining three edit points are set automatically, regardless of whether these points are for the recorder or player. In the figure below, the edit points shown within boxes are already set. The other edit points (recorder audio OUT point, and player audio IN and video OUT points) are set automatically. Note that, regardless of whether it was set manually or automatically, any edit point can be deleted or corrected later. The button you have pressed lights. Audio IN point 3 To find the edit point, rotate the search dial in jog or shuttle mode. For details of jog/shuttle mode playback, see the sections “Playback in jog mode” and “Playback in shuttle mode” (page 4-8). 4 Press the ENTRY button together with one of the IN, OUT, AUDIO IN, and AUDIO OUT buttons, to set the edit point. Once an edit point is set, the corresponding button changes from flashing to continuously lit. 5 Repeat steps 2 through 4 to set the required edit points. As each edit point is set, the corresponding button changes from flashing to continuously lit. 5-4 Chapter 5 Editing IN point Audio OUT point OUT point Recorder Player Audio IN point IN point Audio OUT point OUT point You can set audio cut in, crossfade, fade in, and fade out effects, including their durations, by menu selection. For details, refer to the Installation Manual. When the audio IN point is not set for insert editing of audio only As long as the audio OUT point is set, the VTR is ready for preview or editing. If the audio IN point has not been set, the current tape position is automatically used as the audio IN point. Using a VTR without a split editing function as the player If it is not possible to set separate audio and video edit points on the VTR you are using as the player, by setting the audio IN and OUT points on the recorder (this unit), then setting three video edit points, split editing is possible. To display the duration of an edit segment You can display the duration between two edit points in the following three cases, in the time data/menu display section (see page 2-8). • When two edit points are set: the duration of the segment between the two points • When only one edit point is set: the duration of the segment between the point which is set and the current tape position • When no edit point is set: the duration of the previous edit segment The duration is displayed in time data display area 2, thus: “DURATION 0:01:10:00”. To display a duration, use the following procedure. To display the time value for an edit point 1 Press the RECORDER button or PLAYER button to select the VTR on which you wish to check the duration. The button you have pressed lights. Time data display area 1 Time data display area 2 2 Hold down any two of the IN, OUT, AUDIO IN and AUDIO OUT buttons. Z While you hold down the buttons, the duration is displayed in time data display area 2. 2 1 1 Press the RECORDER button or PLAYER button to select the VTR on which you wish to check the edit point. The button you have pressed lights. 2 Hold down the IN, OUT, AUDIO IN or AUDIO OUT button according to the edit point you wish to check. While you hold down the button, the corresponding indicator lights in the upper line of time data display area 2, and the time value of the edit point is displayed. Chapter 5 Editing 5-5 Chapter 5 Editing You can display the time value for an edit point in the time data/menu display section (see page 2-8). The edit point appears in time data display area 2. 5-1 Automatic Editing 5-1-5 Modifying and Deleting Edit Points If the edit points are not set correctly, for example if an OUT point is before a corresponding IN point, the DELETE button flashes, and it is not possible to carry out a preview or editing operation. In this case, either modify the erroneous edit point, or first delete it and then enter it correctly. Deleting an edit point To delete an edit point, use the following procedure. You can use the same procedure whether or not the DELETE button is flashing. Z Modifying an edit point To modify an edit point, use the following procedure. 2 Time data display area 1 1 Time data display area 2 1 Z Chapter 5 Editing Press the RECORDER button or PLAYER button to select the VTR on which you wish to delete the edit point. The button you have pressed lights. 2 2 1 1 Press the RECORDER button or PLAYER button to select the VTR on which you wish to modify the edit point. The button you have pressed lights. 2 Hold down the IN, OUT, AUDIO IN, or AUDIO OUT button corresponding to the edit point you wish to modify, and press the TRIM buttons (+ or –). While you hold down the button, the time value for the edit point appears in the display; pressing the + button increases the value by one frame, and pressing the – button decreases it by one frame. 5-6 Chapter 5 Editing Hold down the DELETE button and press the IN, OUT, AUDIO IN or AUDIO OUT button according to the edit point you wish to delete. The edit point is deleted according to which button you pressed, and the DELETE button goes off. 5-1-6 Cue-Up to Edit Points and Preroll To preroll to a position before an edit IN point or cue up to any edit point, use the following procedure. 5-1-7 Preview When you have set the edit points, the PREVIEW button flashes, indicating that you can carry out a preview. To carry out a preview, use the following procedure. Z Z 2 Press the RECORDER button or PLAYER button to select the VTR on which you wish to operate. The button you have pressed lights. 2 • To cue up to an edit point Hold down the IN/OUT button or AUDIO IN/ OUT button according to the edit point to which you wish to cue up, and press the PREROLL button. This cues up to the edit point you have selected. • To preroll Press the PREROLL button. The tape is wound back to a position 5 seconds before the edit IN point, and stops. To change the preroll time The factory default setting for the preroll time is 5 seconds, but you can use menu item 001 to change this to any value from 0 to 30 seconds. If you change the preroll time, make sure that the setting is not longer than the recording length before the edit IN point. Note that for automatic editing, the preroll time setting on the recorder takes precedence. 2 1 2 1 Chapter 5 Editing 1 1 Press the RECORDER button, turning it on. Press the PREVIEW button. The PREVIEW button changes from flashing to continuously lit, and the preview is carried out. At the end of the preview, the PREVIEW button flashes again. To stop the preview Press the STOP button. The tape stops at the position where you pressed the button. To return the tape to the preroll point Press the PREROLL button. To return the tape to the IN point or OUT point Press the PREROLL button and the IN button or OUT button simultaneously. After the preview, make any necessary adjustments to the edit points, then repeat the preview. For details of how to modify or delete edit points, see Section 5-1-5 “Modifying and Deleting Edit Points” (page 5-6). For details of menu item 001, see Section 12-3 “Items in the Basic Setup Menu” (page 12-5). Chapter 5 Editing 5-7 5-1 Automatic Editing • From the OUT point to the postroll point, you can monitor the playback from the recorder. Monitor output During a preview, on a monitor connected to the recorder you can monitor the following video and audio. • From the preroll point to the IN point, you can monitor the playback from the recorder. • From the IN point to the OUT point, you can monitor the playback from the player through the recorder in E-E mode. The following figure illustrates this. IN point Playback (recorder) OUT point E-E mode (player) Playback (recorder) 5-1-8 Carrying Out Automatic Editing Tape transport Preroll point IN point OUT point Postroll point Chapter 5 Editing Recorder Preroll Postroll Edit segment Recording overlap (in case of assemble editing) Stop Player Time flow Playback Overview When you carry out automatic editing, the recorder and player operate as shown in the figure above, to copy the video and audio signals between the IN and OUT points on the player to the segment between the IN and OUT points on the recorder. 5-8 Chapter 5 Editing Stop Monitor output During execution of an automatic edit, as during a preview, on a monitor connected to the recorder you can monitor the following video and audio. • From the preroll point to the IN point, you can monitor the playback from the recorder. • From the IN point to the OUT point, you can monitor the playback from the player through the recorder in E-E mode. • From the OUT point to the postroll point, you can monitor the playback from the recorder. The following figure illustrates this. IN point OUT point Z Playback (recorder) E-E mode (player) Playback (recorder) Using a single monitor for video and audio on both player and recorder OUT button For efficient editing if only one monitor is available, use the following method. 1 2 3 ENTRY button REVIEW button AUTO EDIT button Connect the monitor to the recorder. In the basic setup menu, set item 008 to AUTO. Press the PLAYER button on the recorder. Note In insert editing to tape, it is necessary for audio, video, and CTL signals to be recorded in advance throughout the insert editing section on the tape. If you execute an insert edit over a section where these signals are not present, noise or breakup can occur in the audio and video when that section is played back. Starting automatic editing When you have set the edit points, press the flashing AUTO EDIT button. The AUTO EDIT button changes from flashing to continuously lit, and the automatic editing operation begins. At the end of the editing operation, the AUTO EDIT button goes off. To change the OUT point after starting automatic editing operation After starting the automatic editing operation, to end the operation before the preset OUT point, hold down the ENTRY button and press the OUT button. The position where you pressed the button becomes the OUT point, and editing ends. To abandon automatic editing Press the STOP button. The automatic editing operation is abandoned. At the same time, the PREVIEW button and AUTO EDIT button start flashing, and the state before the editing was started is restored. In this case, the IN and OUT points already set are preserved so that you can carry out a preview or automatic editing operation again by pressing the PREVIEW button or AUTO EDIT button. Reviewing the editing results After carrying out an editing operation, you can carry out a review, to check the editing results on the monitor. To carry out a review, after carrying out the edit, and before you set any new edit points or make other settings, press the REVIEW button. The REVIEW button lights, and the review is carried out. At the end of the review the REVIEW button goes off, and the tape returns to the OUT point. Chapter 5 Editing 5-9 Chapter 5 Editing This forces the recorder to E-E mode, in which the player video and audio signals are output to the monitor. PREVIEW button 5-1 Automatic Editing After automatic editing, to adjust the edit points and reexecute the edit Hold down the DELETE button and press the ENTRY button to recall the edit points. After adjusting the edit points, press the AUTO EDIT button to carry out the edit again. For details of how to adjust edit points, see Section 5-1-5 “Modifying and Deleting Edit Points” (page 5-6). Note It may not be possible to make an accurate setting of edit points when SDTI-CP input signal is selected for editing. Chapter 5 Editing 5-10 Chapter 5 Editing 5-2 DMC Editing By controlling the player playback speed from the recorder you can achieve variable speed editing. 5-2-1 Overview of DMC Editing Conditions for DMC editing DMC editing can be used for insert or assemble editing, but not for audio split editing. Tape movement during DMC editing The following figure illustrates how the tapes move on the player and recorder during DMC editing. Tape transport IN point Preroll OUT point Postroll Recorder DMC editing Playback Chapter 5 Editing Playback Stop Preroll time x initial speed Postroll time x final speed IN point Player Time flow Stop Tape moves at initial speed Playback at stored varying speed Tape moves at final speed Chapter 5 Editing 5-11 5-2 DMC Editing 5-2-2 Carrying Out DMC Editing 7 When the initial speed setting is complete, release the DMC/FEED button. Setting the edit points and player speed 8 Press the PREVIEW button. The tape is prerolled and then the recorder starts operating at normal speed and the player at the set initial speed. Use the following procedure. 9 Z 2,6,7 8 4 1 5 3 6,9 Chapter 5 Editing 1 Press the ASSEMBLE button or the desired INSERT button to select the editing mode. 2 Press the DMC/FEED button. On passing the IN point, the MEMORY indicator begins to flash: turn the search dial to vary the playback speed. While the MEMORY indicator is flashing, the speed variations are stored in memory. On passing the OUT point, the MEMORY indicator changes from flashing to continuously lit, and the variable speed storing ends. If the MEMORY indicator lights continuously before the OUT point This indicates that the memory became full at that point. Thus even before the OUT point is reached, it is not possible to record more speed variation. The maximum capacity is a duration of 120 seconds. This unit switches to the DMC editing mode, and the DMC/FEED button lights. Quitting the DMC edit mode 3 4 Press the RECORDER button. 5 Press the PLAYER button, to set the player IN point. Holding down the ENTRY button, press the IN or OUT button to set an edit point. Note It is not possible to set the player OUT point. 6 Press the DELETE button and DMC/FEED button simultaneously. Executing the DMC edit Press the AUTO EDIT button. DMC editing is carried out at the stored varying speed. Once the editing is carried out, the stored speed variation is lost from memory. Holding down the DMC/FEED button, turn the search dial, to set the initial speed. To select normal speed as the initial speed, press the PLAY button. To check the editing results Press the REVIEW button. The speed you set appears in the speed indication area. It is not possible to carry out DMC editing when SDTI-CP input signal is selected. 5-12 Chapter 5 Editing Note 5-3 Special Automatic Editing Methods This section describes the following automatic editing methods: • Quick editing • Continuous editing • Standalone editing • Manual editing • Preread editing 5-3-2 Continuous Editing After an automatic editing operation, the recorder automatically returns to the OUT point. For the second and subsequent editing operations, you can continue editing by simply specifying the IN and OUT points on the player. In this case the current OUT point on the recorder becomes the new IN point. 5-3-1 Quick Editing After selecting the edit mode, you can save on editing time by setting the edit points and executing the edit at the same time. For quick editing, use the following procedure. OUT point of preceding edit = IN point of current edit Recorder Preceding edit segment Current edit segment Player OUT point IN point Z 1 23 1 2 1 When operating the player, press the PLAYER button, turning it on, and when operating the recorder, press the RECORDER button, turning it on, then stop the tapes on both the player and the recorder at the positions you wish to make the respective IN points. Press the AUTO EDIT button. Editing starts. 3 Watching the editing on the monitor, at the position you wish to make the OUT point, hold down the ENTRY button and press the OUT button. Set the player IN and OUT points. On the recorder the OUT point for the previous edit becomes the new IN point. 2 3 Press the PREVIEW button to carry out a preview. Press the AUTO EDIT button. This executes the edit. When the editing operation is completed, the recorder stops at the OUT point, and the player stops 2 seconds after the OUT point. By repeating this process, you can carry out continuous editing. By setting setup menu item 326, you can make the preceding OUT point automatically become the new IN point. Editing ends. The point at which you started the editing becomes the IN point, and the point at which you ended the editing becomes the OUT point. If you want to preview In step 1, after setting the recorder or player IN point, press the PREVIEW button. Chapter 5 Editing 5-13 Chapter 5 Editing After automatic editing of one edit segment, to carry out continuous editing use the following procedure. 5-3 Special Automatic Editing Methods 5-3-3 Standalone Editing This refers to editing using as the player an external device which cannot be controlled remotely through the REMOTE1-IN(9P) connector. For example, you can record a color bar signal from a signal generator in the joints between the scenes of an already completed tape. Carrying out standalone editing Set the IN point with neither the PLAYER button or RECORDER button lit. The AUTO EDIT button flashes, and it is now possible to carry out automatic editing. If necessary, you can also first set the OUT point. 5-3-4 Manual Editing Chapter 5 Editing Use the following procedure to carry out manual editing. 1 2 6 At the editing end point (the recorder OUT point), press the PLAY button. Editing ends, and the recorder continues with playback. 7 Press the STOP button to stop the recorder playback. 5-3-5 Preread Editing Video and digital audio signals already recorded on the tape can be used as an edit source for insert editing. This type of editing is called “preread editing”, as this unit uses the preread heads to read the signals in advance from the tape. The signals read out can be send to a mixer for mixing, and can be recorded either on the original channels or on other digital audio channels. For preread editing, set the PREREAD to ON (see page 11-8). Press the RECORDER button, turning it on. Use the search dial in jog or shuttle mode to find the editing start point (the recorder IN point), and stop the tape just before this point. Audio source Digital or analog audio output Audio mixer Note If the recorder is in stop mode, then when editing starts this section of the video will break up. 3 4 Digital or analog audio input Select the editing mode. Press the PLAY button. The recorder begins playback. Note It takes about two seconds until the playback video stabilizes. For this reason, start the playback from before the segment of video you wish to use. 5 At the editing start point (the recorder IN point), press the EDIT button and PLAY button simultaneously. Editing starts. 5-14 Chapter 5 Editing Digital or analog video output Video switcher Video source Digital or analog video input Notes • In preread editing, if an input video signal is used as the reference signal for the output video signal, this forms a feedback loop. To prevent the occurrence of feedback, set the OUTREF in function menu page 4 to REF, and set item 309 in the extended setup menu to AUTO 1 so as to use an external reference signal. • When the preread mode is selected, to prevent feedback due to the loop connection, whatever the editing mode of this unit, no E-E video output is available. When the PREREAD is set to OFF after preread editing, however, if the loop connection remains and an E-E signal is output, feedback will occur. To prevent this, select PB mode for the video and digital audio channels in all the modes before the preread editing, as follows. Set PB/EE in function menu HOME page to PB. 4 After selecting the desired insert editing mode, carry out the preread editing. 5 When the preread editing is completed, remove the connections. 6 7 Set the PREREAD to OFF. Chapter 5 Editing 1 2 3 Set the PREREAD in function menu page 4 to ON. Make the necessary connections for the preread editing. Check that no loop connection remains. Note It is not possible to carry out a preread editing when SDTI-CP input/output signal is selected. Chapter 5 Editing 5-15 6-1 Overview Shot marks are indications at desired points on a tape which enable faster cueing. Types of shot mark This unit supports the following three types of shot mark. This chapter describes recording start marks and post marks, treating them as varieties of shot marks. Writing on a camcorder, etc. Recording start mark Automatically written at the start of recording. Writing on this unit Shot mark 1 and shot mark 2 Written by a manual shot mark operation during recording or editing. Written by a button operation during crash recording or assemble editing. A menu setting determines which of three types of mark is written: shot mark 1, shot mark 2, or post mark. Post mark Not written (Written only on this unit) Written by a button operation during playback, while stopped, during a search, or during recording (crash recording or assemble editing). Shot mark type Written or not according to a separate menu setting for each recording mode (crash recording, assemble editing, insert editing). For each mode for which the setting is “ON”, the mark is written automatically at the start of recording. First, the shot mark functions of this unit are described in simple terms. This unit reads in shot marks written on a tape and stores them in memory. (To a maximum of 200) Once this data is stored in this unit, it is preserved even when the power is turned off. Writing and erasing shot marks For recording start marks, a menu setting determines whether or not they are written each time recording starts. Shot mark 1, shot mark 2, and post mark types can be written at any point on a tape, and also erased or rewritten. Shot mark list operations On the monitor, you can display a list of the shot marks read in by this unit, select required shot marks, delete shot marks, and so on. You can also add a memo mark (#) to a shot mark in the list. During tape playback, you can add virtual shot marks to the list. This is not written on the tape itself. Cueing up to shot marks By selecting a desired shot mark from the shot mark list, you can cue up immediately to that position. By means of a button operation, you can also cue up to the shot marks adjacent to the current tape position (index function). Shot data display When the tape includes shot data (camera, time, and other information captured at the time of shooting), you can read this in, and display the details on a monitor. It is also possible to display the shot mark list and shot data simultaneously. Sorting shot marks by cassette When the tape includes shot data, this unit recognizes which cassette each shot mark comes from. You can therefore sort the read-in shot marks by cassette in time code order. Chapter 6 Shot Mark Function 6-1 Chapter 6 Shot Mark Function Reading shot marks Modifying and erasing on this unit Possible Chapter 6 Shot Mark Function This unit can record shot marks or use shot marks recorded in MPEG IMX or Betacam SX format. 6-2 Shot Mark Operation Menu This section describes the settings in the shot mark operation menu. Details of the shot mark operation menu Displaying the shot mark operation menu The shot mark operation menu comprises four items, G01 to G04. The detailed contents appear in the following table. With the function menu HOME page showing in the menu display, hold down the MARK button, and press the F5 (MENU) button. Item Item name number Settings G01 SEARCH TYPE Select which shot mark type the index function searches for, from the following possibilities: all rec start mark shot mark 1 shot mark 2 post mark G02 LISTING TYPE For each type of shot mark, select whether to read into the list (ON) or not read (OFF): rec start mark shot mark 1 shot mark 2 post mark G03 RS.MARK MODE For each type of recording, select whether to write recording start marks (ON) or not write them (OFF): crash rec: crash recording assemble: assemble editing insert: insert editing G04 MARK IN REC Select the type of shot mark to write during recording and assemble editing. shot mark 1 shot mark 2 post mark Z F5 (MENU) button MARK button All the VTRs illustrated in Chapter 6 are the MSW-M2000/M2000P/A2000/A2000P/2000. Chapter 6 Shot Mark Function The following menu appears on the monitor. SHOT MARKER GO1:SEARCH TYPE all GO2:LISTING TYPE GO3:RS.MARK MODE GO4:MARK IN REC shot1 Changing the menu settings The basic procedure for accessing menu items and changing settings is the same as for the setup menus. Note, however, the operations in “To change the settings of menu items with sub-items” (page 12-3) for items G02 and G03. Similarly to the setup menu, the shot mark operation menu is configured so that its current settings as well as menu banks are saved separately for 525-line and 625-line modes. For the menu bank operation of the shot mark operation menu, the same procedure is used as that of the setup menu. For details of the setup menu configuration and operations, see Section 12-1 “Setup Menu Configuration” (page 12-1) and Section 12-2 “Setup Menu Operations”(page 12-2), respectively. 6-2 Chapter 6 Shot Mark Function 6-3 Shot Mark Operations This section describes the operations concerning reading and writing shot marks. Note that the following operations cannot be carried out by remote control. 6-3-1 Reading Shot Marks To read in shot marks With a cassette loaded, hold down the LIST button and press the F FWD or REW button. Reading shot marks from more than one cassette After changing the cassettes, carry out the reading operation again. Data written in the new cassette will be added as long as the total does not exceed 200 shot marks. For example, if 190 shot marks have already read in, only 10 shot marks will be read from the new tape. In the shot mark list (see page 6-5) the data from different cassettes is separated by a row of dashes. 6-3-2 Writing Shot Marks Z Writing recording start marks during recording F FWD button LIST button While the shot marks are being read in, the F FWD or REW button flashes. The unit searches to the end of the tape, then rewinds automatically. For the procedure for listing the shot marks read in, see page 6-4. Note It is only possible to read in a maximum of 200 shot marks. When 200 shot marks have been read in, the control panel display shows the message “S-LIST FULL”, and the reading stops. To cancel the message, press one of the tape transport buttons. To stop reading Note For insert mode, press the TC button to turn the indicator on. Writing shot mark 1, shot mark 2, or post marks Selecting the type of shot mark written In item G04 of the shot mark operation menu (page 62), select one of shot mark 1, shot mark 2, and post mark. Note If any of the settings (to write a recording start mark) in item G03 of the shot mark operation menu are set to “ON,” then for 20 frames from each recording, assemble editing, or insert editing start, the user bits are overwritten with the shot mark data. Press the STOP button. Chapter 6 Shot Mark Function 6-3 Chapter 6 Shot Mark Function REW button In item G03 of the shot mark operation menu (page 62), for each of the three recording modes (crash recording, assemble editing, and insert editing), select whether or not to write recording start mark. When you set a particular mode to “ON”, a recording start mark is written on the tape each time you start recording in that mode. 6-3 Shot Mark Operations To write in crash recording or assemble editing Erasing a shot mark 1 Hold the MARK button down for at least 2 seconds. Select the shot mark from the shot mark list, and then carry out the deletion operation. 2 At the position you wish to write the mark, hold down the ENTRY button, and press the MARK button. A mark of the type selected in item G04 of the shot mark operation menu is written. For details of the procedure, see page 6-6. 6-3-3 Shot Mark List Operations Displaying the shot mark list Hold down the ENTRY button and press the LIST button. Z Z ENTRY button MARK button Chapter 6 Shot Mark Function REC/ERASE indicator ENTRY button LIST button Writing during playback, while stopped, or during a search When this unit is in any of the playback, stop, or search modes, you can write a post mark only. 1 Hold the MARK button down for at least 2 seconds. The REC/ERASE indicator lights. 2 At the position you wish to write the mark, hold down the ENTRY button and press the MARK button. A post mark is written the instant you pressed the MARK button. While the mark is being written, the message “RECORD SHOT MARK” appears on the monitor, and the REC/ERASE indicator flashes. 6-4 Chapter 6 Shot Mark Function All of the shot mark types for which item G02 in the shot mark operation menu is set to “ON” appear in the list. If you do the same operation again, the list display disappears. While the shot mark list is displayed, the function menu display changes as follows. SHT MRK MEMO SELECT DELETE SETING EXIT Example of list display The following figure shows how the list is organized. Shot mark number of current cursor position / total number of stored shot marks Separator between read-in groups of shot marks Cursor (current shot mark position) Position in list SHOT MARKER (011/180) NO. TIME CODE ---------------------------*011 S1 10:04:05:11 012 R 10:05:35:24 013 V 10:07:05:02 ---------------------------014 R 10:08:35:04 015 S2 10:09:05:11 016 R 10:10:35:24 017 #R 10:10:36:00 A virtual shot mark appears on the monitor as “VMARK xxx” (xxx is the number). This is not written to the tape. After entering a virtual shot mark, if you change the cassette or power the unit off, it appears in the list as the first shot mark of the next group read in. Adding a memo mark (#) Select the shot mark to which you wish to add the memo mark, then press the F1 (MEMO) button. Repeat this operation to remove a memo mark. Selecting the types of shot mark to be read in the list Time code Shot mark type R: recording start mark S1: shot mark 1 S2: shot mark 2 V: virtual shot mark P: post mark #: memo mark For each of the types of shot mark (recording start mark, shot mark 1, shot mark 2, and post mark) you can specify whether it is read in. In item G02 of the shot mark operation menu, set the required types to “ON”. For details of the menu, see page 6-2. You can also use the following procedure. Turn the MULTI CONTROL knob to align the asterisk cursor with the desired shot mark. 1 Z ENTRY button MARK button With the shot mark list displayed, press the F5 (SETING) button. You can now select the shot mark types. The function menu display changes as follows. Entering virtual shot marks When the REC/ERASE indicator is off, hold down the ENTRY button and press the MARK button. Chapter 6 Shot Mark Function Selecting a shot mark SHT MRK PREV NEXT OFF ON EXIT 2 Press the F1 (PREV) or F2 (NEXT) button to select a shot mark type. 3 Press the F4 (ON) or F3 (OFF) button to switch between ON (displayed) and OFF (not displayed). 4 To return to the shot mark list, press the F6 (EXIT) button. Deleting a shot mark from the list To delete a shot mark or the shot mark list, you can use the F2 (SELECT) button instead of the MARK button, and the F3 (DELETE) button instead of the DELETE button. Chapter 6 Shot Mark Function 6-5 6-3 Shot Mark Operations To delete an individual shot mark Use the following procedure. 1 The REC/ERASE indicator lights, indicating that you can rewrite or erase shot marks. Z 3 2 1 1 With the shot mark list displayed, select the shot mark to be deleted using the MULTI CONTROL knob. 2 Hold the MARK button down. Chapter 6 Shot Mark Function While you hold down the button, an “X” appears after the selected shot mark number, indicating that it will be deleted. To delete more than one shot mark, while holding down the MARK button turn the MULTI CONTROL knob to select all of the shot marks. 3 With no shot mark list displayed, hold the MARK button down for at least 2 seconds. With the MARK button held down, press the DELETE button. This deletes the shot marks which were marked by an “X”. 2 3 Display the shot mark list. 4 Press the DELETE button and MARK button simultaneously. Turn the MULTI CONTROL knob to select on the list the shot mark you wish to erase. During the erasure process the message “ERASE SHOT MARK” appears, and the REC/ERASE indicator flashes. 5 When the shot mark has been erased, close the shot mark list. 6 Hold down the MARK button for at least 2 seconds, to turn off the REC/ERASE indicator. 6-3-4 Cueing Up to Shot Marks Cueing up to a selected shot mark Use the following procedure. To delete the entire list Hold down the DELETE button and press the LIST button. This deletes all shot marks from the list. This does not erase marks from the tape. Z Erasing shot marks from the tape MARK button 2 1 To erase a shot mark, use the following procedure. F FWD button Note REW button Once you erase a shot mark from the tape, it cannot be read back in. 6-6 Chapter 6 Shot Mark Function 1 Select the desired shot mark from the shot mark list. 2 Press the PREROLL button. Cueing up to shot marks adjacent to the current tape position (index function) 1 In item G01 of the shot mark operation menu (page 6-2), select one of recording start mark, shot mark 1, shot mark 2, and post mark, or select all. 2 Holding down the MARK button, press the F FWD button or REW button. The tape is played back, and the shot data displayed. To delete the shot data Once again hold down the ENTRY button, and press the PLAY button. Example of shot data display The shot data display appears as shown below. While the tape is moving the F FWD button or REW button flashes. When the shot mark is detected, its type is displayed in time data display area 2 on the lower control panel and in the character information display on the monitor screen. For details of character information display on the monitor screen, see F4 (CHARA) in function menu page 4 (page 11-7) and setup menu item 005 (page 12-5). Note 6-3-5 Reading In Shot Data When there is shot data (time, device, and other information about the shooting) written on the tape, you can read it in and display it on the monitor. Displaying the shot data Recording time code TCR 23:59:59:29 The details in the shot data depend on the shooting conditions. If because of the devices used there is no shot data on a part of the tape, it appears as blank. Displaying the shot data on the shot mark list Turn the MULTI CONTROL knob to position the cursor on a separator in the shot mark list. If there is shot data recorded when the immediately following shot mark was written, it appears in the display as shown below. Model name (4 characters) Holding down the ENTRY button, press the PLAY button. Model number (4 digits) Serial number (6 digits) Shot data Z First shot mark in the group Cassette number (4 digits) SHOT MARK (---/180) NO. TIME CODE *012345-DNW_-0123-4567011 S1 10:04:05:11 012 R 10:05:35:24 013 V 10:07:05:02 ---------------------------014 R 10:08:35:04 015 S2 10:09:05:11 016 R 10:10:35:24 017 R 10:10:36:00 PLAY button ENTRY button You can sort the shot marks in the list, based on the shot data. For details, see the next section. Chapter 6 Shot Mark Function 6-7 Chapter 6 Shot Mark Function You cannot use the above procedure to cue up to a virtual shot mark. Camera IDs MODEL NAME DNW 0090 SERIAL NUMBER 010001 DATE 1998.05.11 TIME 12.55.10 CASSETTE NUMBER 0095 SHOT NUMBER 0052 ID1 AAAAAAAAAAAA ID2 BBBBBBBBBBBB ID3 CCCCCCCCCCCC ID4 DDDDDDDDDDDD 6-3 Shot Mark Operations 6-3-6 Sorting Shot Marks Based on shot data recorded on the tape, you can separate the shot marks by cassette, and sort them in time code sequence. To sort the shot marks Use the following procedure. 1 With the shot mark list displayed, press the F5 (SETING) button. 2 Press the F2 (NEXT) button, and select SORTING LIST. 3 Press the F4 (ON) button to change the setting to ON. Sorting starts. When it ends, the setting indication returns to OFF. Z For example, if shot marks have been read in twice from the same cassette, these can be collated as shown in the following figure. 2 3 1 Chapter 6 Shot Mark Function Before sorting Cassette 1 Cassette 2 (first time) Cassette 3 Cassette 2 (second time) SHOT MARKER (---/180) NO. TIME CODE *012345-DNW_-0123-4567011 S1 10:04:05:11 ---------------------------012 V 10:07:05:02 013 R 10:08:35:04 ---------------------------014 S2 10:09:05:11 015 R 10:10:35:24 016 R 10:10:36:00 ---------------------------017 R 10:05:35:24 After sorting SHOT MARKER (---/180) NO. TIME CODE *012345-DNW_-0123-4567011 S1 10:04:05:11 ---------------------------012 S2 10:09:05:11 013 R 10:10:35:24 014 R 10:10:36:00 ---------------------------015 R 10:05:35:24 016 V 10:07:05:02 017 R 10:08:35:04 Cassette 1 Cassette 3 Cassette 2 (first and second times) Shot marks from the cassette 2 read in twice are collated, and arranged in time code sequence. 6-8 Chapter 6 Shot Mark Function 7-1 Overview of Tele-File Functions Memory label Newly developed IC In Tele-File, data is managed in units called “clips.” A clip consists of the following data items, whose settings can be displayed and changed. • Cue point • Write protect • Mark • Recording start point • IN point • OUT point • Take number • Cut number • Scene number • Comment Data library management with handy reader/writer An optional handy reader/writer (supporting Memory Stick) is available to facilitate data library management. Chapter 7 The Tele-File system employs a newly developed memory IC with the following features. • Thin design: With a thickness of 0.5 mm, the IC can be attached to cassettes as a memory label. • Memory capacity: 1 KB (user area, rewritable) • Data transfer speed: 100 kbps • Security functions: Reading and writing authorization can be controlled through multiple passwords and permission settings. Data management in clip units Chapter 7 Tele-File Tele-File is a non-contact data carrier system. Tele-File increases the efficiency of data management and operations such as recording, playback, and editing by enabling information to be exchanged between VTRs with data reading and writing functions and cassettes with Tele-File labels. Tele-File Chapter 7 Tele-File 7-1 7-2 Opening the Tele-File Menu Opening from the function menu Configuration of the Tele-File menu Display page 5 of the function menu in the menu display section, and then press the F1 (TELE-F) button. The Tele-File menu has a tree structure, as illustrated below. When the menu first opens, the menu operation mode is clip data display mode. The Tele-File menu opens. For details about the function menu, see Chapter 11 “Function Menu” (page 11-1). [Tele-File menu] Clip data display mode Opening automatically Attribute data display/ modify mode Clip data modify mode When setup menu item 134 is set to ON, and when the current function menu page is HOME, HOME2, or page 1 to page 5, the Tele-File menu opens automatically whenever a Tele-File label is detected on a cassette loaded into the VTR. For details about setup menu item 134, see Section 12-4 “Items in the Extended Setup Menu” (page 12-11). Chapter 7 Tele-File 7-2 Chapter 7 Tele-File Undo check mode 7-3 Tele-File Menu 7-3-1 Clip Data Display For more information about how to display menus on the monitor, see the section “To display menus on the monitor” (page 12-2). How to read the display Shown below are examples of the default menu displays in the menu display section and the monitor display. Menu display section Tele-File menu indicator Data type indicator Setting display area TEL Cue E-F ATTRIB SELECT HOME F1 F2 UNDO WR/EXT F3 F4 F5 F6 Menu items (functions) Title Monitor display Final data recording date 48% R @ Remaining memory percentage a) Tele-File Clip No. 0001 Clip No. 0002 Clip No. 0003 · · · TELE-FILE : TEST 01 2001/07/21 No. 0001 Cue Point WP Mark *00:00:02:10 ON KEEP 00:00:31:10 00:00:57:10 Chapter 7 Data type Number of selected clip a) The Tele-File memory always contains the attribute data so that this indication never shows “100%.” Tele-File menu indicator Indicates that the menu display section is currently displaying the Tele-File menu. Data type indicator Indicates the type of data selected with the clip data display mode. There are the following types. Cue: Cue point Protct: Write protected Mark: Mark R-Strt: Recording start point IN: IN point OUT: OUT point Take: Take number Cut: Cut number Scene: Scene number Comnt: Comment Chapter 7 Tele-File 7-3 7-3 Tele-File Menu Setting display area Displays the setting of the currently selected data type, and a cursor (“*” or “>”). The meaning of the cursor symbols is as follows: *: Indicates that the mode is clip data display mode or attribute data display/modify mode, and that data is selected. >: Indicates that the mode is clip data modify mode or attribute data display/modify mode, and prompts for data entry or modification. Menu items (functions) Display menu items (functions). These are common for all of the data items in clip data display mode. The function assignments for each item are as follows. Clip data display mode menu items Item name Function F1 (ATTRIB) Selects attribute data display/modify mode. For details about attribute data display/modify mode, see Section 7-3-5 “Displaying and Modifying Attribute Data” (page 7-11). F2 (SELECT) Selects a data modification mode for the data selected in the clip. The cursor changes from “*” to “>”. Note In the following cases, the SELECT item does not appear, and it is not possible to select a data modification mode. • When setup menu item 133 is set to REMOTE • When the memory label itself is write protected For more information about clip data modifications, see Section 7-3-3 “Modifying Clip Data” (page 7-7). F3 (T) Selects data in a clip. With each press, the “*” cursor moves to select the previous data item. The display scrolls to the left when the cursor moves to data that is not currently displayed. F4 (t) Selects data in a clip. Chapter 7 Tele-File With each press, the “*” cursor moves to select the next data item. The display scrolls to the right when the cursor moves to data that is not currently displayed. F5 (UNDO) Selects undo check mode. This button appears and is enabled when data has been modified after being read from the Tele-File label. For more information about undo check mode, see Section 7-3-4 “Undo/Resume Functions” (page 7-10). F6 (WR/EXT) Writes data and exits from the Tele-File menu (return to function menu page 5). Note If you attempt to change clip data that is writeprotected, the message “PROTECTED CLIP!” appears, and it is not possible to change the data. Refer to “To make write protect, mark, and recording start point settings” (page 7-9), and remove the writeprotect setting. 7-4 Chapter 7 Tele-File Title The title (maximum 14 characters) set in attribute data display/modify mode. Selected clip number A 4-digit number representing the number of the selected clip (with the “*” cursor). Remaining memory percentage The percentage of remaining memory (user area) available for use. If there is not sufficient free memory, the message << MEMORY FULL!!>> appears (stays lit for three seconds) in time data display area 2 when you attempt to add data. To select clips Rotate the MULTI CONTROL knob in clip data display mode. The data for the selected clip appears in the menu display section, where it is selected. In the monitor display, the “*” cursor moves up and down as clips are selected. Data which is not visible is selected and displayed after scrolling. Cursor Final data recording date The data (year/month/day) on which data was most recently recorded. To select data in a clip In clip data display mode, press the F3 (T) or F4 (t) button. The “*” cursor moves and data is selected. Data which is not visible is selected and displayed after scrolling. Tele-File Clip data No. 0001... Data is displayed for 1 clip per line. Clips are assigned continuous numbers, beginning with No. 0001 for the clip on the top line. 48% R @ Chapter 7 Data type The data type. The displayed data is the same as the data displayed in the menu display section, but some of the captions are different. There are the following types. Cue Point: Cue point WP: Write protected Mark: Mark R: Recording start point IN Point: IN point OUT Point: OUT point Tk: Take number Cut: Cut number Scn: Scene number Comment: Comment TELE-FILE : TEST 01 2001/07/21 No. 0001 Cue Point WP Mark 00:00:02:10 ON KEEP *00:00:31:10 00:00:57:10 TELE-FILE : TEST 01 2001/07/21 No. 0001 Cue Point WP Mark 00:00:02:10 *ON KEEP 00:00:31:10 00:00:57:10 48% R @ (Scrolling) Cursor Chapter 7 Tele-File 7-5 7-3 Tele-File Menu Moving the cursor directly Regardless of the cursor’s current position, pressing one of the following buttons moves the cursor directly to the specified position in the same clip and displays the data. IN (video IN point) button: IN point data OUT (video OUT point) button: OUT point data MARK button: Cue point data To display the duration Press the IN (video IN point) and OUT (video OUT point) buttons simultaneously. The cursor moves to the IN point data of the same clip, and the duration appears while the buttons are held down. If there is no IN point or OUT point data, the duration is displayed as 0:00:00:00. 7-3-2 Preroll and Cue Up Using Clip Data In clip data display mode, you can use clip data to preroll and cue up. To preroll to the cue point, IN point, or OUT point Chapter 7 Tele-File 1 2 Select a clip. 3 Press the PREROLL button. Select the cue point, the IN point, or the OUT point. The unit exits from the Tele-File menu and prerolls to the position of the selected data. The preroll time is according to the setting of setup menu item 001. Note The unit does not preroll if there is no data for the selected point. 7-6 Chapter 7 Tele-File To cue up the cue point, IN point, or OUT point 1 2 Select a clip. Press the PREROLL button while holding down the IN (video IN point), OUT (video OUT point), or MARK button. The unit exits from the Tele-File menu and cues up the position of the data selected in step 2 (the cue point position if the MARK button was pressed). Note The unit does not preroll if there is no data for the selected point. 7-3-3 Modifying Clip Data To modify clip data, put the unit into clip data display mode and then press the F2 (SELECT) button to put it into clip data modification mode (the cursor changes to “>”). The function assignments for menu items in clip data modification mode are as follows. Clip data modification mode menu items Item name Function F1 (RETURN) Returns to clip data display mode. F2 (MODIFY) Changes the setting of the selected data, or makes a new setting. The function button changes according to the data type. See the following for more information about how to set the various data types. • Cue point, IN point, OUT point: “To set time code data” (page 7-8) • Write protect, mark, recording start point: “To make write protect, mark, and recording start point settings” (page 7-9) • Take number, cut number, scene number: “To make take number, cut number, and scene number settings” (page 7-9) • Comment: “To make comment settings” (page 7-10) F3 (DELETE) Deletes the data setting value. Enabled when cue point, IN point, OUT point, take number, cut number, scene number, or comment data is selected. A confirmation message appears. Press one of the following buttons to confirm or cancel the operation. • F1 (CANCEL): Cancels the deletion and returns to clip data display mode. • F2 (OK): Executes the deletion and returns to clip data display mode. F4 (DEL LN) Deletes the selected clip. A confirmation message appears. Press one of the following buttons to confirm or cancel the operation. Chapter 7 • F1 (CANCEL): Cancels the deletion and returns to clip data display mode. • F2 (OK): Executes the deletion and returns to clip data display mode. F5 (INS LN) Inserts a clip at the cursor position. • F1 (CANCEL): Cancels the insertion and returns to clip data display mode. • F2 (OK): Executes the insertion and returns to clip data display mode. HOME + F4 Deletes all clips. (DELETE ALL) A confirmation message appears. Press one of the following buttons to confirm or cancel the operation. • F1 (CANCEL): Cancels the deletion and returns to clip data display mode. • F2 (OK): Executes the deletion and returns to clip data display mode. Note If you attempt to change clip data that is writeprotected, the message “PROTECTED CLIP!” appears, and it is not possible to change the data. Refer to “To make write protect, mark, and recording start point settings” (page 7-9), and remove the writeprotect setting. Chapter 7 Tele-File 7-7 Tele-File A confirmation message appears. Press one of the following buttons to confirm or cancel the operation. 7-3 Tele-File Menu To add and delete clips To set time code data To add clips Proceed as follows to make or change settings for cue point, IN point, and OUT point data. 1 2 Rotate the MULTI CONTROL knob to move the “*” cursor to the position where you want to insert the clip. Press the F2 (SELECT) button. The unit enters clip data modification mode. 3 Select cue point, IN point, or OUT point. Press the F2 (SELECT) button. The unit enters clip data modification mode. 4 Press the F2 (MODIFY) button. The two most significant digits begin to flash, and the data can be set or modified. Press the F2 (OK) button. The clip is added at the position to which you moved the cursor in step 1. To delete clips 1 2 Select a clip. Press the F5 (INS LN) button. A confirmation message “INSERT CLIP OK?” appears. 4 1 2 3 5 Press the F3 (T) or F4 (t) button until the digit that you want to set starts flashing. 6 Rotate the MULTI CONTROL knob to make the setting. Select the clip to delete. To display the offset from the previous setting value The offset is displayed as long as you hold down the F2 (OFFSET) button. Press the F2 (SELECT) button. Chapter 7 Tele-File The unit enters clip data modification mode. 3 Press the F4 (DEL LN) button. A confirmation message “DELETE THIS CLIP OK?” appears. 4 Press the F2 (OK) button. The clip selected in step 1 is deleted. 7-8 Chapter 7 Tele-File 7 Repeat steps 5 and 6 until you have set all the required digits. 8 Press the F5 (SET) button. The setting is confirmed and the unit returns to clip data display mode. To cancel the setting or modification and return to clip data display mode Press the F1 (CANCEL) button. To set the set or modified data as other time data Press the F6 (SET TO) button and select the time data (cue point, IN point, or OUT point), and then press the F5 (SET) or F6 (SET NL) button. The position where the data is set differs as follows, depending on the button pressed. • F5 (SET): The data is set in the selected time data position. • F6 (SET NL): A new clip is added at the lowest line and the time data is set at the selected data position in the new clip. To make take number, cut number, and scene number settings Proceed as follows to make take number, cut number, and scene number settings. 1 2 3 Select a clip. Select take number, cut number, or scene number. Press the F2 (SELECT) button. The unit enters clip data modification mode. To make write protect, mark, and recording start point settings 4 The most significant digit begins to flash, and the data can be set. Proceed as follows to make write protect, mark, and recording start point settings. 1 2 3 Select a clip. Select write protect, mark, or recording start point. 4 Press the F3 (T) or F4 (t) button until the digit that you want to set starts flashing. 6 Rotate the MULTI CONTROL knob to make the setting. 7 Repeat steps 5 and 6 until you have set all the required digits. Press the F2 (MODIFY) button. 8 Press the F2 (SET) button. The data entry area begins to flash, and the data can be set. Select the data by pressing the F3 (+) or F4 (−) button or rotating the MULTI CONTROL knob. 6 Press the F2 (SET) button. The data setting is confirmed and the unit returns to clip data display mode. Chapter 7 Tele-File 7-9 Tele-File 5 The setting is confirmed and the unit returns to clip data display mode. Chapter 7 5 Press the F2 (SELECT) button. The unit enters clip data modification mode. Press the F2 (MODIFY) button. 7-3 Tele-File Menu To make comment settings Proceed as follows to make comment settings. 1 2 3 Select a clip. Select comment. Press the F2 (SELECT) button. The unit enters clip data modification mode. 4 Press the F2 (MODIFY) button. The data entry area begins to flash, and the data can be set. 5 Enter a character by rotating the MULTI CONTROL knob. 6 Press F4 (t) button to move to the next character place. 7 Repeat steps 5 and 6 until you have entered the entire comment. Chapter 7 Tele-File To delete characters Press the F3 (T) or F4 (t) button until the character that you want to delete starts flashing, and then press the F5 (DELETE) button. To insert characters Press the F3 (T) or F4 (t) button until the character place after the place where you want to insert starts flashing, and then press the F6 (INSERT) button. 8 Press the F2 (OK) button. The comment is confirmed and the unit returns to clip data display mode. 7-10 Chapter 7 Tele-File 7-3-4 Undo/Resume Functions Undo function The undo function cancels all modifications and returns the data to the state it was in when first read. Press the F5 (UNDO) button in clip data display mode. A confirmation message appears. Press the F2 (OK) button to execute the undo and cancel all modifications to the data. Resume function If you have not modified any data since the last execution of the undo function, you can press the F5 (UNDO) button again. The button functions as a resume button, which cancels the immediately preceding undo. Press the F5 (UNDO) button in clip data display mode. A confirmation message appears. Press the F2 (OK) button to execute the resume and cancel the immediately preceding undo. 7-3-5 Displaying and Modifying Attribute Data You can display and modify attribute data. The example below shows attribute data displayed on the monitor. Video final recording date Administrator data Number of cue points TELE-FILE INFORMATION *REC DATE 2001/07/21 TITLE TEST 01 ID ADMIN MODEL SERIAL 00000 WRITE INHIBIT OFF THREAD COUNT 00012 CUE POINT No. 0003 CONTROL MODE panel SIZE 01024 USED 0270 Memory size Amount of memory used Title The title (name assigned to Tele-File, etc., maximum 24 characters). The title can be modified. Thread count The thread count value recorded on the tape. ID The ID (unique number assigned to Tele-File, maximum 24 characters). The ID can be modified. Administrator data Data about the administrator of the cassette or tape material (maximum 16 characters). The administrator data can be modified. Model name The model name of the VTR that recorded most recently to the tape. Number of cue points The number of cue points recorded in the Tele-File. You can check the cue point values in clip data display mode. Control mode The setting of menu item 133. For more information about menu item 133, see page 12-11. Memory size The size of the memory in the Tele-File (unit: bytes). Amount of memory used The amount of memory currently being used (unit: bytes). Serial number The serial number of the VTR that recorded most recently to the tape. Chapter 7 Tele-File 7-11 Tele-File Write inhibit setting Whether the entire Tele-File is write inhibited. The write inhibit setting can be modified. Chapter 7 Video final recording date The most recent date (year/month/day) on which video was recorded on the tape. 7-3 Tele-File Menu To modify attribute data You can modify the title, ID, administrator data, and write inhibit setting attributes. However, the attributes cannot be modified when the write inhibit setting is ON. Proceed as follows after setting the write inhibit setting to OFF. 1 Rotate the MULTI CONTROL knob to select the item. The F2 (SELECT) button is enabled when you select an item that can be modified (title, ID, administrator data, and write inhibit setting). 2 Press the F2 (SELECT) button. The data can be set or modified. 3 Rotate the MULTI CONTROL knob to set or modify the data. 4 Press the F2 (SET) button. The change to the setting is confirmed. Note Chapter 7 Tele-File In the following cases, the SELECT item does not appear, and it is not possible to select a data modification mode. • When setup menu item 133 is set to REMOTE • When the memory label itself is write protected To format the Tele-File memory You can format the Tele-File memory (erase all modifiable data). However, the memory cannot be formatted in the following cases. • When the write inhibit setting is ON • When the control protocol is “remote” To format Tele-File memory, proceed as follows. 1 Press the F4 (FORMAT) button. A confirmation message appears. 7-12 Chapter 7 Tele-File 2 Press the F2 (OK) button. All modifiable data is erased. Note In the following cases, the FORMAT item does not appear, and it is not possible to select a data modification mode. • When setup menu item 133 is set to REMOTE • When the memory label itself is write protected 8-1 Overview of UMID Functions UMID Basic device that recorded the material and whether the material is the original or a copy. The Source Pack section contains information about when/where/who recorded the material. A UMID with a Basic section only is called a Basic UMID. A UMID with both Basic and Source Pack sections is called an Extended UMID. The following figure shows a general overview of the information contained in a UMID. Instance Number Copy or original Chapter 8 UMID Functions The UMID (Unique Material Identifier) is a type of meta-data in video and audio materials. It has been internationally standardized in SMPTE Standard 330M. This unit supports recording and generation of UMIDs. The UMID is made up of a section called the “Basic” section and a section called the “Source Pack” section. The Basic section contains information such as the Material Number Which device recorded the original Source Pack Date/Time When was it recorded Spatial Co-ordinates Where was it recorded Stored Ownership Who recorded it Chapter 8 UMID Functions Chapter 8 UMID Functions 8-1 8-1 Overview of UMID Functions 8-2 Recording UMIDs UMIDs can be recorded when recording video signals with this unit. You can select whether to inherit (copy) the UMID contained in input signals, or automatically or forcibly generate a new UMID. Selecting the type of UMID to record Selecting the SDI VANC line to insert the UMID You can select the VANC 1) line into which the generated UMID should be inserted. Make this selection by using setup menu item 652 UMID SD VANC LINE. Select whether to record a Basic UMID or an Extended UMID by using setup menu item 655 UMID RECORDING. See page 12-20 for more information about setup menu item 652. See page 12-20 for more information about setup menu item 655. To set Stored Ownership Selecting whether to inherit or generate the UMID If you wish to set Stored Ownership (data in the Source Pack which indicates “who”) when generating a UMID, call up item 029 STORED OWNERSHIP in the setup menu and proceed as follows. When recording a UMID, you can select whether to inherit (copy) the UMID contained in input signals, or generate a new UMID. Make this selection by using setup menu item 656 MATERIAL NO. See Section 12-2 “Setup Menu Operations” (page 12-2) for more information about basic setup menu operations. 1 See page 12-20 for more information about setup menu item 656. Chapter 8 UMID Functions Selecting the Instance Number generation method when inheriting UMIDs If you choose to inherit the UMID contained in input signals, almost all of the information in the UMID is copied without change, but the Instance Number changes to a value which indicates that “this UMID is a copy”. The new value can be generated from a 16-bit pseudo-random number with the addition of the number of copies (1 byte), or it can be generated from a 24-bit pseudo-random number. Select the method used to generate the Instance Number by using setup menu item 654 UMID GENERATE METHOD. See page 12-20 for more information about setup menu item 654. Set setup menu item 029 to “on” and press the F5 (SET) button. The Stored Ownership setting screen appears. (The following figure shows the monitor screen.) ITEM-029 STORED OWNERSHIP COUNTRY ORGANIZATION *USER 2 - XXXX - YYYY - ABCD Press the F3 (PREV) and F4 (NEXT) buttons to select the item you want to set (COUNTRY, ORGANIZATION, or USER). The selected item (example: USER) is shown in F2. SET 029:USER UP ITEM USER HOME F1 F2 - ABCD PREV NEXT F3 F4 SET EXIT F5 F6 .......................................................................................................................................................................................................... 1) VANC: Vertical ancillary (data) 8-2 Chapter 8 UMID Functions 3 4 Press the F2 (USER) button. Time zone settings The content of the setting is a character string (in this example “ABCD”). Select any character to change in the string by pressing the F3 (PREV) and F4 (NEXT) buttons. The UMID uses the UTC (Coordinated Universal Time) time standard. Setting this unit’s built-in calendar clock to the local time, and then setting a time zone to indicate the difference from global UTC standard time allows correct UMIDs to be generated. To set the time zone, display the HOME page of the function menu and proceed as follows. The selected character flashes. 5 Rotate the MULTI CONTROL knob to display the desired character in the position of the flashing character. 6 Repeat steps 4 and 5 for all of the characters that you want to change. 7 • If you do not want to change the other items (COUNTRY and ORGANIZATION), proceed to step 8. • If you want to change the other items, press the F1 (ITEM) button and proceed as in steps 2 to 6. 8 See Section 11-1-2 “Using the Function Menu” (page 11-2) for more information about function menu operations. 1 With the ENTRY button in the editing control section held down, press the F5 (MENU) button. The error logger screen appears. Refer to the Maintenance Manual Volume 1 for more information about the error logger. 2 Press the F5 (SET) button. Press the F5 (SET) button. The setting screen for the error logger and calendar clock appears. The changed settings are confirmed. To cancel changes and exit the setup menu Press the F6 (EXIT) button. 3 Press the F1 (PREV) and F2 (NEXT) button to select the OFFSET TO UTC item, and use the MULTI CONTROL knob or the F3 (–) and F4 (+) buttons to set the offset to UTC time. For example, if the local time is 9 hours in advance of UTC, set to “+9:00”. HOME F1 F2 +09:00 – + SET EXIT F3 F4 F5 F6 ERROR LOGGER (014/023) 014 REFERENCE MISSING 015 AUDIO PB CONDITION 016 VIDEO PB CONDITION TAPE ERROR ON WARNING ON CONDITION ON *OFFSET TO UTC +09:00 Push SET button 2001 12 24 23:59:59 4 Press the F5 (SET) button. This makes the setting effective. Chapter 8 UMID Functions 8-3 Chapter 8 UMID Functions ERR OFFSET TO UTC LOG PREV NEXT 8-1 Overview of UMID Functions 8-3 UMID Output and Display This section explains how to output and display UMIDs. UMID display on the video monitor 8-3-1 UMID Output Settings You can choose whether or not to output UMIDs superimposed on SDI signals, and select either Basic UMID or Extended UMID when you choose to output UMIDs. Make these settings using setup menu item 651 UMID OUTPUT. See page 12-20 for more information about setup menu item 651. 8-3-2 UMID Display During recording and playback, UMID data appears in the menu display section of the control panel and on the video monitor. To display the UMID In function menu page 5, press the F2 (UMID) button. See Section 11-1-2 “Using the Function Menu” (page 11-2) for more information about function menu operations. The UMID appears in the menu display section of the control panel and on the video monitor. First item in UMID displayed in menu display section Chapter 8 UMI INSTANCE 24PRS XX-XX-XX D HOME F1 F2 F3 EXIT F4 F5 F6 The video monitor connected to the COMPOSITE VIDEO OUTPUT 3(SUPER) connector or the SDI OUTPUT 3(SUPER) connector on the connector panel displays all UMID items at once. The display of each line is explained below. UMID INFORMATION INSTANCE 24PRS XX-XX-XX MATERIAL IEEE 1394 ZONE XX-XX-XX-XX-XX-XX-XX-XX XX-XX-XX-XX-XX-XX-XX-XX DATE/TIME 20XX/XX/XX XX:XX:XX:XX +XX:XX ALTITUDE XXXXXXXXm LONGITUDE EXXX XX'XX.XX LATITUDE SXXX XX'XX.XX ORGANIZATION XXXX USER XXXX COUNTRY XXXX 1 2 3 4 5 6 7 8 9 1 Instance Number generation method and Instance Number The generation method is displayed as follows. CP+16: “16-bit PRS (pseudo-random sequence) +Copy No.” method 24PRS: 24-bit PRS method others: Other than the above 2 Material Number generation method SMPTE: SMPTE method IEEE 1394 ZONE: IEEE 1394 ZONE method IEEE 1394 RND: IEEE 1394 RND method others: Other than the above UMID Functions 3 Material Number The material number is displayed in hexadecimal across two lines. See the next section “UMID display on the video monitor” for examples of the UMID displayed on the video monitor. The following items, 4 through 9, are contained in the Source Pack. To switch the displayed UMID item in the menu display section Rotate the MULTI CONTROL knob. 4 Date/Time Date/Time data is displayed across two lines. The upper line shows the MJD (Modified Julian Date) contained in the Source Pack, converted to the christian era. The lower line shows the data in unit count format (hours : minutes : seconds : frame) converted to UTC. To exit from UMID display Press the F6 (EXIT) button. 8-4 Chapter 8 UMID Functions Note The function for converting unit count to UTC works only when the unit rate is 2 (24 frames), 3 (24/1.001 frames), 4 (25 frames), 6 (30 frames), or 7 (30/1.001 frames). For other unit rates, the unit rate number and unit rate are displayed in hexadecimal. 5 Altitude XXXXXXXXm: Altitude data indicating the distance from the center of the earth is displayed in this format. S+XXXXXXXm Y+D: Altitude data indicating the distance from sea level is displayed in this format. The meaning of the characters and strings shown is as follows. • “S” (1st character): Indicates data from a Sensor. “R” is shown for position data from the recording device (Recorder), and “T” is shown for Target position data. • “+” (2nd character): Indicates higher than sea level. “–” indicates lower than sea level. • “XXXXXXXm” : Altitude data (unit meters). • “Y”: The number of satellites used to calculate position data (hexadecimal). • “D”: DOP (dilution of precision) value. • “+” (between Y and D): Displayed when a supportive apparatus was used. A space (blank) is displayed when no supportive apparatus was used. Chapter 8 UMID Functions 6 Longitude Following “W” to indicate west longitude or “E” to indicate east longitude, the longitude is displayed in degrees, minutes, and seconds (seconds are shown up to 2 decimal places). Example: “E134 59’23.00” for “East longitude 134 degrees 59 minutes 23.00 seconds” 7 Latitude Following “N” to indicate north latitude or “S” to indicate south latitude, the latitude is displayed in degrees, minutes, and seconds (seconds are shown up to 2 decimal places). Example: “N34 59’23.32” for”North latitude 34 degrees 59 minutes 23.32 seconds” Chapter 8 UMID Functions 8-5 9-1 Overview of Essence Mark Functions Chapter 9 Essence Marks An essence mark uses a term value dictionary item as defined in the SMPTE RP210A Metadata Dictionary to express and transfer points such as recording start points and edit point candidates in up to 32 bytes of data. The basic format of the SMPTE RP210A Metadata Dictionary is defined in SMPTE 336M Data Encoding Protocol using Key-Length-Value (KLV coding specifications). Chapter 9 Essence Marks Chapter 9 Essence Marks 9-1 9-1 Übersicht über die Essenzmarken-Funktionen 9-2 Essence Mark Recording and 9-2-1 Essence Mark Recording Essence marks contained in SDI input signals and essence marks generated by this unit can be recorded to tape together with video signals. All essence mark data generated by this unit is 7-bit ASCII codes. The generation period is 1 frame. Selecting the SDI VANC line into which to insert essence marks You can select the SDI signal VANC line into which essence marks should be inserted. Make this selection using setup menu item 660 ESSENCE MARK SD VANC LINE. See page 12-21 for more information about setup menu item 660. Selecting whether to record essence marks contained in input video signals Output 9-2-2 Essence Mark Output Essence marks can be output to SDI signals when playing back a tape. Information such as shot marks recorded on the tape can also be converted into essence marks and output. Selecting whether to output essence marks You can select whether or not to output essence marks when you play back a tape. Make this selection using setup menu item 657 ESSENCE MARK TAPE OUTPUT. See page 12-21 for more information about setup menu item 657. Outputting shot marks converted into essence marks You can select whether or not to record essence mark data contained in input video signals. Make this selection using setup menu item 661 ESSENCE MARK INPUT RECORD. You can select whether or not to convert shot marks recorded on a tape into essence marks for output when you play back the tape. Make this selection using setup menu item 658 SHOT MARK ESSENCE MARK CONVERT. See page 12-21 for more information about setup menu item 661. See page 12-21 for more information about setup menu item 658. Selecting whether to record generated essence marks Chapter 9 Essence Marks You can select whether or not to record generated essence mark data when you record video signals with this unit. Make this selection using setup menu item 662 ESSENCE MARK SELF RECORD. See page 12-21 for more information about setup menu item 662. 9-2 Chapter 9 Essence Marks 10-1 Overview of Auto Event Detector Functions See Chapter 9 for more information about essence marks, and see Chapter 7 for more information about the Tele-File functions. The Auto Event Detector function works for all tapes that can be played back by this unit. Note Events are output about 3 frames after the actual locations of the events. 10-2 Event Output and Recording Outputtting events converted into essence marks You can select whether or not to convert into essence marks and output events detected by the AED during playback (normal playback, variable speed playback, and jog playback). Make this selection using setup menu item 659 AED ESSENCE MARK CONVERT. See page 12-21 for more information about setup menu item 659. Chapter 10 Auto Event Detector The Auto Event Detector (AED) detects locations where video signals show large changes (cuts), and locations where the video suddenly becomes brighter for a short period (flash). Detected events can be converted into essence marks and output. The time code of detected events can be recorded in a Tele-File label. To write the time code of cut events to a TeleFile label With the ENTRY button in the editing control section held down, press the VAR button in the search control section. The tape starts to run in the forward direction at a high speed where noiseless playback is possible, and events detected by the AED are written to a TeleFile label as cue data. To stop the writing to the Tele-File label, press the STOP button or do something else to change the play mode. Notes Recording event marks in a Tele-File label The time code of cut events detected by the AED can be written to a Tele-File label. • Writing stops automatically if the Tele-File memory becomes full. • Make sure that the Tele-File label is writable, for example by removing write protection if it is applied. Chapter 10 Auto Event Detector Chapter 10 Auto Event Detector 10-1 11-1 Overview 1 : HOME page 1: Page 1 Note By factory default, no function keys are defined in the HOME2 page. It is not possible to display the HOME2 page unless you have defined at least one function key in that page. 2: Page 2 For details on defining user-defined function keys in the HOME2 page, refer to the Maintenance Manual Volume 1. 3: Page 3 4: Page 4 5: Page 5 Page 6 6: Page 6 2 : HOME 2 page Each page has a menu display section made up of an upper and lower part. The upper part displays the menu items (functions) in the page, and the lower part displays the menu item settings. The figure below shows the menu display section in the HOME page. You can define up to six setup menu items (assign six setup menu items to the F1 to F6 buttons) and register them on page 6. Note There is nothing defined on page 6 when the unit is shipped from the factory. For more information about defining setup menu items for page 6, refer to Volume 1 of the Maintenance Manual. Menu items (functions) VID. IN PB/EE CONFI CTL/TC MENU TCGSET PB Y-R,B OFF TC HOME F1 F2 F3 F4 F5 F6 Settings (values) In the figure above, Y-R,B (analog component signals) is selected as the setting for VID.IN, the menu item for button F1. This manual refers to this as “F1 (VID.IN) in function menu HOME page is set to Y-R,B.” Chapter 11 Function Menu 11-1 Function Menu The function menu consists of seven pages by factory default: the HOME page and five pages numbered 1 to 6. You can also display the HOME2 page by setting user-defined function keys. The following icons appear at the left edge of the menu display section to denote the current page. Up to six function keys can be defined (i.e. six functions can be assigned to the F1 to F6 buttons in the HOME2 page). You can select and define the following function keys: • Functions selected from the function menu items in the HOME page and menu pages 1 to 4 • Function key to display the setting for setup menu item 211 (REMOTE1 PORT) and to carry out the operation when the menu item setting is “panel”. Chapter 11 11-1-1 Function Menu Configuration HOME2 page (user-defined function keys) Chapter 11 Function Menu The function menu allows you to make frequently made settings, such as selection of input video signals and time code settings. 11-1 Overview 11-1-2 Using the Function Menu Chapter 11 To change a menu item setting Function Menu To change a menu item setting, press the corresponding function button (F1 to F6) to display the desired setting in the lower part of the menu display. Each press of the button displays the next setting. When a menu item setting flashes Menu item settings flash to inform you that you can change the setting value by rotating the MULTI CONTROL knob. To change the function menu page Press either of the page buttons (V, v). • The V button selects the next page in the order HOMEt1t2t3t4t5tHOME... • The v button selects the next page in the order HOMEt5t4t3t2t1tHOME... When there are setup menu definitions on page 6, page 6 is displayed between page 5 and the HOME page. With one of menu pages 1 to 5 displayed, pressing the HOME button changes the page to the HOME page. Pressing the HOME button when the HOME or HOME2 page is displayed changes the page to HOME2 or HOME, respectively. Settings which do not appear in the menu display section In the HOME page (see the figure in “11-1-1 Function Menu Configuration”), the settings for F5 (MENU) and F6 (TCGSET) do not appear in the menu display.When you press the F5 or F6 button, the whole menu page changes to allow you to set these items. 11-2 Chapter 11 Function Menu 11-2 Function Menu Item List The function menu has the following items. Item Setting F1 (VID.IN) Selects the input video signal. Chapter 11 Function Menu HOME page COMPST: Analog composite signal Y-R,B: Analog component signal SDI: SDI signal SDTI: SDTI-CP signal SG (normally not displayed): Test signal from the internal test signal generator (For details, see setup menu item 710 on page 12-23.) F2 (PB/EE) Selects the video and audio signals output during fast forward, rewind, stop, and standby. PB: Playback signals EE: E-E mode signals F3 (CONFI) Selects whether or not to use the CONFI playback function when recording. a) ENABLE: Use the CONFI playback function. DISABL: Do not use the CONFI playback function. F4 (CTL/TC) Selects the time data to display in time data display area 1 (see page 2-8). TC: Playback time code read by the internal time code reader, or recording time code. The LTC or VITC time data type indicator (see page 2-8) lights.b) UB: User bits data of playback time code or recording time code. The LUB or VIUB time data type indicator lights, depending on whether the time code is LTC or VITC.b) CTL: The running time of the tape being played back or recorded, as calculated from a count of CTL signals recorded on the tape. The time is displayed in Hours:Minutes:Seconds:Frames format. F5 (MENU) Puts the system into setup menu mode (see Chapter 12). When the current setup menu settings are the same as the contents of any of menu banks 1 to 3, or the factory defaults, the corresponding indication (1), (2), (3), or (dflt) appears. (1): Same as menu bank 1. (2): Same as menu bank 2. (3): Same as menu bank 3. (dflt): Same as factory defaults. F6 (TCGSET) • When F4 (CTL/TC) is set to TC, a screen appears that allows you to set the initial value of the time code generated by the internal time code generator (see page 4-3). • When F4 (CTL/TC) is set to UB, a screen appears that allows you to set the time code user bits (see page 4-3). a) When an editing operation is carried out, CONFI playback is disabled. b) The selection of LTC or VITC depends on the setting of F6 (TCR) in function menu page 1. Chapter 11 Function Menu 11-3 11-2 Function Menu Item List Page 1 Chapter 11 Item Setting F1 (TCG) Selects the time code to use. INT: Time code generated by the internal time code generator Function Menu EXT: One of the following time codes • When F6 (TCR) is set to LTC or AUTO, the external time code input from the TIME CODE IN connector • When F6 (TCR) is set to VITC, the VITC time code of the input video signal RP188: Synchronize the internal time code generator with the SMPTE RP188 time code contained in the SDI input signal. CP-LTC: Synchronize the internal time code generator with the time code contained in the SDTI-CP input signal. . Note When the setting made with this menu item does not agree with the input video setting, the menu setting flashes as a warning, as follows. • When this menu item is set to RP-188 with F1(VID.IN) set to other than SDI in the HOME page, the indication “RP188” flashes. • When this menu item is set to CP-LTC with F1(VID.IN) set to other than SDTI in the HOME page, the indication “CP-LTC” flashes. Nevertheless, the unit operates in compliance with the setting of this menu item. F2 (TCG) For the internal time code generator, selects one of the following. PRESET: Preset the initial value of time code generated by the internal time code generator by a control panel operation, or by remote control from the device connected to the REMOTE1-IN(9P) connector. REGEN: Synchronize the internal time code generator with the playback time code read by the internal time code reader. F3 (RUN) Selects one of the following running modes for the internal time code generator. FREE: The time code continues to increase as long as the unit is powered on, regardless of the unit’s operating mode. REC: Time code increases during recording only. If you select this mode, you should also set F1 (TCG) to INT, and set F2 (TCG) to PRESET. F4 (DF) In 525-line mode, selects either drop-frame mode or non-drop frame mode for the time code generator and the CTL counter. DF: Drop-frame mode NDF: Non-drop frame mode F5 (VITC) Specifies whether or not to record the VITC generated by the internal time code generator. ON: Record internally generated VITC. OFF: Do not record internally generated VITC. F6 (TCR) Selects the type of time code to display in the time data display. LTC: Display LTC. AUTO: Display VITC when tape speed is 1/2 or less of normal speed, and LTC otherwise. VITC: Display VITC. 11-4 Chapter 11 Function Menu Page 2 Setting F1 (V.PROC) Selects the control method for the internal digital video processor. Chapter 11 Item LOCAL: Change the settings of the internal digital video processor by using this function menu. F2 (VIDEO) MENU: Change the settings of the internal digital video processor by using the MENU of the HOME page. Sets the video signal output level (–∞ to +3 dB). PRESET: Regardless of manually values, the video signal is set to the standard level. Manual setting: With the displayed setting flashing, you can rotate the MULTI CONTROL knob to adjust the value for the video signal output level. F3 (CHROMA) Sets the chroma signal output level (–∞ to +3 dB). PRESET: Regardless of manually set values, the chroma signal is set to the standard level. Manual setting: With the displayed setting flashing, you can rotate the MULTI CONTROL knob to adjust the value for the chroma signal output level. F4 (HUE) (525line mode)/ (C PHAS) (625line mode) Sets the color phase (phase relative to burst) F5 (SETUP) (525-line mode)/ (BLACK) (625line mode) Sets the setup level (525/60 mode) or black level (625/50 mode) F6 (YC DLY) (except MSW2000) Sets amount of Y/C delay. PRESET: Regardless of manually set values, the color phase is set to the standard value. Manual setting: With the displayed setting flashing, you can rotate the MULTI CONTROL knob to adjust the value across the range ±30°. PRESET: Regardless of manually set values, the level is set to the standard value. Manual setting: With the displayed setting flashing, you can rotate the MULTI CONTROL knob to adjust the setup level across the range ±30 IRE (525/60 mode) or to adjust the black level across the range ±210 mV (625/50 mode). PRESET: Regardless of manually set values, the Y/C delay is to the standard value. Manual setting: With the displayed setting flashing, you can rotate the MULTI CONTROL knob to adjust the Y/C delay across the range ±100 ns. Chapter 11 Function Menu 11-5 Function Menu REMOTE: Use the optional BVR-50/50P Remote Control Unit to control the internal digital video processor. 11-2 Function Menu Item List Page 3 Chapter 11 Item Setting F1 (SYNC) Sets the output signal sync phase. Setting method Function Menu With the displayed setting flashing, you can rotate the MULTI CONTROL knob to adjust the output signal sync phase across the range ±15 µs relative to this unit’s input reference signal. Adjust this item when you want to adjust the output signal sync phase precisely to match a reference signal, or when connecting this unit and other VTRs to a device such as a switcher to perform operations such as special effects editing. F2 (SC) Sets the output signal subcarrier phase. Setting method With the displayed setting flashing, you can rotate the MULTI CONTROL knob to adjust the output signal subcarrier phase across the range ±200 ns relative to this unit’s input reference signal. Adjust this item when you are using composite signals in editing and want to adjust the output signal subcarrier phase precisely to match a reference signal. Even when this value is adjusted, the output SCH (subcarrier to sync) phase is maintained. F3 (VIN LV) Sets the level of composite video signals input to the COMPOSITE VIDEO INPUT connectors. AGC: Adjusts the level automatically. F4 (EMPHSS) Manual setting: With the displayed setting flashing, you can rotate the MULTI CONTROL knob to adjust the level of composite video signals input to the COMPOSITE VIDEO INPUT connectors. Specifies whether to add audio emphasis to analog audio input signals and Betacam/Betacam SP format playback audio signals. ON: Add audio emphasis. OFF: Do not add audio emphasis. F5 (T INFO) Selects the type of time data to display in time data display area 2. TOTAL: Display total time. REMAIN: Display remaining time. 11-6 Chapter 11 Function Menu Page 4 Setting F1 (CAPSTN) Selects the number of fields for capstan lock in playback and editing. Chapter 11 Item In 525/60 mode • For tape output, color framing may not match the reference signal selected with the F2 (OUTREF). • In assemble editing, color framing may be non-continuous at edit points. When playing back a tape that was recorded with composite source signals, a vertical shift in the video (H shift) occurs. (When setup menu item 712 is set to ON.) 4F: The capstan servo locks in units of 4 fields. • For tape output, color framing matches the reference signal selected with the F2 (OUTREF). • In assemble editing, color framing is continuous at edit points. Even when playing back a tape that was recorded with composite source signals, no vertical shift in the video (H shift) occurs. You should set this menu item to this setting when you are editing composite signals, when continuity in video phase across edit points is required, and when you perform A/B-roll editing. In 625/50 mode 2F: The capstan servo locks in units of 2 fields. • For tape output, color framing may not match the reference signal selected with the F2 (OUTREF). • In assemble editing, color framing may be non-continuous at edit points. When playing back a tape that was recorded with composite source signals, a vertical shift in the video (H shift) occurs. (When setup menu item 712 is set to ON.) 4F: The capstan servo locks in units of 4 fields. • For tape output, color framing may not match the reference signal selected with the F2 (OUTREF). • In assemble editing, color framing may be non-continuous at edit points. When playing back a tape that was recorded with composite source signals, a vertical shift in the video (H shift) occurs. (When setup menu item 712 is set to ON.) 8F: The capstan servo locks in units of 8 fields. • For tape output, color framing matches the reference signal selected with the F2 (OUTREF). • In assemble editing, color framing is continuous at edit points. Even when playing back a tape that was recorded with composite source signals, no vertical shift in the video (H shift) occurs. You should set this menu item to this setting when you are editing composite signals, when continuity in video phase across edit points is required, and when you perform A/B-roll editing. F2 (OUTREF) Selects the reference signal of this unit, according to the setting of setup menu item 309 and this unit’s operating state. REF: Use the signal input to the REF.VIDEO INPUT connector as the reference signal. During recording, input digital audio signals and video signals must be synchronized with this signal. INPUT: Use the input video signal selected in the F1 (VID.IN) of the HOME page as the reference signal. F3 (DOLBY) (except MSW2000) When using oxide tapes, specifies whether or not to use the Dolby type C low-frequency noise reduction (NR) system. NR ON: Use the Dolby NR system when playing back analog Betacam oxide tapes. NR OFF: Do not use the Dolby NR system when playing back analog Betacam oxide tapes. F4 (CHARA) Specifies whether or not to superimpose time code, menu settings, error messages, and so on over the video signals output to the 3(SUPER) connector in the SDI OUTPUT connectors, and the 3(SUPER) connector in the COMPOSITE VIDEO OUTPUT connectors. ON: Superimpose. OFF: Do not superimpose. (Continued) Chapter 11 Function Menu 11-7 Function Menu 2F: The capstan servo locks in units of 2 fields. 11-2 Function Menu Item List Item Setting F5 (RECINH) Specifies whether or not to inhibit recording to tape. Chapter 11 ON: Inhibit recording to tape depending on the setting of setup menu item 310. OFF: Do not inhibit recording to tape. F6 (PREREAD) Specifies whether or not to preread (read before write) in insert editing. Function Menu ON: Preread depending on the setting of setup menu item 319. OFF: Do not preread. Page 5 Item Setting F1 (TELE-F) Displays the Tele-File menu. For details of the Tele-File menu, see Section 7-3 “Tele-File Menu” (page 7-3). F2 (UMID) Displays UMID information during recording/playback. For details of UMID, see Chapter 8. F5 (SUPUTL) Displays the setup utility menu. F6 (TR_SEL) (MSW-M2000E/ M2000EP only) Selects the type of MXF files to be sent. For details of the setup utility menu, see Chapter 13. 11-8 Chapter 11 For details of the operation, see Section 4-3-2 “File Transmission Using the Control Panel” (page 4-16). For details on types of MXF files, refer to the BKMW-E3000 Operation Manual. Function Menu 12-1 Setup Menu Configuration Configuration of the extended setup menu The extended setup menu comprises the following groups of items. Refer to Items 100 to 199 Settings relating to control panels Page 12-8 For details, refer to the Installation Manual. Items 200 to 249 Settings relating to the remote control interface Page 12-11 In this manual, both the basic setup menu items and extended setup menu items are also referred to simply as setup menu items or menu items. Items Settings relating to the network 250 to 299 a) parameters Page 12-12 Items 300 to 399 Settings relating to editing operations Page 12-13 Configuration of the basic setup menu The basic setup menu comprises the following groups of items. Items 400 to 499 Settings relating to preroll Page 12-16 Items 500 to 599 Settings relating to tape protection Page 12-17 Items 600 to 650 Settings relating to the time code generator Page 12-17 Items 651 to 699 Settings relating to the UMID Page 12-20 Items 700 to 799 Settings relating to video control Page 12-22 Items 800 to 899 Settings relating to audio control Page 12-27 Items 900 to 999 Settings relating to digital processing Item group Function Refer to Items H01 to H14 Display of the total number of hours the unit has been powered on, and other information collected by the digital hours meter Page 14-5 Settings relating to the preroll time, superimposed text information, switching between 525-line (NTSC) and 625-line (PAL) operation modes, etc. Page 12-5 Settings relating to the menu banks for saving menu settings Page 12-7 Items 001 to 099 Items B01 to B20 Page 12-31 a) MSW-M2000E/M2000EP only For the menu items added when the BKMW-104 HD UpConverter Board is installed, refer to the Operation Manual or Installation Manual for the BKMW-104. Chapter 12 Setup Menus 12-1 Setup Menus Function Chapter 12 Item group Chapter 12 Setup Menus This unit has the following setup menus. • Basic setup menu • Extended setup menu To access the extended setup menu, a setting on the internal SS-89 board is required. 12-2 Setup Menu Operations To display setup menus ASSEMBLE VIDEO TC CH1 CH2 CH3 CH4 CH5 CH6 CH7 CH8 MULTI RECORDER CONTROL PUSH/ SHIFT CHANNEL CONDITION Chapter 12 VID. IN PB/EE CONFI CTL/TC MENU TCGSET PB Y-R,B OFF TC HOME F1 F2 F3 F4 HOME button F5 PLAYER ALARM KEY INHI To display menus on the monitor Setting CHARA to ON in function menu page 4 allows you to display setup menus on the monitor connected to the COMPOSITE VIDEO OUTPUT 3(SUPER) connector or SDI OUTPUT 3(SUPER) connector of this unit. When a setup menu appears on the monitor, a cursor indicates the currently selected menu item. RESET F6 Group name for the currently selected item F5 (MENU) button Setup Menus Function menu HOME page Cursor indicating the currently selected item With the function menu HOME page showing in the menu display, press the F5 (MENU) button. The currently selected setup menu item is displayed in the menu display, with the menu item number flashing. For basic operations in the menu display, see page 2-8. SET H01 : OPE HOURS UP SELECT O Setup menu item H01 displayed SET EXIT Customizing the setup menu You can customize the setup menu so that items which you do not use are not displayed. “[C]” appears in the upper right of the monitor when the menu is customized (when there are items which are not displayed). However, there is no indication in the menu display section that the menu has been customized. For details about how to customize the setup menu, refer to the Maintenance Manual. Displaying a desired menu item ASSEMBLE TC VIDEO CH1 CH2 CH3 CH4 CH5 CH6 CH7 CH8 MULTI RECORDER CONTROL PUSH/ SHIFT CHANNEL CONDITION – SET 001:P–ROLL TIME UP SELECT HOME F1 v and V buttons F2 F3 5S F4 PLAYER ALARM KEY INHI SET EXIT F5 F6 RESET MULTI CONTROL knob When the menu item number displayed in the menu display is flashing, you can change the menu item by turning the MULTI CONTROL knob. To skip from one item group to the next, press the v button or V button. 12-2 Chapter 12 Setup Menus To display a desired sub-item For a menu item having sub-items, you can select a desired sub-item as follows. 1 With a desired menu item selected, press the F2 (SELECT) button. 2 1 Changing menu item setting values The current setting of the sub-item flashes. 2 The procedures for changing menu item setting values or sub-item setting values are described below. To select another menu item and change its setting value Press the F1 (RETURN) button twice in succession making the current menu item number flash, then perform the procedures for selecting a desired menu item and changing its setting value. Press the F2 (SELECT) button. The current setting of the menu item flashes. 2 Press the F3 (–) button or F4 (+) button, or turn the MULTI CONTROL knob to select a desired setting value. To select another menu item and change its setting value Press the F1 (RETURN) button making the current menu item number flash, then perform the procedures for selecting a desired menu item and changing its setting value. 3 Press the F3 (–) button or F4 (+) button, or turn the MULTI CONTROL knob to select a desired setting value. To select another sub-item and change its setting value Press the F1 (RETURN) button making the current sub-item name flash, then perform the procedures for selecting a desired sub-item and changing its setting value. To change the settings of menu items without sub-items After selecting a desired menu item using the procedure described in the section “Displaying a desired menu item” on page 12-2 and with the menu item number flashing, proceed as follows. 1 Press the F2 (SELECT) button. 3 When all required changes have been made, press the F5 (SET) button. This makes the new settings effective. To abandon making changes and exit from the setup menu display Press the F6 (EXIT) button. When all required changes have been made, press the F5 (SET) button. This makes the new settings effective. To abandon making changes and exit from the setup menu display Press the F6 (EXIT) button. Chapter 12 Setup Menus 12-3 Setup Menus Turn the MULTI CONTROL knob to select a desired sub-item. Chapter 12 The currently selected sub-item name flashes. To change the settings of menu items with sub-items When a selected menu item has sub-items, select a desired sub-item using the procedure described in the section “To display a desired sub-item” on this page making the sub-item name flash, then proceed as follows. 12-2 Setup Menu Operations Resetting the menu settings to their factory default values (menu item B20) Menu bank operations (menu items B01 to B13) To reset the current active menu settings to their factory default values, proceed as follows. This unit allows menu settings to be saved in what are termed “menu banks”. Saved sets of menu settings can be recalled for use as required. Chapter 12 1 Perform steps 1 to 3 of the procedure described in the section “To change the settings of menu items without sub-items” on page 12-3 to set menu item B20 RESET SETUP to “on.” Setup Menus The current active menu settings are reset to their factory default settings. 2 Press the F5 (SET) button again. This saves the menu settings. Switching between 525-line and 625-line modes (menu item 013) To switch between 525-line (NTSC) and 625-line (PAL) operation modes, proceed as follows. When shipped the MSW-2000 is set to 625-line mode. To save the current active menu settings Set one of menu items B11 SAVE BANK 1 to B13 SAVE BANK 3 to “on,” depending on which of the menu banks you wish to save in, then press the F5 (SET) button. To recall settings from a menu bank When recalling the settings saved in one of menu banks 1 to 3, set the corresponding one of menu items B01 RECALL BANK 1 to B03 RECALL BANK 3 to “on,” then press the F5(SET) button. When you wish to recall the settings saved in menu bank 4, select bank-4 with menu item B20 PRESET SETUP. For details about menu bank 4, refer to the Maintenance Manual. Recall (B01) Notes • Before carrying out this operation, consult the person responsible for system installation. • When the MSW-A2000/M2000/M2000E is used in the 625-line mode or when the MSW-A2000P/ M2000P/M2000EP is used in 525-line mode, analog tape can only be played back in the simple playback mode. 1 Perform steps 1 to 3 of the procedure described in the section “To change the settings of menu items without sub-items” on page 12-3 to set menu item 013 525/625 SYSTEM SELECT to “on.” Save Current active menu settings Save (B11) Menu bank 1 a) Recall (B02) Save (B12) Menu bank 2 a) Recall (B03) Menu bank 3 Save (B13) a) Recall (B20) You can now change the selection between 525line and 625-line operation modes. 2 3 Save a) Menu bank 4 Switch the setting, then press the F5 (SET) button. a) Use maintenance menu item 122. Turn the unit off. Next time the unit is turned on, it operates in the new mode. 12-4 Chapter 12 Setup Menus The current active setup menu settings as well as settings saved in menu banks are stored in separate storage areas for 525-line and 625-line modes. 12-3 Items in the Basic Setup Menu The basic setup menu contains the following items. In the “Settings” column of the table, the factory default settings are indicated by an enclosing box. PREROLL TIME 0S ... 5S ... 30S: Set the preroll time to between 0 and 30 seconds. A preroll time of at least 5 seconds is recommended when using this unit for editing. 002a) CHARACTER HPOSITION 003a), b) CHARACTER VPOSITION Adjust the horizontal screen position of the character information output from the COMPOSITE VIDEO OUTPUT 3(SUPER) connector and the SDI OUTPUT 3(SUPER) connector for superimposed display on the monitor. 00 ... 1C ... 3C (525-line mode)/00 ... 19 ... 36 (625-line mode): The hexadecimal value 00 is for the far left of the screen and increasing the value moves the position of the characters to the right. Adjust the vertical screen position of the first line of the characters information output from the COMPOSITE VIDEO OUTPUT 3(SUPER) connector and the SDI OUTPUT 3(SUPER) connector for superimposed display on the monitor. 00 ... 5C ... 71 (525-line mode)/00 ... 70 ... 88 (625-line mode): The hexadecimal value 00 is for the top of the screen and increasing the value lowers the position of the characters. 004 SYNCHRONIZE 005 DISPLAY INFORMATION SELECT 006 LOCAL FUNCTION ENABLE 007 TAPE TIMER DISPLAY 008 MONITORING SELECTION FOR VTRTO-VTR EDIT For recorder-player editing with only one monitor connected to the recorder, determines whether the recorder is forced into E-E mode when the recorder’s PLAYER button is pressed to view the player’s playback signals on the monitor. MANU : Do not force the recorder into E-E mode. AUTO: Force the recorder into E-E mode. 009a) CHARACTER TYPE Determines the type of characters such as time code output from the COMPOSITE VIDEO OUTPUT 3(SUPER) connector and the SDI OUTPUT 3(SUPER) connector for superimposed display on the monitor. WHITE : White letters on a black background BLACK: Black letters on a white background W/OUT: White letters with black outline B/OUT: Black letters with white outline When editing using this unit as a controller and an external VTR connected to this unit via a 9-pin remote control cable, this item determines whether or not to operate the two units in phase synchronization. off: Do not operate in phase synchronization. on : Operate in phase synchronization. Determines the kind of character information to be output from the COMPOSITE VIDEO OUTPUT 3(SUPER) connector and the SDI OUTPUT 3(SUPER) connector when the function menu item CHARA is set to ON. T&STA : Time data display information and the unit’s status T&UB: Time data display information and the user’s bits T&CTL: Time data display information and CTL T&T: Time data display information and time code (LTC or VITC) TIME: Time code (LTC or VITC) only If there is an overlap between the setting of this item and the setting of the control panel, it is automatically avoided. For example, if CTL is selected on the control panel and this menu item setting is T&CTL, then CTL and LTC are output. Determines which buttons on the control panel are enabled when this unit is controlled from external equipment. DIS: All buttons and switches are disabled. S&E&F : Only the STOP button, EJECT button, and F1 to F6 buttons are enabled. ENA: All buttons and switches except the RECORDER button and PLAYER button are enabled. Determines whether to display the CTL count in 12-hour mode or 24-hour mode. + –12H : 12-hour mode 24H: 24-hour mode a)When setting items 002, 003 and 009, watch the monitor screen, and adjust to the required state. b) Note When displaying time code values, there is a slight time delay. Therefore, when creating a tape for off-line editing, the information inserted in the upper half of the screen may be delayed by one frame. (Continued) Chapter 12 Setup Menus 12-5 Setup Menus Settings 001 Chapter 12 Item number Item name 12-3 Items in the Basic Setup Menu Item number Item name 011 a) Settings Determines the vertical size of characters such as time code output from the COMPOSITE VIDEO OUTPUT 3(SUPER) connector and the SDI OUTPUT 3(SUPER) connector for superimposed display on the monitor. ×1 : Standard size ×2: 2 times standard size 012 b) CONDITION DISPLAY VIDEO MONITOR Specifies whether to add a channel condition indication to superimposed text, when “x1” is selected in menu item 011. disable : Do not display ena1: Display an indication of both channel condition and tape time (remaining time, etc.) ena2: Display an indication of channel condition only ena3: Display an indication of tape time (remaining time, etc.) only 013 525/625 SYSTEM SELECT Specify whether to enable switching between 525-line (NTSC) and 625-line (PAL) modes. off : Do not enable system switching. on: Enable system switching. Setting this item to “on” and switching the system enables the unit to operate in the system switched to. Chapter 12 CHARACTER V-SIZE Setup Menus For the switching between 525/625-line modes, see page 12-4. Notes • For the basic and extended setup menus, separate settings are saved for 525line (NTSC) and 625-line (PAL) modes. When you switch systems, all menu items change to the settings established in the new system. (These are different from the settings for the mode before switching.) • When the MSW-A2000/M2000/M2000E is used in 625-line mode or when the MSW-A2000P/M2000P/M2000EP is used in 525-line mode, analog tape can only be played back in the simple playback mode. a)When setting item 011, watch the monitor screen, and adjust to the required state. b)The channel condition indication appears under the timer or status line (under the video playback level indication during playback of an analog tape), in the format “V−A−”, where the symbol following the “V” indicates the rotating head condition for video channels and the symbol following the “A” indicates the rotating head condition for audio channels. The following three symbols appear: “−” (good) “*” (fair) “x” (poor) 12-6 Chapter 12 Setup Menus (Continued) Item number Item name 023 LOCAL KEY MAP Sub-item 1 STOP 2 PLAY Select whether the PLAY button functions. 3 REC/EDIT Select whether the REC and EDIT buttons function. 4 STANDBY Select whether the STANDBY button functions. 5 EJECT Select whether the EJECT button functions. 6 JOG Select whether the JOG button functions. 7 SHUTTLE Select whether the SHUTTLE button functions. 8 VAR Select whether the VAR button functions. 9 FF/REW Select whether the F FWD and REW buttons function. 10 PREROLL Select whether the PREROLL button functions. 11 AUTO/PRE/REVIEW Select whether the AUTO EDIT, PREVIEW, REVIEW buttons function. 12 F-KEY 13 AUDIO/MONITOR Select whether the audio signal buttons function. 14 EDIT PRESET Select whether the EDIT PRESET button functions. 15 OTHERS Select whether the ENTRY, IN, OUT, AUDIO IN, AUDIO OUT, TRIM+, TRIM-, GS-MARK, GS-LIST, DELETE, and DMC EDIT buttons function. Select whether or not to set the Stored Ownership UMID item. off : Do not set. on: Set. Setup Menus STORED OWNERSHIP Chapter 12 029 Settings When MAP is selected in menu item 006, the buttons that can be operated on the control panel of this unit when it is being controlled by remote control from another device can be selected from the following sub-items. The settings of each sub-item are as follows. DIS : Do not function. ENA: Function. Select whether the STOP button functions. Select whether the F1 to F6 buttons function. To set Stored Ownership, display this item in the menu display section, and press the F5 (SET) button to move to the Stored Ownership setting screen. For details, see the section “To set Stored Ownership” (page 8-2). B01 RECALL BANK 1 Set to “on” to recall menu settings from menu bank 1. B02 RECALL BANK 2 Set to “on” to recall menu settings from menu bank 2. B03 RECALL BANK 3 Set to “on” to recall menu settings from menu bank 3. B11 SAVE BANK 1 Set to “on” to save current active menu settings to menu bank 1. B12 SAVE BANK 2 Set to “on” to save current active menu settings to menu bank 2. B13 SAVE BANK 3 Set to “on” to save current active menu settings to menu bank 3. B20 RESET SETUP Set this item to “on” to return the current menu settings to the factory defaults. Set it to bank-4 to use the contents of menu bank 4 as the current menu settings. For details about menu bank 4, refer to the Maintenance Manual. Chapter 12 Setup Menus 12-7 12-4 Items in the Extended Setup Menu 12-4 Items in the Extended The extended setup menu contains the following items. In the “Settings” column of the table, the factory Setup Menu default settings are indicated by an enclosing box. Menu items in the range 100 to 199, relating to the control panels Item number Item name 101 SELECTION FOR SEARCH DIAL ENABLE Chapter 12 102 MAXIMUM SPEED Setup Menus Settings Select how the unit enters the search mode. DIAL : Turning the search dial switches to search mode at all times except during recording/editing. KEY: One of the JOG, SHUTTLE, and VAR buttons must be pressed to switch to search mode. Select the fast forward and rewind tape speed and also search mode speed during tape playback. MAX : Perform fast forward, rewind, and search mode playback at the maximum speeds. MX/24: Perform fast forward and rewind at the maximum speeds, and search mode playback at up to 24 times normal speed. ×24: Perform fast forward and rewind at 24 times normal speed, and search mode playback at up to 24 times normal speed. Maximum fast forward and rewind speeds • Analog cassette: 35 times (525-line mode) or 42 times (625-line mode) normal speed. • Betacam SX/MPEG IMX cassettes: 60 times normal speed (525-line mode) or 78 times (625-line mode) Maximum search mode speeds • Analog cassette: 35 times (525-line mode) or 42 times (625-line mode) normal speed. • Digital Betacam cassette: 50 times normal speed 103 AUDIO SELECTED LINE OUT (except MSW-2000) 104 AUDIO MUTING TIME 105 REFERENCE SYSTEM ALARM 106 CAPSTAN LOCK Select the output signal to the MONITOR OUTPUT connectors during playback of analog Betacam-format tape. MANU : Output the signals selected by the audio signal selection buttons on the lower control panel. AUTO1: Output stereo, using the AFM channels (3 and 4) for playback from metal tape, and the LNG channels (1 and 2) for playback from oxide tape. AUTO2: Output the signals selected by the audio signal selection buttons on the lower control panel, but during variable speed playback, if AFM is selected, automatically switch to LNG. Select the length of time for which audio muting occurs when the unit switches to playback either from stopped or from still playback in the search mode. off : Set the audio muting time to zero (i.e. no muting). 0.1S ... 1.0S: Set the audio muting time from 0.1 second to 1.0 second, in 0.1second increments. Select whether or not to display a warning when the video/audio reference signal selected by the function menu item OUTREF, is not supplied or is out of phase with the input video signal. off: No warning. on : Flash the STOP button as a warning. Select the capstan servo lock mode. PANEL : The capstan servo lock mode is determined by the function menu item CAPSTN. 2F: The capstan servo locks every two fields regardless of the setting of the function menu item CAPSTN. 4F: The capstan servo locks every four fields regardless of the setting of the function menu item CAPSTN. 8F (For 625-line mode only): The capstan servo locks every eight fields regardless of the setting of the function menu item CAPSTN. (Continued) 12-8 Chapter 12 Setup Menus Menu items in the range 100 to 199, relating to the control panels (Continued) 107 REC INHIBIT LAMP FLASHING 108 AUTO EE SELECT 109 FORCED EE WHEN TAPE UNTHREAD Select whether or not to flash the REC INHI indicator when the function menu item RECINH is set to OFF and the record inhibit plug on the cassette is pressed in. off : Do not flash the REC INHI indicator. on: Flash the REC INHI indicator. When a digital cassette is inserted and the function menu item PB/EE is set to EE, select the VTR modes in which input video and audio signals are automatically handled in E-E mode. When an analog cassette is inserted, regardless of the function menu setting the PB mode is always selected. S/F/R : In STOP/EJECT/F.FWD/REW modes STOP: In STOP/EJECT modes During tape threading and unthreading, and when no cassette is inserted, select whether the setting of the function menu item PB/EE controls the PB/EE setting for output signals. off: Control by the function menu item PB/EE on : No control (always E-E signal) 111 TSO PLAY 115 PHASE LOCK IN VARIABLE X3 (except MSW-2000) 116 JOG DIAL RESPONSE 117 CONTROL PANEL SELCTION a) Select whether or not to enable tape speed override mode. DIS : Disable tape speed override mode. TSO: Enable tape speed override mode. FEED: Enable feed play mode. Select whether or not to lock the capstan phase in ×3 variable speed play mode when playing back a Betacam or Betacam SP cassette. off : Do not lock. on: Lock. Select the tape speed characteristics for the search dial rotation rate (VTR commands). TYPE1 : Tape speed varies linearly over the range –1 to +1. TYPE2: Tape speed varies stepwise as shown in the figure belowa) over the range –3 to +3. (Characterized by a zone around –1 and +1 where the tape speed is independent of the search dial rotation rate) TYPE3: Tape speed varies linearly over the range –3 to +3, as shown in the figure belowb). TYPE4: Tape speed varies stepwise as shown in the figure belowc) over the range –2 to +2. (Characterized by a zone around –1 and +1 where the tape speed is independent of the search dial rotation rate) Select the control panel function when the PANEL SELECT switch on the switch panel is set to REAR. SW : Only the control panel connected to the CONTROL PANEL connector on the connector panel functions. PARA : The control panels connected to the CONTROL PANEL connectors on the switch panel and connector panel both function. b) Speed TYPE 2 +3 (reverse) Speed TYPE 3 FWD +1 RVS c) +3 -1 FWD FWD Rotation rate FWD Speed TYPE 4 +2 +1 Rotation rate RVS FWD RVS (forward) RVS -3 RVS -3 Rotation rate -1 -2 FWD RVS (Continued) Chapter 12 Setup Menus 12-9 Setup Menus Settings Chapter 12 Item number Item name 12-4 Items in the Extended Setup Menu Menu items in the range 100 to 199, relating to the control panels (Continued) Item number Item name Settings 118 Select which switches and buttons can be operated when the KEY INHI switch on the switch panel is set to ON. The following sub-items control different sets of switches and buttons independently. KEY INHIBIT SWITCH EFFECTIVE AREA Sub-item 1 Chapter 12 2 Setup Menus 3 119 120 121 Select whether the REMOTE 1(9P) and 2(50P) buttons in the upper control panel are enabled. DIS : Disabled ENA: Enabled AUDIO/F-KEY Select whether the audio signal selection buttons and F1 to F6 buttons in the lower control panel are enabled. DIS : Disabled ENA: Enabled MODE CONTROL Select which switch and button operations can be carried out from the lower control panel of this unit or an external control panel connected to this unit. DIS : All switches and buttons other than the audio signal selection buttons and F1 to F6 buttons are disabled. EDIT: All switches and buttons for editing operations other than the audio signal selection buttons and F1 to F6 buttons are disabled. ENA: All switches and buttons other than the audio signal selection buttons and F1 to F6 buttons are enabled. REMOTE SELECT VARIABLE SPEED LIMIT Select the playback speed range when carrying out playback in variable speed IN KEY PANEL CONTROL mode from the control panel of this unit. off : For MPEG IMX and analog tapes, from –1 to +3 times normal speed; for Digital Betacam tapes, from –1 to +3 times normal speed; for Betacam SX tapes, –1 to +2 times normal speed. on: For MPEG IMX, Betacam SX, Digital Betacam tapes, and analog tapes, from 0 to 1 times normal speed. CTL LOCK IN VAR/SHTL Select whether the tape transport should be phase-locked to the CTL signal during playback in variable speed or shuttle mode. off : Not phase-locked. on: Phase-locked at the following speeds: –1, –0.5, 0.5, 1.0 and 2.0 times normal. DT MODE Select field or frame mode for variable speed playback. FIELD : Always field playback FRAME: Frame playback in the noiseless playback speed range; otherwise field playback. Frame playback provides higher-density still pictures than field playback. 125 AUTO REWIND 130 TIMER DISPLAY DIMMER CONTROL 131 AUDIO REC VOLUME Note For analog Betacam playback, field playback is always used. For digital Betacam playback, the frame playback is valid only in the forward direction. Select whether to rewind the tape automatically when recording or playback reaches the end of a tape. DIS: Do not rewind the tape automatically. ENA : Rewind the tape automatically. Set the brightness of the time data/menu display panel. 0 to 7 : Set in this range. 0 is the brightest, and 7 the dimmest. Select whether each of the audio REC controls on the lower control panel is effective to control the audio recording level on each channel or the CH8/ALL CH control alone functions as a master control to control the audio recording level on all channels together. EACH : Each REC control is effective to control each channel. ALL: The CH8/ALL CH control alone functions as a master control. When “ALL” is selected, the ALL CH indicator to the right of the CH8/ALL CH control lights up. (Continued) 12-10 Chapter 12 Setup Menus Menu items in the range 100 to 199, relating to the control panels (Continued) 132 AUDIO PB VOLUME 133 TELE-FILE CONTROL MODE Select whether each of the audio PB controls on the lower control panel is effective to control the audio playback level on each channel or the CH8/ALL CH control alone functions as a master control to control the audio playback level on all channels together. EACH : Each PB control is effective to control each channel. ALL: The CH8/ALL CH control alone functions as a master control. When “ALL” is selected, the ALL CH indicator to the right of the CH8/ALL CH control lights up. Selects the device used for data modification operations in the Tele-File menu. CONTROL PANEL : Operate with the control panel of this unit. REMOTE: Operate with remote devices connected to connectors such as REMOTE1, REMOTE2, and RS-232C. 134 TELE-FILE MENU AUTO POPUP 135 TELE-FILE THREAD Selects whether to clear the thread counter when formatting a Tele-File. COUNTER CLEAR MODE NOT CLEAR : Do not clear the thread counter. WHEN FORMAT: Clear the thread counter. 136 TELE-FILE IN OUT INPUT Selects whether to continuously input log (IN and OUT point) data in the Tele-File CONTINUE menu screen. Selects whether to open the Tele-File menu automatically when a cassette with a Tele-File label is loaded. However, this is valid only when the function menu is HOME, HOME2, or page 1 to 6. off : Do not open the Tele-File menu automatically. on: Open the Tele-File menu automatically. off : Do not continuously input log (IN and OUT point) data. on: Continuously input log (IN and OUT point) data. Menu items in the range 200 to 249, relating to the remote control interface Item number Item name 201 PARA RUN Settings Select whether or not to use synchronized operation for two or more VTRs. DIS : No synchronized operation ENA: Use synchronized operation Note To use synchronized operation for two or more VTRs, set item 201 to “ENA” on all of the VTRs. 202 CF FLAG (valid only in 625-line mode) 211 REMOTE1 PORT Select the mode for locking to the color framing sent from the remote controller. 8F : Eight-field locking mode 4F/8F: Four- or eight-field locking mode Select how to use the REMOTE 1-IN(9P) and REMOTE 1-OUT(9P) connectors on the connector panel. I&O : Both the IN and OUT connectors are effective whether in local or remote mode. IN: Only the IN connector is effective whether in local or remote mode. OUT: Only the OUT connector is effective whether in local or remote mode. PANEL: Allows you to select i&o, in, or out using the function menu. Note When selecting “PANEL”, first define user-defined function key RMT1 in the HOME2 page. On how to define user-defined function keys in the HOME2 page, refer to the Maintenance Manual Volume 1. Chapter 12 Setup Menus 12-11 Setup Menus Settings Chapter 12 Item number Item name 12-4 Items in the Extended Setup Menu Menu items in the range 250 to 299, relating to the network parameters (MSW-M2000E/M2000EP) Item name Settings 250 MAX RATE Set the maximum transfer rate to the network by the transmitting e-VTR. Best effort : Send data at the maximum possible transfer rate. 1 Mbps to 50 Mbps: Limit the data transfer rate to the selected value. 251 NO RF TIME Set the continuous playback time of a nonrecorded section when the material transfer range is from the tape top to the tape end (transfer of the virtual file &whole.mxf), or from the current position to the tape end (transfer of the virtual file ¤t.mxf) to stop the transfer automatically when a nonrecorded section is played back continuously for a specific length of time. 5 sec to 30 sec 252 NET REGEN Specify whether to enable the timecode (LTC) on the source cassette in the trasmistting VTR to be recorded via a network as-is to the cassette in the receiving VTR. off : The recorded timecode is regenerated by the timecode generator during recording of video/audio signals transferred through the network. on: The timecode generator locks to the timecode of the transmitting VTR and the timecode on the source tape is copied as-is during recording of video/audio signals transferred through the network. Chapter 12 Item number Setup Menus Note A cassette tape is set to the condition specified with this menu item when a file is defined on the tape for the first time. Once the condition is determined for a tape, file definition/recording on the tape will be executed in the same condition regardless of this item 252 setting. To change the condition for the cassette, it is necessary to remove all the files from the tape and set to the new condition. 253 E-MONI AUD Select the output audio channel of e-monitor. track 1/2 : Audio track channels 1 and 2 are output. track 3/4: Audio track channels 3 and 4 are output. track 5/6: Audio track channels 5 and 6 are output. track 7/8: Audio track channels 7 and 8 are output. 254 MXF D10 DEST Select the registration number of the destination server for MXF D10 transmission, using the control panel. 1 to 5: Registration number of the server you registered in the Web window 255 MXF PRX DEST Select the registration number of the destination server for MXF Proxy AV transmission, using the control panel. 1 to 5: Registration number of the server you registered in the Web window 256 HTTP TR DUR Set the duration of the MXF file to be sent to an HTTP server. 20 sec to 180 sec (select from 20, 40, 60, 90, 120, 150 and 180 seconds) 12-12 Chapter 12 Setup Menus Menu items in the range 300 to 399, relating to editing operations Item number Item name 301 304 EDIT FIELD SELECT Select with which fields to start and end editing using tape. 1F : Start editing with field 1 and end with field 2. 2F: Start editing with field 2 and end with field 1. 1F/2F: Start and end editing depending on the timing of command reception. 305 SYNC GRADE When editing in phase-synchronized mode with menu item 004 set to ON, select the target phase synchronization accuracy. ACCUR : ±0 frame accuracy ROUGH: ±1 frame accuracy 306 DMC INITIAL SPEED Select the initial speed automatically set when carrying out DMC editing. MANU : The speed determined by the rotation of the search dial PLAY: Normal playback speed STILL: Stationary ±0.03 to ±1, +2: Speed set in the range ±0.03 to +2 (select from +2, ±1, ±0.5, ±0.2, ±0.1, ±0.03) 307 AUTO-DELETION FOR INCONSISTENT DATA Note If you want to carry out DMC editing after setting this menu item, first press the DMC/FEED and DELETE buttons simultaneously to turn off the DMC/FEED button. Select what happens when an erroneous edit point is set. MANU : A warning is given by flashing the DELETE button on the lower control panel. The operator must manually delete the unnecessary edit points or correct the erroneous edit point. NEG&E: When inconsistent edit points are set, such as when an OUT point is before an IN point, or an audio OUT point is before an audio IN point, or when too many edit points are specified, the previously set edit point is deleted. NEG: When inconsistent edit points are set, such as when an OUT point is before an IN point, or an audio OUT point is before an audio IN point, the previously set edit point is deleted. When too many edit points are specified, the DELETE button on the control panel flashes to give a warning. Note Pressing the button corresponding to an edit point to be deleted and the DELETE button simultaneously, deletes the edit point. If an erroneous edit point is set (the DELETE button is flashing), editing is not executed. (Continued) Chapter 12 Setup Menus 12-13 Setup Menus In 625-line mode When the function menu item CAPSTN is set to 4F or 8F, select whether the capstan servo should lock by accelerating or decelerating. DECEL: Lock by decelerating. ACCEL : Lock by accelerating. Chapter 12 302 Settings VAR SPEED RANGE FOR Select the playback speed range when carrying out playback in variable speed SYNCHRONIZATION mode from a remote control unit connected to the REMOTE-1 IN(9P) connector or REMOTE-1 OUT (9P) connector. –1~+3 : For MPEG IMX tapes, analog tapes, and Digital Betacam tapes, from –1 to +3 times normal speed; for Betacam SX tapes, –1 to +2 times normal speed. ~3.45 : For MPEG IMX tapes, analog tapes, and Digital Betacam tapes, from –1 to +3.45 times normal speed; for Betacam SX tapes, –1.5 to +2.3 times normal speed. WIDE: Undefined CAPSTAN RE-LOCKING In 525-line mode DIRECTION When the function menu item CAPSTN is set to 4F, select whether the capstan servo should lock by accelerating or decelerating. DECEL : Lock by decelerating. ACCEL: Lock by accelerating. 12-4 Items in the Extended Setup Menu Menu items in the range 300 to 399, relating to editing operations (Continued) Chapter 12 Settings 308 SELECTION OF STD/ NON-STD FOR COMPOSITE VIDEO IN Select the STD or NON-STD mode in accordance with a composite video input. AUTO : Detect automatically whether the input video luminance and chrominance signals are interleaved or not. If they are interleaved, select the STD mode. If they are not interleaved, select the NON-STD mode. STD: The STD mode is always used (forced STD mode). N-STD: Use this setting when color framing of the input video signal is unstable (forced NON-STD mode). 309 SERVO/AV REFERENCE SEL Select the servo reference signal. AUTO1 : During recording, an analog component/composite or digital input video signal is used as the servo reference signal. During playback, the signal selected by the function menu item OUTREF is used as the servo reference signal. If the signal selected by the OUTREF setting is not connected, an internal reference signal is used. AUTO2: When the function menu item OUTREF is set to REF, and any of the ASSEMBLE, VIDEO, AUDIO CH1 to CH8 and TC buttons is lit, the reference signal for video/audio signal processing is locked to the input video signal. EXT: The servo reference signal is forced to be “EXT” (an external reference video input signal is used). 310 REC INHIBIT Select the conditions under which recording is inhibited when the function menu item RECINH is set to ON. ALL : All tape recording is inhibited. CRASH: Normal tape recording is inhibited. Select this setting when you wish to carry out assemble editing. VIDEO : Inhibit recording of video and CTL signals. AUDIO : Inhibit recording of audio and CTL signals. Setup Menus Item number Item name Note When the function menu item RECINH is set to ON, the REC INHI indicator on the lower control panel lights. If an operation inhibited by this item is attempted, the REC INHI indicator flashes. 311 ANALOG AUDIO EDIT PRESET REPLACE FOR CH1 312 ANALOG AUDIO EDIT PRESET REPLACE FOR CH2 313 ANALOG AUDIO EDIT PRESET REPLACE FOR CH3 314 ANALOG AUDIO EDIT PRESET REPLACE FOR CH4 When using an editor (PVE-500, BVE-600, etc.) or a remote controller which cannot control digital audio edit preset, select how to activate edit preset of each digital audio channel (channels 1 to 4) on this unit using the analog audio edit preset function of the editor or remote controller. Set edit preset of each digital audio channel of this unit on or off according to the analog audio preset specified by the remote controller or editor. NODEF CH1: Follow edit preset of analog channel 1. CH2: Follow edit preset of analog channel 2. CH1+2: Follow edit preset of analog channel 1 or 2. The default settings for each item are as follows: 311 : CH1 312 : CH2 313 : NODEF 314 : NODEF (Continued) 12-14 Chapter 12 Setup Menus Menu items in the range 300 to 399, relating to editing operations (Continued) Item number Item name Settings 317 Select the type of audio transition used for digital audio editing. CUT: Cut editing (audio discontinuity at transition point, and possible noise during playback). CROSS : Cross-fade IN/OUT AUDIO EDIT MODE Chapter 12 t Setup Menus FI/FO: Fade in and out IN/OUT t t: Time set by item 803 DIGITAL AUDIO FADE TIME 318 EDIT RETRY 319 PREREAD SELECT 320 DIGITAL AUDIO PB PROCESS ON EDIT POINT 326 AUTOMATIC IN ENTRY AFTER AUTO EDIT Select whether or not to automatically set the OUT point of the previous edit as the next IN point at the end of an automatic edit. off : No automatic setting R: Set recorder IN point automatically. R & P: Set recorder IN point automatically, and also player IN point in two-VTR editing. 329 ANALOG AUDIO EDIT PRESET REPLACE FOR CH5 330 ANALOG AUDIO EDIT PRESET REPLACE FOR CH6 ANALOG AUDIO EDIT PRESET REPLACE FOR CH7 ANALOG AUDIO EDIT PRESET REPLACE FOR CH8 When using an editor (PVE-500, BVE-600, etc.) or a remote controller which cannot control digital audio edit preset, select how to activate edit preset of each digital audio channel on this unit using the analog audio edit preset function of the editor or remote controller. Set edit preset of each digital audio channel (channels 5 to 8) of this unit on or off according to the analog audio preset specified by the remote controller or editor. NODEF : No definition CH1: Follow edit preset of analog channel 1. CH2: Follow edit preset of analog channel 2. CH1+2: Follow edit preset of analog channel 1 or 2. 331 332 For two-VTR editing, set when this unit is used as the recorder. Selects the operation if the recorder was not synchronized in time. off: Editing is not carried out, and the unit stops. on : The editing is automatically retried (up to twice). Specify the preread operation. A/V : Preread for both audio and video. AUDIO: Preread for audio only. VIDEO: Preread for video only. The preread operation is enabled when the function menu item PREREAD is set to ON or with a command from the 9-pin remote control interface. Select the treatment of audio playback at edit points. CUT : Carry out a cut (possibly resulting in audio discontinuities at the edit point). FADE: Fade out and fade in. (Continued) Chapter 12 Setup Menus 12-15 12-4 Items in the Extended Setup Menu Menu items in the range 300 to 399, relating to editing operations (Continued) Settings 333 DIGITAL AUDIO EDIT PRESET REPLACE Select how to apply digital audio edit preset from an external controller. NODEF : Apply edit preset for channels 1 to 8 from external controller to tracks 1 to 8, correspondingly. PARA: Apply edit preset for channels 1 to 4 from external controller to tracks 1 and 5, tracks 2 and 6, tracks 3 and 7, and tracks 4 and 8, respectively. Ignore edit preset for channels 5 to 8. REVRS: Apply edit preset for channels 1 to 4 and channels 5 to 8 from external controller to tracks 5 to 8 and tracks 1 to 4, respectively. STERE: Apply edit preset for channels 1 to 4 from external controller to tracks 1 and 2, tracks 3 and 4, tracks 5 and 6, and tracks 7 and 8, respectively. Ignore edit preset for channels 5 to 8. 334 EE REFERENCE CONTROL Specify how to select the reference video signal in E-E mode. normal : Select according to the flowchart in Section 3-2-1 “External Sync Signal for the Internal Reference Video Signal Generator” (page 3-5). input: In E-E mode select the input video signal. When not in E-E mode, select according to the flowchart in Section 3-2-1 “External Sync Signal for the Internal Reference Video Signal Generator” (page 3-5). 336 EDIT PRESET INHIBIT IN Specify which buttons are disabled in the editing mode setting section on the KEY PANEL CONTROL lower control panel. off : Disable all buttons. TC: Disable the TC button. Chapter 12 Item number Item name Setup Menus Menu items in the range 400 to 499, relating to preroll Item number Item name Settings 401 Select the state that the unit goes into after a cuing-up operation. STOP : Stop (the “stop mode”) STILL: Still playback (in search mode) FUNCTION MODE AFTER CUEUP Note When controlling this unit from an editor with the standard constants set, select “STOP”. 402 TIME REFERENCE FOR PREROLL When prerolling a tape with time code discontinuities, select whether or not to use CTL pulses to count time code from before a discontinuity. CTL : Use CTL pulses to count time code. TC: Do not use CTL pulses to count time code. 403 AUTOMATIC PREROLL REFERENCE ENTRY Select whether or not the edit IN point is automatically set by pressing the PREROLL button, when the IN point is not set before starting preroll. DIS : IN point is not set automatically. ENA: IN point is set automatically. 405 CUEUP BY CTL Select the tape transport mode when cuing. This setting is valid only when the function menu item CTL/TC is set to CTL. CAP. : During cuing up, the tape transport is in the “pinch ON” state (maximum tape speed 10 times normal). REEL : During cuing up, the tape transport is in the “pinch OFF” state. As the tape approaches the cue up point and the tape speed drops, the tape transport switches to the “pinch ON” state.a) To give priority to editing accuracy, select “CAP.”. a) When controlled from an editor (BVE-2000/9100 etc.), selecting “REEL” allows high-speed cuing up. 12-16 Chapter 12 Setup Menus Menu items in the range 500 to 599, relating to tape protection Item number Item name Settings Select the time delay from the tape transport stopping (either the “stop mode” or the still playback mode in search mode) until the unit automatically switches to the tape protection mode, in order to protect the video heads and the tape. 0.5S ... 8M ... 30M: Set the value in the range 0.5 seconds to 30 minutes. 502 TAPE PROTECTION MODE FROM SEARCH 503 TAPE PROTECTION MODE FROM STOP Select the operation of the protection mode to protect the video heads and tape when in the still playback mode in search mode (jog/shuttle). STEP : Step forward at 1/30 normal speed every 2 seconds. STDBY: Switch to “Standby OFF mode” (the unit not on standby). T.REL: Switch to tension release mode (the tape tension slackened). Select the operation of the protection mode to protect the video heads and tape when stopped (the “stop mode”). STDBY : Switch to “Standby OFF mode” (the unit not on standby). T.REL: Switch to tension release mode (the tape tension slackened). 504 DRUM ROTATION IN STANDBY OFF 505 STILL TENSION Select whether the drum rotates in “Standby OFF mode”. off : Drum does not rotate. on: Drum rotates. Select the tape tension state in the still playback mode. NORM : Normal tape tension is maintained during still playback mode, ready for playback. LOOSE: Reduce the tape tension further from the NORM setting. (Select “LOOSE” when the unit is on standby for a long period of still playback, for example, in a library management system (LMS).) Note When LOOSE is selected, playback cannot be guaranteed. Menu items in the range 600 to 650, relating to the time code generator Item number Item name Settings 601 In 525-line mode Select a line to insert the VITC in. 12H ... 16H ... 20H: Select any line from 12 to 20. VITC POSITION SEL-1 Note You can insert the VITC signal in two places. To insert it in two places, set both items 601 and 602. In 625-line mode Select a line to insert the VITC in. 9H ... 19H ... 22H: Select any line from 9 to 22. Note You can insert the VITC signal in two places. To insert it in two places, set both items 601 and 602. (Continued) Chapter 12 Setup Menus 12-17 Setup Menus STILL TIMER Chapter 12 501 12-4 Items in the Extended Setup Menu Menu items in the range 600 to 650, relating to the time code generator (Continued) Item number Item name Settings 602 In 525-line mode Select a line to insert the VITC in. 12H ... 18H ... 20H: Select any line from 12 to 20. VITC POSITION SEL-2 Chapter 12 Note You can insert the VITC signal in two places. To insert it in two places, set both items 601 and 602. Setup Menus In 625-line mode Select a line to insert the VITC in. 9H ... 21H ... 22H: Select any line from 9 to 22. Note You can insert the VITC signal in two places. To insert it in two places, set both items 601 and 602. 603 ID CODE PRESET Select whether or not to set the ID code. off : Do not set the ID code. on: Set the ID code. To set the ID code: Press the F5 (SET) button with this menu item displayed in the menu display, to enter the ID code setting mode. You can then set the user ID digit by digit using the T and t buttons for digit selection. When all required digits have been set correctly, press the F5 (SET) button again to save the ID code and exit from the ID code setting mode. 604 ID CODE SW 605 TCG REGEN MODE 606 TC OUTPUT SIGNAL IN REGEN MODE Select whether or not to record the ID code set using item 603 in the user bits. off : Record the normal data in the user bits. on: Record the ID code in the user bits. Select the signals to be regenerated when the time code generator is in the regeneration mode (i.e., when the function menu item TCG (F2) is set to REGEN). TC&UB : Both the time code and user bit signals are regenerated. TC: Only the time code signal is regenerated. UB: Only the user bit signal is regenerated. Select the signal output from the TIME CODE OUT connector during normal (×1) speed playback in the following cases: • For tape playback when the function menu item TCG (F1) is set to INT and TCG (F2) set to REGEN. • For preroll or postroll playback during automatic editing with the tape. TAPE: During tape playback, the playback time code signal is output without regeneration. (The time code values do not correspond to the video output.) REGEN : The playback time code is output after regeneration. AUTO: Can be selected with MSW SY software version 4.0 and later. The operation with the AUTO setting is as follows. • The playback timecode (LTC) signal is output delayed, to coincide with the output video signal. • Operation is independent of the internal timecode generator settings or editing state. • The output video signal and LTC are only accurately synchronized for normal speed playback. • If the edit preset is turned on or off, the delay changes, and therefore the timecode will be discontinuous. (Continued) 12-18 Chapter 12 Setup Menus Menu items in the range 600 to 650, relating to the time code generator (Continued) 607 U-BIT BINARY GROUP FLAG Select the user bits to be used in the time code generated by the time code generator. 000 : Character set not specified 001: 8-bit characters compliant with ISO 646 and ISO 2022 010: Undefined 011: Undefined 100: Undefined 101: SMPTE 262M page/line multiplex system 110: Undefined 111: Undefined 608 PHASE CORRECTION Select whether or not to carry out phase correction control on the LTC generated by the time code generator. off : No control on: Carry out control. 609 TCG CF FLAG Select whether or not the color framing flag is set in the blank bit of the time code data. off : Color framing flag is not set. on: Color framing flag is set. AUTO: Color framing flag is set or not depending upon the color framing phase relationship between the recorded video signal and the time code signal. When AUTO is selected, color framing is controlled as follows according to the operating mode of the time code generator. • In INT PRESET mode (the function menu item TCG (F1) is set to INT and TCG (F2) set to PRESET, and in modes other than the automatic editing mode): the time code signal is generated with color framing locked to the video signal, and the color framing flag is set. • In INT REGEN mode (the function menu item TCG (F1) is set to INT and TCG (F2) set to REGEN, and in the automatic editing mode), and also in EXT mode (the function menu item TCG (F1) is set to EXT): the time code signal is generated without color framing locked to the video signal, and the color framing flag is not set. 610 REGEN CONTROL MODE In editing performed using the control panel of this unit, select whether or not the time code is automatically regenerated. AS&IN : In automatic editing with this unit as the recorder, regardless of the settings of the function menu items TCG (F1) and TCG (F2), in assemble and insert editing, the time code generator regenerates according to the time code on the tape. ASSEM: In automatic editing with this unit as the recorder, regardless of the settings of the function menu items TCG (F1) and TCG (F2), in assemble editing only, the time code generator regenerates according to the time code on the tape. MANU: Regardless of whether this unit is the recorder or player, the time code generator operates in accordance with the settings of the function menu items TCG (F1) and TCG (F2). FULL: Whether local or remote and regardless of the settings of the function menu items TCG (F1) and TCG (F2), when any of the ASSEMBLE, VIDEO, AUDIO CH1 to CH8, and TC buttons is lit, the time code generator regenerates according to the time code played back from the tape. Note With this menu it is possible to generate timecode (LTC/VITC) only. Regardless of the setting of menu item 605, user bits (LUB/VIUB) follow the setting (PRESET/REGEN) of function menu TCG (F2). Chapter 12 Setup Menus 12-19 Setup Menus Settings Chapter 12 Item number Item name 12-4 Items in the Extended Setup Menu Menu items in the range 651 to 699, relating to the UMID Item number Item name Settings 651 Select UMID output and the UMID type. off : Do not output UMID. BASIC: Output Basic UMID. EXTND: Output Extended UMID. UMID OUTPUT Chapter 12 Notes • Even if EXTND is selected, Basic UMID is output if Basic UMID is recorded on the tape being played back. • When menu item 901 VIDEO OUTPUT DATA is set to “8 bit”, nothing of UMID is output regardless of the setting of this menu item. Setup Menus 652 UMID SD VANC LINE Specify the SDI signal VANC line into which the UMID should be inserted. 12H, 13H, 15H, 16H, 17H , 18H, 19H (MSW-M2000/A2000/M2000E) 9H, 10H, 12H, 13H, 14H, 15H, 16H, 17H , 18H (MSW-M2000P/A2000P/ M2000EP) Notes • When SDI signals containing a UMID are output in E-E mode, the output VANC line follows the input VANC line, regardless of the setting of this item. • The output VANC line during playback follows the setting for recording. 654 UMID GENERATE METHOD Select the Instance No. generation method when the UMID is inherited. 16bit : Copy No. + 16-bit random number 24bit: 24-bit random number Note When menu item 656 is set to NEW (an Instance Number indicating that this is the original is generated), the same value (all zeros) is generated regardless of which of the above methods is selected. 655 UMID RECORDING Select the UMID type to be recorded to tape. off : Do not record UMID. BASIC: Record Basic UMID. EXTND: Record Extended UMID. 656 MATERIAL NO. Select whether to inherit the UMID in the input signal when recording a UMID. INPUT : Inherit the UMID in the input signal, if it is present. • Even when INPUT is selected, a new UMID is generated if the input signal does not contain UMID data (the same behavior as when NEW is selected). • When recording with inherited data, the Instance Number is newly generated according to menu item 654, changing to a value that indicates that “this is a copy”. • When the UMID in the input signal is a Basic UMID, a Basic UMID is recorded, even if menu item 655 is set to EXTND. • When the UMID in the input signal is an Extended UMID, the recorded UMID follows the setting of menu item 655. NEW: Generate a new UMID, regardless of whether or not the input signal contains a UMID. • The Basic section does not change during recording. • An Instance Number indicating that “this is the original” is generated. • The Source Pack Date/Time (when) changes with each frame. • The Source Pack Spatial Co-ordinates (where) are not recorded. • The Source Pack Stored Ownership (who) can be set. (See the section “To set Stored Ownership” (page 8-2)). (Continued) 12-20 Chapter 12 Setup Menus Menu items in the range 651 to 699, relating to the UMID (Continued) Item number Item name Settings 657 ESSENCE MARK TAPE OUTPUT Select whether or not to output essence marks recorded on the tape during playback. off : Do not output. on: Output. 658 SHOT MARK ESSENCE MARK CONVERT Select whether or not to convert into essence marks and output shot marks recorded in the LTC track which are detected during playback. off : Do not output. SHOTM: Output. Chapter 12 Depending on the type of the detected shot marks, the output essence marks are “_RecStart”, “_ShotMark1”, or “_ShotMark2”. Setup Menus Notes • Of the shot marks, post marks are not converted to essence marks. • Shot mark detection timing depends on playback conditions. 659 AED ESSENCE MARK CONVERT Select whether or not to convert into essence marks and output events detected during playback by the AED (Auto Event Detector). off : Do not output. on: Output. 660 ESSENCE MARK SD VANC LINE Specify the VANC line into which to insert essence marks during video recording and playback. 12H, 13H, 15H, 16H, 17H , 18H, 19H (MSW-M2000/A2000/M2000E) 9H, 10H, 12H, 13H, 14H, 15H, 16H, 17H , 18H (MSW-M2000P/A2000P/M2000EP) Notes • The output VANC line during playback follows the setting for recording. • The VANC line for SDI signal E-E output of essence marks contained in the input SDI signal follows the input. 661 ESSENCE MARK INPUT RECORD Select whether or not to record essence marks contained in the video input. off : Do not record. on: Record. 662 ESSENCE MARK SELF RECORD Select whether or not to record to tape essence marks generated by this unit when recording video. Sub items 1 crash rec Select whether or not to record essence marks during crash recording. off : Do not record. on: Record “_RecStart” essence mark in the recording start frame. 2 assemble Select whether or not to record essence marks during assemble edit recording. off : Do not record. on: Record “_RecStart” essence mark in the recording start frame. 3 insert Select whether or not to record essence marks during insert edit recording. off : Do not record. on: Record “_RecStart” essence mark in the recording start frame, and record “_RecEnd” essence mark in the recording end frame. Chapter 12 Setup Menus 12-21 12-4 Items in the Extended Setup Menu Menu items in the range 700 to 799, relating to video control Chapter 12 Setup Menus Item number Item name Settings 701 SELECTION OF VIDEO/ SYNC DELAY In E-E mode the video signal is output delayed with respect to the video input signal by the time for video circuit processing. With this item, select whether or not to delay the sync signal attached to the output video signal by an amount corresponding to the delay. SYNC : Delay the sync signal by the corresponding amount before attaching it. VIDEO: Attach a sync signal with the same timing as the input signal. 703 BLANK LINE SELECT Switch blanking on or off for individual lines in the vertical blanking interval. The Y/C signal and odd/even fields are blanked simultaneously. Sub-Item In 525-line mode In 625-line mode Note For playback of an analog Betacam cassette (Betacam SP, etc.) regardless of the setting of this item, the chrominance signal is blanked up to line 15. 0 ALL LINE - - - : Specify the blanking for each line separately. BLANK: Regardless of the setting of other sub-items, blank all lines which can be specified in this menu item. THROU: Regardless of the setting of other sub-items, switch off blanking for all lines which can be specified in this menu item. 12 ... 19 LINE 12 ... LINE 19 Specify blanking for lines 12 to 19. BLANK : Carry out blanking. THROU: Switch off blanking. 20 LINE 20 9 ... 22 23 Specify blanking for lines 20. BLANK : Carry out blanking. HALF: Carry out half-blanking. THROU: Switch off blanking. LINE 9 ... LINE 22 Specify blanking for lines 9 to 22. BLANK : Carry out blanking. THROU: Switch off blanking. LINE 23 Specify blanking for line 23. HALF : Carry out half-blanking. THROU: Switch off blanking. 704 DECODE Y/C SEP MODE Select the method of processing the input video signal in the vertical blanking interval, independently for each line. Sub-Item In 525-line mode 12 ... 20 LINE 12 ... LINE 20 Make the selection for lines 12 to 20. BPF: Carry out Y/C separation. B&W : Treat all as luminance signals. 21 ... 22 LINE 21 ... LINE 22 Make the selection for lines 21 and 22. BPF: Carry out Y/C separation. B&W: Treat all as luminance signals. COMB : Process with an appropriate Y/C separation. In 625-line mode 9 ... 22 LINE 9 ... LINE 22 Make the selection for lines 9 to 22. BPF: Carry out Y/C separation. B&W : Treat all as luminance signals. 705 EDGE SUBCARRIER REDUCER MODE During recording and playback of a composite signal, in the playback circuit the edge subcarrier reducer (ESR) is automatically switched on or off according to the VTR operation. When recording a “Non-Standard” signal, for example, if the color edges are not as good as with a proper signal, the ESR can be forced on. This item makes this selection. AUTO : ESR is switched on and off automatically. on: ESR operation is forced on. (Continued) 12-22 Chapter 12 Setup Menus Menu items in the range 700 to 799, relating to video control (Continued) Settings 707 FORCED VERTICAL INTERPOLATION OFF 709 CAV LEVEL FORMAT The “Y-add”a) function is normally switched on automatically during jog or variable speed playback. This item selects whether or not to force the “Y-add” function off. AUTO : Automatically switch the “Y-add” function on. off: Force the “Y-add” function off. Select whether the analog component input/output should be D-1 or Betacam. (Selectable only in 525-line mode) Color bars Y video Y sync R–Y/B–Y D-1 CAV 100/0/100/0 700 mV 300 mV 700 mV Betacam 100/7.5/77/7.5 714 mV 286 mV 700 mV Setup Menus Format Sub-Item 710 0 INPUT CAV LEVEL Select the analog component input format. B-CAM : Betacam D1: D-1 1 OUTPUT CAV LEVEL Select the analog component output format. B-CAM : Betacam D1: D-1 Select the test signal to be output from the VTR’s internal test signal generator. off: No test signal is generated. (The VTR operates normally.) CB100 : 100% color bar signal (in 625-line mode) CB75 : 75% color bar signal (in 525-line mode) CB75R: 75% color bar signal (reverse) BOW: Bowtie signal PLSBR: Pulse & bar signal MLTBS: Multi-burst signal HSWP: H sweep signal 5STEP: 5-step signal RAMP: Ramp signal SH: Shallow ramp signal RED: Red signal GRAY: 50% flat signal WHITE: 100% flat signal BB: Black burst signal SDI: SDI check field signal NTC7: NTC 7 test signal (selectable only in 525-line mode) LN330: Line 330 test signal (selectable only in 625-line mode) To turn on the internal test signal generator, hold the F1 (VID.IN) button in function menu HOME page for three seconds or more with this menu item set to other than OFF. When the test signal generator is turned on, the display of the VID.IN setting changes to SG. To turn off the test signal generator, press the F1 (VID.IN) button in function menu HOME page again. INTERNAL VIDEO SIGNAL GENERATOR a) The “Y-add” function is a circuit operation to interpolate the video signal vertically during jog or variable speed playback for the purpose of reducing the vertical movement of the playback picture. (Continued) Chapter 12 Setup Menus Chapter 12 Item number Item name 12-23 12-4 Items in the Extended Setup Menu Menu items in the range 700 to 799, relating to video control (Continued) Item number Item name Settings 712 When the function menu item CAPSTN or setup menu item 106 is set to 2F for 2field playback, select whether or not to carry out a “picture shift”. off : No picture shift on: Carry out picture shift. VIDEO PROCESS ON CAP LOCK 2FIELD Chapter 12 Setup Menus Note To eliminate the adverse effect of the residual chrominance subcarrier component in the Y signal that is the result of the Y/C separation, this unit automatically applies a shift to the playback image in the H direction, so that even in 2-field playback a satisfactory image can be obtained. 713 VIDEO SETUP REFERENCE LEVEL (When operating in 525line mode) Sub-Item 0 MASTER LEVEL 1 INPUT LEVEL 2 INPUT VBLK CONT Set the video setup amounts to be removed from a recording signal and Betacam playback signal, and to be added to a composite output signal. There are independent settings for a recording signal (referred to below as an input signal), a Betacam signal, and a composite output signal (referred to below as an output signal). Notes • Setup removal is carried out only with respect to a Betacam format CAV input signal (menu setting) and NTSC composite input signal. It is not carried out with respect to other input signals. • The setup amounts specified in this menu item have no connection with the function menu item SETUP. When the input signal, Betacam playback signal, and output signal settings are “MSTER” (master), the setup amount specified for this sub-item is removed from the input signal and Betacam playback signal, and is added to the output signal. 0.0% ... 7.5% ... 10.0%: Setting in this range, in 0.5% increments. MSTER : Set the input signal to the master setting. 0.0% ... 7.5% ... 10.0%: Set the setup amount to be removed from the input signal in this range, in 0.5% increments. REMOV: Remove the setup amount in the vertical blanking interval of the input signal. THROU : Do not remove the setup amount in the vertical blanking interval of the input signal. 3 BETACAM PB LEVEL(except MSW2000) MSTER : Set the Betacam playback signal to the master setting. 0.0% ... 7.5% ... 10.0%: Set the setup amount to be removed from the Betacam playback signal in this range, in 0.5% increments. 4 OUTPUT LEVEL MSTER : Set the output signal to the master setting. 0.0% ... 7.5% ... 10.0%: Set the setup amount to be added to the output signal in this range, in 0.5% increments. (Continued) 12-24 Chapter 12 Setup Menus Menu items in the range 700 to 799, relating to video control (Continued) (Items 715 to 721: Settings for controlling the video processing system according to the menu settings.) 716 CHROMA GAIN CONTROL 717 CHROMA PHASE CONTROL 718 719 SETUP LEVEL (525-line mode)/BLACK LEVEL (625-line mode) SYSTEM PHASE SYNC Adjust the video output level. –2048 to 0 to +848 Adjust the chroma output level. –2048 to 0 to +848 Adjust the chroma phase. –128 to 0 to +127 Adjust the setup level (black level). –272 to 0 to +272 720 SYSTEM PHASE SC 721 Y/C DELAY (except MSW-2000) Setup Menus Settings VIDEO GAIN CONTROL Chapter 12 Item number Item name 715 Adjust the output signal sync phase. –128 to 0 to +127 Adjust the output signal subcarrier phase. 0 to 1023 For playback from an analog Betacam cassette, adjust the Y/C delay. –2048 to 0 to +2047 Note When you make settings for items 715 to 721, set the function menu item V.PROC to MENU. When it is set to MENU, all controls for video output processing on the control panel are disabled. Item number Item name Settings 723 Switch blanking on or off for individual lines in the vertical blanking interval of an input video signal. The Y/C signal and odd/even fields are blanked simultaneously. A signal with blanking carried out according to this setting is recorded. INPUT VIDEO BLANK Sub-Item - - - : Specify the blanking for each line separately. BLANK: Regardless of the setting of other sub-items, blank all lines which can be specified in this menu item. THROU: Regardless of the setting of other sub-items, switch off blanking for all lines which can be specified in this menu item. Specify blanking for lines 12 to 20. BLANK: Carry out blanking. THROU : Switch off blanking. 0 ALL LINE In 525-line mode 12 ... 20 LINE 12 ... LINE 20 In 625-line mode 9 ... 22 LINE 9 ... LINE 22 Specify blanking for lines 9 to 22. BLANK: Carry out blanking. THROU : Switch off blanking. (Continued) Chapter 12 Setup Menus 12-25 12-4 Items in the Extended Setup Menu Menu items in the range 700 to 799, relating to video control (Continued) Chapter 12 Settings H BLANKING WIDTH Select the horizontal blanking width of the video output signal. NAROW : Digital blanking (narrow) WIDE: Analog blanking (wide) When WIDE is selected, the horizontal blanking width complies with RS170A, and normally the blanking is widened and the image becomes narrower. It is recommended to select NAROW at the editing stage, then later, for broadcast transmission to select WIDE, to output a signal conforming to the standard. Note, however, that NAROW has to be always selected for SDI signals. 727 VIDEO EDIT PREVIEW SWITCHER Set the output phase for the video playback signal when any of the ASSEMBLE, VIDEO, AUDIO CH1 to CH8 and TC buttons is lit. INT : The video playback signal output phase is the same as the output phase in E-E mode. Use this setting when editing with a single VTR, or when previewing while watching the VTR output signal. EXT: The video playback signal output phase is the same as the phase of an input video signal or external reference signal. Setup Menus Item number Item name 726 Note Whichever setting is used, the correct editing results will be obtained. When, however, you are using an external switcher to switch the video output signal from this unit for the purposes of preview, select EXT. This will prevent any image shifts at editing IN and OUT points. 728 OUTPUT SCH PHASE Set the subcarrier H phase. –2048 to 0 to +2047 733 C.PHASE TYPE– Select the PAL chroma phase type. (Selectable only in 625-line mode) HUE : Vary the hue. L.ALT: Vary the SC phase of composite output. 12-26 Chapter 12 Setup Menus Menu items in the range 800 to 899, relating to audio control Settings DIGITAL JOG SOUND Turns the digital jog sound on and off off: Digital jog sound is turned off. Audio of digital channels not subjected to speed correction is output. When the tape stops, after one second the audio is muted. on : Digital jog sound is turned on. When the tape speed is in the range × –1 to × 1 (for Betacam SX playback, in the range × –1 to × 2), speed correction is carried out, and the same jog sound as a conventional analog VTR is output. 802 DIGITAL AUDIO MUTING IN SHUTTLE MODE 803 DIGITAL AUDIO FADE TIME Set the digital audio muting conditions during shuttle playback. off : Not muted. CUEUP: Muted during cue-up or preroll operations. FULL: Muted in shuttle mode. Specify the time for cross-fade or fade in/out editing of audio signals. 5 ms, 10 ms , 15 ms, 20 ms, 25 msa), 50 msb), 85 ms, 115 msc) Setup Menus Item name 801 Note The cross-fade or fade in/out operation means that the recording is rewritten from the OUT point for the length specified by this setting. Even at the minimum 5 ms setting, a length of recording corresponding to a field is rewritten. To avoid rewriting, set setup menu item 317 AUDIO EDIT MODE to “CUT”, but in this case there is an audio discontinuity at the edit point. There is no effect on the recorded video signal. 805 AUDIO MONITOR OUTPUT MIXING 806 LEVEL METER SCALE Select the audio mixing method used for digital audio signals and Betacam playback analog audio signals supplied to the MONITOR OUTPUT connector. ADD: Simple addition RMS : Root-mean-square AVE: Simple average Select the mode in which digital audio levels are displayed. PEAK.0 : Displays the audio level as negative values with the maximum level set to 0 dB. REF.0: Displays the audio level as positive and negative values with the reference level set to 0 dB. a) Cross-fade time is 24 ms. b) Actual value is 49 ms. c) Actual value is 114 ms. (Continued) Chapter 12 Chapter 12 Item number Setup Menus 12-27 12-4 Items in the Extended Setup Menu Menu items in the range 800 to 899, relating to audio control (Continued) Chapter 12 Settings 807 AUDIO OUTPUT PHASE 808 INTERNAL AUDIO SIGNAL GENERATOR Select the output timing of digital audio playback signals: (SDI and AES/EBU only). The reference position corresponds to a setting of 80H; when the setting is less than 80H, the output timing is advanced, and when it is higher than 80H, the output timing is delayed. (at 80H, 128 samples = approx. 2.7 ms, and 1 sample=approx. 20 µs) 0 ... 80 ... FF : Setting in this range Select the operation of the internal audio test signal generator. off : No operation SILNC: Silent signal 1KHZ: At 1 kHz, –20 dB FS sine wave is supplied to all audio input channels. To turn on the internal audio test signal generator, set this menu item to other than OFF, then hold the audio signal selection button for CH1 (channel 1) for three seconds or more. When the test signal generator is turned on, the input signal indicator in the audio setting display section turns off. To turn off the test signal generator, press the audio signal selection button for any of CH1 to CH8 (channels 1 to 8). 809 AUDIO LEVEL METER DIMMER CONTROL Set the brightness of the audio level meters. 0 ... 7: Set in this range. 0 is the brightest, and 7 the dimmest. 810 AUDIO EDIT PREVIEW SWITCHER Set the output phase for the audio playback signal when any of the ASSEMBLE, VIDEO, AUDIO CH1 to CH8 and TC buttons is lit. INT : The audio playback signal output phase is the same as the output phase in the EE mode. Use this setting when editing with a single VTR, or when previewing while watching the VTR output signal. EXT: The audio playback signal output phase is the same as the phase of an input video signal or external reference video signal. Setup Menus Item number Item name Note Whichever setting is used, the correct editing results will be obtained. When, however, you are using an external switcher to switch the audio output signal from this unit for the purposes of preview, selecting EXT will prevent any muting or discontinuities in the audio at editing IN and OUT points. 815 AUDIO SAMPLING RATE CONVERTER Select the mode of operation of the sampling rate converter for AES/EBU input to channels 1 to 4. off : No operation 44kHz: Operate. Choose this setting when the input signal sampling frequency is 44 to 48 kHz. 32kHz: Operate. Choose this setting when the input signal sampling frequency is 32 kHz. (Continued) 12-28 Chapter 12 Setup Menus Menu items in the range 800 to 899, relating to audio control (Continued) Item number 823 Item name Settings NON-AUDIO FLAG PB Controls the non-audio flag when the playback format is Digital Betacam or Betacam SX. Sub-item CH1/CH2 2 CH3/CH4 During playback (except E-E mode), sets the digital audio non-audio flag as follows. off : OFF (the data is audio) on: ON (the data is non-audio) AUTO: As follows, depending on whether tape data has been confirmed. • Tape data has been read and confirmed: ON or OFF, according to the data. Notes 3 4 824 CH5/CH6 Valid only for an MPEG IMX format 8-channel recording tape • During playback of analog tapes, the non-audio flag is OFF regardless of the setting of this item. • In the MPEG IMX format, during recording or playback, and in E-Emode, the non-audio flag follows the setting of maintenance menu item M372. (SY software versions before 3.05) • In the MPEG IMX format, operation is the same as for the OFF setting or AUTO setting, and for recording follows maintenance menu M372. (SY software CH7/CH8 version 3.05 and later) Valid only for an MPEG IMX format 8-channel recording For more information about the maintenance menu item M372, refer to the tape Maintenance Manual. ANALOG LINE OUTPUT SELECT Select the analog audio signals (tracks 1 to 8) to be assigned to audio output channels 1 to 4. Sub-item 1 CH1/CH2 tr1/2 : Tracks 1 and 2 assigned to audio output channels 1 and 2 tr3/4: Tracks 3 and 4 assigned to audio output channels 1 and 2 tr5/6: Tracks 5 and 6 assigned to audio output channels 1 and 2 tr7/8: Tracks 7 and 8 assigned to audio output channels 1 and 2 2 CH3/CH4 tr1/2: Tracks 1 and 2 assigned to audio output channels 3 and 4 tr3/4 : Tracks 3 and 4 assigned to audio output channels 3 and 4 tr5/6: Tracks 5 and 6 assigned to audio output channels 3 and 4 tr7/8: Tracks 7 and 8 assigned to audio output channels 3 and 4 825 AUDIO ADVANCE MODE Set the audio output phase. off : Same as the video output phase on: One frame ahead of the video output phase (Continued) Chapter 12 Setup Menus 12-29 Setup Menus • Tape data has not been confirmed: Current state is maintained. Chapter 12 1 12-4 Items in the Extended Setup Menu Menu items in the range 800 to 899, relating to audio control (Continued) Item number Item name Settings 827 AES OUT SEL Sub-item Select the audio signals to assign to AES/EBU audio output channels. Chapter 12 Setup Menus 828 1 CH1/CH2 2 CH3/CH4 SDI OUT SEL Sub-item Note Check to be sure that the selected tracks are being output from the AES/EBU OUTPUT connectors. tr1/2 : Assign tracks 1, 2 to output channels 1, 2. tr3/4: Assign tracks 3, 4 to output channels 1, 2. tr5/6: Assign tracks 5, 6 to output channels 1, 2. tr7/8: Assign tracks 7, 8 to output channels 1, 2. tr1/2: Assign tracks 1, 2 to output channels 3, 4. tr3/4 : Assign tracks 3, 4 to output channels 3, 4. tr5/6: Assign tracks 5, 6 to output channels 3, 4. tr7/8: Assign tracks 7, 8 to output channels 3, 4. Select the audio signals to assign to SDI audio output channels. The HD-SDI OUTPUT connector of the UP-CONTROL option also follows this menu item. Note Check to be sure that the selected tracks are being output from the SDI OUTPUT connectors. 829 1 CH1/CH2 tr1/2 : Assign tracks 1, 2 to output channels 1, 2. tr3/4: Assign tracks 3, 4 to output channels 1, 2. tr5/6: Assign tracks 5, 6 to output channels 1, 2. tr7/8: Assign tracks 7, 8 to output channels 1, 2. 2 CH3/CH4 tr1/2: Assign tracks 1, 2 to output channels 3, 4. tr3/4 : Assign tracks 3, 4 to output channels 3, 4. tr5/6: Assign tracks 5, 6 to output channels 3, 4. tr7/8: Assign tracks 7, 8 to output channels 3, 4. SDTI OUT SEL Select the audio signals to assign to SDTI audio output channels. Sub-item Note Check to be sure that the selected tracks are being output from the SDTI OUTPUT connectors. 12-30 1 CH1/CH2 tr1/2 : Assign tracks 1, 2 to output channels 1, 2. tr3/4: Assign tracks 3, 4 to output channels 1, 2. tr5/6: Assign tracks 5, 6 to output channels 1, 2. tr7/8: Assign tracks 7, 8 to output channels 1, 2. 2 CH3/CH4 tr1/2: Assign tracks 1, 2 to output channels 3, 4. tr3/4 : Assign tracks 3, 4 to output channels 3, 4. tr5/6: Assign tracks 5, 6 to output channels 3, 4. tr7/8: Assign tracks 7, 8 to output channels 3, 4. Chapter 12 Setup Menus Menu items in the range 900 to 999, relating to digital processing Item number Item name 903 a) FREEZE MODE Settings For details, see menu item 904. 904a) FREEZE CONTROL FROM KEY PANEL 905a) AUTO FREEZE CONTROL 906a) STOP FREEZE CONTROL 915 SDTI-CP OUTPUT FORWARD ERROR CORRECTION Determine how the buttons used to freeze an image function. MOMNT : Holding the DELETE button and pressing the TRIM + button carries out a freeze. The freeze ends when the buttons are released. LATCH: Holding the DELETE button and pressing the TRIM + button carries out a freeze. The freeze continues even after the buttons are released. • To update the freeze image Hold the DELETE button and press the TRIM + button again. • To end the freeze Hold the DELETE button and press the TRIM – button. Set the auto freeze function operation (conditions for ending a freeze, etc.). In normal playback, if there is a sudden worsening of the channel condition (entry into unrecorded area), this function freezes the image. DIS : Disable the auto freeze function. MODE1: End the freeze when signals which can be recorded normally are restored. MODE2: End freeze automatically on playback after stopping. • The automatic freeze mode is determined by item 903. • The freeze is ended immediately, regardless of the above conditions, when this unit is switched to any of the following modes: Eject EDIT preset on Cue up Recording Select whether or not the STOP FREEZE function should operate. DIS : Does not operate. ENA: Operates. stby: Operates only in the standby mode. Select whether or not to add an FEC (Forward Error Correction) signal for protection against SDTI-CP signal transfer errors. on : Add an FEC signal. off: Do not add an FEC signal. Note 920 Although the FEC specifications are provided in the SDTI-CP (SMPTE 326M) standards, FEC is not supported in some devices. SD-SDI H-ANC CONTROL Select whether or not to add information to the SDI output. Sub-item 1 AUDIO 5CH-8CH 2 RP188 ATC ON : Add digital audio data channels 5 to 8. OFF: Do not add digital audio data channels 5 to 8. ON : Add RP188 time code data. OFF: Do not add RP188 time code data. a) Not supported in this version of the unit Chapter 12 Setup Menus 12-31 Setup Menus You can freeze an image using the DELETE button and TRIM + button. Chapter 12 Select the freeze mode and freeze timing. FIELD: Freeze a video field. Field may be odd or even, according to the timing. FLD1: Freeze an odd field. FLD2 : Freeze an even field. FRM12: Freeze a frame consisting of an odd field and following even field. FRM21: Freeze a frame consisting of an even field and following odd field. Odd and even fields are distinguished by the reference video signal. Changing the menu setting during a freeze does not affect the freeze image. The setting is reflected the next time a freeze is carried out. 13-1 Overview of Setup Utility Menu Functions See Section 11-2 “Function Menu Item List” (page 11-3) for more information about the function menu. See Section 3-6 “Using a Memory Stick” (page 3-14) for more information about memory sticks. 13-1-1 Using Memory Stick Data Refer to the Maintenance manual Volume 1 for more information about downloading, uploading, and formatting operations. To download files saved in memory sticks Proceed as follows. 1 The menu display changes, allowing you to execute the download. The name of the currently selected file is flashing on the screen. SUP DOWNLOAD SETUP - MSMNPXXX.SUP UTL SET HOME SUP SETUP MENU UTILITY (MEMORY STICK) UTL DNLOAD UPLOAD FORMAT HOME F1 F2 F3 F4 EXIT F5 F6 To display the setup utility menu on a monitor Connect a monitor to the COMPOSITE VIDEO OUTPUT 3(SUPER) or SDI OUTPUT 3(SUPER) connector of this unit. SETUP MENU UTILITY MEMORY STICK F1:SETUP MENU DOWNLOAD F2:SETUP MENU UPLOAD F3:FORMAT STICK F3 F4 EXIT F5 F6 With the HOME button held down, rotate the MULTI CONTROL knob to select the file to download. 3 Rotate the MULTI CONTROL knob to display “EXEC OFF”. SUP DOWNLOAD SETUP - EXEC OFF UTL HOME To return to the page 5 screen Press the F6 (EXIT) button. F2 2 This menu provides the following functions. F1 (DNLOAD): Downloads data from the memory stick. F2 (UPLOAD): Uploads data to the memory stick. F3 (FORMAT): Formats the memory stick. F1 4 F1 F2 F3 F4 SET EXIT F5 F6 With the HOME button held down, rotate the MULTI CONTROL knob to switch EXEC OFF to EXEC ON. SUP DOWNLOAD SETUP - EXEC ON UTL HOME F1 F2 F3 SET F4 EXIT F5 F6 When you want to redo a file selection, rotate the MULTI CONTROL knob to display the file name again, then go back to step 2. The monitor screen display changes as follows. STICK TO ROM SETUP MENU DOWNLOAD STICK -> VTR File: MSMNRXXX.SUP EXECUTE - ON (Continued) Chapter 13 Setup Utility Menu Functions 13-1 Setup Utility Menu Functions Display page 5 of the function menu in the menu display section, and press the F5 (SUPUTL) button. The setup utility menu appears in the menu display section. Chapter 13 To display the setup utility menu Press the F1 (DNLOAD) button. Chapter 13 Setup Utility Menu Functions You can use the setup utility menu to download files saved in memory sticks, to upload files to memory sticks, and to format memory sticks from MS-DOS. Call up the setup utility menu from the function menu. 13-1 Overview of Setup Utility Menu Functions 5 Press the F5 (SET) button. ROM TO STICK SETUP MENU UPLOAD The selected file is downloaded. STICK <- VTR File: XXXXXXXX.XXX Note Do not do any of the following during the download. Doing so can corrupt the ROM software of this unit, making the unit unable to download normally. • Power the unit off. • Remove or insert a memory stick. • Remove or load a cassette. EXECUTE - ON 5 Press the F5 (SET) button. Chapter 13 The selected file is uploaded. To upload a file to a memory stick Note Setup Utility Menu Functions Proceed as follows. 1 Press the F2 (UPLOAD) button. The menu display changes, allowing you to execute the upload. The name of the currently selected file is flashing on the screen. SUP UPLOAD SETUP - MSMNPXXX.SUP UTL HOME 2 3 F1 F2 F3 To format a memory stick SET F4 F5 EXIT F6 1 Rotate the MULTI CONTROL knob to display “EXEC OFF”. HOME F1 F2 F3 SET F4 F5 EXIT F6 With the HOME button held down, rotate the MULTI CONTROL knob to switch EXEC OFF to EXEC ON. F1 F2 F3 SUP FORMAT - EXEC OFF UTL HOME 2 F1 F2 SET F3 SET F4 F5 EXIT F6 When you want to redo a file selection, rotate the MULTI CONTROL knob to display the file name again, then go back to step 2. The monitor screen display changes as follows. Chapter 13 F5 EXIT F6 With the HOME button held down, rotate the MULTI CONTROL knob to switch EXEC OFF to EXEC ON. SUP FORMAT - EXEC ON UTL HOME F1 F2 SET F3 F4 FORMAT STICK to MS-DOS CAUTION!! All data in the MEMORY STICK will be deleted. EXECUTE - ON 13-2 F4 F5 EXIT F6 The monitor screen display changes as follows. SUP UPLOAD SETUP - EXEC ON UTL HOME Press the F3 (FORMAT) button. The menu display changes, allowing you to execute formatting. With the HOME button held down, rotate the MULTI CONTROL knob to select the file to upload. SUP UPLOAD SETUP - EXEC OFF UTL 4 Do not do any of the following during the upload. Doing so can corrupt the ROM software of this unit, making the unit unable to download normally. • Power the unit off. • Remove or insert a memory stick. • Remove or load a cassette. Setup Utility Menu Functions 3 Press the F5 (SET) button. Formatting is executed. If you are using a new memory stick, or if an error occurs during execution of F3: FORMAT STICK, use the sub mode to format the memory stick. Note All data in the memory stick is erased when you execute F3: FORMAT STICK. Chapter 13 Setup Utility Menu Functions Chapter 13 Setup Utility Menu Functions 13-3 14-1 Removing a Cassette When Tape Slack Occurs For details, refer to Section 1-17 in the Installation Manual. 14-2 Head Cleaning Notes • When carrying out head cleaning without using the automatic cleaning function, be sure to eject the cleaning cassette after use in order not to damage the heads. • You cannot use the BCT-5CLN cleaning cassette. Chapter 14 Maintenance and Inspection 14-1 Chapter 14 Maintenance and Inspection To clean the video heads and audio heads, always use the special-purpose Sony BCT-HD12CL cleaning cassette. If you insert the cleaning cassette, it is automatically ejected after a head cleaning operation which lasts for 5 seconds. Follow the instructions with the cleaning cassette carefully, as inappropriate use of the cleaning cassette can damage the heads. Chapter 14 Maintenance and Inspection If tape slack occurs in the unit, it is necessary to remove the upper lid and sound baffle. This job should always be entrusted to a technician who has undergone service training. 14-3 Error Messages This unit is equipped with a self-diagnosis function, and if a problem is detected, displays an error message in the time data display and on the monitor. If an error message appears, contact your Sony service representative. Indications in the time data display If a problem is detected, the ALARM indicator in the lower control panel lights, and an error message and error code appear in time data display area 1. Z Chapter 14 Maintenance and Inspection ALARM indicator Time data display area 1 All the VTRs illustrated in Chapter 14 are the MSWM2000/M2000P/A2000/A2000P/2000. Indications on the monitor The error message and code also appear superimposed on a monitor connected to the COMPOSITE VIDEO OUTPUT 3(SUPER) connector or SDI OUTPUT 3(SUPER) connector. Depending on the error code, an indication of the source of the problem may appear as a secondary error message. ERROR-01 REEL TROUBLE-1 14-2 Chapter 14 Maintenance and Inspection Error message displays • To display error messages and codes superimposed on the monitor, set the CHARA in function menu page 4 to ON. • Some error messages have no associated error codes. In this case, they appear over the time data area. • Error messages with error codes are saved in nonvolatile memory as an error log. • In some cases the error message is slightly different on the monitor and in the time data area. Error Message List Code – Message Description NO COMMUNICATION Abnormality in the interface between the lower control panel (KY-464/465 board) and SYS CPU (SS-89 board) has been detected in the lower control panel side. REEL TROUBLE Tape slacking has been detected in the threading or unthreading operation. 02 REEL TROUBLE Tape slacking or tape breaking has been detected in SEARCH, FF, or REW mode. 03 REEL TROUBLE Tape slacking,tape breaking,or supply or take-up reel locking has been detected in the REC or PLAY mode. 04 REEL TROUBLE A malfunctional tape transport speed has been detected in FF or REW mode. 05 REEL TROUBLE A malfunctional operation of the supply or take-up reel has been detected during cassette insertion. 06 TAPE TENSION Excessive tape tension has been detected in REC or PLAY mode. 07 CAPSTAN TROUBLE Malfunction of capstan motor has been detected. 08 DRUM TROUBLE Malfunction of drum motor has been detected. 09 TH/UNTH MOTOR Malfunction of threading or unthreading operation has been detected. 0A THREADING The tape top processing has not been completed in the threading mode. 10 HUMID Dew condensation has been detected. 11 TAPE T/E SENSOR The tape top and tape end have been detected simultaneously. 12 TAPE TOP SENSOR Malfunction of tape top sensor has been detected. 13 TAPE END SENSOR Malfunction of tape end sensor has been detected. 14 FAN MOTOR Malfunction of cooling fan motor has been detected. 20 CASS COMP MOTOR Malfunction of cassette compartment-up or down operation has been detected. 21 REEL SFT MOTOR Malfunction of movement of the reel table corresponding to the cassette size has been detected. 22 REEL POS SENSOR The L-cassette and S-cassette positions of the reel table have been detected simultaneously. 23 THRED RING SENS The thread end and unthread end states of the threading ring have been detected simultaneously. 92 INTERNAL I/F1 Abnormality in the interface between SYS CPU (on SS-89 board) and other CPU/MPU has been detected. 93 CPU INITIALIZE ERROR Abnormality in the interface between SV CPU (on SS-89 board) and DRUM CPU (on DR-414 board) has been detected. 95 OTHERS NV-RAM ERROR Abnormality has been detected in the operation of an NV-RAM on FP-119 board. 96 SY NV-RAM ERROR Abnormality has been detected in the operation of an NV-RAM (on SS-89 board) for the system control system. 97 SV NV-RAM Abnormality has been detected in the operation of an NV-RAM (on DR-414 board) for the servo system. 98 RF NV-RAM ERROR Abnormality has been detected in the operation of an NV-RAM (on EQ-84 board) for the RF system. 99 INTERNAL I/F 2 Abnormality in the interface between SYS CPU (on SS-89 board) and SERVO CPU (on SS-89 board) or MPU (on EQ-84 or DM-123 board) has been detected. E0 Initialization Error Abnormality has been detected during initialization of the network interface (VN13 board). E1 Hardware Error Hardware malfunction has been detected during data transmission via a network. E2 File System Error Abnormality has been detected in the file system data stored in a Tele-File. E3 Network Error Abnormality has been detected in the software processes during data transmission via a network. E4 Miscellaneous Error Transmission timeout between SYS CPU (SS-89 board) and VN CPU (VN-13 board) or hardware malfunction has been detected. E5 Interface Error The FPGA program version of the EPR-1 board does not conform to network operations. Chapter 14 Maintenance and Inspection 14-3 Chapter 14 Maintenance and Inspection 01 14-4 Moisture Condensation When the unit is suddenly moved from a cold to a warm location, or used in a very humid place, moisture from the air can condense on the head-drum. This is called moisture condensation. If the tape is run in this state, it can adhere to the drum. To prevent such a condition from occurring, the unit is provided with a moisture detecting function. If moisture condenses on the head-drum while the unit is in use, the ALARM indicator lights and “ERR-10” is displayed in the time data display area 1. Z If this happens, the drum and capstan motors stop and the cassette is automatically ejected. Then, the durm starts to rotate again to dry its surface. In this state, the unit is not operable. When the moisture has evaporated, the error message disappears and the ALARM indicator goes off. If “ERR-10” appears and the ALARM indicator lights immediately after powering the unit on Leave the unit powered on and wait until the error message disappears and the indicator goes off. While the indicator is lit, you cannot insert a cassette. When the indicator goes off and the error message disappears, you can use the unit. Chapter 14 Maintenance and Inspection If you move the unit from a cold to a warm location Leave the unit powered off for about 10 minutes, in order to give the unit time to detect moisture condensation. ALARM indicator If moisture condensation occurs, “ERR-10” appears in time data display area 1. 14-4 Chapter 14 Maintenance and Inspection 14-5 Regular Checks 14-5-1 Digital Hours Meter Displaying the hours meter The hours meter can display seven items of information, in corresponding display modes, about the operational history of the unit. Use it as a guide in scheduling periodic maintenance. MULTI CONTROL knob Z Display modes of the hours meter H01: OPERATION mode Displays the total number of hours the unit has been powered on in units of 1 hour. F6 (EXIT) button H03: TAPE RUNNING mode Displays the total number of hours the unit has been in fast forward, rewind, playback, search, recording or editing (except for stop and still) mode in units of 1 hour. H04: THREADING mode Displays the total number of times tape has been threaded in the unit. F5 (MENU) button To display the hours meter Press the F5 (MENU) button, then turn the MULTI CONTROL knob to display the required item in the time data display. To exit from the hours meter Press the F6 (EXIT) button. H12: DRUM RUNNING mode (resettable) Same as H02 except that the count is resettable. This can be used as a guide in determining when to replace the drum. H13: TAPE RUNNING mode (resettable) Same as H03 except that the count is resettable. This can be used as a guide in determining when to replace such components as fixed heads and pinch rollers. H14: THREADING mode (resettable) Same as H04 except that the count is resettable. This can be used as a guide in determining when to replace, for example, the threading motor. Chapter 14 Maintenance and Inspection 14-5 Chapter 14 Maintenance and Inspection H02: DRUM RUNNING mode Displays the total number of hours the drum has run with tape threaded in units of 1 hour. 14-5 Regular Checks 14-5-2 Maintenance Timings Use the following table as a timing guide for checking and replacing components of the unit. These intervals are not guaranteed lifetimes; the timing for replacing components depends on the particular conditions of use. In particular, depending on the degree of dirt contamination and abrasion, pinch rollers and cleaners may require replacement earlier than suggested by this table. Note that an arrow in the table means that the component to be replaced is part of the assembly the arrow points to, which must be replaced as a whole. For information on severe conditions (frequent threading/ unthreading) or how to replace components, refer to the Maintenance Manual Volume 1. Guideline replacement intervals Component Digital hours meter indication (menu number in parenthesis) R: Replace C: Check, and replace if necessary 1000 hrs 2000 hrs 3000 hrs 4000 hrs 5000 hrs 6000 hrs Chapter 14 Maintenance and Inspection Upper drum Drum running time (H02) C Drum assembly C C C(↓) C Brush slip ring assembly R R(↑) Video head cleaner (roller) R R Pinch roller assembly Tape running time (H03) R Pinch application assembly Tape running time (H03) Fan motor (card) Operation time (H01) Replace after 40,000 hours Fan motor (MD) Replace after 40,000 hours Fan motor (power supply) Replace after 40,000 hours 14-6 Chapter 14 Maintenance and Inspection R R (Replace at interval of 4,000 hours.) R Reel table assembly Specifications Tape transport system Tape speed Digital Betacam (MSW-M2000/ M2000P/M2000E/M2000EP): 96.7 mm/s MPEG IMX: 64.5 mm/s (525/60) 53.8 mm/s (625/50) Betacam SX: 59.6 mm/s Analog Betacam (MSW-M2000/ M2000P/A2000/A2000P/M2000E/ M2000EP): 118.6 mm/s (525/60) 101.5 mm/s (625/50) Digital Betacam playback time (MSW-M2000/ M2000P/M2000E/M2000EP) 124 minutes with BCT-D124L Appendix A-1 Appendix Recording format MPEG IMX Power requirements 100 to 240 VAC, 50/60 Hz Power consumption MSW-A2000/A2000P: 2 A (200 W) MSW-M2000/M2000P/M2000E/ M2000EP: 2.2 A (220 W) MSW-2000: 1.8 A (180 W) Peak inrush current (1) Power ON, current probe method: 54 A (240 V), 20 A (100 V) (2) Hot switching inrush current, measured in accordance with European standard EN55103-1: 16 A (230 V) Operating temperature 5°C to 40°C (41°F to 104°F) Storage temperature –20°C to +60°C (–4°F to +140°F) Humidity 20 to 90% Mass MSW-A2000/A2000P: 23 kg (50 lb 11 oz) MSW-M2000/M2000P: 23.5 kg (51 lb 12 oz) MSW-2000: 22 kg (48 lb 8 oz) MSW-M2000E/M2000EP: 24.2 kg (53 lb 6 oz) Dimensions (w/h/d) 427 × 194 × 544 mm (16 7/8 × 7 3/4 × 21 1/2 inches) MPEG IMX record/playback time 184 minutes with BCT-184MXL (525/60) 220 minutes with BCT-184MXL (625/50) Betacam SX playback time 194 minutes with BCT-194SXLA Analog Betacam playback time (MSW-M2000/ M2000P/A2000/A2000P/M2000E/M2000EP) 90 minutes with BCT-90MLA (525/60) 108 minutes with BCT-90MLA (625/50) Fast forward/ rewind time Approx. 3 minutes with BCT184MXL Search speed Shuttle mode Digital Betacam playback (MSWM2000/M2000P/M2000E/ M2000EP): Still to approx. ±50 times normal playback speed MPEG IMX playback: Still to approx. ±78 times normal playback speed Betacam SX playback: Still to approx. ±78 times normal playback speed Analog Betacam playback (MSWM2000/M2000P/A2000/A2000P/ M2000E/M2000EP): Still to ±35 times normal playback speed (525/60) Still to ±42 times normal playback speed (625/50) Variable speed mode Digital Betacam playback (MSWM2000/M2000P/M2000E/ M2000EP): –1 to +3 times normal playback speed MPEG IMX playback: –1 to +3 times normal playback speed Betacam SX playback: –1 to +2 times normal playback speed Analog Betacam playback (MSWM2000/M2000P/A2000/A2000P/ M2000E/M2000EP): –1 to +3 times normal playback speed Jog mode Still to ±1 times normal playback speed Servo lock time 0.5 (525/60)/0.7 (625/50) second or less (from standby on) Load/unload time 6 seconds or less Appendix General Specifications Recommended tapes MPEG IMX cassettes (S, L): BCT-6MX/12MX/22MX/32MX/ 60MX BCT-64MXL/94MXL/124MXL/ 184MXL Digital Betacam cassettes (S, L) (for playback only) (MSWM2000/M2000P/M2000E/ M2000EP) Betacam SX cassettes (S, L) (for playback only) Betacam SP cassettes (S, L) (for playback only) Betacam cassettes (S, L) (for playback only) (MSW-M2000/ M2000P/M2000E/M2000EP) Digital video system Appendix Digital video signal system Sampling frequency Y: 13.5 MHz R–Y/B–Y: 6.75 MHz Quantization 8 bits/sample Compression MPEG2 4:2:2P@ML Channel coding S-I-NRZI PR-IV Error correction Reed-Solomon code Analog component output Bandwidth Y 0 to 5.75 MHz +0.5 dB/–2.0 dB R–Y/ B–Y 0 to 2.75 MHz +0.5 dB/–2.0 dB S/N ratio 56 dB or more K factor (2T pulse) 1% or less Analog component input to analog component output Input A/D quantization 10 bits/ sample Bandwidth Y 0 to 5.75 MHz +0.5 dB/–2.0 dB R–Y/ B–Y 0 to 2.75 MHz +0.5 dB/–2.0 dB S/N ratio 52 dB or more K factor (2T pulse) 1% or less LF non-linearity 3.0% or less Analog composite input to analog composite output Bandwidth (Y) 0 to 5.75 MHz +0.5 dB/ –2.0 dB S/N ratio 53 dB or more Differential gain 2% or less Differential phase 2° or less Y/C delay 20 ns or less K factor (2T pulse) 1% or less Output SCH phase Based upon RS-170A/CCIR R.624-3 (Adjustable by using the menu) Digital audio system Digital audio (CH1 to CH8) signal format Sampling frequency 48 kHz (synchronized with video) Quantization 16 bits/sample or 24 bits/sample Wow and flutter Below measurable level Headroom 20 dB (or 18 dB, selectable) Emphasis T1= 50 µs, T2=15 µs (on/off selectable in recording mode) Analog output A/D, D/A quantization 24 bits/sample Frequency response 20 Hz to 20 kHz +0.5 dB/ –1.0 dB (0 dB at 1 kHz) Dynamic range 90 dB or more (at 1 kHz, emphasis on, 16 bits/48 kHz) 95 dB or more (at 1 kHz, emphasis on, 24 bits/48 kHz) Distortion 0.05% or less (at 1 kHz, emphasis on, reference level (+4 dBm)) Crosstalk –80 dB or less (at 1 kHz, between any two channels) Network system (MSW-M2000E/M2000EP only) MXF D10 files Video Audio MPEG IMX (50/40/30 Mbps) 16 bits/48 kHz (8 channels) or 24 bits/48 kHz (4 channels) Proxy AV files Video MPEG 4 (The Codec of MPEG-4 is products of Ingenient Technologies, Inc.) Audio A-2 Appendix A-law (8 bits/8 kHz, 8/4 channels) Digital Betacam playback (MSW-M2000/M2000P/M2000E/M2000EP) Video Bandwidth Y MSW-M2000/M2000E: 0 to 5.75 MHz +0.5 dB/–0.5 dB R–Y/B–Y MSW-M2000P/M2000EP: 0 to 2.75 MHz +0.5 dB/–0.5 dB 0 to 2.75 MHz +0.5 dB/–0.5dB S/N ratio 62 dB or more K factor 1 % or less Digital Audio (CH1 to CH4) 20 Hz to 20 kHz +0.5 dB/–1.0 dB Frequency response (0 dB at 1 kHz) Dynamic range 95 dB (at 1 kHz, emphasis on) Distortion (T.H.D at 1 kHz reference level) 0.05 % rms (emphasis on) Wow and flutter Below measurable level Analog Audio (cue track) Frequency response (0 dB at 1 kHz) 100 Hz to 12 kHz + 3 dB/–3 dB 45 dB (at 1 kHz) 2 % or less Wow and flutter MSW-M2000/M2000E: Less than 0.2 % rms Appendix S/N ratio (at 3 % distortion level) Distortion (T.H.D at 1 kHz reference level) MSW-M2000P/M2000EP: Less than 0.2 % (DIN 45507 weighted) Betacam SX playback Video Bandwidth Y 525-line mode: 0 to 4.5 MHz +0.5 dB/–3.0 dB 625-line mode: 0 to 5.5 MHz +0.5 dB/–3.0 dB R–Y/B–Y 0 to 2.0 MHz +0.5 dB/–3.0 dB S/N ratio 56 dB or more K factor (2T pulse) 1 % or less Audio Frequency response 20 Hz to 20 kHz +0.5 dB/–1.0 dB (0 dB at 1 kHz) Dynamic range 90 dB or more (at 1kHz, emphasis on) Distortion 0.05 % or less (at 1 kHz, emphasis on, reference level (+4 dBm)) Analog Betacam playback (MSW-A2000/M2000/M2000E) Video Bandwidth S/N ratio Metal tape Oxide tape Y 30 Hz to 4.5 MHz +0.5 dB/ –4.0 dB 30 Hz to 4.1 MHz +0.5 dB/ –6.0 dB R–Y/ B–Y 30 Hz to 1.5 MHz +0.5 dB/–3.0dB 30 Hz to 1.5 MHz +0.5 dB/–3.0 dB Y 51 dB or more 48 dB or more R–Y/ B–Y 48 dB or more 2% or less 3% or less K factor (2T pulse) LF non-linearity Y/C delay Y 3% or less R–Y/ B–Y 4% or less 20 ns or less 45 dB or more Appendix A-3 Specifications Audio LNG Frequency response (at 10 dB below reference level a)) S/N ratio (at 3% distortion level) Metal tape Oxide tape 50 Hz to 15 kHz +1.5 dB/ –3.0 dB 50 Hz to 15 kHz +3.0 dB 72 dB or more 50 dB or more (Dolby NR off) Distortion (THD at 1 kHz reference 1% or less level a)) Wow and flutter AFM Frequency response (at reference level a)) S/N ratio (at 3% distortion level) 2% or less 0.1% rms or less 20 Hz to 20 kHz +0.5 dB/–2.0 dB 85 dB or more Distortion (THD at 1 kHz reference 0.5% or less level a)) a) Reference level: +4 dBm Analog Betacam playback (MSW-A2000P/M2000P/M2000EP) Video Appendix Metal tape Oxide tape 25 Hz to 5.5 MHz +0.5 dB/–4.0 dB 25 Hz to 4.0 MHz +0.5 dB/–6.0 dB Bandwidth Y R–Y/ B–Y 25 Hz to 2.0 MHz +0.5 dB/–3.0 dB 25 Hz to 1.5 MHz +0.5 dB/–3.0 dB S/N ratio Y 48 dB or more 46 dB or more 48 dB or more 45 dB or more 2% or less 3% or less R–Y/ B–Y K factor (2T pulse) LF non-linearity Y 3% or less R–Y/ B–Y 4% or less Y/C delay 20 ns or less Audio Metal tape Oxide tape 50 Hz to 15 kHz +1.5 dB/–3.0 dB 50 Hz to 15 kHz ±3.0 dB S/N ratio (at 3% distortion level) (CCIR 468-3 weighted) 68 dB or more 62 dB or more Distortion (THD at 1 kHz reference level b)) 1% or less 2% or less Wow and flutter 0.1% rms or less LNG Frequency response (at 20 dB below peak level a)) AFM Frequency response (at reference 20 Hz to 20 kHz + 0.5 dB/–2.0 dB level b)) S/N ratio (at 3 % distortion level) More than 72 dB (CCIR 468-3 weighted) Distortion (THD at 1 kHz reference Less than 0.5 % level b)) a) Peak level: +8 dB above reference level b) Reference level: +4 dBm A-4 Appendix Processor adjustment range Video level ±3 dB/ –∞ to +3 dB selectable Chroma level ±3 dB/ –∞ to +3 dB selectable Setup level (MSW-A2000/2000) ±30 IRE Black level (MSW-A2000P/M2000P/M2000EP) ±210 mV Y/C delay ±100 ns (in analog Betacam playback) Chroma phase ±30° System phase Sync: ±15 µs SC: ±200 ns Input connectors SDI INPUT Output connectors SDI OUTPUT BNC (3 including 1 for character superimposition) Serial digital (270 Mbits/ s) SMPTE 259 M/ITU-R BT.656 SDTI-CP OUTPUT BNC (2) SMPTE 326M COMPONENT VIDEO OUTPUT BNC (3 for 1 set) Y: 1.0 Vp-p, Sync negative R–Y/B–Y: 0.7 Vp-p, 75 Ω, with 100% color bar for MSWA2000P/M2000P/M2000EP and with 100% or 75% color bar selectable for MSW-A2000/ M2000/M2000E COMPOSITE VIDEO OUTPUT BNC (3 including 1 for character superimposition) 1.0 Vp-p, 75 Ω, Sync negative AUDIO OUTPUT CH1/2/3/4 XLR 3-pin, male (4) +4 dBm at 600 Ω load, low impedance, balanced AUDIO OUTPUT (AES/EBU) CH1/2, 3/4, 5/6, 7/8 BNC (4) Complies with AES-3id-1995 MONITOR OUTPUT (L/R) XLR 3-pin, male (2) +4 dBm at 600 Ω load, low impedance, balanced TIME CODE OUT XLR 3-pin, male (1) 2.2 Vp-p, low impedance, balanced PHONES JM-60 stereo phone jack –∞ to –12 dBu at 8 Ω load, unbalanced CUE OUT XLR 3-pin, male +4 dBm at 600 Ω load, low impedance, balanced (MSWM2000/M2000P/M2000EP only) Appendix A-5 Appendix BNC (1 with active through out) Serial digital (270 Mbits/s) SMPTE 259M/ITU-R BT.656 SDTI-CP INPUT BNC (1) SMPTE 326M REF. VIDEO INPUT BNC (2 in loop through connection) Black burst or composite sync 0.3 Vp-p, 75 Ω, sync negative COMPONENT VIDEO INPUT BNC (3 for 1 set) Y: 1.0 Vp-p, Sync negative R–Y/B–Y: 0.7 Vp-p, 75 Ω, with 100% color bar for MSWA2000P/M2000P/M2000EP and with 100% or 75% color bar selectable for MSW-A2000/ M2000/M2000E COMPOSITE VIDEO INPUT BNC (2 in loop through connection) 1.0 Vp-p, 75 Ω, Sync negative AUDIO INPUT CH1/2/3/4 XLR 3-pin, female (4) LOW OFF: –60 dBu, high impedance, balanced HIGH OFF: +4 dBu, high impedance, balanced HIGH ON: +4 dBm, 600 Ω termination, balanced AUDIO INPUT(AES/EBU) CH1/2, 3/4, 5/6, 7/8 BNC (4) Complies with AES-3id-1995 TIME CODE IN XLR 3-pin, female (1) 0.5 to 18 Vp-p, 10 kΩ, balanced Specifications Input/output connector (MSW-M2000E/ M2000EP only) Ethernet • 1000Base-T (conforms to the IEEE802.3ab) • 100Base-TX (conforms to the IEEE802.3u) • 10Base-T (conforms to the IEEE802.3i) (Automatically determined by Auto Negotiation function) Remote connectors Appendix CONTROL PANEL 10-pin (2), female Front/rear selectable REMOTE 1-IN(9P) D-sub 9-pin, female REMOTE 1-OUT(9P) D-sub 9-pin, female RS-232C D-sub 9-pin, male VIDEO CONTROL D-sub 15-pin, male (for optional BVR-50/50P) REMOTE 2 PARALLEL I/O(50P) 50-pin, female Memory card insertion slot PC card Type I CardBus-compatible Flash Memory cards Memory stick slot Memory stick (8/16/32/64/128MB) Accessories supplied PSW 4 × 16 screws for rack mounting (4) Operation Guide (1) Installation Manual (1) CD-ROM Manual (1) A-6 Appendix Optional accessories RCC-5G 9-pin remote control cable BVR-50/50P TBC Remote Control Unit RMM-131 Rack Mount Adaptor BCT-HD12CL Cleaning Cassette Tape AC power cord • For customers in the U.S.A. and Canada Part No. 1-557-377-11 Plug holder 3-613-640-01 • For customers in the United Kingdom Part No. 1-782-165-11 Plug holder 3-613-640-01 • For customers in European countries other than the United Kingdom Part No. 1-782-164-11 Plug holder 3-613-640-01 Design and specifications are subject to change without notice. To prevent electromagnetic interference from portable communications devices The use of portable telephones and other communications devices near this unit can result in misoperations and interference with audio and video signals. It is recommended that portable communications devices near this unit be powered off. Notes • Always make a test recording, and verify that it was recorded successfully. SONY WILL NOT BE LIABLE FOR DAMAGES OF ANY KIND INCLUDING, BUT NOT LIMITED TO, COMPENSATION OR REIMBURSEMENT ON ACCOUNT OF FAILURE OF THIS UNIT OR ITS RECORDING MEDIA, EXTERNAL STORAGE SYSTEMS OR ANY OTHER MEDIA OR STORAGE SYSTEMS TO RECORD CONTENT OF ANY TYPE. • Always verify that the unit is operating properly before use. SONY WILL NOT BE LIABLE FOR DAMAGES OF ANY KIND INCLUDING, BUT NOT LIMITED TO, COMPENSATION OR REIMBURSEMENT ON ACCOUNT OF THE LOSS OF PRESENT OR PROSPECTIVE PROFITS DUE TO FAILURE OF THIS UNIT, EITHER DURING THE WARRANTY PERIOD OR AFTER EXPIRATION OF THE WARRANTY, OR FOR ANY OTHER REASON WHATSOEVER. Index A B Basic menu items 12-5 Betacam Cassette 3-12 SX/SP cassette 3-12 BLACK (function menu) 11-5 C C PHAS (function menu) 11-5 CAPSTN (function menu) 11-7 Capstan override function 4-9 Cassettes 3-12 CHANNEL CONDITION indicator 2-7 CHARA (function menu) 11-7 CH1 to CH8 buttons 2-13 CHROMA (function menu) 11-5 COMPONENT VIDEO INPUT connectors 2-18 COMPONENT VIDEO OUTPUT connectors 2-18 COMPOSITE VIDEO INPUT connectors /75 Ω termination switch 2-18 COMPOSITE VIDEO OUTPUT connectors 2-18 CONFI (ON)/PREREAD indicators 2-9 CONFI (function menu) 11-3 CONFI playback 2-9 Connections to analog devices 3-2 to digital devices 3-1 using the SDTI-CP interface 3-3 D DELETE button 2-14 DF (function menu) 11-4 DF indicator 2-8 Digital audio input/output section 2-18 device connection 3-1 hours meter 14-5 signal input/output section 2-19 Digital Betacam cassettes 3-12, A-1, A-3 compatibility 1-1 tapes A-1 DISPLAY FULL/FINE button 2-5 DMC editing 5-11 playback 4-12 DMC/FEED button 2-14 DOLBY (function menu) 11-7 DOLBY NR indicator 2-9 Drop frame mark 3-11 mode 11-4 E EDIT button 2-12 Edit point 5-3 cue-up and preroll 5-7 modifying and deleting 5-6 setting buttons 2-14 Editing automatic editing 5-1 carrying out 5-8 continuous editing 5-13 control section 2-14 cross-fade editing 12-15 manual editing 5-14 mode setting section 2-13 preread editing 5-14 quick editing 5-13 selecting the editing mode 5-3 special methods 5-13 split editing 5-4 standalone editing 5-14 switch/menu settings 5-2 E-E mode 2-6, 2-12 EJECT button 2-2 EMPHSS (function menu) 11-6 ENTRY button 2-14 Error messages 14-2 Essence mark output 9-2 overview 9-1 Ethernet connector 2-19 Extended menu items 12-8 External device connectors 2-20 F F FWD button 2-12 Features 1-1 525/625 indicator 2-9 switching 12-4 F1 to F6 buttons 2-8 Format indicators 2-3, 2-9 Function menu configuration 11-1 item 11-3 operation 2-8, 11-1 G Ground terminal 2-19 H Head Cleaning 14-1 Head configuration 1-1 Headphones 2-3 HOME button 2-8 HUE (function menu) 11-5 I Index AC IN connector 2-19 ALARM indicator 2-13 ALL CH indicators 2-7 Analog audio input/output section 2-17 device connection 3-2 video input/output section 2-18 ASSEMBLE button 2-13 Audio monitor signal output section 2-21 selection function selector buttons 2-5 setting display section 2-6 signal selection buttons 2-6 AUDIO IN/OUT buttons 2-14 AUDIO INPUT (AES/EBU) connectors 2-18 AUDIO INPUT CH1 to CH4 connectors 2-17 AUDIO INPUT CH1 to CH4 LEVEL switches 2-17 AUDIO OUTPUT (AES/EBU) connectors 2-18 AUDIO OUTPUT CH1 to CH4 connectors 2-17 AUTO EDIT button 2-15 Auto Event Detector output/recording 10-1 overview 10-1 Connector panel 2-17 Continuous editing 5-13 CONTROL PANEL connector 2-20 Control panels 2-1 CTL/TC (function menu) 11-3 CUE OUT connector 2-17, A-5 IN/OUT buttons 2-14 INPUT button 2-5 Input signal selection 2-5 INSERT buttons 2-13 J JOG button 2-10 indicator 2-10 Jog mode 4-8 K KEY INHI indicator 2-13 KEY INHIBIT switch 2-16 L Level meter 2-6 LIST button 2-15 Location and function of parts connector panel 2-17 lower control panel 2-4 switch panel 2-16 upper control panel 2-2 LTC external sync 4-4 (Continued) Index I-1 Index M R Manual editing 5-14 MARK button 2-15 MEMORY indicator 2-14 Memory stick 3-14 MENU (function menu) 11-3 Menu display 2-10 operation 2-8, 6-2, 11-2, 12-2 MIXING button 2-5 Moisture condensation 14-4 MONITOR OUTPUT connectors 2-21 MPEG IMX 1-1 cassette 3-12 REC button 2-12 controls 2-7 REC INHI indicator 2-11 RECINH (function menu) 11-8 REC/ERASE indicator 2-15 RECORDER button 2-13 Recording preparations 4-1 procedure 4-5 time code 4-2 REF. VIDEO INPUT connectors 2-18 Reference signals connection 3-7 for the servo system 3-6 Reference video signal generator 3-5 Regular checks 14-5 REMOTE buttons 2-2 Remote control 2-2 REMOTE 1-IN(9P) connector 2-20 REMOTE 1-OUT(9P) connector 2-20 REMOTE 2 PARALLEL I/O(50P) connector 2-20 RESET button 2-10 REVIEW button 2-15 REW button 2-12 RS-232C connector 2-20 indicator 2-2 RUN (function menu) 11-4 N NETWORK button 2-2 Non-drop frame mark 3-11 mode 11-4 O Operation mode 3-11 OUTREF (function menu) 11-7 P Index PANEL SELECT switch 2-16 Parts replacement 14-6 PB controls 2-7 PB/EE (function menu) 11-3 PHONES jack/control 2-3 PLAY button 2-12 Playback capstan override 4-9 dynamic motion control (DMC) 4-12 jog mode 4-8 normal 4-7 shuttle mode 4-8 speed indication 2-10 variable mode 4-9 PLAYER button 2-13 Power supply section 2-19 POWER switch 2-2 Preparations for playback 4-6 for recording 4-1 PREREAD (function menu) 11-8 Preread editing 5-14 PREROLL button 2-11 PRESET/REGEN 11-4 Preview 5-7 PREVIEW button 2-15 Q Quick Editing 5-13 I-2 Index SHUTTLE/VAR indicator 2-10 Specifications A-1 Standalone editing 5-14 STANDBY button 2-12 STOP button 2-12 Superimposed character information 3-10 SYNC (function menu) 11-6 System configurations 1-5 T T INFO (function menu) 11-6 Tape transport control section 2-11 TC button 2-13 TCG (function menu) 11-4 TCGSET (function menu) 11-3 TCR (function menu) 11-4 Tele-File attribute data 7-11 clip data 7-3 format 7-12 memory label 7-1 overview 7-1 resume 7-10 undo 7-10 Time Code 4-2 TIME CODE IN connector 2-20 Time code input/output section 2-20 TIME CODE OUT connector 2-20 Time data 4-7 display 2-8 TRIM buttons 2-14 S U SC (function menu) 11-6 SDI INPUT connectors 2-19 SDI OUTPUT connectors 2-19 SDTI-CP INPUT connector 2-19 SDTI-CP OUTPUT connectors 2-19 Search control section 2-10 Search dial 2-10 SERVO indicator 2-12 SETUP (function menu) 11-5 Setup 3-9 Serup utility menu overview 13-1 memory stick data operations 13-1 SHIFT indicator 2-10 Shot data 6-7 Shot mark function cueing up 6-6 list operations 6-4 operation menu 6-2 operations 6-3 overview 6-1 reading 6-7 sorting 6-8 writing 6-3 Shot mark section 2-15 SHUTTLE button 2-10 Shuttle mode 4-8 UMID (function menu) 11-8 UMID display 8-4 output 8-4 overview 8-1 recording 8-2 Upper control panel 2-2 User bit values 4-2 V VAR button 2-10 Variable speed mode 4-9 VIDEO (function menu) 11-5 VIDEO button 2-13 VIDEO CONTROL connector 2-20 Video test signal (setup menu item 710) 12-23 VID.IN (function menu) 11-3 VIN LV (function menu) 11-6 VITC (function menu) 11-4 VITC external sync 4-4 field 3-11 V.PROC (function menu) 11-5 Y YC DLY (function menu) 11-5 The material contained in this manual consists of information that is the property of Sony Corporation and is intended solely for use by the purchasers of the equipment described in this manual. Sony Corporation expressly prohibits the duplication of any portion of this manual or the use thereof for any purpose other than the operation or maintenance of the equipment described in this manual without the express written permission of Sony Corporation. MSW-A2000/A2000P MSW-M2000/M2000P MSW-2000 MSW-M2000E/M2000EP Sony Corporation (SY) 3-857-234-03(1) 2004