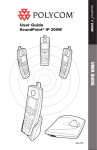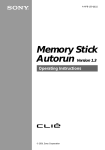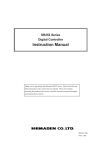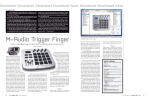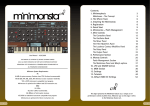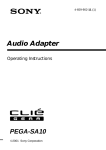Download gMovie ver.1.3
Transcript
A-ATE-130-11(1) gMovie Version 1.3 Operating Instructions Copyright 2001, Generic Media, Inc. All Rights Reserved • generic media and gMovie are trademarks of generic media, inc. • CLIE, PictureGear, Memory Stick and the Memory Stick logo are trademarks of Sony Corporation. • Microsoft and Windows are registered trademarks of Microsoft Corporation. • Graffiti, HotSync and Palm OS are registered trademarks, and Palm Desktop and the HotSync logo are trademarks of Palm, Inc. or its subsidiaries. QuickTime and the QuickTime logo are trademarks used under license. QuickTime is registered in the U.S. and other countries. All other trademarks are trademarks of their respective owners. Before using this software, please read the Software License Agreement that is supplied with CLIE handheld. ❒ Copying all or part of the contents of this software, sample images, and Operating Manual, or renting the software are prohibited by copyright laws. ❒ The Company is not liable for damage or loss resulting from the use of this software, or for any claim from a third party. ❒ The Company assumes no responsibility aside from the replacement of the media due to manufacturing fault. ❒ This software must not be used in a system other than that specified. ❒ The software specifications may be subject to change without notice. 2 Table of Contents Before Use Features ............................................................................................................... 4 Basic Operations Starting gMovie ................................................................................................. 5 Playing back a media file ................................................................................. 7 To return to the media list ......................................................................... 8 To play back the next media item ............................................................. 8 To play back the previous media item ..................................................... 8 To play back all media items consecutively (Sequence Play mode) .... 8 To delete a media item ............................................................................... 8 Miscellaneous Menu Commands .............................................................................................. 9 Media menu ................................................................................................. 9 Creating a media file for gMovie using PictureGear 4.3 Lite / PictureGear 4.4 Lite ... 11 Movie (media) file formats you can use with PictureGear Lite ......... 11 Sending media files to a CLIE handheld using the HotSync function ............................................................ 11 Copying movie files to a Memory Stick media ..................................... 13 3 Before Use Features gMovie is the application which enables the display and playback of motion picture data with sound, made for the CLIE handheld by using a Windows® application such as PictureGear Lite. When you send movie data made for the CLIE handheld by PictureGear Lite using HotSync operation, or copy the data to the CLIE handheld by using a Memory Stick media, they are automatically registered to the movie list of gMovie. This Version (gMovie 1.3) supports playback of color movies, Jog Dial control, and playback of data stored in a Memory Stick media. <Precaution with Version 1.3> • The CLIE handheld without audio-function can not play back the sound, even if the file is with sound data. • If the CLIE handheld is not adaptable to display in color, it is impossible to view in color, even if the data is in color. 4 Basic Operations Starting gMovie Select gMovie from the Home screen of the CLIE handheld by rotating and pressing the Jog Dial navigator. The gMovie application starts and the media (movie file) list appears. Motion pictures that you can play back with gMovie are called "media." z If no media file is installed, no list is displayed. To create a media file, refer to "Creating a media file for gMovie using PictureGear 4.3 Lite / PictureGear 4.4 Lite" (page 11). If you use the CLIE handheld without the audio playback function, you cannot play back the sound of a media file. Movies stored in the Memory Stick media are indicated with the icon. Media List By rotating and pressing the Jog Dial navigator you can select and play back the media. Details Tapping this icon displays details of the media. Switchable information [video] indicates the movie without sound. [audio + video] indicates the movie with sound.* Tapping these buttons toggles the contents of switchable information in four ways. Name of Media item 5 Switchable information : Tapping the following icon, displays of contents change. : displays the type of media item. : displays the dimensions of the media item (pixels). : displays the duration of the media item (seconds). If the media file has many frames per second, the actual time duration may be longer than that displayed. : displays storage requirements (KB). * If you use the CLIE handheld without the audio playback function, you cannot play back the sound of a media file. 6 Playing back a media file Select the media file you want to play back from the Home screen of CLIE handheld by rotating and pressing the Jog Dial navigator. The media file is automatically played back. Note You can play back the media file by using the stylus to tap it. Indicates the position of the playback picture Control with the Jog Dial navigator Pause: Press the Jog Dial navigator during playback. Restart playback: Press the Jog Dial navigator during the pause. Scrolling still pictures: Rotate the Jog Dial navigator during playback or pause. Control with the stylus Pause: Tap . Restart playing back: Tap Rewind: Tap . to return to the beginning of the media file. Note In normal playback mode, the playback of the same media file repeats. 7 To return to the media list Press the Jog Dial navigator more than two seconds and release it. Or tap at the upper-right corner of the display. To play back the next media item Press and rotate the Jog Dial navigator downward during media item playback. Or tap at the upper-right corner of the display. To play back the previous media item Press and rotate the Jog Dial navigator upward during media item playback, or tap in the upper-right corner of the display. To play back all media items consecutively (Sequence Play mode) Tap for more than one second with the stylus. In Sequence Play mode, the icon will change into . To exit the Sequence Play mode, tap for more than one second. To delete a media item 1 Display the media item to delete, then tap the Menu 2 Tap Delete. 3 Tap OK. icon. The media item will be deleted, and the display will return to the media list. 8 Miscellaneous Menu Commands Media menu This menu is displayed by tapping the Menu is being displayed. icon when the media list About gMovie Version information of the gMovie application is displayed. This menu is displayed by tapping the Menu is displayed. icon when a media item Details Detailed information of active media item is displayed. Beam Media You can transmit the data of an active media item to another CLIE handheld by using the Infrared(IR) port. For details of infrared communication, see the Operating Instructions manual of your CLIE handheld. Note It may take several minutes to complete infrared communication, depending on the size of the media file. 9 Delete You can delete the active media item. When the Delete Media dialog box is displayed, tap OK to perform deletion, or tap Cancel to cancel deletion. Preferences s Loop movie playback When the playback of the media item is finished, the playback is automatically stopped. Note If you clear this check box, you cannot automatically play back the next at the upper right corner of the display. Start the media item by tapping playback by tapping . About gMovie Version information of the gMovie application is displayed. 10 Creating a media file for gMovie using PictureGear 4.3 Lite / PictureGear 4.4 Lite You can create a media file for gMovie using PictureGear Lite for personal computers. You can install PictureGear Lite to your computer from the install CDROM supplied with your CLIE handheld. For details on how to install the application, refer to the this first manual of your CLIE handheld. For details on how to use PictureGear Lite, refer to the online help “How to use PictureGear Lite,” displayed by clicking the Help menu of PictureGear Lite. Movie (media) file formats you can use with PictureGear Lite PictureGear Lite supports the following movie file formats: • MPEG1 (file extension: .MPG, .MPEG) • AVI (file extension: .AVI) • QuickTime 3.0 and QuickTime 4.0 (file extension: .MOV, .QT) Note When using gMovie on your CLIE handheld, you may not be able to display some AVI format files that do not conform to the Video for Windows standard. The following explains how to send a media file created by PictureGear Lite to your CLIE handheld. Sending media files to a CLIE handheld using the HotSync function By resistering the media files you want to send in the PictureGear Lite software, you can perform HotSync operation to send the movie files from your computer to your CLIE handheld. 1 Select the slide (movie file) you want to send. Click on a slide to select it. You can select multiple slides by holding down the Ctrl or Shift key while clicking. 2 From the File menu, select Output services and then, Install the image during the next HotSync. The "Reserve to install on next HotSync" dialog box appears. 11 3 Click V and select the recipient’s user name from the drop down list. If necessary, click Movie settings and make size and compression settings for the movie file(s) you want to send in the "Detailed settings for CLIE handheld movies" dialog box. About the "Detailed settings for CLIE handheld movies" dialog box Select Compression Method Selects the grayscale or color level for the movie file(s) you want to send. Click to select Monochrome (High compression), Monochrome (High image quality), or Color. If your CLIE handheld is not adaptable for color, the display is not expressed in color. Size Selects the dimension size of the movie file(s) you want to send. Click to select 160 x 120, 120 x 90, or 80 x 60. Dithering When Monochrome (High compression) is selected in Select Compression Method, you can use this slider to adjust the dither level by dragging it to the left or right. You cannot use this function on Monochrome (High image quality) and Color movies. Sound Quality Adjusts the sound quality for the movie files. Click to select None, Low, Middle or High. If your CLIE handheld is not adaptable for sound, you can not hear the sound. z The larger the Size or Sound Quality is, the larger the movie file size will be. Note If you select still image movie files, the Settings for Still images dialog box appears. 4 Click OK. The selected movie files and their recipients are registered in PictureGear Lite. 12 5 Perform a HotSync operation between your CLIE handheld and your PC. The registered slide(s) are automatically sent to your CLIE handheld. If the created movie file data is too large and exceeds the free memory space of the CLIE handheld, an error message may appear during the HotSync operation. To display a large size movie file using gMovie, try using a Memory Stick media, as follows. Copying movie files to a Memory Stick media The following procedure explains how to copy slides (movie files) from PictureGear Lite to a Memory Stick media, and to display them on a CLIE handheld using gMovie. 1 Click to select the slide (media file) you want to display on a CLIE handheld. You can select multiple movie files by holding down the Ctrl or Shift key while clicking. 2 From the File menu, select Output services and then, Output CLIE handheld format file(s) to Memory Stick. The "Output CLIE handheld format file(s) to Memory Stick" dialog box appears. 3 Click V and select a Memory Stick media drive from the dropdown list. Note For the drive name of the Memory Stick media, refer to the instruction manual of your personal computer. If necessary, click Movie settings and make size and compression settings for the movie file you want to send in the Detailed settings for CLIE handheld movies dialog box. About the Detailed settings for CLIE handheld movies dialog box Select Compression Method Selects the grayscale or color level for the movie file(s) you want to copy. Click to select Monochrome (High compression), Monochrome (High image quality) or Color. If your CLIE handheld is not adaptable for color, the display is not expressed in color. 13 Size Selects the dimension size of the movie file(s) you want to copy. Click to select 160 x 120, 120 x 90, or 80 x 60. Dithering When Monochrome (High compression) is selected in the Select Compression Method, you can use this slider to adjust the dither level by dragging it to the left or right. You cannot use this function on the Monochrome (High image quality) and Color movies. Sound Quality Adjusts the sound quality for the movie files. Click to select None, Low, Middle or High. If your CLIE handheld is not adaptable for sound, you can not hear the sound. z The larger the Size or Sound Quality is, the larger the movie file size will be. Note If you select still image movie files, the Settings for Still images dialog box appears. 4 Click OK. The movie files converted to the gMovie format are copied to the "\PALM\PROGRAMS\gMedia" folder in the Memory Stick media. 5 Insert the Memory Stick media into the CLIE handheld. The movie files stored in the Memory Stick media are automatically displayed in the gMovie list. Note If the movie file data written to the Memory Stick media is too large and exceeds the free memory space of the CLIE handheld, the error message “Data writing failed” may appear. Reduce and rewrite the data by trying one of the following procedures. 1 Change to grayscale (to cut data size in half or less). 2 Reduce the movie size. 3 Reduce the sound quality. When you create a movie file, you can confirm the data size by selecting the drive on your PC, such as C: drive. After writing the data to your PC drive "C:\PALM\PROGRAMS\gMedia" (when you select C: drive), copy the data to "the Memory Stick drive:\PALM\PROGRAMS\gMedia" folder on the Memory Stick media, by using Explorer on your PC to display the movie file on the CLIE handheld. 14