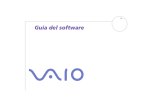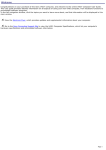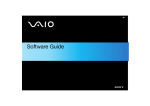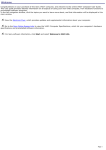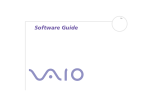Download Software Guide.fm
Transcript
N Software Guide Software Guide Read this first n N 1 Read this first Notice This product contains software owned by Sony and licensed by third parties. Use of such software is subject to the terms and conditions of licence agreements enclosed with this product. Software specifications are subject to change without notice and may not necessarily be identical to current retail versions. Updates and additions to software may require an additional charge. Subscriptions to online service providers may require a fee and credit card information. Financial services may require prior arrangements with participating financial institutions. © 2003 Sony Corporation. All rights reserved. Reproduction in whole or in part without permission is prohibited. ENERGY STAR As an ENERGY STAR Partner, Sony has determined that this product meets the ENERGY STAR guidelines for energy efficiency. The International ENERGY STAR Office Equipment Program is an international program that promotes energy saving through the use of computers and their office equipment. The program backs the development and dissemination of products with functions that effectively reduce energy consumption. It is an open system in which business proprietors can participate voluntarily. The targeted products are office equipment such as computers, displays, printers, facsimiles and copiers. Their standards and logos are uniform among participating nations. ENERGY STAR is a U.S. registered mark. Software Guide Read this first n N 2 Trademarks Sony, BlueSpace NE, Click to DVD, DVgate Plus, Giga Pocket, HotKey Utility, Memory Stick Formatter, PictureGear Studio, SonicStage, Sony Notebook Setup, UI Design Selector, VAIO Action Setup, VAIO Edit Components, VAIO Media, VAIO Power Management, VAIO System Information, Memory Stick, the Memory Stick logo, VAIO and the VAIO logo are trademarks of Sony Corporation. Microsoft, Internet Explorer, Windows Movie Maker, Windows Media Player, Windows XP Professional, Windows Home Edition, Microsoft Works and the Windows logo are trademarks or registered trademarks of Microsoft Corporation in the U.S. and other countries. i.LINK is a trademark of Sony used only to designate that a product contains an IEEE1394 connection. Adobe, Adobe Acrobat Elements, Adobe Photoshop Album, Adobe Reader, Adobe Premiere and Adobe Photoshop Elements are trademarks of Adobe Systems Incorporated. QuickTime and the QuickTime logo are trademarks used under licence. QuickTime is registered in the U.S. and other countries. RealOne Player is a trademark or registered trademark of RealNetworks, Inc. in the U.S. and other countries. MoodLogic is a trademark of MoodLogic, Inc. PowerPanel is a trademark of Phoenix Technologies Ltd. Norton Internet Security 2004 and Norton Password Manager are trademarks or registered trademarks of Symantec Corporation. Drag’n Drop CD+DVD is a registered trademark of Easy Systems Japan Ltd and DigiOn Inc. WinDVD for VAIO is a trademark of InterVideo, Inc. Sun Java VM is a trademark of Sun Microsystems, Inc. All other names of systems, products and services are trademarks of their respective owners. In the manual, the ™ or ® marks are not specified. Specifications are subject to change without notice. All other trademarks are trademarks of their respective owners. Please see the printed Specifications sheet to see what software is available for your model. Software Guide Registering your VAIO n N 3 Registering your VAIO It only takes a few moments to register your Sony VAIO computer. By registering your computer, you can take advantage of Sony’s commitment to quality customer support and receive the following benefits: ❑ Club VAIO – Online support, tutorials, tips and tricks, news, news forums, competitions, free downloads and software updates. ❑ VAIO-Link – If you are experiencing any problems with your computer, you can check the VAIO-Link website for a possible solution: http://www.vaio-link.com. ❑ Guarantee – Protect your investment. See the Guarantee sheet for the terms and conditions and refer to your Guide to Troubleshooting and Using the VAIO Recovery and Documentation Disc for more information. To register your Sony VAIO computer, proceed as follows: 1 Set up an Internet connection (see also Configuring your modem (page 25)). 2 Double-click the VAIO Online Registration icon on the desktop. You can also find the link on the Start menu. 3 Change your language if necessary and click Next. 4 Click Register Now and then click Next. This brings you to the website https://registration.sonystyle-europe.com/vaio/registration.asp. 5 Fill in your first and last name. The serial number of your computer is entered automatically. 6 Click Submit. 7 Enter your details as required and click Submit. Your VAIO is registered and a thank you screen appears. If you entered an email address, you will receive a confirmation email from Club VAIO. ✍ Once you have registered, you can access VAIO Online Registration at any time to update your details without filling in the survey. Software Guide About the software delivered with your computer n N 4 About the software delivered with your computer This section gives you an overview of what you can do with the software delivered with your computer. The software package includes preinstalled software as well as applications which you can install from the supplied VAIO Recovery and Documentation Disc. ! If you recover your system, some of the applications will not be preinstalled anymore. Please read the Guide to Troubleshooting and Using the VAIO Recovery and Documentation Disc for more information. Not all the applications listed below are delivered with your model. Please see the printed Specifications sheet to see what software is available for your model, and then the Guide to Troubleshooting and Using the VAIO Recovery and Documentation Disc for installation details. Your preinstalled software can mostly be found under Start/All Programs. ❑ Sony software (page 5) ❑ Operating system and other software (page 13) Software Guide About the software delivered with your computer n N 5 Sony software If you want to know how an application actually works, please refer to the online help files delivered with the application. In many cases you can press the <F1> key when you launch an application to make the help file appear. BlueSpace NE Sony Corporation BlueSpace NE* is a software application that allows you to connect to other Bluetooth devices. By using Device Discovery, your Bluetooth computer will identify all other remote devices equipped with Bluetooth within the range offered by these devices (this range depends on the "class" of the device). Service Discovery will then show the available services for the Bluetooth device you want to connect to. Once an appropriate service is selected, the settings are completed and you are ready to communicate at distance with the other Bluetooth device. If applicable for your model: For more information on BlueSpace NE, refer to the Hardware Guide. * Only available on notebooks with Bluetooth technology. Click to DVD Sony Corporation With Click to DVD* you are only a single mouse click away from creating a Hollywood-style DVD masterpiece. By simply connecting a Sony Digital Handycam to this Sony computer via an i.LINK cable, you can turn your family memories into a DVD for all to share. Click to DVD will even guide you through a simple 4-step procedure so you can create DVD menus packed with actively moving chapter icons. With Click to DVD you can capture video from analogue video devices if your computer is equipped with Giga Pocket version 5.5**. For more details, see the online help file of Click to DVD. Software Guide About the software delivered with your computer n N 6 * Applicable for computers with a DVD-RW drive or DVD+/-RW drive. ** Giga Pocket TV Setup must be executed before capturing from an analogue video device with Click to DVD. Read the separate Giga Pocket manual and the Giga Pocket online help files for details on how to use the TV Setup feature. DVgate Plus Sony Corporation DVgate Plus is a multi-purpose application for importing and playing video and digital movies on your VAIO computer. Use it to capture video from external devices, perform simple editing operations, and output video data that you can then record to videotape or save on your computer. DVgate Plus is provided with two modes: Capture Mode and Output Mode. Select the Capture Mode to capture video; and select the Output Mode to perform simple editing operations and output video data. ✍ If your notebook has a mobile CPU (see the printed Specifications sheet to see if this is the case for your notebook), you may have problems exporting images taken and edited with DVgate Plus, from your hard disk drive to your DV device. To avoid problems, do not unplug the AC adapter when transferring images and keep the default power schemes in PowerPanel. Giga Pocket Sony Corporation Giga Pocket* allows you to watch TV and record your favourite programs on your computer. If applicable for your model: Please see the separate online Giga Pocket Guide for details on the software, hardware and for details on using the supplied remote control. * Only available on some desktops. Software Guide About the software delivered with your computer n N 7 HotKey Utility Sony Corporation HotKey Utility* gives you quick access to various functions using the Fn key, eg. increasing the volume. Please refer to the Combinations and functions with the <Fn> key chapter in the Hardware Guide for more information. * This function is on all notebooks and some desktops. ISP Selector Sony Corporation With the ISP Selector* you can easily install the Internet Service Provider you want to use. Just choose your country and your language in the drop-down lists and the available providers appear. Click the Install button next to the ISP and the installation begins. ✍ Once you have selected your country, you can only set up ISPs for that country. * Depending on your model. Memory Stick Formatter Sony Corporation Memory Stick Formatter is a specific application for formatting Memory Sticks. Use this software whenever you reformat Memory Sticks. Moreover, you may be able to reformat Memory Sticks that can not be identified by Windows by using this software. ✍ When you format Memory Sticks with this software, all data on the Memory Stick will be lost. If necessary, take a backup of your data before formatting. Do not format Memory Sticks with the Windows Format command. Software Guide About the software delivered with your computer n N 8 Network Smart Capture Sony Corporation Network Smart Capture* is an application for capturing still and moving pictures using either a digital camera or the Motion Eye camera built into some VAIO computers. This software allows you to view the photos you capture and send them to various destinations. It includes a web camera feature which you can set up to capture images at timed intervals, without you being in the room! * Only available on notebooks with built-in camera. PictureGear Studio Sony Corporation PictureGear Studio is easy-to-use software that is designed to help you get the most enjoyment out of your photographs taken with a digital camera. With the PictureGear Studio software, you can easily load photos into your computer, create photo albums and make prints. PowerPanel Phoenix Technologies The PowerPanel* utility controls the power management of your computer and provides key information about system activity and battery life. Automatic power management selects the most appropriate profile, depending on the application you are working with and the conditions of use. If applicable for your model: See Managing power with PowerPanel in the Hardware Guide. * Available on some notebooks. Software Guide About the software delivered with your computer n N 9 SonicStage Sony Corporation SonicStage is a software application that uses OpenMG technology, a copyright protection technology developed by Sony Corporation and designed to allow recording and playback of digital music data on a personal computer. Once the data is encrypted and recorded onto the hard disk, OpenMG technology allows it to be played back on the PC but prevents unauthorised distribution. The purpose of OpenMG technology is to create an environment in which larger quantities of high-quality music can be distributed without subsequent unauthorised distribution of the music files. The SonicStage software encrypts and manages music files either downloaded to a personal computer by using the EMD services or adopted (or created) from your own CD or the Internet. Sony Notebook Setup Sony Corporation Use Sony Notebook Setup* to consult system information, specify preferences for system behaviour, and set up a power-on password for your Sony computer. If applicable for your model: See Setting up your notebook with Sony Notebook Setup in the Hardware Guide. * Available on all notebooks. UI Design Selector Sony Corporation You can change the window design of Giga Pocket with UI Design Selector*. See Changing your windows design with the UI Design Selector program (page 27). * Only available on desktops with Giga Pocket. Software Guide About the software delivered with your computer n N 10 VAIO Action Setup Sony Corporation VAIO Action Setup* helps you manage application settings that control hardware events on your computer. For instance, this software enables you to start your favourite software with the shortcut keys (S Keys). It manages the settings for the Shortcut keys and more. For more information, refer to the Hardware Guide. * Available on some desktops. VAIO Edit Components Sony Corporation Designed as a plug-in for Adobe Premiere, VAIO Edit Components includes special features to support your i.LINK-DV devices, so you can produce superior quality home movies even after editing. Now you can control the DV device from your computer, import and edit the movie, and then export it back to the DV device. VAIO Media Sony Corporation VAIO Media software brings multimedia to your network, enabling you to share music, video, and image files between your VAIO computers. You can set up one or more VAIO computers as "media client", and make them available to your VAIO computer as "media server", which store your multimedia files and make them available to the other VAIO computers on your wired or wireless network. Software Guide About the software delivered with your computer n N 11 VAIO Power Management Sony Corporation VAIO Power Management* controls the power management of your computer and provides key information about system activity and battery life. If applicable for your model: See Managing power with VAIO Power Management in the Hardware Guide. * Available on some notebooks. VAIO System Information Sony Corporation Thanks to VAIO System Information*, you can check the product information (model name, serial number, BIOS version, OS version and OS serial number) and the system information (CPU, clock frequency, system memory and cache memory) of your computer at all times. * Available on all desktops. VAIO Recovery and Documentation Disc Sony Corporation The VAIO Recovery and Documentation Disc allows you to reinstall the system and the software shipped with your computer. When the bundled device drivers are corrupted or accidentally erased, you can find them on your hard disk drive (C:\Drivers). Reinstalling an individual device driver may correct a problem you are experiencing with your computer, without you having to recover the entire system. Moreover, on this Software Guide About the software delivered with your computer n N 12 disc you find all the manuals you need. For more information on how to use the VAIO Recovery and Documentation Disc please read the printed Guide to Troubleshooting and Using the VAIO Recovery and Documentation Disc. ! You can only use the VAIO Recovery and Documentation Disc on the Sony computer you purchased, and not on any other Sony PC or other manufacturer's PC. Software Guide About the software delivered with your computer n N 13 Operating system and other software Windows XP Professional with Service Pack 1a Microsoft Corporation Built on the proven Windows 2000 operating system, Windows XP Professional delivers a reliable foundation you can count on to keep your computer up and running when you need it most. Not only is the operating system more reliable, it also offers features that make it much faster and easier to recover from system problems. From its fresh, new look to its more intuitive, task-based design, Windows XP Professional will make your computing experience easier than it has ever been. With support for the latest security standards and enhanced Firewall protection, Windows XP Professional also keeps your data secure and maintains your privacy. If applicable for your model: For questions and technical assistance, go online to: http://support.microsoft.com/directory Windows XP Home Edition with Service Pack 1a Microsoft Corporation Microsoft Windows XP Home Edition allows you to enjoy a new level of reliability that helps your computer stay up and running. If anything does go wrong, you can quickly roll back to the state your system was in when all was well. The new, simpler visual design lets you use your computer the way you want. If you share a computer with other users, you can each enjoy your own personal preferences because this Windows operating system enables your computer to handle multiple activities at the same time. Windows XP Home Edition automatically shields your computer from unauthorised access when you are on the Internet. If applicable for your model: For questions and technical assistance, go online to: http://support.microsoft.com/directory Software Guide About the software delivered with your computer n N 14 Internet Explorer 6.0 Microsoft Corporation Internet Explorer is the Microsoft Internet browser allowing you to surf the World Wide Web. The Setup Wizard configures your computer to connect automatically to your service provider. A full e-mail package enables you to send and receive mail - including attached files - across the Internet. NetMeeting, Outlook Express and Microsoft Chat are just some of the components bundled with Internet Explorer 6.0. Internet Explorer 6.0 also includes 128-bit encryption, the highest possible level of protection for all your Internet communications, including credit card use and financial transactions. A complete online tutorial helps new users become comfortable using the Internet. For questions and technical assistance, go online to: http://support.microsoft.com/directory Software Guide About the software delivered with your computer n N 15 Adobe Companion Pack for VAIO: Adobe Companion Pack for VAIO is available on all notebooks and desktops and consists of: ❑ Adobe Acrobat Elements 6.0 (page 15) ❑ Adobe Reader 6.0 (page 15) ❑ Adobe Photoshop Elements 2.0 (page 16) ❑ Adobe Photoshop Album Starter Edition (page 16) ❑ Adobe Premiere (page 17) Adobe Acrobat Elements 6.0 Adobe Systems Incorporated With Adobe Acrobat Elements 6.0 you can easily create PDFs in 4 different ways: ❑ Right-clicking the source file and select Convert to Adobe PDF. ❑ Clicking the Convert to Adobe PDF toolbar icon. ❑ Launch Acrobat Elements, click Next, and create your PDF using your favourite settings. ❑ Printing the file to the Adobe PDF printer. For questions and technical assistance, go online to: http://www.adobe.com Adobe Reader 6.0 Adobe Systems Incorporated Adobe Reader 6.0 is free software that lets you view and print Adobe Portable Document Format (PDF) files on a variety of hardware and operating system platforms. This new version of the familiar Adobe Acrobat Reader provides a host of rich features that enable you to: Software Guide About the software delivered with your computer n N 16 ❑ Submit Adobe PDF forms that are created with fillable form fields in such applications as Adobe Acrobat 6.0 Professional and Adobe Form Designer. ❑ Play back a variety of embedded multimedia content. ❑ Read and organize high-fidelity eBooks. ❑ Activate search and accessibility capabilities built into your PDF files. ❑ Display Adobe Photoshop Album slide shows and electronic cards and export images for online photo processing (online photo services vary regionally). For questions and technical assistance, go online to: http://www.adobe.com Adobe Photoshop Elements 2.0 Adobe Systems Incorporated Adobe Photoshop Elements introduces the next generation of image editing with powerful new features that offer something for every user. Delivering the broadest and most productive toolset available, Photoshop Elements helps you explore your creativity, work at peak efficiency, and achieve the highest quality results across all image media. For questions and technical assistance, go online to: http://www.adobe.com Adobe Photoshop Album Starter Edition Adobe Systems Incorporated Adobe Photoshop Album software has everything you need to find, fix, share, and preserve your memories. Instead of searching through endless folders, you can use a convenient calendar to find photos by date, or revolutionary keyword tags to pinpoint the exact group of photos you want. Quickly fix red eye, lighting, and other basic flaws. Have fun creating custom slide shows, cards, hard-bound photo books, and more. Software Guide About the software delivered with your computer n N 17 Then share your creations with anyone, anywhere -even on mobile phones and handhelds- in just a few clicks. For questions and technical assistance, go online to: http://www.adobe.com Adobe Premiere Adobe Systems Incorporated Complementary with DVgate Motion, Adobe Premiere lets you capture, record, create and edit movies with video, sound, animations, photographs, drawings, text and other material. This stunningly simple and powerful professional video-editing tool comfortably closes the DV to Web gap. Different tools, including various effects and transitions, help you to prepare your images for editing on tape or CD-ROM. Adobe Premiere combines professional video editing capabilities and high quality output in a product that is easy to use and versatile. For questions and technical assistance, go online to: http://www.adobe.com Drag'n Drop CD+DVD DigiOn / Easy Systems Japan Drag'n Drop CD+DVD* is designed to be the most simple software to make your own DVDs or CDs. Users can create their own audio CDs or DVDs that can be read in most PCs. You can also burn your own CDs with it. The operation is simple: select the files that you want to write, and drag and drop them into an appropriate box that corresponds to the CD or DVD format. After dropping them, simply click the arrow and the CD/DVD is created. For questions and technical assistance, go online to: http://www.ddcd.jp/dd3e/sony/cd/ * Only available for notebooks and desktops with a DVD-RW drive or DVD+/-RW drive. Software Guide About the software delivered with your computer n N 18 Microsoft Works Microsoft Corporation Microsoft Works gives you the basic tools you need for working on your PC. Use the various components for your everyday emailing, accounting, organising and much more. The software includes an online Getting Started guide. For more information and support, visit the website: http://www.works.msn.com MoodLogic MoodLogic, Inc. MoodLogic organises tracks according to tempo, genre, artist, year, song title and even by mood, like happy, romantic or mellow mood. You can then produce playlists based on moods and music styles. Furthermore: ❑ you can pick a song and create an Instant Mix of similar songs, ❑ automatically organize the music on your computer, ❑ automatically ID3 tags, ❑ click and transfer songs and Mixes to your MP3 player or a CD*, ❑ tap into the MoodLogic database for the most comprehensive song data available. For more information and support, go to the website: http://www.moodlogic.com * You need CD burning software. Software Guide About the software delivered with your computer n N 19 QuickTime 6.1 Apple QuickTime is the Apple technology that makes video, sound, music, 3D and virtual reality come alive for your Internet browser and Windows. For further information, see the website at: http://www.apple.com/quicktime RealOne Player RealNetworks RealOne Player is the RealNetworks video and audio player which lets you manage all major types of media in one. Its many features allow you to access over 3000 radio stations with music, news and sports; play and save audio files and create your own audio CDs; and organise your audio and video clips locally before transferring them to portable storage devices. For further information, see the website at: http://www.real.com Norton Internet Security 2004 Symantec Symantec's Norton Internet Security 2004 provides essential protection from viruses, hackers, and privacy threats. Included are full versions of: ❑ Norton AntiVirus: Contains an expanded threat detection that alerts you to certain non-virus threats such as spyware and keystroke logging programs. It also automatically removes viruses, worms and Trojan horses. It scans and cleans instant message attachments, incoming and outgoing e-mail messages, and other files. Software Guide About the software delivered with your computer n N 20 ❑ Norton Personal Firewall: a Web assistant lets you block ads and access other program options from Microsoft Internet Explorer. Furthermore, it also hides your PC on the Internet so that hackers cannot see it. ! When enabling the firewall, Norton asks you some questions. Please allow/permit all VAIO applications related messages. ❑ Norton AntiSpam: filters unwanted e-mail messages in any POP3-compliant e-mail program by adding a ’spam’ tag in the Subject field. ❑ Norton Parental Control: prevents confidential information from being sent out without your knowledge in e-mail, instant messages, Microsoft Office attachments, and web forms. This software package includes a 90-day free subscription to virus definition updates. For more information, see the online help files and the website at: http://www.symantec.com/techsupp Norton Password Manager Symantec Norton Password Manager* keeps your passwords secure and easy to manage. Features: ❑ Remembers your passwords, ❑ Creates accounts for multiple users, ❑ Automatically fills in online forms. This software is a trialware, meaning you can use it fully for 30 days. For more information, see the online help files and the website at: http://www.symantec.com/techsupp * Only available on Windows XP Professional models. Software Guide About the software delivered with your computer n N 21 Sun Java Virtual Machine (VM) Sun Microsystems, Inc. The Java Virtual Machine (VM) is only one aspect of Java software, that is involved in web interaction. The Java VM is built right into your Java software download, and helps the Sun Java Plug-in for Java applications. The Java Plug-in Control Panel enables applets written to the Java 2 platform 1.4 specification to run in Netscape Navigator and Microsoft Internet Explorer web browsers. For more information, see the online help files and the website at: http://www.sun.com/index.xml WinDVD for VAIO InterVideo, Inc. InterVideo Inc.'s WinDVD for VAIO is a simple-to-use DVD player. WinDVD for VAIO combines all the features you would expect to find on a standard consumer DVD player, in addition to some very advanced functionalities, full precision video decoding, a choice of user interfaces and video display options. You can play DVD movies, interactive DVD titles, MPEG video content, video and audio CDs. WinDVD for VAIO automatically determines the type of disc in the DVD drive and uses the correct playback method. For questions and technical assistance, go online to: http://www.intervideo.com Software Guide Customising your computer n N 22 Customising your computer The following sections briefly describe how to change the main settings of your computer. Among other things, you will learn how to prepare your modem for use, how to use and customise the look of your Sony software and utilities, etc. ❑ Setting up your language with Windows XP Professional (page 23) ❑ Configuring your modem (page 25) ❑ Changing your windows design with the UI Design Selector program (page 27) ❑ Setting a Sony wallpaper (page 28) Software Guide Customising your computer n N 23 Setting up your language with Windows XP Professional Windows XP Professional computers are equipped with the Multilingual User Interface (MUI) feature. It allows you to change the English operating system, some software applications and the keyboard layout into the language of your choice: français, Deutsch, Japanese, Nederlands, italiano, español, čeština, suomi, ελληνικά, portugués and svenska. It is important that you select the correct keyboard settings during the Windows Setup. To select the correct keyboard settings during Windows Setup, proceed as follows: 1 At first boot, click 2x Next in the Windows XP Setup Wizard window. The Select Your System Settings dialog box appears. 2 Fill in these three questions: ❑ I live the closest to this region. ❑ I type mostly in this language. ❑ I use this type of keyboard. 3 In the End User License Agreement, accept the License Agreement and click Next. 4 Continue your Windows setup until it is finished. You can also change the country and language settings into your language as soon as Windows has been restarted or use the Language Selector. To change the country and language settings, proceed as follows: 1 Click Start and then Control Panel. 2 In the Control Panel window, double-click the Regional and Language Options icon. If you do not see this icon, click Switch to Classic View on the left side. 3 In the Regional Options tab of the Regional and Language Options window, select your language from the Standards and formats drop-down menu. Software Guide Customising your computer n N 24 4 To change the language of the menus and dialog boxes, select the Languages tab of the Regional and Language Options window. 5 Select your language from the drop-down list. 6 Click Apply to apply the changes. You are prompted to log off and log on again. Only then, the changes to the new language will take effect. 7 Click Start, and select Log Off. 8 Click Log Off in the Log Off Windows window. If necessary, enter your password to log on again. All the menus, help files and icons are then displayed in your selected language. However, some parts may remain in English. Software Guide Customising your computer n N 25 Configuring your modem Before you can start using your internal modem, or each time you use your modem while travelling, make sure that the country of the active location defined in the Phone and Modem Options dialog box matches the country you are dialling from. You may notice a Country Selector tab under your current modem driver options. As the Country Selector tab is not a constant feature, do not use this tab to change the country settings. Only the following procedure is reliable. To change your modem country settings, proceed as follows: 1 2 3 4 5 6 7 8 ✍ Click Start and then Control Panel. Double-click Phone and Modem Options. The Phone and Modem Options dialog box appears. If you do not see the Phone and Modem Options dialog box, click Switch to Classic View on the left side. Select your location on the Dialing Rules tab. Click the Edit button to change the current configuration. The Edit Location dialog box appears. Or Click the New button to configure your modem. The New Location dialog box appears. Check the country/region settings, and make sure it matches the place you are dialling from. If you modified your location settings, click Apply, and then OK. The Phone and Modem Options dialog box appears. Check that your modem is listed in the Modems tab. If your modem is not listed, click Add and follow the wizard. Click Apply/OK. Your modem is configured. Before applying new country settings, please make sure your phone line is disconnected from your VAIO computer. Software Guide Customising your computer n N 26 Updating the modem driver If you need to update the modem driver for any reason, proceed as follows: 1 Click the Start button and open Control Panel. The Control Panel window appears. 2 Click the Printers and Other Hardware icon. The Printers and Other Hardware window appears. 3 Click the Phone and Modem Options icon. The Phone and Modem Options dialog box appears. 4 Click the Modems tab and then click Properties to view the properties of your modem. The Modem Properties dialog box appears. 5 On the Driver tab, click Update driver. The Hardware Update Wizard window appears. Follow the instructions that appear on your screen. You can perform a Windows search for the driver, or point to the driver's location yourself. Software Guide Customising your computer n N 27 Changing your windows design with the UI Design Selector program You can change the window design of Giga Pocket. To change the window design using UI Design Selector, proceed as follows: 1 Click Start, and then Control Panel. If you do not see UI Design Selector, click Switch to Classic View on the left side. OR If you do not see UI Design Selector, click Other Control Panel Options on the right-hand side. 2 Double-click UI Design Selector. The UI Design Selector dialog box appears. 3 Click << or >> and select the design you like. 4 Click Apply. The UI Design Selector window design changes, to give you a preview of the design you chose for the Sony software. 5 To try another design, click << or >>. 6 Click OK once you are satisfied with your choice. The UI Design Selector dialog box disappears and changes the window design of Giga Pocket. Software Guide Customising your computer n N 28 Setting a Sony wallpaper Your Sony VAIO computer offers you, among many other features, a choice of wallpapers. You can change the wallpaper, the background of your desktop, as many times as you like. There are several VAIO-specific wallpapers to choose from. To set another VAIO wallpaper, proceed as follows: 1 Go to Control Panel and select the Switch to Classic View option. Double-click the Display icon. The Display Properties dialog box appears. 2 Click the Desktop tab. A list of Windows and VAIO wallpapers is displayed. 3 Select a wallpaper from the Background list. You can see a preview of this wallpaper in the monitor above the Background list. 4 Adjust the position of the wallpaper with the Position drop-down list. 5 Click Apply when you have found the appropriate wallpaper. 6 Click OK to close the Display Properties dialog box. The wallpaper is applied to your computer. ✍ A higher screen resolution reduces the size of items on your screen and increases the relative space on your desktop. You may not be able to increase the screen resolution above a certain level. Your monitor and video adapters, for example, determine to which extent you can change the resolution. Software Guide Installing and updating applications n N 29 Installing and updating applications This section explains how to install, run or uninstall a software. Furthermore, you will learn how to download the latest updates from our website. ❑ Installing software (page 30) ❑ Changing or removing software (page 32) ❑ Downloading software (page 34) Software Guide Installing and updating applications n N 30 Installing software To install bundled software from the supplied VAIO Recovery and Documentation Disc, please read the printed Guide to Troubleshooting and Using the VAIO Recovery and Documentation Disc for details. To install other software, use the following procedure. Before installing the applications: ❑ Install and connect a hardware device, if necessary (see the Managing drivers (page 35) section); ❑ Close all open applications. To install an application, proceed as follows: 1 Click Start and then Control Panel. The Control Panel window appears. 2 Double-click Add or Remove Programs. The Add or Remove Programs dialog box appears. 3 Click Add New Programs, and then click CD or Floppy. The Install Program From Floppy Disk or CD-ROM window appears. 4 Insert the first installation floppy disk or CD-ROM and click Next. The Run Installation Program appears. 5 Click Browse… to find the installation program. The Browse window appears. 6 Select the installation program and click Open. The path of the installation program appears in Open: text box. 7 Click Finish. A Licence Agreement dialog box might appear. 8 Read the agreement and click Yes to accept. You are asked to define the location where you want to install the software. Software Guide Installing and updating applications n N 31 9 Click Browse to select the folder and click Next. If necessary, select the type of installation you wish and click Next. The software installation begins. Make sure to select Yes, I want to restart my computer now if you are asked to. 10 Click Finish. Installation is complete and your computer restarts. ✍ When using Add or Remove Programs, you can only install programs that were written for Windows operating systems. Software Guide Installing and updating applications n N 32 Changing or removing software You can remove or change a software application any time you like. Before proceeding, close the application you want to change/remove. To change or remove software, proceed as follows: 1 From the Start menu, click Control Panel. The Control Panel window appears. 2 Double-click the Add/Remove Programs icon. The Add/Remove Programs dialog box appears. 3 Select the software you want to change or remove. ❑ To change a program, click Change/Remove or Change and follow the on-screen instructions. ❑ To uninstall a program, click Change/Remove or Remove, then click Next followed by OK. If the Locked file detected dialog box appears, click Reboot. The computer restarts once uninstallation is completed and all previously used files are deleted. If the Shared file detected dialog box appears, it is recommended that you click No to keep shared files. Click Close. The software is uninstalled. ! When you click Change or Remove, some programs may be removed without any further warning. Make sure you are certain you want to ✍ remove it beforehand. You can sort programs by selecting different options in Sort by. Add or Remove Programs will only remove programs that were written for Windows operating systems. For other programs, check the documentation to see if other files (such as .ini files) should be removed. Software Guide Installing and updating applications n N 33 Caution Windows File protection Installing a program might overwrite shared system files such as dynamic-link libraries (DLL files)* and executable files (EXE files). When system files are overwritten, system performance becomes unpredictable, programs behave erratically, and the operating system can fail. Never delete files with the following extensions: SYS, DLL, OCX, TTF, or FON. In Windows XP, Windows File Protection prevents the replacement of protected system files such as SYS, DLL, OCX, TTF, FON, and EXE files. Windows File Protection runs in the background and protects all files installed by the Windows Setup program. Windows File Protection detects attempts by other programs to replace or move a protected system file. It also checks the file's digital signature. * This is an operating system feature that allows executable routines (generally serving a specific function or set of functions) to be stored separately as files with DLL extensions. These routines are loaded only when needed by the program that calls them. File Signature verification When you install a new application on your computer, you might overwrite system files and device driver files with unsigned or incompatible versions, which provokes system instability. The system files and device driver files provided with Windows XP have a Microsoft digital signature, which indicates that the files are original, unaltered system files or that they have been approved by Microsoft for use with Windows. Software Guide Installing and updating applications n N 34 Downloading software Please note it is possible to download the latest upgrades of software for your computer from our website. Just click the following link to access it: www.vaio-link.com To download the latest upgrades, proceed as follows: 1 Go to www.vaio-link.com and choose your language. 2 Click the VAIO User button. 3 Fill in the two codes and enter the site. 4 Select Downloads and follow the procedure. A list of available downloads appears. 5 Choose the appropriate upgrade and follow the online instructions to download it. ✍ To install your application, see the Installing software (page 30) section. Software Guide Managing drivers n N 35 Managing drivers A driver is a software enabling you to use hardware devices. For example, in order for you to be able to use a printer, you must first install its driver. Many drivers, such as the mouse driver, come with the operating system. This section explains how to install, check, update or uninstall a driver. The Windows XP Rollback feature is also explained. Finally, you will learn how to download the latest drivers from our site. ❑ Installing a driver (page 36) ❑ Checking the driver's installation (page 38) ❑ Updating a driver (page 40) ❑ Uninstalling a driver (page 41) ❑ Restoring a driver (page 42) ❑ Downloading drivers (page 44) Software Guide Managing drivers n N 36 Installing a driver For more information on (re)installing drivers, see the printed Guide to Troubleshooting and Using the VAIO Recovery and Documentation Disc for details. To install a driver that is stored on the C: drive, proceed as follows: 1 Go to the folder C:\Drivers. 2 Select the correct folder. If you need to update a modem drive, select the Modem folder and so on. 3 If there is an .exe file, double-click the .exe file and follow the online procedure. If there is no .exe file, you need to go through the Device Manager to update the driver (see the second option in the Updating a driver (page 40) chapter). If the driver comes on a CD-ROM or disk accompanying an accessory and the driver does not come with a specific installation procedure, please proceed as follows to install it: 1 Insert the installation CD-ROM or disk accompanying the device into the disc drive. 2 Connect the device that needs a driver, to your computer. The Found New Hardware Wizard screen appears. 3 Select Specify a location, then click Next. 4 When installing a driver from the provided CD-ROM (or disk) by using a CD-ROM (or disk) drive connected to the computer, select the Drivers folder on the disc drive. 5 When installing a driver after having copied the contents of the provided CD-ROM (or disk) to your hard disk, browse to the appropriate subdirectory containing the driver. The subdirectory should be found in the folder you copied from the CD-ROM (or disk). 6 Click OK to begin the search procedure. 7 Click Next to install the driver. A new window appears when the driver has been installed. Software Guide Managing drivers n N 37 8 Click Finish. You may be asked to restart your machine. 9 Click Yes. The driver is installed. ✍ To install your device driver, you must log on to your computer as a user with administrator rights. Software Guide Managing drivers n N 38 Checking the driver's installation When the computer restarts, check that the device is working properly. To check the driver’s installation, proceed as follows: 1 From the Start menu, click Control Panel. The Control Panel window appears. 2 Double-click the System icon. The System dialog box appears. If you do not see the System icon, click Switch to Classic View on the left side. 3 Click the Hardware tab, then click Device Manager. 4 Double-click the option corresponding to the device you installed, then double-click your device. The Properties dialog box appears. 5 Make sure that the This device is working properly message is displayed under Device status. 6 Click OK. Close all the opened windows, your device is ready for use. The device is not working properly in the following cases: ❑ Your device is shown in Device Manager with a yellow question or exclamation mark. Right-click your device and click Uninstall. Then repeat from step 2 in Installing a driver (page 36). ❑ Double-clicking the category of your device in the device manager list does not display your device. You have to remove your device. Please refer to Uninstalling a driver (page 41) to remove it. Then repeat from step 2 in Installing a driver (page 36). ❑ Double-clicking Other devices displays your device. You have to right-click your device, then click Uninstall. Repeat from step 2 in Installing a driver (page 36). ❑ If the This device is working properly message is not displayed, the device is not working properly. Click OK to close the Properties dialog box, then reinstall the driver as follows: Managing drivers n N Software Guide 39 ❑ ❑ Right-click Uninstall. ❑ When the Confirm Device Removal dialog box appears, click OK. ❑ Click Yes and restart the computer. ❑ When the computer restarts, repeat from step 2 in Installing a driver (page 36). If your device is not displayed in the Properties dialog box, the device is not working properly. Repeat steps 1 through 4 in the previous sections to check the driver’s installation. Click your device, then click Uninstall to remove the driver. Click Yes to restart the computer. When the computer restarts, repeat from step 2 in Installing a driver (page 36). Software Guide Managing drivers n N 40 Updating a driver To update the driver, proceed as follows: 1 Click Start on the taskbar. 2 Click Control Panel. 3 Click the Printers and Other Hardware icon. And then click the device you want to revert. 4 On the Hardware tab, click Properties. 5 On the Driver tab, click Update driver. 6 Follow the instructions that appear on your screen. You can have Windows search for the driver, or point to the driver's location yourself. Or: 1 Click Start on the taskbar. 2 Click My computer from the menu. 3 Click View system information on the left of the window. 4 Click the Hardware tab, then click Device Manager. 5 Double-click the option corresponding to the device you installed, then double-click your device. The Properties dialog box appears. 6 Click the Driver tab. 7 Click Update driver. The driver is updated. ✍ To install your device driver, you must log on to your computer as a user with administrator rights. Software Guide Managing drivers n N 41 Uninstalling a driver Leave the device connected to your computer while uninstalling the driver. To uninstall the driver, proceed as follows: 1 Click Start on the taskbar. 2 Click Control Panel. 3 Click the Printers and Other Hardware icon. And then click the device you want to revert. 4 On the Hardware tab, click Properties. 5 On the Driver tab, click Uninstall. 6 If you are prompted to restart your computer, click Yes. The Uninstall button is unavailable if removing the driver would make your device unusable. Or: 1 Click Start on the taskbar. 2 Click My computer from the menu. 3 Click View system information on the left of the window. 4 Click the Hardware tab, then click Device Manager. 5 Double-click the option corresponding to the device you installed, then double-click your device. The Properties dialog box appears. 6 Click the Driver tab. 7 Click Uninstall. The driver is uninstalled. ✍ To uninstall your device driver, you must be logged on to your computer with administrator rights. Software Guide Managing drivers n N 42 Restoring a driver System Restore is a feature of Microsoft Windows XP that restores your computer to a previous state, if a problem occurs, without losing your personal data files. System Restore monitors changes to the system, and it automatically creates easily identified restore points. These restore points allow you to revert the system to a previous time. They are created daily and at the time of significant system events (such as when an application or driver is installed). To revert to your previous driver, proceed as follows: 1 Open the device that is not working correctly in Control Panel. To open the device: ❑ Click Start on the taskbar. ❑ Click Control Panel. The Control Panel window appears. ❑ Click the Printers and Other Hardware icon. ❑ And then click the device you want to revert. 2 On the Hardware tab, click Properties. 3 Click the Driver tab. 4 On the Driver tab, click Roll Back Driver. Or: 1 Click Start on the taskbar. 2 Click My computer from the menu. 3 Click View system information on the left of the window. 4 Click the Hardware tab, then click Device Manager. 5 Double-click the option corresponding to the device you installed, then double-click your device. The Properties dialog box appears. Software Guide Managing drivers n N 43 6 Click the Driver tab. 7 On the Driver tab, click Roll Back Driver. You have your previous driver back. ✍ You must be logged on to your computer with administrator rights in order to complete this procedure. Restoring your computer does not affect or change your personal data files. For more information about System Restore, see the Windows Help and Support Centre. Software Guide Managing drivers n N 44 Downloading drivers Please note it is possible to download the latest versions of drivers for your computer on our website. Just click the following link to access it: www.vaio-link.com To download the latest drivers, proceed as follows: 1 Go to www.vaio-link.com and choose your language. 2 Click the VAIO User button. 3 Fill in the two codes and enter the site. 4 Select Downloads and follow the procedure. A list of available downloads appears. 5 Choose the appropriate driver and follow the online instructions to download it. To install your driver, follow the instructions you received with the device, or see the printed Guide to Troubleshooting and Using the VAIO Recovery and Documentation Disc. ✍ Please do not download or install drivers not provided by VAIO-Link as they might cause compatibility issues.