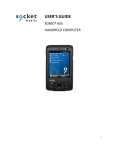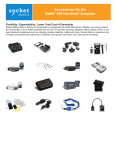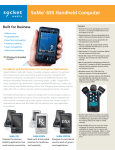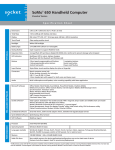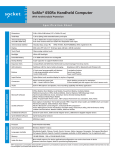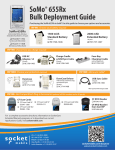Download SoMo 655 Quick Start Guide
Transcript
® mobile QUICK START GUIDE SoMo® 655 Handheld Computer This document pertains to the following family of SoMo 655 models: • SoMo 655 Standard • SoMo 655Rx (Antimicrobial white) • SoMo 655DXS (Security: No wireless radio or microphone) PACKAGE CONTENTS • • • • • • • Product information Front SoMo 655 Handheld Computer Stylus Lithium-ion Battery USB Sync Cable USB Power Cable* AC Adapter* Certificate of Authenticity NOTE: The optional Sync-Charge Cradles (SKU# HC17001394, HC1701-1395) and Four Bay Charging Cradles (SKU# HC1702-1396, HC1703-1397) are sold separately. *Configuration dependent Thank you for choosing SocketMobile! Let’s get started! © 2014 Socket Mobile, Inc. All rights reserved. Socket, the Socket logo, SoMo, and Business Mobility Now! are registered trademarks or trademarks of Socket Mobile, Inc. The Bluetooth word mark and logo are registered trademarks of the Bluetooth SIG, Inc. USA, and any use by Socket Mobile, Inc. is under license. All other trademarks and trade names contained herein may be those of their respective owners. 3 Product information Back 4 Product information Bottom 5 Product information Stylus Use the stylus in three ways: • Tap item to select (similar to left-clicking a mouse). Install Battery 1. To remove the battery cover, press the release button on the bottom of the battery cover with your thumb. Use your opposite hand to slide the cover off. • Tap and hold reveals a submenu if available (similar to right-clicking a mouse). • Hold and drag the stylus against the screen to reposition an item or to highlight multiple items (similar to left-clicking and dragging a computer mouse). Using anything other than the stylus may damage the screen. 6 Do not press the battery cover directly down or the battery door/sensor could be damaged. 7 Install Battery 2. Place the Lithium-ion battery into the battery compartment with the contacts side first (the bar code label facing up). Install Battery 3. To replace the battery cover, align the top end of the cover carefully, leaving a small gap. Then slide the cover on until it clicks. Do not press the battery cover directly down or the battery door/sensor could be damaged. 8 9 charge the SoMo OPTION 1: Charge the SoMo directly from an outlet using the AC adapter. Charge the SoMo OPTION 2: Charge the SoMo using the optional synccharge cradle and the AC adapter included with the SoMo. Lift flap to access port. Charge the battery for at least 4 hours. 10 Charge the battery for at least 4 hours. 11 Welcome Wizard TURN Turn ON On the SoMo Welcome to your SoMo! Press the Power button. Power button Once powered on, your SoMo will begin its Welcome protocol. Follow the simple instructions on each page. (This process is required only once after the first startup, or after a re-flash.) 1. Windows® Embedded Handheld Set Up 2. Align Screen 3. Date and Time Up to “A” 4. Password The appearance of the Today screen means you have successfully launched your SoMo. Congratulations! If the SoMo does not turn on after you press the Power button, make sure the device is charged and the Mode switch on the left side of the SoMo is slid up to position A. 12 If you use a language other than English, go to the Getting Started Wizards to Select Your Language. (See page 16.) 13 Today Screen/Start Menu Today Screen The Today screen is like the homepage for the Windows® mobile operating system. Access current data, utilities and applications from the Today screen. Also access the Start menu. Start Menu The Start menu can be accessed by tapping the Windows logo . From the Start menu, access programs, settings and Help topics. GETTING STARTED Getting Started Wizards In the Today screen, tap Getting Started. A list of wizards will appear, including several customized for the SoMo. Find these wizards and more in Getting Started • Change Language • Register SoMo 655 • Set Up WZC (Wireless Zero Configuration) • Configure Mode Switch • Configure CF / microSD Slots • Set Up Data Capture Triggers • Set Up SocketScan 10 (software for CHS / CRS barcode scanner) • Sprite Backup Trial • MobiScan Rapid Configuration Tool • Foxit PDF Reader The SoMo manages Wi-Fi connections by default using Go Wi-Fi!, however, you can install Wireless Zero Configuration by selecting WZC in the Getting Started menu. Today Screen 14 Start Menu 15 Change Language Wizard Use the Change Language wizard to choose a different language for your operating system. Follow instructions in the wizard. Install Synchronization software To connect your SoMo 655 to a host PC and synchronize data, the host computer must be running Windows Mobile Device Center or Microsoft ActiveSync software. • If your host PC runs Windows 8, 7 or Vista, enable Windows Mobile Device Center, which comes installed on your computer. Download from: http://www.microsoft.com/en-us/download/details.aspx?id=14 • If your host PC runs Windows XP or Windows 2000, install Microsoft ActiveSync. Download from: WARNING: This utility will erase all user data from the SoMo. Changing the language again will require backing up the language files to a microSD card. Once the language files are backed up to a microSD card, the language can be changed again directly from the card. In addition, the back up files can be used to change multiple units. 16 http://www.microsoft.com/en-us/download/details.aspx?id=15 Follow instructions to install software. Once the host computer is running either Windows Mobile Device Center or Microsoft ActiveSync, you are ready to connect the SoMo to begin synchronizing with the host computer. 17 Synchronization Partnership Set Up Synchronization Partnership 1. If you will be using a host PC with your SoMo, when you connect for the first time, the New Partnership wizard will automatically launch. CONNECT Connect TO to HOST HosT COMPUTER Computer OPTION 1: Connect the SoMo to the host computer with the sync cable and plug in the AC adapter. 2. Follow the wizard to set up the partnership. Once completed, the first synchronization will start automatically. 3. After the synchronization is complete, you will see that your email, contacts, pictures and songs and other applications on your SoMo have been updated. If the wizard does not automatically launch, open ActiveSync manually by tapping on the Windows logo , then tap on ActiveSync . For computers running Windows 8, 7 or Vista, the Windows Mobile Device Center will launch on the host computer. Follow the instructions to set up the partnership. Once the synchronization software is set up, it will automatically open and update your SoMo whenever it is plugged into the host computer. 18 USB Cable Lift flap to access port. The USB cable can be used to power the SoMo, however, it is recommended you use the AC adapter to power the SoMo. 19 connect to host computer OPTION 2: Using the optional Sync-charge cradle (or Four Bay Charging Cradle) and the Type B USB cable, connect to the host computer and plug in the AC adapter included with the SoMo. Wireless Manager Turn on Bluetooth or Wi-Fi Radio (except DXS model) 1. Tap the Wi-Fi and Bluetooth status line in the Today screen (below the date). 2. In the Wireless Manager, if the radio is OFF, an X will appear on the Bluetooth or Wi-Fi button. Type B USB Cable Use the AC adapter to adequately charge the SoMo. 20 3. Tap on the button to turn on the radio. 21 LED Status left LED Status right The two LEDs on the front of the SoMo 655 indicate the status of Bluetooth and the wireless radio (left LED) and the status of the alarm and battery (right LED). Bluetooth and Wireless Status* Blue/Green LED (left) LED Behavior Flashing blue Flashing green Flashing blue and green OFF Meaning Bluetooth radio is ON Wi-Fi radio is ON Bluetooth and Wi-Fi radios are ON Wireless radios are OFF or unit is in suspend mode *NOTE: The SoMo 655DXS model has no Wi-Fi, therefore, the left LED has no function in the DXS model. 22 Alarm and Battery Status Red/Green/Orange LED (right) LED Behavior Flashing red Meaning Alarm/Notification, including Low Battery Notification OFF Running on battery power or device powered off Solid red when connected Charging battery to charger Solid green when Battery is fully charged connected to charger Flashing orange Battery data is unavailable 23 Reset the Somo The SoMo 655 supports three levels of reset: • Warm Boot - A warm boot stops all applications and clears out temporary data associated with running programs. No files are deleted. Reset the Somo To perform a warm boot: Using the tip of your stylus, lightly press the Reset button inside the hole on the back of your SoMo 655 and then release. Use a warm boot if an application is not responding. • Cold Boot - A cold boot clears all processor states, running programs, and user data. It also drives the hardware reset line to the processor, thereby clearing all system states, including the date and time. A cold boot will clear all user-installed settings, applications, and data from RAM, but any applications or configurations saved in the SoMo File Store will remain. Use a cold boot if your operating system is not responding. • For instructions on a Clean Boot, see the User’s Guide. 24 25 Reset the Somo Reset the Somo To perform a cold boot: 1.Provide power to the SoMo using the AC adapter. 2. Make sure the Mode switch on the left side of the SoMo is pushed up (Mode A). 3. Press and hold the Start Control button and F2 Configurable button (buttons closest to the screen). 4.While holding the two buttons, use the tip of your stylus to lightly press and release the Reset button inside the hole on the back of your SoMo 655. 5.Release the Start Control button and F2 Configurable buttons. 6. A Socket Mobile Splash Screen will appear then disappear. 7. The launch of the Today screen will indicate the completion of the cold boot. 26 Splash screen It is recommended that you hold the SoMo 655 upside-down in your left hand. Press the Start Control button and F2 Configurable button (buttons closest to the screen) with the index and middle fingers. Hold the stylus in your other hand to press and release the reset button. Release the two buttons. 27 Product PRODUCT Registration REGISTRATION Socket highly recommends all customers register their products. Product registration is required to access technical support. Registered users also benefit from free service packs and updates. If you have a connection to the internet, use the Getting Started wizard to register your SoMo. Or, register online at: http://support.socketmobile.com Support SUPPORT Online Help From the Start menu, tap on ? . Program Help: Open the program and tap Start | Help. Technical Support • Online Knowledge Base: Search for articles, Frequently Asked Questions or Hot Topics any time, day or night. http://support.socketmobile.com/EU_S1a.asp • Online Requests: Register your product and submit a question. http://support.socketmobile.com/ 28 29 Additional Documentation Software Development Kit Additional Documentation Software Development Kit For more information, refer to the User’s Guide. Download from: http://www.socketmobile.com/ support/downloads/handheld-computer/somo-655/ The Software Development Kit (SDK) provides flexible control via APIs so developers can optimize hardware features of the SoMo 655 for their specific application and end user environment. Accessories For information on accessories for the SoMo 655, please visit: http://ww1.socketmobile.com/products/ handheld-computers/accessories-hc.aspx Controllable hardware features supported by the SDK include: • WLAN and Bluetooth wireless radios • Socket Mobile CompactFlash barcode, RFID, and magnetic stripe readers • Touch screen / backlight • CompactFlash I/O and microSD slot management • Audio, visual (LEDs), and vibrate notifications • Audio volume and microphone • Bottom connector pin-outs • Power management / monitoring For more information visit: http://developer.socketmobile.com/ 30 31 Clean Boot A clean boot reverts the device to its factory default settings (or the latest service pack ROM update). All installed programs, data and registry settings will be cleared, except those saved in the SoMo File Store. A clean boot also drives the processor with a hardware reset, thus clearing all system states, including the date and time. To perform a clean boot: 1. Press and hold the Left Programmable Application Button, the Start Control button and F2 Configurable buttons on your SoMo 655. 2.While holding the three buttons, using the tip of your stylus, lightly press the Reset button inside the hole on the back of your SoMo 655 and then release. 3. A Socket Splash Screen will appear and disappear. Follow the onscreen instructions. 6/2014 # 6430-00340 F Printed in U.S.A