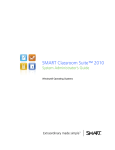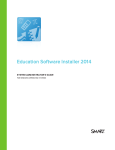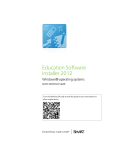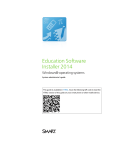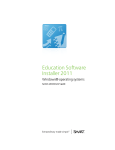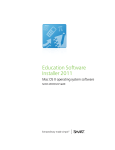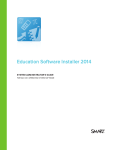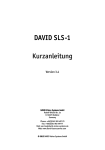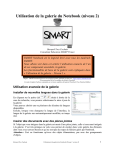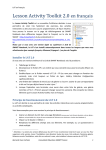Download Downloading - SMART Technologies
Transcript
P L E A S E T H I N K B E F O R E Y O U P RI N T
SMART Notebook SE
System Administrator’s Guide
Trademark Notice
The SMART logo and smarttech are trademarks or registered trademarks of SMART Technologies ULC in the U.S. and/or
other countries. Windows is either a registered trademark or a trademark of Microsoft Corporation in the U.S. and/or other
countries. All other third-party product and company names may be trademarks of their respective owners.
Copyright Notice
©2009 SMART Technologies ULC. All rights reserved. No part of this publication may be reproduced, transmitted,
transcribed, stored in a retrieval system or translated into any language in any form by any means without the prior written
consent of SMART Technologies ULC. Information in this manual is subject to change without notice and does not
represent a commitment on the part of SMART.
Patent No. US6320597 and US6326954. Other patents pending.
03/2009
Contents
1
Overview ............................................................................................................... 1
About Windows® Installer............................................................................... 2
Command Line Options .................................................................................. 2
2
Installing SMART Notebook SE ............................................................................ 3
Syntax of Msiexec Command Lines ............................................................... 3
Installation Options for SMART Notebook SE ................................................ 5
Activating SMART Notebook SE .................................................................... 9
Examples of Msiexec Command Lines........................................................... 9
3
Silently Installing Other Languages..................................................................... 11
4
Installing Gallery Content .................................................................................... 13
Installation Command Usage........................................................................ 14
Installation Options ....................................................................................... 16
Examples of Gallery Setup.exe Command Lines ......................................... 20
Downloading All Gallery Content to a Local or Network Folder ............. 20
Downloading Some Gallery Collections to a Local or Network Folder ... 20
Installing All Gallery Content .................................................................. 20
Installing Select Gallery Content ............................................................ 20
Registering Installed Gallery Content with SMART Notebook SE.......... 21
Removing Gallery Content ..................................................................... 21
Sharing Gallery Content ............................................................................... 21
ii
|
CO N T EN TS
5
Administering Gallery Content ............................................................................ 23
Starting SMART Notebook SE in Administration Mode ................................ 23
Changing the Location of the My Content Folder ......................................... 24
Creating Team Content Folders ................................................................... 25
Customizing Online Resources .................................................................... 27
6
Installing Service Packs ...................................................................................... 29
The Service Pack Installation Package ........................................................ 29
The Service Pack Installation Program......................................................... 31
Updating SMART Notebook SE on USB Storage Device Bracelets............. 32
Silently Installing SMART Notebook SE on Your Network Computers......... 32
7
Removing SMART Notebook SE from Your Network Computers....................... 33
A
Customer Support ............................................................................................... 35
Online Information and Support.................................................................... 35
Training......................................................................................................... 35
Technical Support......................................................................................... 35
General Inquiries .......................................................................................... 36
Registration................................................................................................... 36
Chapter 1
Overview
You can use SMART Install Manager to customize your SMART software installation
packages and to automate the installation of SMART software in a network
environment.
Download SMART Install Manager from the SMART website, and then locate
instructions on how to use SMART Install Manager in the SMART Install Manager
Administrator’s Guide (document 129065).
Alternatively, you can use this guide and your existing imaging or remote
management tools to automate the installation process.
This guide shows you how to:
•
silently install and remove SMART Notebook SE components
•
silently install SMART Notebook SE with folders and icons in other languages
•
install and administer Gallery content, locally or on a server
•
customize online resources
•
silently install service packs
•
troubleshoot installation problems
2
|
CH A P T E R 1 – OV ERV IEW
About Windows® Installer
SMART Notebook SE uses the Microsoft® Windows Installer installation and
configuration service. Windows Installer is a component of the Windows 2000,
Windows XP and Windows Vista® operating systems, as well as of the Microsoft
Windows Server® 2003 and 2008 server operating systems. Microsoft also provides
Windows Installer as a service pack for the Windows 95, Windows 98 and
Windows NT® 4.0 operating systems.
Windows Installer manages the installation and removal of applications by applying a
set of centrally defined setup rules during the installation process. These setup rules
define the installation and configuration of the installed application. In addition, you
can use this service to modify, repair or remove an existing application.
Command Line Options
The Windows Installer program, Msiexec.exe, interprets and installs software
packages and patch files.
The general structure of an installer command is:
msiexec /Option <Required Param> [Opt Param]
[PROPERTY=PropertyValue]
Windows Installer supports a variety of options and parameters to control the
installation, the behavior of the user interface and the way that the program logs the
installation process. SMART Technologies has defined several properties and values
to customize the installation further.
NOTE
Command line options are not case-sensitive.
For a complete list of command line options, go to http://msdn.microsoft.com/library
and search for installer command line.
The following is an example of command line syntax. You can use the command line
to install the Example.msi package from the computer’s Y drive:
msiexec /i Y:\Example.msi
Chapter 2
Installing
SMART Notebook SE
The SMART Notebook SE software installation package contains all of the information
that Windows Installer requires to install or remove the application and to run the user
interface setup. Locate the SMART Notebook SE.msi file on the SMART Notebook SE
CD or in the files that you download from the SMART website. Double-click the .msi
file or run it from a command line to start the Windows Installer and to interactively
install the package using default parameters.
NOTES
•
The default installation automatically installs the SMART Notebook
Gallery Sampler files.
•
The default installation includes language packs that allow you to install
SMART Notebook SE in other languages.
•
Alternatively, use SMART Install Manager to customize the installation of
SMART Notebook SE on your server. You can download SMART
Install Manager from the SMART website.
Syntax of Msiexec Command Lines
Use the install option (/i) with the quiet optional parameter (/q) to install the software in
Silent mode—that is, without a user interface:
msiexec /i"Path to .msi\<file name>.msi" /q
4
|
CH A P T E R 2 – I NS T A L L I N G S M A R T N O T E BO O K S E
You can use other standard Windows Installer optional parameters, such as
the following:
To perform a
default installation
Parameter
Result
/q
The user is unable to view a user interface.
/qb
The user views a basic user interface.
/qb!
The user views a basic user interface without a Cancel button.
/qb+
The user views a basic user interface and a dialog box signaling
the end of the installation.
/qb+!
The user views a basic user interface without a Cancel button
and views a dialog box signaling the end of the installation.
/qr
The user views a reduced user interface.
/qf
The user views a full user interface which includes either a
dialog box signaling the end of the installation or FatalError,
UserExit and Exit dialog boxes.
/qn
The user is unable to view a user interface or a dialog box
signaling the end of the installation.
/qn+
The user is unable to view a user interface but sees a dialog box
signaling the end of the installation.
1. Click Start > Run.
The Run dialog box appears.
2. Type cmd in the Open box, and then click OK.
A command prompt window appears.
3. Type the following command line (including quotation marks), and then
press ENTER:
msiexec /i"Path to the .msi\SMART Notebook SE.msi"
NOTE
SMART Notebook SE.msi is in the SMART Notebook SE folder that you got
from the SMART Notebook SE CD or that you downloaded from the SMART
website. You can copy the contents to any accessible server and run the
command, referencing that location.
5
|
CH A P T E R 2 – I NS T A L L I N G S M A R T N O T E BO O K S E
Installation Options for SMART Notebook SE
You can use standard Windows Installer options and the following optional command
line properties to customize the installation.
NOTE
Property names are case sensitive.
Properties
Result
INSTALLDIR=
Destination Path
SMART Notebook SE installs in the location specified
by the path.
The default path is [ProgramFilesDir]\
SMART Technologies\SMART Notebook SE.
TRANSFORMS=.mst file The language pack identified by the specified .mst file
is applied.
ISX_SERIALNUM=
product key
If you also include the ACTIVE_LICENSE property,
Windows Installer registers the product key or volume
product key for multiple computers.
ACTIVATE_LICENSE=1
Your SMART Notebook SE product key activates when
you install SMART Notebook SE.
NOTE
SMART recommends that you specify the
ISX_SERIALNUM property. If you don’t specify the
ISX_SERIALNUM property, activation occurs the
first time SMART Notebook SE starts.
CUSTOMER_LOGGING=x
Where x=0, the SMART Customer Feedback Program
dialog box, which appears the first time SMART
Notebook SE starts, is disabled.
Where x=1, the SMART Customer Feedback Program
dialog box appears the first time SMART Notebook SE
starts.
Where x=2, the SMART Customer Feedback Program
dialog box is enabled.
INSTALL_SPU=1
SMART Product Update (SPU) doesn’t install.
PRODUCT_
NOTIFICATION=1
When SPU is installed, SPU notifies you of SMART
software updates.
6
|
CH A P T E R 2 – I NS T A L L I N G S M A R T N O T E BO O K S E
Properties
Result
SPU_TIME_FRAME=x
When SPU is installed, SPU waits x days before
checking for updates.
NOTE
The possible range of values for x is 1 to 60. The
default is 30.
NETWORK_CONTENT=x
Where x=1, Gallery content is installed on your server
and all your network computers can access it at the
server location specified by
CONTENT_TARGET_PATH. All *_CONTENT
properties are ignored.
CONTENT_SOURCE_PATH= Gallery content installs in the location on your server
Destination Path
specified by the path.
When not specified, Gallery content installs on all your
network computers.
SMART recommends that you specify the destination
path and then install Gallery on your server. For further
information on sharing Gallery content, see page 21.
CONTENT_TARGET_PATH= Where NETWORK_CONTENT isn’t specified, Gallery
Destination Path
content installs on all your network computers in the
location specified by the path.
Where NETWORK_CONTENT=1, Gallery content
installs on your server and all your network computers
can access it at the server location specified by the
path.
TEAM_CONTENT_PATH=
Destination Path
If Gallery content is installed, the Gallery’s Team
Content folder is created at the location specified by the
path.
MY_CONTENT=
Destination Path
The Gallery’s My Content folder is created at the
location specified by the path. You can also type
environment variables (for example,
%USERPROFILE%\My Documents\My Content).
FULL_GALLERY=1
All Gallery content is installed, but the Lesson Activity
Toolkit doesn’t install.
NOTE
Use this command instead of specifying all
*_CONTENT properties.
LAT_CONTENT=1
Lesson Activity Toolkit installs.
7
|
CH A P T E R 2 – I NS T A L L I N G S M A R T N O T E BO O K S E
Properties
Result
ADMIN_CONTENT=1
The Gallery’s Administration content installs.
ARTS_CONTENT=1
The Gallery’s Arts content installs.
ENGLISH_CONTENT=1
The Gallery’s English and Language Arts
content installs.
GEOGRAPHY_CONTENT=1
The Gallery’s Geography content installs.
HISTORY_CONTENT=1
The Gallery’s History content installs.
MATH_CONTENT=1
The Gallery’s Mathematics content installs.
PEOPLE_CONTENT=1
The Gallery’s People and Culture content installs.
SCIENCE_CONTENT=1
The Gallery’s Science and Technology content installs.
SPECIAL_CONTENT=1
The Gallery’s Special Needs content installs.
SPORTS_CONTENT=1
The Gallery’s Sports and Recreation content installs.
GALLERY_CONTENT=1
The Gallery content doesn’t install.
CREATE_
DESKTOPICONS=1
The SMART Notebook SE icon appears on the desktop.
BINDERSELECTEDOPT=
Destination Path
Your binder file is created at the location specified by
the path.
Type %USERPROFILE%\Application Data to save the
SMART Notebook SE files in each student’s
Application Data folder.
Type %USERPROFILE%\My Documents to save the
SMART Notebook SE files in each student’s
My Documents folder.
Type Other to save the SMART Notebook SE files in a
folder that you specify in BINDERDIR.
BINDERDIR=
"Destination Path"
Where BINDERSELECTEDOPT=Other, the
SMART Notebook SE files save to a folder that you
specify in BINDERDIR for each student who starts
the software.
8
|
CH A P T E R 2 – I NS T A L L I N G S M A R T N O T E BO O K S E
You can use ACC command line properties to restrict Internet access.
Property
Hex Value
Result
ACC=0
0x00000000
Disable Internet access
ACC=1
0x00000001
Allow Internet access only for Gallery Setup
ACC=2
0x00000002
Allow Internet access only for Language Setup
ACC=3
0x00000003
Allow Internet access only for Gallery Setup and
Language Setup
ACC=4
0x00000004
Allow Internet access only for SPU
ACC=5
0x00000005
Allow Internet access only for Gallery Setup and SPU
ACC=6
0x00000006
Allow Internet access only for Language Setup
and SPU
ACC=7
0x00000007
Allow Internet access for everything except
Customer Experience Program
ACC=8
0x00000008
Allow Internet access only for
Customer Experience Program
ACC=9
0x00000009
Allow Internet access only for Gallery Setup and
Customer Experience Program
ACC=10
0x0000000A
Allow Internet access only for Language Setup and
Customer Experience Program
ACC=11
0x0000000B
Allow Internet access for everything except SPU
ACC=12
0x0000000C
Allow Internet access only for SPU and
Customer Experience Program
ACC=13
0x0000000D
Allow Internet access for everything except
Language Setup
ACC=14
0x0000000E
Allow Internet access for everything except
Gallery Setup
ACC=15
0x0000000F
Allow Internet access (default)
9
|
CH A P T E R 2 – I NS T A L L I N G S M A R T N O T E BO O K S E
Activating SMART Notebook SE
You can use SMART Install Manager to activate SMART Notebook SE.
Download SMART Install Manager from the SMART website, and then find
instructions on how to use SMART Install Manager in the SMART Install Manager
Administrator’s Guide (document 129065).
Alternatively, you can use this guide and your existing imaging or remote
management tools to register the product key.
If you have a volume product key, use the ISX_SERIALNUM parameter. For example:
msiexec /i"Path to .msi\SMART Notebook SE.msi"
ISX_SERIALNUM="NB-ABCDE-FGHIJ-KLMNO-PQRST" /q
Until you activate SMART Notebook SE, you have a 30-day trial version.
Examples of Msiexec Command Lines
NOTES
•
A silent installation using the quiet option (/q) can take several minutes, with
no indication of activity or completion.
•
Include quotation marks.
Silent installation with a product key:
msiexec /i"Path to .msi\SMART Notebook SE.msi"
ISX_SERIALNUM="NB-ABCDE-FGHIJ-KLMNO-PQRST"
ACTIVATE_LICENSE=1 /q
NOTE
If you have a volume product key, you can use the ISX_SERIALNUM
parameter to activate SMART Notebook SE.
Silent installation with a product key and installation of all Gallery content:
msiexec /i"Path to .msi\SMART Notebook SE.msi"
ISX_SERIALNUM="NB-ABCDE-FGHIJ-KLMNO-PQRST" FULL_GALLERY=1
LAT_CONTENT=1 ACTIVATE_LICENSE=1 /q
10
|
CH A P T E R 2 – I NS T A L L I N G S M A R T N O T E BO O K S E
Silent installation with a product key and installation of all Gallery content from a
network location:
msiexec /i"Path to .msi\SMART Notebook SE.msi"
ISX_SERIALNUM="NB-ABCDE-FGHIJ-KLMNO-PQRST" FULL_GALLERY=1
LAT_CONTENT=1 CONTENT_SOURCE_PATH="\\UNC path to gallery
source" ACTIVATE_LICENSE=1 /q
Silent installation with a product key and shared Gallery content on a network location:
msiexec /i"Path to .msi\SMART Notebook SE.msi"
ISX_SERIALNUM="NB-ABCDE-FGHIJ-KLMNO-PQRST" FULL_GALLERY=1
LAT_CONTENT=1 NETWORK_CONTENT=1
CONTENT_TARGET_PATH="U\NUC path to installed gallery"
ACTIVATE_LICENSE=1 /q
Silent removal:
msiexec /x"Path to .msi\SMART Notebook SE.msi" /q
NOTES
–
You can use the removal option (/x) with the quiet optional parameter (/q)
to remove the software in Silent mode—that is, without a user interface.
–
A silent removal using the quiet option (/q) may take several minutes, with
no indication of activity or completion.
Chapter 3
Silently Installing
Other Languages
When you perform an interactive SMART Notebook SE software installation, the
installation program automatically installs SMART Notebook SE’s folder groups and
icons in the Windows operating system’s language.
If you use the .msi silent installation command as documented on page 9, the
installation program installs only the English folder groups and icons, regardless of
what language the computer’s Windows operating system is running. To silently install
SMART Notebook SE in another language, you must specify the language that you
want the installation program to use when creating the application’s folder groups
and icons.
The installation file contains language information in separate .mst transform files that
you can apply during installation by using the TRANSFORMS optional parameter.
NOTE
The installation of language packs is determined by the language of the Windows
operating system. The TRANSFORMS optional parameter doesn’t affect the
language pack installation.
12
|
CH A P T E R 3 – S ILE NT LY IN ST ALL IN G OT H ER LAN G UA GES
To create the folder groups and icons for another language, you must use the
appropriate .mst transform file for that language, as shown in the following table:
File
Language
1030.mst
Danish
1031.mst
German
1032.mst
Greek
1033.mst
English (US)
1034.mst
Spanish
1036.mst
French
1040.mst
Italian
1043.mst
Dutch
1044.mst
Norwegian
1046.mst
Portuguese (Brazil)
1049.mst
Russian
1053.mst
Swedish
1055.mst
Turkish
2052.mst
Chinese (Simplified)
2057.mst
English (UK)
2058.mst
Spanish (Mexico)
2070.mst
Portuguese (Portugal)
For example, the following script silently installs the German folder groups and icons:
msiexec /i"Path to .msi\SMART Notebook SE.msi"
TRANSFORMS="1031.mst" /qn
NOTE
Include quotation marks.
Chapter 4
Installing
Gallery Content
You can use SMART Install Manager to customize the installation of Gallery content
on your computer and then to automate the installation in a network environment.
Download SMART Install Manager from the SMART website, and then find
instructions on how to use SMART Install Manager in the SMART Install Manager
Administrator’s Guide (document 129065).
Alternatively, you can use this guide and your existing imaging or remote
management tools to automate the Gallery installation process.
When you install SMART Notebook SE software, the SMART Essentials for Educators
Setup wizard starts automatically. Using this program, you can select the Gallery
content that it installs on, or removes from, the computer.
14
|
CH A P T E R 4 – I NS T A L L I N G G A L L E R Y C O N T E N T
The SMART Notebook SE installation installs the Gallery Setup.exe program and
supporting files to the default destination:
C:\Program Files\Common Files\SMART Technologies\
SMART Product Update
You can start the Gallery Setup.exe program at any time, either by browsing to and
double-clicking the file or by running a command line.
To start Gallery Setup.exe
from a command line
1. Click Start > Run.
The Run dialog box appears.
2. Type cmd in the Open box, and then click OK.
A command prompt window appears.
3. Type the following command line (including quotation marks), and then
press ENTER:
"C:\Program Files\Common Files\SMART Technologies
\SMART Product Update\Gallery Setup.exe"
Installation Command Usage
Common Options:
[<--overrideproxy> [--proxy proxyhost:port]]
[--username name] [--password pass] [--verbose]
GUID:
[--source path] [--configuration path | --guid gallery_id]
{common options}
Install everything:
--installall [--destination path] <--source path |
--allowdownload> <--configuration path |
--guid gallery_id> [--remote] {common options}
Install selected:
--installsome [--destination path] <--source path |
--allowdownload> [--remote] <--configuration path |
--guid gallery_id> <--c alias1 [--c alias2 ...]>
{common options}
15
|
CH A P T E R 4 – I NS T A L L I N G G A L L E R Y C O N T E N T
Create full local source:
--downloadall <--destination path> <--configuration path
| --guid gallery_id> [--source url] {common options}
Create partial local source:
--downloadsome <--destination path> <--configuration path
| --guid gallery_id> [--source url] <--c alias1
[--c alias2 ...]> {common options}
Uninstall:
--uninstall <--configuration path | --guid gallery_id>
Register with SMART Notebook SE:
--register [--destination path] [--configuration path]
[--remote] [--forcedest]
16
|
CH A P T E R 4 – I NS T A L L I N G G A L L E R Y C O N T E N T
Installation Options
The following tables explain the functions of the commands, optional command line
flags and values you can use to customize the installation. Specify a particular gallery
to work with using a --guid parameter (for example, --guid gallery.smarttech.com for
SMART Essentials for Educators) or a --configuration parameter (for example,
--configuration “path/SMARTEssentials.gallerycollection” for
SMART Essentials for Educators).
Name
Function
Commands
--downloadall
Use this command to download all Gallery collections
into a destination folder, so users can use it as an
installation source.
--downloadsome
Use this command to download some Gallery
collections (you must use the --c parameter to select
the collections) into a destination folder, so users can
use it as an installation source.
--installall
Use this command to install everything available from
source to destination.
If you omit the --source parameter, the installation
program does not use a default path, unless you
provide the --allowdownload flag.
If you omit the --destination parameter, the installation
program uses the default path defined in the Gallery’s
configuration.
--installsome
Use this command to install specified collections from
source to destination.
If you omit the --source parameter, the installation
program won’t attempt to download unless you provide
the --allowdownload flag.
If you omit the --destination parameter, the installation
program uses the default path defined in the Gallery’s
configuration.
You must choose the collections with one or more --c
"alias" parameters, where "alias" is the ShortID set in
the configuration.
--uninstall
Use this command to remove the installed Gallery.
--register
Use this command with the --destination and the
--configure parameters, or the --guid parameter, to
define the location of Gallery content.
17
|
CH A P T E R 4 – I NS T A L L I N G G A L L E R Y C O N T E N T
Name
Function
Flags
--remote
Use this flag to prevent the Gallery Setup application
from registering itself with SMART Notebook SE. This
disables the Check for Updates feature and prevents
users from updating the content.
--verbose
Use this flag to output progress of operations to
standard output when working in command line mode.
--overrideproxy
Use this flag to make the Gallery Setup application
ignore default (system-wide or previously set) proxy
settings where applicable, and to use a proxy specified
by the --proxy parameter (server:port format), using a
username and password provided by --username and
--password parameters.
NOTE
You can still set a username and password without
--overrideproxy, but use it for authentication with
default proxy.
--allowdownload
Use this flag with the --installall or --installsome
parameters when you omit the --source parameter.
This allows you to download the Gallery data files from
the default URL specified in the configuration.
--forcedest
Use this flag when you want users to share their Gallery
content.
18
|
CH A P T E R 4 – I NS T A L L I N G G A L L E R Y C O N T E N T
Name
Function
Parameters
--source "path"
This parameter defines the full path to a local or network
location where the Gallery data files are stored before
installation.
If you omit the parameter, the installation program uses
the default URL from the gallery configuration, as
specified by the --guid or --configuration parameters.
--destination "path" This parameter defines the full path to a local or network
location where the installation program installs the
Gallery files.
If you omit the parameter, the installation program uses
this default path found in the computer’s registry:
C:\Documents and Settings\All Users\
Application Data\SMART Technologies\
Essentials for Educators
--configuration
"path"
This parameter defines the full path to a
.gallerycollection file, including the file name.
If you omit the parameter, you must provide the --guid
parameter to specify a known Gallery.
--guid
This parameter specifies a known Gallery to work with.
"gallery_identifier" A Gallery is known if the Gallery Setup program has
already opened its .gallerycollection file. In this
situation, use this parameter instead of the
--configuration parameter.
19
|
CH A P T E R 4 – I NS T A L L I N G G A L L E R Y C O N T E N T
Name
Function
--c "alias"
Use this parameter with the --downloadsome and
--installsome commands to download or install the
Gallery collection identified by the matching alias (the
ShortID in the SMARTEssentials.gallerycollection
file).
You can use several --c parameters on one command
line. Valid alias values for SMART Essentials for
Educators are:
• "admin"
• "arts"
• "english"
• "geography"
• "history"
• "people"
• "science"
• "special"
• "sports"
• "tech"
This parameter specifies the user interface level. Use
this parameter to show a windowed progress indicator
for long operations, and to display error messages in a
dialog box. If this option isn’t specified, Gallery Setup
works silently without a user interface.
--ui
Use --register with the --downloadall or
--downloadsome parameters to display the full user
interface level.
Use --register with the --installall or --installsome
parameters to display a minimal user interface level.
NOTES
•
When you include some of these command options, the Gallery Setup.exe
application doesn’t open the setup dialog and operates in an “unattended”
mode outputting to stdout.
•
The Gallery Setup.exe installation program doesn't support Microsoft
Installer options.
20
|
CH A P T E R 4 – I NS T A L L I N G G A L L E R Y C O N T E N T
Examples of Gallery Setup.exe
Command Lines
NOTES
•
The --configuration parameter now specifies a path to the
SMARTEssentials.gallerycollection file, not the configuration.xml file as
in previous versions.
•
Include quotation marks.
Downloading All Gallery Content to a Local or Network Folder
Use the following command to copy all Gallery content from a specific source folder to
a common destination folder where authorized users can install them:
"Path to .exe\Gallery setup.exe" --downloadall --destination
"path" --configuration "path"
Downloading Some Gallery Collections to a Local or
Network Folder
Use the following command to copy only defined Gallery content collections from a
specific source folder to a common destination folder where authorized users can
install them:
"Path to .exe\Gallery setup.exe" --downloadsome -destination "path" --configuration "path" --c "alias1"
--c "alias2"
Installing All Gallery Content
Use the following command to install all Gallery content from the default source
(as defined in the SMARTEssentials.gallerycollection file) to a specific
destination folder:
"Path to .exe\Gallery setup.exe" --installall -allowdownload --destination "path" --configuration "path"
Installing Select Gallery Content
Use the following command to install select Gallery content from the default source
(as defined in the SMARTEssentials.gallerycollection file) to a specific
destination folder:
"Path to .exe\Gallery setup.exe" --installsome --remote
--source "path" --allowdownload --destination "path"
--configuration "path" --c "alias1" --c "alias2"
21
|
CH A P T E R 4 – I NS T A L L I N G G A L L E R Y C O N T E N T
Registering Installed Gallery Content with
SMART Notebook SE
If you have installed Gallery collections to a network location, use the following
command to register the Gallery content with SMART Notebook SE software on each
user’s computer:
"Path to .exe\Gallery setup.exe" --register --remote -forcedest --destination "path" /configuration "path"
Removing Gallery Content
Use the following command to remove SMART Essentials:
"Path to .exe\Gallery setup.exe" --uninstall
--guid gallery.smarttech.com
NOTE
To automate the removal of your Gallery content, you can apply the command in a
batch file as a startup script.
Sharing Gallery Content
You can use SMART Install Manager to share Gallery content in a network
environment.
Download SMART Install Manager from the SMART website, and then find
instructions on how to use SMART Install Manager in the SMART Install Manager
Administrator’s Guide (document 129065).
Alternatively, you can use this guide and your existing imaging or remote
management tools to share Gallery content.
When you set up a system where all SMART Notebook SE users share the Gallery
content located on a server, all users see the shared Gallery content as their own. If
any user in the system removes SMART Notebook SE, they also remove the shared
content from the network server. To prevent this from occurring, SMART recommends
the following process.
NOTE
You need to add all your customized settings to the Windows Installer properties
table using a Microsoft transform.
22
To configure the location
of a shared Gallery
|
CH A P T E R 4 – I NS T A L L I N G G A L L E R Y C O N T E N T
1. After you silently install SMART Notebook SE on each computer, configure the
location of the shared Gallery within SMART Notebook SE on each computer by
typing the following command (including quotation marks), and then
press ENTER.
"Path to .exe\Gallery Setup.exe" --register --remote
--forcedest --destination "Path to shared folder"
--configuration "path"
2. Set the shared network folder’s permissions to read-only.
Chapter 5
Administering
Gallery Content
When users start SMART Notebook SE software by clicking the SMART Notebook SE
icon, they can use installed content from the Gallery Sampler and the Essentials for
Educators folders. They can also add and use new content and folders to their own
My Content folder.
NOTE
By default, other users can’t see your My Content files. SMART Notebook SE
creates an empty My Content folder for each user who logs on to the computer
and starts the software.
Starting SMART Notebook SE in
Administration Mode
In Administration mode, you can start SMART Notebook SE and perform these
additional functions:
•
change the location of your My Content folder
•
create and rename Team Content folders that other users can share
•
add existing Team Content folder access to a computer
•
remove Team Content folder access from a computer
•
create a My Resources link to an RSS feed
24
To start
SMART Notebook SE in
Administration mode
|
CH A P T E R 5 – A DM I N I S T E R I NG G A L L E R Y C O N T E N T
1. Click Start > Run.
The Run dialog box appears.
2. Type cmd in the Open box, and then click OK.
A command prompt window appears.
3. Type the following command line (including quotation marks), and then
press ENTER:
"C:\Program Files\SMART Technologies\SMART Notebook SE
\SMARTNotebookSE.exe" /admin
NOTE
The path to the SMARTNotebookSE.exe file may be different on your
computer or if you are using SMART Notebook SE on a USB storage
device bracelet.
SMART Notebook SE software starts in Administration mode.
NOTE
When you close SMART Notebook SE software, you automatically exit
Administration mode.
Changing the Location of the
My Content Folder
When a user creates new content, or copies existing content to their My Content
folder, SMART Notebook SE places the Gallery files in this default location:
C:\Documents and Settings\[user name]\Application Data\
SMART Technologies\Gallery\My Content
NOTE
[user name] is the current user’s Windows account name.
When you install SMART Notebook SE, you create your own My Content folder so
that you can add and use new content and folders. You can also create a new
My Content folder on a server that you can access, add to or delete the files from
when you use any computer that is connected to the network.
25
To change the location of
the My Content folder
|
CH A P T E R 5 – A DM I N I S T E R I NG G A L L E R Y C O N T E N T
1. Create a folder in a new location, and then copy your existing My Content folder
and its contents to the new location.
OR
Move your existing My Content folder to a new location.
2. While in Administration mode, open the Gallery tab.
3. Click
Show additional Gallery actions, and then click Administration:
Content Locations.
The Administration: Content Locations dialog box appears.
NOTE
The Administration: Content Locations option is available only in
Administration mode.
4. Select My Content, and then click Browse.
The Browse For Folder dialog box appears.
5. Browse to your My Content folder in the new location, and then click OK.
6. Click Close.
7. Close and restart SMART Notebook SE.
The My Content folder in the new location is ready to use.
Creating Team Content Folders
Any SMART Notebook SE user can create new content and save it to their own
My Content folder for future use. To share new content with other users, create
Team Content folders on a local hard disk or server. Other users can then access, add
to and delete the Team Content files.
NOTE
When you install SMART Essentials for Educators, the installation program
creates an Essentials for Educators Team Content folder that all users of the
computer can access. The Team Content window shows the path to this folder. If
you remove the folder, the computer users are unable to access the Essentials for
Educators content.
To create a
Team Content folder
1. While in Administration mode, open the Gallery tab.
2. Click
Show additional Gallery actions, and then click Administration:
Content Locations.
The Administration: Content Locations dialog box appears.
26
|
CH A P T E R 5 – A DM I N I S T E R I NG G A L L E R Y C O N T E N T
3. Select Team Content, and then click Create New.
The Browse For Folder dialog box appears.
4. Browse to the location where you want to keep your team’s Gallery content, and
then click OK.
A new Team Content folder appears in the Gallery selection list.
NOTES
–
If you create the new Team Content folder on your computer’s hard disk,
the content is available to other users of your computer only. Create a
Team Content folder on a server if you want users on other computers to
share the content.
–
You can use the Make New Folder button to create new Team Content
folders. SMART Notebook SE creates the required imsmanifest.xml file
when you close the dialog box.
5. Click Close.
The new Team Content folder is ready to use.
To connect to an existing
Team Content folder
1. Open the Gallery tab.
2. If you are in Administration mode, click
Show additional Gallery actions,
click Administration: Content Locations, and then click Add Existing.
OR
If you aren’t in Administration mode, click
Show additional Gallery actions,
click Connect to Team Content, browse to the location of your team’s Gallery
content, and then click OK.
The Team Content folder appears in the Gallery selection list.
3. Click Close.
NOTES
–
Updating the Team Content folder’s name may take 30 seconds or more.
–
While in Administration mode, you can add, remove and rename
Team Content folders from any computer in the team.
The Team Content folder is ready to use.
27
|
CH A P T E R 5 – A DM I N I S T E R I NG G A L L E R Y C O N T E N T
Customizing Online Resources
When you install SMART Notebook SE, the installer creates links to online resources
that are available from SMART’s website. As an administrator, you can create a
My Resources folder that contains a link to your private RSS feed or a public one.
You can use RSS feeds to access news sites or blogs, as well as to publish
information to your SMART Notebook SE users.
To create a My Resources
content folder
1. While in Administration mode, open the Gallery tab.
2. Click
Show additional Gallery actions, and then click Administration:
Content Locations.
The Administration: Content Locations dialog box appears.
3. Type the URL of the RSS feed into the Online Resources box.
An example of an RSS feed is http://rss.ent.yahoo.com/movies/thisweek.xml.
4. Click Close.
NOTE
The Online Resources selection list still shows the same content that it
showed before the change.
5. Close and restart SMART Notebook SE.
My Resources appears in the Online Resources selection list.
6. Click the My Resources heading to expand the list, and select a target to view it.
28
|
CH A P T E R 5 – A DM I N I S T E R I NG G A L L E R Y C O N T E N T
Chapter 6
Installing
Service Packs
SMART offers upgrades for licensed users. If you’ve already installed SMART
software, check the SMART website to see whether there are service packs you can
download to update SMART software on your Windows computer.
Individual SMART Notebook SE software users can download an available service
pack and install it to add new features and fix problems that they may have
encountered.
NOTE
You can’t install service packs to upgrade an earlier version of
SMART Notebook SE to the current version. You can apply service packs to your
current version of SMART Notebook SE only.
SMART provides SMART Notebook SE software service packs in two forms:
•
a Windows Installer .msp patch installation package
•
an executable (.exe) installation program
The Service Pack Installation Package
The NotebookSESPx.msp file (where x is the service pack number) contains all of
the information that the Windows Installer requires to install or remove the application
and to run the user setup interface.
To perform a default
installation using the
installation package
1. Click Start > Run.
The Run dialog box appears.
2. Type cmd in the Open box, and then click OK.
A command prompt window appears.
30
|
CH A P T E R 6 – I NS T A L L I N G S E R V I C E P AC K S
3. Type the following command line (including quotation marks), where x is the
service pack number, and then press ENTER:
msiexec /p"Path to the .msp\NotebookSESPx.msp"
REINSTALLMODE=omus REINSTALL=ALL
NOTES
To perform a silent
installation using the
installation package
–
You can copy the NotebookSESPx.msp file to any accessible server and
run the command referencing that location.
–
If you omit the REINSTALLMODE=omus and REINSTALL=ALL
properties, the service pack installation doesn’t succeed.
–
Don’t use any other options.
–
You’re unable to use a command line to remove a service pack. To
remove a service pack, you must remove SMART Notebook SE software
using the Control Panel or a command line (see page 33), and then
reinstall the software.
You can add the quiet switch /qn to the default command line installation to install the
service pack silently.
1. Click Start > Run.
The Run dialog box appears.
2. Type cmd in the Open box, and then click OK.
A command prompt window appears.
3. Type the following command line (including quotation marks), where x is the
service pack number, and then press ENTER:
msiexec /p"Path to the .msp\NotebookSESPx.msp"
/qn REINSTALLMODE=omus REINSTALL=ALL
31
|
CH A P T E R 6 – I NS T A L L I N G S E R V I C E P AC K S
The Service Pack Installation Program
You can also download the NotebookSESPx.exe (where x is the service pack
number) installation program from the SMART website. You can run the program from
the website, or you can download the NotebookSESPx.exe file to your computer or
to a network drive.
To perform a default
installation using the
installation program
1. Click Start > Run.
The Run dialog box appears.
2. Type cmd in the Open box, and then click OK.
A command prompt window appears.
3. Type the following command line (including quotation marks), where x is the
service pack number, and then press ENTER:
"Path to .exe\NotebookSESPx.exe"
To perform a silent
installation using the
installation program
1. Click Start > Run.
The Run dialog box appears.
2. Type cmd in the Open box, and then click OK.
A command prompt window appears.
3. Type the following command line (including quotation marks), where x is the
service pack number, and then press ENTER:
"Path to .exe\NotebookSESPx.exe" /s
NOTES
–
You can copy the NotebookSESPx.exe file to any accessible server and
run the command referencing that location.
–
Don’t use any other options.
–
You’re unable to use a command line to remove a service pack. To
remove a service pack, you must remove SMART Notebook SE, using
the Control Panel, and then reinstall the original software.
32
|
CH A P T E R 6 – I NS T A L L I N G S E R V I C E P AC K S
Updating SMART Notebook SE on
USB Storage Device Bracelets
Updating SMART Notebook SE on USB storage device bracelets is similar to updating
it on computers using the installation program (see page 31).
IMPORTANT
Ensure the USB storage device is connected to the computer when running
the program.
Silently Installing SMART Notebook SE on
Your Network Computers
To prepare your installation files, copy the .msi files you need to your server. For
example, \\[SERVERNAME]\NETLOGON, where [SERVERNAME] is the name of
your server.
OR
If you’re updating SMART Notebook SE, copy the .msp file to
\\[DomainController]\NETLOGON.
To silently install
SMART Notebook SE on
your network computers
1. In your server’s Control Panel, select Administrative Tools > Active Directory
Users and Computers.
2. Right-click your domain’s Properties.
The Properties dialog box appears.
3. Click the Group Policy tab, and then click Edit to edit the default domain policy.
The Group Policy Object Editor dialog box appears.
4. Select Computer Configuration > Software Settings > Software Installation.
5. Right-click Software Installation, and then select New > Package from
the menu.
6. Browse to the shared folder that contains the .msi file you want to install.
7. On the Deploy Software screen, click Advanced, and then click OK.
8. In the Modifications tab, click Add, and then select the .mst file that you copied
to your server.
9. Click OK to apply the custom settings in the .mst file to the .msi file.
When you restart a network computer, SMART software automatically installs.
Chapter 7
Removing
SMART Notebook SE from
Your Network Computers
To remove SMART
software from your
network computers
1. Open Windows Control Panel, and then select Administrative Tools >
Active Directory Users and Computers.
2. Right-click your domain’s properties.
The Properties dialog box appears.
3. Select the Group Policy tab, and then select Edit to edit the default
domain policy.
The Group Policy Object Editor dialog box appears.
4. Select Computer Configuration > Software Settings > Software Installation.
5. Right-click the software package you want to remove, and then select
All Tasks > Remove.
6. Select Immediately uninstall the software from users and computers, and
then click OK.
When you restart a network computer, SMART software is automatically removed.
34
|
CH A P T E R 7 – R E M O V IN G S M A R T N O T E B O O K S E F R O M Y O U R
N E TW O R K CO M P U T E R S
Appendix A
Customer Support
Online Information and Support
Visit www.smarttech.com/support to view and download user’s guides, how-to and
troubleshooting articles, software and more.
Training
Visit www.smarttech.com/trainingcenter for training materials and information about
our training services.
Technical Support
If you experience difficulty with your SMART product, please contact your local
reseller before contacting SMART Technical Support. Your local reseller can resolve
most issues without delay.
NOTE
To locate your local reseller, visit www2.smarttech.com/st/en-US/Where+to+Buy.
All SMART products include online, telephone, fax and e-mail support:
Online
www.smarttech.com/contactsupport
Telephone
+1.403.228.5940 or
Toll Free 1.866.518.6791 (U.S./Canada)
(Monday to Friday, 5 a.m. – 6 p.m. Mountain Time)
Fax
+1.403.806.1256
E-mail
[email protected]
36
|
AP PENDI X A – C U S T O M E R S U P PO R T
General Inquiries
Address
SMART Technologies
3636 Research Road NW
Calgary, AB T2L 1Y1
CANADA
Switchboard
+1.403.245.0333 or
Toll Free 1.888.42.SMART (U.S./Canada)
Fax
+1.403.228.2500
E-mail
[email protected]
Registration
To help us serve you, register online at www.smarttech.com/registration.
Contact SMART Technologies
Toll Free 1.866.518.6791 (U.S./Canada)
or +1.403.228.5940