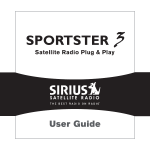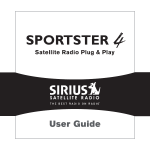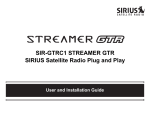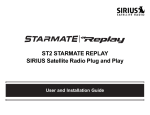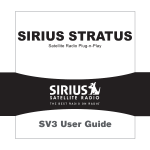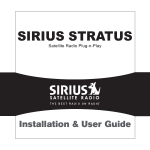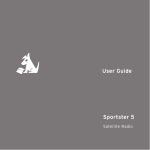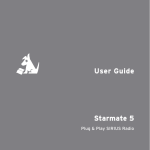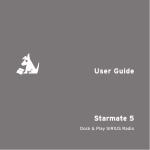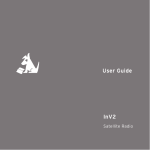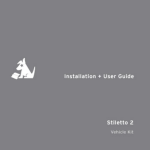Download Starmate - Shop - SiriusXM Radio
Transcript
Starmate Satellite Radio Plug & Play Installation & User Guide Congratulations on the Purchase of your new SIRIUS Starmate 3 Plug-n-Play Radio Your new SIRIUS Starmate 3 Plug-n-Play Radio lets you enjoy SIRIUS® Satellite Radio’s digital entertainment anywhere you’ve installed the SUPH1 SIRIUS Universal Plug and Play Home Kit, SUPV1 SIRIUS Universal Plug and Play Vehicle Kit, or the SUBX1 SIRIUS Plug and Play Universal Boombox (each sold separately). Use this manual to familiarize yourself with all of SIRIUS Starmate 3 features and capabilities. For the latest information about this and other SIRIUS Starmate products and accessories, visit http://www.sirius.com. Table of Contents Table of Contents. . . . . . . . . . . . . . . . . . . . . . . . . . . . . . 2 Warning and Safety Information. . . . . . . . . . . . . . . . . . . . . . 4 FCC Information . . . . . . . . . . . . . . . . . . . . . . . . . . . . . . . . 4 Canadian Compliance . . . . . . . . . . . . . . . . . . . . . . . . . . . . . . 5 General Precautions . . . . . . . . . . . . . . . . . . . . . . . . . . . . . . . 5 Warnings . . . . . . . . . . . . . . . . . . . . . . . . . . . . . . . . . . . 6 Copyrights & Trademarks . . . . . . . . . . . . . . . . . . . . . . . . . . 8 Package Contents. . . . . . . . . . . . . . . . . . . . . . . . . . . . . . 9 Installation. . . . . . . . . . . . . . . . . . . . . . . . . . . . . . . . . Installing the Vehicle Dock . . . . . . . . . . . . . . . . . . . . . . . . . . . . Installing the Antenna . . . . . . . . . . . . . . . . . . . . . . . . . . . . . . Connecting the Cigarette Lighter Adapter . . . . . . . . . . . . . . . . . . . . . . Docking the SIRIUS Radio . . . . . . . . . . . . . . . . . . . . . . . . . . . . Maximizing Audio Quality From Your SIRIUS Radio. . . . . . . . . . . . . . . . . . Wireless Connection. . . . . . . . . . . . . . . . . . . . . . . . . . . . . Direct Connections. . . . . . . . . . . . . . . . . . . . . . . . . . . . . . Subscribing to the SIRIUS Service. . . . . . . . . . . . . . . . . . . . . . . . . 12 12 18 21 21 23 23 35 38 Controls. . . . . . . . . . . . . . . . . . . . . . . . . . . . . . . . . . SIRIUS Starmate 3 Reference Guide . . . . . . . . . . . . . . . . . . . . . . . . Remote Control Reference Guide. . . . . . . . . . . . . . . . . . . . . . . . . Vehicle Dock Reference Guide. . . . . . . . . . . . . . . . . . . . . . . . . . 40 40 42 44 Operation . . . . . . . . . . . . . . . . . . . . . . . . . . . . . . . . . . Display Screen Information . . . . . . . . . . . . . . . . . . . . . . . . . . . . Changing Channels and Categories. . . . . . . . . . . . . . . . . . . . . . . . Display Button (DISP) . . . . . . . . . . . . . . . . . . . . . . . . . . . . . . Selecting Channels Directly . . . . . . . . . . . . . . . . . . . . . . . . . . . Channel Presets (BAND) . . . . . . . . . . . . . . . . . . . . . . . . . . . . Memory (MEMO) and Song Seek (S-Seek) Functions. . . . . . . . . . . . . . . . . Jump Button. . . . . . . . . . . . . . . . . . . . . . . . . . . . . . . . . . Game Alert. . . . . . . . . . . . . . . . . . . . . . . . . . . . . . . . . . FM Preset Button. . . . . . . . . . . . . . . . . . . . . . . . . . . . . . . . 45 45 46 47 49 49 52 60 62 63 [ Table of Contents ] Menu Options . . . . . . . . . . . . . . . . . . . . . . . . . . . . . . . . Sirius ID. . . . . . . . . . . . . . . . . . . . . . . . . . . . . . . . . . . FM Transmitter. . . . . . . . . . . . . . . . . . . . . . . . . . . . . . . . . Game Alert. . . . . . . . . . . . . . . . . . . . . . . . . . . . . . . . . . Settings. . . . . . . . . . . . . . . . . . . . . . . . . . . . . . . . . . . Jump Settings . . . . . . . . . . . . . . . . . . . . . . . . . . . . . . . . Display Options . . . . . . . . . . . . . . . . . . . . . . . . . . . . . . . Memory Options . . . . . . . . . . . . . . . . . . . . . . . . . . . . . . . Audio Level . . . . . . . . . . . . . . . . . . . . . . . . . . . . . . . . . . Confirmation Tone. . . . . . . . . . . . . . . . . . . . . . . . . . . . . . . Parental Control. . . . . . . . . . . . . . . . . . . . . . . . . . . . . . . . Time Based Features. . . . . . . . . . . . . . . . . . . . . . . . . . . . . . Signal Indicator . . . . . . . . . . . . . . . . . . . . . . . . . . . . . . . . Factory Default. . . . . . . . . . . . . . . . . . . . . . . . . . . . . . . . . 64 64 65 67 69 69 71 72 73 74 74 79 87 88 Troubleshooting. . . . . . . . . . . . . . . . . . . . . . . . . . . . . . 90 Optional Accessories. . . . . . . . . . . . . . . . . . . . . . . . . . . . 91 Specifications. . . . . . . . . . . . . . . . . . . . . . . . . . . . . . . . 93 Warranty. . . . . . . . . . . . . . . . . . . . . . . . . . . . . . . . . . 94 SIRIUS ID. . . . . . . . . . . . . . . . . . . . . . . . . . . . . . . . . . . 95 [ Table of Contents ] Warning and Safety Information FCC Information This device complies with part 15 of the FCC Rules. Operation is subject to the following two conditions: 1. This device may not cause harmful interference, and 2. This device must accept any interference received, including interference that may cause undesired operation. Note: This equipment has been tested and found to comply with the limits for a CLASS B digital device, pursuant to Part 15 of the FCC Rules. These limits are designed to provide reasonable protection against harmful interference when the equipment is operated in a commercial environment. This equipment generates, uses, and can radiate radio frequency energy and, if not installed and used in accordance with the instructions, may cause harmful interference to radio communications. However, there is no guarantee that interference will not occur in a particular installation. If this equipment does cause harmful interference to radio or television reception, which can be determined by turning the equipment off and on, the user is encouraged to try to correct the interference by one or more of the following measures: 1. Reorient or relocate the receiving antenna. 2. Increase the separation between the equipment and the receiver. 3. Connect the equipment into an outlet on a circuit different from that to which the receiver is connected. 4. Consult the dealer or an experienced radio/TV technician for help. WARNING Changes or modifications not expressly approved by the manufacturer could void the user’s authority to operate the equipment. [ Warning and Safety Information ] Canadian Compliance This Class B digital apparatus complies with Canadian ICES-003. Cet appareil numérique de la classe B est conforme à la norme NMB-003 du Canada. General Precautions Liquid Crystal Precautions If the LCD screen on the radio is damaged, do not to touch the liquid crystal fluid. If any of the following situations happen, take the action indicated: 1. If the liquid crystal fluid comes in contact with your skin, wipe the skin area with a cloth and then wash the skin thoroughly with soap and running water. 2. If the liquid crystal fluid gets into your eye, flush the eye with clean water for at least 15 minutes. Seek medical care. 3. If the liquid crystal fluid is ingested, flush your mouth thoroughly with water. Drink large quantities of water and induce vomiting. Seek medical care. Safety Precautions Be sure to observe the following warnings. Failure to follow these safety instructions and warnings may result in a serious accident. • Do not operate the radio in a way that might divert your attention from driving safely. As a driver, you alone are responsible for safely operating your vehicle in accordance with traffic safety laws at all times. • Do not install the radio where it may obstruct your view through the windshield, or of your vehicle’s indicator displays. • Do not install the radio where it may hinder the function of safety devices such as an airbag. Doing so may prevent the airbag from functioning properly in the event of an accident. • Be sure the radio and accessories are installed as described in the installation instructions which accompany each accessory kit. SIRIUS Satellite Radio is not responsible for issues arising from installations which were not installed according to the instructions. [ Warning and Safety Information ] • To avoid short circuits, do not open the radio or accessories, and never put or leave any metallic objects (coins, tools, etc.) inside the radio. • If the radio or accessories emits smoke or unusual odors, turn the power off immediately, and disconnect the radio from any power source. • Do not drop the radio or subject it to strong shocks. • If the radio doesn’t seem to be working properly, turn the radio off, wait 10 seconds, replace the battery and then turn it on again. • The installation and use suggestions contained in this manual are subject to any restrictions or limitations that may be imposed by applicable law. The purchaser should check applicable law for any restrictions or limitations before installing and/or operating this unit. • Do not install the FM Extender Antenna where it will hinder or block your view. In some states it may be illegal to mount it on the windshield of your vehicle. Check applicable law for any restrictions or limitations before installing the FM Extender Antenna on your windshield. • Do not install the FM Extender Antenna where it may hinder the function of safety devices such as an airbag. Doing so may prevent the airbag from functioning properly in the event of an accident. Warnings Notice To Drivers In California and Minnesota State law prohibits drivers in California and Minnesota from using suction mounts on their windshields while operating motor vehicles. Other dashboard or friction mounting options should be used. SIRIUS does not take any responsibility for any fines, penalties, or damages that may be incurred as a result of disregarding this notice. (See California Vehicle Code Section 26708(a); Minnesota Statutes 2005, Section 169.71) Operating Temperature The radio is designed to operate between -20° to +85° C (-4° to +185° F). Avoid leaving the radio in a vehicle or elsewhere where the temperature may fall outside this range. Extreme temperatures or extreme temperature fluctuations can degrade the performance of the LCD display screen, and possibly damage it. [ Warning and Safety Information ] Cleaning and Maintenance If the radio or accessories become dirty, turn the power off and wipe it clean with a soft cloth. Do not use hard cloths, strong cleaning fluids, paint thinner, alcohol, or other volatile solvents to clean. These may cause damage to the radio. Cigarette Lighter Adapter The SUPV1 vehicle dock cannot be powered directly from a vehicle’s 12 VDC power system. It must be powered using the included Cigarette Lighter Adapter only. Connecting the SUPV1 directly to the vehicle’s 12 VDC power system may result in damage to the vehicle dock or SIRIUS radio, or both. [ Warning and Safety Information ] Copyrights & Trademarks © 2007 SIRIUS Satellite Radio Inc. All Rights Reserved. ® “SIRIUS”, the SIRIUS dog logo, channel names and logos are trademarks of SIRIUS Satellite Radio Inc. “NFL” and the NFL Shield logo, and the NFL Sunday Drive name and logo are registered trademarks of the National Football League. “NHL” and the NHL Shield are registered trademarks of the National Hockey League. “NBA” and the NBA silhouette logo are registered trademarks of NBA Properties Inc. All other trademarks, service marks, sports team names, album art, and logos are the property of their respective owners. All Rights Reserved. ™ “Starmate” is a trademark of SIRIUS Satellite Radio. Portions of the software on this radio are licensed under the eCos License. Distribution of eCos requires that the eCos source code be made available to Sirius Satellite Radio customers. The eCos License and eCos source code are available to the public at http://www.sirius. com/ecoslicense. Sirius Satellite Radio reserves all rights to all radio software not covered under the eCos license. This includes all portions of radio software that were not distributed to Sirius as part of the eCos operating system. Hardware, subscription and activation fee required. For full Terms & Conditions, visit http://sirius.com. Prices and programming are subject to change. Not available in HI and AK. Equipment and subscription sold separately. Installation required with some equipment. [ Copyrights & Trademarks ] Package Contents The following items are included with your purchase of the SIRIUS Starmate 3 radio: MUTE CATEGORY MENU DISP MEMO 147 + MENU RoadDog Trucking BAND Charlie Daniels Road Dogs Entrtain 12:00P A2 BAND MEMO 1 2 3 4 5 6 7 8 9 DISP 0 1 2 3 4 5 6 7 8 9 0 Starmate 3 Radio Vehicle Dock Remote Control Vehicle Dock Adapter [ Package Contents ] Suction Cup Mount Magnetic Antenna 10 [ Package Contents ] Vent Mount & Extended Vent Hooks Antenna Cover/Tail Mounting Screws Cigarette Lighter Adapter Alcohol Swab FM Extender Antenna Suction Cups (2) Self Adhesive Cable Guides (3) Unpack your SIRIUS Starmate 3 radio carefully and make sure that everything shown is present. If anything is missing or damaged, or if your SIRIUS Starmate 3 radio fails to operate, notify your dealer immediately. It is recommended that you retain the original carton and packing materials in case you need to ship your radio in the future. [ Package Contents ] 11 Installation SIRIUS suggests professional installation of this product in your vehicle. Professional installation provides an experienced technician to install this product in your vehicle, advice for selecting a suitable mounting location, installation of the antenna, and routing all the necessary wires and cables. If the FM reception within your vehicle proves to be poor, an installer will have the necessary accessories to install an optional FM Direct Adapter, or an audio cable, to connect the audio output of the vehicle dock directly to your vehicle’s audio system. Ask your SIRIUS retailer if they provide professional installation services, or can recommend a professional installation service. Installing the Vehicle Dock When installing the vehicle dock in your vehicle, choose a location in your vehicle where it will not block your vision, interfere with the vehicle controls, or obstruct the air bag. The location should be easily accessible and provide good visibility of the display, and should not be located where it will be in direct sunlight which will affect the visibility of the display screen. The mounting accessories necessary to install the vehicle dock in a vehicle are provided. Figure 1 shows two examples of the SIRIUS radio mounted in a vehicle: A is the suction cup mount method, and B is the vent mount method using the vent mount clip. 12 [ Installation ] A. B. Figure 1 Depending upon the mounting location you select in your vehicle, the mount should be attached to the vehicle dock and installed as described in the following sections. [ Installation ] 13 Suction Cup Mount Method (A) The suction cup mount may be attached to any smooth surface. Before attaching the suction cup mount to your windshield, you should check your state and local laws for regulations regarding mounting this device on your windshield. To mount the vehicle dock using the suction cup mount, assemble the mount as follows: 1. Attach the vehicle dock to the suction cup mount using the provided screws. (Figure 2) Figure 2 2. Clean the area where you are attaching the suction cup with an alcohol wipe. 14 [ Installation ] 3. Be sure the cam lever is up (as shown in Figure 3) and position the suction cup mount on the windshield or other location you which have chosen. Press the cam lever all the way down towards the base of the mount until it locks to adhere the suction cup. (To unlock the suction cup, lift the lever up.) Figure 3 [ Installation ] 15 Vent Mount Method (B) To mount the vehicle dock using the vent mount method, install the vent mount as follows: 1. If the vent louvers in your vehicle are recessed, you may need to use the longer vent hooks with the vent mount. Refer to Figure 4 and install the longer vent hooks into the vent mount. Be sure to observe the orientation of the vent hooks as shown. Remove End Cap Slide Short Vent Hooks Out Slide Extended Vent Hooks In Replace End Cap Figure 4 2. Attach the vent mount to the vehicle dock using the provided screws. (Figure 5) Figure 5 16 [ Installation ] 3. Refer to Figure 6 and attach the vent mount to a heating/air conditioning vent in your vehicle. Position the two tension springs A against a vent louver B. Then push the vent mount into the vent, far enough so that the hooks C drop down and hook the rear of the vent louver (Figure 7). Once you are sure that the hooks have grasped a vent louver, the tension springs A will keep the vent mount hooked to the louver. A B PUSH C D Figure 6 HOOKED Figure 7 [ Installation ] 17 4. The angle of the vehicle dock may be changed by changing the position of foot D on the vent mount (Figure 6) to a different adjustment hole. (Figure 8) ADJUSTMENT HOLES Figure 8 Installing the Antenna The optimum mounting location for the magnetic antenna is on the roof of the vehicle, with a minimum unobstructed area of 12 inches by 12 inches, and exactly 6½ inches from the rear roof edge of the vehicle (the length of the rubber antenna cable cover/tail). It is important to avoid any obstructions that will block the SIRIUS signal, obstructions such as a roof rack, a sunroof, roof mounted cargo containers, or other antennas. For convertible vehicles, the antenna should be installed on the trunk lid. For best performance, it is recommended that the antenna be installed with the rubber antenna cable cover/tail. This rubber antenna cable cover/tail provides two benefits: first, it positions the antenna the recommended distance from the rear window, rear door/hatch, or trunk edge to give the antenna the best view of the sky. Secondly, it conceals and protects the exposed antenna cable. The rubber antenna cable cover/tail has adhesive strips that hold it securely in place. The following illustrations show the recommended mounting locations of the antenna for several types of vehicles. (Figure 9) Follow these recommendations for best performance from the antenna. 18 [ Installation ] Figure 9 Sedan/Coupe. Mount the antenna along the rear center-line of the vehicle roof, located at the rear of the roof near the rear window. Pickup Truck. Mount the antenna along the rear center-line of the cab roof, located at the rear of the roof near the rear window. SUV/Mini-Van. Mount the antenna along the rear center-line of the vehicle roof, located at the rear of the roof near the rear door/hatch. Convertible. Mount the antenna along the center-line of the trunk lid, with the rubber antenna cable cover/tail directed toward the rear window. When you have selected a suitable mounting location, clean the area where the antenna and rubber antenna cable cover/tail will be mounted with the supplied alcohol swab. Protective Strips Strain Relief Adhesive Rubber Antenna Cover/Tail Cable Figure 10 Figure 11 [ Installation ] 19 Connect the rubber antenna cable cover/tail to the antenna cable, making sure that the strainrelief on the antenna sits into the rubber antenna cable cover/tail groove. (Figure 10) Route the antenna cable through the wire channel in the rubber antenna cable cover/tail. Do not remove the protective strips yet. Temporarily position the antenna and rubber antenna cable cover/tail in the selected mounting area and route the cable from the antenna to the vehicle’s interior by tucking it underneath the rubber molding around rear window, as shown in Figure 11. Route the cable from the lowest point of the rear window into the trunk. Take advantage of any existing cable channels or wiring conduits. For SUVs, mini-vans and 5-door vehicles, bring the cable into the vehicle under the rubber molding for the tailgate, and continue under the interior trim. From the trunk, or rear of the vehicle, route the cable around the passenger compartment and to the front of the vehicle, to the radio. Take care not pull the cable across sharp edges that could damage it, and keep it away from areas where it might entangle feet. Coil any excess antenna cable in a location where it can be hidden. Figure 12 Once the antenna cable is routed through the vehicle, and you are satisfied with the cable routing, peel the protective material from the adhesive strips and press the rubber antenna cable cover/tail firmly into place on the vehicle. Double check that the location of the antenna and rubber antenna cable cover/tail are correct, and continue to press firmly down on rub- 20 [ Installation ] ber antenna cable cover/tail for another 30 seconds. (Figure 12) At room temperature (68 degrees), maximum adhesion usually occurs within 72 hours. During this period, avoid car washes and other contact with the antenna and rubber antenna cable cover/tail. Connect the antenna cable to the ANT connection at the rear of the vehicle dock. (Refer to Figure 1 on page 44 for the location of this connector.) Connecting the Cigarette Lighter Adapter Connect the provided cigarette lighter adapter to the DC5V connection at the rear of the vehicle dock. (Refer to Figure 1 on page 44 for the location of this connector.) Docking the SIRIUS Radio You will need to install the vehicle dock adapter provided with the kit. Refer to Figure 13 and place the vehicle dock lock in the unlocked position (1). Install the adapter into the front of the vehicle dock, positioning it behind the connector and against the backrest (2). Once the adapter is installed in the vehicle dock, slide the lock to the locked position (3). The radio may now be placed into the vehicle dock, pressing the radio down until it is fully seated. [ Installation ] 21 1 2 3 Figure 13 22 [ Installation ] Maximizing Audio Quality From Your SIRIUS Radio There are two primary ways to connect your SIRIUS radio to your vehicle radio: Wireless Connection or Direct Connection. The following sections will help you obtain the best performance. For the latest information go to http://www.sirius.com/vehicleinstallation. Wireless Connection Your SIRIUS radio contains an FM transmitter. The FM transmitter sends the audio from your SIRIUS radio to your vehicle radio. (Figure 14) 90.1 Figure 14 Included with your SIRIUS radio is an FM Extender Antenna to maximize the audio quality of your SIRIUS radio when using a wireless audio connection. Should the wireless audio quality without the FM Extender Antenna be not acceptable, you can try using the FM Extender Antenna (or opt for a direct connection). Wireless Audio Connection Without the FM Extender Antenna To tune your vehicle’s FM radio and your SIRIUS radio to the same FM channel (Figure 14): 1. Turn off your SIRIUS radio and tune through the FM channels on your vehicle’s radio to locate an FM channel that is not broadcasting in your area. If you use an FM channel that is being used by a local broadcaster, it will interfere with the performance of your SIRIUS radio. Once you have located an FM channel that is not broadcasting in your area, save it as a preset on your vehicle radio. This will become your SIRIUS preset. 2. Turn on your SIRIUS radio. In the Settings or Menu in your SIRIUS radio, locate the FM Frequency adjustments. Set the channel number on your SIRIUS radio to match the SIRIUS preset on your vehicle’s radio. Refer to your user guide for detailed instructions on how to do this. [ Installation ] 23 Note: The FM transmitter in your SIRIUS radio is automatically set to FM channel 88.1. This may not be the best channel in your area. Tip: If you regularly travel between cities with different active FM channels, you may need to find channels that are not broadcasting in each city. Several SIRIUS radio models can store multiple FM transmit channels, so you can easily switch to the best FM channel for each city. Refer to your user guide for details on this feature. You will also want to set the FM channels that are not broadcasting in each city as presets on your vehicle’s radio. If you’re not sure which FM channels are not broadcasting in your home or travel cities, you can also go to http://www.sirius.com/fmchannel and search for a suggested FM channel based on your zip code. Wireless Audio Connection Using the FM Extender Antenna The purpose of the FM Extender Antenna is to maximize the audio quality of your SIRIUS radio when using the FM transmitter in your SIRIUS radio to transmit the audio to your vehicle’s FM radio. Proper placement of the FM Extender Antenna inside your vehicle in close proximity to the vehicle’s own FM antenna will provide a strong FM signal for good reception. The FM Extender Antenna has permanent adhesive mounts for installing it on your vehicle’s window. Because of the different kinds of FM antennas found in vehicles, and the varied locations of the antenna in each vehicle, SIRIUS suggests professional installation of this product in your vehicle. Professional installation provides an experienced technician to install this product in your vehicle, knowledge of your vehicle for locating the vehicle’s FM antenna, installation of this product, and routing the cable and connecting it to your SIRIUS radio. Ask your SIRIUS retailer if they provide professional installation services, or can recommend a professional installation service. 24 [ Installation ] The FM antennas found in vehicles are of four distinct types: • Aerial Type Fender Mounted FM Antenna: A fixed or retractable aerial antenna located on the front or rear fender of the vehicle. • Aerial Type Roof Mounted FM Antenna: A fixed aerial antenna mounted on the roof (often at the front or rear of the roof, just above the window glass). [ Installation ] 25 • On Glass Type FM Antenna: Wires on the window glass of the vehicle, usually near the top of the window. It may be located on the windshield glass, the rear window glass, or a rear side window in some SUV and mini-van type vehicles (and other vehicles). It will look similar to the rear window defroster wires found in many vehicles. • “Shark Fin” Type FM Antenna: A device resembling a shark fin (or other shape) located on the vehicle roof above the rear window. Before attempting installation, you should verify the type and location of the FM antenna in your particular vehicle. If you have trouble locating it, consult the manual which accompanied your vehicle, consult a dealer for your type of vehicle, or consult a professional installer. 26 [ Installation ] The FM Extender Antenna should be placed inside the vehicle, as close as possible to the vehicle’s FM antenna. A test mounting should be done first using the included suction cup mounts to test the installation. Once an acceptable location has been found, you will remove the suction cups and permanently adhere the FM Extender Antenna using the adhesive mounts. To install the FM Extender Antenna in your vehicle, follow these instructions: 1. Attach the suction cups to the FM Extender Antenna in the positions shown in Figure 15. Suction Cups Figure 15 2. In this step, follow the specific instructions in sub-step a, b, c, or d depending on the type of FM antenna in your vehicle: a. Installation Instructions for Vehicles with Aerial Type Fender Mounted FM Antenna. For vehicles where the FM radio antenna is located on the front fender, the FM Extender Antenna should be mounted vertically on the front windshield at the edge of the glass nearest to the antenna. (Figure 16) For vehicles where the FM radio antenna is located on the rear fender, the FM Extender Antenna should be mounted vertically on the rear window at the edge of the glass nearest to the antenna. (Figure 17) Attach the FM Extender Antenna to the section of glass closest to the FM antenna in a vertical orientation. (Figure 16 or Figure 17) The wire between the two suction cups should be pulled taut and as straight as possible, and should not obstruct the driver’s view. Important Caution: In some states it may not be legal to put the FM Extender Antenna on the windshield glass. In this case, the FM Extender Antenna should be mounted on the A-Pillar adjacent to the FM antenna. (Figure 16) [ Installation ] 27 Alternate mounting location on adjacent A-Pillar Figure 16 Figure 17 28 [ Installation ] b. Installation Instructions for Vehicles with Aerial Type Roof Mounted FM Antenna. For vehicles where the FM radio antenna is located on the front or rear of the roof of the vehicle, the FM Extender Antenna should be mounted horizontally on the front or rear glass below the FM antenna, or installed into the headliner of the vehicle under the FM antenna. • If you are installing the FM Extender Antenna on the window glass, attach the suction cups to the glass under the FM antenna in a horizontal orientation. The wire between the two suction cups should be pulled taut and as straight as possible, and should not obstruct the driver’s view. (Figure 18) • If you are installing the FM Extender Antenna into the headliner, remove the suction cups and tuck the wire into the headliner, stretched taut and straight, and centered under the FM antenna. Figure 18 [ Installation ] 29 c. Installation Instructions for Vehicles with On Glass Type FM Antenna. For vehicles where the FM radio antenna is located on the window glass, the FM Extender Antenna can be mounted horizontally on the glass, directly over the FM radio antenna, or installed into the headliner of the vehicle directly above the FM antenna. • If you are installing the FM Extender Antenna on the window glass, attach the suction cups to the glass centered over the FM radio antenna in a horizontal orientation. The wire between the two suction cups should be pulled taut and as straight as possible, and should not obstruct the driver’s view. (Figures 19 & 20) • If you are installing the FM Extender Antenna into the headliner, remove the suction cups and tuck the wire into the headliner, stretched taut and straight, and centered above the FM antenna. Figure 19 30 [ Installation ] Figure 20 [ Installation ] 31 d. Installation Instructions for Vehicles with Shark Fin Type FM Antenna. For vehicles where the FM radio antenna is located on the rear of the roof of the vehicle, the FM Extender Antenna should be mounted horizontally on the glass below the FM antenna, or installed into the headliner of the vehicle under the FM antenna. • If you are installing the FM Extender Antenna on the window glass, attach the suction cups to the glass below the FM antenna in a horizontal orientation. (Figure 21) The wire between the two suction cups should be pulled taut and as straight as possible, and should not obstruct the driver’s view. • If you are installing the FM Extender Antenna into the headliner, remove the suction cups and tuck the wire into the headliner, stretched taut and straight, and centered under the FM antenna. Figure 21 32 [ Installation ] 3. Plug the FM Extender Antenna into the FM OUT connector of the vehicle dock. (Figure 22) From FM Extender Cable FM OUT Figure 22 4. Tune your vehicle’s FM radio and your SIRIUS radio to the same FM channel (Figure 23): a. Turn off your SIRIUS radio and tune through the FM channels on your vehicle’s radio to locate an FM channel that is not broadcasting in your area. If you use an FM channel that is being used by a local broadcaster, it will interfere with the performance of your SIRIUS radio. Once you have located an FM channel that is not broadcasting in your area, save it as a preset on your vehicle radio. This will become your SIRIUS preset. 90.1 Figure 23 b. Turn on your SIRIUS radio. In the Settings or Menu in your SIRIUS radio, locate the FM Frequency menu. Set the channel number on your SIRIUS radio to match the SIRIUS preset on your vehicle’s radio. Refer to the user guide which accompanied your SIRIUS radio for detailed instructions on how to do this. [ Installation ] 33 Note: The FM transmitter in your SIRIUS radio is automatically set to FM channel 88.1. This may not be the best channel in your area. Tip: If you regularly travel between cities with different active FM channels, you may need to find channels that are not broadcasting in each city. Several SIRIUS radio models can store multiple FM transmit channels, so you can easily switch to the best FM channel for each city. Refer to your user guide for details on this feature. You will also want to set the FM channels that are not broadcasting in each city as presets on your vehicle’s radio. 5. You should now hear the audio from your SIRIUS radio over your vehicle’s FM radio. If the audio quality is not satisfactory, try moving the FM Extender Antenna slightly to see if a better signal can be obtained. 6. If you are mounting the FM Extender Antenna in the headliner of the vehicle, skip this step. When you are satisfied with the mounting location, remove the suction cup mounts and peel the backing off the adhesive mounts. Permanently adhere it in the same position on the glass (or A-Pillar), keeping it taut and as straight as possible. (Figure 24) Adhesive Adhesive Figure 24 7. Route the antenna cable to your SIRIUS radio. Use the included self adhesive cable guides (if necessary) to hold the antenna wire in place until it reaches the weather stripping or moulding at the edge of the window. Take advantage of any existing cable channels or wiring conduits and route the cable around the passenger compartment to the vehicle dock. Take care not pull the cable across sharp edges that could damage it, and keep it away from areas where it might entangle feet. Coil and secure any excess antenna cable in a location where it can be hidden and secured. 8. Plug the FM Extender Antenna into the FM OUT connector of the vehicle dock (Refer to Figure 22 on page 33.) This completes the installation of the FM Extender Antenna. If you’re not sure which FM channels are not broadcasting in your home or travel cities, you can also go to http://sirius. com/fmchannel and search for a suggested FM channel based on your zip code. 34 [ Installation ] Direct Connections Direct connection provides better audio performance than a wireless connection and removes the possibility of interference from local FM broadcasters. Direct Wired Audio Connection If your vehicle radio offers an “AUX IN” or “LINE IN” connection, it is the best audio connection available. If the “AUX IN” or “LINE IN” connector is located on the front of your vehicle radio, this is also the easiest connection. (Figure 25) 1. Purchase an audio cable that matches the connection type of your vehicle radio and your SIRIUS radio at your local electronics retailer. Your SIRIUS radio requires a 1/8” stereo male connector. Your local electronics retailer can help you determine the proper connection for your car radio. 2. Plug one end of the cable into the “AUDIO OUT” or “LINE OUT” jack on your SIRIUS radio. Plug the other end into your “AUX IN” or “LINE IN” jack on your vehicle radio. FM OFF Figure 25 Note: Refer to your vehicle radio manufacturer’s guidelines for correct installation. Note: If the “AUX IN” or “LINE IN” connection is on the back of your vehicle radio, you may want to consider professional installation. (Figure 26) FM OFF Figure 26 [ Installation ] 35 Cassette Adapter If your vehicle radio has a cassette player: 1. Purchase a Cassette Adapter at your local electronics retailer. 2. Connect the adapter between the “AUDIO OUT” or “LINE OUT” on your SIRIUS radio and the vehicle radio’s cassette slot. (Figure 27) FM OFF Figure 27 Note: Refer to the cassette adapter manufacturer’s guidelines for correct use. 36 [ Installation ] SIRIUS FM Direct Adapter If your vehicle radio does not have an “AUX IN” or “LINE IN” jack, the SIRIUS FM Direct Adapter provides a wired connection between your SIRIUS radio and your vehicle radio, eliminating the outside static and interference you sometimes experience when using a wireless FM connection. (Figure 28) FM DIRECT ADAPTER 90.1 Figure 28 Professional installation may be required. See your local SIRIUS retailer. For the latest information refer to http://www.sirius.com/vehicleinstallation. (The SIRIUS FM Direct Adapter is available at your local SIRIUS retailer or at http://shop.sirius.com). [ Installation ] 37 Subscribing to the SIRIUS Service Before you can listen to the SIRIUS service, you need to subscribe to the SIRIUS Satellite Radio service. To subscribe, do the following: 1. Be sure that the SIRIUS Starmate 3 is correctly installed, is in the vehicle or home dock, and that the antenna is oriented to receive the SIRIUS signal. 2. Turn on the SIRIUS Starmate 3. After the startup sequence, it will update the SIRIUS channel line-up. Wait until the channel updates have completed before pressing any buttons. (Figure 29) Updating Channels X% Completed Figure 29 3. Once the channels have been updated, the display will change to To Activate Call 1-888-539-SIRIUS and will tune to channel 184. (Figure 30) You will not be able to listen to other channels until you activate your SIRIUS subscription. 184 Preview To Activate Call 1-888-539-SIRIUS News 12:00P A Figure 30 4. Use the channel up and down buttons to tune the radio to channel 000 to display the radio’s unique 12-digit SIRIUS ID Number (SID). (Figure 31) You can also tune directly to channel 000 by pressing the Select button, then the 0 (zero) button, and then the Select button again. You may do this from either the radio or the remote control. The SID number is also available on the SIRIUS Starmate 3 packaging, and may also be 38 [ Installation ] accessed by pressing the MENU button and selecting Sirius ID. Write the SID number down in the space provided near the end of this guide. 000 SIRIUS ID SID 012345678912 12:00P Figure 31 A 5. Have your credit card handy and contact SIRIUS on the Internet at: https://activate.siriusradio.com/ and follow the prompts to activate your subscription. You can also call SIRIUS toll-free at: 1-888-539-SIRIUS (1-888-539-7474). 6. When you have successfully subscribed to the SIRIUS service, and the SIRIUS Starmate 3 has been updated with your subscription information, an alert will be displayed. (Figure 32) To continue, press any key on the radio 001 Channel Name Subscription Artist NameUpdated Any Key to Continue Song Title Category 12:00P Figure 32 A You are now ready to begin enjoying SIRIUS Satellite Radio’s digital entertainment, and can tune to other channels! [ Installation ] 39 Controls SIRIUS Starmate 3 Reference Guide Figure 1 and the section following identify and describe the buttons and controls of the SIRIUS Starmate 3. 1 2 3 MENU DISP MEMO 4 5 11 147 10 Charlie Daniels Road Dogs 9 RoadDog Trucking 6 Entrtain 12:00P A2 BAND 1 2 3 4 5 6 7 8 8 9 0 7 Figure 1 1. MENU Button: Used to access menu options to make setup and feature changes. 2. DISP (Display) Button: Toggles display between the default display screen and large screen display mode. Pressing and holding switches the display to the channel list 40 [ Controls ] mode. 3. MEMO (Memory) Button (S-Seek Function): Saves and recalls artist names, song titles, and sports teams. Pressing and holding enters the S-Seek mode. 4. Select Button: Selects items highlighted on the display screen. When at the default display screen, a press and release will display a prompt to enter a channel number. Pressing and holding will return to the last channel played. 5. POWER Button: Turns the radio On or Off. 6. Channel Up/Down Buttons: Navigates through channels and display screens, and highlights items on the display. 7. Category Previous/Next Buttons: Navigates through the category list screen which displays SIRIUS channel categories. 8. Preset Number Buttons (0-9): Sets and selects preset channels. Also used to directly tune channels by entering the channel number. 9. BAND Button: Pressing and releasing switches between the five preset banks (A, B, C), which hold ten presets each. Pressing and holding enables “Preset Tune Mode”, which allows for viewing and listening of stored presets with the channel up/down buttons. 10. Jump Button: Used to quickly switch between the current channel and a favorite channel. 11. FM Preset Button: Selects between preset FM frequencies used for the built-in wireless transmitter. [ Controls ] 41 Remote Control Reference Guide Figure 2 and the section following identify the buttons of the remote control. 1 2 MUTE 13 3 4 CATEGORY 12 11 10 9 8 + MENU BAND MEMO 1 2 3 4 5 6 7 8 9 DISP 0 5 6 7 Figure 2 1. Power Button: Turns the radio On or Off. 2. MUTE Button: Mutes the audio. 3. Channel Up/Down Buttons: Navigates through channels and display screens, and highlights items on the display. 42 [ Controls ] 4. Category Previous/Next Buttons: Navigates through the category list screen which displays SIRIUS channel categories. 5. +/- Volume Buttons: Adjusts the audio volume up & down. 6. Number Buttons (0-9): Used for directly selecting channels and for presets. 7. Jump Button: Used to quickly switch between the current channel and a favorite channel. 8. DISP (Display) Button: Toggles display between the default display screen and large screen display mode. Pressing and holding switches the display to the channel list mode. 9. MEMO (Memory) Button (S-Seek Function): Saves and recalls artist names, song titles, and sports teams. Pressing and holding enters the S-Seek mode. 10. BAND Button: Pressing and releasing switches between the five preset banks (A, B, C), which hold ten presets each. Pressing and holding enables “Preset Tune Mode”, which allows for viewing and listening of stored presets with the channel up/down buttons. 11. MENU Button: Used to access menu options to make setup and feature changes. 12. FM Preset Button: Selects between preset FM frequencies used for the built-in wireless transmitter. 13. Select Button: Selects items highlighted on the display screen. When at the default display screen, a press and release will display a prompt to enter a channel number. Pressing and holding will return to the last channel played. Remote Control Battery Installation To install the remote control battery, turn the remote control over and locate the battery cover near the bottom edge. Open the battery compartment and place the battery in the compartment with the + side of the battery facing up. Replace the battery cover on the remote control. [ Controls ] 43 Vehicle Dock Reference Guide Figure 3 and the section following identify and describe the controls and connectors of the vehicle dock. 2 1 6 5 4 3 Figure 3 1. 2. 3. 4. Lock Switch: Locks and unlocks the SIRIUS radio in the vehicle dock. Mounting Holes: Mounting holes for attaching the suction cup mount or the vent mount. FM OUT Connector: FM output for use with the optional FM Direct Adapter. AUDIO OUT Connector: Optional audio output connection for connecting to your vehicle’s audio system if you are not using the FM transmitter. 5. DC5V Power Connector: Power connection for the cigarette lighter adapter. 6. ANT Antenna Connector: Connection for the provided magnetic antenna. 44 [ Controls ] Operation Display Screen Information The display screen of the SIRIUS Starmate 3 provides information about the operation of the radio, such as the currently tuned channel, song or show being played, artist name, time and other information. This screen is referred to as the Default display screen in this manual. Figure 1 identifies the information displayed when listening to a typical broadcast. 3-Digit Channel Number Auto Sizing/Scrolling Artist Name Auto Sizing/Scrolling Song Title SIRIUS Signal Strength Meter 001 Channel Name Channel Name Artist Name Song Title Category 12:00P 8-Character Category Name A Band/Preset Bank Number Clock Figure 1 When the radio is powered On, the previously selected channel will automatically begin playing, and the artist name and song title of the currently playing song will be displayed. [ Operation ] 45 Changing Channels and Categories Pressing the channel up or down button will cause the radio to immediately tune to the next or previous channel. Pressing the category previous or next button will cause the radio to display a list of the channels in the current category, highlighting the channel to which you are currently tuned. (Figure 2) 001 002 003 004 Category Channel Name Channel Name Channel Name Channel Name Figure 2 Repeated momentary pressing of the DISP button while in the category list mode will cause the radio to sequence the display between listings of artist names, song titles, and back to channel names. (Figure 3) 001 002 003 004 001 002 003 004 Category Artist Name Artist Name Artist Name Artist Name Category Channel Name Channel Name Channel Name Channel Name 001 002 003 004 Figure 3 Category Song Title Song Title Song Title Song Title Pressing the category previous or next button again will cause the radio to display a listing of the previous or next channel category. Use the channel up/down buttons to highlight a channel within a category and press the Select button to tune to the highlighted channel. When a new channel is selected, the display 46 [ Operation ] will revert to the default display screen for the new channel. To exit the channel list mode without changing to a different channel, press and hold the DISP button for 1½ seconds, until the default screen is displayed. Display Button (DISP) Momentarily pressing and releasing the DISP (Display) button while the default screen is displayed changes the artist name and song title to a scrolling, single line, large format display for easier viewing from a distance. (Figure 4) 001 Channel Name Artist Name Song Title Category 12:00P A 001 Channel Name Artist N Figure 4 Category 12:00P A Pressing and holding the DISP button for 1½ seconds will cause the radio enter the channel list mode. The channel list mode makes it easy to quickly search for and locate music by channel, by category, by artist, and by song title. Once the radio has entered the channel list mode, a listing of the channel numbers and names is displayed. (Figure 5) Repeated momentary pressing and releasing of the DISP button will sequence the display between listings of artist names, song titles, and back to channel names. [ Operation ] 47 001 002 003 004 005 001 002 003 004 005 Artist Artist Artist Artist Artist Name Name Name Name Name Channel Channel Channel Channel Channel Name Name Name Name Name 001 002 003 004 005 Figure 5 Song Song Song Song Song Title Title Title Title Title Note: If you are viewing a sports category channel list (NFL®, NBA®, NHL®, or College), pressing the DISP button will instead toggle between the team names and the current score of any live play-by-play game. Use the category previous and next buttons to scroll through the music and entertainment categories, and the channel up and down buttons to scroll through the available channels in each category to find the channel to which you want to listen. When you have found the channel you wish to listen to, highlight the channel using the channel up and down buttons and press the Select button to tune to the channel. The new channel will begin playing and the display will revert to the default display screen for the new channel. To exit the channel list mode without changing to a different channel, press and hold the DISP button for 1½ seconds, until the default screen is displayed. 48 [ Operation ] Selecting Channels Directly A channel may be directly selected by entering the channel number using the 0 - 9 buttons on the radio. To enter a channel number, momentarily press and release the Select button. At the display prompt (Figure 6) enter the three digit channel number. 001 Channel Name Artist N Enter Channel # ___ Category 12:00P Figure 6 A Channel Presets (BAND) You can store up to 30 of your favorite channels as presets for quick recall access. The preset channels are stored in 3 bands, A, B, and C, each containing 10 channel presets, and are numbered 0 to 9. The 10 channel presets in each band are accessed by pressing the appropriate number (0 to 9) on the radio. A momentary press and release of the BAND button cycles through the 3 preset bands (A, B, and C). Storing Channel Presets To store a favorite channel as a preset, do the following: 1. Momentarily press and release the BAND button until the desired preset band, A, B, or C, is displayed in the lower right corner of the default display screen. 2. Tune the radio to the channel you wish to store as a preset. (Refer to the section Changing Channels for specific instructions for tuning to a channel.) 3. Press and hold the numbered preset button in which you wish to store your favorite channel for 1½ seconds until you hear a beep. The band and preset number will then be displayed in the lower right corner of the display screen to confirm that the channel has been stored. (Figure 7) [ Operation ] 49 001 Channel Name Artist Name Preset Stored Song Title Category 12:00P Figure 7 A1 Note: If the preset button already has a channel stored in it, the preset will be replaced by the newly stored channel. Using Channel Presets The active band of presets is displayed in the lower right corner of the default display screen, A, B or C. To change the active band, momentarily press and release the BAND button to cycle between the preset bands. The 10 preset channels in the active band can then be selected by momentarily pressing and releasing the 0 through 9 buttons. When you have chosen a preset channel, the band and preset number will be displayed in the lower right corner of the default display screen. (Figure 8) 001 Channel Name Artist Name Song Title Category 12:00P Figure 8 A3 Searching for a Channel Preset (P.TUNE Mode) To quickly search through all of your presets in the P.TUNE mode, do the following: 1. Press and hold the BAND button for approximately 1 second to enter the P.TUNE mode. Preset Tuning Mode will momentarily be displayed and the top left and lower right corners of the display will invert to indicate the radio is in the Preset Tune Mode. (Figure 9) 50 [ Operation ] 001 Channel Name Artist Name Preset Tune Mode Song Title Category 12:00P A Channel Name 001 Artist Name Song Title Figure 9 Category 12:00P A1 2. Use the channel up and down buttons to move up or down through your channel presets and immediately tune to each channel. Channel presets are grouped and displayed by bank and preset number, i.e., A-1, A-2...B-1, B-2, etc. Empty presets are not displayed. 3. To view the channel presets in the channel list mode, where you can view 4 presets at once, momentarily press and hold the DISP button for approximately one second until the channel list mode is displayed. Repeated momentary pressing and releasing of the DISP button will sequence the display between listings of artist names, song titles, and back to channel names. (Figure 10) A-1 A-2 A-3 A-4 A-5 A-1 A-2 A-3 A-4 A-5 Artist Artist Artist Artist Artist Name Name Name Name Name Channel Channel Channel Channel Channel Name Name Name Name Name A-1 A-2 A-3 A-4 A-5 Figure 10 Song Song Song Song Song Title Title Title Title Title Note: If you are viewing a sports category channel list (NFL®, NBA®, NHL®, or COLLEGE), pressing the DISP button will instead toggle between the team names and the current score of any live play-by-play game. 4. To exit the channel list mode, press and hold the DISP button for approximately one second, until the display reverts to the P.TUNE mode. 5. To exit the P.TUNE mode, press and hold the BAND button for approximately 1 second, until the default display screen is displayed. [ Operation ] 51 Memory (MEMO) and Song Seek (S-Seek) Functions This feature allows you to capture and store information in the radio’s memory about the currently tuned programming– artist, song, or sports team. The radio then continuously searches all incoming SIRIUS channels and alerts the user when a program saved in memory matches a selection currently being played. (Figure 11) 001 Channel Name Artist Name S-Seek Alert Song Title Category 12:00P Figure 11 A A total of 30 artists, songs, and sports teams may be stored in memory. If you have saved a sports team (or teams) in memory, at the time radio is initially powered on, you will be alerted if your sports teams are playing in a game being broadcast. Also, while listening to your SIRIUS radio, should one of your teams begin to play a game, you will be alerted. (Figure 12) 001 Channel Name Artist Name Game Alert Song Title Category 12:00P Figure 12 A Storing Artist Names, Song Titles, and Sports Teams to Memory If you are listening to a song or other entertainment channel, or a sports team, and wish to save the artist, song, or sports team selection to memory for future S-Seek alerts, do the following: 1. For Artist Names or Song Titles: If the currently tuned channel is a music or entertainment channel, momentarily press and release the MEMO button. The radio will display a menu to choose to store the artist name or the song title. (Figure 13) 52 [ Operation ] 100 Channel Name StoreName Artist? Artist Song? SongStore Title Category 12:00P Figure 13 A If either the artist name or song title is not available to save, the choice will be displayed as unavailable. (Figure 14) 100 Channel Name StoreName Artist? Artist SongTitle Unavailable Song Category 12:00P 100 A Figure 14 Channel Name Artist Unavailable Artist Name Store Title Song? Song Category 12:00P A Using the channel up and down buttons, choose Store Artist or Store Song (when available) and press the Select button to save the current selection to memory. If both the artist and song are available to save, you will be prompted again to save whichever one you haven’t yet saved, song title or artist name. (Figure 15) If you do not wish to save, press the MEMO button to exit. 100 Channel Name Artist Stored Artist Name Store Title Song? Song Category 12:00P 100 Channel Name StoreName Artist? Artist Stored SongSong Title A Figure 15 Category 12:00P A 2. For Sports Games: If the current tuned channel is an NFL, NBA, NHL, or College playby-play sports broadcast, momentarily press and release the MEMO button. The radio will display a menu to choose which sports team should be saved to memory. (Figure 16) [ Operation ] 53 100 Channel Name Store NYG? Artist Name DAL? Song Store Title Category 12:00P Figure 16 A If either of the teams is not available to save, that team will be displayed as unavailable. (Figure 17) 100 Channel Name Store NYG? Artist Name Team2Title Unavailable Song Category 12:00P Figure 17 A Using the channel up and down buttons, choose the desired sports team (when available) and press the Select button to save the current selection to memory. The next screen will ask which kind of alert you wish to have. (Figure 18) Alert Type Initial Game Alert All Score Updates Figure 18 Initial Game Alert will provide an alert when the team you have chosen is playing a game. All Score Updates will provide an alert when the team you have chosen is playing a game, and also when the scores are updated for the team. Using the channel up and down buttons, choose the desired alert and press the Select button to save the selection to memory. If both teams are available to save, you will be prompted again to save the other team. If you wish to save the team, follow the same procedure as when saving the first team. (Figure 19) If you do not wish to save, press the MEMO button to exit. 54 [ Operation ] 100 Channel Name Store DAL? Artist Name Stored Song NYG Title Category 12:00P 100 Channel Name Store NYG? Artist Name Stored Song DAL Title A Figure 19 Category 12:00P A 3. To ensure that no duplicate entries are stored in memory, the radio will check the stored memory list to ensure that the alert about to be stored is not already stored in memory. If a duplicate entry is found, an Unable to Store screen will be displayed for 1 second. (Figure 20) The radio will then revert to the last active display mode. 001 Channel Name Artist N Unable to Store Category 12:00P Figure 20 A 4. If the new alert was successfully stored in memory, a Artist/Song/Game Stored pop-up screen followed by an X Used/Y Empty screen will be displayed for 1 and 2 seconds respectively. X is the total number of listings stored in memory, and Y is the total number of memory listings still available for storage. (Figure 21) 001 Channel Name Artist Name Artist Stored Song Title Category 12:00P 001 Channel Name Artist Name X Used/Y Empty Song Title A Figure 21 Category 12:00P A 5. If the MEMO button is pressed and all of the memory spaces are full, an “S-Seek Full” screen will be displayed for 1 second. (Figure 22) [ Operation ] 55 001 Channel Name Artist Name Memory Full Song Title Category 12:00P Figure 22 A A Replace - Cancel screen will then be displayed which will allow you to choose whether to replace an existing alert stored in memory, or to cancel storing the alert to memory. (Figure 23) 001 Channel Name Artist N Replace Cancel Category 12:00P Figure 23 A Using the channel up and down buttons, choose whether to replace an existing alert or cancel saving the alert to memory. If you choose to cancel saving the alert, the radio will revert to the last active display mode. If you have chosen to replace an existing alert, a listing of all the alerts stored in memory will be displayed. (Figure 24) Artist Artist Sports Artist X/Y Replace Name/ Song Tit Name Team Name/ Song Tit Figure 24 Using the channel up and down buttons, highlight the alert that you would like to overwrite and press the Select button to store the new alert. If the new alert was successfully saved in memory, a Artist/Song/Game Stored pop-up screen followed by an X Used/Y Empty screen will be displayed for 1 and 2 seconds respectively. (Figure 25) X is the total number of listings stored in memory, and Y is the total number of memory listings still available for storage. 56 [ Operation ] 001 Channel Name Artist Name Artist Stored Song Title Category 12:00P 001 Channel Name Artist Name X Used/Y Empty Song Title A Figure 25 Category 12:00P A The radio will revert to the last active display mode. Viewing Stored Alerts Stored in Memory To view the alerts which have been saved to memory, press and hold the MEMO button for 1½ seconds to enter S-Seek mode. The alerts stored in memory will be displayed one-at-atime in page format. (Figure 26) Use the channel up and down buttons to scroll through the listings. This function allows you to review previously stored program information. Memory Artist Name Song Title 1/30 Figure 26 To exit this function, press and release the MEMO button. Deleting an Alert Stored into Memory To delete an alert stored in memory, do the following: 1. Press and hold the MEMO button for 1½ seconds to enter S-Seek mode. The alerts stored in memory will be displayed one-at-a-time in page format. 2. Use the channel up and down buttons to find the alert which you wish to delete and press the Select button. 3. A screen displaying Delete, Seek On, and Seek Off will be displayed. (Figure 27) [ Operation ] 57 Memory Recall Seek On Seek Off Delete Figure 27 4. Use the channel up and down buttons to highlight the Delete option, and press the Select button. A delete confirmation screen will appear. (Figure 28) Delete Yes No Figure 28 To permanently delete the alert from the memory list, highlight Yes using the channel up and down buttons and press the Select button to confirm. 5. A Deleted pop-up screen followed by an X Used/Y Empty screen will be displayed for 1 and 2 seconds respectively. (Figure 29) X is the total number of listings saved in memory, and Y is the total number of memory listings still available for storage. Memory Artist Name Deleted Song Title 08/29 Memory Figure 29 The radio will revert to the last active display mode. 58 [ Operation ] 08/29 Artist Name 29 Used/1 Empty Song Title Activating the S-Seek Alert To activate the S-Seek alert function to begin receiving alerts, do the following: 1. Press and hold the MEMO button for 1½ seconds to enter the S-Seek mode. 2. Press and release the Select button. A screen displaying S-Seek On, S-Seek Off, and Delete will be displayed. (Figure 30) Memory Recall S-Seek On S-Seek Off Delete Figure 30 3. To enable S-Seek alerts, use the channel up and down buttons to highlight the S-Seek On option and press the Select button. The S-Seek function is now enabled. When the S-Seek option is enabled, whenever the radio is turned on, it automatically searches the incoming channels to determine if a match exists with the program information stored in the S-Seek memory. If one or more matches are found, a pop-up screen momentarily appears for 2 seconds and displays S-Seek Alert or Game Alert, depending upon which type of a match was found. (Figure 31) An audible beep tone will also be heard indicating that a match was found. 001 Channel Name Artist Name S-Seek Alert Song Title Category 12:00P 001 Channel Name Artist Name Game Alert Song Title Category 12:00P A Figure 31 A The radio then displays the SIRIUS SEEK LIST or MY GAME ZONE screen, which displays a list of the current matches. (Figure 32) No alert is provided for the currently selected channel. [ Operation ] 59 SIRIUS SEEK LIST 121 Artist Name/ Song 156 Artist Name MY GAME ZONE 100 Giants @ Cowboys 123 Bulls @ Cavaliers MY GAME ZONE 100 NFL NYG 7 DAL 3 123 NBA BUL 77 CLE 73 Figure 32 You can now select the artist, song, or sports game that you wish to tune to by using the channel up and down buttons to highlight your selection from the list, and then pressing the Select button. If no selection is made within 10 seconds, the radio will revert to the last active display mode. Note that play of the current selection will continue until a new selection is chosen from the S-Seek or My Game Zone list. Jump Button The radio has a special preset button called the Jump button, which is identified by the icon. The Jump button is used to quickly tune to a channel that is accessed frequently and temporarily such as a traffic channel, a weather channel, a news channel, a sports channel, or any channel at all. Pressing the Jump button allows you to quickly tune to the specific channel you have programmed into the Jump button, and then tune back to the original channel by pressing the Jump button again. (Refer to the Menu Options section of this manual for instructions for configuring the Jump button.) If the Jump button has been preset to the traffic option, which will cause the radio to access a specific city traffic report, pressing the Jump button will immediately begin a search for the city’s traffic report. The Jump icon will be displayed in the lower right corner of the display screen to indicate that a Jump search is active. The search process may take up to 4 minutes until the city’s traffic report found. The radio will automatically tune to the traffic report chan- 60 [ Operation ] nel when the traffic report is found. (Figure 33) 001 Channel Name Artist Name NYC Pending Song Title Category 12:00P Figure 33 Pressing the Jump button again while the radio is actively searching will cancel the search. (Figure 34) 001 Channel Name Artist Name Jump Canceled Song Title Category 12:00P Figure 34 A Pressing the Jump button after the radio has tuned to the traffic report channel will return you to the previous channel. If the Jump button has been preset to the JumpSet option, pressing the Jump button will immediately tune to the channel preset into the JumpSet. (Figure 35) The Jump icon will be displayed in the lower right corner of the display screen to indicate that the Jump preset channel is currently tuned. 150 Channel Name NYC Weather NYC Weather Category 12:00P Figure 35 Pressing the Jump button again will return to the previous channel. Note: The channel preset for the Jump button remains the same regardless of which preset memory bank is currently selected. [ Operation ] 61 Game Alert The radio has a feature called Game Alert which can automatically alert you when your favorite sports team is playing a game. When a sports game involving one of your favorite sports teams is found, a Game Alert screen is displayed, followed by a screen displaying tuning information for the sports games. (Figure 36) 001 Channel Name Artist Name Game Alert Song Title Category 12:00P MY GAME ZONE 100 Giants @ Cowboys 123 Bulls @ Cavaliers A Figure 36 You can then use the channel up and down buttons to highlight your favorite sports team in the list, and then press the Select button to tune to the channel where the game is being broadcast. Refer to the Game Alert section in the Menu Options section of this manual for instructions on programming your favorite sports teams into the radio. You can also use the S-Seek feature to add Game Alerts for sports teams. Refer to the section, Storing Artist Names, Song Titles, and Sports Teams to Memory for more information. 62 [ Operation ] FM Preset Button The radio has a special button called the FM Preset button, which is identified by the icon. When the FM Preset button is pressed, the radio turns on the built-in FM transmitter and begins transmitting on the next frequency from the FM frequency preset list. A screen will be displayed for 3 seconds showing the currently selected FM frequency. When the FM transmitter is turned on, an FM radio tuned to the same FM frequency will receive the currently tuned SIRIUS broadcast. Each subsequent press of the FM Preset button advances to the next frequency in the FM frequency preset list. Using the FM Preset button, a quiet FM frequency may be quickly tuned. If no FM frequencies have been preset when the FM Preset button is pressed, the radio will default to a frequency of 88.1 MHz. Pressing and holding the FM Preset button will cause a list of the FM presets to be displayed. (Figure 37) FM Presets FM1 88.1 MHz FM2 <EMPTY> FM3 <EMPTY> FM4 <EMPTY> Figure 37 You can use the channel up and down buttons to scroll through the FM preset list and highlight the preset you wish to change, and press the Select button to choose the preset. Use the channel up and down buttons to highlight the frequency you wish to select for the preset and press the Select button. The FM frequency will then be stored in the preset. To select the preset and exit, press the MENU button. You may also change the FM presets by using the FM Presets menu option of the radio. (Refer to the FM Transmitter section in the Menu Options section of this manual for instructions on programming the FM frequency preset list.) [ Operation ] 63 Menu Options To enter the Menu Options page of the radio, press the MENU button. The Menu Options list will be displayed. (Figure 1) Menu Options Sirius ID FM Transmitter Game Alert Settings Figure 1 To select a menu option, use the channel up and down buttons to highlight the option you wish to adjust, and press the Select button. If a selection is not made within 10 seconds, the radio will exit the menu options screen, and revert to the last active display mode. To exit the Menu Options screen, or any of the other menu option screens, repeatedly press and release the MENU button until you are returned to the default display screen. The following sections explain each of the menu options in the order in which they are displayed on the Menu Options screen. Sirius ID This menu option displays your 12 digit SIRIUS ID (SID) number. (Figure 2) The SID is unique to each SIRIUS radio, and is required to activate your service. It is recommended that you write this number in the space provided near the end of this user guide. No adjustments are allowed in this mode. To exit, press the MENU button. 64 [ Menu Options ] Sirius ID ESN 000492229812 Figure 2 FM Transmitter The FM Transmitter feature allows you to create a preset list of 5 suitable FM frequencies which can then be accessed by using the FM Preset button. This option also allows you to turn the FM transmitter On and Off. (Figure 3) FM Transmitter FM Presets FM On/Off Figure 3 FM Presets To create or add to a list of FM Preset frequencies , do the following: 1. Using the channel up and down buttons, highlight the “FM Presets” menu item and press the Select button. A list of the FM presets will be displayed. (Figure 4) (You may also enter this list by pressing and holding the FM Preset button.) [ Menu Options ] 65 FM Presets FM1 88.1 MHz FM2 <EMPTY> FM3 <EMPTY> FM4 <EMPTY> Figure 4 2. Using the channel up and down buttons, highlight the FM preset you wish to set (or change) and press the Select button. A list of FM frequencies will be displayed, beginning with the currently selected FM frequency for the preset. (Figure 5) <EMPTY> 88.1 MHz 88.3 MHz 88.5 MHz 88.7 MHz Figure 5 3. Use your FM radio to locate quiet FM frequencies where there is no interference from adjacent FM stations. These are the frequencies which should be added to the FM Presets list. 4. Using the channel up and down buttons, highlight the frequency you wish to select for the preset and press the Select button. The FM frequency will then be stored in the preset. If you do not want a frequency for the preset, choose EMPTY from the menu and press the Select button. 5. You may then continue to select FM frequencies for other presets using the same steps. To exit the FM Presets menu, press the MENU button. FM On/Off To turn the radio’s FM transmitter On or Off, use the channel up and down buttons to highlight the FM On/Off menu item and press the Select button. Use the channel up and down buttons to highlight FM On or FM Off and press the Select button. (Figure 6) 66 [ Menu Options ] FM On/Off FM On FM Off Figure 6 To exit the FM On/Off menu, press the MENU button. Game Alert The Game Alert feature allows you to store your favorite sports teams in memory. The radio will constantly scan the SIRIUS channels and will sound an alert when a sports team you had stored in memory is playing, or when there is a score update for a team, depending on which option you have chosen for the sports team. Sports teams which you have selected and which are currently playing will be displayed in a category called My Game Zone. You may select one sports team from each sports league and the college category using the Game Alert option, however, more teams may be chosen by using the Memory (MEMO) function. (See the section Memory (MEMO) and Song Seek (S-Seek) Functions for more information about adding additional teams.) To choose sports teams to add for game alerts, do the following: 1. Use the channel up and down buttons to highlight Game Alert and press the Select button. 2. Use the channel up and down buttons to highlight the sports league or college category of the sports team you wish to add, and press the Select button. (Figure 7) [ Menu Options ] 67 Game Alert NFL NBA NHL COLLEGE Figure 7 3. Use the channel up and down buttons to highlight the league team name or college team name you wish to add, and press the Select button. (Figure 8) NFL None Arizona Cardinals Atlanta Falcons Baltimore Ravens COLLEGE None Alabama Auburn Colorado Figure 8 Note that for college teams, you will receive an alert for all teams playing for that college. 4. Use the channel up and down buttons to highlight which type of an alert you want, and press the Select button. (Figure 9) Alert Type Initial Game Alert All Score Updates Figure 9 When the radio is powered on, and while it is playing, Initial Game Alert will sound an alert when the team you have chosen is playing a game. All Score Updates does the same but also sounds an alert when the scores are updated for the chosen team. To exit the Game Alert menu, press the MENU button. 68 [ Menu Options ] Settings The following sections explain each of settings menu options in the order in which they are displayed. (Figure 10) Settings Jump Setting Display Options Memory Options Auto Select Figure 10 To select a menu option, use the channel up and down buttons to highlight the option you wish to adjust, and press the Select button. Jump Settings The Jump setting controls the actions of the Jump button. The Jump setting menu may also be accessed by pressing and holding the Jump button. (Figure 11) Jump Setting Choose one of the following options for button Jump Setting Traffic: ATL Jump Set Figure 11 Two options are available for the Jump setting, Traffic and Jump Set. The currently selected option is indicated by the Jump icon. The Traffic option sets the function of the Jump button to provide a traffic report for a selected city, while the JumpSet option assigns any channel to the Jump button. Traffic To set the Jump button to provide a traffic report when pressed, do the following: 1. Use the channel up and down buttons to highlight the Traffic option, and press the [ Menu Options ] 69 Select button. 2. A screen showing a list of cities will be displayed. (Figure 12) Traffic Market Atlanta Baltimore Boston Chicago Figure 12 Use the channel up and down buttons to highlight the city for which you wish to have a traffic report and press the Select button. 3. If the city list has not yet been updated, a message will be displayed indicating that the city list is updating. (Figure 13) Wait 10 minutes and then try again. Traffic Market Atlanta Baltimore Updating City List Boston Figure 13 To exit the Jump Settings menu, press the MENU button. JumpSet To set the Jump button to a specific channel (other than a traffic channel) when pressed, do the following: 1. Use the channel up and down buttons to highlight the “JumpSet” option, and press the Select button. 2. Figure 14 will be displayed. 70 [ Menu Options ] Jump Setting Tune to desired Ch. press & hold the button Figure 14 3. Use the channel up and down buttons to tune to the channel you want assigned to the Jump button. When the channel is tuned, press and hold the Jump button for 2 seconds until Figure 15 is displayed. Jump Setting Traffic: NONE JumpSet Figure 15 The channel selected is now assigned to the Jump button. To exit the Jump Settings menu, press the MENU button. At any time while listening to a channel (other than a traffic channel), the channel may be assigned to the Jump button by simply pressing and holding the Jump button for 2 seconds. Display Options The radio’s display screen can be adjusted for brightness and contrast using the Display Options. (Figure 16) Display Options Brightness Contrast Figure 16 Use the channel up and down buttons to highlight the Brightness or Contrast option, and [ Menu Options ] 71 press the Select button. Brightness adjusts the overall intensity of the LCD display to help with viewing in different lighting conditions. Contrast adjusts the relationship between the background and the text on the LCD display. Use the channel up and down buttons, to adjust the brightness/contrast. The bar graph will move to indicate the change. (Figure 17) Brightness - Contrast + - + Figure 17 To exit the Brightness/Contrast screen, press the MENU button. Memory Options The Memory Options feature allows you to set whether the automatic S-Seek feature is On or Off, and also provides the a way to clear (erase) all the stored S-Seek alerts from memory. (Figure 18) Memory Options Auto Memory Search Clear All Memory Figure 18 Automatic Memory Search To turn the automatic memory search On or Off, do the following: 1. Use the channel up and down buttons to highlight Auto Memory Search, and press the Select button. 2. Use the channel up and down buttons to highlight either On or Off, and press the Select button. (Figure 19) 72 [ Menu Options ] Auto Memory Search On Off Figure 19 To exit the Memory Options menu, press the MENU button. Clear All Memory To clear all the S-Seek alerts stored in memory, do the following: 1. Use the channel up and down buttons to highlight Clear All Memory, and press the Select button. 2. At the confirmation screen, use the channel up and down buttons to highlight Yes and press the Select button. (Figure 20) Clear All Memory? Yes No Figure 20 The S-Seek memory is now erased. To exit the Memory Options menu, press the MENU button. Audio Level The Audio Level setting adjusts the level of the audio output of the radio. To adjust the audio level, use the channel up and down buttons to change the audio level. The bar graph will move to indicate the change. (Figure 21) [ Menu Options ] 73 Audio Level - + Figure 21 To exit the Audio Level menu, press the MENU button. Confirmation Tone The radio will sound an audio tone alert when it is powered On or Off, as well as when an S-Seek alert is activated and other alerts. The default setting is On. To change the Confirmation Tone setting to On or Off, use the channel up or down buttons to highlight On or Off, and press the Select button. (Figure 22) Confirm. Tone On Off Figure 22 To exit the Confirmation Tone menu, press the MENU button. Parental Control The radio has the ability to lock out with password protection any channels you do not want others to access without your permission. (Figure 23) A locked channel will not appear in the channel list. 74 [ Menu Options ] Parental Control Lock/Unlock Edit Code Figure 23 When access to a locked channel is attempted using the direct channel entry method, the Enter Code screen is displayed and the channel cannot be accessed until the correct code is entered. (Figure 24) Enter Code # ____ Figure 24 If the wrong code is entered, a message will be displayed indicating that the wrong code has been entered. (Figure 25) Enter Code Wrong Code Figure 25 Lock/Unlock To lock or unlock a channel, do the following: 1. Use the channel up and down buttons to highlight “Lock/Unlock, and press the Select button. 2. If this is the first time that Parental Control is being used, you will be prompted to create and enter a four digit numerical code. (Figure 26) This code can be any four digit number from 0000 to 9999. [ Menu Options ] 75 Enter Code # ____ Figure 26 If you should exit this prompt without entering a code, you will be prompted to set a code next time you enter the Lock/Unlock option. 3. If a code has been previously set, a Enter Code prompt will be displayed. (Figure 27) Enter your four digit code and press the Select button to continue. Enter Code # ____ Figure 27 4. When the correct code has been entered, a listing of channels will be displayed. (Figure 28) Use the channel up and down buttons to navigate to the channel you wish to lock or unlock, and press the Select button. A previously locked channel will have the word Lock displayed to the right of the channel name. 001 002 003 004 Lock/Unlock Channel Name Channel Name Channel Name Lock Channel Name Figure 28 5. To lock or unlock a channels, use the channel up and down buttons to highlight a channel, and press the Select button. If you are locking a channel, the Lock will be displayed to the right of the channel name. If you are unlocking a channel, the Lock will be removed from the right of the channel name. 76 [ Menu Options ] To exit the Parental Control menu, press the MENU button. Edit Code This setting allows you to change a previously selected Parental Control code. The first time the Edit Code setting is accessed you will be prompted to enter a four digit code. (Figure 29) This code can be any four digit number from 0000 to 9999. Enter Code # ____ Figure 29 If you should exit this prompt without entering a code, you will be prompted to set a code the next time you enter the Edit Code option. To change the Parental Control code, do the following: 1. Use the channel up and down buttons to highlight Edit Code, and press the Select button. 2. At the prompt, enter the four digit Parental Control code. (Figure 30) Enter Code # ____ Figure 30 3. If you did not enter the correct code, a message will be displayed alerting you that the wrong code was entered, and you will be prompted again to enter the code. (Figure 31) [ Menu Options ] 77 Enter Code Wrong Code Figure 31 4. If the correct code was entered, the “New Code” prompt will appear. Enter the new Parental Control code. (Figure 32) New Code # ____ Figure 32 5. You will then be prompted to confirm the new code by entering it again. (Figure 33) Confirm Code # ____ Figure 33 6. If you confirmed the correct code, the lock code is now changed and a confirmation screen is displayed. If you entered the wrong code at the confirmation prompt, a screen will be displayed to alert you that you have entered the wrong code, and you will have to repeat the process again. (Figure 34) 78 [ Menu Options ] Confirm Code Confirm Code Code Saved Wrong Code Figure 34 To exit the Parental Control menu, press the MENU button. If you have forgotten your Parental Control code, call SIRIUS Customer Service for help. Time Based Features Time based settings (Figure 35) allow for adjustment of the following features of the radio: Clock - Sets the clock format, time zone, and daylight savings time function. Alarm - Sets an alarm for a specific time. Program Alert - Sets the radio to tune to a specific channel at a specified time. Auto Shutdown - Sets the radio to turn off at a specified time. Sleep Mode - Sets the radio to turn off after a designated period of time. Time Features Clock Alarm Program Alert Auto Shutdown Figure 35 To select a menu option, use the channel up and down buttons to highlight the option you wish to adjust, and press the Select button. Clock The time data for the radio’s clock is provided via the SIRIUS signal, and will update based on [ Menu Options ] 79 the data received from the signal. You can configure the clock format for 12-hour or 24-hour display format, set the time zone for the clock for your location, and turn On or Off the automatic adjustment for Daylight Savings Time (DST) (Figure 36). Clock Format Time Zone Daylight Savings Time Figure 36 Format To change the clock display format of the radio to 12 hour or 24 hour format, do the following: 1. Use the channel up and down buttons to highlight Clock and press the Select button. 2. Use the channel up and down buttons to highlight either 12 hour or 24 Hour, and press the Select button. (Figure 37) Format 12 Hour 24 Hour Figure 37 To exit the Clock menu, press the MENU button. Time Zone To change the time zone of the radio, do the following: 1. Use the channel up and down buttons to highlight Time Zone, and press the Select button. 2. Use the channel up and down buttons to highlight the proper time zone for your location, and press the Select button. (Figure 38) 80 [ Menu Options ] (GMT (GMT (GMT (GMT Time Zone -6:00) Central -5:00) Eastern -4:30) Atlantic -3:30) Newfndlnd Figure 38 To exit the Time Zone menu, press the MENU button. Daylight Savings Time To turn the Daylight Savings Time feature On or Off, do the following: 1. Use the channel up and down buttons to highlight Daylight Savings Time, and press the Select button. 2. 2. Use the channel up and down buttons to highlight DST Observed or DST Not Observed, and press the Select button. (Figure 39) Daylight Savings Time DST Observed DST Not Observed Figure 39 To exit the Daylight Savings Time menu, press the MENU button. [ Menu Options ] 81 Alarm This feature allows you to set an alarm to sound at a specific time each day, and to turn the alarm feature On or Off. (Figure 40) Alarm Set Alarm Alarm Time Figure 40 Set Alarm To turn the alarm On or Off, do the following: 1. Use the channel up and down buttons to highlight Set Alarm, and press the Select button. 2. Use the channel up and down buttons to highlight Alarm On or Alarm Off, and press the Select button. (Figure 41) Set Alarm On Off Figure 41 To exit the Set Alarm menu, press the MENU button. Alarm Time To set the time of the alarm, do the following: 1. Use the channel up and down buttons to highlight Alarm Time, and press the Select button. 2. Use the channel up and down buttons to change the minutes, and the category previous and next buttons to change the hours, to select the desired alarm time. (Figure 42) 82 [ Menu Options ] Alarm Time 12:00 PM Figure 42 3. When you have selected the desired alarm time, press the Select button to set the alarm time and exit. To exit the Alarm Time menu, press the MENU button. Program Alert The Program Alert feature allows you to program the radio to automatically tune to a specific channel at a specific time. The radio must be powered on in order for this feature to function. (Figure 43) Program Alert Program Time/Day Channel Program Alert On/Off Figure 43 Program Time/Day To program the time and day when the radio will tune to the specified channel, do the following: 1. Use the channel up and down buttons to highlight Program Time/Day, and press the Select button. 2. At the Program Time/Day screen, use the channel up and down buttons to highlight Time, and press the Select button. (Figure 44) [ Menu Options ] 83 Program Time/Day Time Day Figure 44 3. Use the channel up and down buttons to change the minutes, and the category previous and next buttons to change the hours, to select the time you wish to tune to the specified channel. (Figure 45) Program Time 12:00 PM Figure 45 4. When you have selected the desired time, press the Select button to set the time and exit. 5. At the Program Time/Day screen, use the channel up and down buttons to highlight Day, and press the Select button. 6. Using the channel up and down buttons, select the day of the week you wish to tune to the selected channel, i.e., Monday, Tuesday, etc., and press the Select button. (Figure 46) Program Day Monday Figure 46 To exit the Program Time/Day menu, press the MENU button. 84 [ Menu Options ] Channel To set the channel to which the radio will tune when the Program Alert feature is On, do the following: 1. Use the channel up and down buttons to highlight Channel, and press the Select button. 2. When the default display screen is displayed, use the channel up and down buttons to navigate to the channel which you wish to select for the Program Alert feature. Use the category previous and next buttons to navigate between categories. (Figure 47) When the channel is displayed, press the Select button. 001 Channel Name Artist Name Song Title Category 12:00P Figure 47 A To exit the Channel menu, press the MENU button. Program Alert On/Off To turn the Program Alert feature is On or Off, do the following: 1. Use the channel up and down buttons to highlight Program Alert On/Off, and press the Select button. 2. Use the channel up and down buttons to highlight Program Alert On or Program Alert Off, and press the Select button. (Figure 48) Program Alert On/Off On Off Figure 48 To exit the Program Alert On/Off menu, press the MENU button. [ Menu Options ] 85 Auto Shutdown You can set the radio to automatically power off after a 1 hour period of inactivity, that is, no buttons have been pressed for 1 hour. When the Auto Shutdown feature is enabled, after 59 minutes of inactivity, a beep tone will sound and a display prompt will appear on the screen, Cancel Auto Shutdown. (Figure 49) At this point the auto shutdown can be reset to 1 hour of inactivity by pressing the Select button. If the Auto Shutdown is not reset, the radio will automatically power off. 001 Channel Name Artist Name Cancel Auto Shutdown Song Title Category 12:00P Figure 49 A To enable or disable the Auto Shutdown feature, do the following: 1. Use the channel up and down buttons to highlight Auto Shutdown, and press the Select button. 2. Use the channel up and down buttons to highlight Enabled or Disabled, and press the Select button. (Figure 50) Auto Shutdown Enabled Disabled Figure 50 To exit the Auto Shutdown menu, press the MENU button. Sleep Mode The radio can be set to turn off automatically after a selected period of time, 15, 30, 45, or 60 minutes. To activate or deactivate the Sleep Mode feature, do the following: 1. Use the channel up and down buttons to highlight Sleep Mode, and press the Select 86 [ Menu Options ] button. 2. Use the channel up and down buttons to select the desired time, 15, 30, 45, or 60 minutes to activate the Sleep Mode feature, or choose Off to cancel the sleep feature, and press the Select button. (Figure 51) Sleep Mode Off 15 min 30 min 45 min Figure 51 To exit the Sleep Mode menu, press the MENU button. Signal Indicator The Signal Indicator display screen provides a visual display of the strength of the SIRIUS signal from the satellite antenna and also from terrestrial (ground) transmitters. To display the Signal Indicator screen, do the following: 1. Use channel up and down buttons to highlight Signal Indicator, and press the Select button. 2. Two 10 segment horizontal bar graphs will be displayed with a “-“ sign to the left and a “+” sign to the right. SAT indicates the satellite signal strength while TER indicates the terrestrial signal strength, if a terrestrial signal is available. (Figure 52) Signal Indicator SAT - + TER - + Figure 52 To exit the Signal Indicator menu, press the MENU button. [ Menu Options ] 87 Factory Default The Factory Default option will restore most every feature of the radio to the original factory settings. The following is a list of all features affected by the Factory Default option: • • • • • • • • • • • • • • • All Presets are cleared All Game Alerts are cleared Radio set to Normal Tuning Mode Display brightness set to 50% Display Contrast set to 50% FM Transmitter set to On FM Frequency set to 88.1 MHz All S-Seek memory cleared Clock set to 12-Hour Format Time Zone set to Eastern Standard Time Daylight Savings Time set to Observed Auto Shutdown set to Off Sleep Mode set to Off Auto Select set to Off Program Alert cleared Note that the Parental Control feature is not affected by the Factory Default option. If a code has been set for the Parental Control feature, the code will not be reset by the Factory Default feature, preventing someone from circumventing the Parental Control feature. Channels which have been locked will remain locked. To activate the Factory Default feature, and restore the features of the radio to the factory defaults, do the following: 1. Use the channel up and down buttons to highlight Factory Default, and press the Select button. 2. Use the channel up and down buttons to select Yes to restore all settings to the settings from the factory, or select No to leave them as-is and return to the Menu Options menu. (Figure 53) 88 [ Menu Options ] Restore Settings? Yes No Figure 53 3. If Yes is chosen, a confirmation is displayed. Use the channel up and down buttons to select Yes to restore all settings to the settings from the factory, or select No to leave them as-is and return to the Menu Options menu. (Figure 54) Are You Sure? Yes No Figure 54 4. If Yes is chosen, the radio will revert to the original factory settings. (Figure 55) Are You Sure? Restoring Yes Factory Defaults No Figure 55 5. When the Factory Default is complete, the radio will place you in Channel 184 the SIRIUS preview channel and display, Call 1-888-539-SIRIUS to Subscribe. The radio is still subscribed to the SIRIUS service. [ Menu Options ] 89 Troubleshooting Symptom Solution Radio does not power on Blown fuse, or the power cable is not properly connected. Check for a bad fuse and check power cable connection Radio displays: Antenna Not Detected The satellite antenna is not connected to the radio dock. Check the satellite antenna connection to the dock. Radio displays: Acquiring Signal No satellite signal is being received. Check for obstacles over or around the satellite antenna. Change the vehicle location to eliminate nearby obstacles (bridges, overpasses, tress, buildings, etc.). Audio static or loss of clarity The FM frequency contains static. Locate a quiet FM frequency on your vehicle radio and set the FM transmitter frequency of the SIRIUS Starmate 3 to match. If using the AUX audio connector, check the cable connections. No sound The audio cables are not connected, or the FM radio is set to the wrong frequency. Check the audio cables at the SIRIUS radio dock and the radio. Tune the FM radio to the same FM frequency the SIRIUS radio is tuned. 90 [ Troubleshooting ] Optional Accessories The following optional accessories are available for purchase from your SIRIUS retailer to maximize your SIRIUS experience: SUBX1 SIRIUS Plug and Play Universal Boombox The SUBX1 SIRIUS Plug and Play Universal Boombox is a portable docking station and audio system for use with the SIRIUS Sportster radio. With the built-in amplifier and speakers, the boombox delivers rich powerful sound indoors or outdoors, and features an auxiliary input for other audio devices, Included with the boombox is an adjustable indoor/outdoor windowsill antenna with 20’ of cable and an AC adapter. SUPH1 SIRIUS Universal Plug and Play Home Kit The SUPH1 SIRIUS Universal Plug and Play Home Kit is a compact docking cradle that positions the radio for easy viewing and operation. Designed for quick and easy self-installation, it includes all necessary cabling to connect your SIRIUS radio to your home audio system. The kit includes a compact tabletop/desktop docking cradle with FM output for wireless connectivity, an audio cable for connection to any stereo bookshelf system, an adjustable indoor/outdoor windowsill antenna with 20’ of cable, and an AC Adapter. SUPV1 SIRIUS Universal Plug and Play Vehicle Kit The SUPV1 SIRIUS Universal Plug and Play Vehicle Kit is a compact docking cradle that positions the radio for easy wiring, viewing, and operation in a vehicle. Designed for quick and easy self-installation, it provides several mounting options and includes all necessary cabling to connect your SIRIUS radio to your car audio system. The SUPV1 SIRIUS Universal Plug and Play Vehicle Kit will work with the Sportster 4 and most new SIRIUS plug and play radios. The kit includes a mobile docking cradle, a suction cup vehicle mount, a vent mount, a cigarette lighter adapter, and a magnetic antenna with 21’ of cable. [ Optional Accessories ] 91 FM Direct Adapter The FM Direct Adapter accessory redirects your vehicle’s FM antenna signal when listening to your SIRIUS radio using your vehicle’s AM/FM radio. When the SIRIUS radio is powered on the FM Direct Adapter automatically redirects the vehicle’s FM antenna signal away from the vehicle’s AM/FM radio, reducing any interference which might be present from FM radio station broadcasts. When the SIRIUS radio is turned off, the FM antenna signal is automatically redirected back to the vehicle’s AM/FM radio. (Product number 14100.) 92 [ Optional Accessories ] Specifications Satellite Frequencies . . . . . . . . . . . . . . . . . . . . . . . . . . . . . . . . . . . . . 2322.293/2330.207 MHz Terrestrial Frequencies . . . . . . . . . . . . . . . . . . . . . . . . . . . . . . . . . . . . . . . . . . . . . 2326.250MHz Power Requirements . . . . . . . . . . . . . . . . . . . . . . . . . . . . . . . . . . . 5 Volts, Negative Ground, DC Audio Output . . . . . . . . . . . . . . . . . . . . . . . . . . . . . . . . . . 2V (normal) 2.8V (max.) (Peak-to-Peak) Total Harmonic Distortion (THD) . . . . . . . . . . . . . . . . . . . . . . . . . . . . . . . . . . . . . . . . . . . . <0.2% Signal-to-noise (S/N) . . . . . . . . . . . . . . . . . . . . . . . . . . . . . . . . . . . . . . . . . . . Greater than 73dB Operating Temperature . . . . . . . . . . . . . . . . . . . . . . . . . . . . . . . . -20° to +85° C (-4° to +185° F) Radio Dimensions (Length x Height x Depth) . . . . . . . . . . . . . . . . . 124.2mm x 48.5mm x 16mm (4.9” x 1.9” x .0.6”) Radio Weight . . . . . . . . . . . . . . . . . . . . . . . . . . . . . . . . . . . . . . . . . . . . . . . . . . . . . . 91g (3.2 oz.) Antenna Type . . . . . . . . . . . . . . . . . . . . . . . . . . . . . . . . . . . . . . . . . . . . . . . Low Profile Magnetic Antenna Cable Length . . . . . . . . . . . . . . . . . . . . . . . . . . . . . . . . . . . . . . 21’ (single micro-cable) Connector Type . . . . . . . . . . . . . . . . . . . . . . . . . . . . . . . . . . . . . . . . . . . . . . . . . SMB (right-angle) Remote Control Dimensions (Width x Length x Height) . . . . . . . . . . . 41mm x 104mm x 15mm (1.61” x 4.09” x .59”) Remote Control Battery Requirements . . . . . . . . . . . . . . . . . . . . . . . . . . . . . . . . . . . . . . CR2025 Cigarette Lighter Adapter Fuse Requirement . . . . . . . . . . . . . . . . . . . . . . . . . . . . . 2A Slow Blow Cigarette Lighter Adapter Cable Length . . . . . . . . . . . . . . . . . . . . . . . . . . . . . . . . . . . 1.8m (6ft.) Audio Out Interface . . . . . . . . . . . . . . . . . . . . . . . . . . . . . . . . . . . . . . . 1/8” / 3.5mm Stereo Jack [ Specifications ] 93 Warranty 12 Month Warranty SIRIUS Satellite Radio Inc. (the “Company”) warrants to the original retail purchaser of this product that should this product or any part thereof, under normal use and conditions, be proven defective in material or workmanship within 12 months from the date of original purchase, such defect(s) will be repaired or replaced with new or reconditioned product (at the Company’s option) without charge for parts and repair labor. To obtain repair or replacement within the terms of this Warranty, the product is to be delivered with proof of warranty coverage (e.g. dated bill of sale), specification of defect(s), transportation prepaid, to the location shown below under WARRANTY RETURN. This Warranty does not extend to the elimination of externally generated static or noise, to correction of antenna problems, to costs incurred for installation, removal or reinstallation of the product, or to damage to tapes, compact discs, speakers, accessories, or vehicle electrical systems. This Warranty does not apply to any product or part thereof which, in the opinion of the Company, has suffered or been damaged through alteration, improper installation, mishandling, misuse, neglect, accident, or by removal or defacement of the factory serial number/bar code label(s). THE EXTENT OF THE COMPANY’S LIABILITY UNDER THIS WARRANTY IS LIMITED TO THE REPAIR OR REPLACEMENT PROVIDED ABOVE AND, IN NO EVENT, SHALL THE COMPANY’S LIABILITY EXCEED THE PURCHASE PRICE PAID BY PURCHASER FOR THE PRODUCT. This Warranty is in lieu of all other express warranties or liabilities. ANY IMPLIED WARRANTIES, INCLUDING ANY IMPLIED WARRANTY OF MERCHANTABILITY, SHALL BE LIMITED TO THE DURATION OF THIS WRITTEN WARRANTY. ANY ACTION FOR BREACH OF ANY WARRANTY HEREUNDER INCLUDING ANY IMPLIED WARRANTY OF MERCHANTABILITY MUST BE BROUGHT WITHIN A PERIOD OF 48 MONTHS FROM DATE OF ORIGINAL PURCHASE. IN NO CASE SHALL THE COMPANY BE LIABLE FOR ANY CONSEQUENTIAL OR INCIDENTAL DAMAGES FOR BREACH OF THIS OR ANY OTHER WARRANTY, EXPRESS OR IMPLIED, WHATSOEVER. No person or representative is authorized to assume for the Company any liability other than expressed herein in connection with the sale of this product. Some states do not allow limitations on how long an implied warranty lasts or the exclusion or limitation of incidental or consequential damage so the above limitations or exclusions may not apply to you. This Warranty gives you specific legal rights and you may also have other rights which vary from state to state. WARRANTY RETURN: To obtain repair or replacement within the terms of this Warranty, please return product to an authorized retailer or call Customer Service at 1-800-869-5590; proof of purchase and description of defect are required. Products to be returned to an approved warranty station must be shipped freight prepaid. 94 [ Warranty ] SIRIUS ID Write down the SIRIUS ID (SID) of your SIRIUS Starmate 3 in the space provided below. SID: _______________________________________ [ SIRIUS ID ] 95 SIRIUS Customer Service: 1-888-539-7474 [email protected] SIRIUS Satellite Radio Inc. 1221 Avenue of the Americas New York, NY 10020 1-888-539-7474 http://www.sirius.com SIRIUS Satellite Radio Inc. 1221 Avenue of the Americas New York, NY 10020 (800) 869-5590 http://sirius.com SIRIUS Starmate ST3 with SUPV1 (011907a)