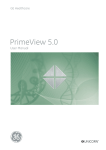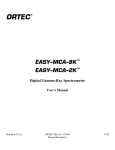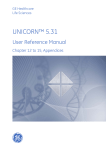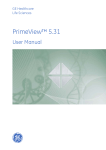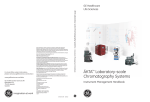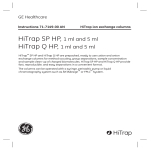Download Chromatography software
Transcript
user manual chromatography software 5.0 User Manual um 03-0014-96 PrimeView 5.0 User Manual 03-0014-96 Edition AB 2004-04 Office addresses: Amersham Biosciences AB SE-751 84 Uppsala Sweden Amersham Biosciences UK Limited Amersham Place Little Chalfont Buckinghamshire England HP7 9NA Amersham Biosciences Corp. 800 Centennial Avenue P.O. Box 1327 Piscataway NJ 08855 USA Amersham Biosciences Europe GmbH Munzinger Strasse 9 D-79111 Freiburg Germany Amersham Biosciences K.K. Sanken Building 3-25-1 Hyakunincho, Shinjuku-ku Tokyo 169-0073 Japan Amersham Biosciences China Limited 13/F., Tower I Ever Gain Plaza 88 Container Port Road Kwai Chung, New Territories Hong Kong www.amershambiosciences.com Trademarks: UNICORN, Dropdesign, PrimeView and ÄKTAprime are trademarks of Amersham Biosciences Limited. Amersham and Amersham Biosciences are trademarks of Amersham plc. Microsoft and Windows are registered trademarks of the Microsoft Corporation in the United States and/or other countries. Adobe and Acrobat are trademarks of Adobe Systems Inc. Terms and Condition of Sale: Unless otherwise agreed in writing, all goods and services are sold subject to the terms and conditions of the company within the Amersham Biosciences group which supplies them. A copy of these terms and conditions is available on request. Any use of this software is subject to Amersham Biosciences standard software end-user license agreement. © Copyright Amersham Biosciences AB 2004 - All rights reserved. Table of Contents Table of Contents 1. Introducing PrimeView........................................................................................................3 1.1. About PrimeView...............................................................................................4 1.2. About this manual.............................................................................................5 2. PrimeView concepts............................................................................................................6 2.1. Concept definitions...........................................................................................7 2.2. The PrimeView user interfaces......................................................................................8 2.2.1. The PrimeView module.................................................................................9 2.2.2. The PrimeView Evaluation module...............................................................11 2.2.3. Search functions.......................................................................................13 2.2.4. Help functions..........................................................................................15 2.2.5. Snapshots.................................................................................................16 3. Software Installation.........................................................................................................18 3.1. How to install PrimeView for the first time.........................................................19 4. Files and folders in PrimeView...........................................................................................24 4.1. How to create folders.......................................................................................25 4.2. How to open and preview files..........................................................................26 4.3. How to arrange and locate your files..................................................................28 4.4. How to copy, delete, rename and backup files and folders...................................29 5. How to perform method runs..............................................................................................32 5.1. How to start a method run................................................................................33 5.2. How to monitor a method run.......................................................................................37 5.2.1. How to customize PrimeView panes.............................................................38 5.2.2. The Curves pane........................................................................................40 5.2.3. The Logbook pane.....................................................................................45 6. How to view results...........................................................................................................47 6.1. How to open a result file..................................................................................48 6.2. Basic presentation of chromatograms...........................................................................49 6.2.1. Introduction and temporary chromatograms..................................................50 6.2.2. The chromatogram window.........................................................................52 6.3. How to optimize the presentation of a chromatogram....................................................56 6.3.1. How to make changes in the Chromatogram Layout dialog box.......................57 6.3.2. The Curve tab and Curve Names tab............................................................58 6.3.3. The Curve Style and Color tab.....................................................................59 6.3.4. How to change and fix the axes...................................................................61 6.3.5. How to save and apply a layout...................................................................63 •pi Table of Contents 6.3.6. How to show part of a curve........................................................................65 6.4. How to print active chromatograms...................................................................66 6.5. How to create and print a customized report......................................................68 6.6. Run documentation.........................................................................................78 7. How to edit results............................................................................................................79 7.1. How to enter and edit text in the chromatogram.................................................80 7.2. How to rename chromatograms, curves and peak tables......................................81 7.3. How to export results.......................................................................................82 7.4. How to save results and exit the Evaluation module............................................86 8. Peak integration...............................................................................................................87 8.1. Baseline calculation........................................................................................88 8.2. How to perform a peak integration....................................................................89 8.3. How to optimize the baseline with a morphological algorithm..............................94 8.4. How to optimize the baseline with a classic algorithm.........................................98 8.5. How to edit the baseline manually..................................................................106 8.6. How to edit the peaks....................................................................................109 8.7. How to integrate part of a curve and how to exclude or skim peaks.....................116 8.8. Measurements..............................................................................................121 A. Evaluation functions and instructions...............................................................................123 A.1. Baseline calculation theory.............................................................................124 A.2. Peak table column components......................................................................128 03-0014-96 • p ii Introducing PrimeView 1 Introducing PrimeView Introduction This chapter contains: 1 • A general overview of the PrimeView™ system. • Information about the user documentation for PrimeView and how to use it. In this chapter This chapter contains the following sections Topic See About PrimeView 1.1 About this manual 1.2 •p3 1 Introducing PrimeView 1.1 About PrimeView 1.1 About PrimeView Introduction This section is a general overview of the PrimeView system. What is PrimeView? PrimeView is a complete control software package for supervision of ÄKTAprime™ automated liquid chromatography systems. Operating environ- PrimeView runs on a PC under Microsoft® Windows® 2000 or Microsoft ment Windows XP. It is designed to run under English keyboard settings. Note: Microsoft and Windows are registered trademarks of the Microsoft Corporation in the United States and/or other countries. Windows functions Most Windows functions are also available in PrimeView, including • cut and paste • right-click short-cut menus Note: Drag and drop is not available. File and folder handling in PrimeView also differs from the general Windows file manager standard. Help functions An online help utility is included in the PrimeView software. The table below describes how to access the help utility. If you want to access... Then... the general help utility. open the Help menu in any of the software modules. context-specific help topics. • click the Help button in the dialog box or • press the F1 key on your keyboard. Note: An online version of the PrimeView User Manual is available on the installation CD. 03-0014-96 •p4 Introducing PrimeView 1 1.2 About this manual Introduction This section is a general description of the manual, the contents and the pre-requisites for the examples and instructions that are presented in the PrimeView User Manual. Document structure The manual is divided into chapters. Each chapter starts with a brief overview that presents the contents and the headings for the sections that the chapter contains. Most sections begin with an introduction that summarizes the content. Some sections are divided into sub-sections. A section is divided into blocks of information with separating lines. The blocks are identified by a label in the margin. This makes it easier for you to quickly scan a page to find the exact topic you are looking for. Typographical representations Menu commands, field names and other text items from the software are quoted exactly as they appear on the screen, in a bold typeface: Example: Run Setup Search paths are shown in a bold typeface with a separating colon between each level: Example: View:Panes:Customize (i.e. the menu command Customize in the sub-menu Panes from the View-menu). Text entries that PrimeView generates or that the user must type is represented by a monotype typeface: Example: Connection change •p5 2 PrimeView concepts 2 PrimeView concepts Introduction This chapter contains: • Definitions and descriptions of some of the specific concepts that are presented in this manual. • An overview of the PrimeView user interface. Note: General concepts and common chromatography terminology are not explained here. In this chapter This chapter contains the following sections Topic See Concept definitions 2.1 The PrimeView user interfaces 03-0014-96 •p6 2.2 PrimeView concepts 2.1 Concept definitions Introduction This chapter contains explanations and definitions of a number of PrimeView concepts that are used in this manual. 2 The concepts are organized in alphabetical order. Chromatogram A chromatogram is a collection of data represented by a number of curves that have been created during a separation run, including UV, conductivity, pH, fraction marks etc. The original raw data curves cannot be deleted or modified. They can be used as a basis for evaluation procedures and subsequent creation of new curves. A chromatogram can also contain curves that have been created and saved during an evaluation session. Curves The monitor signals from the chromatography run are displayed graphically as curves. Method The program instructions for a run are defined in a Method. The Method is programmed in the ÄKTAprime system. Result files The ÄKTAprime system creates Result files when a method is run. The Result files contain: • Run data from the monitors in the chromatography system. Example: UV absorbance, flow rate, conductivity etc. • Documentation from the run. Example: Logbook entries, settings, text method etc. • Saved results from evaluations of the run data. Example: Peak integrations, etc. Template Templates are basic methods that can be used as a starting point for developing customized methods. The method variables in a suitable Template is adjusted to create a method for another application. Method Templates are supplied with the ÄKTAprime system. •p7 2 PrimeView concepts 2.2 The PrimeView user interfaces 2.2 The PrimeView user interfaces Introduction This section is an overview of the two PrimeView modules with descriptions of some of the elements of the user interfaces. The section also contains a description of the search functions in PrimeView. In this section This section contains the following sub-sections Topic See The PrimeView module 2.2.1 The PrimeView Evaluation module Search functions 03-0014-96 •p8 2.2.2 2.2.3 Help functions 2.2.4 Snapshots 2.2.5 PrimeView concepts 2.2.1 The PrimeView module Introduction The PrimeView module is used to monitor separation runs. The PrimeView panes The PrimeView module contains two different display panes that can be opened both at once or one at a time: 2 • The Curves pane. • The Logbook pane. The Curves pane The Curves pane displays monitor signal values graphically. See the illustration below: The Logbook pane The Logbook pane displays all actions during a separation run, e.g. method start and end, base instruction, method instructions and manual instructions such as Pause or Hold. See the illustration below: The Status bar The Status bar in the bottom of the PrimeView module displays the current status of the separation run. See the illustration below: The current system status is represented by the colored dot: • A green dot represents a running system. • A red dot represents a system in Pause state. • A yellow dot represents a system in a Hold state. • A white dot represents a system in an End state. •p9 2 PrimeView concepts 2.2 The PrimeView user interfaces 2.2.1 The PrimeView module Toolbar icons in the PrimeView module The table below describes the toolbar icons in the module: Icon Function The Customise Panes icon opens the Customise Panes dialog box, which is used to select the display panes that are open. The View Documentation icon opens the documentation pages. Run notes can be entered in the Notes page and settings can be changed. The View Properties icon opens the Properties dialog box, which is used to control the data display in the PrimeView panes. 03-0014-96 • p 10 PrimeView concepts 2.2.2 The PrimeView Evaluation module Introduction The PrimeView Evaluation module provides extensive facilities to present and to evaluate curve data. The module window Opened result files are displayed in the Evaluation module window. See the illustration below: Toolbar icons in the Evaluation module The table below describes the toolbar icons in the module: Icon 2 Function The Open icon displays all available result files and result folders in the Open Result dialog box. The Save icon saves the edited result file. The Print icon opens the Print Chromatograms dialog box. The Report icon opens the Generate Report dialog box, which is used to select a report format. The View Documentation icon opens the Documentation dialog box, which is used to view and edit the result documentation. • p 11 2 PrimeView concepts 2.2 The PrimeView user interfaces 2.2.2 The PrimeView Evaluation module Icon Function The Peak Integrate icon opens the Integrate dialog box, which is used to select peaks to integrate in a modified peak table. The Chromatogram Layout icon opens the Chromatogram Layout dialog box, which is used to select and format curves and display items in the chromatogram. 03-0014-96 • p 12 PrimeView concepts 2 2.2.3 Search functions Introduction This section describes the general search functions that can be used to locate for example chromatograms, curves and text strings in PrimeView. These functions can be used in several program modules, dialog boxes and wizards. Search the Folder list The search will take place in the displayed folder only. To select another folder, click the Browse button and open the desired folder. Search the Result list • The search will take place in all result files within the selected folder as denoted by the asterisk (*). To select specific result file(s), click the Browse button and select the result file(s). • You can use wildcard characters to search for chromatograms within result files with a specific name profile. - * represents any number of characters - ? represents any single character Wildcard character examples: iex will search files named “iex” iex* will search all files with names that begin with “iex” *iex will search all files with names that end with “iex” ?iex will search only 4-character names that end with iex Search the Chromatogram list The asterisk (*) indicates that all chromatograms within a result file will be selected. Click Browse to select one or several specific chromatograms. Search the Curve name list The UV curves are identified by number. To search for all UV curves, select *UV* in the Curve name text field. Find a text string The Find command is used to search for text strings: Field Description Find what Type the text string you want to find. • p 13 2 PrimeView concepts 2.2 The PrimeView user interfaces 2.2.3 Search functions Field Description Match whole word only Select the check-box if you only want complete string matches, not partial matches. Match case Select the check-box if you only want matches which correspond according to upper-case and lower-case letters. Search from top of document Select the check-box to start the search from the top of the document, otherwise the search will start from the cursor position. Direction Choose whether to search upwards or downwards in the document. Commands Use the commands below to find more occurrences of a text string after you have found the first one: • Press F3 to search for the next occurrence of the string or right-click and choose Find next. • Right-click and choose Find previous to search for a previous occurrence. General information about searches • The default setting is to search in all result files or chromatograms. • User-entered search filters (to a maximum of 10) will be saved in the drop-down menus for both Result and Chromatogram selections. More than one string can be used as a search delimiter (insert “;” between strings), and search filters are automatically saved and stored within user profiles. • Click All to return to the default setting to search in all result files or chromatograms. 03-0014-96 • p 14 PrimeView concepts 2.2.4 Help functions Introduction There are different ways to get help and instructions in PrimeView: 2 • From the Help menu in each module • From the context-sensitive help in each dialog box • By pressing the <F1> key The Help menu • From the Help menu in each module you can access the Help file. The illustration below shows the Help menu of the Evaluation module: The Help file The table below describes how to open and use the Help file: Step Action 1 Choose Help:Index. Result: The Help file is displayed 2 • Type a word you want help on in the text box in the left pane. Result: The closest matches are displayed in the list. • Select a match and click the Display button. Result: The associated help text is displayed in the right pane. 3 • You can also click the Contents tab to view the contents of the Help file divided into sections. • Click the plus signs to expand the tree structure. • Click a topic to read the associated help text. Context-sensitive help In each dialog box there is a Help button. If you press that button, either of the following will be displayed: • A message box with relevant information, for example the dialog box options. • The Help file, with relevant information displayed in the right pane. • p 15 2 PrimeView concepts 2.2 The PrimeView user interfaces 2.2.5 Snapshots 2.2.5 Snapshots Introduction A Snapshot provides information about a method run at a certain point in time. It contains monitor values at the selected point. Snapshot functionality is available in • the Evaluation module, where you can take Snapshots from a result file using the Marker. • the PrimeView module, where you can take Snapshots during a run using the Marker. How to take Snapshots in the Evaluation module The table below describes how to take Snapshots in the Evaluation module: Step Action 1 • Open a result file in the Evaluation module. • Right-click and select Marker in the menu. Result: A vertical line indicating a certain point is displayed. 2 Click the marker line and drag it to the desired point where you want to take a Snapshot. 3 Right-click and select Snapshot in the menu. Result: The Snapshot is displayed in the Snap Shot dialog box. 4 • Click the Save to File button if you want to save the information as an Excel file (.xls) or a tabbed text file (.txt). • You can also copy the information to the clipboard: - Click and drag the mouse in the table to select the information you want to copy. - Press CTRL+C. The information can now be pasted in a text editor. • Click the Print button if you want to print the information. • Click the Close button. 5 03-0014-96 • p 16 Repeat steps 2 to 4 if you want to view more Snapshots. PrimeView concepts How to view Snapshots during a method run 2 The table below describes how to view Snapshots in the PrimeView module during a method run: Step Action 1 A method is running and the PrimeView module is running: • Right-click in the Curves pane and select Marker in the menu. Result: A vertical line is displayed. 2 Click the marker line and drag it to the desired point where you want to take a Snapshot. 3 Right-click in the Curves pane and select Snapshot in the menu. Result: The Snapshot is displayed in the Snap Shot dialog box. 4 • Click the Save to File button if you want to save the information as an Excel file (.xls) or a tabbed text file (.txt). • You can also copy the information to the clipboard: - Click and drag the mouse in the table to select the information you want to copy. - Press CTRL+C. The information can now be pasted in a text editor. • Click the Print button if you want to print the information. • Click the Close button. 5 Repeat steps 2 to 4 if you want to view more Snapshots. • p 17 3 Software Installation 3 Software Installation Introduction The PrimeView software is normally pre-installed by a Amersham Biosciences representative. Follow the instructions in this chapter to install the program yourself if your system is not pre-installed. In this chapter This chapter contains the following section 03-0014-96 • p 18 Topic See How to install PrimeView for the first time 3.1 Software Installation 3 3.1 How to install PrimeView for the first time Installation prerequisites Before you start the installation procedure the following prerequisites have to be met: • The operating system, Windows 2000/XP, must be correctly installed on your computer. See the operating system documentation for details. Installation notes Also notice the following: • You can exit the installation at any point by clicking on either the Cancel button or the Exit button. If you do this, however, the installation will be incomplete and the software cannot be used. Upgrading a Installing a new version of the PrimeView software over an existing PrimeView PrimeView install- installation is no problem. You do not have to uninstall the previous version before ation installing the new version. Do not copy the CD-ROM or decompress the files PrimeView is supplied on a CD-ROM. Files on the CD-ROM are compressed and cannot simply be copied onto the hard disk. During the installation procedure, the required folder structure is created on the hard disk and the files are decompressed. Do not attempt to decompress the files using any other file decompression utility. Step 1 - Insert the Setup CD Follow the instructions in the table below to begin the installation: Step Action 1 • Insert the CD-ROM disk into the CD-ROM drive. The PrimeView Setup Program should start automatically. If not, • click the Windows Start button and select Run • type the command d:setup, where d: is the unit for your CDROM drive. • click OK. 2 The PrimeView Setup Program is launched. Continue the setup below. • p 19 3 Software Installation 3.1 How to install PrimeView for the first time Step 2 - License agreement and user information This table describes how to complete step 2 of the PrimeView Setup Program: Step Action 1 • The Welcome dialog box is displayed. • Click the Next button to continue. 2 • The PrimeView Software License Agreement dialog box is displayed. You must accept the license agreement to install PrimeView. • Click the Yes button to continue. 3 • The User Information dialog box is displayed. Type your name, company and the product serial number of the software. The serial number can be found on the License Agreement that is shipped with the CD. • Click the Next button to continue. Step 3 - Select the COM port You must define the COM port which the ÄKTAprime system is connected to. • Select the appropriate COM port. • Click the Next button to proceed. 03-0014-96 • p 20 Software Installation Step 4 - Select Drive 3 In the Select Drive dialog box you choose the installation folder for the PrimeView software. Follow the instructions in the table to select a disk drive: Step Action 1 Select the disk drive where the program is to be installed. This should be a physical disk drive (usually C:) on the computer where you install PrimeView, not a network disk drive. 2 • Click the Next button to continue. • Click the Yes button if asked whether Setup should create the UNICORN™ program folder. Note: The UNICORN folder will contain all PrimeView files and folders. • p 21 3 Software Installation 3.1 How to install PrimeView for the first time Step 5 - Select Program Folder In the Select Program Folder dialog box you choose where to store the program icon. The table below describes how to select a program folder for the PrimeView icon: Step Action 1 In the Select Program Folder dialog box, you select the Start menu folder where you want the PrimeView icon to be placed. You can either • accept the suggested folder named UNICORN (recommended) or • create a new folder. Type the name of the new folder in the text field Program Folders. or • select a folder that already exists by clicking its name on the list. 2 03-0014-96 • p 22 Click the Next button to continue. Software Installation Step 6 - Start Copying Files 3 The Start Copying Files dialog box displays the installation choices made. The table describes how to start copying the program files from the CD: Step Action 1 The setup program is ready to copy the files. The Start Copying Files dialog box displays all the selections that have been made and the components to be installed. Note: 2 Step 7 - Setup Complete If you want to make any changes you can click the Back button one or more times. If the settings are correct, click the Next button to copy the files. The installation is complete and the computer must be restarted: • Click the Finish button to exit the setup program and automatically restart the computer. • p 23 4 Files and folders in PrimeView 4 Files and folders in PrimeView Introduction All PrimeView data is organized in files and folders. Files and folders are handled like in any other Windows application, with some exceptions. This chapter describes how to work with PrimeView files and folders, with the focus on the topics that are specific for PrimeView. In this chapter This chapter contains the following sections Topic How to create folders How to open and preview files How to arrange and locate your files How to copy, delete, rename and backup files and folders 03-0014-96 • p 24 See 4.1 4.2 4.3 4.4 Files and folders in PrimeView 4 4.1 How to create folders Introduction This section describes how folders are organized in PrimeView and how to create a new user-specific folder for the user’s methods and results. How to create a new folder The table below describes how to create a new folder in the Evaluation module. Step Action 1 • Select File:Open. or • Click the Open icon. Result: The Open Result dialog box opens. 2 • Right-click on an empty area of the dialog box. • Select New Folder from the shortcut menu. Result: The Create New Folder dialog box opens. 3 • Type a name for the new folder. • Click OK. Result: The new folder is displayed in the Open Result dialog box. • p 25 4 Files and folders in PrimeView 4.2 How to open and preview files 4.2 How to open and preview files Introduction This section describes how to open your saved result files. You can also preview your result files to identify the correct file before you open it. How to open a result file The table below describes how to open result files in the Evaluation module. Step Action 1 • Choose File:Open:Result or • Click the Open icon. Result: The Open Result dialog box opens. 2 • Double-click the result file or • Select the result file and click the OK button Result: The file is opened in the Evaluation module. Quick View Quick View is a preview function for result files to make it easier to select the correct result file. You can preview the first curve in the first chromatogram. 03-0014-96 • p 26 Files and folders in PrimeView 4 How to use Quick The table below describes how to preview result files in Quick View. View Step Action 1 Select a result file in the Open Result dialog box. 2 • Right-click and choose Quick View from the short-cut menu. Result: The Quick View dialog box opens. 3 • Click the Open button. Result: The result file that is displayed in the dialog box opens in the Evaluation module. • p 27 4 Files and folders in PrimeView 4.3 How to arrange and locate your files 4.3 How to arrange and locate your files Introduction This section describes how to arrange the way the files are displayed in the Open Results dialog box and how to locate files through a search. Different view modes You can choose how the files and folders are displayed in the Open Results dialog box. The options are the standard Windows alternatives: • Details • List • Large icons • Small icons. How to change the view mode If you want to change the view you: Sort order The files can be sorted in different orders. The table below shows the options. How to change the sorting order • Right-click and select View and the option that you want from the shortcut menu. Sorted by: Order Name Alphabetical order or reverse alphabetical order. Size Smallest or largest files first. Type Alphabetical order of file extension type. Modified Most recently modified files first. Created Most recent creation dates first. Select one of the methods below to change the sorting order: • Right-click and select Sort and the option that you want from the short-cut menu. or • Click the column header for the option that you want to sort by (a second click on the same header will reverse the order). 03-0014-96 • p 28 Files and folders in PrimeView 4 4.4 How to copy, delete, rename and backup files and folders Introduction PrimeView has some file and folder handling functions that are slightly different from the general Windows functions. This section focuses on the differences. How to copy or move files and folders If you copy a folder you will also at the same time copy all files and folders that it contains. The table below describes how to copy files and folders. Note: Follow the same steps but select Move to move files and folders. Step Action 1 Select a file or folder in the Open Results dialog box. 2 • Right-click and select Copy from the short-cut menu. Result: The Copy dialog box is opened. The function Copy to External 3 Select a target folder or floppy disk drive. 4 Click OK. Use the function Copy to External when you need to copy files and folders outside of your own user folders. Copy to External should be used specifically when you need: • to copy to a floppy disk drive. (The files are automatically compressed into a zip-file. The file will also automatically be spanned across several disks if necessary.) How to Copy to External The table below describes how to use the function Copy to External. Step Action 1 Select the file you want to copy. 2 • Right-click and select Copy to External from the shortcut menu. Result: the Copy to External dialog box opens. 3 Select the destination drive and folder. 4 Click the Save button. • p 29 4 Files and folders in PrimeView 4.4 How to copy, delete, rename and backup files and folders The function The function Copy from External can be used to import files and folders: Copy from Extern• If the files were saved using the function Copy to External they will automatically al be decompressed. How to use Copy from External The table below describes how to use the function Copy from External. Step Action 1 • Right-click in the Open Results dialog box and select Copy from External. Result: The Copy from External dialog box opens. 2 Select the files you want to copy. 3 Click Save. Result: The result files are copied into the open folder in the Open Results dialog box. How to rename files and folders The table below describes how to rename files and folders in the Open Results dialog box. Step Action 1 Select the item that you want to rename. 2 • Right-click and select Rename from the shortcut menu. Result: The Rename dialog box opens. 3 Type a new name. 4 Click OK. How to delete files The table below describes how to delete files and folders in the Open Results dialog and folders box. Note: Home folders cannot be deleted this way. Step Action 1 Select the item that you want to delete. 2 • Right-click and select Delete from the shortcut menu. or • Press the Delete key. 03-0014-96 • p 30 Files and folders in PrimeView Backup security Step Action 3 Confirm the delete action in the confirmation dialog box 4 Backup copies should be taken regularly to avoid data loss in the event of hard disk failure or accidental deletion. You can use the function Copy to External to save your files on the network server. Note: Amersham Biosciences cannot accept responsibility for the replacement of results that were lost as a result of computer failure or other incidents. • p 31 5 How to perform method runs 5 How to perform method runs Introduction This chapter describes how to perform and monitor different kinds of runs from the PrimeView module. It also describes how to control the system with manual commands and instructions. In this chapter This chapter contains the following sections 03-0014-96 • p 32 Topic See How to start a method run 5.1 How to monitor a method run 5.2 How to perform method runs 5.1 How to start a method run Before you start Before you start a method, make sure that 5 • the ÄKTAprime system is prepared according to the instructions in the ÄKTAprime system documentation Four ways to start The method runs are all operated from the ÄKTAprime unit. There are four different an ÄKTAprime types of ÄKTAprime runs: run • Application template runs • Method template runs • Operator created method runs • Manual runs How to start an application template run Application templates are available for the most frequent purifications. All process parameters except the sample volume are preset. The table below describes how to start an Application template run on the ÄKTAprime unit. All parameters are selected with the arrow buttons on the unit. The selections are confirmed with the OK button. Step Action 1 • Choose the Templates menu. • Press the OK button. Result: The Templates menu is displayed. 2 • Choose the Application template menu. • Press the OK button. Result: The first application template is displayed. 3 • Step through the list of application templates with the up or down buttons until the desired template is displayed. • Press the OK button. Result: The Sample appl. volume menu is displayed. 4 • Set the sample volume with the up or down buttons. • Press the OK button. Result: The Press OK to start run prompt is displayed. • Press the OK button. Result: The purification run starts. • p 33 5 How to perform method runs 5.1 How to start a method run Note: If needed, the sample volume should include the sample wash out volume. ÄKTAprime The four most common purification techniques are available as method templates. method templates Some parameters must be set by the operator when a run is prepared from a method template. The settings can be saved for later use before the run is started. How to start a method template run The table below describes how to start a method template run on the ÄKTAprime unit. All parameters are selected with the arrow buttons on the unit. The selections are confirmed with the OK button. Step Action 1 • Choose the Templates menu. • Press the OK button. Result: The Templates menu is displayed. 2 • Choose the Method template menu. • Press the OK button. Result: The first method template is displayed. 3 • Step through the list of method templates with the up or down buttons until the desired template is displayed. • Press the OK button. Result: The Sample inject by menu is displayed. 4 • Select sample injection through the injection valve or through the system pump. • Press the OK button. • Continue to set method parameters with the up and down buttons in the subsequent menus and press the OK button to proceed. • After all parameters are set, navigate to the Method ready? menu with the arrow button. • Press the OK button. Result: The Save Method menu is displayed. If you want to save the method, continue with step 5 below. If not, select no in the next menu and proceed to step 6. 03-0014-96 • p 34 How to perform method runs Step Action 5 • Choose yes and press the OK button. 5 • Use the up and down keys to select a free method number and press the OK button. Note: Up to 40 methods can be stored. If the method number already is used you can press OK and then clear the number in the Clear Method menu. 6 • Press the OK button at the Press OK to start run prompt. Result: The method runs starts. How to run a saved method The table below describes how to run a saved method on the ÄKTAprime unit. All parameters are selected with the arrow buttons on the unit. The selections are confirmed with the OK button. Step Action 1 • Choose the Run Stored Method menu. • Press the OK button. Result: The Run Stored Method menu is displayed. 2 • Select System or PC. • Press the OK button. • Choose the method number. • Press the OK button. Result: The Press OK to start run menu is displayed. 3 • Press the OK button. Result: The method runs starts. Note: Important parameter values are displayed on the ÄKTAprime unit during the run. Refer to the ÄKTAprime User Manual for instructions on how to change some of these parameters if needed. • p 35 5 How to perform method runs 5.1 How to start a method run How to run the system manually The table below describes how to run the ÄKTAprime unit manually. All parameters are selected with the arrow buttons on the unit. The selections are confirmed with the OK button. Step Action 1 • Choose the Manual Run menu. • Press the OK button. Result: The Set Method Base menu is displayed. 2 • To edit the method base, press OK and select the base with the arrow buttons. • Proceed to select parameters with the arrow buttons in the subsequent menus and press OK to continue. 3 • After the last parameter selection, navigate to the Start run menu. • Press the OK button. Result: The method runs starts. Note: Refer to the ÄKTAprime User Manual for instructions on how to select the parameters if needed. How to finish the run 03-0014-96 • p 36 Press the OK button to finish the run at the Method Complete prompt. This will cause all valves to return to the default position 1. The run can be aborted before it is complete at any time by pressing the End button. How to perform method runs 5 5.2 How to monitor a method run Introduction This section describes how to monitor a method run by using the PrimeView module and how to customize the different panes. In this section This section contains the following sub-sections Topic See How to customize PrimeView panes 5.2.1 The Curves pane 5.2.2 The Logbook pane 5.2.3 • p 37 5 How to perform method runs 5.2 How to monitor a method run 5.2.1 How to customize PrimeView panes 5.2.1 How to customize PrimeView panes How to open the PrimeView module The PrimeView module displays the status of the ÄKTAprime system run. The PrimeView module can be open on the Windows desktop before a run is started, in which case it will either display a blank Curves pane or show the curves from the previous run. The PrimeView module can also be opened after the run has been started, in which case it will display the whole progress of the run from the beginning. The list below describes how to open the PrimeView module. • Click the PrimeView icon. Result: The PrimeView module opens. Illustration The illustration shows the PrimeView module with the Curves and Logbook panes displayed. How to select The PrimeView module displays one or two panes for monitoring different aspects what panes to dis- of the run. To select what panes to display, either play • click the Customize Panes icon, 03-0014-96 • p 38 How to perform method runs 5 or • choose View:Panes. How to customize Change the size PrimeView panes Select a split-bar and drag up and down to change the size of a specific pane. Maximize, restore or hide Right-click a pane and select the appropriate option to: • maximize, • restore or • hide the pane. • p 39 5 How to perform method runs 5.2 How to monitor a method run 5.2.2 The Curves pane 5.2.2 The Curves pane Introduction The Curves pane of the PrimeView module displays monitor signal values graphically. The figure below shows an example of the Curves pane: How to select curves to be displayed The table describes how to select the curves to be displayed on the screen. Step Action 1 In the PrimeView module, select View:Properties. Result: The Properties dialog box is displayed. 2 Select the Curves tab. 3 In the Display curves list, select the curves you want to display. If you want all curves to be displayed, click the Select All button. If you do not want any curves to be displayed, click the Clear All button. Click OK. How to display a vertical marker line The table below describes how to display a vertical marker line: Step Action 1 Right-click the Curves pane and select Marker. 2 Drag the marker line with the mouse. Result: Where the line bisects the curve, the X-axis and Y-axis values are displayed at the top right corner of the pane. Note: Right-click and select Snapshot to record the marker position values. See 2.2.5 Snapshots on page 16 for more information about the Snapshot function. How to set a refer- When the vertical marker is displayed, you can set a reference point to display ence point curve data. The table describes how to set a reference point: 03-0014-96 • p 40 How to perform method runs Step Action 1 • Display a Marker in the Curves pane. 5 • Right-click and select Set Marker Ref. Point to define a reference point for the marker position. 2 When the marker is moved from the reference point, the X-axis and Y-axis values for the new position are displayed together with: • the new position in relation to the position of the reference point, • the minimum, maximum and average values for the curve interval between the reference point and the new position. How to change the curve colors and styles The Curves pane displays graphs for the selected curves in different colors. The table below describes how to change the curve colors and styles: Step Action 1 Select View:Properties. Result: The Properties dialog box is displayed. 2 Select the Curve Style and Color tab. 3 • Select a curve from the Curve list. • Select an appropriate color and style. How to change In most cases, the Y-axis is automatically scaled for each of the curves. Values on the scale of the Y- the Y-axis apply to the curve with the same color as the axis markings. To get the axis correct Y-axis, click the legend. The table below describes how to fix the scale of individual curves. Step Action 1 • Select View:Properties. Result: The Properties dialog box is displayed. • Select the Y-axis tab. 2 • Select the appropriate curve. • Select Fixed and type a minimum and maximum range in the fields within the specified limits. 3 Repeat step 2 for other curves if needed. 4 Click OK. • p 41 5 How to perform method runs 5.2 How to monitor a method run 5.2.2 The Curves pane How to change The table below describes how to change the scale of the X-axis: the scale of the Xaxis Step Action 1 • Select View:Properties. Result: The Properties dialog box is displayed. • Select the X-axis tab. 2 Select the appropriate base, Time or Volume. Note: Curves are collected in time and recalculated for display in volume. Thus, the resolution of the two bases may appear slightly different. 3 Select the appropriate Axis scale: • Total will show the curves as far as they have come in the run. • Window allows you to set the portion of the total pane to be displayed, either in minutes or ml depending on the selected base. • Click OK. How to switch between time and volume units • Click the legend of the X-axis or • right-click and select Base Type to switch the display between time and volume units. The run is controlled according to the time/volume base defined in the current block, regardless of the base in the curves display. How to zoom in the Curves pane The table below describes how to zoom in on a selected region of the curve pane: Step Action 1 • Press and hold the left mouse button and drag a rectangle out on the screen to encompass the area to be viewed. • Release the mouse button. Result: The display is now zoomed in on the selected area. 2 Repeat the process for further magnification of selected areas. How to zoom out To reduce the scale of the zoom, right-click in the Curves pane, and select one of the following options: 03-0014-96 • p 42 How to perform method runs 5 • Undo Zoom: reverses each zoom-in action a step at a time. • Reset Zoom: reverses all zoom-in actions to the default scale. How to select curve pressure units If the Pressure curve is displayed in the Curves pane, you can set the displayed units. The table below describes how to do this: Step Action 1 Right-click in the Curves pane, and select Properties in the displayed menu. Result: The Properties dialog box is displayed. 2 Select the Y-Axis tab. 3 Select the Pressure curve and select the appropriate Pressure unit button. Click OK. How to edit text You can select the way that text is aligned for the Logbook and Fraction curves. in the Curves pane You can also select to show only part of the Logbook information. The table below describes how to do this: Step Action 1 Right-click in the Curves pane, and select Properties in the displayed menu. Result: The Properties dialog box is displayed. 2 Select the Curve Style and Color tab. 3 Select the following: • Logbook or Fraction curve in the Curve list as appropriate. • Select the appropriate Logbook text alignment or Fraction text alignment option: - Horizontal - Vertical - Fly over (displays the text if you place the mouse pointer over the generated mark). Click OK. • p 43 5 How to perform method runs 5.2 How to monitor a method run 5.2.2 The Curves pane How to view the At some breakpoints there can be more logbook information than what is possible complete logbook to conveniently display in the Curves pane. The additional information that is not information displayed is indicated by an arrow point symbol by the break point. • Hold the mouse cursor over the break point to display the complete information in a flyover text box, as shown in the illustration below. 03-0014-96 • p 44 How to perform method runs 5 5.2.3 The Logbook pane Introduction All actions (including method start and end, base instruction, method instructions and manual interventions such as Pause or Hold) and unexpected conditions such as warnings and alarms are logged for every run, with date, time and current user name where appropriate. The logbook thus provides a complete history of any given run. The log is saved in the result file. Illustration The illustration below shows an example of the Logbook pane: Note: The second logbook line is the BatchID that is automatically generated. Autoscroll The Logbook pane can autoscroll to display the latest entries. Right-click in the pane, and select Autoscroll. You can also select the Autoscroll option in the Properties dialog box (View: Properties and select the Logbook tab). How to filter the logbook contents You can choose to display only selected items in the logbook. The table below describes how to activate the filter. Step Action 1 • Right-click in the Logbook pane and choose Properties. Result: The Properties dialog box opens. 2 • Choose the Logbook tab. • Select the items you want to display in the logbook (all items are selected by default). • Click the OK button. Result: Only the selected items will be displayed in the logbook. The Logbook title in the upper right corner will show the text (Filter on) to indicate that not all items are visible. All items will still be logged in the result file. • p 45 5 How to perform method runs 5.2 How to monitor a method run 5.2.3 The Logbook pane How to find logbook text entries The logbook can be searched for specific text entries. The table below describes the function: Step Action 1 Right-click in the Logbook pane and choose Find. Result: The Find dialog box opens. 2 • Type the text you want to locate. • Select search criteria if necessary. • Click OK. Result: The located logbook entry is highlighted. 03-0014-96 • p 46 How to view results 6 6 How to view results Introduction A result file is automatically generated at the end of a method run and contains a complete record of the method run, including method, system settings, curve data and method run log. The Evaluation module offers extensive facilities for presentation and evaluation of curve data. This chapter describes how to present the chromatograms and curves of your result file and how to create and print reports. In this chapter This chapter contains the following sections Topic How to open a result file See 6.1 Basic presentation of chromatograms 6.2 How to optimize the presentation of a chromatogram 6.3 How to print active chromatograms 6.4 How to create and print a customized report 6.5 Run documentation 6.6 • p 47 6 How to view results 6.1 How to open a result file 6.1 How to open a result file How to start the Evaluation module The PrimeView Evaluation module provides facilities for the presentation and evaluation of separation results. The module is independent from the PrimeView module and can be started even if the PrimeView module is not operating. • Click the PrimeView Evaluation icon on the Windows desktop. Result: The PrimeView Evaluation module opens. How to open a The table below describes how to open a result file in the PrimeView Evaluation ÄKTAprime result module. file Step Action 1 • Select File:Open or • Click the Open icon Result: The Open Result dialog box opens. 2 • Select the result file and click OK. Result: All contents of the opened result file are transferred to the Evaluation module. Note: By default, the chromatograms in a run are shown as opened windows. The chromatogram window on top is the active window. There is also a minimized Temporary chromatogram window. See 6.2 Basic presentation of chromatograms on page 49 for further information about chromatograms. 03-0014-96 • p 48 How to view results 6.2 Basic presentation of chromatograms Introduction This section describes how to access result files and optimize the presentation of a chromatogram and its curves via the Chromatogram Layout dialog box. In this section This section contains the following sub-sections Topic See Introduction and temporary chromatograms 6.2.1 The chromatogram window 6.2.2 6 • p 49 6 How to view results 6.2 Basic presentation of chromatograms 6.2.1 Introduction and temporary chromatograms 6.2.1 Introduction and temporary chromatograms Contents of a chromatogram Chromatograms can be viewed in the Evaluation module. Temporary chromatograms A Temporary chromatogram is essentially an empty chromatogram that is specific to the Evaluation module. A chromatogram includes a number of curves that have been created during a method run, such as UV, conductivity, pH, fraction marks, etc. A chromatogram also contains the curves created and saved during an evaluation session. The original raw data curves cannot be deleted or modified. Information contained within a Temporary chromatogram is automatically saved from one evaluation session to the next, but is not saved within the result files. How to copy curves into Temporary Curves can be copied into Temporary and comparisons or evaluations can be performed. This is particularly useful if you do not want to clutter up your original chromatograms with a large number of curves. It can also be used to keep blank run curves or curves to compare when you open different result files. The table below describes how to copy curves into Temporary: Step Action 1 Open a result file. 2 Select Edit:Copy:Curves. Result: The Copy Curve dialog box is displayed. 3 Select a source chromatogram and a curve to be copied in the Source Chromatogram fields. 4 Select Temporary as the target chromatogram and a position for the new curve in the Target Chromatogram fields. 5 Click the Copy button. Result: The curve is copied into the Temporary chromatogram. Click the Close button. How to clear a The table below describes how to clear the contents of a temporary chromatogram: temporary chromatogram Step Action 1 03-0014-96 • p 50 Open the relevant result file. How to view results Step Action 2 • Select Edit:Clear Temporary Chromatogram. 6 • Click the Yes button to confirm. • p 51 6 How to view results 6.2 Basic presentation of chromatograms 6.2.2 The chromatogram window 6.2.2 The chromatogram window Main views The chromatogram window is divided into two main views: • curves • peak tables The displayed areas for the views can be adjusted by dragging the borders with the mouse cursor between the views. How to view peak The table below describes how to display peak table information if the result has table information been integrated: Step Action 1 Open a result file. 2 • Choose Edit: Chromatogram Layout. Result: The Chromatogram Layout dialog box opens. 3 • Click the Peak Table tab. • Select a peak table in the Select peak table to display list. • Select what peak table columns to display. • Check if global peak table data should be displayed or not. • Click OK. 03-0014-96 • p 52 How to view results Run curves, default appearance and information 6 The first time a result file is opened and viewed, a default layout is applied to display all the original curves. The default layout can be changed by the user (see 6.3.5 How to save and apply a layout on page 63). Information for each curve Each curve is automatically assigned a default color and style, with default information about each curve displayed in the key above the curves. This information includes • result file name • chromatogram name • curve name. Choose the Y-axis scale Each curve has a correspondingly colored Y-axis. To choose the appropriate Y-axis scale • click on the Y-axis until the desired scale is displayed or • click on the name of the curve. Run curves, short- When viewing curves in the Evaluation module, you can access a menu that provides cut menu a quick alternative to menu commands. Right-click the run curves view to display the menu shown in the picture below: • p 53 6 How to view results 6.2 Basic presentation of chromatograms 6.2.2 The chromatogram window Optimizing the workspace How to display a vertical marker line The chromatogram window can be minimized and maximized using ordinary Windows commands. The table below describes extra features to optimize the workspace: Use the command if you want... Window:Arrange icons to arrange icons of minimized windows. Window:Tile to view several chromatogram windows side by side. Window:Cascade to stack the open windows like a deck of cards. The table below describes how to display a vertical marker line: Step Action 1 Right-click the Curves pane and select Marker. 2 Drag the marker line with the mouse. Result: Where the line bisects the curve, the X-axis and Y-axis values are displayed at the top right corner of the pane. Note: Right-click and select Snapshot to record the marker position values. See 2.2.5 Snapshots on page 16 for more information about the Snapshot function. How to set a refer- The table describes how to set a reference point: ence point Step Action 1 • Display a Marker in the Curves pane. • Right-click and select Set Marker Ref. Point to define a reference point for the marker position. 2 When the marker is moved from the reference point, the X-axis and Y-axis values for the new position are displayed together with: • the new position in relation to the reference point, • the minimum, maximum and average values for the curve interval between the reference point and the new position. 03-0014-96 • p 54 How to view results 6 How to display The table below describes how to display the logbook entries as an overlay in the the logbook over- chromatogram. lay Step Action 1 • Right-click in the chromatogram window and choose Properties on the shortcut menu. Result: The Chromatogram Layout dialog box opens. 2 • Choose the Curve tab. • Select the Logbook curve. How to view the complete logbook information At some breakpoints there can be more logbook information than what is possible to conveniently display in the chromatogram window. The additional information that is not displayed is indicated by an arrow point symbol by the break point. • Hold the mouse cursor over the break point to display the complete information in a flyover text box, as shown in the illustration below: • p 55 6 How to view results 6.3 How to optimize the presentation of a chromatogram 6.3 How to optimize the presentation of a chromatogram Introduction This section describes some of the ways you can optimize the presentation of a chromatogram. In this section This section contains the following sub-sections Topic See How to make changes in the Chromatogram Layout dialog box 6.3.1 The Curve tab and Curve Names tab 6.3.2 The Curve Style and Color tab 6.3.3 How to change and fix the axes 6.3.4 How to save and apply a layout How to show part of a curve 03-0014-96 • p 56 6.3.5 6.3.6 How to view results 6 6.3.1 How to make changes in the Chromatogram Layout dialog box Instruction The Chromatogram Layout dialog box is used to make changes regarding chromatogram presentation. The main features of the Chromatogram Layout dialog box regarding chromatograms are described in the subsequent sections in this chapter. Features regarding peak tables are described in 8.2 How to perform a peak integration on page 89. The table below describes how to make changes in the Chromatogram Layout dialog box: Step Action 1 Open a result file. 2 • Right-click the chromatogram window and select Properties or • Choose Edit:Chromatogram Layout. Result: The Chromatogram Layout dialog box is displayed. The view from which you activate the Properties command determines the tab that is displayed in the Chromatogram Layout dialog box. 3 Carry out the changes on the different tabs to get the desired layout for header, curves and peak table. Select Apply to all chromatograms if you want to apply changes made in the Chromatogram Layout dialog box to all open chromatograms. Click OK. • p 57 6 How to view results 6.3 How to optimize the presentation of a chromatogram 6.3.2 The Curve tab and Curve Names tab 6.3.2 The Curve tab and Curve Names tab The Curve tab The Curve tab of the Chromatogram Layout dialog box contains a list of all the curves included in the chromatogram. Select the curves you want to display in the chromatogram, and click OK. Curve name appearance You select options for the curve name appearance on the Curve Names tab. This is an example of a default curve name: Result:11_UV The table below describes the three components that make up the default curve name: How to choose curve name appearance Component Description Example Result name Name of the result. Result Chromatogram name Number given automatically during a run or a name defined by the New_Chromatogram instruction. 11 Curve name Curve type, for example detection of an eluted component. UV You can choose to view only part of the curve name. The table below describes how to do this: Step Action 1 Open a result file. 2 Choose Edit:Chromatogram Layout. Result: The Chromatogram Layout dialog box is displayed. 3 Click the Curve Names tab. 4 • Select the appropriate boxes for Curve name appearance. • Select the appropriate Curve legend position. • Click OK. Note: It is usually sufficient to select the Curve Name option if only one chromatogram is being evaluated. However, confusion can arise when more than one chromatogram is shown, so more complete names might be necessary. 03-0014-96 • p 58 How to view results 6 6.3.3 The Curve Style and Color tab Introduction All curves within a chromatogram are represented by a default color and line style. Curves imported into the chromatogram or newly created curves are automatically assigned a color and line style. Peak label settings Peaks can be labeled on the Curve Style and Color tab of the Chromatogram Layout dialog box. Use a combination of the following labels: • Retention (the default label) • sequential Number • user-defined Peak name. Fraction text and Both Fraction text and Logbook text can be set to the following alignment options: Logbook text alignment settings • Vertical • Horizontal • Fly Over, which sets text labels as hidden text that appears only when the cursor is carefully positioned over a fraction mark. How to change The table below describes how to change the color and style of a curve: the color and style of a curve Step Action 1 Open a result file. 2 Choose Edit:Chromatogram Layout. Result: The Chromatogram Layout dialog box is displayed. 3 Click the Curve Style and Color tab. 4 • Select the curve you want to change from the list. • Select the desired color and style. • Click OK. How to display a hatched background The table below describes how to display a hatched background in the chromatogram window: Step Action 1 Open a result file. • p 59 6 How to view results 6.3 How to optimize the presentation of a chromatogram 6.3.3 The Curve Style and Color tab Step Action 2 • Choose Edit:Chromatogram Layout. Result: The Chromatogram Layout dialog box is displayed. 3 • Click the Curve Style and Color tab. • Select the Hatch box. • If desired, select the Apply to all chromatograms box and click OK. Result: Hatch marks are displayed as a background. Note: You can also right-click in the Chromatogram window and select Hatch. 03-0014-96 • p 60 How to view results 6.3.4 6 How to change and fix the axes How to change The table below describes how to change and fix the Y-axis: and fix the Y-axis Step Action 1 Open a result file. 2 Choose Edit:Chromatogram Layout. Result: The Chromatogram Layout dialog box is displayed. 3 Click the Y-Axis tab. 4 • Select the appropriate curve from the list. • Click the Fixed option. 5 • Type the desired minimum and maximum values. • Click the All with this unit button if you want other curves with the same Y-axis units as the current scaled curve to be similarly scaled. Note: The values will only be applied to existing curves. They will not be applied to new curves created after this function was last used. • Click the appropriate Pressure unit (MPa, psi, bar) option to change Y-axis units for pressure curves. • Click OK. How to add a second Y-axis The table below describes how to add a second Y-axis to the chromatogram. Step Action 1 Choose Edit:Chromatogram Layout. Result: The Chromatogram Layout dialog box is displayed. 2 Click the Y-Axis tab. 3 • Select the appropriate curve from the Right Axis droplist. • Click the OK button. • p 61 6 How to view results 6.3 How to optimize the presentation of a chromatogram 6.3.4 How to change and fix the axes How to change The table below describes how to change and fix the X-axis: and fix the X-axis Step Action 1 Open a result file. 2 Choose Edit:Chromatogram Layout. Result: The Chromatogram Layout dialog box is displayed. 3 Click the X-Axis tab. 4 Select the appropriate option in the Base field: • Time of retention • Volume Note: Some calculated curves, for example baselines, exist in only one base and might seem to disappear when the base is changed. Curves are collected in time and recalculated for display in volume. Thus, switching the base between Time and Volume can slightly alter the resolution. 5 • Click the Fixed option in the Axis scale field to set the axis limits manually. • Type the desired minimum and maximum values. • Click OK. 03-0014-96 • p 62 How to view results 6.3.5 How to save and apply a layout Introduction All configurations that you make in the Chromatogram Layout dialog box can be saved as a layout. It is possible to apply saved layouts to other chromatograms. All saved layouts are user-specific. How to save a layout The table below describes how to save a layout: Step Action 1 Open a result file. 2 Choose Edit:Chromatogram Layout. 6 Result: The Chromatogram Layout dialog box is displayed. 3 Make the appropriate layout configuration within the various tabs. View your changes Click OK if you want to return to the chromatogram window to see the applied affects of a given configuration. Return to the Chromatogram Layout dialog box to perform further changes. 4 • Select the Layout Library tab. • Click the Save current layout as button. Result: The Save Layout dialog box is displayed. 5 • Type a name for the layout. • If you want the current layout to be the new default layout, select the Save as default option. • Click OK. Result: The new name is added to the Saved layouts list. • Click OK. How to apply a layout The table below describes how to apply a layout: Step Action 1 Select the Layout Library tab on the Chromatogram Layout dialog box. • p 63 6 How to view results 6.3 How to optimize the presentation of a chromatogram 6.3.5 How to save and apply a layout Step Action 2 • Select a layout from the Saved layouts list. • Click the Apply selected layout button. Result: The layout is automatically applied to the active chromatogram window. • If the same layout is to be applied to all chromatograms on the Evaluation workspace, select the Apply to all chromatograms checkbox. • Click OK. 03-0014-96 • p 64 How to view results 6.3.6 How to show part of a curve Introduction You can select a part of a curve in order to examine details more closely. 6 It is also possible fix the axes, see 6.3.4 How to change and fix the axes on page 61. How to use the zoom function In the active chromatogram window, you can zoom in on a designated area of the chromatogram. This is the easiest and quickest way to enlarge different parts of a curve. The table below describes how to do this: Step Action 1 Open a result file. 2 • Place the mouse pointer in any corner of the area you want to magnify. • Press and hold the left mouse button. A magnifying glass icon will be added to the mouse pointer arrow on the screen. • Drag a box to cover the area to be magnified, and release the mouse button. Result: The selected region is now displayed in the entire chromatogram window, together with appropriate scales for the Y and X axes. 3 Use the arrow keys on the keyboard to move around in the chromatogram at the current zoom scale. 4 Undo zoom Right-click in the window and select Undo zoom to undo the last zoom step. Reset zoom Right-click in the window and select Reset zoom to reset all zoom steps at once. • p 65 6 How to view results 6.4 How to print active chromatograms 6.4 How to print active chromatograms Introduction This section describes how to print the chromatograms that are open in the Evaluation module. The Print Chroma- This is an illustration of the Print Chromatograms dialog box. tograms dialog Note: The selected print format is outlined in red. box Instruction The table below describes how to print active chromatograms on the default Windows printer. Step Action 1 Open all chromatograms that you want to print in the Evaluation module. 2 • Select File:Print. or • Click the Print toolbar icon. Result: The Print Chromatograms dialog box opens. 3 Select print format and layout options. 4 • Click OK to print. or • Proceed with step 5 to preview and edit the layout. 03-0014-96 • p 66 How to view results Step Action 5 Click the Preview button. 6 Result: The Customise Report window opens. 6 • Click the Edit Mode button to make changes, e.g. change the order of the chromatograms (see 6.5 How to create and print a customized report on page 68 for more information about how to edit). • Click the Preview button to return to preview mode. 7 • Select File:Print. or • Click the Print toolbar icon. Result: The Print dialog box opens. 8 • Select the print range and number of copies. • Click OK. • p 67 6 How to view results 6.5 How to create and print a customized report 6.5 How to create and print a customized report Introduction You can choose from a variety of objects to include in a report, including chromatograms, methods, documentation, free text and more in the customized report interface. You can also place, align and size the objects as you please. This section describes how to create a customized report format. Should you need to store store your reports in an electronic format you can save them as PDF files. Select an Adobe™ Acrobat™ printer as default Windows printer and print the reports. How to open the Report Editor in edit mode The table below describes how to open the Report Editor in Edit mode to create a customized report format. Step Action 1 Open a result file in the Evaluation module. 2 • Select File:Report. or • Click the Report icon. Result: The Generate Report dialog box opens. 3 • Click the New button. Result: The Report Editor opens in Edit mode. The Edit mode window The illustration below shows the Report Editor window in Edit mode with a blank report open: Toolbar button functions in the Report Editor The table below describes the different functions of the Edit mode toolbar buttons in the Report Editor: 03-0014-96 • p 68 Toolbar button Function Preview/Edit This button toggles between a print preview of the report and the Edit mode. Next Page This button displays the next page or pair of pages (where there are more than one page). How to view results Toolbar button Function Prev Page This button displays the previous page or pair of pages (where there are more than one page). One Page/Two Pages This button toggles between single page view and pairs of pages view, when there is more than one page. Zoom In This button increases the magnification of the view. Zoom Out This button decreases the magnification of the view. Add Page This button adds a blank page to the report. Delete Page This button deletes the current page from the report. Exit This button closes the Customize Report window. 6 How to add and The table below describes how to add or delete report pages in the Report Editor: delete report pages If you want... then... to add new pages, • click the Add Page toolbar button. Result: A new page is added after the last page. to delete a page while in One Page mode, • select the page with Next Page or Prev Page, to delete a page in Two Page mode, • select the page with Next Page or Prev Page, • click the Delete Page toolbar button and confirm the deletion. • click an object on the page, • click the Delete Page toolbar button and confirm the deletion. How to change the page layout The page layout is changed in the Page Setup dialog box. The table below describes how to set up the page layout: Step Action 1 Double-click anywhere on the report page in the Report Editor (not on an object). Result: The Page Setup dialog box opens. • p 69 6 How to view results 6.5 How to create and print a customized report Step Action 2 • Type new values for the Margins if necessary. • Select the appropriate Settings and Unit. Note: An extra Header tab will appear if you de-select the option to have the same header on all pages. The First Header tab is used for the first page header only, and the Header tab is used for all subsequent pages. • Click the First Header tab. 3 • Select all the items you want to include in the header from the Select Items list. • Click the Font button to change the font for all items if necessary. 4 • Type header text in the Free text box and click the Font button to alter the default font if necessary. • Type the report title in the Report title box and click the Font button to alter the default font if necessary. 5 • Select the Logo check box and click the Browse button if you want to locate and select a logo image file. • Select the Alignment for the logo, if necessary. Note: The logo file must be in bitmap format (.bmp) and smaller than 64 kB. Larger logo files or files in other formats must be inserted as Picture objects. 6 If you want to have a line under or over the header, select the appropriate option in the Layout field. 7 • Repeat steps 3 to 6 on the Footer tab and the subsequent pages Header tab. Note: All Header and Footer tabs contain the same options. You can have all information in either the header or footer or split information between the header and footer as required. • Click OK. 03-0014-96 • p 70 How to view results How to add objects to the report 6 The table below describes how to add objects to the report. The various objects are described below this table. Step Action 1 • Click the appropriate icon in the Report items toolbar. or • Choose an object from the Insert menu. 2 • Press and hold the left mouse button on the report page, and drag out a box to the size of the item you want to insert. Note: The mouse pointer shows a symbol for the type of item you have selected. • Release the mouse button. Result: A Setup dialog box opens. The dialog is specific to the type of item that you want to insert. 3 • Select the desired options and click OK. Result: The object is inserted onto the page. Note: If you want to edit an object later, double-click the object box. How to add free text The table below describes how to add free text to the report: Step Action 1 • Click the Free Text icon. • Press and hold the left mouse button on the report page and drag out a box to the size of the text. Release the button. Result: The Setup Free Text dialog box opens. 2 • Type text in the edit field. • Select if the text is to start on a new page. • Select if the text box should be automatically sized. • Select if the text should appear in the same position on all pages, for example as header and footer text. • p 71 6 How to view results 6.5 How to create and print a customized report Step Action 3 • Click the Font button to change the default font. Result: The Font dialog box opens. • Make the necessary changes and click OK to return. • Click OK. Result: The text object is inserted onto the page. How to add a pic- The Picture dialog box is useful to insert logos, pictures or other figures in the ture report. The table below describes how to add a picture object to the report: Step Action 1 • Press and hold the left mouse button on the report page and drag out a box to the size of the picture item. Release the mouse button. • Click the Picture icon. Result: The Picture dialog box opens. 2 • Click the Browse button to locate the desired picture file. • Select the picture file and click the Open button. Note: The file formats .bmp, .emf, .jpg and .tif can be used. Result: A preview of the selected picture is displayed. 3 • Select the desired Settings and click OK. Result: The picture is inserted onto the page. 03-0014-96 • p 72 How to view results How to add a chromatogram or peak table 6 The table below describes how to add a chromatogram to the report. The layout can also be defined to include a peak table if desired. Step Action 1 • Click the Chromatogram icon. • Press and hold the left mouse button on the report page and drag out a box to the size of the chromatogram. Release the mouse button. Result: The Setup Chromatogram dialog box opens. 2 Select which chromatogram(s) to insert from the Selected chromatogram(s) droplist. • Active chromatogram inserts the chromatogram that currently is active in the Evaluation module. • All chromatograms inserts all chromatograms that are open in the Evaluation module. • 1, 2...etc. inserts the corresponding chromatogram. 3 • Select the desired Settings. • If desired, change the Fonts. Note: Separate fonts can be selected for the Chromatogram, the Peak table and the Header text. • p 73 6 How to view results 6.5 How to create and print a customized report Step Action 4 • Click the Define button in the Layout field if you want to re-define the layout of the chromatogram. Result: The Report Chromatogram Layout dialog box opens. • Make the appropriate changes and click OK to return to the Setup Chromatogram dialog box. Note: The changes that you make will only affect the report and not the view of the chromatograms in the Evaluation module. 5 Click OK. Result: The chromatogram is inserted onto the page. Note: All curves can be de-selected in the Report Chromatogram Layout dialog box leaving only the selected peak table(s) in the report. How to add docu- The table below describes how to add documentation to the report: mentation Step Action 1 • Click the Documentation icon. • Press and hold the left mouse button on the report page and drag out a box to the size of the item. Release the button. Result: The Setup Documentation dialog box opens. 2 Select the items to be included in the report: • Select All includes all items in the report. • Clear All removes all selections. 3 • If desired, change the Fonts. • Select if the documentation should start on a new page. • If was selected, make the necessary changes to the Base and Logbook filter settings. • Click OK. Result: The selected documentation items are inserted into the report. 03-0014-96 • p 74 How to view results How to add the Evaluation Log 6 The table below describes how to add the Evaluation Log to the report: Step Action 1 • Click the Evaluation Log icon. • Press and hold the left mouse button on the report page and drag out a box to the size of the item. Release the mouse button. Result: The Setup Evaluation Log dialog box opens. 2 • If desired, change the Fonts. • Select if the Evaluation Log should start on a new page. • Click OK. Result: The Evaluation Log is inserted into the report. How to move and The table below describes how to select, move and resize objects freely: resize objects freely If you want... then... to select a single object, • click the Select icon, • click the object of interest. to select several objects, • click the Select icon, to move the selected object(s), click on the objects, hold down the left mouse button and drag the object(s) to the new position. to resize the selected object(s), click one of the object border anchors, either in the corners or in the middle of a border, and drag the box to the new size. • press and hold the <Ctrl> key while you click the objects. Note: Some Text objects cannot be resized. • p 75 6 How to view results 6.5 How to create and print a customized report Alignment toolbar Objects can be placed in exact positions and sized in relation to other objects. The icon functions table below describes the function of the Alignment toolbar icons in the Report Editor: Toolbar icon Function Align left Matches the left alignment of all selected objects to that of the highlighted object. Align right Matches the right alignment of all selected objects to that of the highlighted object. Align top Matches the top alignment of all selected objects to that of the highlighted object. Align bottom Matches the bottom alignment of all selected objects to that of the highlighted object. Adjust to margins Stretches the selected object(s) to the left and right margins. Adjust to left margin Adjusts the selected object(s) to the left margin. Adjust to right margin Adjusts the selected object(s) to the right margin. Adjust to centre Adjusts the selected object(s) to the center of the page. Make same size Adjusts the selected objects to the same size as the highlighted reference object. Make same width Adjusts the selected objects to the same width as the highlighted reference object. Make same height Adjusts the selected objects to the same height as the highlighted reference object. 03-0014-96 • p 76 How to view results 6 Note: The Make same size and Make same width functions can only be used to resize the width of chromatograms, free text and picture objects. How to print the report The table below describes how to print the report: Step Action 1 • Choose File:Print. or • Click the Print icon. Result: The Print dialog box opens. Note: The report will be printed on the default Windows printer. 2 • Select the printing range. • Select the number of copies. • Click OK. Note: You can also print the report from the Generate Report dialog box. How to save the report format The table below describes how to save the finished report format: Step Action 1 • Choose File:Save. or • Click the Save icon. Result: The Save Report Format dialog box opens. 2 • Type a name for the format. Note: The name for the default format will automatically be changed to DEFAULT. • Click OK. • p 77 6 How to view results 6.6 Run documentation 6.6 Run documentation Introduction The full documentation for a method run is stored in the result file. This section describes: • how to view and print the run documentation, How to view and The table below describes how to view and print the run documentation. print the run documentation Step Action 1 Open a result file. 2 • Choose View: Documentation in the Evaluation module. or • Click the view Documentation icon. Result: The Documentation dialog box opens. 3 • Click the Print button. Result: The Print dialog box opens. • Select the documentation items you want to print and click OK. Result: The documentation is printed on the default Windows printer. 03-0014-96 • p 78 How to edit results 7 How to edit results Introduction This chapter describes 7 • how to edit the results that are presented in the Evaluation module • how to export results. For more information about how to view results, see chapter 6 How to view results on page 47. In this chapter This chapter contains the following sections Topic How to enter and edit text in the chromatogram See 7.1 How to rename chromatograms, curves and peak tables 7.2 How to export results 7.3 How to save results and exit the Evaluation module 7.4 • p 79 7 How to edit results 7.1 How to enter and edit text in the chromatogram 7.1 How to enter and edit text in the chromatogram How to enter text Text can be added to the chromatogram. The table below describes how to do this: Step Action 1 • Right-click the curves view of the chromatogram window and select Add text from the menu. or • Choose Edit:Text:Add. 2 • Click where you want to insert text in the chromatogram. Result: A text box opens. • Type the text. • Click outside the text box to set the text. How to edit the text The table below describes how to edit inserted text: Step Action 1 Choose Edit:Text:Edit. Result: The Edit Texts tab of the Chromatogram Layout dialog box is displayed. 2 • Select the text that you want to edit and make the appropriate changes in the Selected text field. • Click the Change text button or the Delete text button. • Use the Font and Set Orientation buttons if needed, and make the desired changes in the resulting dialog boxes. • Click OK to apply the changes. Shortcut option You can also right-click outside the text box and select Edit Text Mode from the shortcut menu. This activates all the text boxes in the chromatogram. The list below describes how to edit the text: • Click the text and type the new text. • Click outside the text box to set the text. 03-0014-96 • p 80 How to edit results 7 7.2 How to rename chromatograms, curves and peak tables Instruction The table below describes how to rename chromatograms, curves or peak tables in the Evaluation module: Step Action 1 Choose Edit:Rename and the relevant option Chromatogram, Curve or Peak Table. Result: The Rename dialog box opens. 2 • Select the appropriate object. • Type a new name in the Name field. • Click OK. Note: The original raw data curves cannot be renamed. They will not be listed as options in the dialog box. • p 81 7 How to edit results 7.3 How to export results 7.3 How to export results Introduction This section describes how to export curves in different formats and how to copy data and curves to the clipboard. Data formats You can export data in the following formats: • AIA (.cdf) • ASCII (.asc) • Lotus 1-2-3 (.wks) • Excel (.xls) • XML (.xml) Export options Select File:Export in the Evaluation module to export data from an open result file. The following export options are available: • Curves • Export curve to AIA • Peak table • Documentation • Evaluation log How to export curves The table below describes how to export curves in the Evaluation module. Step Action 1 Choose File:Export:Curves. Result: The Export Curves dialog box opens. 03-0014-96 • p 82 How to edit results Step Action 2 • Select the curve(s) you want to export. 7 • Enter parameters to limit the curve(s) if necessary. • Click the Select button. • Repeat Step 2 to select more curves. 3 Click the Export button. Result: The Export Curves to File dialog box opens. 4 Select the export file format from the Save as type droplist. • ASCII files (*.asc) • Lotus 1-2-3 files (*.wks) • Excel files (*.xls) • AIA files (*.cdf) 5 • Select a destination folder. • Type a file name and click OK. Note: Curves are exported as series of numerical coordinates that refers to the time/volume and signal respectively. How to limit the exported curves You can optimize the exported curves to only the parts that you want to focus on, in the Export Curves dialog box. The table below describes how to use these editing options. Dialog box option Instruction Cut curves Enter retention values in the text boxes to limit the curve to only a portion of the original curve. Cut graphically This button opens the Export Cut dialog box. Move the vertical markers to the correct cutoff points. Reduce number of samples Adjust the factor value or the maximum number of samples. To reduce the number of samples by a factor of five means that only every fifth point will be sampled for export. Normalise retention Select the Normalise retention checkbox to have all exported curves normalized to a common X-axis. • p 83 7 How to edit results 7.3 How to export results How to export curves in AIA format The table below describes how to export curves in AIA format. Step Action 1 Select File:Export:Export curve to AIA. Result: The Export curve in AIA format dialog box opens. 2 • Select the source chromatogram and the curve you want to export. • Click the Export button. Result: The Export Curves to File dialog box opens. 3 • Select a destination folder. • Type a file name. • Click OK. How to export peak tables The table below describes how to export peak tables. Step Action 1 Choose File:Export:Peak Table. Result: The Export Peak Table dialog box opens. 2 • Select the source chromatogram and the peak table you want to export. • Click the Export button. Result: The Export Peak Table to File dialog box opens. 3 Select the export file format from the Save as type drop-list. • ASCII files (*.asc) • Lotus 1-2-3 files (*.wks) • Excel files (*.xls) • XML files (*.xml) 4 • Select a destination folder. • Type a file name. • Click OK. Note: Peak tables are exported as text strings in ASCII format and numerical values in the Lotus 1-2-3 formats. All possible columns in the peak table are exported. 03-0014-96 • p 84 How to edit results How to export documentation and evaluation logs 7 The table below shows how to export documentation and evaluation logs: Step Action 1 Select the data you want to export. 2 • Select options in the dialog box. • Click the Export button. 3 • Select a destination folder and type a file name. • Click OK. Copy to the clipboard You can also use the Windows clipboard to copy the contents of the active window and paste it into other programs, e.g. Microsoft Word. Curves and documentation are copied as Windows enhanced metafiles (.emf) and peak tables are copied as text. Only the peak table columns that are selected in the spreadsheet will be copied. • p 85 7 How to edit results 7.4 How to save results and exit the Evaluation module 7.4 How to save results and exit the Evaluation module Introduction After you have finished the evaluation process, you can save all the changes you have made to the chromatograms, including newly created curves and chromatograms that you have imported and created. How to delete un- All the curves that you created during your manipulations will be saved in the wanted curves chromatogram. If some of these curves are not be needed anymore, select Edit:Delete:Curves in the Evaluation module to remove the curves. Note: The original curves that were created during the run can never be deleted. How to save the results You can either save your edited results in the original file or in a new result file. The table below describes how to save the results in the Evaluation module. If you want to save the edited results... then... in the original result file • select File:Save. or • click the Save toolbar icon. in a new result file • select File:Save as. Note: The previous version of the result file will be overwritten if you save the changes. This cannot be reversed. However, the raw data curves remain unchanged. How to exit the Evaluation module The table below describes how to exit the Evaluation module: Step Action 1 Choose File:Exit. Result: If there are unsaved changes, a dialog box opens with an option to save the changes before exit. 2 Select Yes if you want to save the changes. Result: The result file is closed. 03-0014-96 • p 86 Peak integration 8 8 Peak integration Introduction Peak integration is used to identify and measure a number of curve characteristics including peak areas, retention time and peak widths. This chapter describes: • How to perform peak integrations. • How to optimize peak integrations. In this chapter This chapter contains the following sections Topic See Baseline calculation 8.1 How to perform a peak integration 8.2 How to optimize the baseline with a morphological algorithm How to optimize the baseline with a classic algorithm 8.3 8.4 How to edit the baseline manually 8.5 How to edit the peaks 8.6 How to integrate part of a curve and how to exclude or skim peaks 8.7 Measurements 8.8 • p 87 8 Peak integration 8.1 Baseline calculation 8.1 Baseline calculation Introduction The first step when you integrate peaks is to calculate a baseline. A correct baseline is crucial for accurate calculation of the peak areas. This section describes the options for how to calculate baselines in the Integrate dialog box. Baseline options The Evaluation module offers several options for how to create an accurate baseline: • To use the automatic Calculate baseline function. • To create a baseline based on a blank curve. • To use a Zero baseline. • To reuse an existing baseline. The Calculate baseline function The Calculate baseline instruction provides automatic calculation of the baseline. In most cases the measurement is very accurate. The calculation can be performed using the Morphological algorithm or the Classical algorithm. Baselines based on A blank curve can be used as the baseline for peak integration. a blank curve • You can use a blank curve with the same chromatographic conditions as the corresponding sample. or • You can subtract the blank run from the source curve and then perform peak integration on the resulting curve with the Calculate baseline instruction. Note: In addition to blank run curves, it is also possible to select any curve from the current chromatogram as the baseline, e.g. an edited baseline. Zero baseline To use a Zero baseline means that there is no baseline subtraction at all. Reuse an existing baseline To reuse an existing baseline for the selected curve is the default alternative whenever there is an existing baseline available. The option Correlated baseline is selected if this is the case. 03-0014-96 • p 88 Peak integration 8.2 8 How to perform a peak integration How to perform a The table below describes how to perform a basic peak integration. peak integration Step Action 1 Open a result file in the Evaluation module. 2 • Choose Integrate:Peak Integrate. or • Click the Peak Integrate toolbar icon. Result: The Integrate dialog box opens. 3 • Select a source curve. • Select a baseline or a calculation method from the Baseline list. • Click OK to integrate with the default selections. or • Proceed with steps 4 to 6 to change the default selections. Note: See also 8.3 How to optimize the baseline with a morphological algorithm on page 94 and 8.4 How to optimize the baseline with a classic algorithm on page 98. 4 • Click the Baseline settings button to change the calculation algorithm in the Settings dialog box. The default algorithm is Morphological. • Change the selections or values. • Click OK 5 • Click the Peak window button to edit the peak window limits if necessary. • Click the Reject peaks button to set the parameters for peak rejection if necessary. • Edit the Column height or Column V values if necessary. • p 89 8 Peak integration 8.2 How to perform a peak integration Step Action 6 • Click OK to integrate and close the dialog box. or • Click Save and Edit Peak Table to save the integration and open the integrated curve for editing. - See 8.5 How to edit the baseline manually on page 106 - See 8.6 How to edit the peaks on page 109 - See 8.7 How to integrate part of a curve and how to exclude or skim peaks on page 116 Peak integration results The peak table is displayed underneath the active chromatogram. The start point and end point of each peak are marked by vertical marks, drop-lines, in the chromatogram. The peaks are automatically labelled according to what is selected in the Curve Style and Color tab of the Chromatogram Layout dialog box. This is an illustration of the results after a peak integration: Note: Peak tables can be copied from one chromatogram to another with the Edit:Copy command. However, to display the table you must right-click in the chromatogram, choose Properties and then select the new peak table on the Peak Table tab of the Chromatogram Layout dialog box. 03-0014-96 • p 90 Peak integration 8 How to display The peak retention times and several other peak characteristics are calculated peak characterist- automatically. The table below describes how to display other peak characteristics. ics Step Action 1 • Right-click in the active chromatogram. • Select Properties from the shortcut menu. Result: The Chromatogram Layout dialog box opens. 2 Click the Peak Table tab. 3 • Select options from the Select peak table columns list. • Click OK. Result: The selected items will be displayed in the peak table. How to filter peaks from view Peaks can be removed from display in a peak table. The table below describes how to filter the peaks: Step Action 1 • Right-click in the active chromatogram or peak table. • Select Properties from the shortcut menu. Result: The Chromatogram Layout dialog box opens. 2 Click the Peak Table tab. 3 • Click the check boxes in the Filter Peaks field to select the filter criteria. • Specify filter values. • Click OK. To filter peaks vs. The table below describes the major differences in the effect of filtering peaks to reject peaks compared to excluding the peaks by rejection. Filter peaks... Reject peaks... excludes the peaks from display, permanently excludes peaks from the integration, does not exclude the peaks from the calculation of the total peak area, excludes the peaks from the calculation of the total peak area, can be reversed. cannot be reversed. • p 91 8 Peak integration 8.2 How to perform a peak integration Peak labels Peaks can be labelled with their retention, sequentially numbered, or be marked with specific identification names. See table below for an instruction on how to display peak labels. The label type can be selected on the Curve Style and Colour tab in the Chromatogram Layout dialog box. De-select all label options to hide the labels, e.g. for presentations. The illustration below shows the Chromatogram Layout dialog box with the Curve Style and Colour tab opened: How to display peak labels The table below describes how to display peak labels: Step Action 1 • Choose Edit:Chromatogram Layout. or • Click the Chromatogram Layout icon. Result: The Chromatogram Layout dialog box opens. 2 03-0014-96 • p 92 Click the Curve Style and Colour tab. Peak integration Step Action 3 Select one or more of the following labelling options in the Peak label field: 8 • Number Result: The peaks will be numbered sequentially. • Peak Name Result: Peak names will be displayed. See 8.6 How to edit the peaks on page 109 for information about how to name the peaks. • Retention Result: The retention volume or time will be displayed. • Click OK. • p 93 8 Peak integration 8.3 How to optimize the baseline with a morphological algorithm 8.3 How to optimize the baseline with a morphological algorithm Introduction The first choice when you want to optimize the peak integration is to change the baseline parameters. This section describes how to optimize the baseline with a morphological algorithm. The Morphologic- The Morphological algorithm can be described as a line that follows the al algorithm chromatogram parallel to the X-axis. Data points for the baseline are created whenever the line touches the curve, and the points are joined at the end to create a baseline. The Morphological algorithm gives the best result in curves with drifting baseline and peak clusters. The morphological baseline follows the curve faithfully, and a curve with a baseline at a more even level can be created by subtracting the morphological baseline. The Morphological algorithm does not work well if there are negative peaks or if quantitative data from negative peaks are important in the run. Note: The Morphological algorithm is the default baseline setting. How to set a Morphological baseline The table below describes how to choose a Morphological algorithm and define baseline settings. Step Action 1 Select Integrate:Peak Integrate. Result: The Integrate dialog box opens. 2 Click the Baseline settings button in the Integrate dialog box. Result: The Settings dialog box opens. 3 • Select the Morphological algorithm. • Change the Baseline parameters if necessary. See more information about the parameters below this table. • Click OK. Note: The same settings can be edited in the Calculate Baseline dialog box when a new baseline is created. Choose Integrate:Calculate Baseline to open the dialog box. 03-0014-96 • p 94 Peak integration 8 Morphological al- The parameters for the Morphological algorithm are: gorithm paramet• Structure width ers • Noise window • Minimum distance between points Structure width Structure width determines the length of the straight line that follows the chromatogram. The default value is set at the widest peak in the chromatogram multiplied by 1.5. The illustration below is an example of how a morphological baseline follows the peaks at the different levels in the curve: • p 95 8 Peak integration 8.3 How to optimize the baseline with a morphological algorithm The correct struc- Too low settings ture width settings Too low Structure width settings can result in a baseline that reaches too high up in the peaks of the curve. Sometime a wider peak is not recognized because it contains a cluster of smaller peaks. The Structure width is then set to a value according to the largest width of the identified narrower peaks, and must be increased. Too high settings Too high Structure width settings mean that narrower peaks, especially in fluctuating curves, are not properly followed. This happens when an artifact in a curve is identified as the widest peak by the morphological algorithm, and then is used to set the default Structure width value. The illustration below is an example of baselines using the default morphological algorithm settings (A) and a morphological algorithm with an increased Structure width value (B). Noise window Sometimes you get too many peaks after the peak integration, usually because noise on the baseline is erroneously detected as peaks. The solution to this is to increase the Noise window parameter. However, this can result in peak limits too high up on the peak slopes. Note: You can also use the Reject peaks function in the Integrate dialog box to reduce the number of peaks based on the total number of accepted peaks or the minimum peak height. 03-0014-96 • p 96 Peak integration 8 Minimum distance The Minimum distance between points is a measure of the distance between the data between points points used to generate a baseline. The largest number of data points is produced at the slopes of the curves. If you increase the Minimum distance between points value, fewer points will be collected on the slopes. The illustration below is an example of a baseline (A) that is created with the Minimum distance between points parameter set at a low value. The number of data points is reduced when the Minimum distance between points parameter is set to a higher value (B). • p 97 8 Peak integration 8.4 How to optimize the baseline with a classic algorithm 8.4 How to optimize the baseline with a classic algorithm Introduction The first choice when you want to optimize the peak integration is to change the baseline parameters. This section describes how to optimize the baseline with a classical algorithm. What is the Classic algorithm? The Classic algorithm searches for all parts of the source curve that are longer than a defined minimum baseline segment and fall within limiting parameters. Together, the parameter values define the limits for a rectangular box. A part of the source curve must fit entirely inside this rectangular box to be identified as a baseline segment. The Classic algorithm is particularly useful when you need to integrate curves with negative peaks and when quantitative data from negative peaks are important. Classic algorithm parameters The parameters for the Classic algorithm are: • Shortest baseline segment • Noise window • Max baseline level • Slope limit See more information about the parameters below. How to set a Clas- The table below describes how to set a Classic algorithm and define a baseline. sic baseline Step Action 1 Click the Baseline settings button in the Integrate dialog box. Result: The Settings dialog box opens. 2 • Select the Classic algorithm. • Change the Baseline parameters. See more information about the parameters below this table. • Click OK. Note: The same settings can be edited in the Calculate Baseline dialog box when a new baseline is created. Choose Integrate:Calculate Baseline to open the dialog box. 03-0014-96 • p 98 Peak integration 8 Test your paramet- The best way to optimize the baseline is to change the baseline parameters step by er changes step and then check the resulting baseline after each change. When the desired effect is accomplished it is best to go back and try a parameter value in between the two last settings to avoid an unnecessarily low or high value. How much the values should be changed depends on the cause of the peak integration problem. The table below is a general guideline. Baseline parameter Recommended initial change Shortest baseline segment 20-50% Noise window 10-30% Max baseline level Usually not necessary to adjust Slope limit 25-50% Note: If necessary, click the Default button to restore the default values. Shortest baseline segment If a too high Shortest baseline segment value is set, short curve segments between peaks in the middle of the chromatogram are not identified as baseline segments. The calculated baseline does not follow the source curve, see below: • p 99 8 Peak integration 8.4 How to optimize the baseline with a classic algorithm The Shortest baseline segment value is decreased by 50% in this example: Slope limit A changed Slope limit will often improve the baseline calculation. The Slope limit sets the maximum slope of the curve to define when a peak is recognized. A too high Slope limit will cause the up-slopes of the peaks to be recognized as baseline segments. The example above was improved by the shorter baseline segments but the high slope of the short segments in the region between the second and the fourth peak still makes the baseline unacceptable. In the example below the Slope limit is increased by a factor of 2.5, which produces a correct baseline: 03-0014-96 • p 100 Peak integration Too high slope limit 8 A too high Slope limit value can cause peak limits too high up on the peaks. This can be the case when the chromatogram includes a very large flow-through or solvent peak. The large peak affects the calculation of the default parameters and leads to too high values for the Slope limit. Note: A too high value for the Noise window can have the same effect and be caused by the same situation, often also in combination with a high Slope limit. Peak limits are defined on peaks in the example below due to the high Slope limit: The example below has a much lower Slope limit, and a lower Noise window: • p 101 8 Peak integration 8.4 How to optimize the baseline with a classic algorithm Noise window Sometimes you get too many peaks after the peak integration, usually because noise on the baseline is erroneously detected as peaks. The solution to this is to increase the Noise window parameter. However, this can result in peak limits too high up on the peak slopes. The illustration below is an example of noise detected as peaks (A) and the result of a second peak integration with an increased Noise window (B). Note: You can also use the Reject peaks function in the Integrate dialog box to reduce the number of peaks based on the total number of accepted peaks or the minimum peak height. 03-0014-96 • p 102 Peak integration Missing peaks 8 Sometimes obvious peaks are not detected in the peak integration. The probable cause is that the Noise window is set too high. See the illustration below: All peaks are detected if the Noise window is decreased, see example below: Note: Missing peaks can also be caused by improper settings for Reject peaks in the Integrate dialog box, or Filter peaks in the Chromatogram layout dialog box. • p 103 8 Peak integration 8.4 How to optimize the baseline with a classic algorithm When to change the Max baseline level In rare cases the top of a broad, flat peak can be incorporated as a baseline segment. This is one of the very few situations where it is useful to change the Max baseline level. The illustration below is an example: How to set the The table below describes how to set the Max baseline level. Max baseline level Step Action 1 Right-click in the chromatogram and select Marker. Result: A vertical line is set in the chromatogram. A text box in the top left corner of the chromatogram displays the X-axis and Y-axis values of the curve at the point where the vertical Marker line crosses the curve. 2 • Move the Marker with your mouse. • Measure the height of the peak you want to exclude from the baseline. 3 Choose Integrate:Calculate baseline. 4 • Select the Classic checkbox as the Chosen algorithm. • Type a new value for Max baseline level. Set the level slightly lower than the value that you measured in step 2. • Click OK. 03-0014-96 • p 104 Peak integration 8 Example of a cor- The illustration below is an example of a correct baseline after the Max baseline rect baseline level has been changed: • p 105 8 Peak integration 8.5 How to edit the baseline manually 8.5 How to edit the baseline manually The Edit Baseline dialog box You can edit the baseline manually in the Edit Baseline dialog box in the Evaluation module: • Select Integrate:Edit Baseline to display the dialog box. The Edit Baseline dialog box displays the baseline and the curve it was calculated from. The baseline points are marked with green squares. Hold the cursor above the baseline point to display its coordinates. See the illustration below: How to use the zoom function The table below describes how to use the zoom function in the Edit Baseline dialog box. Step Action 1 • Click the Zoom icon. Result: The cursor is changed into a magnifying glass. 2 • Press and hold the left mouse button. • Drag the cursor over the area you want to zoom in on. • Release the mouse button. Result: The area is enlarged. Right-click and select Reset zoom to restore the full view. 03-0014-96 • p 106 Peak integration How to edit and insert data points 8 The table below describes how to edit and insert baseline data points: Step Action 1 Select Integrate:Edit Baseline. Result: If there are more than one baseline available, the Select Baseline to Edit dialog box opens. If not, proceed to step 2. • Select the baseline you want to edit from the list. • Click OK. Result: The Edit Baseline dialog box opens 2 • Click the Set Curve Points icon. Result: The cursor is changed into a cross. 3 Add a data point • Click the left mouse button to place a new baseline point in the chromatogram. Result: A new point is created, marked by a green square. The baseline curve is redrawn as a spline function based on the old and the new points. The baseline is guided by the points, but does not necessarily pass through them. 4 Delete a data point • Double-click the data point. or • Click the data point to select it and click the Delete button. or • Right-click the data point and select Delete Point from the shortcut menu. Result: The data point is deleted and the curve is redrawn. 5 Move a data point • Select the data point and drag it to a new position. Result: The baseline curve is redrawn. 6 Click OK. Result: The Save Edited Baseline dialog box opens. • p 107 8 Peak integration 8.5 How to edit the baseline manually Step Action 7 • Confirm the location and type a new name if necessary. • Click OK. Result: The new baseline is saved. Edited baseline The illustration below is an example of a baseline before and after editing: How to draw a straight line The table below describes how to force a straight baseline between two points. Step Action 1 Select the first of the two points in the point list. 2 Click the Draw straight to next point button. Result: The baseline is drawn through the points as a straight line. 03-0014-96 • p 108 Peak integration 8 8.6 How to edit the peaks Introduction Once a peak table has been generated based on an appropriate baseline, it is possible to split or join peaks and to manually adjust the peak start and end points. The peaks will then be renumbered and the peak values will all be recalculated. How to open the peak table for editing The table below describes how open the peak table for editing. The editing options are described below this table: Step Action 1 • Select Integrate:Edit Peak Table. Result: If there are more than one peak table available, the Select Peak Table to Edit dialog box opens. The name of the baseline on which the peak table was based is displayed at the bottom of the panel. 2 • Select the peak table from the list and click OK. • Select one or more Help Curves to be displayed for reference if necessary. Result: The Edit Peak Table dialog box opens. Note: The Edit Peak Table dialog box will be opened immediately if you select Save and Edit Peak Table as the last step of the peak integration. 3 Perform the changes (described in the instructions below). 4 Click OK. Result: The Save Edited Peak Table dialog box opens. The dialog box displays a suggested name and location for the peak table. 5 Confirm the name and location and click OK. How to adjust the The baseline can be adjusted graphically (see also 8.5 How to edit the baseline baseline manually on page 106) in the Edit Peak Table dialog box. The table below describes this: Step Action 1 • Click the Set Curve Points icon. Result: The cursor is changed into a cross. • p 109 8 Peak integration 8.6 How to edit the peaks Step Action 2 Perform the operations below as desired: • Click to insert a new data point. • Double-click on a data point or right-click the point and select Delete Point from the short-cut menu to delete the point. • Click a data point and drag the point to a new position to move the baseline. Note: Accept negative peaks must be selected before the peak integration if you want to be able to drag a data point to move the baseline above the curve. How to calculate a new baseline The baseline can be recalculated in the Edit Peak Table dialog box. The table below describes how to do this: Step Action 1 • Select Baseline:New:Calculate. or • Right-click and select New Calculate from the shortcut menu. Result: The Settings dialog box opens. 2 • Select an algorithm (Morphological is default). 3 • Adjust the Baseline parameters as desired. or • Click the Default Values button for the default values. 4 • Click OK. Result: The baseline is recalculated. Note: Select Baseline:New:Zero Baseline to replace the calculated baseline with a zero baseline. 03-0014-96 • p 110 Peak integration 8 The Edit Peak Table dialog box The illustration below shows the Edit Peak Table dialog box. How to delete a peak The table below describes how to delete a peak in the Edit Peak Table dialog box: Step Action 1 • Click the Edit peaks icon. • Click the peak in the curve or in the peak table to select the peak. 2 • Right-click and select Delete Peaks from the shortcut menu. or • Select Edit:Delete Peaks. Result: The peak is deleted and the remaining peaks are renumbered. • p 111 8 Peak integration 8.6 How to edit the peaks How to add color The table below describes how to add a fill color and a pattern to a peak in the to a peak Edit Peak Table dialog box: Step Action 1 • Click the Edit peaks icon. • Move the cursor over the peak you want to edit. Result: The cursor is changed into a larger arrow. • Click to select the peak. 2 • Right-click and select Fill Peak from the shortcut menu. or • Select Edit:Fill Peak. Result: The Color and Pattern dialog box opens. • Select a color and a pattern. • Click OK. Result: The peak is filled according to the selections. Note: The color and pattern selections will override the general Fill settings that can be selected for all peaks on the Peak Table tab in the Chromatogram Layout dialog box. 03-0014-96 • p 112 Peak integration 8 Peak start and end The beginning of each peak is marked with a drop-line above the curve, and the points end of each peak is marked with a drop-line below the curve. The illustration below shows an example of start and end point drop-lines: Where there are two peaks beside one another, the end of the first peak will be at the same point as the beginning of the next peak. Thus, there will be a drop-line below and above the curve at the same point. See the illustration below: How to split a peak It is possible to split the peak into two new peaks by inserting a drop-line. The table below describes how to split a peak in the Edit Peak Table dialog box: Step Action 1 • Click the Edit peaks icon. • Click the peak in the curve or in the peak table to select the peak. 2 • Right-click and select Split Peak from the shortcut menu. or • Select Edit:Split Peaks. Result: A new drop-line is inserted at the middle point between the two existing drop-lines and the peak is split. Note: The area under each new peak will not be the same if the symmetry of the original peak was not perfect. • p 113 8 Peak integration 8.6 How to edit the peaks How to join peaks It is possible to join the areas of adjacent peaks if they are separated by a drop-line. The table below describes how to join adjacent peaks in the Edit Peak Table dialog box: Step Action 1 • Click the Edit peaks icon. • Click the peak in the curve or in the peak table to select the peak. 2 • Right-click and select Join Left or Join Right from the shortcut menu. or • Select Edit:Join Left or Edit:Join Right. Result: The original intervening drop-line is removed and all peaks are renumbered. How to add peak names The table below describes how to add names in the Edit Peak Table dialog box to identify the peaks: Step Action 1 • Click the Edit peaks icon. • Click the peak in the curve or in the peak table to select the peak. 2 • Right-click and select Peak Name from the shortcut menu. or • Choose Edit:Peak name. or • Double-click the peak in the peak table or the curve. Result: The Edit Peak Name dialog box opens. The number and retention of the selected peak is displayed. 3 03-0014-96 • p 114 Type a name in the Peak name textbox and click OK. Peak integration How to adjust peak areas with drop-lines 8 The table below describes how to move the drop-lines to adjust the peak area in the Edit Peak Table dialog box. Step Action 1 • Click the Edit peaks icon. • Click the peak in the curve or in the peak table to select the peak. Result: Two vertical bars become superimposed over the drop-lines that delimit the selected peak. The area between the bars is filled with a yellow fill pattern. 2 Drag the bars to define the new limits for the selected peak. Result: The drop-lines are moved and the peak areas are automatically recalculated. Note: A drop-line can never be moved beyond another drop-line or beyond a point where the peak meets the baseline. How to use the zoom function The table below describes how to use the zoom function in the Edit Peak Table dialog box. Step Action 1 • Click the Zoom icon. Result: The cursor is changed into a magnifying glass. 2 • Press and hold the left mouse button. • Drag the cursor over the area you want to zoom in on. • Release the mouse button. Result: The area is enlarged. Right-click and select Reset zoom to restore the full view. The Integrate menu If needed you can use the selections on the Integrate menu to perform a peak integration in the Edit Peak Table dialog box. This is useful for example if you want to re-integrate the curve using different settings or integrate only part of a curve with different settings. See 8.7 How to integrate part of a curve and how to exclude or skim peaks on page 116 for more information. • p 115 8 Peak integration 8.7 How to integrate part of a curve and how to exclude or skim peaks 8.7 How to integrate part of a curve and how to exclude or skim peaks Introduction There are several possibilities to improve the results if the peak integration is unsatisfactory. This section describes: • How to select only part of a curve for integration. • How to exclude peaks. • How to skim peaks. These operations can be performed both in the Integrate dialog box in preparation for the peak integration, or in the Edit Peak Table dialog box to adjust an unsatisfactory peak integration. This section describes both alternatives. How to select part The table below describes how to select only a part of a curve for peak integration of a curve in the Integrate dialog box: Step Action 1 • Choose Integrate:Peak Integrate. Result: The Integrate dialog box opens. • Click the Peak Window button. Result: The Peak window dialog box opens. 2 • Type new X-axis values for the Left limit and the Right limit. or • Drag the vertical cursor lines to define the limits. 03-0014-96 • p 116 Peak integration Step Action 3 Click OK. 8 Result: The baseline will be calculated from the whole curve, but the calculation of the peak areas is only performed on the selected section. How to exclude peaks You can define criteria to exclude peaks from integration. The table below describes how to define peaks to be excluded in the Integrate dialog box. Step Action 1 Click the Reject peaks button. Result: The Reject Peaks dialog box opens. 2 • Select the appropriate checkboxes and type values for height, width and area. • Define how many of the largest peaks you want to include. • Click OK. How to include negative peaks Select the Accept negative peaks checkbox of the Integrate dialog box to include negative peaks in the integration. Result: The negative peaks will be reported as negative areas in the peak table. By default, negative peaks are not included in the integration. • p 117 8 Peak integration 8.7 How to integrate part of a curve and how to exclude or skim peaks Peak skimming vs. The area under a peak can be calculated either using separating drop-lines or peak drop-lines skimming: • Drop-lines are vertical marks that split two peaks at the valley. Drop-lines are used mostly for peaks of relatively similar size. When a peak has a shoulder, splitting with drop-lines will cause the first peak to lose too much of its area to the peak that forms its shoulder. • The Peak skim option can be used to skim off the smaller peak with a straight line that starts in the valley between the peaks and ends at the other side of the smaller peak, at the point where the skim line and the curve slope are equal. The illustration below is an example of how a drop-line (A) and a skimmed peak (B) affects the area under the main peak and the peak shoulder. The peak shoulder area is marked in gray: How to skim peaks The table below describes how to select a ratio to skim peaks in the Integrate dialog box: Step Action 1 Select the Peak skim checkbox. 2 Determine the ratio when peak skimming should be applied based on the relationship in the illustration below: Note: The default ratio value is 10. 03-0014-96 • p 118 Peak integration How to integrate part of a curve Step Action 3 Type the ratio value in the text box. 8 Part of a curve can be selected in the Edit Peak Table dialog box and integrated with settings that differ from the rest of the curve. The table below describes how to do this. Step Action 1 • Choose Integrate:Edit Peak Table. Result: The Select Peak Table to Edit dialog box opens. • Select the peak table to edit and click OK. Result: The Edit Peak Table dialog box opens. 2 • Click the Peak Window icon. Result: Two vertical cursor lines are displayed. • Drag the cursor lines to the beginning and the end of the selected part of the curve. Note: All operations described below will only affect the selected part of the curve. • p 119 8 Peak integration 8.7 How to integrate part of a curve and how to exclude or skim peaks Step Action 3 If desired, change the integration parameters: Reject peaks • Choose Integrate:Settings. Result: The Reject Peaks dialog box opens. • Change the settings as desired and click OK. Skim peaks • Choose Integrate:Peak Skim. Result: The Peak Skim dialog box opens. • Select the Skim Peaks checkbox and type a ratio. • Click OK. 4 • Choose Integrate:Peak Integrate. Result: The selected part of the curve is peak integrated based on the changed parameters. 03-0014-96 • p 120 Peak integration 8 8.8 Measurements Introduction It is possible to determine the coordinates of any point on a curve and to obtain values for retention and peak height. This is a useful tool for many other functions, such as for measuring the parameters used in baseline calculations. Measurement options Coordinates can be obtained in two ways: • Through direct measurement. • From peak table data. How to make dir- The table below describes how to make direct measurements in a chromatogram: ect measurements Step Action 1 Right-click in the chromatogram and select Marker. Result: A vertical line is set in the chromatogram. A text box in the top left corner of the chromatogram displays the X-axis and Y-axis values of the curve at the point where the vertical Marker line crosses the curve. See the illustration below: Note: The color of the Marker is the same as the selected curve. 2 Move the Marker with your mouse to display the peak data. 3 Click the curve name legend above the chromatogram to change to another curve. Result: The Y-axis is changed to the one corresponding to the new curve. 4 Right-click and select Marker again to de-select the function. • p 121 8 Peak integration 8.8 Measurements How to set a refer- The table describes how to set a reference point: ence point Step Action 1 Right-click in the chromatogram and select Set Marker Ref. Point to define a reference point for the marker position. 2 When the marker is moved from the reference point, the X-axis and Y-axis values for the new position are displayed together with: • the new position in relation to the position of the reference point, • the minimum, maximum and average values for the curve interval between the reference point and the new position. How to record a Snapshot The table below describes how to record a Snapshot of the current curve values: Step Action 1 • Right-click in the chromatogram and select Snapshot from the shortcut menu. Result: The Snapshot dialog box opens. 2 The dialog box displays all the curve data that was current at the moment the snapshot was taken. • Click the Save to file button to save the snapshot as an Excel file. • Click the Print button to print the snapshot. How to select peak table data The retention time and amplitude of any peak can be viewed directly in a peak table after an integration. This data and more is selected in the Chromatogram Layout dialog box. The table below describes how to select peak table data. Step Action 1 Click the Chromatogram Layout icon. Result: The Chromatogram Layout dialog box opens. 2 Click the Peak Table tab. 3 • Select the checkboxes on the Select peak table columns list for all items that you want to display in the table. • Click OK. 03-0014-96 • p 122 Evaluation functions and instructions A A Evaluation functions and instructions Introduction This appendix describes the functions that are implemented in the Evaluation module. In this chapter This chapter contains the following sections Topic Baseline calculation theory Peak table column components See A.1 A.2 • p 123 A Evaluation functions and instructions A.1 Baseline calculation theory A.1 Baseline calculation theory Overall process The table below describes the overall process of a baseline calculation. Baseline segment definition Stage Description 1 The baseline segments are defined. 2 The baseline points are selected. 3 The baseline is drawn. Baseline parameters are used to find the baseline segments. The default values for the parameters are determined from the source curve. The baseline segments are found by different parameters that are based on the type of algorithm that is selected. Note: The parameters can be displayed in the Evaluation module if you choose Integrate:Calculate baseline function. You can also click the Baseline settings button in the Integrate:Peak integrate dialog box. Morphological al- The Morphological algorithm searches for all parts of the source curve where: gorithm • The curve parts come into contact at both ends of a horizontal line of the length defined in the Structure width parameter. The default value of this parameter is based on the widest detected peak in the curve. The horizontal line is moved along the curve up the peak until it reaches the contact points. The curve parts below the horizontal line and the line will now form a "curve" with a plateau. The center point in the plateau formed by the horizontal line will be the data point for the baseline. • The data points fulfil the Minimum distance between data points. This parameter reduces the total number of data points that are created from a curve. Classic algorithm The Classic algorithm searches for all parts of the source curve where: • The curve parts are longer than the Shortest baseline segment. This parameter determines the minimum length for a part of the source curve to be considered a possible baseline segment. • The curve has no point outside the Noise window. The noise window is defined as a rectangular corridor parallel to the slope of the curve and centered on the first and last points within the currently inspected segment. • The slope is less than the Slope limit. This limits the maximum slope of the baseline to differentiate baseline segments from peaks. • The curve parts are lower than the Max baseline level. This parameter determines the highest acceptable signal level for the baseline. 03-0014-96 • p 124 Evaluation functions and instructions A Baseline paramet- The baseline parameters can be illustrated as a rectangular box that the source ers curve has to fit into in order to be identified as a baseline segment, where: • The length of the box corresponds to the Shortest baseline segment. • The height of the box corresponds to the maximum level of noise on the baseline segments. This is referred to as the Noise window. • The box is allowed to be tilted with a maximum slope corresponding to the Slope limit. • The box is not allowed to move up above the Max baseline level. Baseline paramet- The illustrations below shows the baseline parameters graphically. ers - illustration • p 125 A Evaluation functions and instructions A.1 Baseline calculation theory Baseline segment identification Baseline points (Classic algorithm) The table below describes the baseline segment identification process: Stage Description 1 The box is virtually moved along the source curve in steps of one third of the Shortest baseline segment length to look for baseline segments. 2 A baseline segment is found whenever the currently examined part of the source curve fits completely within the box. 3 The found baseline segments are joined by connecting adjacent segments, provided that the slope of the joining lines does not exceed the Slope limit. When the baseline segments have been defined and joined, they are replaced by baseline points at the start and end of each segment. The line between these is also filled with points. Note: The baseline points are shown as green squares in the Integrate:Edit baseline function of the Evaluation module. Baseline drawing The baseline points are used to create the baseline curve using a spline interpolation. The spline function ensures that the baseline curve is guided by the baseline points. However, the curve does not necessarily pass through the baseline points. The baseline will be a smoothly curved function passing close to or through the points. To reduce the effect of noise at the peak integration, the created baseline is forced equal to the source curve in every position where the difference between the baseline and the source curve is small enough. Choose Integrate:Calculate Baseline. If the Accept negative peaks option is off, the baseline will be forced down to the level of the source curve whenever the created baseline goes above the source curve. How to measure the baseline segment (Classic algorithm) 03-0014-96 • p 126 You can try to measure the Shortest baseline segment length directly on your chromatogram. The table below describes how to do this: Step Action 1 Locate the shortest segment of the curve that you consider a part of the baseline. 2 Use the marker box on the chromatogram to measure the length of the segment. 3 Choose Integrate:Calculate Baseline and insert this value as the Shortest baseline segment value. Evaluation functions and instructions A How to measure Curve coordinates can also be used to measure noise levels on the source curve. noise level (Classic The table below describes how to do this: algorithm) Step Action 1 Use the Zoom function to focus on a part of the curve that is representative for the baseline noise. 2 Select an appropriate Y-axis scale. 3 Measure the Y-axis coordinates. 4 • Calculate the noise range as the difference between the max. and min. values. • Add an extra 20%. • Choose Integrate:Calculate Baseline and insert this value as the Noise window value. • p 127 A Evaluation functions and instructions A.2 Peak table column components A.2 Peak table column components Introduction This section contains a list of peak parameters with explanations and calculation formulae when applicable. Peak parameters - The diagram below illustrates the peak parameters. See the parameter list below illustration for explanations. Peak parameter descriptions 03-0014-96 • p 128 The list below contains descriptions of the peak parameters. Parameter Description Area Calculated as the area between the curve and baseline, between the peak start and peak end, time or volume base. (Gray area in the diagram above.) Asymmetry Peak asymmetry (indicator of column packing). See definition below this table. Baseline height Baseline amplitude at peak start, peak maximum and peak end. (A, F and G in the diagram above.) Evaluation functions and instructions Parameter Description Fraction tube id Fraction number at peak start, peak maximum and peak end. Height Maximum amplitude above the baseline. (C-F in the diagram above) Plate height (HETP) Height equivalent to theoretical plate and plates/meter. The column height must be entered in the Integrate dialog box for this parameter to be calculated. See definition below this table. Peak endpoint heights Amplitude above the baseline at left (A in the diagram above) and right peak limits (E-G in the diagram above). Peak endpoint retention Retention value at peak start and peak end, time or volume base. (A and G in the diagram above.) Peak name Name of the peak. Percent of total area Peak area as a percent of the total area under the curve above the baseline. Time or volume base. A Note: This value can differ in time and volume base if the flow rate is not constant throughout the method. Percent of total peak area Peak area as a percent of the sum of all integrated peaks. Note: This value can differ in time and volume base if the flow rate is not constant throughout the method. Resolution Peak resolution. See definition below this table. Retention Retention at the peak maximum, time or volume base. (C in the diagram above.) Sigma Standard deviation for a Gaussianshaped peak. See definition below this table. • p 129 A Evaluation functions and instructions A.2 Peak table column components Sigma formula Parameter Description Type of peak limits Identifies the criteria for peak start and peak end as either the baseline intersection or dropline to the baseline or skim line. Width Difference in retention between the peak end and peak start, time or volume base. (G-A in the diagram above.) Width at half height Calculated by taking the maximum height of the peak above the baseline, then determining the peak width at half this value above the baseline. Time or volume base. (B-D in the diagram above, where BD bisects CF.) The formula below is used to calculate Sigma. Where: • n is the number of data points. • x is the volume or time value. • xymax is the volume or time value at the maximum amplitude value. • Apeak is the area of the peak. Note: The peak width for a Gaussian peak is (4 x Sigma). Peak resolution al- The peak resolution is calculated with one of the following three algorithms: gorithms 1. (VR2 - VR1) / ((Wb2 + Wb1) / 2) 2. (VR2 - VR1) / ((Sigma2 + Sigma1) x 2) 3. ((VR2 - VR1) / (2 x (Wh2 + Wh1))) / 2.354 03-0014-96 • p 130 Evaluation functions and instructions A Where: • VR1, Wb1, Sigma1 and Wh1 are the retention, width, Sigma and width at half height of the previous peak. • VR2, Wb2, Sigma2 and Wh2 are the retention, width, Sigma and width at half height of the current peak. Capacity factor formula The formula below is used to calculate the Capacity factor. Where: • VR = retention volume. • Vt = total liquid volume. Asymmetry formula The formula below is used to calculate the Asymmetry. Asymmetry = B / A Where: • A is a partial peak width, measured at a percentage of the peak height, for the leading part of the peak. • B is a partial peak width, measured at a percentage of the peak height, for the tailing part of the peak. • p 131 A Evaluation functions and instructions A.2 Peak table column components HETP formula The formula below is used to calculate the HETP value. HETP = L/N N = 5.54 x (VR/wh)2 assuming a Gaussian peak. Where: • N = no. of theoretical plates. • L = bed height in cm. • VR = peak retention (elution) volume or time. • wh = peak width at half height expressed in the same units as VR. 03-0014-96 • p 132 Index A Application templates How to start a run, 33 B Baseline Calculation options, 88 The Calculate function, 88 Reuse existing, 88 How to edit manually, 107 How to adjust the baseline graphically, 109 Definition of a segment, 124 Parameters, 125 BatchID Logbook illustration, 45 Blank curve Calculate baseline based on, 88 C Chromatogram Layout Curve tab, 58 Default curve names, 58 How to choose curve name appearance, 58 The Curve Style and Color tab, description, 59 Chromatogram window Shortcut menu, 53 How to optimize the workspace, 54 How to display a vertical marker, 54 How to display the Logbook overlay, 55 Chromatograms Description, 50 Temporary chromatogram, 50 How to make layout changes, general, 57 How to change and fix the Y-axis, 61 How to add a second Y-axis, 61 How to change and fix the X-axis, 62 How to save a layout, 63 •pi Index How to apply a layout, 63 How to print active chromatograms, 66 How to add annotations, 80 How to edit annotation text, 80 How to rename, 81 How to set a reference point, 122 Classic algorithm Definition, 98 Parameters, 98 How to set, 98 Shortest baseline segment, 99 Slope limits, 100 Noise window, 102 Missing peaks, 103 When to change the Max baseline level, 104 How to set Max baseline level, 104 Definition, 124 How to measure baseline segments, 126 How to measure noise level, 127 Curves How to copy into the Temporary chromatogram, 50 Run curves default appearance, 53 How to choose the Y-axis scale, 53 Default curve names, 58 Peak labels, 59 Fraction text alignment options, 59 Logbook text alignment options, 59 How to change the color and style, 59 How to set a hatched background, 59 How to change and fix the Y-axis, 61 How to add a second Y-axis, 61 How to change and fix the X-axis, 62 How to save a layout, 63 How to apply a layout, 63 How to use the zoom function, 65 How to rename, 81 Export options, 82 How to export, 82 How to export in AIA format, 84 How to delete unwanted curves, 86 Curves pane in PrimeView Description, 40 03-0014-96 • p ii Index How to display a vertical marker, 40 How to set a reference point, 40 How to change curve colors and styles, 41 How to change scale of the Y-axis, 41 How to change scale of the X-axis, 42 How to zoom in regions of the pane, 42 Reduce scale of zoom, 42 How to select curve pressure units, 43 How to select text alignment, 43 How to display complete Logbook information, 44 D Delete files and folders, 30 Documentation How to view, 78 How to export, 85 E Evaluation How to start the Evaluation module, 48 Chromatogram window views, 52 How to display peak table information, 52 Chromatogram window shortcut menu, 53 How to optimize the chromatogram workspace, 54 How to display a vertical marker, 54 How to set a reference point, 54 How to make chromatogram layout changes, general, 57 How to exit the module, 86 Evaluation logs How to export, 85 F Files and folders Copy to external, 29 How to copy from external, 30 Folders How to create, 25 • p iii Index I Installation Software, 19 Prerequisites, 19 Software license agreement, 20 L Logbook How to display an overlay in the Curves pane in PrimeView, 44 How to display an overlay in the chromatogram window, 55 Logbook pane Description, 45 Autoscroll function, 45 How to filter the contents, 45 Search function, 46 M Manual runs How to run the system manually, 36 Measurements How to make direct, 121 Method runs Logbook pane, description, 45 Method templates How to start a run, 34 Methods How to run a saved method, 35 Morphological algorithm Description, 94 How to set, 94 Structure width, 95 Incorrect structure width, 96 Noise window, 96 Minimum distance between points, 97 Definition, 124 03-0014-96 • p iv Index P Peak integration How to perform, 89 Differences between to filter peaks and to reject peaks, 91 How to display peak labels, 92 How to select part of a curve for peak integration, 116 Peak skim Compared to drop-lines, 118 How to select a ratio, 118 Peak table How to display information, 52 How to rename, 81 How to export, 84 How to select contents, 122 Peaks How to filter from view, 91 Labels, 92 How to display peak labels, 92 How to open the peak table, 109 How to delete a peak, 111 How to add a fill color and pattern, 112 Drop-lines, description, 113 How to split a peak, 113 How to join peaks, 114 How to add peak names, 114 How to exclude before integration, 117 Include negative peaks in integration, 117 How to select a skim ratio, 118 Edit integration for part of a curve, 119 Peak parameters, 128 PrimeView module How to open, 38 How to select the displayed panes, 38 How to customize the panes, 39 Q Quick View How to preview result files, 27 •pv Index R Rename files and folders, 30 Reports How to create a blank customized report, 68 Edit mode toolbar buttons, 68 How to add or delete pages, 69 How to change the page setup, 69 How to add objects to a report, 71 How to add free text, 71 How to add picture objects, 72 How to include chromatograms, 73 How to include a peak table, 73 How to add documentation, 74 How to add the Evaluation log, 75 Toolbar icons in Report Edit Mode, 76 How to print, 77 How to save the report format, 77 Result files How to open, 26 How to save, 86 S Searches General functions, 13 Security Backup, 31 Snapshots How to view, 16 System Control module Description, 9 T Templates How to start a run from an application template, 33 How to start a run from a method template, 34 Temporary chromatogram Description, 50 03-0014-96 • p vi Index Toolbar icons In the PrimeView module, 10 Y Y-axis How to choose the Y-axis scale, 53 Z Zero baseline Definition, 88 Zoom function How to enlarge parts of a curve, 65 • p vii