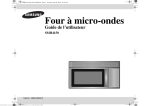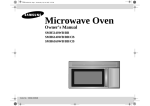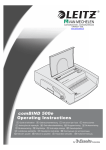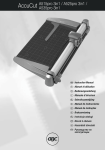Download www.kars.eu
Transcript
www.kars.eu De Cricut is een automatische stansmachine. In enkele ogenblikken stanst u de mooiste letters en figuren op veel verschillende manieren. Met 1 cartridge is het mogelijk op ontelbare mogelijke manieren te stansen! De Cricut is compact, gemakkelijk mee te nemen en zeer gebruiksvriendelijk. Er zijn twee varianten: Cricut 115637/1001 snijdt figuren tot bijna 15 cm en de Cricut Expression 115637/1000 snijdt figuren tot bijna 60 cm. La Cricut est une perforatrice automatique. En quelques instants, les plus belles lettres et formes sont perforées de multiples façons. Innombrable de perforations sont possibles avec une seule cartouche ! La Cricut est compacte, facile à transporter et très conviviale. Il existe 2 sortes d’appareils : le Cricut 115637/1001 qui coupe des motifs allant jusqu’à environ 15 cm et le Cricut Expression 115637/1000 qui coupe des motifs allant jusqu’à environ 60 cm. The Cricut is a Personal Electronic Cutter. In a matter of seconds you cut the most beautiful letters and figures in many different ways. One cartridge gives you access to countless different cutting possibilities! The Cricut is compact, portable and extremely user-friendly! There are two varieties: Cricut 115637/1001 cuts figures up to almost 6” and the Cricut Expression 115637/1000 cuts figures up to almost 24”. Cricut ist ein automatisches Stanzgerät. In wenigen Augenblicken stanzen Sie die schönsten Buchstaben und Figuren auf vielfältige Weise. Mit 1 Cartridge ist es möglich unzähligeverschiedene Arten zu stanzen! Cricut ist kompakt, problemlos mitzunehmen und sehr gebrauchsfreundlich. Es gibt zwei Varianten: Der Cricut 115637/1001 schneidet Motive bis zu einer Größe von fast 15 cm, und der Cricut Expression 115637/1000 schneidet Motive bis zu einer Größe von fast 60 cm aus. Cricut 26 Cricut Expression 2 Werkwijze - / Méthode de travail- / Method of working- / Arbeitsweise Cricut+Cricut Expression 1 2 Stap 1: Sluit de Cricut aan op elektriciteit Stap 2: Zet de Cricut aan Stap 3: Plaats het toetsenbord Stap 4: Plaats de gewenste cartridge Let op: Zet hiervoor de Cricut enkele seconden uit, ook tijdens het verwisselen van de cartridges. Bij de Cricut Expression kunt u de machine aan laten staan en blijft de snijmat op de plek waar u bent gebleven met snijden. Stap 5: Maak de snijmat klaar door het volgende te doen: - Haal de beschermfolie eraf - Plaats het papier (zie extra instructies SET PAPER SIZE voor het gebruik van kleiner maat papier). - Wrijf het papier op de snijmat zodat deze goed blijft plakken. Stap 6: Duw zachtjes de snijmat tegen de roller 3 Étape 1 : Branchez la Cricut à une prise de courant. Étape 2 : Mettez la Cricut en marche Étape 3 : Placez le clavier Étape 4 : Placez la cartouche désirée Attention : Pour placer ou changer la cartouche, la machine doit être arrêtée quelques secondes. Le Cricut Expression peut rester allumé et le tapis de dé coupe reste à l’endroit où vous vous êtes arrêtés de couper. Étape 5 : Préparez le tapis de découpe en procédant ainsi : - Enlevez la feuille protectrice, - Placez le papier. Voir les instructions complémentaires SET PAPER SIZE. - Passez la main sur le papier pour qu’il adhère bien au tapis. Étape 6 : Placez le tapis en position en le poussant délicatement contre le rouleau. 3 4 5 Step 1: Plug in Step 2: Turn on the Cricut Step 3: Position the keypad overlay Step 4: Insert the chosen cartridge Tip: It is recommended that you turn your Cricut off for a few seconds while inserting and changing cartridges. With the Cricut Expression, you can leave the machine on and the cutting mat will stay in the position in which you stopped cutting. Step 5: Prepare the cutting mat using the following actions: - Remove the plastic protection sheet - Place your paper See extra instructions SET PAPER SIZE for smaller paper size - Press the paper onto the cutting mat which is slightly tacky Step 6: Gently press the cutting mat against the roller bar 6 Schritt 1: Cricut an eine Stromquelle anschließen Schritt 2: Cricut in Gang setzen Schritt 3: Die Tastatur anbringen Schritt 4: Gewünschte Cartridge anbringen Bitte beachten: Hierfür das Cricut-Gerät einige Sekunden aus schalten, ebenfalls während des Wechselns der Cartridges. Beim Cricut Expression können Sie das Gerät im Arbeitsvorgang anhalten, und die Schneide matte bleibt genau an der Stelle stehen, wo Sie mit dem Schnitt gestoppt haben. Schritt 5: Die Schneidematte wie folgt vorbereiten: - Die Schutzfolie abziehen - Das Papier auflegen Siehe Extra-Anleitung (SET PAPER SIZE) - Das Papier auf die S0chneidematte drücken, damit es gut haftet. Schritt 6: Die Schneidematte leicht gegen den Roller drücken. 4 7 8 Stap 7: Druk op LOAD PAPER Stap 8: Kies de gewenste stansen. Het kan voorkomen dat uw gekozen vorm niet op het papier past. Dan krijgt u een piepsignaal en verschijnt de melding “won’t fit” op het scherm. Stap 9: Kies gewenste stans grootte Stap 10:Druk op de CUT knop Stap 11:Druk op UNLOAD PAPER (wanneer de Cricut heeft gestanst) Stap 12:Haal de gestanste vormen van het snijmat Let op: Het gebruik van de Toolkit is hierbij sterk aanbevolen. Met de Toolkit vermijdt u beschadigingen. Voor meer informatie zie pagina TOOLKIT. 9 Étape 7 : Appuyez sur LOAD PAPER Étape 8 : Choisissez les perforations désirées. Il peut arriver que la forme que vous avez choisie n’est pas adaptée à la dimension du papier. Dans ce cas, vous entendrez un bip et le message “won’t fit” apparaîtra sur l’écran Étape 9 : Choisissez le grandeur de perforation Étape 10 : Appuyez sur le bouton CUT Étape 11 : Appuyez sur UNLOAD PAPER (après la perforation par la Cricut) Étape 12 : Enlevez les formes perforées du tapis de découpe. Attention: L’utilisation du set d’outils est pour cela vivement recommandée. Avec le set d’outils, le matériel ne sera pas endommagé. Pour plus d’information, consultez la page TOOLKIT. 5 10 11 Step 7: Press LOAD PAPER Step 8: Choose the desired letters, shapes or phrases Step 9: Select dial size Step 10: Press Cut button Step 11: When finished, press UNLOAD key Step 12: Carefully remove the chosen cuts from the cutting mat Tip: It is strongly recommended using the original Cricut toolkit to prevent damage , see page: TOOLKIT for further instructions. 12 Schritt 7: Auf LOAD PAPER drücken Schritt 8: Die gewünschten Stanzen wählen. Es kann vorkommen, dass die gewählte Form nicht auf das Papier passt. Dann hören Sie einen Pfeifton, und es er scheint die Meldung “won´t fit” auf dem Schirm. Schritt 9: Die Stanzgrösse wählen Schritt 10: Auf den CUT-Knopf drücken Schritt 11: Auf UNLOAD PAPER drücken (wenn der Cricut gestanzt hat) Schritt 12: Die gestanzten Formen von der Schneideschablone abnehmen. Bitte beachten: Die Verwendung des Toolkit wird hier wärmstens empfohlen. Mit dem Toolkit vermeiden Sie Beschädigungen. Weitere Informationen siehe Seite TOOLKIT. 6 Gebruik van Snijmat en Mesje Snijmat Zorg ervoor dat de snijmat altijd schoon is (restjes weg). Gebruik de beschermfolie na gebruik van de snijmat. Verander bij het laden van de snijmat (zie stap 6 & 7) af en toe van laadrichting (dwz het pijltje op de snijmat af en toe naar u toe te richten in plaats van naar de Cricut toe). U gebruikt hierdoor verschillende delen van uw snijmat en voorkomt sneller slijtage. Met elke snijmat bent u verzekerd van ongeveer 25-40 volledige snijsessies. Na verloop van tijd zal de werking van de mat wellicht verminderen, gebruik dan een nieuwe snijmat voor de kleine stansen en houd de oude snijmat voor de grote stansen. Zie ook gebruik TOOLKIT! pouvez interchanger les tapis et vous en profiterez plus longtemps. Voir aussi l’utilisation du set d’outils. Lame (115637/1002) Selon l’épaisseur du papier, la lame doit être réglée sur le porte-lame de 1 à 6. Pour le papier Cardstock (papier épais), positionnez le réglage sur 6. Pour le papier plus fin, utilisez un réglage plus petit. Vous évitez ainsi de couper inutilement trop profondément dans le tapis. Use of cutting mat and blade Cutting mat Keep the cutting mat clean. (remove left-over Mesje (115637/1002) bits of paper). Reposition the plastic protecBij gebruik van het mesje kunt u, afhankelijk tion sheet after use of the cutting mat. Rotate van de dikte van het papier, gebruik maken the loading direction of the cutting mat, by van de cijfers 1 tot en met 6 op de houder van loading in the opposite direction once in a het mesje. Voor Cardstock papier (dik papier) while and therefore prevent early wear. With dient u het mesje op stand 6 te zetten. Bij each cutting mat you are guaranteed 25-40 dunner papier is het mogelijk een lagere stand perfect cutting sessions. The cutting mat will in te stellen. Op deze manier snijdt u niet onbecome less tacky after a while, use a new nodig te diep in de snijmat. cutting mat for the smaller cuts and keep the “older cutting mat for larger cuts, this too will prevent early wear. See use of TOOLKIT. Utilisation du tapis de découpe et de la lame Tapis de découpe Veillez à la propreté du tapis de découpe. Après usage, replacez la feuille protectrice sur le tapis. Lorsque vous chargez le tapis de découpe (voir les étapes 6 & 7), il est conseillé de changer de temps en temps de côté (c-à-d placez la flèche du tapis de temps à autre vers vous plutôt que vers la Cricut). Vous utiliserez ainsi plusieurs parties de votre tapis et éviterez une usure rapide. Avec chaque tapis, vous pouvez réaliser environ 25-40 sessions de découpage complètes. Après un certain temps, son fonctionnement sera moins efficace, surtout pour les petites perforations. Dans ce cas, utilisez un nouveau tapis pour les petites perforations et gardez l’ancien pour les plus grandes perforations. Ainsi vous Cutting blade (115637/1002) The depth of the cutting blade can be adjusted by using the selection 1-6 on the blade holder. For thicker Cardstock the blade should be positioned at nr 6 and for lighter paper you will need to adjust to prevent cutting into the cutting mat. Verwendung von Schneideschablone und Messer Schneideschablone Dafür sorgen, dass die Schneideschablone stets sauber ist (Reste entfernen). Auch die Schutzfolie nach Gebrauch der Schneideschablone verwenden.Beim Laden der Schneideschablone (siehe Schritt 6 + 7) ist es empfehlenswert, hin und wieder die Laderichtung zu ändern (hierfür den Pfeil auf der 7 Schneideschablone ab und zu auf Sie selbst richten und nicht in Richtung zu Cricut). So verwenden Sie verschiedene Teile Ihrer Schneideschablone und es wird ein rascherer Verschleiß verhindert. Mit jeder Schneidematte können Sie ungefähr 25-40 vollständige Schneidegänge durchführen. Nach einiger Zeit wird die Arbeitsleistung der Matte sich jedoch verringern. Wenn dies vorkommt, dann verwenden Sie eine neue Schneidematte für die kleinen Stanzen und behalten Sie die gebrauchte Schneidematte für die großen Stanzen.. Siehe auch Anleitung Toolkit! Instellingen van druk en snelheid Door middel van de draaischijven( links op de Cricut) dient u de snelheid en de druk van de Cricut te bepalen. Bijvoorbeeld Cardstock papier (dik) dient u door middel van de draaischijven de snelheid en de druk op maximum te zetten. Deze instellingen verschijnen op het scherm. Op deze manier krijgt u mooie scherpe snijranden. Ze voorkomt u dat de stand niet los laat en rafelige snijranden. Bij gebruik van dunner papier, zoals velumpapier dient u de snelheid en druk uiteraard te verminderen. Réglage de la pression et de la vitesse Par le biais d’une molette (à gauche du Cricut), vous pouvez déterminer la vitesse et la pression du Cricut. Par exemple, pour le papier Cardstock (épais), vous devez régler l’appareil à la vitesse et la pression maximum. Ces réglages apparaissent à l’écran. Vous obtenez ainsi une coupe nette et jolie. Cela évite le mouvement lors de la découpe et des bords effilochés. Lorsque vous utilisez un papier fin, comme le papier velum, il faut bien sûr diminuer la pression et la vitesse. Messer (115637/1002) Bei Verwendung des Messers können Sie, abhängig von der Papierstärke, die Zahlen 1 bis 6 am Halter des Messers verwenden. Zum Beispiel für Cardstock-Papier (dick) können Sie den Messerhalter auf 6 einstellen. Bei dünnerem Papier ist es möglich, einen niedrigeren Wert einzustellen. Auf diese Weise schneiden Sie nicht unnötig zu tief in die Schneidematte. Setting pressure and speed By ways of the dials (left on the Cricut) you determine the speed and pressure. For instance, for cardstock paper (thick), the dials should be on maximum. These settings will appear in the screen. This way you will get nice and sharp cutting edges and you prevent frayed edges. When using thinner paper, such as vellum, you of course decrease speed and pressure. Einstellungen von Druck und Geschwindigkeit Einstellung von Druck bzw. Schnittstärke und Geschwindigkeit Mithilfe der Drehscheiben ( links am Cricut) können Sie sowohl die Geschwindigkeit als auch den Druck, mit dem der Cricut arbeitet, bestimmen. Bei relativ dickem Papier wie Fotokarton beispielsweise müssen Sie die Geschwindigkeit und den Druck auf “Maximum” setzen. Diese Einstellungen erscheinen auf dem Bildschirm. Auf diese Weise erhalten Sie saubere, scharfe Schnittkanten, denn Sie verhindern so Schnittunterbrechungen, die unsaubere Ränder verursachen. Verwenden Sie dünneres Papier wie Schreibpapier müssen Sie den Druck und die Geschwindigkeit selbstverständlich vermindern. 8 Creatieve functies, links op het toetsenbord Fonctions créatives, à gauche du clavier Elke cartridge heeft eigen (extra) functies. De meeste voorkomende functies zijn: - SHIFT Door middel van deze toets kunt u 1 letter/figuur stansen die op de bovenste rij staat (grijze tekens). Wenst u een aantal grijze tekens achter elkaar, druk dan op: SHIFT LOCK zodat u onbeperkt kunt stansen. Druk nogmaals op SHIFT LOCK als u de functie wilt annuleren. - PAPER SAVER De Cricut plaatst de figuren op een manier zodat u zuinig omgaat met uw papier. - REAL DIAL SIZE Door middel van deze toets zullen alle letters die u stanst exact hetzelfde formaat hebben (A=a in grootte). Probeert u deze toets bij het maken van titels op uw scrappagina’s Chaque cartouche possède fonctions propre (supplémentaire). Les fonctions les plus courantes sont : - SHIFT Par l’intermédiaire de cette touche, 1 lettre/forme figurant sur la rangée supérieure (signes gris) peut être perforée. Si vous désirez continuer à perforer dans le même style, utilisez le bouton : SHIFT LOCK. Appuyez à nouveau sur SHIFT LOCK, si vous désirez annuler cette fonction. - PAPER SAVER Cette touche est utilisée si vous voulez être économe avec votre papier. La Cricut placera alors les formes à perforer dans la configuration optimum pour éviter le gaspillage du papier. - REAL DIAL SIZE Avec cette touche, les lettres que vous perforerez auront exactement le même format. (A=a) Cette touche est utilisée particulièrement pour les titres de vos pages de scrapbooking. Algemene functies, rechts op het toetsenbord Fonctions générales, à droite du clavier - SPACE Deze toets zorgt voor een spatie (ruimte) tussen de stansen. - BACKSPACE Door middel van deze toets wist u het laatstgekozen teken op de display. - CLEAR DISPLAY Met deze toets wist u alle informatie op de display - RESET ALL Door middel van deze toets zet u de instellingen van de Cricut in de oorspronkelijke stand. - REPEAT LAST Deze toets kunt u gebruiken om de laatste selectie opnieuw te stansen - SOUND ON/OFF: Aan- of uitzetten van het geluid - LOAD LAST: Hiermee zet de Cricut het mesje automatisch op uw papier a.h.v. laatst gebruikte instellingen. - SET PAPER SIZE Deze toets gebruikt u wanneer uw papier kleiner is dan de snijmat. Werkwijze: - Plaats het papier in de hoek van de snijmat (zie hoekje “align paper corner here”). - Laad het papier met de richtingspijl naar de Cricut toe en druk LOAD. - Verplaats het mesje d.m.v. van de richtingspijlen ( rond de toets CUT) om het mesje op het papier te brengen. - Druk nu de toets SET PAPER SIZE en de Cricut zal het formaat van het papier zelf uitrekenen. Het formaat verschijnt op de display. - SPACE Cette touche est utilisée pour laisser un espace entre vos perforations. - BACKSPACE Cette touche vous permet d’effacer ce que vous venez de taper et qui figure sur l’écran. - CLEAR DISPLAY En activant cette touche, vous effacez toutes les informations figurant à l’écran. - RESET ALL Cette touche permet de rétablir tous les réglages de la Cricut à l’état initial. - REPEAT LAST Vous pouvez utiliser cette touche pour perforer à nouveau selon la dernière sélection effectuée. - SOUND ON/OFF: Allumer ou éteindre le son. - LOAD LAST: La Cricut positionnera la lame sur votre papier automatiquement à l’endroit où la dernière perforation a été effectuée. - SET PAPER SIZE Cette touche est à utiliser lorsque votre papier a une dimension inférieure à celle de votre tapis. Mode d’emploi : - Alignez le papier dans le coin de votre tapis (voir le coin : “align paper corner here”). - Chargez le papier avec la flèche de direction vers la Cricut et appuyez sur LOAD. - Déplacez la lame à l’aide des flèches de direction (autour de la touche CUT) pour positionner la lame à l’endroit adéquat sur le papier. - Appuyez sur la touche SET PAPER SIZE et la Cricut va calculer la dimension du papier. Le format s’inscrit à l’écran. 9 Creative features ( left on the keyboard) Kreative Funktionen, links auf der Tastatur Each cartridge has it’s own creative features, the most common ones are: - SHIFT Use this key to choose 1 upper key figure ( grey choices), if you prefer cutting more “grey” choices, press SHIFT LOCK. Cancel this feature simply by pressing SHIFT LOCK again. - PAPER SAVER The Cricut will automatically place your selection to take less space on your paper. - REAL DIAL SIZE By using this key the chosen letters will all be equal in height (A=a in height), try using this feature for stunning titles in scrapbooking! Jede Cartridge hat eigene (zusätzliche) Funktionen. Die am häufigsten vorkommenden Funktionen sind: - SHIFT Mit dieser Taste können Sie 1 Buchstaben/Figur stanzen, erscheinend jeweils in der oberen Reihe (graue Zeichen). Wenn Sie eine Anzahl grauer Zeichen hintereinander wünschen, dann drücken Sie auf: SHIFT LOCK, so dass Sie unbegrenzt stanzen können. Erneut auf SHIFT LOCK drücken, wenn Sie die Funktion rückgängig machen wollen. - PAPER SAVER Diese Taste verwenden Sie, wenn Sie sparsam mit Ihrem Papier umgehen wollen. - REAL DIAL SIZE Mit dieser Taste werden alle Buchstaben, die Sie stanzen, genau das gleiche Format haben. (A=a grösse). Diese Taste wird vor allem bei der Erstellung von Titeln auf zum Beispiel Ihrer Scrap-Seite verwendet. Allgemeine Funktionen, rechts auf der Tastatur General features ( right on the keyboard) - SPACE Enters an empty space between selections. - BACK SPACE Deletes your last entry shown on the display - CLEAR DISPLAY Deletes all chosen entries on the display - RESET ALL Resets the Cricut to default settings - REPEAT LAST Use to choose your last selection again - SOUND ON/OFF Turns the chirp on or off - LOAD LAST Returns cutting blade automatically to where the previous cut ended - SET PAPER SIZE: Use with paper sizes smaller than 6” x 12” Align a corner of the smaller paper to the bottom corner of the cutting mat, see indication point on cutting mat, load the mat and navigate the blade onto the top corner of paper by using the Navigation buttons (arrows around the CUT button) press SET PAPER SIZE and the Cricut automatically measures the paper size and shows this on the display. Allgemeine Funktionen, rechts auf der Tastatur - SPACE Diese Taste sorgt für Raum zwischen Ihren Stanzen, für einen Abstand. - BACKSPACE Mit dieser Taste sehen Sie das zuletzt gewählte Zeichen auf dem Display. - CLEAR DISPLAY Mit dieser Taste sehen Sie alle Informationen auf dem Display - RESET ALL Mit dieser Taste bringen Sie die Einstellungen des Cricut in den ursprünglichen Stand. - REPEAT LAST Diese Taste können Sie verwenden, um die letzte Selektion erneut zu stanzen. - SOUND ON/OFF An- oder ausstellen des Tons. - LOAD LAST Hiermit setzt der Cricut das Messer automatisch auf Ihr Papier, und zwar auf die zuletzt verwendeten Einstellungen. - SET PAPER SIZE Diese Taste verwenden Sie, wenn Ihr Papier kleiner ist als die Schneidematte. Anleitung: - Das Papier in die Ecke der Schneidematte geben (siehe Ecke „align paper corner here“). - Das Papier mit dem Richtungspfeil zum Cricut gerichtet legen und LOAD drucken. - Das Messer verschieben, zum Beispiel mit Hilfe der Richtungspfeile (um die Taste CUT), um das Messer ohne Schwierigkeiten auf die richtige Stelle auf dem Papier zu bringen. - Die Taste SET PAPER SIZE drücken, hierdurch wird sich das Papierformat selbst berechnen. Das Format erscheint auf dem Display. 10 Scherm: Op het scherm ziet u de door u gekozen instellingen ( tijdens het kiezen van een functie) en leest u de door u gekozen tekens om te stansen. Deze zijn zichtbaar op het LCD scherm. Tijdens het kiezen van de verschillende instellingen zullen deze gegevens op het scherm verschijnen. Op deze manier kunt u steeds zien welke handelingen u verricht. Écran: Sur l’écran apparaissent les réglages que vous choisissez (pendant le choix d’une fonction) et également les formes ou lettres que vous avez choisies.Celles-ci apparaissent sur l’écran LCD. Pendant que vous effectuez le choix des réglages, les données apparaissent sur l’écran. Ainsi vous pouvez toujours vérifier les différents choix que vous avez effectués. Display: While adjusting pressure, speed and dial size your adjustments are shown on the LCD display of the Cricut, this way you are always sure of your choices. The display also shows the selected shapes. Schirm Auf dem Schirm sind die von Ihnen gewählten Einstellungen zu sehen (während des Wählens einer Funktion), und Sie lesen, welche Zeichen Sie zum Stanzen gewählt haben. Diese sind auf dem LCD-Schirm sichtbar. Während des Wählens der verschiedenen Einstellungen werden auch diese auf dem Schirm erscheinen. Auf diese Weise können Sie stets sehen, was Sie gerade tun. 11 Onderhoud Cricut & Mesje Belangrijke aandachtspunten bij onderhoud van uw Cricut apparaat - Neem stof en vlekken af met een licht vochtige doek. Onmiddellijk afdrogen met een zachte doek - Gebruik nooit schoonmaakmiddelen om de Cricut schoon te maken - Houd de Cricut uit de buurt van vloeistoffen - Plaats de Cricut nooit langdurig in direct zonlicht - Haal de Cricut uit het stopcontact wanneer u het apparaat niet gebruikt - Laat de Cricut nooit onnodig open staan, zodat de onderdelen onbeschadigd blijven. - Plaats de Cricut tijdens gebruik op een vlakke, stevige ondergrond. Dit geldt ook voor het voorste, opklapbare gedeelte Vervanging Mesje Het mesje is aan vervanging toe wanneer de stansen rafelig zijn en niet meer loslaten in de hoeken. Haal de houder met mes uit door de schroef los te maken (niet te ver losschroeven, anders valt de schroef eraf). Druk op het pinnetje bovenaan en het mes valt er uit. Wees voorzichtig, het mes kan scherp zijn! Plaats onderaan een nieuw mesje en plaats de houder terug. Entretien de la Cricut et de la lame Points importants pour l’entretien de votre appareil Cricut - Enlevez les taches et la poussière avec un chiffon humide et séchez immédiatement avec un chiffon sec. - N’utilisez pas de détergents pour nettoyer la Cricut. - Ne laissez pas de liquides à proximité de votre Cricut. - Ne placez jamais longtemps la Cricut à la lumière directe du soleil. - Débranchez l’appareil lorsqu’il n’est pas utilisé. - Ne laissez pas la Cricut ouverte, si cela n’est pas nécessaire, afin de ne pas endommager les pièces. - Placez la Cricut pendant son utilisation sur une surface plane et stable. Cela est valable également pour le rabat à l’avant de l’appareil. Changer la lame La lame doit être changée après un certain temps d’utilisation. Cela dépend de la variété de papier utilisé. Les contours ne sont plus nets et les motifs se détacheront avec plus de difficulté dans les coins. Si cela arrive, il faut changer votre lame. Dévissez légèrement la vis pour dégager le porte-lame. (ne pas trop dévisser pour ne pas que la vis s’en aille complètement). Sortez le porte-lame et sa lame. Appuyez sur la petite tige du dessus, et la lame tombera par le dessous. ATTENTION : Prenez garde de ne pas vous blesser. La lame peut être très acérée. Replacez une nouvelle lame par le dessous et remettez le tout dans la Cricut. Maintenance of Cricut and blade Important points: - Wipe with a very damp cloth. Dry instantly with a soft cloth - NEVER use detergents on the Cricut - Keep the Cricut away from all fluids - Never place the Cricut in direct sunlight - Unplug the Cricut when not in use - Never leave the Cricut open when not in use, this to prevent damage to the pieces - Use the Cricut on a flat and sturdy surface, always support the front of the Cricut when open Changing cutting blade The cutting blade needs replacing when the cuts become ragged and the hooks don’t loosen without pulling! Unscrew the cutting blade holder (do not unscrew all the way, this to prevent the screw from falling) remove the holder, press the pin at the top and the cutting blade will fall out at the bottom CAUTION: the cutting blade may still be sharp! Place a new cutting blade and put the holder back in the Cricut Pflege Cricut & Messer Wichtig beim Pflegen Ihres Cricut-Gerätes - Staub und Flecken mit einem leicht angefeuchteten Tuch entfernen, danach sofort mit einem weichen Tuch trocknen. - Niemals Reinigungsmittel zur Reinigung des Cricut verwenden. - Flüssigkeiten fernhalten. - Den Cricut niemals langzeitig direktem Sonnenlicht aussetzen. - Stecker ziehen, wenn Sie das Gerät nicht verwenden. - Den Cricut niemals unnötig offen stehen lassen, damit die Teile unbeschädigt bleiben. - Den Cricut während des Gebrauchs auf einer flachen und festen Fläche aufsetzen. Dies gilt ebenfalls für das vordere, aufklappbare Teil. Ersatz des Messers Das Messer muss nach einiger Zeit ersetzt werden. Es entstehen keine scharfen Schnittkanten mehr, und die Stanzen werden in den Ecken sitzen bleiben. Wenn dies geschieht, dann muss Ihr Messer ersetzt werden. Lösen Sie die Schraube ein wenig, damit der Halter gelöst wird (nicht zu weit aufschrauben, sonst fällt die Schraube ab). Den Halter mit dem Messer herausnehmen. Durch Druck auf den unteren und oberen Stift wird das Messer herausfallen. BITTE BEACHTEN: hierbei vorsichtig vorgehen, damit Sie sich nicht selbst verletzen. Das Messer kann scharf sein. Ein neues Messer unten in den Halter geben und alles zurück in den Cricut bringen 12 115637/1011 115637/1006 115637/1007 115637/1012 CRICUT OPBERGTAS De opbergtas is onmisbaar voor wie de Cricut graag met zich meeneemt. (niet geschikt voor de Cricut Expression).De Cricut is niet voor niets een PORTABLE snijmachine! De opbergtas biedt een optimale bescherming aan de Cricut. Er is veel extra ruimte beschikbaar voor de snijmatten, de Toolkit, verschillende soorten papier en cartridges. U kunt uw Cricut met bijbehorende accessoires gemakkelijk overal mee naar toe nemen! LET OP: Zorg er wel voor dat uw opbergtas en dus ook uw Cricut rechtop blijven staan tijdens vervoer. Cricut Storage Bag The Cricut storage bag is indispensable for those wanting to travel with the Cricut! (not suitable for the Cricut Expression) Not without reason is The Cricut as a PORTABLE cutting machine! The storage bag provides optimal protection to the Cricut. There is additional storage space to carry extra cartridges, cutting mats, Cricut paper trimmer, paper, toolkit,… You can easily take your Cricut and it’s accessories with you, wherever you go. CAUTION: be sure to keep the Cricut in a secure upright position when travelling Cricut Sac de Rangement Le sac de rangement est indispensable pour une personne qui désire emporter avec elle la Cricut. (ne concerne pas le Cricut Expression). En effet, la Cricut est avant tout une machine à découper PORTABLE ! Le sac de rangement offre une protection optimale à la Cricut. En plus de l’appareil, les tapis de découpe, le set d’outils, et différentes sortes de papier et de cartouches trouvent également leur place dans le sac. Vous pouvez emporter facilement partout votre Cricut avec tous ses accessoires ! ATTENTION : veillez à garder votre sac de rangement et donc également la Cricut bien droit pendant le déplacement. Cricut Aufbewahrungstasche Die Aufbewahrungstasche ist unverzichtbar für diejenigen, die den Cricut gern mitnehmen. (nicht geeignet für den Cricut Expression). Der Cricut ist nicht umsonst ein TRAGBARES Schneidegerät! Die Aufbewahrungstasche bietet dem Cricut optimalen Schutz. Es ist viel Extraraum für die Schneidematten, den Toolkit, verschiedene Papiersorten und Cartridges vorhanden. Sie können Ihren Cricut mit den dazugehörigen Accessoires ohne Schwierigkeiten überall hin mitnehmen! BITTE BEACHTEN: Bitte sorgfältig darauf achten, dass Ihre Aufbewahrungstasche und somit auch Ihr Cricut während des Transports aufrecht stehen. 13 115637/1004 TOOLKIT De Toolkit is een handig tasje met zeer handige hulpmiddelen voor gebruik van de Cricut. Het tasje is gemakkelijk mee te nemen. In het tasje zitten o.a.: - Platte hulpstuk om restjes van de snijmat te verwijderen - Spatel om zorgvuldig de figuren van de snijmat te halen - Haakje om de hoeken en kleine stansen los te maken - Mesje om stukjes van de stans te snijden en randen te bewerken - Liniaal en vouwbeen om doosjes en labels keurig te vouwen (zie cartridge Tags, Bags, Boxes & more 115637/1022) - Schaartje om te knippen SET D’OUTILS Le set d’outils est rangé dans un petit étui et contient des ustensiles très pratiques pour l’utilisation de la Cricut. Cet étui est facile à emporter. Il contient, entre autres : - un grattoir plat pour enlever les débris du tapis de découpe - une spatule pour détacher délicatement les motifs du tapis - un crochet pour libérer les coins - un cutter pour couper des parties des objets perforés et travailler les bords - une règle et coupe papier - des petits ciseaux 115637/1005 CRICUT TOOLKIT The Toolkit is handy, portable kit filled with useful tools for the Cricut. The tools in the kit: - Flat tool to scrape off the left-over paper on the cutting mat - Spatula to remove the cuts very neatly - Hook to detach corners and small cuts - Cutting knife to cut off excess pieces and to clean up the edges of cuts - Ruler and bone folder to fold the neatest boxes and bags ( see cartridge Tags, Bags, Boxes and more115637/1022 ) - Small scissors TOOLKIT Toolkit ist eine praktische Tasche mit sehr praktischen Hilfsmitteln zur Verwendung des Cricut. Die Tasche kann ohne Schwierigkeiten mitgenommen werden. In der Tasche befinden sich u.a.: - flaches Hilfsmittel, um Reste von der Schneidematte zu entfernen. - Spatel zur sorgfältigen Abnahme der Figuren von der Schneidematte. - Häkchen zur Lockerung der Ecken - Messer zum Schneiden von Stücken auf der Stanze und zur Bearbeitung von Rändern - Lineal und Biegevorrichtung (sehe cartridge Tags, Bags, Boxes & more 115637/1022) Schere zum Schneiden 14 Cricut 115637/1001 - snijden van papier - snijden van karton (max. 1 mm) - weergave formaat - maximale snijhoogte - snijden in spiegelbeeld - horizontaal & verticaal snijden - middelpunt figuur bepalen - taal display 3 - inch ± 14 cm/5,5 inch - - - English inch/cm ± 59 cm/23,5 inch 3 3 3 English/Deutsch/Espanol/Francais 3 3 inch/cm ± 59 cm/23,5 inch 3 3 3 English/Deutsch/Espanol/Francais Cricut 115637/1001 - Cutting paper 3 - Cutting carton (max. 1 mm) - - Rendering size inch - Maximum cutting size ± 14 cm/5,5 inch - Cutting mirror image - - Cut horizontally and vertically - - Determine centre point of figure - - Language display English 3 3 Cricut 115637/1001 Expression 115637/1000 - Coupe papier 3 - découpez le carton (max. 1 mm) - - indiquez le format inch - hauteur maximale de découpe ± 14 cm/5,5 inch - découpez en négatif - - découpez hor. et verticalement - - déterminez le milieu du motif - - affichez la langue English Expression 115637/1000 Expression 115637/1000 3 3 inch/cm ± 59 cm/23,5 inch 3 3 3 English/Deutsch/Espanol/Francais Cricut 115637/1001 Expression 115637/1000 - Schneiden Papier 3 - Fotokarton schneiden (max. 1 mm) - - Wiedergabe des Formats inch - Maximale Schnitthöhe ± 14 cm/5,5 inch - Spiegelbildlich schneiden - - Horizontal & vertikal schneiden - - Mittelpunkt des Motivs festlegen - - Spracheinstellung des Displays English 3 3 inch/cm ± 59 cm/23,5 inch 3 3 3 English/Deutsch/Espanol/Francais 15 115637/1001 115637/1000 115637/1002 115637/1002 115637/1003 115637/1008 30,5x61 cm CARTRIDGES / CARTOUCHES 115637/1013 115637/1014 115637/1015 115637/1009 30,5x30,5 cm 16 115637/1016 115637/1017 115637/1018 115637/1019 115637/1020 115637/1021 17 115637/1022 115637/1025 115637/1023 115637/1026 115637/1024 115637/1027 18 115637/1028 115637/1029 115637/1031 115637/1032 115637/1030 115637/1033 19 115637/1034 115637/1037 115637/1040 115637/1041 115637/1039 115637/1042 20 115637/1043 115637/1044 115637/1046 115637/1047 115637/1045 115637/1048 21 Speciaal voor de Cricut zijn diverse soorten papier gemaakt. Het papier is speciaal op maat gemaakt voor de Cricut en past precies op de bijbehorende snijmat! Het formaat is 15 cm x 30,5 cm. Er zijn diverse soorten papier met verschillende soorten thema’s zoals Kerstmis & verjaardag. In een blok zitten 32 vellen, van iedere kleur 4 vellen. A variety of papers have been specially designed for the Cricut. The Paper is cut to the size 15 x 30,5 cm to fit the Cricut perfectly, simply mount the paper to the cutting mat. There are several types of paper available also various themes such as Holidays & Birthdays. Each paper pad consists of 32 sheets of paper, 4 of each colour. Diverses variétés de papiers ont été créées spécialement pour la Cricut. Le papier est fait sur mesure pour la Cricut et s’ajuste parfaitement au tapis de découpe ! Le format est de 15 cm X 30,5 cm. Il existe différentes variétés de papiers avec des thèmes divers tels que Noël et Anniversaire. Un bloc contient 32 feuilles avec 4 feuilles de chaque couleur. Speziell für den Cricut gibt es diverse Papiersorten. Das Papier ist speziell für den Cricut auf Maß gemacht und passt präzise auf die dazu gehörende Schneideschablone! Format 15 cm x 30,5 cm. Lieferbar sind diverse Papiersorten mit unterschiedlichen Themen wie Weihnachten & Geburtstag. In einem Block sind 32 Bogen, 4 Bogen von jeder Farbe. PAPIER / VARIÉTÉS DE PAPIERS / PAPER 15 x 30,5 cm 115637/1051 115637/1052 115637/1053 115637/1054 115637/1055 115637/1056 115637/1075 115637/1076 115637/1077 115637/1078 115637/1079 115637/1080 PAPIER / VARIÉTÉS DE PAPIERS / PAPER 30,5 x 61 cm 115637/1081 115637/1082 115637/1083 22 Extra functies Cricut Expression • [settings] bediening van het menu (basisinstellingen) -taal kiezen -inch/cm -papiermaat kiezen -characters op display ja/nee • Ingeven hoe vaak een figuur gesneden moet worden [quantity] • Met 1 druk op de knop vult de machine het hele papier met dezelfde afbeelding [auto fill] • Past de grootte van het figuur aan, aan de grootte van de pagina [fit to page] • De maat die je ingeeft is niet de hoogte maar de lengte [fit to length] • [mix’n match] verschillende functies in 1 keer te snijden bijv. een letter gewoon en een letter in schaduw. Je kunt het allemaal in 1 keer invoeren en dan snijden. • Snijden kan zowel horizontaal als verticaal. Bijvoorbeeld een tekst uitsnijden langs alle vier de randen van een scrapbookpagina) [portrait] • Machine kan afbeelding ook in spiegelbeeld snijden [Flip] • [center point] plek van het mesje wordt als middelpunt gebruikt • Met de functie [multi cut] kunt u aangeven hoe vaak het mes door hetzelfde figuur snijdt. Hier kan de machine ook karton snijden. -in menu aangeven hoe vaak het mes door hetzelfde figuur moet gaan -mes volledig uitdraaien (stand 6) -druk op hoogste stand zetten • [line return] “enter” mes verplaats zich naar volgende regel direct onder het laats gesneden figuur • Met [mat size] kun je de maat van de snijmat/ papier ingeven, zodat de machine weet hoe groot het papier is. • [Xtra 1] functie niet in gebruik (voor de toekomst) • [Xtra 2] functie niet in gebruik (voor de toekomst) Fonctions supplémentaires du Cricut Expression • [settings] utilisation du menu (réglages de base) -choisir la langue -inch/cm -choisir la dimension du papier -caractères sur l’écran oui/non • Indiquez le nombre de fois qu’un motif doit être découpé [quantity] • Avec 1 pression sur le bouton, la machine ré pète le motif sur toute l’étendue du papier [auto fill] • Adapte la dimension du motif à la dimension de la page [fit to page] • La dimension que vous indiquez n’est pas la hauteur mais la longueur [fit to length] • [mix’n match] Différentes fonctions à utiliser lors d’une coupe par ex. Une lettre normale et une lettre en ombre. Toutes ces instructions peuvent être rentrées en une fois et exécutées. • La coupe peut se faire horizontalement ou verticalement. Par exemple découper un texte le long des 4 côtés d’une page de scrap [portrait] • L’appareil peut couper un motif en négatif [Flip] • [center point] la position de la lame est utilisée comme le centre • La fonction [multi cut] indique la fréquence de passage de la lame pour un même motif. Cela permet ainsi de couper du carton. -indiquez dans le menu le nombre de passage de la lame sur le même motif -tournez complètement la lame (position 6) -réglez la pression au maximum • [line return] “enter” La lame se déplace vers a ligne suivante exactement en dessous du dernier motif découpé. • Le [mat size] permet d’indiquer la dimension du papier/tapis de découpe afin d’informer la machine sur la grandeur de la feuille. • [Xtra 1] Fonction non opérationnelle (à venir) • [Xtra 2] Fonction non opérationnelle (à venir) 23 Extra functions Cricut Expression • [settings] operation of the menu (basic settings) -choose language -inch/centimetres -choose paper size -characters on display yes/no • Prompt how many times a figure must be cut [quantity] • With one push on the button the machine fills the entire sheet of paper with the same image [auto fill] • Adjust the size of the figure to the size of the paper [fit to page] • The size you prompt is not the height but the length [fit to length] • [mix’n match] various functions to be cut at once for instance a regular letter and one in shadow image. You can prompt this all at once and then cut it. • Cutting can be done both horizontally and vertically. For instance, cutting out a text along all four borders of a scrapbook page [portrait] • Machine can also cut out the figure in mirror image [Flip] • [centre point] position of the blade is centre point • With the function [multi cut] you can deter mine how many times the blade cuts the same image. In this function the machine can also cut carton. -prompt in menu how many times the blade must repeat the same figure -turn the blade completely (stand 6) -put pressure on highest setting • [line return] “enter” blade moves to the next line directly beneath the last cut figure. • With [mat size] you can determine the size of the cutting mat/paper, so the machine knows what size the paper is. • [Xtra 1] function not in use (for the future) • [Xtra 2] function not in use (for the future) Extra Funktionen Cricut Expression • [settings] Bedienung des Menüs (Grundeinstel lungen) -Sprachauswahl -Maße in inch oder cm -Papiergröße wählen -Anzeige auf dem Display ja/nein • [quantity] Anzahl eingeben, wie oft ein Motiv ausgeschnitten werden soll • [auto fill] Mit 1 Tastendruck wird ein kompletter Papierbogen mit demselben Motiv bearbeitet. • [fit to page] Die Größe des Motivs wird an die Größe der Seite angepasst. • [fit to length] Das Maß, das Sie angeben, ist nicht das Höhenmaß, sondern das Längenmaß. • [mix’n match] Verschiedene Funktionen in 1 Arbeitsgang. Sie können z.B. einen Buchstaben 1 x normal und 1 x schattenbild ausschneiden, und müssen ihn dafür nur 1 Mal einführen. • [portrait] Sie können sowohl horizontal als auch vertikal schneiden, z. B. einen Text ent lang aller vier Seitenränder einer Scrapbook seite ausschneiden. • [flip] Das Gerät kann ein Motiv auch spiegelbildlich schneiden. • [center point] Die Stelle, wo sich das Messer befindet, wird als Mittelpunkt angesehen. • Mit der Funktion [multi cut] können Sie einstellen, wie oft das Messer in dasselbe Motiv schneidet. Mit dieser Einstellung kann das Gerät auch Fotokarton schneiden. -im Menü angeben, wie oft das Messer durch dasselbe Motiv schneiden soll. -Messer komplett ausfahren (Einstellung 6) -Den Druck bzw. die Schnittstärke auf höchste Stufe einstellen. • [line return] “enter” Das Messer bewegt sich in die nächste Zeile unter dem zuletzt geschnittenen Motiv. • Mit [mat size] geben Sie die Größe der Schneidematte bzw. des Papiers ein, damit das Gerät weiß, wie groß das Papier ist. • [Xtra 1] Funktion nicht in Gebrauch (zukünftig) • [Xtra 2] Funktion nicht in Gebrauch (zukünftig) Tip: Conseil : Tipps: - De Cricut heeft plaats nodig! Zorg voor voldoende ruimte voor en achter de Cricut om vlot te laten werken! - Werk in een schone stofvrije omgeving. Leg de beschermvellen van de snijmatten zorgvuldig weg zonder dat er allemaal vuil en stof aan blijft kleven. - Werk met meerdere snijmatten tegelijk. Plak op elke snijmat een andere kleur papier. Verwijder steeds alleen de uitgesneden figuren (met Cricut gereedschap) van de snijmat. Het volledige vel papier pas verwijderen als uw project helemaal klaar is! (hoe vaker u papier van de snijmat afhaalt, des te sneller de kleeflaag vermindert) - Wist u dat u met de Cricut Expression letters kunt snijden van bijna 60 cm hoog? - Kijk voor Cricut instructies ook op de Kars Site: www.kars.eu (video) - Cricut a besoin de place - Travaillez dans un environnement propre dépourvu de poussière. Mettez à l’abri les feuilles de protection des tapis de découpe afin d’éviter qu’elles ne se salissent ou ne prennent la poussière. - Travaillez avec plusieurs tapis de découpe en même temps. Collez sur chacun un papier de couleur différente. Retirez toujours uniquement les motifs découpés (à l’aide des ustensiles Cricut) du tapis de découpe. N’enlevez complètement la feuille de papier que lorsque votre projet est tout à fait prêt ! (Plus vous enlevez fréquemment le papier de votre tapis, plus vite, ce dernier perdra son adhérence). - Savez-vous que la Cricut Expression vous permet de découper des lettres d’environ 60 cm de haut ? - Consultez les instructions Cricut également sur le site de Kars www.kars.eu (video) - The Cricut needs space! Be sure to have space in front of and behind the Cricut while in use. - Work in a clean dust-free environment. Put away the protective sheets of the cutting mats carefully so no dirt or dust sticks to them. - Work with several cutting mats at once. Place a different colour of paper on each one. Remove only the cut out figure from the mat (with Cricut tools). Remove the entire sheet of paper only you’re your project is completely done! (The more often you remove the paper from the cutting mat, the sooner the adhesive layer disappears.) - Did you know that you can cut letters of up to 24” with the Cricut Expression? - See for Cricut instructions (video) www.kars.eu Tips: - Cricut braucht viel Platz! - Sorgen Sie für eine saubere und staubfreie Arbeitsumgebung. Bewahren Sie die Schutzhüllen der Schneidematten sorgfältig, damit weder Schmutz noch Staub daran haften bleiben. - Arbeiten Sie mit mehreren Schneidematten gleichzeitig. Fixieren Sie auf jeder Schneidematte ein andersfarbiges Papier. Entfernen Sie zunächst immer nur die ausgeschnittenen Motive (mithilfe der Cricut Arbeitswerkzeuge) von der Schneidematte Den kompletten Papierbogen entfernen Sie erst, sobald Ihr Projekt ganz fertig ist! Je häufiger Sie Papier von der Schneidematte lösen, umso eher verringert sich die Haftfähigkeit der Matte. - Wussten Sie schon, dass Sie mit dem Cricut Expression Buchstaben bis zu einer Höhe von fast 60 cm schneiden können? - Cricut Anleitungen auch auf der Kars Webseite: www.kars.eu (Video) 910000/0026 Uw hobbyspecialist / Votre magasin spécialisé / Your craft specialist / Ihr Hobbyspezialist: Hobby starter is een uitgave van Kars, Ochten. Niets uit deze uitgave mag op welke manier dan ook worden verveelvoudigd/gecopiëerd zonder schriftelijke toestemming van Kars. Met dank aan Tanya Watts. Hobby starter est une eedition Kars, Ochten. Toute reproduction par photocopie ou tout autre moyen est formellement interdit sauf accord écrit par Kars. Hobby starter is a published by Kars, ochten on a regular basis. the publication is copyrighted to Kars and nothing from it may be copied to be passed onto others, used in other publications etc. without written permission of the copyright holders. Hobby starter ist eine Ausgabe von Kars, Ochten. Nichts aus dieser Ausgabe darf kopiert. Vervielföltig Gedruckt oder veröffertlich werden ohne die Schriftliche Zustimmung von Kars.