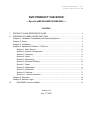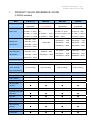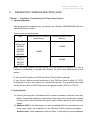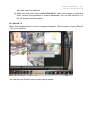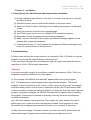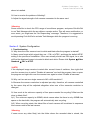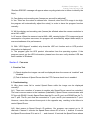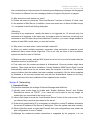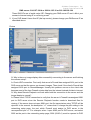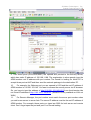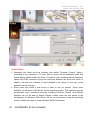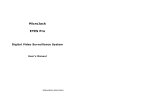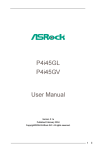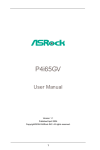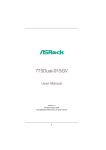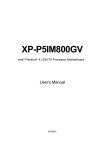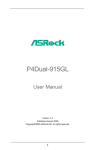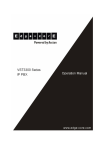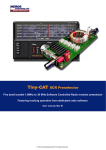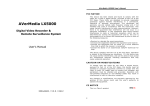Download NVD PRODUCT FAE BOOK
Transcript
AVerMedia Technologies, Inc. Network Video Division FAE NVD PRODUCT FAE BOOK --- Eyes Pro/MP2016/MP3000/MP5000 --- CONTENT I. II. PRODUCT QUICK REFERENCE GUIDE ............................................................................. 2 FREQUENTLY ASKED QUESTIONS (FAQ) ......................................................................... 4 Chapter 1. Hardware Compatibility and Operating System................................................. 4 Chapter 2. Driver ........................................................................................................................ 8 Chapter 3. Installation................................................................................................................ 9 Chapter 4. Application Software – DVR.exe ........................................................................ 10 Section 1. Main Screen ................................................................................................... 10 Section 2. System Configuration ................................................................................... 11 Section 3. Cameras ......................................................................................................... 12 Section 4. Audio................................................................................................................ 13 Section 5. Monitoring ....................................................................................................... 13 Section 6. Sensors & Relays.......................................................................................... 14 Section 7. Alarm ............................................................................................................... 15 Section 8. Networking...................................................................................................... 16 Section 9. Scheduler........................................................................................................ 17 Section 10. Backup .......................................................................................................... 17 Section 11. Users Information ........................................................................................ 18 Chapter 5. Playback................................................................................................................. 20 Chapter 6. Remote Login........................................................................................................ 20 III. GLOSSARY (to be included) .......................................................................................... 28 Version 1.0 July 17, 2003 AVerMedia Technologies, Inc. Network Video Division FAE I. PRODUCT QUICK REFERENCE GUIDE (LX5000 included) Item EYES Pro Video input 4,8,12,16 upgradeable Video card MP3000 MP5000 LX5000 4,8,16 4, 8, 16 4, 8, 16 not upgradeable upgradeable upgradeable PCI card x 1 – 4CH PCI card x 1 – 4CH PCI card x 1 – 4CH PCI card x 1 – 4CH PCI card x 2 – 8CH with: PCI card x 2 – 8CH PCI card x 2 – 8CH PCI card x 3 – 12CH Ext. board x 1 – 8 CH PCI card x 2 with 2 ext. PCI card x 2 with 2 PCI card x 4 – 16CH Ext. board x 3 – 16CH boards – 16CH 30/25 fps – 4CH Display rate 60/50 fps – 8CH (NTSC/PAL) 90/75 fps – 12CH 120/100 fps 120/100 fps – 16CH 25/25 fps – 4CH 60/60 fps – 4CH Recording rate 50/50 fps – 8CH 80/80 fps – 8CH (NTSC/PAL) 75/75 fps – 12CH 100/100 fps – 16CH 100/100 fps – 16CH Compression ext. boards – 16CH 120/100 fps – 4CH 120/100 fps – 4CH 240/200 fps – 8CH 160/120 fps – 8CH 200/168 fps – 16CH 160/128 fps – 16CH 60 / 60 fps – 4CH 60/60 fps – 4CH 120/100 fps – 8CH 128/96 fps – 8CH 120/100 fps – 16CH 128/96 fps – 16CH Two modes: High speed - Motion JPEG, High compression - MPEG4 Operating system Windows 98SE/ME/2000 Pro SP3/XP SP1* Linux Hard drive/day About 4GB/day** About 4GB/day** About 4GB/day** About 4GB/day** (4CH, 320x240, (Full recording) (Full recording) (Full recording) (Full recording) high compression) Features Intelligent Search ● ● ● ● Video Search ● ● ● ● Event Search ● ● ● ● playback ● ● ● ● Schedule Alarm ● ● ● ● allocation ● ● ● ● 640*480 ● ● ● ● UPS ● ● ● - PTZ camera ● ● ● ● (Shield) ● ● ● ● WebCam ● ● ● ● E-mail alert ● ● ● ● No time-lapse Dynamic frame rate Zone blanking AVerMedia Technologies, Inc. Network Video Division FAE RemoteManager ● ● ● ● ● ● ● ● playback ● ● ● ● I/O ● ● ● ● Audio (1CH) ● ● ● ● History.log ● ● ● - DDNS ● ● ● ● Watermark ● ● ● ● E-Map ● ● ● ● RMgr-Local playback RMgr-Remote UI Color Green Pale Brown Bluish Purple Gray Style HI-tech HI-tech Elegant Solid * Operating System Validation List: Eyes Pro MP2000 MP3000 MP5000 Windows 98 SE V O V X Windows ME V O V X Windows 2000 SP3 O O O O Windows XP SP1 O O O O O Æ OK V Æ Supported excluding 640 x 480 mode X Æ Not supported in current version Hardware requirements on VGA memory: DVR Server Client (Eyes Pro/MP3000/MP5000) (Remote Manager) 32MB 16MB ** The hard drive space required for one day recording may vary from many factors. Channel resolution (ie. 640x480), picture details, recording mode, recording rate level (1~5) and motion frequency etc. will affect recorded file size. AVerMedia Technologies, Inc. Network Video Division FAE II. FREQUENTLY ASKED QUESTIONS (FAQ) Chapter 1. Hardware Compatibility and Operating System 1. Operating System Operating systems supported by the product are Windows 98SE/ME/2000 (Service Pack3)/XP(Service Pack1) System memory requirements: Item 4 Eyes Pro 8 Eyes Pro MP3004 MP3008 MP5004 MP5008 16 Eyes Pro MP2016 MP3016 MP5016 Minimum System Memory Requirement Recommended System Memory 128MB 128MB 256MB Note: The more cameras are been using, the more memory is required. For over 8 cameras, it is advised to increase the memory for not to lose performance of the system. Q: Can the DVR install on a NTFS hard drive? Does it affect anything? A: Yes, the only difference is the hard drive of your DVR can’t read in other PC. NTFS is designed to secure your data from unauthorized access. The recorded video data can be retrieved from an NTFS hard drive and played in other (NTFS or FAT) PC. 2. Testing Points (1) Running the program in Windows 98 will consume excessive resources, and may lead to unexpected problems and situations. This might not be the problem caused by the product since Windows 98 system itself contains potential and unsteady factors. (2) Windows 2000 is the best system for the remarkable efficiency performance, but many users forget the installation of the Windows 2000’s enhanced program – Service Pack 3. After installation of Service Pack 3, both efficiency and steadiness AVerMedia Technologies, Inc. Network Video Division FAE will make users feel satisfied. (3) Make sure that users have installed DirectX 8.1. Many users forget to install this driver, causing the application to function abnormally. You can find DirectX 8.1 in the CD shipped with the product. Ex. DirectX 7.0 When click playback button, an error message will appear. This is because of using DirectX 7.0 in your computer. You can find your DirectX version as the picture shows: AVerMedia Technologies, Inc. Network Video Division FAE AVerMedia Technologies, Inc. Network Video Division FAE 3. Building the Test Platform (1) Currently only Intel chipset-based mainboards are supported. Other chipsets, such as VIA, SiS and ALI, are not supported yet. Minimum requirements include: Pentium III 800MHz or higher, and a minimum of 256MB system RAM. (2) ASUS P4B533-E mainboard is NOT supported. (3) So far among the VGA cards tested with the program, ATI 128 performs best and Elsa 128 secondly. The choice of VGA card is sure to have impact in the number of frames per second. Æ A minimum of 32MB VGA memory is required. Most mainboards with onboard VGA offer only 16MB onboard VGA memory, so onboard VGA is not recommended (for 4 Eyes Pro is ok). The following VGA cards are tested: 1. ATI Radeon 9700 Pro/9000 2. GeForce 4 Ti 4200/4600/4800SE (ex. MSI Ti4800SE, MS-8900) 3. WinFast A280LE (GeForce 4 Ti4200) 4. GeForce 2 / 3 series Ex. error message 1. "DDUTIL: Create DDRAW YUV Surface Failed" means Æ The VGA card is not capable of YUV drawing functionality. Please change a recommended one. Ex. error message 2. "DDUTIL: Create DDRAW Surface Failed !!!" means Æ VGA Memory is insufficient. Please change a recommended one. AVerMedia Technologies, Inc. Network Video Division FAE Chapter 2. Driver 1. Issues You Should Know about Driver Installation: (1) Pay attention to the numbers and names of devices installed (in Device Manager). (2) The ways and length of time of installing the driver in diverse operating systems are quite different. Especially driver installation in Windows XP is so long that might be considered that the computer has been crashed. (3) Now programs of version 3.5 or later can automatically remove older drivers, allowing users to easily perform the upgrade action. This feature is one of the testing point. (4) In case the drivers are not completely removed during the upgrade operation. The errors caused will be analyzed in the next chapter. You can manually remove the drivers as described below: Windows 98SE/ME Step 1: Go to C:\Windows\Inf\Others, and delete ARGUS*.INF. Step 2: Go to C:\Windows\System32\Drivers, and delete ARGUS.SYS. Step 3: Go to Device Manager, and remove all ARGUS devices. Windows 2000/XP Step 1: Go to C:\Winnt\Inf, and delete all OEM*.INF and OEM*.PNF files. Step 2: Go to C:\Winnt\Drivers, and delete ARGUS.SYS. Step 3: Go to Device Manager and remove all ARGUS devices. AVerMedia Technologies, Inc. Network Video Division FAE Chapter 3. Installation 1. Testing Points You Should Know about Application Installation: (1) During installation, pay attention to the text of on-screen instructions to verify the accuracy of words. (2) Check the Autorun function and test the buttons on the main screen. (3) Make sure DirectX is also multilingual when installing the program of multilingual version. (4) Verify the accuracy of words in the Copyright page. (5) Use CD-Key given on the cover of software CD to install the programs. (6) Remember to verify the password feature during installation. (7) Make sure both shortcuts of the program and Remote Manager appears on the desktop after completing installation. (8) Continued from point (7), verify whether the program and Remote Manager exist under the same directory on the Start menu. 2. Troubleshooting Q: Many users ask why the screen resolution is changed to 1024 x 768 after running the program even though the original setting is otherwise set? A: Our surveillance program can automatically judge the system and adjust the screen resolution to 1024 x 768 for better observation. ! Warning: If the user uses older monitor for surveillance, possibly the resolution 1024 x 768 is not supported, resulting in inability to run the program. Q: The message “No ARGUS card detected!” appears after running the program. A(1) : This phenomenon usually appears after upgrading the program. The current program is able to identify the driver version. If older version is being used, the program will automatically remove it to let users re-install new version. But if users remove older version manually or change the setting in Regedit, it is likely the driver will not be removed properly, causing the message “No ARGUS card detected!” to appear after re-installing the program. Please refer to methods of manually removing the driver and afterward re-install the program. A(2): Our video capture card is protected. The program will verify whether the card is authorized to use it each time when the program is started. Our suggestion is using RemoteDoctor for diagnosis and sending an e-mail to our company for follow-up. Q: Why does the message “The serial number you entered is invalid. Please enter the serial number again” appears when double-clicking the program’s shortcut? AVerMedia Technologies, Inc. Network Video Division FAE A(1): Usually this phenomenon appears when the program is updated. This is caused by the invalidity of old serial number. Simply get a upgrade serial number from the original distributor. A(2): This is because the user logged into Windows as an “Administrator” when he or she installed the program. Later the program cannot be accessed without enough authority if the user enters Windows as a regular user. To resolve the problem, simply log out the system and then log in as the “Administrator.” Q: Will the previously recorded data be deleted when the program is updated? A: No. All you need to do is remove older program (not including the “Avers” folder) and install the new program into the same folder as before. The program will know whether there is existing data. Chapter 4. Application Software – DVR.exe Section 1. Main Screen 1. Main Screen Test (1) First check the number of channels. (2) Check whether the main screen’s color and logo match the product. MP: Brown EYES PRO: Green (3) Verify all buttons on the control panel. (4) Test “Full Screen”, split display (such as 9-camera display) and “Auto Scan.” (5) Make sure tool tips of all buttons appear without errors. 2. Troubleshooting Q: How to identify the product name and version? A: Press Ctrl+Alt+V simultaneously in the main screen (at the time of entering the user name and password after the program is started). A window will pop up, with the product name in the first line and the version in the second line. Q: Does the program automatically restart after power failure or improper shutdown? Do I need to reset the surveillance status back to the previous state before the accident? A: If the computer is not shut down properly, the program will restore to the previous setting and surveillance state after the computer is restarted. Q: When just one camera is connected, at first on-screen display is normal, then gradually the image is brightened until it becomes totally white. How to resolve the problem? A: Please disable the other channels which are not connected to any camera. If the problem remains after the other channels are disabled, check whether DirectX 8.1 or AVerMedia Technologies, Inc. Network Video Division FAE above is installed. Q: How to resolve the problem of blinking? A: Adjust the signal strength of all cameras connected to the same card. ! Warning: Some users like to check the CPU usage of surveillance program, and press Ctrl+Alt+Del to run Task Manager while the surveillance remains active. This will cause malfunction, or even worst, you might see the “No Responding” message. Therefore, it is suggested to avoid pressing Ctrl+Alt+Del to activate Task Manager while the program is running. Section 2. System Configuration 1. Troubleshooting Q: Why does the color camera invert to white and black after the program is started? A: Many users forget which signal they use – PAL or NTSC, and keep the default NTSC setting in the process of installation. If the user actually should use PAL signal, he or she will find the displayed image is inverted to black and white. Please click System Æ Video Standard Æ PAL or NTSC. ! NOTE: If the displayed image remains inverted after several times of switches, then right-click over the camera icon to select “Disable all cameras” and exit the program; later re-enter the program and right-click over the camera icon again to select “Enable all cameras.” Q: Why can’t we set one single camera to 640 x 480 resolution? A: Because the camera resolution is adjusted per chip; therefore, all cameras controlled by the same chip will be adjusted altogether when one of the camera’s resolution is changed. Q: How much is the minimum capacity of free space needed for recycling? What are the rules to delete files? A(1): The minimum capacity is 450MB, which means when the there is only 450MB free space on the hard disk, the program will automatically start recycling. A(2): When recycling starts, the oldest files of each camera will be deleted in sequence from camera one to the last camera. ! Warning: If users move any other file(s) into the folder where the recorded data is stored, the AVerMedia Technologies, Inc. Network Video Division FAE “Runtime ERROR” message will appear when recycling starts due to failure to identify the file(s). Q: Can display and recording rate (frames per second) be adjusted? A: Yes. There are five values to choose from. However, when the CPU usage is too high, the program will automatically adjust the rate(s) in order to have the program function normally. Q: Will the display and recording rate (frames) be affected when the camera resolution is set at 640 x 480? A: Of course. When the camera is set at 640 x 480, causing higher CPU usage and great consumption of system resources, the program will automatically adjust these rate(s) to ensure steadiness of its performance. Q: With “UPS Support” enabled, why does the USP not function and no UPS product information is displayed? A: The program gets the UPS product information from the operating system. If the program cannot get the UPS information, please have the user verify whether UPS has been installed in Windows. Section 3. Cameras 1. Function Test (1) Check whether the images can well be displayed when the camera is “enabled” and “disabled.” (2) Test all buttons of Speed Dome after the PTZ Camera check box is enabled. 2. Troubleshooting Q: Why does users fail to control Speed Dome while the image can be displayed normally? A(1): There are a number of reasons to explain why Speed Dome cannot be controlled. The most common reason is the hardware (installation). Speed Dome communicates with PC through RS485. Usually Speed Dome has the R+ and R- port, and RS485 has the T+ and T- port. The R+ port must be connected to T+ port, and R- port connected to T- port. However, users often connect these ports in the opposite way, resulting in the failure to control Speed Dome. A(2): Next reason is Speed Dome’s ID problem. Our program can support up to 16 channels. Channel 1 controls the Speed Dome whose ID is set to 1; channel 2 controls the Speed Dome whose ID is set to 2, … and channel 16 controls the Speed Dome whose AVerMedia Technologies, Inc. Network Video Division FAE ID is 16. Make sure users set IDs correctly. A(3): Then check the PC’s COM port where RS485 connects. Usually COM1 has been connected to other peripherals, so users should select COM2 as the COM port used by Speed Dome in the PTZ Camera setup page. A(4): Model problem. There are a variety of Speed Dome models in the market. Make sure users use and select the Speed Dome supported by the program. Q: Is it possible to connect multiple Speed Domes to the same ports but control them separately? A: Out surveillance system can support this kind of connection, but the way users configure Speed Dome should be careful, especially the ID configuration, and these Speed Domes connected to the same ports must be of the same model. Section 4. Audio 1. Troubleshooting Q: Why is it difficult to record any sound when the Sensitivity slider is set to a higher value? A: The definition of this setting means: the program will start recording the sound only when the sound’s volume is higher than the level set in Sensitivity. Therefore, the higher the sensitivity, the greater the volume needed to activate the audio recording. The lower the sensitivity, the lower the volume necessary to activate the recording. Users should determine the sensitivity level based on his or her needs. Q: Why does audio recording not function? A: Our program uses sound card’s audio input/output system. Therefore, first check whether the audio driver has been installed successfully in Windows; then use the Sound Recorder application in Windows to test the audio recording function. Section 5. Monitoring 1. Troubleshooting Q: What to do if the video recording is activated even when no object is found moving on the screen? A: Our surveillance system’s motion detection is so sensitive that it might misjudge the glare of a daylight lamp as movement. Just ask users to adjust the sensitivity of motion detection to an appropriate level to meet their needs. Q: How to have all cameras enter the full recording mode in a step? A: Most users forget to use the right button of mouse. Simply right-click over the Monitoring icon and choose “Enable full recording for all cameras.” AVerMedia Technologies, Inc. Network Video Division FAE Q: Many users are not fully aware of the Mask feature and wonder why what’s the function performed in the masked area? A: Mask is used to “neglect” the selected area “with no detection.” For example, the monitor in the office will continue twinkling, causing the surveillance system to judge that it is invasion and give alarm or start recording. This is a waste of computer resources. To avoid this situation, users should use Mask to exclude specific area from detection for best detection effect. ! My Experience to tune frame per second: According to my test experience, when the system runs in full speed, for example, when both display and recording functions work simultaneously, usually the system would automatically reduce the display and recording rate (frames per second). How to have the recording rate maintain at the maximum 15 frames per second for each channel? In the “Set Display and Recording Rates” window, first set “Display Rate” to 1, and then set “Recording Rate” to 5. At the time the system is still so busy that it might lower the recording rate. Therefore, you should adjust the Monitoring Quality. In general, setting Monitoring Quality to 75% is the best situation. If setting Monitoring Quality to 60%, the recording quality will become excessively poor compared with that of 75%. But setting the recording quality to 70% hardly makes any difference with that of 75%. And reducing 5% of Monitoring Quality per channel is going to release lots of resources. Maybe you will ask “is it OK to set the display rate to the lowest value.” The good thing is when the display rate is set to 1, it still can display six images per second. At the same time, you can have the program record 15 images per second for later playback, and the system still can perform steadily. Section 6. Sensors & Relays 1. Troubleshooting Q: Why does the IO box not work? A: Usually this is the problem of EYES Pro product. It is caused mainly because of users’ incorrect hardware connection. One IO box can be connected to one EYES Pro card, but 16 channels indicate that there are totally 4 EYES Pro cards used. Then you are allowed to connect 4 IO boxes. However, if the card number you select in the relay setting does not correspond to the card that actually connects the desired IO box, the IO box will not work. Q: Why does my computer sound “da, da, da” when the relay is activated? A: This is the sound generated by relay. Each card has three relays. Once the relay is activated, it will act in the electromagnetic way and generate the sound “da, da, da.” AVerMedia Technologies, Inc. Network Video Division FAE ! My Test Experience: Usually I don’t need to connect a IO box for testing. I simply make sure the sound “da, da, da” can be heard with the relay; then test the sensor. Section 7. Alarm 1. Troubleshooting Q: What are the conditions to trigger the alarm? Why does it not work if I set two cameras to detect motion in the same alarm setting? A: In the same alarm setting, selecting two cameras for motion detection or sensor means that the alarm will be triggered only when BOTH conditions (cameras) are met. To trigger the alarm based on one condition, you must set the alarm condition separately. The program allows you to configure 12 alarm settings. Q: In the alarm setup screen, I can set the alarm to call out when it is triggered. Then why only one alarm performs call-out operation, and the other doesn’t although both of them are triggered at the same time?! A: This is because one of the alarms is triggered repeatedly and result in the continuous modem call-out requests. You have to wait until the first alarm stops, and the system has finished all call-out requests; then after around 10-20 seconds, the system will begin to execute the other alarm’s call-out request. Q: Why does the system only dial the first telephone number although there are 5 telephone numbers entered for call-out alarm? A: Many users ignore the definitions of “Dial next line if busy” and “Dial All”. “Dial next line if busy” signifies that the system will dial next telephone number only if the first telephone number is busy; “Dial All” means that the system has to call all telephone numbers. Usually users would keep the default setting “Dial next line if busy”; therefore, when the system succeeds in dialing the first telephone number, it will never dial the next number. You must choose “Dial All” to have the system dial all numbers. Q: Why there is no voice audible when the call-out operation is successful and the telephone receiver is picked up although I have recorded an audio message? A: The program uses the WAV file recorded by the users. However, there are a variety of WAV formats. Usually Windows automatically sets the audio format at the default value “CD quality”, “24KHz” and “32Bit”, but the audio format that can be used by the surveillance system is “Mono”, “8KHz” and “16Bit”. Only this audio format can be played in the call-out operation. Q: Why is the message not transferred to my cell phone although I have set the pager function? A: The pager’s message transmission feature supplied by the surveillance system is for a AVerMedia Technologies, Inc. Network Video Division FAE few countries that provide services of transmitting and displaying messages on the pagers. The function is different from the messaging feature of regular cell phones or pagers. Q: Why does the e-mail feature not work? A: Please ask users to check the “Send and Receive” function in Outlook. If it fails, then it’s the problem of Mail Server. In addition, users must make sure to have all fields except “cc” completed in the Email Setting dialog box. ! Warning: According to my experience, usually the alarm is not triggered for 1-2 seconds only, but continues to be triggered. In the same way, the system does not send one e-mail only, but continues to send e-mails with pictures attached. Therefore, you need a large mailbox to contain at least 300 e-mails when you test the function. Q: Why does it not work when I select multiple recipients? A: When you select multiple recipients, remember using semicolon to separate e-mail addresses. Many users would forget this. This is not only an issue of the surveillance system but also the issue of Outlook. Q: Modem works normally, and the WAV format is correct, but no sound is heard when the telephone receiver is picked up?! A: First make sure the modem purchased is bi-directional. One-way modem might have problem. Then check the driver installation. Usually Windows 2000 Service Pack 3 would automatically install driver for the modem when the computer is turned on. This causes users to believe that the modem has been installed successfully. But the driver supplied by Windows is for one-way modem only and will turn bi-directional feature to one way. Please make sure the user installs the driver supplied by the modem. Section 8. Networking 1. Operation Points This section describes the settings of Remote Manager and WebCam. (1) Usually users would forget to enable both “Enable WebCam Server” and “Enable RemoteView server via TCP/IP”. If so, users will not be able to see any image no matter they are connected to the server or not. (2) Users often forget to press the “Load Network Server” button in the main screen. If it is not clicked, they cannot be connected to the server. (3) If the server uses floating IP, it is necessary to check the current IP address and select the correct IP address in the Server IP dialog box. Then the system can work normally. (4) When either the server or client has Firewall, their port configurations must match the port configuration of user’s Firewall. (5) Although the modem-to-modem connection is supported by the program, it is not AVerMedia Technologies, Inc. Network Video Division FAE supported by Windows 98. This will cause the modem-to-modem connection not to work in Windows 98. Section 9. Scheduler 1. Troubleshooting Q: Why does the system continue to tell me that the start time should be earlier than the end time? A: This is because the surveillance system calculate the schedules per day. Therefore, it is not possible that the start time would be later than the end time in one day. Section 10. Backup 1. Troubleshooting Q: Why is no data seen in CD after performing the CD backup operation? A: Our program does not directly burn the backup data to CD. It copies the backup data to hard disk, and then you need to burn the data manually into the CD with a burning program. Users could refer to NERO’s burning function. Q: Can regular media player play the recorded data? A: No. Because we use DSS format for confidential purposes. To play the DSS format, only our program’s player can be used. Q: Is it possible to convert the recorded video to other formats? A: We do provide conversion program for the “Administrator” to convert DSS format into AVI format. Q: How to do Manual Backup? A: See below picture AVerMedia Technologies, Inc. Network Video Division FAE Q: What is different between Backup function and just use File manager to copy *.dss files to a CD? A: Backup function will copy not only video files but also replay programs so that the backup video can be replayed in other PCs. (See picture) Section 11. Users Information 1. Troubleshooting AVerMedia Technologies, Inc. Network Video Division FAE Q: Does the surveillance system provide different authorization levels? A: The system provides four levels: “System Manager”, “Administrator”, “Operator” and “User.” Please refer to the manual for details. Q: Is it possible to change the authorization setting of each level? A: No. Authorization of each level is a built-in function of the system. For details, refer to the manual. Q: How to avoid misuse of the program or closing the program accidentally? A: The program will ask for the password each time when you start/stop recording, start/stop network server or minimize the program. ! Other Points: 1. Remember not to copy any files into the folder where recorded data is stored or create any new file. Because when the hard disk does not have enough free space and the system starts recycling, it will not be able to recognize these files and cause the surveillance system to crash ( for example: the “Runtime ERROR” message would appear) or lead to other problems. 2. Many users forget to press the “Start/Stop Monitoring” or “Load/Close Network Server” button after completing the configuration on the system’s monitoring or networking setup page. Then the monitoring or networking does not function properly for sure. 3. In some setup windows, there is neither “Apply” or “OK” button. This is because our surveillance system is designed to apply the setting automatically when the window is closed. Therefore, simply click the “X” icon on the top-right corner of the window. 4. When the audio recording is activated, the system will record the sound around 10 seconds. But if the audio recording is repeatedly activated, a lot of files will be produced. According to my experience, recording audio for a week with a 80G hard disk will result in around 8000 WAV files. This will cause Windows to take some time to read these files and users have to wait for a while after playback is started. 5. In the past, there was a user who had entered the surveillance system as “Administrator”, but afterward updated “Administrator” to a regular user in System Configuration Æ Users Information. Then he could never access any setup, even worst, he could not exit the application. 6. In some areas, the climate is so dry that might have static electricity generated and cause incorrect EEPROM value. For this problem, our company provides RemoteDoctor that can get software and hardware environment information and automatically e-mail the information to our technical support department. Please take advantage of RemoteDoctor to help the technical support engineers to find out the problem and solution. AVerMedia Technologies, Inc. Network Video Division FAE Chapter 5. Playback 1. Troubleshooting Q: Why should we wait when the playback function is started? A: Reading the recorded data needs time. The larger the data, the longer the reading time. It would probably make the user think that the system has crashed. It is necessary for the system to scan all files so that users can choose which file to play. If there are audio files, the reading time will be longer. Q: How to smooth the file access action? A: Increase your memory size, purchase a hard disk of higher rotational speed or with larger buffer, and use disk defragmenter regularly. All of these will improve the efficiency of reading files. Q: Why do only some channels display images and the others do not when I drag the slider on the lower-left corner of the screen? A: When dragging the slider to certain point, the system will search for files of the specific time. If the system finds any files, it will immediately play these files; if not, only the base picture will be displayed on the screen. Chapter 6. Remote Login 1. Troubleshooting Q: Can we change the port numbers of WebCam and RemoteView server in the networking setup page? A: The default port of WebCam is 80, and that of the RemoteView server is 9090. Users can modify these default settings to meet their needs. Q: Is it possible for multiple persons to connect to the server and use WebCam for monitoring? A: This question should be explained in two ways – LAN and WAN. LAN (10/100Mbps) allows more than five users to monitor simultaneously. For WAN (internet), only two users are recommended to monitor simultaneously; if more than two persons are monitoring, the display update rate will be possibly unacceptable. AVerMedia Technologies, Inc. Network Video Division FAE Firewall Diagram Q: Why does RemoteManager fail to connect to the server? Or the connection is AVerMedia Technologies, Inc. Network Video Division FAE successful but nothing is displayed on the screen? A(1): First check whether the TCP/IP connection is OK. You can use WebCam to test the connection status. If WebCam can display images, it means probably Firewall of the server or client rejects the transmission request. Then check whether the Firewall of server side has assigned a port to DRV server. Please ask users to assign 9090 port of Firewall to DVR Server. This is the first possibility. A(2): Check whether Firewall of the client has limited the user to connect to any Web site or would reject some unusual transmissions. If so, this Firewall will reject RemoteManager’s data transmission request as well. Error message in Remote Manager: A: This means your VGA memory is insufficient. The minimum VGA memory required is 16MB or above. DDNS Q: Why IE shows “Failed connect to server” after I tried to connect to my DVR using domain name (http://***.avers.com.tw)? A: There could be two cases: 1. If your DVR has a real (or fixed) IP, please type this IP directly in the Address field. If this works, it means your DNS server, for some reasons, didn’t find our DDNS server (http://ddns.avers.com.tw). If this situation persists, you may go to your TCP/IP settings > DNS server IP (see below picture) to establish any of the following DNS server IP: AVerMedia Technologies, Inc. Network Video Division FAE DNS server: 204.127.198.4 or 206.14.125.10 or 216.148.108.194 These DNS IPs are of world major ISP. Changing your DNS server IP won’t affect your access to Internet using IE or receiving e-mail. 2. If your DVR doesn’t have fixed IP (dial up service), please change your DNS server IP as described above. Picture Q: Why is there no image display after successfully connecting to the server and finishing the camera setup? A: Check UDP connection. First verify that server’s Firewall has assigned 9191 port to the DVR server so that the server can transmit images. Then check if the client’s Firewall has assigned 9190 port to RemoteManager. Usually this problem occurs on the client side because most of the time Firewall rejects data from the internet instead of data to internet. Q: Why does Remote Playback not work while both the connection to the server and the image display is normal? A: Please check TCP/IP connection to verify that the server’s Firewall has assigned 9091 port to DVR server since the Remote Playback function needs to download files for viewing. If the server does not open 9091 port, the file transmission using TCP/IP will be rejected. In the manual, the description “+1” means that if I change the port setting in the networking setup page, the port which Firewall must assign to DVR server is the user-specified port +1. For example, when I open 9395 port to DVR server, and select 9395 as the port in the networking setup page, 9396 (9395+1) must be opened to DVR AVerMedia Technologies, Inc. Network Video Division FAE Server, too. Otherwise, Remote Playback will fail to download files. Q: Why is the download performance of Remote Playback unsteady? A: This is affected by the bandwidth. If you select all 16 channels and download 10-minute data for each channel, the file size will be so great that leads to slow transmission speed. But downloading these files in the LAN environment or using T3 line is quite fast. Q: Why are the previously download files gone after exiting the Remote Playback function? A: Remote Playback is intended to get the recorded files from the server for users’ viewing. Therefore, each time it will ask users which data is needed and then deletes the downloaded data when exiting. But you can use the Save function to save the downloaded files. Q: Why does the recording button not function after pressed? A: Please remember that in the Camera setup page there are Display and Record check boxes. If the Record check box is not enabled, the recording operation will never function. Q: How to hide the image display of a specific server without disconnecting? A: Simply delete all words in the Server Name and Camera Name list boxes to leave them blank. Q: Why can’t we remove all servers? A: RemoteManager always connects to a server automatically when it is started. Therefore, it must be connected to one server at least. If only one server is connected, you are not allowed to remove it. Q: Why should we select the type of bandwidth (in Connecting Quality)? A: If user’s client side uses modem, but he or she selects T1 (LAN), then the client will give inaccurate bandwidth information to the DVR server and causes traffic jam, even inability to transmit images. Therefore, please select the appropriate bandwidth. Q: How to setup security server behind the firewall/IP sharing so the remote PC can view the image? AVerMedia Technologies, Inc. Network Video Division FAE 1. Security server uses special ports when it transfers those images on Internet. If those ports did not be opened on IP Sharing/firewall, it cannot go through and transfer images. 2. The security server has its IP address. You must give a static IP address for your security server. (Do not give dynamic IP address for your security server). The following example, I set my server static IP address to 192.168.1.188. 3. Security server uses two methods to transfer images to remote site. One is Webcam and the other is RemoteManager. 4. From system configuration, you can set up your desired ports for Webcam and RemoteManager . (default Webcam is 80, Remote view is 9090). But, I changed my Webcam port to 8123 and remote view kept the same. 5. Please see the following AVerMedia Technologies, Inc. Network Video Division FAE 6. For RemoteManager , you have to open two ports on firewall setting. (Default is 9090, please open 9090, 9091 on firewall setting). For example, if you change the port of Remote View to 10000 so you have to open the ports of 10000,10001 on firewall port setting. 7. For webcam, you have to open the port on firewall setting. (Default is 80, please open port 80 on firewall setting). For example, if you change the port to 8123, you have to open the port of 8123 on firewall port setting. 8. See the following. AVerMedia Technologies, Inc. Network Video Division FAE 9. Then those ports (8123,9090,9091) are opened and pointed to the security server, which has static IP address of 192.168.1.188. The explanation is when people type the ADSL/modem real IP address with port number The firewall is looking for which PC is accept those ports at NAT and then send the network package to the destination PC. 10. For example, the Webcam port you are opened is 8123 and the real IP address of ADSL/modem is 210.201.123.145. You want to access the security server via IE browser. So, you have to type the address of http://210.201.123.145:8123 from client/remote side not virtual IP address of http://192.168.1.188:8123. (Virtual IP is only available on LAN not WAN) 11. For Remote Manager, the port number must match the server port number when you add a new server to server lists. The server IP address must be the real IP address of ADSL/modem. For example, those ports you typed are 9090 for both server and remote client. Don’t forget open the port and port+1 on firewall setting. AVerMedia Technologies, Inc. Network Video Division FAE ! Other Points: 1. Nowadays the latest anti-virus software has added “Personal Firewall” feature. According to my experience, PC-cillin 2002 or above will automatically install this feature and by default enable the feature. Therefore, when installing Remote Manager, please use PING command to ping the connection between the server and client. In addition, the anti-virus software is recommended to be closed. In this way, some problems can be avoided. 2. Some users may install a new server in order to use our product. These users probably use Windows 2000 Server as the operating system. This operating system incorporates many networking services, including Personal Firewall, and Remote Manager will not be able to display images. Unless users are well aware of the configuration of Windows 2000 Server, we do not recommend using this operating system. Please ask users to install Windows 2000 Professional. III. GLOSSARY (to be included)