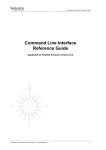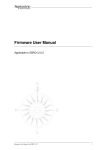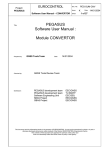Download APS-U User Manual - Higgs Hydrographic Tek
Transcript
APS-‐U User Manual Revision 1.06 1 | P a g e APS-‐U User Manual © 2013 ALTUS Positioning Systems Inc. All rights reserved. ALTUS and the ALTUS logo are trademarks of ALTUS Positioning Systems Inc. registered in the U.S. and other countries. No part of this document may be copied, used or reproduced without the prior written permission of ALTUS Positioning Systems. No part of this manual may be reproduced or transmitted in any form or by any means, electronic or mechanical, including photocopying and recording, for any purpose without the express written permission of ALTUS Positioning Systems Inc. Mention of third-‐party products in this document is for informational purposes only and does not constitute an endorsement or a recommendation. ALTUS Positioning Systems assumes no responsibility with regard to the performance or use of the APS-‐U due to GPS characteristics, USA Department of Defense operations control, atmospheric effects, multipath and RF interference. All understandings, agreements, or warranties take place directly between the seller and the prospective users. Every effort has been made to ensure that the information in this manual is accurate. ALTUS is not responsible for printing or clerical errors. All specifications are typical and subject to change without prior notice. 2 | P a g e Table of Contents 1 Introduction ..................................................................................................................... 5 1.1 User Notice ................................................................................................................................................ 5 1.2 Warranty ................................................................................................................................................... 5 1.3 Customer Service and Support .................................................................................................................. 5 2 APS-‐U Overview ............................................................................................................... 6 2.1 APS-‐U GNSS Features ................................................................................................................................ 6 2.2 Shipping Contents ..................................................................................................................................... 7 2.3 APS-‐U Design ............................................................................................................................................. 8 3 Using the APS-‐U .............................................................................................................. 11 3.1 APS-‐U Front Panel ................................................................................................................................... 11 3.2 APS-‐U Rear panel ..................................................................................................................................... 13 3.3 Clock In/Out ............................................................................................................................................. 14 3.4 PPS & Event In ......................................................................................................................................... 14 3.5 COM1 ....................................................................................................................................................... 15 3.6 COM2 & COM3 ........................................................................................................................................ 15 3.7 Ethernet & USB ........................................................................................................................................ 16 3.8 DC Power Input ....................................................................................................................................... 16 3.9 Internal SD Card ...................................................................................................................................... 16 4 Factory GNSS Receiver Settings ...................................................................................... 17 4.1 Recover Factory Settings ......................................................................................................................... 17 5 Ethernet Settings ............................................................................................................ 18 5.1 Changing IP Address on Processor Using the Web Interface .................................................................. 18 5.2 Changing IP Address on GNSS ................................................................................................................. 18 6 APS-‐U Configuration ....................................................................................................... 19 6.1 APS-‐U Status ............................................................................................................................................ 19 6.2 APS-‐U Connections .................................................................................................................................. 20 6.3 GNSS Receiver Configuration .................................................................................................................. 22 3 | P a g e 6.4 L-‐Band Demodulator (LBR) ...................................................................................................................... 24 6.5 UHF .......................................................................................................................................................... 25 6.6 Cellular Modem ....................................................................................................................................... 28 6.7 SD Card Logging (LOG) ............................................................................................................................. 28 6.8 Command Line ......................................................................................................................................... 32 6.9 Settings .................................................................................................................................................... 33 7 Firmware Upgrades. ....................................................................................................... 34 7.1 GNSS Firmware Upgrade ......................................................................................................................... 34 7.2 LBR Firmware Upgrade ............................................................................................................................ 34 7.3 Processor Firmware Update .................................................................................................................... 37 8 Heading Output .............................................................................................................. 38 8.1 Heading information output via COM1, COM2, USB, or Bluetooth ........................................................ 38 8.2 Heading information output via COM3 ................................................................................................... 38 9 Frequently Asked Questions ........................................................................................... 39 10 List of Typical GNSS Related Acronyms .......................................................................... 41 4 | P a g e 1 Introduction 1.1 User Notice This section provides information regarding Warranty and Customer Service with Support. All specifications are typical and subject to change without notice. ALTUS Positioning Systems reserves the right for improvements and changes to this document, products and services without notice or obligation. 1.2 Warranty ALTUS provides a 2-‐year warranty for the APS-‐U receiver, free from defects in materials and workmanship, from date of sale on the invoice of the original buyer. A 90-‐day warranty is provided for the cables and other accessories. Firmware upgrades are free for life. Software support is free for 1-‐year from date of purchase. The warranty does not cover: • Defects due to accidents, abuse, misuse, negligence, abnormal use or any other non-‐recommended use • Defects due to environmental conditions that do not conform to APS-‐U specifications • Defects due to improper installation or operating procedures • Defects due to modifications, alterations, or changes not made in accordance with the APS-‐U User Manual and other technical documentation or directly authorized by ALTUS • Normal wear and tear use • Shipping damage • 3rd-‐party software included with the product, other than the warranty of the original manufacturer to the extent the manufacturer permits *Warranty is void if the APS-‐U has been tampered with or opened 1.3 Customer Service and Support Contact your ALTUS dealer for first-‐line support. For further information, please see the Altus support website for documentation and firmware upgrades, or contact ALTUS Technical Support: Email: support@altus-‐ps.com Website: www.altus-‐ps.com/support Mail: ALTUS Positioning Systems 20725 Western Avenue, Suite 100 Torrance, CA 90501 (310) 541-‐8139 office (310) 541-‐8257 fax 5 | P a g e 2 APS-‐U Overview The APS-‐U provides multi-‐frequency GNSS capability together with GNSS Heading, L-‐Band positioning from Veripos, and wireless communications within a rugged MIL-‐STD-‐81 0 housing for the broadest range of applications. For maximum flexibility, the design is scalable from a single GNSS receiver to full options with Heading, wireless links and L-‐Band capability. The APS-‐U has an additional processor for on-‐board configuration and custom applications separate from the GNSS engine. The rear panel has an extensive suite of interfaces for data output, timing, event marks, and a second antenna port for GNSS Heading. Integrated wireless options include Bluetooth for easy configuration, plus optional GSM cellular modem and UHF radio modem for transmission or reception of RTK corrections. 2.1 • • • APS-‐U GNSS Features 272 Channel AsteRx2eH, with L1/L2/L2C GPS, GLONASS and SBAS. Bluetooth® (class 1) 2GB SD Card for internal data logging (not removable). 2.1.1 GNSS Navigation Accuracy Navigation Performance Standalone (Autonomous) SBAS (WAAS, EGNOS, MSAS) DGPS (RTCM1,3 / 9,3) Veripos APEX RTK* Horizontal (m) 1.3 0.6 0.5 0.1 0.01 + 1 ppm Vertical (m) 1.9 0.8 0.9 0.2 0.02 + 1 ppm Heading 0.3° 0.03° Pitch or Roll 0.6° 0.06° 2.1.2 GNSS Heading Accuracy Separation 1 meter 10 meter 6 | P a g e 2.2 Shipping Contents Figure 1: Shipping Contents (*Optional Accessory) One APS-‐U system includes the following items: Items Bluetooth Antenna Serial Cable Power Cable USB & Ethernet Cables CD Purpose Bluetooth communication Dual RS232/Serial connectivity (Com2/Com3) 9-‐30 VDC external power input Configuration via USB and Ethernet Software Programs and Manuals Preinstalled Items SD Card Purpose 2GB SD card for internal data logging, non-‐removable 7 | P a g e 2.3 2.3.1 APS-‐U Design Front Panel Figure 2: Front Panel 8 | P a g e 2.3.2 Rear Panel There are 7 ports on the APS-‐U. The rear of the APS-‐U has two TNC connectors for GNSS antennas; one for the main antenna and one for the auxiliary antenna for heading applications Figure 3: Rear Panel 9 | P a g e 2.3.3 Mounting Brackets Figure 4: Mounting Brackets 10 | P a g e 3 Using the APS-‐U For ease of use the following items are noted for the user: • • • • • Review this APS-‐U User Manual thoroughly before first use of the APS-‐U. All antennas must be connected before power is turned on. Note the wait time for the boot-‐up sequence before use. Store preferred GNSS settings to the boot memory of the receiver Ensure the GNSS receiver has been authorized for Veripos APEX corrections, if applicable. 3.1 APS-‐U Front Panel The APS-‐U has LEDs to indicate status of the GNSS receiver, as well as incoming differential corrections via external device. 3.1.1 Figure 5: LED's LED Description LED ICON Status On: Receiver is Powered on Off: Receiver is Powered off Green On (Flashing): Rx/Tx Data Off: No Data Green Green Green On (Flashing): Rx RTK Corrections On (Solid): Tx RTK Corrections Off: No RTK Corrections Fast & Continuous (10 times per second) 0 Satellites Blinks 1 time, then pauses: 1,2 Satellites Blinks 2 times, then pauses: 3,4 Satellites Blinks 3 times, then pauses: 5,6 Satellites Blinks 4 times, then pauses: 7,8 Satellites Blinks 5 times, then pauses: 9+ Satellites On: Internal SD Card Data Logging enabled Off: Internal SD Card Data Logging not enabled Green On: Established device communication Off: Idle for device bonding Blue 11 | P a g e 3.1.2 Power Button The power button is located on the front panel, is used for turning the APS-‐U ON or OFF. *Note: At first power on there is a 30 s boot time for the internal processor to start properly. Function Procedure ON Press and release, GREEN LED turns ON Press Hard power Press OFF and release, GREEN LED turns OFF OFF and hold for 4 seconds and release or until power LED turns OFF 12 | P a g e 3.2 APS-‐U Rear panel Figure 6: Rear Panel LEMO Description Purpose 5-‐pin Clock In/Out 14-‐pin Com2/Com3 7-‐pin PPS/Event 16-‐pin USB/ETH 9-‐pin 4-‐pin Com1 Power Clock In/Out to Device Dual RS-‐232 to PC Com2 RS-‐232 to PC (Connection to Internal Processor) Com3 RS-‐232 PC (Connection to GNSS Receiver) PPS Output & Event input USB to PC (Connection to Internal Processor). Ethernet to router or PC (Connection to System or GNSS). RS-‐232 to PC (Communication to Internal Processor) DC Power Input 13 | P a g e 3.3 Clock In/Out This port uses cable assembly p/n 10118 which has a 5-‐Pin Lemo plug to the APS-‐U that splits into two BNC connectors for Clock In & Out: • Clock Out: This outputs a 10MHz signal from GNSS Receiver. • Clock In: This inputs a 10MHz signal to GNSS Receiver. Pin # Description Connector 1 Ground BNC Shell 2 Clock Out BNC Center Conductor 3 Ground Not Connected 4 Clock In BNC Shell 5 Ground BNC Center Conductor 3.4 PPS & Event In This port uses cable assembly p/n 10119 which has a 7-‐Pin Lemo plug to the APS-‐U rear panel that into a BNC connector for 1 Pulse Per Second (PPS) out, and wire connectors for Event A & B markers. Pin # 1 2 3 4 5 6 7 * Description Not Connected Event A Event B Not Connected Not Connected Pulse Per Second (PPS) Out Not Connected Connect Pins 4 & 7 Together to Ground Connector Not Connected Tag with ‘Event A’ Tag with ‘Event B’ Tag with ‘GND’ Not Connected BNC Center Conductor BNC Shell Not Connected 14 | P a g e 3.5 COM1 This port uses cable assembly p/n 10120 which has 9-‐Pin Lemo plug to the APS-‐U rear panel and a DB9 connector for RS-‐232 communication with COM1 of the system; direct communication with the internal processor. Pin # 1 2 3 4 5 6 7 8 9 Description CTS Not Connected Not Connected Ground Ground RX TX RTS Ground Connector 8 (DB9-‐Female) Not Connected Not Connected Not Connected Not Connected 3 (DB9 Female) 2 (DB9 Female) 7 (DB9 Female) (DB9 Female) 3.6 COM2 & COM3 This port uses cable assembly p/n 10121, which has a Lemo 14-‐Pin plug that splits into 2 DB9 connectors for RS-‐232 communication with Com2 and Com3 of the system. • Com2: Direct communication with the internal processor. • Com3: Direct communication with the GNSS Receiver. Pin # Description Connector 1 VBUS Not Connected 2 USB_DP Not Connected 3 USB_DN Not Connected 4 Ground Not Connected 5 Tx3 2 (DB9 Female) 6 Rx3 3 (DB9 Female) 14 Ground 5 (DB9 Female) 7 CTS2 8 (DB9 Female) 8 Rx2 3 (DB9 Female) 9 RTS2 7 (DB9 Female) 10 Tx2 2 (DB9 Female) 11 Ground 5 (DB9 Female) 12 Ground Not Connected 15 | P a g e 3.7 Ethernet & USB The port uses cable assembly p/n 10122, which has a 16-‐pin Lemo plug that splits into a USB (Type A) port communicates directly to the internal processor, and an Ethernet RJ45. The Ethernet port can be connected for communication to a PC or Ethernet router. This is internally connected to an Ethernet hub to communicate with the internal processor or the GNSS receiver. Pin # 1 2 3 4 5 7 6 8 12 9 10 11 13 14 15 16 Description Ground LRXP LRXN LTXP LTXN USB_DM USB_DP USB_VBUS Ground CAN_TX0 CAN_RX0 NC Ground Ground Ground Ground Connector Not Connected 3 (Ethernet Plug) 6 (Ethernet Plug) 1 (Ethernet Plug) 2 (Ethernet Plug) 3 (USB Type A Plug) 2 (USB Type A Plug) 1 (USB Type A Plug) 4 (USB Type A Plug) Not Connected Not Connected Not Connected Not Connected Not Connected Not Connected Not Connected 3.8 DC Power Input The external power input is via the 4-‐pin LEMO connector. The specifications are: • • External Power: Current: 9 VDC to 30 VDC 0.89 A @ 12 VDC Nominal Wire Color RED BLACK GREEN WHITE Function Power (+) Ground (-‐) Not Used Not Used 3.9 Internal SD Card The APS-‐U comes pre-‐installed with a 2GB SD Card for internal data logging. The SD card is not user removable. When using with APS-‐U for internal data logging, data is stored on the SD card in SBF or text format, and may be retrieved after the logging session is complete. Files are accessed via Ethernet connection (default: 192.168.5.126/log-‐dir/mmcp1) and can be downloaded. 16 | P a g e 4 Factory GNSS Receiver Settings The instructions below should be used to recover APS-‐U factory default settings. 4.1 Recover Factory Settings 4.1.1 Hold the power button down for 4 seconds. 4.1.2 Factory Settings will take effect upon reboot. 17 | P a g e 5 Ethernet Settings Connect the Ethernet cable from the APS-‐U to the PC. The PC must have RxTools installed to provide the RxControl program for GNSS configuration. 5.1 Changing IP Address on Processor Using the Web Interface 5.1.1 Using a Firefox/Chrome Web Browser, type in the current IP address. 5.1.2 Click on ‘Settings.’ 5.1.3 Scroll Down to APS-‐U IP Settings. 5.1.4 Select the Static Icon. 5.1.5 Type in the appropriate information. Figure 7: APS-‐U IP Settings (Using Web Interface) 5.1.6 Select Save. 5.1.7 Test the new settings by entering the new IP address into a Web Browser Window. 5.2 Changing IP Address on GNSS 5.2.1 Connect COM3 of the APS-‐U to PC with cable 10121 and start RxControl 5.2.2 Select Configuration àCommunicationàNetwork Settings 5.2.3 Change default IP address to desired new IP address 5.2.4 Save the configuration to Boot with FileàCopy Configuration 5.2.5 Changes take effect after the system is rebooted 18 | P a g e 6 APS-‐U Configuration Use a standard Web Browser (Firefox, Chrome, etc…) to access the APS-‐U’s Web Interface. The user can then configure the APS-‐U per module using this interface. Type the IP address of the device (default: 192.168.2.126) into the browser to access to the system. This IP address is the default address used at the factory 6.1 6.1.1 APS-‐U Status Enter the IP address of the system. This will bring the user to the main APS-‐U configuration screen. Figure 8: APS-‐U Configuration Main Screen 6.1.2 Click on ‘Status’ to view update options of the APS-‐U. Update options are: • Two Seconds • Ten Seconds • Five Seconds • One Minute Figure 9: APS-‐U Status Update Rates 19 | P a g e Figure 10: APS-‐U GNSS Status 6.2 APS-‐U Connections Click on ‘Connections’ to view/change the APS-‐U’s internal or external connections. Figure 11: APS-‐U Communications Main Screen 6.2.1 Port Settings. Options allow for a selected COM Port to be connected to a selected Internal Device. For example, selection of USB and GNSS Log will connect the USB port directly to the GNSS receiver. 20 | P a g e Figure 12: Ports/Internal Device Selections 6.2.2 Update Serial Communications Port. Options allow for a range of baud rates to be assigned to an External COM Port. For example, selecting COM 1 and 9600 would assign COM 1 communication to be at 9600 baud. Figure 13: External COM Port Baud Rate Options 6.2.3 Show Connections. This allows the user to see the current connections present in the APS-‐U. Two connections are permanent: • GNSS COM1 ßà LBR COM1 • GNSS COM3 ßà COM3 Figure 14: APS-‐U Connection Display 21 | P a g e 6.3 GNSS Receiver Configuration Click on ‘GNSS’ to view/change some GNSS settings. • For a full complement of GNSS receiver settings, use either the GNSS Web Interface (see 6.3.2) or RxTools (connected on COM3 of the APS-‐U). Figure 15: GNSS Receiver Main Screen 6.3.1 Corrections Mode. The user can select the Positioning Mode and the desired Message Type (if applicable). Figure 16: Positioning Mode and Message Type Options 6.3.1.1 Base Position. The user can enter Base coordinates or select Auto. Selecting Auto will use an average position. 22 | P a g e 6.3.2 GNSS Web Interface. The user may connect to the GNSS via IP address (default is 192.168.2.80) to access a more detailed GNSS configurations. Figure 17: GNSS Web Interface Screen 23 | P a g e 6.4 L-‐Band Demodulator (LBR) Click on ‘LBR’ to open the L-‐Band Demodulator Configuration screen. Figure 18: LBand Demodulator Main Screen 6.4.1 Access Code. 6.4.2 Beam Selection. The user can select the appropriate Immarsat satellite. 6.4.3 Show ID. This will show the LBR ID of the APS-‐U. Figure 19: LBR ID 6.4.4 L-‐Band Status. This shows the current status of the LBR. 24 | P a g e 6.5 UHF Click on ‘UHF’ to open the UHF Radio Configuration screen. The 1watt internal radio of the APS-‐U can be configured from this screen. Common Selections can be made here and applied by clicking on the ‘Apply’ button. Figure 20: UHF Radio Main Screen 6.5.1 Radio mode. The user may set the radio to Receive, Transmit, or Repeat. Figure 21: UHF Radio Mode Selections 25 | P a g e 6.5.2 Transmit Power. The user may set the appropriate Radio Transmit power (100mW -‐ 1W). Figure 22: UHF Radio Transmit Power Selections 6.5.3 Channel Number. The user may set desired the Channel/Frequency. Figure 23: UHF Radio Channel Number Selections 26 | P a g e 6.5.4 Unit Address. The user may set the Unit Address of the radio. It is important to note that each radio must have a unique unit address. For two APS-‐U’s (Base and Rover) to communicate properly, each radio needs to have unique and separate unit addresses. Figure 24: UHF Radio Unit Address Selections 6.5.5 Frequency Table. The user may view the UHF radio’s current frequency table. Simply click the ‘Show Frequency Table’ button. Figure 25: Frequency Table 27 | P a g e 6.6 Cellular Modem Click on ‘Cell’ to open the Cellular Modem screen. The internal GSM Modem of the APS-‐U can be configured from this screen. 6.6.1 Connecting to an NTRIP or TCP/IP Server. Ensure a valid SIM card is inserted into the APS-‐U. The SIM card slot is located behind the UHF door. Fill in the appropriate information and click the ‘Connect’ button. Figure 26: Cellular Modem Server Parameters 6.7 SD Card Logging (LOG) Click on ‘Log’ to open the SD Card Logging screen. The 2GB internal SD card of the APS-‐U can be configured from this screen. 28 | P a g e Figure 27: Internal SD Card Logging Main Screen 6.7.1 Log Options. Checking this box enables logging. Once logging is initiated, unchecking this box will stop logging. 6.7.2 Log Filename. This allows for the naming of a log file. 6.7.3 Log Format Settings. The user can select either SBF (Septentrio Binary Format) or NMEA (National Marine Electronics Association) data logging types. 6.5.3.1. SBF (Septentrio Binary Format). This selection allows for RINEX (Receiver Independent Exchange Format), Support, Raw Data, and GUI (Graphical User Interface) data to be logged. Figure 28: SBF Data Logging Options • RINEX. This is for use in Post-‐Processing applications. • Support. This initiates MeasEpoch, MeasExtra, EndofMeas, GPSRawCA, GPSRawL2C, GPSRawL5, GLORawCA, GALRawFNAV, GALRawINAV, GEPRawL1, QZSRawL1CA, QZSRawL2C, QZSRawL5, GPSNav, GPSAlm, GPSIon, GPSUtc, GLONav, GLOAlm, GLOTime, GALNav, GALAlm, GALIon, GALUtc, GALGstGps, GEONav, GEOAlm, PVTGeodetic, 29 | P a g e BaseVectorGeod, AttEuler, DOP, PVTSupport, EndOfPVT, ExtEvent, DiffCorrIn, BaseStation, ChannelStatus, ReceiveStatus, InputLink, OutputLink, ReceiverSetup, and Command SBF data strings. For more information, please see the Septentrio Command Line Interface Reference Guide. • Raw Data. This initiates MeasEpoch, MeasExtra, GPSRawCA, GPSRawL2C, GPSRawL5, GLORawCA, GALRawFNAV, GALRawINAV, GEORawL1, QZSRawL1CA, QZSRawL2C, QZSRawL5, GPSNav, GLONav, GALNav, GEONav, PVTGeodetic, DiffCorrIn, ReceiverSetup, Commands, and Comment data strings. For more information, please see the Septentrio Command Line Interface Reference Guide. • GUI. This initiates MeasEpoch, EndOfMeas, EndOfPVT, SatVisibility, ChannelStatus, Commands, PVTGeodetic, PosCovGeodetic, VelCovGeodetic, DOP, PVTSatCartesian, PVTResiduals, RAIMStatistics, BaseLine, AttEuler, ReceiverTime, ReceiverStatus, InputLink, OutputLink, ReceiverSetup, and Comment data strings. For more information, please see the Septentrio Command Line Interface Reference Guide. 6.5.3.2. NMEA (National Marine Electronics Association) Logging. This allows for NMEA data strings to be selected. Figure 29: NMEA Data Logging Options 6.7.4 Log Interval. This allows the user to specify a logging interval. Figure 30: SD Card Logging Interval Options 30 | P a g e 6.7.5 Show Log Files. This will show the current log files on the SD card. Figure 31: Log Files on SD Card 6.7.6 Downloading Internal SD Card Files. Simply click on the file (default-‐log in this example) and the Web Browser will begin downloading the file to a specified location. Figure 32: Downloading Internal SD Files 31 | P a g e 6.8 Command Line Click on ‘Command’ to open the Command Line screen. Here, the user can send a specific command to a selected internal device with a time delay and a terminator. Figure 33: Command Line Screen For example, the command ‘GetElevationMask’ sent to GNSS (COM4) with a 5ms delay and Carrage Return/Line Feed was sent. The response is shown below. Figure 34: GetElevationMask Command and Response Example 32 | P a g e 6.9 Settings Click on ‘Settings’ to open the Software Update and APS-‐U IP Settings. Here, the user can perform Software updates and adjust the IP Settings of the APS-‐U. Figure 35: Settings Main Screen 6.9.1 Software Update. See Section 7.3. 6.9.2 APS-‐U IP Settings. The user may see or adjust the current IP settings of the APS-‐U. 6.9.3 Change IP Settings. Click on ‘Static’ to display the Network address, Gateway Address, IP Address, and Netmask. Fill in desired addresses and click Save. Figure 36: APS-‐U IP Settings 33 | P a g e 7 Firmware Upgrades. Firmware upgrades may be done to the OEM modules. In particular, the GNSS, LBR, and Processor are key modules that may have firmware upgrades during the normal lifetime of use. 7.1 GNSS Firmware Upgrade This process will be performed using a PC and the RxTools suite of programs provided in the CD included with the APS-‐U. 7.1.1 Save the GNSS Firmware package to the PC. 7.1.2 Connect to COM3 using the 10121 cable for direct access to the GNSS Receiver. 7.1.3 Using RxControl, open the appropriate Com Port on the PC. 7.1.4 Follow the steps for firmware upgrade under menu File-‐>Upgrade. 7.1.5 After the upgrade finishes, power cycle the system. 7.2 LBR Firmware Upgrade This upgrade process will be performed using a PC and Veripos’ software ‘L-‐Band Control 2.’ 7.2.1 Install ‘L-‐Band Control 2’ to the PC. 7.2.2 Save the LBR Firmware package to the PC. 7.2.3 Browse to the location of ‘L-‐Band Control 2’ on the PC. 7.2.4 Right-‐click on the Config.xml file to edit the preferred COM Port. Save when finished using the same Config.xml filename Figure 37: 'Config.xml' Com Port Editing 34 | P a g e 7.2.5 Click on the Veripos L-‐Band Control Icon. Figure 38: L-‐Band Control 2 Icon 7.2.6 The program will connect to the LBR. Click on the ‘OK’ button to continue. Figure 39: L-‐Band Control 2 Main Screen 7.2.7 In the Main Menu, select ‘Upload Firmware.’ Figure 40: L-‐Band Control 2 Main Menu 35 | P a g e 7.2.8 Browse to the Firmware location, click ‘OK’ to continue. Figure 41: LBR Update Initiation -‐-‐The program will perform the firmware update. Figure 42: Update in Progress 7.2.9 Once the update is finished, click on ‘Close.’ Figure 43: Close L-‐Band Control 2 36 | P a g e 7.3 Processor Firmware Update This process will be performed using the Web Interface on a PC. 7.3.1 Save the Process Firmware package to the PC. 7.3.2 Click on ‘Settings’ to open the Software Update Menu. Figure 44: Settings Main Screen 7.3.3 Click on Browse and navigate to the Processor Firmware. 7.3.4 Once the file is uploaded, click on the ‘Apply’ to install the firmware. 7.3.5 The firmware upgrade process will run. Once completed, refresh the Web Browser page. 37 | P a g e 8 Heading Output With two GNSS antennas, the APS-‐U can output GNSS heading information. This information is derived from a NMEA output from the internal GNSS receiver. The APS-‐U can be configured to output heading information on COM1, COM2, COM3, USB, or BT. 8.1 Heading information output via COM1, COM2, USB, or Bluetooth 8.1.1 Connect to the APS-‐U through COM1, COM2, USB, or Bluetooth using any terminal program. 8.1.2 At the ‘APS-‐U>’ prompt, send command: connect,gnss 8.1.3 At the ‘USB1>’ prompt, send command: SetNMEAOutput, Stream5, USB1, HRP, <output rate> For example, the command for a 1 second output would be SetNMEAOutput, Stream5, USB1, HRP, Sec1 8.1.4 Heading information will now be flowing from the selected port of the APS-‐U. 8.1.5 To stop the output of heading information, send command: SetNMEAOutput, Stream5, USB1, HRP, off 8.1.6 To disconnect from the selected COM1, COM2, USB, or Bluetooth port, send command: >>>>>>>>>> 8.2 Heading information output via COM3 COM3 is a direct connection to the GNSS receiver of the APS-‐U. 8.2.1 Connect to COM3 of the APS-‐U using the 10121 cable using any terminal program. 8.2.2 At the ‘COM3>’ prompt, send command: SetNMEAOutput, Stream5, USB1, HRP, <output rate> For example, the command for a 5 second output would be SetNMEAOutput, Stream5, USB1, HRP, Sec5 8.2.3 Heading information will now be flowing from the COM3 port of the APS-‐U. 8.2.4 To stop the output of heading information, send command: SetNMEAOutput, Stream5, USB1, HRP, off 38 | P a g e 9 Frequently Asked Questions 9.1. Question: How do I configure a unit back to the ALTUS factory defaults? Answer: Do a hard reset on the GNSS receiver on COM3 of the device. Send the command: ‘ERST, Hard, all’ using any terminal program. Then, hold the power button down for 4 seconds to reboot the device. 9.2. Question: Why am I not receiving GLONASS corrections? Answer: You must first verify that the base station transmits GLONASS corrections. The GNSS firmware first utilizes GPS satellites to get to RTK Fixed status. Then if more than 2 acceptable GLONASS satellites are available, RTK Fixed GPS+GLO RTK status is achieved. 9.3. Question: How do I know which message type to select RTCM V2.3, RTCM V3.0, CMR, or CMR+? Answer: Base stations transmit different messages types. It is important to confirm what message type(s) the base is transmitting so the Rover can be set accordingly. 9.4. Question: My receiver will not respond to commands, why not? Answer: A setting in the APS-‐U may have been incorrectly set causing a disruption in communication. Power the unit off, remove all power sources, and turn the unit back on. After the unit boots, perform a hard reset and upload the default script. 9.5. Question: How do I contact ALTUS Positioning Systems? Answer: Email: support@altus-‐ps.com Website: www.altus-‐ps.com/support Mail: ALTUS Positioning Systems 20725 Western Avenue, Suite 100 Torrance, CA 90501 (310) 541-‐8139 office (310) 541-‐8257 fax 39 | P a g e 9.6. Question: I cannot get the UHF radio to operate how I want using the Web Interface, what can I do? Answer: When the system is powered on: 1. Select the GNSS Data -‐> Cell button 2. Select the GNSS Data -‐> UHF button 3. Make the appropriate settings in the UHF screen and select Apply 40 | P a g e 10 List of Typical GNSS Related Acronyms APME ARP ASCII CMR CPU CR CTS DGPS DOP EGNOS ESTB FPGA GLONASS GNSS GPRS GPS GPX GSM GUI HERL HPL IGS LAMBDA LED MDB MOPS MSAS MT NGS NMEA OEM OTF PPS PVT RAIM RINEX ROM RTCA RTCM RTK SBAS SD SDHC SIM A Posteriori Multipath Estimation Antenna Reference Point American Standard Code for Information Interchange Compact Measurement Record Central Processing Unit Carriage Return Clear to Send Differential Global Positioning System Dilution of Precision European Geostationary Navigation Overlay System EGNOS System Test Bed Field Programmable Gate Array Global Orbiting Navigation Satellite System (Russian alternative for GPS) Global Navigation Satellite System General Packet Radio Service Global Position System GPS exchange Global System for Mobile communications Graphical User Interface Horizontal External Reliability Level Horizontal Protection Level International GNSS Service Least-‐squares AMBiguity Decorrelation Adjustment Light Emitting Diode Minimal Detectable Bias Minimum Operational Performance Standards Multi-‐functional Satellite Augmentation System Message Type National Geodetic Survey National Marine Electronics Association Original Equipment Manufacturer On the Fly Pulse Per Second Position Velocity Time Receiver Autonomous Integrity Monitoring Receiver Independent Exchange Format Read Only Memory Radio Technical Commission for Aeronautics Radio Technical Commission for Maritime Services Real Time Kinematic Satellite Based Augmentation System Secure Digital Secure Digital High Capacity Subscriber Identity Module 41 | P a g e UHF VRS WAAS Ultra high frequency Virtual Reference Station Wide Area Augmentation System 42 | P a g e