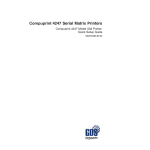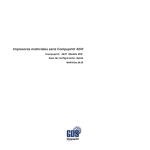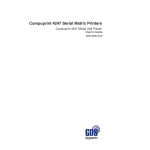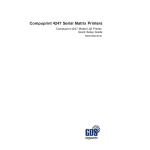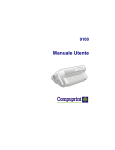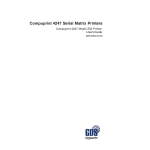Download Remote Printer Management Utility
Transcript
Compuprint 4247 Serial Matrix Printers Remote Printer Management Utility for Serial Matrix Printers MAN10300-00.00 First edition (October 2011) This edition applies to the Compuprint 4247 printers and to all subsequent releases and modifications until otherwise indicated in new edition. Internet Visit our home page: http://www.compuprint.com You can send comments by e-mail to : [email protected] or by mail to: Compuprint s.r.l. Via Lombardore 282 10040 Leinì (Turin) ITALY ii Quick Setup Guide Contents The Remote Printer Management Utility . . . . . . Operating System Compatibility . . . . . . . . . . Software Installation and Documentation . . . . . . Installing the RPMU in the Windows environment . . . How to change your Password . . . . . . . . . The RPMU Main Window . . . . . . . . . . . . The Menu Bar . . . . . . . . . . . . . . . The File Menu . . . . . . . . . . . . . . . The Edit Menu . . . . . . . . . . . . . . . The Status Menu . . . . . . . . . . . . . . The Scan Menu . . . . . . . . . . . . . . The Printer Operations Menu . . . . . . . . . The Tool Bar . . . . . . . . . . . . . . . Setting up the Printer Database . . . . . . . . . Graphic Conventions Used in the RPMU . . . . . Automatic Device Discovery . . . . . . . . . Creating a New Database . . . . . . . . . . Changing the Database Structure . . . . . . . Optimizing the Database Display . . . . . . . . Printer Database Management . . . . . . . . . Checking the Printer Status . . . . . . . . . . Configuring the Printers in the Database . . . . . Updating the Printer's Firmware Version . . . . . Configuring a Printer With the Virtual Operator Panel Updating the Printer’s List in the Database . . . . . . . . . . . . . . . . . . . . . . . . . . . . . . . . . . . . . . . . . . . . . . . . . . . . . . . . . . . . . . . . . . . . . . . . . . . . . . . . . . . . . . . . . . . . . . . . . . . . . . . . . . . . . . . . . . . . . . . . . . . . . . . . . . . . . . . . . . . . . . . . . . . . . . . . . . . . . . . . . . . . . . . . . . . . . . . . . . . . . . . . . . . . . . . . . . . . . . . . . . . . . . . . . . . . . . . . . . . . . . . . . . . . . . . . . . . . . . . . . . . . . . . . . . . . . . . . . . . . . . . . . . . . . . . . . . . . . . . . . . . . . . . . . . . . . . . . . . . . . . . . . . . . . . . . . . . . . . . . . . . . . . . . . . . . . . . . . . . . . . . . . . . . . . . . . . . . . . . . . . . . . . . . . . . . . . . . . . . . . . . . . . . . . . . . . . . . . . . . . . . . . . . . . . . . . . . . . . . . . . . . . . . . . . 1 . 1 . 1 . 2 . 3 . 3 . 4 . 4 . 5 . 8 . 9 . 10 . 11 . 12 . 12 . 12 . 14 . 17 . 18 . 18 . 18 . 19 . 26 . 28 . 28 iii iv Remote Printer Management Utility The Remote Printer Management Utility The Remote Printer Management Utility (RPMU) is a software tool for network administrators that allows the configuration and control of printers remotely connected to the Ethernet LAN. The following descriptions are valid only for RPMU Version 2.1. Later versions of the RPMU software may be available. Please check our website. With this tool the installed printers may be controlled, configured and organized easily. The main features are: Device Discovery Searches for the devices within a range of IP addresses. Printer Organization The printers connected to the network can be organized into logical groups in a hierarchically structured tree. Printer Status Report Checks the printer's status and reports alarms. Printer Configuration The remotely connected printers may be configured as needed from the administrator's workstation. Firmware Updating Provides a firmware downloading function to upgrade both the base and the LAN card firmware. Remote Operator Panel Management Provides a virtual operator panel for the remotely connected printer at the administrator's workstation that allows to perform all functions normally achieved pressing the operator panel keys. The RPMU also provides the basic status management for third-party printers compliant to the standard MIB objects. Operating System Compatibility The RPMU is a Java based application and can be run on any platform supporting the Java Run Time Environment version 1.6 or newer. Software Installation and Documentation The Remote Printer Management Utility software can be downloaded from our web site. v Remote Printer Management Utility installation files v Auto Installation for Microsoft environment v Installation shell script for Unix and Linux environments v User Guide in PDF format v Software license agreement 1 Installing the RPMU in the Windows environment 1. Download the RPMU software from our website. 2. Run the SETUP.exe file to install the java SDK and follow the instructions. 3. Run RPMU (executable Jar file) from the shortcut on desktop. The RPMU displays the Login window. Figure 1. The RPMU Login Window 4. The Default User is “admin”; the Default Password is “admin”; and after the login and password entry the main window appears: Figure 2. The RPMU Main Window Important: If the password is entered incorrectly the first time, RPMU must be closed and restarted. RPMU will continually display the "Login Error" dialog box even if the correct information is entered without restarting. 2 Remote Printer Management Utility How to change your Password To change your Password select “Change User or Password” in the Login Dialog. Figure 3. The Login Dialog Enter the new User or new Password and Old PWD in the appropriate text boxes. Select the Modify button. The RPMU Main Window The RPMU Main Window, Figure 4, is divided into three main parts: Menu Bar Contains the four menus (File, Edit, Status, Scan, Printer Operation and Help) used to control the functions of the program. Tool Bar Contains the icons of the shortcuts for the most commonly used menu functions. Printer Database Window Displays an organized list of printers, configuration files, and firmware download files. Figure 4. RPMU Main Window The Remote Printer Management Utility 3 The Menu Bar The RPMU menu bar is located at the top of the main window and provides the following items: v File Menu v Edit Menu v Status Menu v Scan Menu v Printer Operations Menu v Help Menu The File Menu The File menu offers the main file management functions for the printer databases. Figure 5. The File Menu New Database Creates a new database file. Open Database Opens an existing database. Note: Only one database can be opened at a time. If a database is already open, you are asked to save changes to the open database before creating the new one. Save To File Saves the current database file. The program prompts you to enter a name for the file. Exit Ends the RPMU program. 4 Remote Printer Management Utility The Edit Menu The Edit menu allows you to manage the printer database contents: folders, printer devices, configuration files, or firmware download files. Figure 6. The Edit Menu Insert Add a folder, a printer device, configuration file, or firmware download file in a previously selected folder. A corresponding icon is placed in the folder: This example shows the database Network Scan containing the folder “Scan Folder” with some printer icons: The Insert item offers these selections: v Folder v Printer v Configuration File v Firmware File The Remote Printer Management Utility 5 Folder You are prompted for the name of the new folder. Enter the folder name and select OK. Printer The Printer dialog displays to record printer identification values and network parameters. The data entry dialog is divided into two different parameter groups: Identification and Net. Name Enter the name for the printer. Model This is a read-only field. The printer model is inserted by the program as soon as it has discovered the printer identified by the IP address (in the Net parameter group). User Read only – name of printer's user Password Read only – the encrypted password of the user The Net parameter has the following attributes: 6 Remote Printer Management Utility IP Address Enter the printer's IP Address in this field. Netmask Enter the Netmask that identifies the printer connection. Port Enter the port number. Timeout Enter the timeout value. Workgroup Enter the printer's Workgroup in this field. As soon as the new printer data are confirmed, the RPMU tries to contact the printer to update its current status. Note: If the printer is not found within the time indicated as Timeout, the RPMU displays the printer in the database as “not ready”. Configuration File Selecting Configuration File displays the following dialog box. Enter the name of the configuration file, or look for it on your computer by selecting the Browse button. Pressing OK allows the RPMU to insert the selected configuration file into the current folder. See “Inserting a Configuration File into a Folder” on page 17 and “Configuring the Printers in the Database” on page 19. Firmware File Selecting Firmware File displays the following dialog. Enter the name of the firmware file you want to download directly, or look for it on your computer by selecting the Browse button. Selecting OK allows the RPMU to insert the selected firmware file into the current folder. See “Inserting a Firmware File into a Folder” on page 16 and “Updating the Printer's Firmware Version” on page 26. Cut Selecting Cut removes the selected item (folder, printer, or file) from the database and copies it into the paste buffer. Copy Selecting Copy copies the selected item into the paste buffer. The selected item remains unchanged. Paste The item inserted in the paste buffer (with the Cut or Copy function) is put in the selected position in the database tree. Delete The selected item is permanently removed from the database. The Remote Printer Management Utility 7 The Status Menu Figure 7. The Status Menu Check Now Selecting Check Now performs a check on all printers connected to the network and updates all the printer status. Check List Printers W/E Selecting Check List Printers W/E performs a check on all printers connected to the network and shows only the printers that are in ONLINE and in WARNING or ALARM status. Check Periodically Check Periodically enables or disables status polling. When Check Periodically is selected the RPMU performs an automatic check every 10 seconds. See “Checking the Printer Status” on page 18. 8 Remote Printer Management Utility The Scan Menu Figure 8. The Scan Menu Printers Net Scan(insert) The RPMU searches for the connected printers within a specified IP-address range by sending a burst of directed SNMP requests to each IP address within the range. Any printer found in that range is inserted into the existing Database. Printers Net Scan(new) The RPMU searches for the connected printers within a specified IP-address range by sending a burst of directed SNMP requests to each IP address within the range. The current database is closed, and a new database is created. The Remote Printer Management Utility 9 The Printer Operations Menu Figure 9. The Printer Operation Menu Printer Configuration Use Printer Configuration to retrieve and edit the configuration file of the printer you selected in the database Operator Panel Use Operator Panel to view the virtual operator panel of the printer you selected on the screen. Capture Printer Infos Use Capture Printer Infos to display the configuration values of the selected printer. Reboot Printer Use Reboot Printer to reboot the selected printer. Manage Lock Printer Menu Use Manage Lock Printer Menu to lock and unlock the printer menu. 10 Remote Printer Management Utility The Tool Bar Figure 10. The Tool Bar The tool bar shows a series of icons that allow an easier access to the menu functions: Open a new database Delete an object Create a new database Expand the information tree Save database Collapse the information tree Add a new folder Send a firmware file to the devices Add a new printer Send a configuration file to the devices Add a new firmware file Edit a configuration file Add a new configuration file Remote Panel management Cut an object Get the configuration from a device Copy an object Printer net scan (for update) Paste an object Printer net scan (new) Edit an object's field The Remote Printer Management Utility 11 Setting up the Printer Database The RPMU's main features are the collection, organization, and management of the printer database. The database may be set up manually or with an automatic discovery feature. The discovery feature searches for connected devices and automatically adds them to the current database file. Graphic Conventions Used in the RPMU The following icons are used in the RPMU windows: This symbol appears beside the folders and printer symbols. When selected, the object toggles ) or collapsed ( ) view. The expanded view shows details for the between an expanded ( object; the collapsed view hides the details. The printer in the database is ready and working normally. The printer in the database is ready and working, but a consumable is running out. The printer will probably need an operator’s intervention soon. The printer in the database is in an alarm or standby state - no more jobs will be printed. An operator’s intervention is necessary. The printer connection is lost. An operator intervention is necessary. The printer has been removed or the connection is interrupted. Configuration File. The Configuration File may be added to a folder to indicate the current configuration of the printers in that folder. Firmware File. The Firmware File may be added to a folder to indicate the current firmware version of the printers in that folder. Automatic Device Discovery This procedure is useful for setting up the printer database for the first time. The RPMU searches for the connected printers within a specified IP-address range by sending a burst of directed SNMP requests to each IP address within the range. During the device discovery procedure the RPMU maps serial matrix printers for complete management, getting the proprietary MIB objects supported. Third-party vendor devices are mapped for basic status reporting only. 12 Remote Printer Management Utility How to Start the Automatic Device Discovery Start the first-time automatic device discovery by selecting the RPMU's tool bar. icon (Printer net scan (new)) on the After entering a folder name for the new scan, for example "4247–X03". The following dialog is displayed: The From and To IP-addresses define the start and stop addresses of the range in which the connected printers will be checked. Mask defines the Netmask for the search procedure. The value set for Time Out defines the time the program waits for a reply from a device connected to each IP-address. If no printer is detected, after the time has passed, the program goes to the next IP address within the range. The Time Out setting is useful when performing a device discovery procedure on large networks that normally take a long time. The Time Out setting ranges between 300 milliseconds (ms) and 100 seconds. The value set for Workgroup in the text area defines the workgroup name of the printers to be searched. The value set for Search for Printer containing text defines the text to be searched in the printer's name. Once the printers connected to the network have been discovered and identified with their IP-address, they can be grouped in a logical way so that the user can access them quickly and easily. The Remote Printer Management Utility 13 Figure 11. Logical Grouping of Printers in the Database The logical groups can be defined hierarchically allowing for navigation through nested device groups. The discovered printers can then be placed into each group. This structured database can be saved to disk and then retrieved. The organization process of the devices is performed through the following functions: Creating a New Database Use this procedure for organizing your printers. The RPMU allows you to create various printer databases and then organize the corresponding printers into folders and subfolders, reproducing the structure of single offices, departments, or the whole company. 1. To create a new database, select the Database Name dialog is displayed. 2. Enter a database name. 14 Remote Printer Management Utility icon (Create a new database) on the tool bar. The Now you can structure and organize the database as follows: Adding a New Folder 1. Select Edit Insert Folder or select the RPMU prompts you for the folder name. icon (Add a new folder) on the tool bar. The 2. Enter a name for the printer group you want to create and then select the OK button. Note: The RPMU is able to manage nested folders. The printer database may be structured as needed. Organizing the Folders Reorganize the Printers Already Present in the Database If you performed the automatic device discovery procedure described above, you will already have a list of printers connected to the network. In this case you have to reorganize these printers in the folder structure you created with the cut and paste procedure: Select the printer to put in the new folder and then select the Cut). icon (Cut an object) (or select Edit Select the folder in which you want to put the printer and then select the (or select Edit Paste). The printer and the corresponding information now appear in the folder. icon (Paste an object) Manually Inserting a Printer To manually insert a printer at any time while organizing the database, as either the first printer or in addition to the existing printers in the database, proceed as follows: 1. Select the folder in which you want to insert the printer and then select the printer) on the tool bar (or select Edit Insert Printer). icon (Add a new The Remote Printer Management Utility 15 2. The RPMU displays the printer data dialog box, in which you must enter the printer's parameters. It is necessary to specify the printer name (Identification parameter group), the IP Address, and Netmask (Net parameter group). Figure 12. Printer Data Dialog Boxes Note: For more information about how to fill in these dialog boxes, see “The Edit Menu” on page 5. As soon as the new printer data are confirmed, the RPMU tries to contact the printer in order to update its current status. Note: If the printer is not found, the RPMU displays the printer in the database as “not ready”. Inserting a Firmware File into a Folder A firmware file may be inserted into a folder to indicate the firmware version loaded on the printers contained in this folder. icon (Add a new firmware file) on the tool bar (or select Edit 1. Select the File), the Firmware File dialog is displayed. Insert Firmware 2. Select the browse ... button, select the firmware file you want to insert into the folder, then select OK. 3. The Firmware File is shown in the selected folder with its identifier graphic . Note: No firmware download is performed when inserting the firmware file into the folder. For information on how to download a new firmware version to the printers, see “Updating the Printer's Firmware Version” on page 26. Note: More than one firmware file can be added to each folder. 16 Remote Printer Management Utility Inserting a Configuration File into a Folder A configuration file may be inserted into a folder to indicate the configuration set on the printers contained in this folder. icon (Add a new configuration file) on the tool bar (or select Edit 1. Press the Configuration File), the Configuration File window appears. Insert 2. Press the browse ... button, select the Configuration File you want to insert into the folder, and press OK. 3. The Configuration File is shown in the selected folder with its identifier graphics . Note: No configuration updating is performed when inserting the configuration file into the folder. For information on how to update the configuration of the printers, see “Configuring the Printers in the Database” on page 19. Note: More than one configuration can be added to each folder. Changing the Database Structure To further organize the folders, printers, firmware, and configuration files in the database, you can use the following tool bar icons: Cut an object Copy an object Paste an object Edit an object's field Delete an object The Remote Printer Management Utility 17 Optimizing the Database Display Use the following icons to expand or hide the folders, subfolders, and printer information in the database window. Expand the information tree You can select the tree. Reduce the information tree symbol to toggle between the expanded and reduced view of the information Printer Database Management Checking the Printer Status Use RPMU program to check the status of the printers connected to the network. The Status Function in the RPMU menu offers three selections: Check Now RPMU checks on all the peripherals in the database and updates their statuses. Check List Printers W/E RPMU checks on all printers connected to the network and shows only the printers that are in ON LINE, WARNING, or ALARM state. Check Periodically Enables or disables status polling. When the Check Periodically is selected, the RPMU performs an automatic check approximately every 10 seconds. After the check the printers in the database are shown with the corresponding status indication: The printer in the database is ready and working normally. The printer in the database is ready and working, but a consumable, such as paper, is running out. The printer will need an operator's intervention soon. The printer in the database is in alarm or standby - no more jobs will be printed. An operator's intervention is necessary. The printer in the database is not connected. The printer has been removed or the network connection is interrupted. An operator's intervention is necessary. 18 Remote Printer Management Utility Configuring the Printers in the Database With the RPMU you can read a printer's configuration, edit it, store it to disk, and download the updated configuration to the printer. The best way to proceed is to read the existing configuration from the printer and to change it as necessary. Retrieving a Configuration from a Printer Note: This feature is only available for our Serial Matrix printers. 1. Choose the printer configuration you want to upload by either: icon (Edit a v Opening the saved configuration file previously uploaded by selecting the configuration file icon) on the tool bar or with the “Printer Configuration” in the “Printer Operations” menu. or icon (Get v Upload the configuration file with the current settings for the printer by pressing the the configuration from a device) on the tool bar or by way of the Capture Printer Infos in the Printer Operation menu. The RPMU opens the Configuration Editor showing the configuration tree for editing. Figure 13. Printer Configuration Window The Remote Printer Management Utility 19 For each parameter, you can see the range of possible choices and the default setting by clicking on the parameter in the tree. For example, Figure 14 shows the Character per Inch parameter. Figure 14. Character per Inch parameter 20 Remote Printer Management Utility Editing a Printer Configuration For each parameter in the printer configuration tree you can select the desired value. 1. Select the configuration parameter you want to set. The Printer Configuration Manager is displayed. The lower part of the window displays the default value and the currently set value of the parameter. Current Set Field Name Default Value Value Figure 15. Printer Configuration Manager symbol on the right side of the current value. The pull-down list of the possible values 2. Select the is shown for the selection. 3. Click on the value shown in the current value field. The pull-down menu closes and the new value is set. Set all the parameters in the same way. Note: The values set are only stored in your PC's RAM; no value has been set on the printers in the database. You may now send the new settings to the printer and/or save the configuration file with the new settings on the hard disk of your PC. The Remote Printer Management Utility 21 Sending the Configuration to the Printers Once all the parameters in the configuration tree have been set the new configuration must be sent to the printers. 1. In the Printer Configurator menu, select Configuration. You have two download possibilities: Selecting: a. Send Modified Values Only the updated values are sent to the selected printers. This procedure is fastest. b. Send All Values The whole set of configuration parameters is sent to the printers. This procedure assures that all configured printers have identical settings. Restore Default Configuration Restore the default Configuration into the working configuration file (not sent to printer). 2. Selecting either Send Modified Values or Send All Values in the Printer Configurator menu, the printer asks to confirm the selection. 22 Yes Begins downloading the updated configuration (see step 3). No The configuration is not downloaded and the RPMU displays again the Main Window. Cancel The configuration is not downloaded and the Printer Setup tree is displayed for further changes. Remote Printer Management Utility 3. Selecting Yes sends the updated configuration to the printer. Figure 16. Sending the Configuration to the Printer The program shows the progression bar during the download. At the end of the download procedure the printer is restarted with the new settings. Saving the Configuration File to Disk Once all the parameters in the configuration tree have been set, the configuration may be saved to disk. This allows you to have different configuration files for updating your printers. 1. After editing the configuration tree, select File in the Printer Configurator menu. 2. Select Save. The RPMU prompts you for a file name and folder. 3. Enter a name for the configuration file and Select OK. 4. The configuration file is saved to disk. You may load it for editing and/or updating a printer with these settings. The Remote Printer Management Utility 23 Updating a Printer or a Group of Printers Using an Existing Configuration File The configuration files on your computer may be used to update the printers in the network. For example, when new printers are installed and should be configured as the other printers in the same group or for reconfiguring all printers of a group. Proceed as follows: 1. In the Main Window of the printer database position the cursor on the folder containing the printers to icon (Send a configuration file to the devices). The program shows configure, then select the the Configuration File selection window. 2. Enter the file name, or select the browse... button to select a configuration file. The RPMU shows the list of the devices that are compatible with the selected configuration file. Figure 17. List of Compatible Devices 24 Remote Printer Management Utility In this dialog, you can select or deselect the printers that you want to configure by selecting the check field ( U ) beside the printer or selecting the first button at the bottom of the screen: Unselect All / Select All This button selects or unselects all of the printers in the list. Save Result This button saves the list of shown compatible devices and all their information in the selected .TXT file. Once the printers are selected, select the Send button. The Configuration File begins downloading. Figure 18. Downloading the Configuration File v The first line on the screen indicates the printer that is being configured. v The second line indicates the parameter that is being updated. Once the printers have been configured the RPMU shows the result of the download: v If the download was successful, the printer is checked with a green check sign. The Remote Printer Management Utility 25 v If an error occurred during the download, the printer is checked with a red cross sign. Note: When the configuration parameters have been sent to the printer, it is re-initialized to set the new printer configuration. After a group of printers has been updated, insert the configuration file used for the update into the folder containing the updated printers. See “Inserting a Configuration File into a Folder” on page 17. Updating the Printer's Firmware Version The firmware downloading utility allows you to upgrade either the base board or the LAN card flash content. A single download operation can be done on a list of peripherals belonging to the same folder in the Printer Database. 1. You can only download firmware to printers that are "online" ready. Check the online status of all printers in the main window and use the Virtual Operator Panel feature of this program to bring the firmware update targeted printers online/ready as needed. 2. In the RPMU Main Window select the folder containing the printers for which you want to update the icon (Send a firmware file to the devices) on the tool bar. firmware, and select the 3. The program displays the Firmware File selection window. 4. Enter the file name or select the browse... button to select the firmware file. The RPMU shows the list of printers that are compatible with the selected firmware file. 26 Remote Printer Management Utility Figure 19. List of Compatible Printers In this dialog, you can select or deselect the printers to which you want to download the firmware file by selecting the checked field ( U ) beside the printer or pressing on the first lower button: Unselect All / Select All This button selects or unselects all of the printers in the list. Save Result This button saves the list of shown compatible devices and all their information in the selected .TXT file. Press the Send button to start downloading the Firmware Files to the selected printers. When the printers have been updated the RPMU shows the result of the download: v If the download was successful, the printer is checked with a green check sign. v If an error occurred during the download, the printer is checked with a red cross sign. Note: After firmware downloading the printer is restarted with the new code release. After a group of printers has been updated, insert the configuration file used for the update into the folder containing the updated printers. See “Inserting a Firmware File into a Folder” on page 16. The Remote Printer Management Utility 27 Configuring a Printer With the Virtual Operator Panel For our Serial Matrix printers, you can call up the corresponding virtual operator panel with all the keys, LEDs, and the display. You can then perform all printer operator panel functions on your computer in the same way as if you were in front of the printer. Click on the operator panel keys with your mouse. The following figures shows the virtual operator panel of the printer. Figure 20. The Virtual Operator Panel of Compuprint 4247L03 and 4247Z03 (and 4247X03) To call up the virtual operator panel: 1. Select the printer for which you want to see the virtual operator panel. icon (Remote Panel management) on the tool bar or the Operator Panel in the a. Select the Printer Operation menu. 2. The corresponding operator panel appears on the screen. Note: For more details on the operator panel functions, please see the user manual of the corresponding printer. Updating the Printer’s List in the Database When printers are connected to or removed from the network, you can update the structure by performing an update net scan. During the device discovery procedure the RPMU maps printers for complete management getting the proprietary MIB objects supported. Third-party vendor devices are mapped for basic status reporting. 28 Remote Printer Management Utility The update automatic device discovery is started by selecting the icon (Printer net scan (for update)) on the Remote Printer Manager's tool bar. The following dialog is displayed: The From and To IP-addresses define the start and stop addresses of the range in which the connected printers are checked. Mask defines the Netmask for the search procedure. The value set for Time Out defines the time the program waits for a reply of a device connected to each IP-address. After the time has passed, if no printer is detected, the program goes to the next IP address within the range. Setting Time Out is useful when performing a device discovery procedure on large networks. The value set for Workgroup in the textbox defines the workgroup name of printers to be searched. The value set for Search for Printer containing text defines the text to be searched into the printer name. Once the printers connected to the network have been discovered and identified with their IP-address, they may be grouped in a logical way so that the user can access them quickly and easily. Note: The Workgroup name can be obtained from the Workgroup field for a particular printer description in the main window. The Remote Printer Management Utility 29 Figure 21. Logical Grouping of Printers in the Database Note: Discoveries are started by selecting the corresponding icon on the RPMU tool bar. No means for automatically detecting new devices are provided. The found printers may be organized as previously described in this manual. 30 Remote Printer Management Utility MAN10300.00.00 Printed in ITALY MAN-10XXX-01