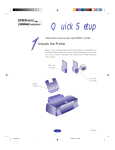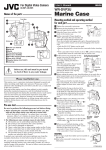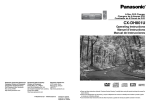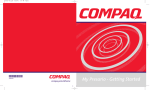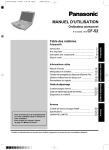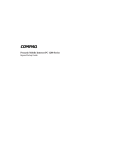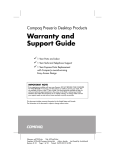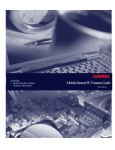Download Getting Started
Transcript
Compaq Presario MyMovieSTUDIO Getting Started My Movie Final.p65 1 2/6/2002, 7:20 PM Congratulations and welcome to the Compaq Presario MyMovieSTUDIO leading edge digital video editing and DVD authoring desktop computer. You’ve purchased a premier desktop solution for quickly recording, authoring, and editing DVDs without needing any specialized video editing or computing skills. Take a moment to familiarize yourself with the components that enable you to create professional looking DVDs. With your Compaq Presario MyMovieSTUDIO bundled solution, you should have: > A DVD-R/RW and CD-RW Combo drive (installed in your computer) > Digital Video Center (1 IEEE-1394 port with 2 USB ports) > MyDVD software (packaged with this booklet) You can: > Record directly to a DVD from any video source, such as a VCR*, television tuner*, or digital camcorder. > Use wizards to successfully guide you through recording, editing, assisting with choices and preventing frustrating errors. > Re-edit from a previously-recorded DVD with MyDVD software. > Make CD-R and CD-RW recordings. * Requires an ALL-IN-WONDER® Radeon™ card. Note: Purchased or rented DVD movies are encrypted to prevent illegal copying. My Movie Final.p65 2 The DVD-R/RW and CD-RW Combo drive is an all-in-one drive that allows you to record movies onto a DVD disc, create music CDs on a CD-R disc, and store data on a CD-RW or DVD-RW disc. You can use the Easy CD Creator 5 CD kit (included in your box) to create music CDs and data storage CDs or DVDs. You can use the MyDVD software to create home DVDs and the Studio 7 software, (included in your box) to perform advanced edits on your home DVD. 2/6/2002, 7:20 PM What can you do? Create home DVD discs Create CDs Store data on CD-RW & DVD-RW discs Now that you have the Compaq Presario MyMovieSTUDIO what do you do? Get Connected First, install the MyDVD software. To install this software, insert the CD into your CD-ROM drive and follow the on-screen steps. Note: When you are finished installing your applications, re-boot your Compaq Presario computer. Next, connect the hardware. Connect your camcorder or other recording device to the IEEE-1394 port on the front of your Compaq Presario computer. Insert a DVD or CD disc into the DVD-R/RW and CD-RW Combo drive and you are ready to make DVDs or CDs. 3 My Movie Final.p65 3 2/6/2002, 7:20 PM What can you do with MyMovieSTUDIO? The Compaq Presario MyMovieSTUDIO makes it easy to put quality video and audio onto recordable DVDs and CDs. Using the MyMovieSTUDIO bundled solution, you can record directly to DVD or CD, create or author a new project, or edit an existing DVD project previously recorded on a DVD disc. What about advanced editing? Record Directly to DVD or CD If you are a video enthusiast who wants to perform advanced editing on your DVD movies, Studio 7 is available. With Studio 7, you can enhance your movie with titles, transitions, music, and other special effects. You can create video, audio, and graphic files in other applications and use them in your DVD projects. For more information, see “Preparing files using other applications” in the online MyDVD User Guide. What do you need to make a recording? Create or Author a New Project To make a recording, you need a video source, such as a digital camcorder, TV*, or VHS* and DVD or CD media. * Requires an ATI ALL-IN-WONDER® RadeonTM card. My Movie Edit an Existing Project 4 My Movie Final.p65 4 2/6/2002, 7:20 PM Get to know MyDVD Take a few minutes to familiarize yourself with MyDVD. To open the MyDVD application, double click the MyDVD icon on your desktop or from the Start button, click All Programs, MyDVD, then MyDVD. It is recommended that you view the MyDVD software at a screen resolution of 1024 x 768 pixels. To modify your screen resolution: Select New MyDVD Project and click Next to begin creating a DVD project. Select Record Direct-To-DVD and click Next to begin recording video and audio to a DVD disc. 1. Right click your desktop. 2. Click Properties, then the Settings tab. 3. In the Screen Resolution area, click and drag the slider to 1024 x 768 pixels. 4. Click Apply, then OK. Click Tutorial to see a demonstration on how to use MyDVD. If you need additional help, refer to the MyDVD User Guide. To open the MyDVD User Guide from the Start button, click All Programs, MyDVD, then MyDVD User Guide. The MyDVD Wizard The MyDVD Wizard displays when you open MyDVD. The Wizard guides you through setting up the MyDVD software to: • • • • Record directly to a DVD Create a new project* Edit an existing project View the tutorial * If you want to download videos from a digital camcorder and edit them later, click New MyDVD Project from the Wizard or New Project from the toolbar. Click Cancel to close the MyDVD Wizard - you will see the MyDVD toolbar and Menu Editor. You can then use the buttons on the toolbar to record to DVD or create a project. Deselect to stop the Wizard appearing every time you start MyDVD. (To make the Wizard appear again, please refer to the MyDVD User Guide.) Select Open MyDVD Project and click Next to open an existing project in MyDVD. 5 My Movie Final.p65 5 2/6/2002, 7:20 PM The Toolbar and Menu Editor You can use the toolbar to perform most of the functions in MyDVD. You can add video clips, create menus and buttons, select styles, and navigate through your project using the Menu Editor. Start the New Project Wizard Open an existing project Open the “My Videos” folder Save the current project Start the Record Direct-ToDVD Wizard Preview the current project Start the Capture Wizard Create a DVD Toolbar Click to create a button that links to a new menu Menu label. Click to edit the text Click to open the Select a Style window (lets you choose and edit the menu styles) Button label. Click to edit the text This is your Windows® background This button links to the main (“Title”) menu Menu Editor This button links to the previous menu in a sequence of menus Indicates how much disc space the project will fill This button links to the next menu in a sequence of menus 6 My Movie Final.p65 6 2/6/2002, 7:20 PM Create a Direct-to-DVD Recording This feature allows you to quickly transfer or archive videos to a DVD without having to manually create or author titles, menus, or buttons. The Wizard walks you through the steps to automatically create a DVD that is ready to play. 1. Connect the video device to your Presario computer and insert a DVD or CD into the DVD-R/RW and CD-RW Combo drive. 2. Click Record Direct-To-DVD on the Wizard screen, then the Next button or click the Direct-To-DVD button on the toolbar. Name Your Project The project name is used to label the menu buttons and finished disc. 3. Enter a project name (maximum number of characters is 20) and click the Next button. Choose Recording Media You must have media in the drive or you will not be allowed to proceed. If you record DVD-video content on a CD-R or CD-RW disc, you can only playback the CD on a desktop computer with a CDROM or DVD-ROM drive. This CD does not playback on a DVD set-top player. The MyDVD software includes a special version of Intervideo’s WinDVDTM that should automatically play the CD when it is inserted into a Windows-based computer. 4. Select a disc type for recording from Choose Target Media. 5. Select the device for recording and the write speed from Create Options. Select the disc to record to Note: The write speed is automatically selected as “Auto” if you are making a DVD. Click to select speed 6. Click the Next button. 7 My Movie Final.p65 7 2/6/2002, 7:20 PM Choose Your Menu Style 7. Select a category of menu styles from the Category drop-down list. 8. Scroll through the list, click the style to use for your menus, and click the Next button. Click to select style Scroll to desired style Select to give menu buttons and text a 3-D effect Set Recording Parameters Choose what you want to record 9. Select your record settings from Record dropdown list. 10. Select the quality for your recordings from the Set Quality drop-down list. Refer to the table below for more information on video quality settings and record time. Make the Recording You can use the VCR playback control buttons to locate the video you want to record on the DVD. 11. Click the Record button to begin recording. 12. Click the Stop button to finish recording. A message displays on the screen to indicate the process is complete. Choose the video quality Move back one Fast frame forward Rewind Play Stop Move forward one frame You can fit this amount of video on the disc... If you select a video quality setting of… DVD (4.7 GB) CD (700 MB) CD (650 MB) Best 60 minutes 9 minutes 8 minutes Better 120 minutes 18 minutes 16 minutes Good 180 minutes 27 minutes 24 minutes Note: A typical Direct-to-DVD project using a 60 minute tape will take 60 minutes to capture and an additional 60 minutes to author to DVD. Project times may vary if you perform editing. 8 My Movie Final.p65 8 2/6/2002, 7:20 PM Add chapter points automatically Create or Author a New Project Authoring or creating a movie project involves: • • • • • Creating video Creating menus with buttons Adding movie clips to your project Previewing the project Recording to disc from the project For advanced editing and story creation capabilities, use the Pinnacle Systems’ Studio 7 software. 1. Click New MyDVD Project on the Wizard, then the Next button or click New Project on the toolbar. Choose Your Style A style consists of a background image and a layout for menu buttons and labels. For more information on editing styles, see the MyDVD User Guide. 2. Select a category of menu styles from the Category drop-down list. 3. Scroll through the list, click the style to use for your layout (for example, background, menus, and buttons). 4. Click the Finish button. Add Movie Clips to Your DVD Menu 5. Click Get Movies on the toolbar. 6. Locate the clip you want to link to your menu. Scroll to desired style Note: MyDVD saves movie clips to the My Videos folder located in the My Documents folder on your desktop. You can save movie clips in other locations. 7. Click Open to add movie clips to your DVD project. 9 My Movie Final.p65 9 2/6/2002, 7:20 PM Save the Project 8. Click Save Project on the toolbar or choose File, Save Project. 9. Type a file name for the project and click Save. Note: MyDVD saves all projects to the My DVDs folder located in the My Documents folder on your desktop. Each project has a unique folder that contains the project file saved with the name you entered and a .dvd extension. Create a DVD You can record your project to: • • A DVD-R or DVD-RW disc A CD-R or CD-RW disc For more information on DVD and CD disc properties, see the MyDVD User Guide. 10. Insert a disc in your DVD-R/RW and CD-RW Combo drive. 11. Click Make Disc on the toolbar. 12. Choose your recording options on the Make Disc Setup window. 13. Click OK to start recording. Note: Depending on the size of your project, this may take a while to complete. A message displays on the screen when the process is finished and MyDVD ejects the disc. 10 My Movie Final.p65 10 2/6/2002, 7:20 PM Open your file from hard drive or DVD disc Click Preview to preview your project. Exit Preview. Make edits to your DVD project Save new DVD project Edit an Existing Project Record back to DVD* disc or hard drive You can open and edit any projects that you have already recorded to your hard drive or DVD disc. You do not have to store your video, audio, or graphic files on your hard drive in order to edit your projects. For more information on advanced editing, see “What about advanced editing?” on page 4. * You can record back to existing DVD disc if DVD-RW is being used. Open a recorded DVD file 1. Insert the DVD disc into the DVD-R/RW and CD-RW Combo drive. 2. Open the MyDVD software. 3. Choose File, then Edit DVD. 4. Select the DVD-R/RW and CD-RW Combo drive that contains the files. 5. Click OK. Select the disc Note: The MyDVD Wizard screen displays. Click Cancel to close it. Make edits to your project From the menu editor, you can: • • • • • Your DVD project file will appear on the D drive if it is a single-drive configuration. Add and edit video clips Create additional menus Delete buttons Change menu styles Modify menu and buttons labels Add Video Clips Project name When creating movie clips, you can use chapter points to separate your video into one or more sections that are linked to menu buttons. If you add chapter points while capturing your video, MyDVD creates menu buttons for each chapter point and labels them consecutively with the project name. For example, if the project name was “My Hockey Games,” then chapter point menu buttons would be “My Hockey Games 1,” “My Hockey Games 2,” and so on. Chapter Point 11 My Movie Final.p65 11 2/6/2002, 7:20 PM If you do not add chapter points, MyDVD creates a single menu button that links to the captured clip. 1. Connect the video device to your Presario computer. 2. Click Capture on the toolbar or choose Tools, then Capture. 3. Choose your settings from the Capture to Disk window. 4. Click Record to start recording and Stop when finished. 5. Enter a file name and click Save. Note: MyDVD saves movie clips to the My Videos folder located in the My Documents folder. You can save movie clips in other locations. Record Select to add chapter points automatically while capturing 6. Click Done to close the window. Before “trim” Edit Video Clips You may want to edit or “trim” your video clip to remove unwanted material. 1. On the menu editor, double click the button you want to edit. Note: If the menu contains chapter points, you must click the button that contains the first chapter point. 2. Drag the Green slider bar to the right to modify the start frame. 3. Drag the Red slider bar to the left to modify the end frame. Scroll to desired frame Note: Click the Reset button to return the sliders to their original positions. After “trim” 4. Click OK to apply the changes. Note: Adjusting the length of a video that has chapter points might cause some chapter points to be deleted and automatically renumbered. 12 My Movie Final.p65 12 2/6/2002, 7:20 PM Create Additional Menus MyDVD automatically creates additional menus when the number of buttons exceeds the maximum number for the menu style. You can also manually create additional menus. For additional help on creating menus, see the MyDVD User Guide. 1. On the Menu Editor, click Menu or choose Project, then New Menu. Note: MyDVD places a button that links you to the new menu page. Back to home To previous menu To next menu 2. Add video clips and/or additional menus and buttons as needed. Create new menus Delete Buttons You can delete buttons that link to video clips, chapter points, and menus. You cannot delete buttons that are used for navigation. If you delete a video clip, MyDVD deletes: • • • Buttons associated with clip Buttons linked to chapter points in that project Video clip from the project, but does not delete the file from your computer When you delete buttons, the remaining buttons move to fill the empty space. You can delete these buttons 1. On the menu editor, right click the button you want to delete. 2. Click Delete Chapter, Delete Movie, or Remove Audio from the pop-up menu. You cannot delete these navigation buttons Note: If you select Delete Chapter or Remove Audio, the deletion occurs without any message. 3. If you select Delete Movie, click Yes to delete the movie and associated chapters from the project. 13 My Movie Final.p65 13 2/6/2002, 7:20 PM Modify menu styles You can change the style of the menus in your project. To create a custom style, click Style, then the New Custom Style button on the Menu Editor. You can also download additional styles from the MyDVD web site. 1. On the menu editor, click Style or choose Project, then Change Menu Style. 2. Choose a style category from the Category drop down list. 3. Scroll through the styles for the category and click the style you want to use for your project. 4. Click OK to use the new style. Modify button and menu labels You can change the labels of buttons and menus in your project. You can only change the font, size, or color of text by choosing a different style or creating a custom one. 1. Click the button label you want to modify. 2. Enter the new text. 3. Press Enter or click anywhere on the menu editor outside the text box to stop editing the text. Modify the button label Main menu Status of project Preview your project You can preview your project at any time using the remote control. 1. Click Preview or choose Tools, then Preview from the toolbar. 2. Click the remote control’s buttons to control the playback. 3. Click the remote control’s Close button to resume editing the project. To higher level menu New button label 14 My Movie Final.p65 14 2/6/2002, 7:20 PM Drive and Media Information You can use several different types of media with your CD or DVD drives. Media simply refers to the type of disc you insert into the CD or DVD drive. The type of drive determines what you can do with your drive you have and the media you use in the drive. For example, you can listen to music, but not record it, if you use a CD-ROM disc in the CD drive. On the other hand, you can record and playback a DVD movie, if you use a DVD-R or DVD-RW disc in the DVD-R/RW drive. Here are the types of media supported on your DVD-R/RW drive. Media and Drive Comparison Media File Type Ability to Record Ability to Playback Ability to Playback on other computers DVD Set-up CD-ROM Data No Yes Varies per model Music No Yes Data Yes Yes (only once) MP3 Music Yes Data Yes Yes (only once) Yes MP3 Music Yes Yes Data No Yes DVD Movie No Yes Data Yes Yes (only once) DVD Movie Yes Yes (only once) Data Yes Yes DVD Movie Yes Yes Requires CD-ROM, DVD-ROM, CD-RW or DVD-R/RW hardware Requires CD-ROM, DVD-ROM, CD-RW or DVD-R/RW hardware Requires CD-RW or DVD-R/RW hardware Requires CD-RW or DVD-R/RW hardware Requires CD-RW or DVD-R/RW hardware Requires CD-RW or DVD-R/RW hardware Requires DVD playback software and DVD-ROM or DVD-R/RW hardware Requires DVD playback, software and DVD-ROM or DVD-R/RW hardware Requires DVD-ROM or DVD-R/RW hardware and software Requires DVD-ROM or DVD-R/RW hardware and software Requires DVD-R/RW hardware and software Requires DVD-R/RW hardware and software CD-R CD-RW DVD-ROM DVD-R DVD-RW 15 My Movie Final.p65 15 2/6/2002, 7:20 PM Varies per model Varies per model Varies per model Varies per model Varies per model No Yes No Yes (varies per model) No Varies per model Compaq offers other wonderful products for digital video movie making. Please visit our website compaq.com/athome under Options for more information. JVC GR-DVL310U Digital Camcorder JVC GR-DVP3U Digital Camcorder • 680,000-pixel, 1/4” Interlace CCD • • 110,000-pixel 2.5” High Resolution, 270-degree rotating LCD color monitor 680,000-pixel CCD image sensor produces clear, bright and natural images • 2.0” Polycrystalline Color LCD • Removable Flash Memory, (8 MB SD Card included); the card slot is compatible with both SD Card and MultiMediaCard • 10X Optical Hyper Zoom and 400X Digital Hyper Zoom with Spline Interpolation • Snap Shot Modes: Full screen, Frame, Pin-up, Negative, Multi-Picture, 4-Frame/9-Frame, Digital Still Output • IEEE - 1394 Cable DVD-R 5 Pack A 1394 Cable (6-pin to 4-pin) is required to connect your digital camcorder to the Digital Video Center with a built-in 1394 connector on your Compaq Desktop PC. DVD-R 4.7 GB discs store your data swiftly and permanently. They cannot be erased or overwritten. Use them for making your DVD movies. DVD-RW 5 Pack DVD-RW is rewritable up to about 1,000 times. Use them as an ideal storage medium that will supersede videocassettes. Note: DVD-RW playback requires a DVD playback device that supports DVDRW media. 10X Optical/200X Digital Zoom with Spline Interpolation Product offerings under Options might change subject to availability. ©2002 Compaq Information Technologies Group, L.P. COMPAQ, the Compaq logo, and Presario Registered U.S. Patent and Trademark Office. All other product names mentioned herein may be trademarks of their respective companies. First Edition February 2002. 16 277980-001 My Movie Final.p65 16 2/6/2002, 7:20 PM