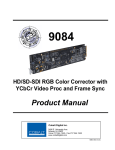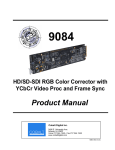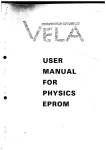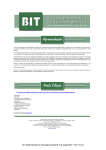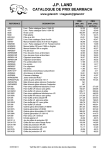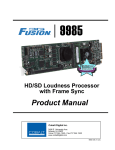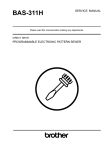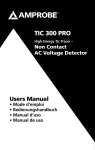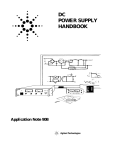Download OGCP-9000/CC Product Manual V2.4
Transcript
OGCP-9000/CC Remote Control Panel Product Manual Cobalt Digital Inc. 2406 E. University Ave. Urbana, IL 61802 Voice 217.344.1243 • Fax 217.344.1245 www.cobaltdigital.com OGCP-9000/CC-OM (V2.4) Copyright ©Copyright 2013, Cobalt Digital Inc. All Rights Reserved. Duplication or distribution of this manual and any information contained within is strictly prohibited without the express written permission of Cobalt Digital Inc. This manual and any information contained within, may not be reproduced, distributed, or transmitted in any form, or by any means, for any purpose, without the express written permission of Cobalt Digital Inc. Reproduction or reverse engineering of software used in this device is prohibited. Disclaimer The information in this document has been carefully examined and is believed to be entirely reliable. However, no responsibility is assumed for inaccuracies. Furthermore, Cobalt Digital Inc. reserves the right to make changes to any products herein to improve readability, function, or design. Cobalt Digital Inc. does not assume any liability arising out of the application or use of any product or circuit described herein. Trademark Information Cobalt® is a registered trademark of Cobalt Digital Inc. COMPASS® and FUSION3G® are registered trademarks of Cobalt Digital Inc. openGear® is a registered trademark of Ross Video Limited. DashBoard™ is a trademark of Ross Video Limited. Tektronix® is a registered trademark of Tektronix, Inc. Other product names or trademarks appearing in this manual are the property of their respective owners. Congratulations on choosing the OGCP-9000/CC Remote Control Panel. Should you have questions pertaining to the installation or operation of your OGCP-9000/CC Remote Control Panel, please contact us at the contact information on the front cover. Manual No.: OGCP-9000/CC-OM Document Version: 2.4 Release Date: August 15, 2013 OGCP-9000/CC-OM (V2.4) Important Safety Instructions Read these instructions. Keep these instructions. Heed all warnings. Follow all instructions. Do not use this apparatus near water. Warning Clean only with a dry cloth. Do not install near any heat sources such as radiators, heat registers, stoves, or other apparatus (including amplifiers) that produce heat. Warning Do not defeat the safety purpose of polarized or grounding-type plug. A polarized plug has two blades with one wider than the other. A grounding type plug has two blades and a third grounding prong. The wide blade or the third prong are provided for your safety. If the provided plug does not fit into your outlet, consult an electrician for replacement of the obsolete outlet. Protect the power cord from being walked on or pinched particularly at plugs, convenience receptacles, and the point where they exit from the apparatus. Only use attachments/accessories specified by the manufacturer and in this manual. Warning Unplug this apparatus during lightning storms or when unused for long periods of time. Warning Refer all servicing to qualified service personnel. Servicing is required when the apparatus has been damaged in any way, such as when the power-supply cord or plug is damaged, liquid has been spilled or objects have fallen into the apparatus, the apparatus has been exposed to rain or moisture, does not operate normally, or has been dropped. Warning Warning This apparatus shall not be exposed to dripping or splashing. Do not place objects such as water containers on the apparatus. The AC mains power receptacle on the rear of the apparatus shall only be connected by means of the power cord supplied with this apparatus. No other devices or cables shall be connected to this connector. If the supplied AC power cord is damaged or lost, it shall only be replaced using the AC power cord specified in this manual or by the manufacturer. To reduce the risk of fire or electric shock, do not expose this apparatus to rain or moisture. Danger of explosion if battery is incorrectly replaced. Replace only with the same or equivalent type. Warning To reduce the risk of fire, replacement fuses shall be the same type and rating as installed and as specified on the rear label adjacent to the power receptacle fuse holder. (Français) Consignes de sécurité importantes Lisez ces consignes. Conservez ces consignes. Observez tous les avertissements. Suivez toutes les consignes. N'utilisez pas cet appareil près de l'eau. Avertissement Nettoyez l'appareil avec un chiffon sec uniquement. N'installez pas l'appareil près d'une source de chaleur (radiateurs, bouches d'air, poêle, amplificateurs, etc.). Avertissement Ne tentez pas de contourner la protection offerte par la fiche polarisée ou avec mise à la terre. Une fiche polarisée est dotée de deux lames dont l'une est plus large que l'autre. Une fiche avec mise à la terre est dotée de deux lames et d'une broche de mise à la terre. La lame large et la broche de mise à la terre sont des dispositifs de sécurité. Si la fiche de l'appareil ne convient pas à la prise murale, demandez à un électricien de remplacer celle-ci. Ne placez pas le câble d'alimentation de façon qu'il soit possible de le piétiner ou de le pincer, surtout au niveau de la fiche, de la prise et de l'appareil. Utilisez uniquement les fixations et accessoires spécifiés par le fabricant et dans le présent manuel. Avertissement Avertissement Débranchez l'appareil durant les orages et lorsqu'il n'est pas utilisé durant de longues périodes. Confiez toute réparation à du personnel qualifié. L'appareil doit être réparé s'il a été endommagé (appareil, câble d'alimentation ou fiche, liquide renversé ou chute d'objets à l'intérieur, exposition à l'humidité excessive ou à l'eau, mauvais fonctionnement ou chute de l'appareil). Cet appareil ne doit pas être exposé aux éclaboussures. Ne placez pas sur l'appareil des contenants de liquide. Avertissement La prise d'alimentation à l'arrière de l'appareil doit être utilisée uniquement avec le câble fourni. Aucun autre câble ne doit être branché sur cette prise. Si le câble d'alimentation fourni est perdu ou endommagé, il doit être remplacé par celui indiqué dans le présent manuel ou spécifié par le fabricant. Avertissement Pour réduire les risques d'incendie ou de choc électrique, ne pas exposer cet appareil à la pluie ou à l'humidité. Danger d'explosion si la batterie est remplacée incorrectement. Remplacez uniquement avec le même type ou équivalent. Avertissement Pour réduire le risque d'incendie, le fusible doit être remplacé par un du même type et de la même capacité (voir l'étiquette apposée à côté du porte-fusible). Table of Contents Chapter 1 Chapter 2 Introduction . . . . . . . . . . . . . . . . . . . . . . . . . . . . . . . . . . . . . . . . . . . 1-1 Overview ................................................................................................................ Manual Conventions............................................................................................... Warnings, Cautions, and Notes .................................................................. Labeling Symbol Definitions...................................................................... Safety Summary ..................................................................................................... Warnings..................................................................................................... Cautions ...................................................................................................... Technical Specifications......................................................................................... Warranty and Service Information ......................................................................... Cobalt Digital Inc. Limited Warranty......................................................... Contact Cobalt Digital Inc...................................................................................... 1-1 1-2 1-3 1-3 1-4 1-4 1-4 1-4 1-6 1-6 1-7 Installation and Setup . . . . . . . . . . . . . . . . . . . . . . . . . . . . . . . . . . . 2-1 Overview ................................................................................................................ 2-1 Installing the Control Panel in Equipment Rack .................................................... 2-1 Connecting the Control Panel Cabling ................................................................... 2-2 Chapter 3 OGCP-9000/CC-OM (V2.4) Operating Instructions. . . . . . . . . . . . . . . . . . . . . . . . . . . . . . . . . . . 3-1 Overview ................................................................................................................ Control and Display Descriptions........................................................................... Control and Display Overview ................................................................... Color Corrector Display/Control Submenu................................................ Network Setup ........................................................................................................ Using the Control Panel To Select and Monitor Frame Cards ............................... Device and Parameter Submenu Overview ................................................ Selecting a Device ...................................................................................... Displaying and Adjusting Device Parameters .......................................... Using the Parameter Gang Settings Submenu.......................................... Using the Enable/Bypass Submenu.......................................................... System Information/User Interface Functions.......................................... Troubleshooting.................................................................................................... In Case of Problems.................................................................................. 3-1 3-1 3-1 3-4 3-6 3-7 3-7 3-9 3-10 3-13 3-14 3-17 3-21 3-22 OGCP-9000/CC REMOTE CONTROL PANEL PRODUCT MANUAL i Appendix A ii Supplemental Information . . . . . . . . . . . . . . . . . . . . . . . . . . . . . . . A-1 Overview ................................................................................................................ 9084 Color Corrector Parameter Quick-Reference................................................ Color and Video Correction Examples Using the Control Panel........................... On-Set Monitor Color Correction Example ............................................... Miscellaneous Color and Video Correction Examples .............................. Changing Control Panel/Frame Network Settings ............................................... Changing the Control Panel Network Settings ........................................ Changing Frame Network Settings and/or Card Assignments ................ A-1 A-2 A-5 A-5 A-9 A-12 A-13 A-16 OGCP-9000/CC REMOTE CONTROL PANEL PRODUCT MANUAL OGCP-9000/CC-OM (V2.4) Chapter 1 Chapter 1 Introduction Overview This manual provides installation and operating instructions for the OGCP-9000/CC Remote Control Panel (also referred to herein as the Control Panel). The manual consists of the following chapters: • Chapter 1, “Introduction” – Provides information about this manual and what is covered. Also provides general information regarding the OGCP-9000/CC Remote Control Panel. • Chapter 2, “Installation and Setup” – Provides instructions for installing the OGCP-9000/CC Remote Control Panel, and connecting the OGCP-9000/CC Remote Control Panel to the system in which it is intended to operate. • Chapter 3, “Operating Instructions” – Provides instructions for using the OGCP-9000/CC Remote Control Panel to monitor and control Cobalt 9084 Color Corrector cards. • Appendix A, “Supplemental Information” – Provides supplemental information for configuring the Control Panel. Also provides examples of using the Control Panel Color Corrector function. The OGCP-9000/CC Remote Control Panel conveniently and intuitively provides parameter monitor and control specifically suited for use with the Cobalt 9084 HD/SD SDI Color Corrector with Frame Sync card. (The 9084 Color Corrector is an RGB corrector with YCbCr proc features and frame sync that can process HD/SD-SDI signal in all formats.) The OGCP-9000/CC Remote Control Panel allows quick access for the control of gain, gamma, and black levels for each of the RGB channels using 13 control knobs. The settings made using the knobs are correspondingly displayed on a large LCD display. This allows intuitive, fast, and precise control of the 13 primary color corrections parameters. OGCP-9000/CC-OM (V2.4) OGCP-9000/CC REMOTE CONTROL PANEL PRODUCT MANUAL 1-1 1 Manual Conventions Although specifically designed with special emphasis for use with 9084 Color Corrector cards, the OGCP-9000/CC Remote Control Panel conveniently and intuitively provides parameter monitor and control of any video and audio processing terminal equipment meeting the open-architecture openGear®1 standard for Cobalt® COMPASS® and FUSION3G® cards. It installs in a standard 19” EIA equipment rack, and is 2 RU high. All communication with the frame occurs over an Ethernet network, allowing fast interaction with multiple frames. The OGCP-9000/CC is totally compatible with the openGear® control software DashBoard™; any changes made with either system are reflected on the other. This chapter contains the following information: • Manual Conventions (p. 1-2) • Safety Summary (p. 1-4) • Technical Specifications (p. 1-4) • Warranty and Service Information (p. 1-6) • Contact Cobalt Digital Inc. (p. 1-7) Manual Conventions In this manual, all keys, displays, and connectors are shown using the exact name shown on the Control Panel itself. Examples are provided below. • Keys are shown like this: Select Device • Display messages are shown like this: Chroma 98.9% • Connector names are shown like this: ETHERNET 10/100 In this manual, the terms below are applicable as follows: • Control Panel refers to the OGCP-9000/CC Control Panel. • Frame refers to the HPF-9000, OG3-FR, 8321 (or similar) 20-slot frame that houses the Cobalt Digital Inc. COMPASS® and/or FUSION3G® cards. • Device and/or Card refers to a COMPASS® and/or FUSION3G® card. • System and/or Video System refers to the mix of interconnected production and terminal equipment in which the Control Panel and COMPASS® and/or FUSION3G® cards operate. 1. openGear® is a registered trademark of Ross Video Limited. DashBoard™ is a trademark of Ross Video Limited. 1-2 OGCP-9000/CC REMOTE CONTROL PANEL PRODUCT MANUAL OGCP-9000/CC-OM (V2.4) Introduction Manual Conventions Warnings, Cautions, and Notes Certain items in this manual are highlighted by special messages. The definitions are provided below. Warnings Warning messages indicate a possible hazard which, if not avoided, could result in personal injury or death. Cautions Caution messages indicate a problem or incorrect practice which, if not avoided, could result in improper operation or damage to the product. Notes Notes provide supplemental information to the accompanying text. Notes typically precede the text to which they apply. Labeling Symbol Definitions To reduce risk of electric shock DO NOT REMOVE COVER. NO USER SERVICEABLE PARTS INSIDE REFER SERVICING TO QUALIFIED SERVICE PERSONNEL CONNECT AC POWER CORD TO PROPERLY GROUNDED AC OUTLET THIS APPARATUS MUST BE EARTHED Attention, consult accompanying documents. Symbol (WEEE 2002/96/EC) For product disposal, ensure the following: • Do not dispose of this product as unsorted municipal waste. • Collect this product separately. • Use collection and return systems available to you. OGCP-9000/CC-OM (V2.4) OGCP-9000/CC REMOTE CONTROL PANEL PRODUCT MANUAL 1-3 1 Safety Summary Safety Summary Warnings ! WARNING ! • To reduce risk of electric shock DO NOT REMOVE COVER. NO USER SERVICEABLE PARTS INSIDE. REFER SERVICING TO QUALIFIED SERVICE PERSONNEL. • CONNECT AC POWER CORD TO PROPERLY GROUNDED AC OUTLET. Cautions CAUTION CAUTION CAUTION This device is intended for environmentally controlled use only in appropriate video terminal equipment operating environments. Do not edit or alter the file contents preceding the ## start of Device Definitions ## section. When performing the firmware update, use only the files provided by Cobalt Digital Inc. and obtained as described here. Technical Specifications Table 1-1 lists the technical specifications for the OGCP-9000/CC Control Panel. Table 1-1 Technical Specifications Item Characteristic Part number, nomenclature OGCP-9000/CC Remote Control Panel AC power requirements 90 to 264 VAC, 47-63 Hz (automatically sensed) AC power inlet IEC C14 chassis receptacle with 2-position integral fuse holder. Fuse type: Two, 500 mA, 250 V, 5 x 20 mm fast-action AC power cord (standard and available alternatives) Power Cord (European) 1-4 Power Cord (US/NA) Power Cord (AUS) Power Cord (UK) OGCP-9000/CC REMOTE CONTROL PANEL PRODUCT MANUAL Note: Standard US/North America power cord supplied with unit. Alternate cords shown here can be specified upon unit purchase. OGCP-9000/CC-OM (V2.4) Introduction Table 1-1 Technical Specifications Technical Specifications — continued Item Characteristic Auxiliary DC power inlet Locking connector, 12 VDC @ 1 A max Connector Polarity (as viewed from rear panel) GND NC Note: Optional mating male connector not supplied. Order Cobalt PN 5030-0002-000R or Conxall PN 16282-3SG-311. +12 VDC 12VDC_Conn.jpg Power consumption 9 Watts maximum Environmental: Operating temperature: Relative humidity (operating or storage): 32° – 104° F (0° – 40° C) < 95%, non-condensing Installation dimensions Standard EIA 19 in. rack mounting 2RU height 5 in. (127 mm) depth (not including component projections) Frame communication 10/100 Mbps Ethernet with Auto-MDIX using RJ-45 receptacle. DC isolation provided. Auxiliary communication ports • GPIO; 12 GPI (opto-isolated), 16 GPO • TIA/EIA-422 and TIA/EIA-485 using Phoenix terminal blocks • TIA/EIA-232 using female DB-9 receptacle • Two USB ports (reserved) Display LCD display: • 3.75 x 2.25 in. W x H (95 x 57 mm) • 500 cd/m2, 300:1 contrast ratio. Adjustable brightness. Controls • Control knobs for R, G, and B channels with Gain, Gamma, and Black level controls for each channel (9 total controls) • Four control knobs; flexible function based on operating mode. • Numeric keypad and control buttons OGCP-9000/CC-OM (V2.4) OGCP-9000/CC REMOTE CONTROL PANEL PRODUCT MANUAL 1-5 1 Warranty and Service Information Warranty and Service Information Cobalt Digital Inc. Limited Warranty This product is warranted to be free from defects in material and workmanship for a period of five (5) years from the date of shipment to the original purchaser, except that 4000, 5000, 6000, 8000 series power supplies, and Dolby® modules (where applicable) are warranted to be free from defects in material and workmanship for a period of one (1) year. Cobalt Digital Inc.'s (“Cobalt”) sole obligation under this warranty shall be limited to, at its option, (i) the repair or (ii) replacement of the product, and the determination of whether a defect is covered under this limited warranty shall be made at the sole discretion of Cobalt. This limited warranty applies only to the original end-purchaser of the product, and is not assignable or transferrable therefrom. This warranty is limited to defects in material and workmanship, and shall not apply to acts of God, accidents, or negligence on behalf of the purchaser, and shall be voided upon the misuse, abuse, alteration, or modification of the product. Only Cobalt authorized factory representatives are authorized to make repairs to the product, and any unauthorized attempt to repair this product shall immediately void the warranty. Please contact Cobalt Technical Support for more information. To facilitate the resolution of warranty related issues, Cobalt recommends registering the product by completing and returning a product registration form. In the event of a warrantable defect, the purchaser shall notify Cobalt with a description of the problem, and Cobalt shall provide the purchaser with a Return Material Authorization (“RMA”). For return, defective products should be double boxed, and sufficiently protected, in the original packaging, or equivalent, and shipped to the Cobalt Factory Service Center, postage prepaid and insured for the purchase price. The purchaser should include the RMA number, description of the problem encountered, date purchased, name of dealer purchased from, and serial number with the shipment. Cobalt Digital Inc. Factory Service Center 2406 E. University Avenue Office: (217) 344-1243 Urbana, IL 61802 USA Fax: (217) 344-1245 www.cobaltdigital.com Email: [email protected] THIS LIMITED WARRANTY IS EXPRESSLY IN LIEU OF ALL OTHER WARRANTIES EXPRESSED OR IMPLIED, INCLUDING THE WARRANTIES OF MERCHANTABILITY AND FITNESS FOR A PARTICULAR PURPOSE AND OF ALL OTHER OBLIGATIONS OR LIABILITIES ON COBALT'S PART. ANY SOFTWARE PROVIDED WITH, OR FOR USE WITH, THE PRODUCT IS PROVIDED “AS IS.” THE BUYER OF THE PRODUCT ACKNOWLEDGES THAT NO OTHER REPRESENTATIONS WERE MADE OR RELIED UPON WITH RESPECT TO THE QUALITY AND FUNCTION OF THE GOODS HEREIN SOLD. COBALT PRODUCTS ARE NOT AUTHORIZED FOR USE IN LIFE SUPPORT APPLICATIONS. COBALT'S LIABILITY, WHETHER IN CONTRACT, TORT, WARRANTY, OR OTHERWISE, IS LIMITED TO THE REPAIR OR REPLACEMENT, AT ITS OPTION, OF ANY DEFECTIVE PRODUCT, AND SHALL IN NO EVENT INCLUDE SPECIAL, INDIRECT, INCIDENTAL, OR CONSEQUENTIAL DAMAGES (INCLUDING LOST PROFITS), EVEN IF IT HAS BEEN ADVISED OF THE POSSIBILITY OF SUCH DAMAGES. 1-6 OGCP-9000/CC REMOTE CONTROL PANEL PRODUCT MANUAL OGCP-9000/CC-OM (V2.4) Introduction Contact Cobalt Digital Inc. Contact Cobalt Digital Inc. Feel free to contact our friendly and professional support representatives for any of the following: OGCP-9000/CC-OM (V2.4) • Name and address of your local dealer • Product information and pricing • Technical support • Upcoming trade show information Phone: (217) 344-1243 Fax: (217) 344-1245 Web: www.cobaltdigital.com General Information: [email protected] Technical Support: [email protected] OGCP-9000/CC REMOTE CONTROL PANEL PRODUCT MANUAL 1-7 This page intentionally blank 1-8 OGCP-9000/CC REMOTE CONTROL PANEL PRODUCT MANUAL OGCP-9000/CC-OM (V2.4) Chapter 2 Chapter 2 Installation and Setup Overview This chapter contains the following information: • Installing the Control Panel in Equipment Rack (p. 2-1) • Connecting the Control Panel Cabling (p. 2-2) Installing the Control Panel in Equipment Rack Install the Control Panel in an equipment rack as follows: 1. Note: OGCP-9000/CC-OM (V2.4) Select a mounting location within the rack that offers proper access and meets the following requirements: • Standard EIA 19 in. rack mounting • 2RU height • 7 in. (17.8 cm) minimum available depth The Control Panel does not require any special ventilation clearance. 2. Place the Control Panel in rack mounting position. Start four 10-32 x 3/4 machine screws and nylon washers which secure the Control Panel to the rack. 3. Evenly tighten the four Control Panel securing screws. OGCP-9000/CC REMOTE CONTROL PANEL PRODUCT MANUAL 2-1 2 Connecting the Control Panel Cabling Connecting the Control Panel Cabling Refer to Figure 2-1 for the Control Panel rear panel connectors. Perform Control Panel connections as described below. OGCP_REAR.JPG 1 3 2 No. 4 Description 6 5 7 Comments 1 AC Power Input Connector IEC C14 female receptacle. 90-240 VAC, 47-63 Hz, auto-sensing Dual fused; 500 mA, 250 V 5mm x 20mm 2 DC Power Input Connector 3-wire female locking connector with connections for GND and +12 VDC. For use with optional external DC power supply (Cobalt PN PS-24). Provides redundant power source when used with external DC power supply. Also allows use where power is supplied from distributed DC power system using optional connector (Cobalt PN 5030-0002-000R; Conxall PN 16282-3SG-311). 3 GPIO Connector Bank Special use. Not used for typical installation. 12 general-purpose input signals allow outside devices to control the currently displayed processing card, which enables automatic router following on QC stations, or interfacing with simple button boxes for special applications. 16 general-purpose output signals can be used to indicate the currently selected card. 4 TIA/EIA-422, TIA/EIA-485 Connector Bank Special use. Not used for typical installation. 5 ETHERNET 10/100 Connector RJ-45 10/100 Ethernet connection to frame LAN 6 TIA/EIA-232-F Connector DB-9 TIA/EIA-232 serial control/alarm port. Special use. Not used for typical installation. 7 USB Connector Reserved for future use Figure 2-1 Control Panel Rear Panel Connectors 2-2 OGCP-9000/CC REMOTE CONTROL PANEL PRODUCT MANUAL OGCP-9000/CC-OM (V2.4) Installation and Setup Connecting the Control Panel Cabling 1. Using a CAT5 RJ-45 jumper cable (not supplied), connect the ETHERNET 10/100 connector to the Ethernet switch that links the Control Panel to its LAN environment. Figure 2-2 shows an example LAN interconnection used with the Control Panel and a frame equipped with a required Network Controller Card (Cobalt PN MFC-8320-N or equivalent). OGCP-9000/CC Control Panel 20-Slot Frame with Network Controller Card IP: 192.168.0.249 IP: 192.168.0.250 10/100 Switch Computer with NIC IP: 192.168.0.251 Figure 2-2 Example Control Panel LAN Interconnections 2. Connect the power cord (supplied) to the rack power strip, but do not apply power yet. Connect the IEC connector on the power cord to the female IEC on the Control Panel. 3. Apply power to the cord connected to the Control Panel. Upon power-up verify that the COBALT® opening screen (shown below) is shown on the Control Panel front panel screen. This verifies the Control Panel self-test. 4. OGCP-9000/CC-OM (V2.4) Proceed to Chapter 3,“Operating Instructions”. OGCP-9000/CC REMOTE CONTROL PANEL PRODUCT MANUAL 2-3 This page intentionally blank 2-4 OGCP-9000/CC REMOTE CONTROL PANEL PRODUCT MANUAL OGCP-9000/CC-OM (V2.4) Chapter 3 Chapter 3 Operating Instructions Overview This chapter contains the following information: • Control and Display Descriptions (p. 3-1) • Network Setup (p. 3-6) • Using the Control Panel To Select and Monitor Frame Cards (p. 3-7) • Troubleshooting (p. 3-21) Control and Display Descriptions Control and Display Overview Depending on the parameter displayed, the control knobs simulate potentiometer controls or selector switches (as shown in Figure 3-1). Figure 3-2 shows and describes the Control Panel front panel control knobs, keys, and the display. Note: • Although the keypad and Enter key can always be used to enter a selection, where the Control Panel displays a list of selection options it is more convenient to simply rotate a knob to select the option, and then press the knob in to enter the selection. • For numeric parameters (such as level settings), the knob ballistics are such that rapid rotation of the knob yields coarse wide-span adjustment of the parameter. Slower or incremental rotation of the knob yields correspondingly finer adjustment, eventually providing step adjustment corresponding to the decimal precision of the displayed value. • The keypad keys are backlighted in modes where the key can be used. If a key is not applicable to a particular mode or configuration of the Control Panel, the key is not backlit. OGCP-9000/CC-OM (V2.4) OGCP-9000/CC REMOTE CONTROL PANEL PRODUCT MANUAL 3-1 3 Control and Display Descriptions Just like a potentiometer on a console, rotating the knob adjacent to its display area (in this example, “Video” and its corresponding knob) changes the value of the displayed numeric parameter. In this example, rotating the knob clockwise increases the Video (Luma gain) gain percentage value in tenth-unit steps. Rotating the knob counter-clockwise similarly reduces the value. CC3_3420B.JPG Note: • Values displayed at any time is the actual value as set on the card. • Units characters (such as "%" or "deg") are displayed per ordered configuration preference and may not appear on some control panel displays. Where the display shows a selection choice, the knob acts as a rotary selector switch. In this example, rotating the knob selects between four choices for Framesync Enable settings. CC3_3431AA.JPG In modes where parameter items are displayed adjacent to the four knobs shown, each control knob respectively controls its adjacent item. In the example here, the knob adjacent to White Soft Clip controls the white soft clip level. Note: The Color Corrector function uses a control/ display arrangement different from that described here. The Color Corrector function is described in detail in Color Corrector Display/Control Submenu (p. 3-4). CC3_3426A.JPG Figure 3-1 Basic Display/Knob Function 3-2 OGCP-9000/CC REMOTE CONTROL PANEL PRODUCT MANUAL OGCP-9000/CC-OM (V2.4) Operating Instructions Control and Display Descriptions Color Corrector Channel Controls Selection Keypad Numeric Keypad CC3_3420A.JPG Special Function Key Subset Item Display Multi-Function Control Knobs (1 of 4) Function Numeric Keypad • Allows optional keypad numeric entry of parameter settings (as opposed to using a knob). • Allows entry of Control Panel network parameters. Selection Keypad Select Device key • Press Select Device to display the list of devices controlled by the Control Panel. • Select the device to be monitored by rotating any knob until the desired device is highlighted. Press any knob in (or press the Enter key) to select the device. • Directly go to a device by entering its device list number. Press any knob in (or press the Enter key) to go to the device. Select Submenu key • Press Select Submenu to display a list of submenus for the selected device. Each submenu consists of parameter groups and/or display modes for the card. • Select the submenu to be monitored by rotating any knob until the desired submenu is highlighted. Press any knob in (or press the Enter key) to select the submenu. • Directly go to a submenu by entering its list number. Press any knob in (or press the Enter key) to go to the submenu. Cancel key Enter key Used to either cancel or confirm entries used with numeric keypad regardless of current mode. Special Function key subset These function available only with the Control Panel in the Color Corrector display/control submenu. See Color Corrector Display/Control Submenu (p. 3-4) for descriptions. Multi-Function Control Knobs Used to adjust parameter displayed adjacent to the knob. Up to four parameters are simultaneously displayed, with the four knobs corresponding to four areas on the display. Rotate the knob to adjust the value of the displayed parameter. The parameter change is received by the device, with the current value displayed being the actual value as effected by the device. Note: See Color Corrector Display/Control Submenu (p. 3-4) for control descriptions with the Control Panel in the Color Corrector display/control submenu. Display • Displays the list of devices controlled by the Control Panel. • When a device has been selected and a parameter group for the device has been selected, the selected parameters are now displayed. Note: See Color Corrector Display/Control Submenu (p. 3-4) for display descriptions with the Control Panel in the Color Corrector display/control submenu. Figure 3-2 OGCP-9000/CC Remote Control Panel Controls and Display Overview OGCP-9000/CC-OM (V2.4) OGCP-9000/CC REMOTE CONTROL PANEL PRODUCT MANUAL 3-3 3 Control and Display Descriptions Color Corrector Display/Control Submenu Color Corrector Controls When the Color Corrector display/control submenu is selected (as shown in Figure 3-3), the Control Panel allows the user to simultaneously display 13 color correction parameter settings of a selected Cobalt 9084 Color Corrector card and, in turn, remotely adjust each parameter value using a corresponding control knob with no keypad intervention being required. Figure 3-3 provides an overview of the Control Panel color corrector controls and displays. Red Channel controls and display CC3_3420AB.JPG Blue Channel controls and display Green Channel controls and display Individual Gain, Gamma, and Black controls and display for each color channel as follows: Gain Individual displays and controls for respective RGB gain percentage (0% to 200% range; unity=100%) Gamma Individual displays and controls for respective RGB gamma curves (0.125 to 8.000 range) Black Individual displays and controls for respective RGB 0 levels (-100% to 100% range) Note: Gain and Gamma controls can be ganged across all three color channels if desired. Video control adjusts and displays gain percentage applied to Y (Luma). (0% to 200% range; unity = 100%) Black control adjusts and displays lift applied to Y (Luma). (-100% to 100% range; null = 0.0%) Chroma control adjusts and displays gain percentage applied to C (Chroma). (0% to 200% range; unity = 100%) Color Phase control adjusts and displays phase angle applied to Chroma. (-360° to 360° range; null = 0°) Note: Video and Chroma controls can be ganged. CC3_3420AC.JPG Figure 3-3 Color Corrector Controls and Displays 3-4 OGCP-9000/CC REMOTE CONTROL PANEL PRODUCT MANUAL OGCP-9000/CC-OM (V2.4) Operating Instructions Control and Display Descriptions Special Function Key Subset When the Control Panel is in the Color Corrector display/control submenu as shown and described above, the bottom row of the keypad (identified as Special Functions) provides special functions as described and shown in Figure 3-4. Special Functions keys OGCP-CC4.JPG Key Function When pressed, toggles between Video Processor + Color Corrector On and Video Processor + Color Corrector Off (Bypassed). Note: Processor status is not shown on the Color Corrector display/control screen. However, the current status is displayed on the Submenu 2 Enable Bypass screen. When pressed and held, sets all Color Corrector display/control parameters to unity settings. Note: • It may take a few seconds for all parameters to go to unity settings. Do not release the key until all parameters display unity values. • Proc Unity key is functional only when Color Corrector display/control screen (Submenu 1. Color Corrector) is being displayed. When pressed, stores the all of the currently displayed Color Corrector display/control parameters. Note: • Hold the key for at least 1 second. • Memory Store key is functional only when Color Corrector display/control screen (Submenu 1. Color Corrector) is being displayed. • If new settings are to be stored after Memory Store is pressed, simply press Memory Store again. The previous values will be overwritten by the new values. When pressed, recalls and applies the previously stored Color Corrector display/control parameters stored for Memory Store. Note: • Hold the key for at least 1 second. • Memory Recall key is functional only when Color Corrector display/control screen (Submenu 1. Color Corrector) is being displayed. Figure 3-4 Special Functions Key Subset OGCP-9000/CC-OM (V2.4) OGCP-9000/CC REMOTE CONTROL PANEL PRODUCT MANUAL 3-5 3 Network Setup Network Setup Typically, your Control Panel is delivered with all network settings and card assignments configured per your instructions for your frames and cards that are to be controlled by the Control Panel. This is facilitated by the “Setting Up Your Cobalt® Remote Control Panel” fill-in sheet that we offer you, or per your instructions. 3-6 • If your Control Panel is configured with your custom settings, it is now ready for use. Proceed to Using the Control Panel To Select and Monitor Frame Cards below. • If your Control Panel is not configured with your custom settings, the Control Panel must first be configured to work with your network and the frames to be controlled by the Control Panel. These configuration changes are easily accomplished using the instructions in Appendix A, Supplemental Information. OGCP-9000/CC REMOTE CONTROL PANEL PRODUCT MANUAL OGCP-9000/CC-OM (V2.4) Operating Instructions Using the Control Panel To Select and Monitor Frame Cards Using the Control Panel To Select and Monitor Frame Cards Select devices (cards) and monitor/adjust the card parameters as described in this section. Device and Parameter Submenu Overview Each device has its user parameters organized into submenu groups, as shown in the example below. CC3_3440A.JPG In this example, device list number 2 (“2 9084 #2”) is currently selected In this example, submenu 1 (“1 Color Corrector”) is currently selected. For this device, a partial list of the parameter submenu choices are as shown in the example. Rotating any knob clockwise scrolls to all available choices. Figure 3-5 shows how a device and its respective submenus are organized, and also provides an overview of how to navigate between devices and submenus. OGCP-9000/CC-OM (V2.4) OGCP-9000/CC REMOTE CONTROL PANEL PRODUCT MANUAL 3-7 3 Using the Control Panel To Select and Monitor Frame Cards Select a device by pressing the Select Device key and then selecting the device by either: • Rotating any knob to select from the list of devices, and then entering the device (press Enter or press in any knob). • Directly entering the device list number using the numeric keypad, and then entering the device (press Enter or press in any knob). Device Submenu 1 Submenu 2 ••• Submenu n Select from the submenu of parameters for a device by pressing the Select Submenu key and then selecting the submenu by either: • Rotating any knob to select from the list of submenus, and then entering the submenu (press Enter or press in any knob). • Directly entering the submenu list number using the numeric keypad, and then entering the submenu (press Enter or press in any knob). Individual Parameters Each submenu consists of groups of individual parameters for a particular device. (Device list numbers 1 through 9 only.) When parameters are currently displayed jump directly to a different device by simply entering the device list number of the new device. Figure 3-5 Device and Parameter Submenu Overview 3-8 OGCP-9000/CC REMOTE CONTROL PANEL PRODUCT MANUAL OGCP-9000/CC-OM (V2.4) Operating Instructions Using the Control Panel To Select and Monitor Frame Cards Selecting a Device 1. Press the Select Device key. The Select Device screen is displayed (as shown in the example below). OGCP-CC3_3422A.JPG The devices assigned to the Control Panel are displayed here. The list order number of the device that is ready for selection is displayed here • Rotate any knob to select from the list of devices. The device selected using a knob is displayed with a reversed background (in this example, “2 9084 #2”). Press any knob in to select the device. • Directly enter a device by entering its list number using the numeric keypad, and then pressing Enter or pressing in any knob). 2. Select a device by either: • Rotating any knob to select from the list of devices. When the desired device is selected in the display, press any knob in to display the device. • Directly entering the device list number using the numeric keypad, and then pressing Enter or pressing in any knob). When the selected device is displayed, device parameters are displayed (as shown in the example below). CC3_3426A.JPG The currently displayed device and its list order is shown here OGCP-9000/CC-OM (V2.4) Displayed parameter and its associated control knob (“Chroma Saturation Clip”, being 1 of 4 parameters shown in this example) OGCP-9000/CC REMOTE CONTROL PANEL PRODUCT MANUAL 3-9 3 Using the Control Panel To Select and Monitor Frame Cards Displaying and Adjusting Device Parameters 1. Display parameter submenus by pressing the Select Submenu key. The available parameter group choices are displayed on the display (as shown in the example below). CC3_3440AA.JPG The parameter group submenu list number that is ready for selection is displayed here The parameter group submenus for the displayed device is displayed here. • Rotate any knob to select from the list of parameters. In some cases, not all available parameter submenus fit in the display. Rotating any knob clockwise scrolls to all available choices. The parameter selected using a knob is displayed with a reversed background (in this example, “1 Color Corrector”). Enter the submenu by pressing any knob in. • Directly enter a parameter submenu by entering its list number using the numeric keypad, and then pressing Enter or pressing in any knob. 2. Select a submenu by either: • Rotating any knob to select from the list of submenus. When the desired submenu is selected in the display, press any knob in to display the submenu. (The example below now shows submenu “3 Luma and Chroma Clip” displayed.) Enter the submenu by pressing any knob in. • Directly entering the submenu list number using the numeric keypad, and then pressing Enter or pressing in any knob). CC3_3426A.JPG This display now shows submenu 3 items for the selected device (in this example, “3 Luma and Chroma Clip”). 3-10 OGCP-9000/CC REMOTE CONTROL PANEL PRODUCT MANUAL OGCP-9000/CC-OM (V2.4) Operating Instructions Using the Control Panel To Select and Monitor Frame Cards 3. Depending on the type of parameter displayed, change the setting as follows: Parameter Type: Numeric (scalar) value using knob to adjust(1) Change setting by: • Rotate the knob adjacent to the parameter to select the desired setting. The displayed value is now the current setting for the parameter. No further action is required. Note: Holding knob in sets value to default setting where applicable. Selection from list using knob to select • Press the knob adjacent to the parameter. The parameter is now displayed in reversed background, indicating a selection can now be made. • The available choices for the parameter are now displayed below the item. Rotate the knob adjacent to the parameter to select from the available choices. • After selecting a change, press the knob adjacent to the parameter to apply the change. The changed value is now the current setting (as shown in the example here). Rotate the knob clockwise to increase the value of the corresponding parameter Rotate the knob counter-clockwise to reduce the value CC3_3426S.JPG Reversed background indicates parameter is selected Rotate the knob adjacent to the parameter to select from available choices CC3_3431AA.JPG Changed value CC3_3455A.JPG Numeric value or selection from list using keypad • Press the knob adjacent to the parameter. The parameter is now displayed in reversed background, indicating a change can now be made. • Using the numeric keypad, enter the desired changed numeric value (or selection from list). The key clears each keystroke. The Cancel key clears the entire entry and reverts to the original setting. • Press the knob adjacent to the parameter (or press the Enter key) to apply the change. Note: Out-of-range entries are indicated by red text being displayed. Press Cancel key to clear the entry. (1) For Gamma controls, clockwise rotation reduces the gamma factor numerical value; counter-clockwise rotation increases the gamma factor numerical value OGCP-9000/CC-OM (V2.4) OGCP-9000/CC REMOTE CONTROL PANEL PRODUCT MANUAL 3-11 3 Using the Control Panel To Select and Monitor Frame Cards Note: Although the Color Corrector display/control submenu allows parameter adjustment in the manner as described above for “Numeric (scalar) value using knob to adjust”, this mode uses dedicated control knobs for the various parameters. Refer to Color Corrector Display/Control Submenu (p. 3-4) for an overview of these control knobs and displays. Note: 3-12 4. To select another parameter group for the currently displayed device, press Select Submenu and select the parameter group as described in steps 1 and 2 above. 5. To select another device, do either of the following: • (Device list numbers 1 through 9 only.) Jump directly to a different device by simply entering the device list number of the new device. • Press Select Device and select the device as described in Selecting a Device (p. 3-9). If a different device is selected, submenu and parameter value settings are retained for the previous device. When the previous device is again selected, its settings are again displayed and take effect. OGCP-9000/CC REMOTE CONTROL PANEL PRODUCT MANUAL OGCP-9000/CC-OM (V2.4) Operating Instructions Using the Control Panel To Select and Monitor Frame Cards Using the Parameter Gang Settings Submenu Note: Gang settings apply only to certain Color Corrector controls used in Submenu 1 Color Corrector. Submenu 4 Gang Settings allows certain groups of Color Corrector parametric controls to be ganged together, thereby providing convenient and precise adjustment of values across all channels or multiple parameters as applicable. Apply gang settings as follows: 1. Gang Setting Determine the gang setting desired. The Gang Settings submenu has three choices as described below. Description Gang Gain Controls When set to On, rotating any of the Red, Green, or Blue Gain control knobs increases or decreases all RGB gains values by equal amounts. CC3_3420_AGN.JPG Gang Gamma Controls When set to On, rotating any of the Red, Green, or Blue Gamma control knobs increases or decreases all RGB gamma values by equal amounts. CC3_3420_AGA.JPG Gang Video and Color Gain When set to On, rotating either the Video or Chroma knobs shown increases or decreases both the Video and Chroma levels by equal amounts. CC3_3420_AVID.JPG OGCP-9000/CC-OM (V2.4) OGCP-9000/CC REMOTE CONTROL PANEL PRODUCT MANUAL 3-13 3 Using the Control Panel To Select and Monitor Frame Cards 2. Press the Select Submenu key and select submenu 4 Gang Settings. The display shown below appears. CC3_3429A.JPG 3. Note: Apply the desired gang settings by rotating the knobs corresponding to the desired ganging to set ganging to On or Off. If the Special Function keys (as described in Special Function Key Subset (p. 3-5)) are used for Proc Bypass, or if Color Corrector settings are recalled using Memory Recall all gang settings will revert to default Off. If ganging is again desired, re-apply gang settings as described in this section. Using the Enable/Bypass Submenu Submenu 2 Enable/Bypass allows the Color Corrector group of parametric controls and/or the Video Processor group of parametric controls to be gang enabled (On) or gang bypassed (Off), thereby providing a convenient means to prevent inadvertent changes of value settings. • When set to On, corresponding control knobs function normally, allowing adjustment changes to be displayed, along with corresponding changes in parameters to be effected. • When set to Off, corresponding control knobs allow any adjustment change to be displayed and held, but not passed along to the selected 9084 card, thereby inhibiting any changes. The control functions controlled by the Enable/Bypass submenu are as follows: 3-14 OGCP-9000/CC REMOTE CONTROL PANEL PRODUCT MANUAL OGCP-9000/CC-OM (V2.4) Operating Instructions Using the Control Panel To Select and Monitor Frame Cards Enable/Bypass Selector Related Controls Color Corrector • Enables or bypasses all Individual RGB Gain, Gamma, and Black controls (9 total) as shown in Figure 3-3 on page 3-4 Video Proc • Enables or bypasses the four multi-function submenu 1 Color Corrector control knobs as shown in Figure 3-3 on page 3-4: • Video • Chroma • Black • Color Phase • Enables or bypasses the submenu 3 Luma and Chroma Clip controls: • Black Hard Clip • White Soft Clip • White Hard Clip • Chroma Saturation Clip Note: Previous gang settings are retained regardless of Enable/Bypass submenu settings. Apply the Enable/Bypass settings as follows: 1. Press the Select Submenu key and select submenu 2 Enable/Bypass. The display shown below appears. CC3_3427A.JPG OGCP-9000/CC-OM (V2.4) OGCP-9000/CC REMOTE CONTROL PANEL PRODUCT MANUAL 3-15 3 Using the Control Panel To Select and Monitor Frame Cards 2. Set Color Corrector or Video Proc group to enabled (On) or bypassed (Off) by pressing the corresponding knob in. A display similar to shown below appears. CC3_3428A.JPG 3. Note: Apply the desired settings by rotating the knob corresponding to the desired group to On or Off. Press the knob in to enter the setting. • When a parameter group is set to bypass, all of the corresponding parameters revert to default/unity. • When a parameter group is changed from bypass (Off) to Enable (On), the previously active settings (or any setting changes performed using the control knobs) are reinstated. • If Memory Recall is used to recall settings, the recalled settings are displayed. However, settings will not be passed along to the selected 9084 card unless the corresponding parameter group is set to Enable (On). 3-16 OGCP-9000/CC REMOTE CONTROL PANEL PRODUCT MANUAL OGCP-9000/CC-OM (V2.4) Operating Instructions Using the Control Panel To Select and Monitor Frame Cards System Information/User Interface Functions The System Information/User Interface Functions mode allows the user to: • Check current network settings of the Control Panel. • Check system information related to the Control Panel. • Set user preferences such as backlight brightness (“Backlight Level”) of the Control Panel display. This mode has no effect on functional operation of the Control Panel. Checking Current Network Settings Check current network settings of the Control Panel as follows: 1. Press the Select Device key and then press the 0 key. 2. Press the Select Submenu key. The Control Panel Submenu selection screen is now displayed. 3. Rotate any knob to select 1 Current Network Settings 4. Note: Press any knob in to display current network settings. An example of this display is shown below. Where the Lock icon ( ) appears, this indicates values cannot be changed in the currently displayed screen. Where the "P" icon ( ) appears, this indicates to press the adjacent knob to open the value for editing. 3398_3399A.JPG 5. OGCP-9000/CC-OM (V2.4) Exit the Current Network Settings screen as follows: • Press the Select Submenu key to go to other choices in the User Interface mode. • Press the Select Device key to exit the User Interface Mode and go to the normal operating mode. OGCP-9000/CC REMOTE CONTROL PANEL PRODUCT MANUAL 3-17 3 Using the Control Panel To Select and Monitor Frame Cards Checking System Information The System Information screen shows application build, kernel build, and processor version information for the Control Panel. Check system information as follows: 1. Press the Select Device key and then press the 0 key. 2. Press the Select Submenu key. The Control Panel Submenu selection screen is now displayed. 3. Rotate any knob to select 3 System Information 4. Press any knob in to display current system information. An example of this display is shown below. 3407_3390A.JPG 5. 3-18 Exit the Current Settings screen as follows: • Press the Select Submenu key to go to other choices in the User Interface mode. • Press the Select Device key to exit the User Interface mode and go to the normal operating mode. OGCP-9000/CC REMOTE CONTROL PANEL PRODUCT MANUAL OGCP-9000/CC-OM (V2.4) Operating Instructions Using the Control Panel To Select and Monitor Frame Cards Setting User Interface Preferences The Control Panel User Interface submenu allows display appearance and knob/key hold time preferences to be set as described below. Adjust the backlight brightness level of the displays as follows: 1. Press the Select Device key and then press the 0 key. 2. Press the Select Submenu key. The Control Panel Submenu selection screen is now displayed. 3. Rotate any knob to select 4 User Interface 4. Press any knob in to enter User Interface mode. 5. Select the desired User Interface item (described below) by pressing the knob adjacent to the item and rotating the knob. 6. OGCP-9000/CC-OM (V2.4) Item Function Color Theme • Bright setting provides white background with black text. • Dim setting provides reversed background with white text and black background. Backlight Level With Color Theme set to Bright, adjusts the saturation of both the text and the background. With Color Theme set to Dim, adjusts the brightness of the text (background is always full black). Key/knob hold time Sets the required time (in seconds) that a knob or key must be held for the respective setting to return to its default value. Exit the User Interface screen as follows: • Press the Select Submenu key to save the changes and go to other User Interface submenu choices. • Press the Select Device key to save the changes and exit the User Interface submenu screen. OGCP-9000/CC REMOTE CONTROL PANEL PRODUCT MANUAL 3-19 3 Using the Control Panel To Select and Monitor Frame Cards Setting Knob Ballistics The default knob ballistics provides rapid access to values across the range of an item while providing ease of fine adjustment. The ballistics can be tailored using the submenu described below. Note: • This submenu may not be present on all Control Panels. • Settings resulting in very large adjustment spans may require very slow knob increment/decrement rotation to make a desired selection (especially for items in a list). Always test knob action when making changes. Knob ballistic setting can be reset to default by holding knob in. 1. Press the Select Device key and then press the 0 key. 2. Press the Select Submenu key. The Control Panel Submenu selection screen is now displayed. 3. Rotate any knob to select 5 Knob Ballistics 3-20 4. Press any knob in to enter Knob Ballistics mode. 5. Listed and described below are the knob ballistics controls. Select the desired item by pressing the knob adjacent to the item and rotating the knob. Item Function Jump Interval (major and minor) • Greater settings allow for greater value increment or decrement accumulation while knob is being rotated. • Lesser settings allow for finer value increment or decrement accumulation while knob is being rotated. Jump Multiplier (major and minor) • Greater settings allow for greater spans in value increment or decrement while knob is being rotated. • Lesser settings allow for smaller spans in value increment or decrement while knob is being rotated. OGCP-9000/CC REMOTE CONTROL PANEL PRODUCT MANUAL OGCP-9000/CC-OM (V2.4) Operating Instructions Troubleshooting Troubleshooting In the event that the Control Panel does not function as described in this manual or as expected, use Table 3-1 to perform basic troubleshooting. Table 3-1 Troubleshooting by Symptom Symptom Check Display is blank and not illuminated Corrective Action • Make certain AC power (or auxiliary DC power if used) is present • Fix power as required. • Blown fuse (located in IEC AC receptacle housing) • The IEC AC receptacle on the rear of the Control Panel contains two fuses. Access the fuses by removing the power cord and opening the fuse door adjacent to the receptacle using a small flat-blade screwdriver. Check both fuses for continuity. Replace fuse(s) with the same value and type fuse (as identified on the label adjacent to the receptacle). CAUTION Replace fuses only with the same value and type as specified on the rear panel label. • Power up the Control Panel again. If fuse(s) blow again, contact Cobalt Digital Inc. Technical Support Department. Display item shows dashes or blank spaces instead of value or selection (see example below). This indicates Control Panel may not be connecting with selected device. Select another device and check the display. • If other devices display properly, the device showing dashes or blanks may not be communicating with the Control Panel. Check the following: • Make certain the card is installed in the intended frame and slot location. • If all other devices do not display properly, the Control Panel may not be connecting to the LAN. Check the following: • Make certain the Control Panel network settings are as expected. Apply the correct settings if required. CC3_3426AA.JPG Dashes (instead of displayed value) indicate Control Panel is not connecting with device OGCP-9000/CC-OM (V2.4) Note: Refer to Changing Control Panel/Frame Network Settings in Appendix A, "Supplemental Information" for Control Panel configuration instructions. • Make certain the Control Panel Ethernet cable is properly connected and showing activity on the LAN switch. Use ping- to check the connection. OGCP-9000/CC REMOTE CONTROL PANEL PRODUCT MANUAL 3-21 3 Troubleshooting Table 3-1 Troubleshooting by Symptom — continued Symptom Check Upon power-up, COBALT® opening screen is not displayed. Corrective Action • With power applied to the Control Panel, reset the Control Panel by simultaneously holding the following keys: - 1 / – Enter • • If the action above does not correct the problem, contact Cobalt Digital Inc. Technical Support Department. Signal processing does not respond to changes made with control knob Processing Enable/Bypass may be set to Off. Make certain submenu 2 Enable/Bypass settings are as expected. If parameter control of a particular control function is required, its corresponding setting must be set to On. (Refer to Using the Enable/Bypass Submenu (p. 3-14) for more information.) In Case of Problems Should any problem arise with your Control Panel that was not solved by the information in this section, please contact the Cobalt Digital Inc. Technical Support Department. (Contact information is supplied on the front cover of this manual.) If required, a Return Material Authorization number (RMA) will be issued to you, as well as specific shipping instructions. If required, a temporary replacement Control Panel will be made available at a nominal charge. Any shipping costs incurred are the customer’s responsibility. All products shipped to you from Cobalt Digital Inc. will be shipped collect. The Cobalt Digital Inc. Technical Support Department will continue to provide advice on any product manufactured by Cobalt Digital Inc., beyond the warranty period without charge, for the life of the equipment. See Contact Cobalt Digital Inc. (p. 1-7) in Chapter 1, “Introduction“ for contact information. 3-22 OGCP-9000/CC REMOTE CONTROL PANEL PRODUCT MANUAL OGCP-9000/CC-OM (V2.4) Appendix A Chapter 1 Supplemental Information Overview This appendix provides supplemental information for using the Control Panel and provides information supporting special interfaces using the Control Panel. This appendix contains the following sections: OGCP-9000/CC-OM (V2.4) • 9084 Color Corrector Parameter Quick-Reference (p. A-2) • Color and Video Correction Examples Using the Control Panel (p. A-5) • Changing Control Panel/Frame Network Settings (p. A-12) OGCP-9000/CC REMOTE CONTROL PANEL PRODUCT MANUAL A-1 Appendix A 9084 Color Corrector Parameter Quick-Reference 9084 Color Corrector Parameter Quick-Reference Table A-1 provides a quick-reference of parameters that are controlled by the Cobalt 9084 HD/SD SDI RGB Color Corrector with Frame Sync card, along with corresponding descriptions. Note: Table A-1 Not all parameters specified in the 9084 Product Manual are user accessible using the Control Panel. Refer to Cobalt Product Manual “9084 HD/SD SDI RGB Color Corrector with Frame Sync” (PN 9084-OM) for more information about the 9084 card. 9084 Parameter Quick-Reference Submenu 1. Color Corrector Displayed Parameter/ Item Name Range or Format Description Video (Luma Gain) 0.0 to 200.0 Gain percentage applied to luma (Y). 100.0 is unity default value. Chroma (Color Gain) 0.0 to 200.0 Gain percentage applied to chroma (C). 100.0 is unity default value. Black (Luma Lift) -100.0 to 100.0 Lift percentage applied to luma (Y) in numeric equivalent of 10-bit code value. 0.0 is null default value. Color Phase -360.0 to 360.0 Phase angle applied to chroma (C) in degrees ( °). 0.0° is null default value. Note: Although the above parameters are displayed in Submenu 1 Color Corrector, these parameters are part of the Video Processor functional group. Red Gain Green Gain Blue Gain A-2 0.0 to 200.0 Separate red, green, and blue gain controls respectively apply gain percentage for R, G, and B channels. 100.0 is unity value. Red Gamma Green Gamma Blue Gamma 0.125 to 8.000 Separate red, green, and blue gamma controls respectively apply gamma curve adjustment for R, G, and B channels. 1.000 is null default value. Red Black Level Green Black Level Blue Black Level -100.0 to 100.0 Separate red, green, and blue black level controls respectively apply lift percentage value for R, G, and B channels. 0.0 is null default value. OGCP-9000/CC REMOTE CONTROL PANEL PRODUCT MANUAL OGCP-9000/CC-OM (V2.4) Appendix A Table A-1 9084 Color Corrector Parameter Quick-Reference 9084 Parameter Quick-Reference — continued Submenu 2. Enable/Bypass 3. Luma and Chroma Clip Displayed Parameter/ Item Name Range or Format Color Corrector On/Off Video Proc On/Off Description Enables or bypasses Color Corrector and/or Video Processor group functions. Note: Refer to Using the Enable/Bypass Submenu (p. 3-14) in Chapter 3, “Operating Instructions” for a description of the Enable/Bypass submenu and function. Black Hard Clip -6.8 to 50.0 Applies black hard clip (limiting) at specified percentage. -6.8 is null default value. White Soft Clip 50.0 to 109.1 Applies white soft clip (limiting) at specified percentage. 109.1 is null default value. White Hard Clip 50.0 to 109.1 Applies white hard clip (limiting) at specified percentage. 109.1 is null default value. Chroma Saturation Clip 50.0 to 160.0 Applies chroma saturation clip (limiting) chroma saturation at specified percentage. 160.0 is null default value. Note: The parameters listed above are all part of the Video Processor functional group. 4. Gang Settings Gang Gain Controls On/Off Gang Gamma Controls On/Off Gang Video and Color Gain On/Off Enables ganging of individual R, G, and B color corrector controls. Enables ganging of Video and Chroma gain controls. Note: Refer to Using the Parameter Gang Settings Submenu (p. 3-13) in Chapter 3, “Operating Instructions” for a description of the Gang Settings submenu and function. 5. Framesync OGCP-9000/CC-OM (V2.4) Framesync Enable 1. On/Off 2. Reference 1 3. Reference 2 4. Input Video Reset Framesync – Allows selection from four framesync sources. Off is default setting. Press knob to reset the framesync and its buffers. Re-establishes audio video sync after adjusting the horizontal and vertical offsets. OGCP-9000/CC REMOTE CONTROL PANEL PRODUCT MANUAL A-3 Appendix A Table A-1 9084 Parameter Quick-Reference — continued Submenu 6. Framesync Adjustment 7. Presets A-4 9084 Color Corrector Parameter Quick-Reference Displayed Parameter/ Item Name Range or Format Description Horizontal Offset 0 to 4125 (samples) Applies additional horizontal offset. Vertical Offset 0 to 1124 (lines) Applies additional vertical offset. Minimum Latency Frames 0 to 13 (frames) Selects the minimum frames of latency allowed. Selected Preset Preset 1 thru Preset 16 Loads previously saved parameter settings. Provides for up to 16 unique saved presets. Preset Save – Press knob to save current settings into a selected preset (1 thru 16). Preset Load – Press knob to load a selected preset (1 thru 16). Reset Current Preset – Resets parameter settings stored in currently selected preset to default parameter settings. OGCP-9000/CC REMOTE CONTROL PANEL PRODUCT MANUAL OGCP-9000/CC-OM (V2.4) Appendix A Color and Video Correction Examples Using the Control Panel Color and Video Correction Examples Using the Control Panel Shown below are examples of using the Control Panel to provide parametric color and video correction. On-Set Monitor Color Correction Example A typical use for the Control Panel Color Corrector function is to provide color correction for a monitor when an anchor desk set includes a monitor, as shown in Figure A-1. In the example setup shown in Figure A-1, a monitor is located behind the anchor desk. When the camera includes the monitor in its shot, typically the color balance of the monitor will appear to be incorrect due to the characteristics of the camera responding differently to the spectral light emissions from the monitor as compared to the natural light spectra emissions that exist across the set overall. This monitor color balance problem is a function of the camera(s), and can vary with different camera models. Anchor Desk Set with Monitor WFM 7120 Waveform Monitor TG700 Siggen From Monitor Video Feed Feed To Switcher Figure A-1 Example Uncompensated Setup OGCP-9000/CC-OM (V2.4) OGCP-9000/CC REMOTE CONTROL PANEL PRODUCT MANUAL A-5 Appendix A Color and Video Correction Examples Using the Control Panel Ideally, this display would essentially result in a waveform showing identical RGB components corresponding to the grayscale monochrome bar spectrum being fed to the set monitor. However, as shown in Figure A-2 with no correction applied, the waveform monitor shows imbalance between the RGB channels due to the reasons discussed above. Note the excessive offset, level, and deviation from an ideal gamma curve for the blue channel. Blue level in excess of 100% Non-ideal Gamma curve Black (Offset) level negative FA-3.PNG Figure A-2 Uncorrected (Uncompensated) Monitor Waveform A-6 OGCP-9000/CC REMOTE CONTROL PANEL PRODUCT MANUAL OGCP-9000/CC-OM (V2.4) Appendix A Color and Video Correction Examples Using the Control Panel Figure A-3 shows the same setup using the Control Panel Color Corrector function (as provided by the Control Panel in conjunction with a 9084 Color Corrector card), along with the appropriate signal source standard and a video waveform monitor to assess and determine the color correction required. In the calibration setup shown in Figure A-3 the feed to the switcher is monitored by a WFM 7120 Waveform Monitor, with the set monitor being fed a monochrome linear limit ramp by a TG700 siggen. Anchor Desk Set with Monitor 9084 Card Control Panel WFM 7120 Waveform Monitor To Switcher TG700 Siggen From Monitor Video Feed Figure A-3 Example Setup Using Control Panel Color Corrector Function Using the Control Panel Color Corrector function and setup shown in Figure A-3, this condition can be corrected through compensation using the Control Panel Color Corrector function as shown in Figure A-4. Note: OGCP-9000/CC-OM (V2.4) As shown in Figure A-4, a recommended approach to performing color corrections is to first apply offset correction, then gain correction, and finally gamma correction. OGCP-9000/CC REMOTE CONTROL PANEL PRODUCT MANUAL A-7 Appendix A Color and Video Correction Examples Using the Control Panel Uncompensated Gain (Left) Noting that the uncompensated black offset for the blue channel is negative, a correspondingly equivalent positive setting is applied using the blue channel Black offset control (in this example, adjusting the black offset from unity to 5.0 provides compensation). Corrected Offset Corrected Gain (Right) Noting that the uncompensated blue gain exceeds ideal 100% level, a correspondingly smaller gain percentage setting is applied using the blue channel Gain control until the gain is observed as 100% (in this example, adjusting blue Gain from unity to 87.5% provides compensation). FA-3A.PNG FA-3B.PNG Uncompensated Black Offset Uncompensated Gamma (Left) Noting that the uncompensated blue gamma curve indicates gamma factor is less than ideal 1.000, a correspondingly greater numeric gamma factor is applied using the blue channel Gamma control until the blue gamma function is observed as linear (in this example, adjusting blue Gamma from unity to 3.333 provides compensation). Corrected Gamma FA-3C.PNG (Left) Compensated offset, gain, and gamma are now symmetrical across all three color channels, resulting in proper monitor appearance in the OTA feed. FA-3E.PNG Figure A-4 Applying Correction to Example Monitor Waveform Signal A-8 OGCP-9000/CC REMOTE CONTROL PANEL PRODUCT MANUAL OGCP-9000/CC-OM (V2.4) Appendix A Color and Video Correction Examples Using the Control Panel Miscellaneous Color and Video Correction Examples Table A-2 provides examples showing and describing various color and video condition corrections using the Control Panel. Note: Table A-2 Signal generator and waveform monitor used in these examples are Tektronix® models TG700 and WFM 7120, respectively. Color and Video Corrections Using the Control Panel Condition Observed On Waveform Monitor Excessive red channel Gamma (as shown below for SMPTE color bars on vectorscope display) Correction Using Control Panel Using the red channel Gamma control to reduce Gamma factor, vectorscope display now shows correction with no knee or curvature at intersection of axes. VAR1.PNG Excessive green channel lift/offset (as shown below for SMPTE color bars on vectorscope display) VAR2.PNG Using the green channel Black control to reduce green channel lift/offset, vectorscope display now shows no droop along axis. VAR3.PNG OGCP-9000/CC-OM (V2.4) OGCP-9000/CC REMOTE CONTROL PANEL PRODUCT MANUAL VAR2.PNG A-9 Appendix A Table A-2 Color and Video Correction Examples Using the Control Panel Color and Video Corrections Using the Control Panel — continued Condition Observed On Waveform Monitor Correction Using Control Panel White (luma) level exceeding 100% level (as shown below for limit ramp monochrome bars on waveform monitor display) Using the White Hard Clip control, a lowered white hard clipping threshold is applied to now limit the level to 100%. VAR4A.PNG VAR4.PNG White (luma) level exceeding 100% level (as shown below for limit ramp monochrome bars on waveform monitor display) Using the White Soft Clip control, a lowered white soft clipping threshold is applied to now limit the level to 100%. VAR5A.PNG VAR5.PNG Luma gain less than 100% level (as shown below for 100% color bars on YPbPr waveform monitor display) Using the Video (Luma gain) control to increase Luma gain, Luma gain is now restored to 100%. VAR9.PNG A-10 OGCP-9000/CC REMOTE CONTROL PANEL PRODUCT MANUAL VAR9A.PNG OGCP-9000/CC-OM (V2.4) Appendix A Table A-2 Color and Video Correction Examples Using the Control Panel Color and Video Corrections Using the Control Panel — continued Condition Observed On Waveform Monitor Correction Using Control Panel Chroma gain exceeds 100% level (as shown below for 100% color bars on YPbPr waveform monitor display) Using the Chroma control to reduce Chroma gain, Chroma gain is now restored to 100% level. VAR10.PNG Leading color phase condition (as shown below for SMPTE color bars on vector display) VAR10A.PNG Using the Color Phase control to provide phase lag, Color Phase condition is now corrected. Vectors are advanced and do not coincide with 0° points VAR8.PNG OGCP-9000/CC-OM (V2.4) OGCP-9000/CC REMOTE CONTROL PANEL PRODUCT MANUAL Vectors coincide with 0° points VAR8A.PNG A-11 Appendix A Changing Control Panel/Frame Network Settings Changing Control Panel/Frame Network Settings Typically, your Control Panel is typically delivered with all network settings and card assignments configured per your instructions for your frames and cards that are to be controlled by the Control Panel. This is facilitated by the “Setting Up Your Cobalt® Remote Control Panel” fill-in sheet that we offer you, or per your instructions. An example of a filled-in sheet is shown in Figure A-5. As shown, this information consists of the following: • IP address of the Control Panel itself • IP address of the frame(s) connecting to the Control Panel • Card assignments for each frame(s) By providing us this information before you receive your Control Panel, your Control Panel will be immediately ready to use. Should the need arise to change any of the following, use the instructions in this appendix. A-12 • Changing the Control Panel Network Settings (p. A-13) • Changing Frame Network Settings and/or Card Assignments (p. A-16) OGCP-9000/CC REMOTE CONTROL PANEL PRODUCT MANUAL OGCP-9000/CC-OM (V2.4) Appendix A Changing Control Panel/Frame Network Settings Cobalt Digital Inc. 2406 E. University Ave. Urbana, IL 61802 Voice 217.344.1243 • Fax 217.344.1245 www.cobaltdigital.com The form below can be used to sort out and arrange the setup of your Control Panel. Print or photocopy as many as needed. Customer Name: XYZ Inc. Area/Plant: Post 1A PO Number: CDI-CP-XYZ Date: 10/25/09 Control Panel Name: Color Corrector Post 1A Control Panel IP Address: 192.168.0.249 Frame Name/Number: Slot Card Model 1 9084 Post 1A Color Corrector Name/Description 2 9083 Post 1A Audio/FS 3 9323 Post 1A Audio #2 4 9323 Post 1A Audio #3 5 9061 Post 1A Format 6 7 8 9 10 Frame IP Address: 192.168.0.55 Figure A-5 Example “Setting Up Your Cobalt® Remote Control Panel” Sheet Changing the Control Panel Network Settings Change the network settings to desired settings as described below. 1. Press the Select Device key and then press the 0 key. 2. Press the Select Submenu key. The Control Panel Submenu selection screen is now displayed. 3. Rotate any knob to select 2 Configure Network Settings OGCP-9000/CC-OM (V2.4) OGCP-9000/CC REMOTE CONTROL PANEL PRODUCT MANUAL A-13 Appendix A Changing Control Panel/Frame Network Settings 4. Press any knob in. The current network settings for the Control Panel are now displayed (as shown in the example below). Note at this point that the setting selection items on the screens are now adjacent to respective knobs. 3335AL.PNG Note: Where the Lock icon ( ) appears, this indicates values cannot be changed in the currently displayed screen. Where the "P" icon ( ) appears, this indicates to press the adjacent knob to open the value for editing. 5. Note: Obtain Address via DHCP item should first be set. If set to Yes, manually entered static values for a static IP address will not take effect. 6. 7. Note: Rotate the knob adjacent to the parameter to select from a list of choices (or use the keypad and Enter key for numeric string settings) to enter the desired change. Reject or enter the change as follows: • Cancel the entry or selection by pressing the Cancel key. • Execute the entry or selection by either pressing the corresponding knob in again (or pressing the Enter key). The changed entry now appears in the respective item field. Repeat steps 5 and 6 for all four setting selection items displayed (and listed below), making certain all four setting selection items are set as intended. • Obtain Address via DHCP (Y/N?) • Fixed IP Address • Netmask • Gateway Static IP addresses are recommended for the Control Panel and the frame(s) that the Control Panel is to communicate with. 8. A-14 Noting the setting selection item to be changed and its respective knob, press the knob in to open the item for editing. The setting selection item is now displayed in reversed background, indicating a selection can now be made. Save changes by pressing the Select Device or Select Submenu key. Saving Changes and Restarting is displayed. The Control Panel now restarts (followed by the power-up COBALT® opening screen). OGCP-9000/CC REMOTE CONTROL PANEL PRODUCT MANUAL OGCP-9000/CC-OM (V2.4) Appendix A Changing Control Panel/Frame Network Settings 9. Test the Control Panel configuration setting and connectivity performed above by going to a computer on the LAN where the Control Panel resides. Use the Control Panel embedded web browser to access the Control Panel as follows: 9.1 Open a browser window and enter the Control Panel IP address. 9.2 On the computer, the Control Panel screen should now appear (as shown below). browser1A.PNG 10. If desired, the Control Panel network settings can also be checked as follows: 10.1 Press the Select Device key and then press the 0 key. 10.2 Press the Select Submenu key. The Control Panel Submenu selection screen is now displayed. 10.3 Rotate any knob to select 1 Current Network Settings 10.4 Press any knob in to display current network settings. An example of this display is shown below. 3398_3399LB.PNG OGCP-9000/CC-OM (V2.4) OGCP-9000/CC REMOTE CONTROL PANEL PRODUCT MANUAL A-15 Appendix A Changing Control Panel/Frame Network Settings Changing Frame Network Settings and/or Card Assignments The Control Panel uses a configuration file to perform the following: • Connect the Control Panel to its intended frame(s). • Configure the Control Panel to provide control functions applicable to particular COMPASS® and/or FUSION3G® cards. In this manner, the Control Panel displays and provides the control functions applicable to the cards controlled by the Control Panel. • Correlate the card model list displayed on the Control Panel with the physical order/assignment of cards within the frame. Therefore, to change the configuration of your Control Panel, a new (or edited) configuration file that contains the desired changes must be uploaded to the Control Panel. • Cobalt® can prepare an edited configuration file to implement the changes you require. Contact Cobalt Support (see “Contact Cobalt Digital Inc.” in Chapter 1 of this manual) to obtain a new configuration file. The file will be sent to you via e-mail. When the file is received, it can be uploaded to the Control Panel as described in “Uploading a Configuration File to the Control Panel” below. • If you desire, you can perform minor edits to a configuration file to change a frame IP address, or card slot locations and/or additions within a frame. Contact Cobalt Support (see “Contact Cobalt Digital Inc.” in Chapter 1 of this manual) to obtain your configuration file. The file will be sent to you via e-mail. You can edit the file as described in Editing a Configuration File (p. A-18). When the file is ready, it can then be uploaded to the Control Panel as described in “Uploading a Configuration File to the Control Panel” below. Uploading a Configuration File to the Control Panel A-16 1. Open a browser window and enter the Control Panel IP address on a computer connected to the frame LAN (“192.168.0.249” in the example shown below). 2. When the screen shown on the next page appears on the computer, click on Configuration File Upload. OGCP-9000/CC REMOTE CONTROL PANEL PRODUCT MANUAL OGCP-9000/CC-OM (V2.4) Appendix A Changing Control Panel/Frame Network Settings browser1A.PNG 3. The screen shown below now appears. Using the Browse... button, browse to the location of the saved configuration file (C:\data\OGCPconfig.txt in the example below). browser3A.PNG 4. Click the Send Now button. Wait while the edited configuration is fully uploaded to the Control Panel. After the upload has completed, the Control Panel will restart automatically displaying the power-up COBALT® opening screen and show the new configuration. The browser can now be closed. CAUTION Do not power down the Control Panel or disturb the upload until it is complete. Improper upload will result if upload is not allowed to properly complete. OGCP-9000/CC-OM (V2.4) OGCP-9000/CC REMOTE CONTROL PANEL PRODUCT MANUAL A-17 Appendix A Changing Control Panel/Frame Network Settings Editing a Configuration File The Control Panel configuration file can be field-edited to change frame IP addresses or card assignments and/or slot locations as described below. Note: If it is desired to edit the configuration file that currently resides in the Control Panel, in the browser described on the previous page, click Configuration File Download and browse to the location where you want it to be downloaded. Perform edits on the file and upload when done as described below. Note: Always save an edited configuration file using a unique name, thereby preserving the original file should it be necessary to use the original file. 1. Shown below is the section of the configuration file where the user defines frame IP address and card assignments to suit the installation. The user-editable area of the file is defined by the ## start of Device Definitions ## and the ## end of Device Definitions ## boundaries as shown below. In the default configuration file, this area is empty (as shown below). User content can be added or changed here ######################################################### ######### start of Device Definitions ################### banner ‘’OGCP-9000/CC Control Panel’’ ######### end of Device Definitions ################### CAUTION Do not edit or alter the file contents preceding the ## start of Device Definitions ## section. Note: A-18 2. Note the convention used for entering user definitions, as shown in the example in Figure A-6. 3. Noting the convention described in Figure A-6 , configure the Control Panel by adding configuration content to the downloaded configuration file as follows: For additional reference if desired, Figure A-7 on page A-21 shows an example configuration file and the resulting Control Panel configuration setup. OGCP-9000/CC REMOTE CONTROL PANEL PRODUCT MANUAL OGCP-9000/CC-OM (V2.4) Appendix A Changing Control Panel/Frame Network Settings 2 This comment line can be used to identify the card (in this example, a 9084 card). 1 Content entered in quotation marks here provides a custom display banner for the Control Panel Select Device screen (in this example, “Color Corrector 2A”). Enter in the form of: banner [space] “[banner display text]” [return] ######################################################### ######### start of Device Definitions ################### banner "Color Corrector 2A" # 9084 device 1 "9084 #1" from-template cobalt-9084 192.168.0.151 2 # 9084 device 2 "9084 #2" from-template cobalt-9084 192.168.0.151 4 Definition field for second device 3 4 This line: • Sets the order in which the device is displayed on the Control Panel Select Device screen (in this example, “device 1” sets this entry as the first card displayed in the list). • Sets the custom display banner to be displayed for the device (in this example, “9084 #1”). Enter in the form of: device [space] [device list number] [space] “[device custom name]“[return] Notes: • Text shown here in bold must be entered exactly as shown. • # denotes comment text which can be entered as desired. This line: • Applies the appropriate control display/parametric template for the defined device (in this example, “from-template cobalt-9084” configures this assignment for a Cobalt 9084 HD/SD SDI RGB Color Corrector card). • Sets the IP address of the frame where the device is located (in this example, “192.168.0.151”). • Sets the frame slot where the device is located (in this example, slot “2”). Enter in the form of: [tab] from-template [space] cobalt- [card model number] [space] [IP address] [space] [slot number] [return] Figure A-6 Device Definition Field Descriptions 3.1 Enter the banner text to be displayed for the Control Panel Select Device screen ( 1 in Figure A-6). Enter any text as desired to help identify the Control Panel and its specific function. OGCP-9000/CC-OM (V2.4) OGCP-9000/CC REMOTE CONTROL PANEL PRODUCT MANUAL A-19 Appendix A Changing Control Panel/Frame Network Settings 3.2 For the first device (card) to be added, if desired enter the device model number or other identifying information ( 2 in Figure A-6). 3.3 Assign and enter the device list number and the device custom display banner text for the first device. ( 3 in Figure A-6). This sets the order in which the device appears in the Select Device display list, as well as its displayed name. ( 3 in Figure A-6). Enter any text as desired to help identify the device and its specific function. An example is shown below. CC3_3422A.JPG device 2 sets this device to second device in list Example line: 4. Note: device 2 “9084 #2” custom banner text sets displayed device name as shown "9084 #2" 3.4 Apply the appropriate control display/parametric template for the added device ( 4 in Figure A-6). 3.5 Set the IP address of the frame where the device is to be located ( 4 in Figure A-6). 3.6 Set the frame slot where the device is to be located ( 4 in Figure A-6). 3.7 Repeat steps 3.2 through 3.6 for additional devices. 3.8 Save the edited configuration file. Upload the edited configuration file to the Control Panel as described in Uploading a Configuration File to the Control Panel (p. A-16). • Any number of configuration files may be renamed and saved as desired. It is recommended to save all viable configuration files in case a previous setup may be required in the future. • A saved configuration can be used to identically configure additional Control Panels if desired. A-20 OGCP-9000/CC REMOTE CONTROL PANEL PRODUCT MANUAL OGCP-9000/CC-OM (V2.4) Appendix A Changing Control Panel/Frame Network Settings ######################################################### ######### start of Device Definitions ################### banner "Color Corrector 2A" # 9084 device 1 "9084 #1" from-template cobalt-9084 192.168.0.151 2 # 9084 device 2 "9084 #2" from-template cobalt-9084 192.168.0.151 4 # 9084 device 3 "9084 #3" from-template cobalt-9084 192.168.0.152 6 ######### end of Device Definitions ################### 192.168.0.151 20-Slot Frame Device 1 9084 slot 2 192.168.0.152 TO LAN 20-Slot Frame Device 3 9084 slot 6 Device 2 9084 slot 4 OGCP-9000/CC CC3_3444A.JPG Figure A-7 Example Configuration File and Resulting Setup OGCP-9000/CC-OM (V2.4) OGCP-9000/CC REMOTE CONTROL PANEL PRODUCT MANUAL A-21 Appendix A This page intentionally blank A-22 OGCP-9000/CC REMOTE CONTROL PANEL PRODUCT MANUAL OGCP-9000/CC-OM (V2.4) Cobalt Digital Inc. 2406 E. University Ave. Urbana, IL 61802 Voice 217.344.1243 • Fax 217.344.1245 www.cobaltdigital.com OGCP-9000/CC-OM (V2.4) Printed in USA