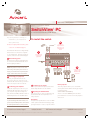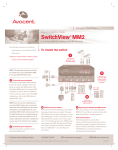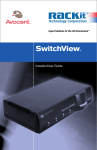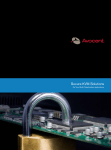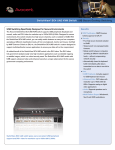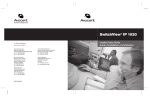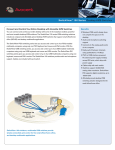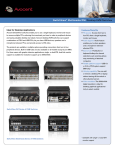Download SwitchView® PC
Transcript
The Power of Being There® Quick Installation Guide ® SwitchView PC 2 or 4-Port PS/2 Desktop KVM Switch The following instructions will help you install and use your SwitchView PC To install the switch 2 Desktop KVM switch. Should you require further assistance, please Connect your keyboard, monitor and mouse to the SwitchView PC switch. contact Avocent Technical Support. The SwitchView PC switch is a Plug and Play device that does not need to be configured for most applications. Should you require assistance, contact Avocent Technical Support. 1 Power down all computers and peripherals. 1 Disconnecting power Power down all computers and peripherals to be connected to the SwitchView PC switch before beginning installation. DC 9V K4 Console port M4 VGA 4 Monitor COMPUTER 4 K3 M3 VGA 3 COMPUTER 3 K2 M2 VGA 2 COMPUTER 2 K1 M1 VGA 1 COMPUTER 1 3 NOTE: If keyboard or mouse issues arise when using a low-power system such as a Connect the first computer to the SwitchView PC switch unit. laptop, you should order an optional power supply. Contact Avocent for more details. 2 Connecting your peripherals Connect your keyboard and mouse into the console connectors on the front of your SwitchView PC switch. Connect your monitor to the console port on the rear of the unit. 3 Connecting your computers Locate the computer port on the rear of your SwitchView PC switch and connect each of your computers using either the keyboard, video and mouse (KVM) combination cables or individual keyboard, mouse and VGA cables. CAUTION: Since the SwitchView PC switch is powered through the PS/2 interface, it is powered up immediately when connected to the PS/2 keyboard/mouse port of your PC. To Contact Avocent Technical Support 4 Powering up your system Power up the connected computers, and ensure that the keyboard and mouse are enabled. 5 Operating the SwitchView PC There are two ways to select a computer through the SwitchView PC switch: push-button or a hotkey sequence. Hotkey sequence The hotkey sequence allows you to control KVM switch operations and channel switching by using the following keystrokes: ScrLk + ScrLk + Command key The two consecutive ScrLk keystrokes should be pressed within two seconds or the hot-key sequence will not work. Push button The push button provides direct control over KVM switch operation and channel switching by simply pressing the button to rotate to a specific channel. Call (888) 793-8763 VISIT www.avocent.com/support Avocent, the Avocent logo, The Power of Being There and LongView are registered trademarks of Avocent Corporation or its affiliates. ©2005 Avocent Corporation. All rights reserved. DOWNLOAD www.avocent.com 590-492-501A The Power of Being There® Quick Installation Guide ® SwitchView PC 2 or 4-Port PS/2 Desktop KVM Switch Safety Notice Hotkey and push button reference sheet Caution: To ensure safe use of this product, use only the power adapter provided by the manufacturer. USA Notification Warning: Changes or modifications to this unit not expressly approved by the party responsible for compliance could void the user’s authority to operate the equipment. Note: This equipment has been tested and found to comply with the limits for a Class B digital device, pursuant to Part 15 of the FCC Rules. These limits are designed to provide reasonable protection against harmful interference in a residential installation. This equipment generates, uses and can radiate radio frequency energy and, if not installed and used in accordance with the instructions, may cause harmful interference to radio communications. However, there is no guarantee that interference will not occur in a particular installation. If this equipment does cause harmful interference to radio or television reception, which can be determined by turning the equipment off and on, the user is encouraged to try to correct the interference by one or more of the following measures: • Reorient or relocate the receiving antenna. • Increase the separation between the equipment and receiver. • Connect the equipment into an outlet on a circuit different from that to which the receiver is connected. • Consult the dealer or an experienced radio/TV technician for help. Canadian Notification This Class B digital apparatus complies with Canadian ICES-003. Cet appareil numérique de la classe B est conforme à la norme NMB-003 du Canada. To Contact Avocent Technical Support COMMAND HOTKEYS PUSH BUTTON DESCRIPTION Select PC ScrLk + ScrLk + X1 x = 1 ~ 2 or 1 ~ 4 for PC channel number Press the select button to toggle to the next channel Select the active channel Next Lower Channel ScrLk + ScrLk + Up Arrow Press the select button to toggle to the next channel Select the next connected channel Next Higher Channel ScrLk + ScrLk + Down Arrow Press the select button to switch to the next channel Select the next connected channel Beep Sound On/Off ScrLk + ScrLk + B N/A Toggle on/off beep sound for switching confirmation Reset KVM ScrLk + ScrLk + End N/A Reset the KVM switch for switch system reboot Autoscan ScrLk + ScrLk + S N/A Autoscan through every connected channel for quick screen browsing of each channel Stop Autoscan Press any key on the keyboard N/A Terminate autoscan activity 1. X denotes a number key for the selected port number (1-4). Only the top row number keys on your keyboard are available for hotkeys. Do not use the number pad for hotkey commands. Call (888) 793-8763 VISIT www.avocent.com/support Avocent, the Avocent logo, The Power of Being There and LongView are registered trademarks of Avocent Corporation or its affiliates. ©2005 Avocent Corporation. All rights reserved. DOWNLOAD www.avocent.com 590-492-501A