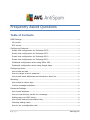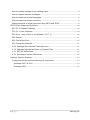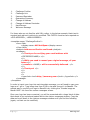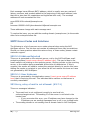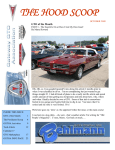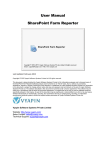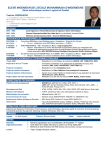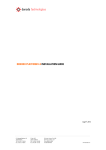Download Frequently Asked Questions
Transcript
Frequently Asked Questions Table of Contents DNS Settings ............................................................................................................................................ 3 MX record .............................................................................................................................................. 3 SPF record ............................................................................................................................................. 3 Configuring Outbound .......................................................................................................................... 3 Smart host configuration for Exchange 2003 ......................................................................... 3 Smart host configuration for Exchange 2007 ......................................................................... 3 Smart host configuration for Exchange 2010 ......................................................................... 4 Smart host configuration for Exchange 2013 ......................................................................... 4 Outbound configuration when using Office 365 ..................................................................... 5 Outbound configuration when using Google Apps................................................................. 5 Configuring Users ................................................................................................................................... 6 How to add an alias ........................................................................................................................... 6 How to change a user’s password ............................................................................................... 6 How to add email addresses and domains to allow list....................................................... 6 Branding..................................................................................................................................................... 6 How to add a custom logo .............................................................................................................. 6 Custom message templates ........................................................................................................... 6 Enterprise Settings ................................................................................................................................ 8 How to add domains ......................................................................................................................... 8 How to view delivery results for a message ............................................................................ 8 Adding users via LDAP setup ......................................................................................................... 8 How to add entries to permitted relay ....................................................................................... 8 Manually adding users ...................................................................................................................... 8 How to run a configuration test .................................................................................................... 9 1|Page www.avg.com How to update settings for all existing users .......................................................................... 9 How to resend welcome messages ............................................................................................. 9 How to enable permitted languages ........................................................................................... 9 How to enable permitted countries ............................................................................................. 9 Adding domains to allow lists when using BATV and PRVS ............................................... 9 SMTP Errors Codes and Solutions .................................................................................................. 10 550 5.1.0 Address Rejected ......................................................................................................... 10 550 5.1.1 User Unknown............................................................................................................... 10 553 Sorry, relay of mail is not allowed. (#5.7.1) ............................................................... 10 554 Denied.......................................................................................................................................... 11 451 Connection Error ...................................................................................................................... 11 451 Connection Refused ................................................................................................................ 11 5.3.4 Message Size Exceeds Fixed Maximum ....................................................................... 11 5.7.1 Message Rejected as Spam by Content Filter ........................................................... 11 5.7.1 SPF Not Authorized .............................................................................................................. 12 4.3.1 Insufficient System Resources ........................................................................................ 12 Network Security Settings ................................................................................................................ 13 Configuring access control/enforcing IP restrictions .......................................................... 13 Exchange 2007 & 2010 .............................................................................................................. 13 Exchange 2003 .............................................................................................................................. 13 2|Page www.avg.com DNS Settings MX record The MX record for AVG AntiSpam should point to mx1.avgcloud.net and mx2.avgcloud.net [preference=0]. SPF record You will want to make sure that your domain has the following added to its SPF: v=spf1 ip4:100.42.120.96/27 ip4:100.42.115.0/27 ip4:208.70.208.0/22 ~all Configuring Outbound Smart host configuration for Exchange 2003 1. 2. 3. 4. 5. 6. 7. Open the Exchange System Manager on the Exchange Server Open the Protocols folder in the Administrative Groups area Open the SMTP folder Right-click on the SMTP Virtual Server and select Properties Select Advanced in the SMTP Virtual Server Properties Add outbound.avgcloud.net to the smart host box, Click OK and exit. Select the Routing Groups folder (NOTE: the Routing Groups folder is usually under Administrative Groups) 8. Select Connectors 9. Right-click SMTP Connector and select Properties 10. On the General tab it will say “Use DNS to route each address space on this connector” 11. Select the radio button that says “Forward all mail through this connector to the following smart hosts” 12. Enter this smart host address: outbound.avgcloud.net 13. Restart the SMTP service Smart host configuration for Exchange 2007 1. 2. 3. 4. 5. 6. Open the Exchange Management Console on the Exchange Server Go to Organization Configuration Right-click on Hub Transport then right-click on the Connectors tab Select Properties and select the Network tab Select the “Route mail through the following smart host” radio button Add your recommended outbound DNS setting to the smart host text box; this entry will be similar to outbound.avgcloud.net 7. Click OK on all selections and exit; clicking Cancel will remove changes 3|Page www.avg.com Smart host configuration for Exchange 2010 1. Make sure that the following components are installed in MS Exchange 2010 (open MS Exchange 2010 management console for this): Mailbox Role, Client Access Role, Hub Transport Role 2. Right-click the container Hub Transport and select the item New Send Connector (if you already have a send connector set up you can skip to step 5 and alter the smart host address) 3. Specify a smart host name, choose type Custom and click Next 4. Type * in the Address field, leave the default Cost value (1), check the option to include all sub domains and click OK 5. Select the “Route mail through the following smart hosts” option and use outbound.avgcloud.net 6. Click next, select your hub transport server and click next 7. Verify the created smart host configuration and click New if it is correct 8. Click Finish when you’re done creating the smart host 9. In the Management Console tab, Send Connectors should contain the created smart host as Enabled Smart host configuration for Exchange 2013 1. 2. 3. 4. 5. 6. 7. 8. 9. Open the Exchange Administration Center (EAC) In the left hand column, select Mail Flow From the top menu bar choose Send Connectors Click the Add (+) button; this will open the New Send Connector wizard Enter the name as AVG Change the Type to Custom and click Next In the next step, change the option to “Route mail through smart hosts” Click the Add button (+) underneath to add a new smart host Enter outbound.avgcloud.net in the “Fully qualified domain name (FQDN)” field and click Save 10.In the smart host authentication window, choose NONE and click Next 11.In the Address Space window, the Type should already be SMTP and cost should be 1 12.Enter * in the “Fully qualified domain name (FQDN)” field; this means all mail sent to this connecter (for all domains) will be routed through this smart host 13.Click Save and then click Next in the Send Connector wizard 14.For “Source server” click Add (+) and add the servers that can send via this connector 15.Click OK and then Finish The basic setup is now complete and you should be able to send email messages from your Exchange server and network. 4|Page www.avg.com Outbound configuration when using Office 365 In order to configure an outbound smart host, you must create an outbound FOPE connector to your organization. 1. In the FOPE Administration Center, click the Administration tab, and then click the Company tab 2. In the Connectors section, for the Outbound Connectors, click Add; the Add Outbound Connector dialog box opens 3. In the Name field, enter a descriptive name for the outbound connector ( ex: AVG AntiSpam) 4. In the Description field, enter additional descriptive information about the outbound connector (ex: Sending outbound through AVG AntiSpam) 5. In the Recipient Domains field, type the *.* wildcard characters to signify that this outbound connector will be applied to all domains to which FOPE sends email 6. Select the “Deliver all messages to the following destination” check box, and then specify the fully qualified domain name as outbound.avgcloud.net 7. In the Transport Layer Security (TLS) Settings section, select Opportunistic TLS (FOPE attempts a TLS connection, but automatically rolls over to an SMTP connection if the receiving email server is not configured to use TLS) 8. Click Save Outbound configuration when using Google Apps To configure outbound email to send through AVG AntiSpam, please reference http://support.google.com/a/bin/answer.py?hl=en&answer=178333&topic=268386 6&ctx=topic and change the smart host to outbound.avgcloud.net In AVG AntiSpam, add the IPs of the servers that are going to submit the messages to us under the trusted hosts: 1. 2. 3. 5|Page Log in at https://cloudcare.avgcloud.net Go to Costumers, choose the company you are setting this up for, then go to Enterprise Options > Enterprise Properties Under Trusted Hosts, add the IPs www.avg.com Configuring Users How to add an alias • • Click on the primary email address of the user Click User Options > Addresses > Add New Alias How to change a user’s password • • Click on the primary email address of the user Click User Options > Password How to add email addresses and domains to allow list • • • • • Log into AVG AntiSpam (https://cloudcare.avgcloud.net) using your solution provider credentials Click on Customers and select the customer you would like to add entries for Click on Enterprise Options > Allow List Click New Entry You can add a full email address to block an individual sender or a domain name to block an entire domain Branding How to add a custom logo • • • • • Log into AVG AntiSpam (https://cloudcare.avgcloud.net) using your solution provider credentials Click on Customers and select the customer you would like to add a custom logo for Click on Custom Appearance Custom Link Name is what your customers would see (EX: For more information contact COMPANY NAME) Custom Link URL – Would be the website users would be directed to when they click on the link name Custom message templates Log into the AVG AntiSpam management console (https://cloudcare.avgcloud.net), click Customers, then choose a customer and click Enterprise > Custom Messages. Once there, click the Load Default button. You will find the following default customizable templates spread throughout the XML code: 6|Page www.avg.com 1. 2. 3. 4. 5. 6. 7. 8. Challenge Confirm Challenge Link Password Reminder Quarantine Summary Change of Address Change of Address Reminder Hard Bounce Welcome Message For those who are not familiar with XML coding, in the below example, black text is required and red text is able to be modified. The CAPITAL functions are required ex: <OLD-ADDRESS>, <NEW-ADDRESS>. <template name="ChallengeConfirm"> <from-field> <display-name>AVG AntiSpam</display-name> </from-field> <subject>Address verification confirmed</subject> <message> <l>Thank you for verifying your email address with <ENTERPRISE-NAME/>.</l> <l/> <l>While you need to resend your original message, all your future</l> <l>emails to <NAME/> will be successfully delivered. </l> <l/> <l>Thank you! </l> <l/> <l/> <l> <hyperlink><href>http://www.avg.com</href></hyperlink></l> </message> </template> In order to insert your logo into each template message, you will need to save your logo as a *.gif or *.jpg image less than 5 KB in size and convert it to Base64. The easiest way to convert your logo to Base64 is by clicking the “Encode image as Base64 XML” link from the custom messages screen. Once your logo has been converted, you will be presented with a large block of data that needs to be copied and pasted within the custom messages window. Copy the data and scroll down in the custom messages window until you find the following (again, red text can be modified): 7|Page www.avg.com <logo> <link-uri>http://www.avg.com</link-uri> <alternate-text>AVG AntiSpam</alternate-text> <position>top</position> <data> Paste your Base64 data between the <data> and </data> tags and click the Save button. To view the new changes, you can resend the welcome message or quarantine summaries to yourself. Enterprise Settings How to add domains 1. 2. 3. 4. Log into AVG AntiSpam (https://cloudcare.avgcloud.net) using your solution provider credentials Click the customer you would like to add the domain for Click Enterprise > Enterprise Domains Click Add Domain How to view delivery results for a message 1. 2. 3. 4. Log into AVG AntiSpam (https://cloudcare.avgcloud.net) Click the customer name Click Reports > Recent Messages > All You will see all messages to and from that customer; click the “i” icon next to any message to view details about it Adding users via LDAP setup 1. 2. 3. Log into AVG AntiSpam (https://cloudcare.avgcloud.net) Click Customers > List All Customers and then choose a customer Click All Users > LDAP Setup How to add entries to permitted relay Permitted relay is used when forwarding email to external contacts through AVG AntiSpam from an on-premises email server. To enable this configuration: 1. Log into AVG AntiSpam (https://cloudcare.avgcloud.net) using your solution provider credentials 2. Click Customers > Permitted Relay > New Entry 3. Add the domain of the address that messages will be forwarding to (ex: gmail.com, etc.); this entry will apply to all of your customers Manually adding users 1. 2. 3. Log in AVG AntiSpam (https://cloudcare.avgcloud.net) Click Customers > List All Customers and then choose a customer Click Users > New User 8|Page www.avg.com How to run a configuration test 1. 2. 3. Log into AVG AntiSpam (https://cloudcare.avgcloud.net) Click Customers > List All Customers and then choose a customer Click Enterprise > Configuration Status; the test will run in the background How to update settings for all existing users 1. 2. 3. Log into AVG AntiSpam (https://cloudcare.avgcloud.net) Click Customers > List All Customers and then choose a customer Click All Users > Update Users How to resend welcome messages 1. 2. 3. Log into AVG AntiSpam (https://cloudcare.avgcloud.net) Click Customers > List All Customers and then choose a customer Click All Users > Resend Welcome Message How to enable permitted languages 1. 2. 3. Log into AVG AntiSpam (https://cloudcare.avgcloud.net) using your solution provider credentials Click Customers > List All Customers and then choose a customer Click Enterprise > Permitted Languages When enabled, the system examines the subject line of each inbound message to determine its character set. If the subject is not of a language from among the permitted languages chosen by the enterprise administrator or user, the system will block the message and place it into the quarantine. How to enable permitted countries 1. 2. 3. Log into AVG AntiSpam (https://cloudcare.avgcloud.net) using your solution provider credentials Click Customers > List All Customers and then choose a customer Click Enterprise > Permitted Countries When enabled, the system examines the IP address of the each sender's mail server to determine its country of origin. If the country of origin is not among the permitted countries chosen by the enterprise administrator or user, the system will block the message and place it into the quarantine. Adding domains to allow lists when using BATV and PRVS Users may encounter situations where they add a sender to their allow list — either from a quarantine summary or from directly within the portal — yet the sender is still blocked or quarantined. If a sender's administrator has enabled bounce address tag validation (BATV), the envelope address will be different than the displayed address. BATV alters the sending envelope address in order to be able to identify bounce messages as legitimate by only accepting those going to the BATV address. 9|Page www.avg.com Each message has a different BATV address, which is usually seen as a series of letters, numbers, and symbols added to the beginning of the email address (note that this is also used for newsletters and legitimate bulk mail). The envelope address will look somewhat like this: [email protected] OR [email protected] These addresses change with each message sent. To resolve the issue, you can add the sending domain (example.com) to the sender allow list or enterprise allow list. SMTP Errors Codes and Solutions The following is a list of common error codes returned when using the AVG AntiSpam service. This list does not contain all codes and there may be variations. Should you have questions about the nature of any of these codes, please contact customer support. 550 5.1.0 Address Rejected This error is generated on the recipient server; not by the AVG AntiSpam email protection system (insert server name/IP address here). This can be due to the email mailbox not existing on the receiving server, filtering policies on the receiving server, or the mailbox being unavailable at the time of transmission. If this is received, the sender will need to contact the recipient directly to resolve this issue. Adding the sender or recipient to your allow list will not resolve this issue as it was not generated by AVG AntiSpam. 550 5.1.1 User Unknown This error is generated by the destination server (insert server name/IP address here) that is receiving the mail. This indicates that a mailbox on that server is currently unavailable. 553 Sorry, relay of mail is not allowed. (#5.7.1) This error messages indicates: • • The smart host is not configured correctly to send mail via outbound.avgcloud.net. The sending IP of the server is not listed in the trusted host. o If you encounter this error, your IP address may have changed or the IP address you are sending messages from is not in our trusted hosts. The sending domain is not sending from a domain listed in AVG AntiSpam. 10 | P a g e www.avg.com You will also see this when you are trying to forward messages to an external domain (ex: Yahoo.com or Gmail.com). If so, please add the external domain to permitted relay (see the “How to add entries to permitted relay” entry above). “Connection died” indicates the connection died after we sent the data; often a sign that the receiving server’s (insert server name/IP address here) content filtering is being maxed out, or of some type of connection filtering on the server or firewall. 554 Denied The error message “554 Denied” means that the recipient’s server rejected the message as spam. This is either due to the content of the message or the sending IP address is blocked on the recipient’s end. 451 Connection Error This error indicates that the mail server (insert server name/IP address here) was reachable and started reception of the message but terminated the delivery before the message transaction could be completed. In this case, the destination server should review server logs to look for any issues causing the abnormal termination of the message transmission. 451 Connection Refused This error indicates that the receiving server (insert server name/IP address here) is blocking or dropping the connection to AVG AntiSpam without any response being provided. Unlike "unable to locate MX server" errors, this indicates that DNS has provided a valid MX record for the domain but the server listed in the MX record is not responding. The receiving server should validate at the firewall and server levels that there is not any blocking of AVG AntiSpam's IP ranges taking place. 5.3.4 Message Size Exceeds Fixed Maximum This is not an error generated by AVG AntiSpam. This is an error generated by the receiving server (insert server name/IP address here) that indicates that the message has violated some level of attachment size filtering present on that server. To resolve this error, the system administrator for the receiving server will need to investigate filtering policies present on that server. (Note: The AVG AntiSpam maximum send/receive limit is 50 MB.) 5.7.1 Message Rejected as Spam by Content Filter This error is not generated by AVG AntiSpam. This error is commonly enforced by a firewall or Microsoft Exchange server (insert server name/IP address here) with specific content policies. If Exchange 2007, Microsoft recommends reviewing: http://technet.microsoft.com/en-us/library/aa995995%28EXCHG.80%29.aspx If Exchange 2010, Microsoft recommends reviewing: http://technet.microsoft.com/en-us/library/aa995953.aspx 11 | P a g e www.avg.com 5.7.1 SPF Not Authorized This is not an error generated by the AVG AntiSpam service. This indicates that the receiving server (insert server name/IP address here) is utilizing SPF validation to ensure mail senders match SPF records. If the server is an inbound server receiving filtered mail from AVG AntiSpam, the SPF checking should be disabled on the server. If this is a message being sent outbound through the AVG AntiSpam service, make sure that your domain has the following added to its SPF: v=spf1 ip4:100.42.120.96/27 ip4:100.42.115.0/27 ip4:208.70.208.0/22 ~all 4.3.1 Insufficient System Resources This error will occur when the Exchange Server software resides on a physical server that has reached capacity on the RAM, hard drive, or both. In Exchange Server 2007, the transport service monitors system resources such as disk space and memory on the transport servers (the Hub transport and Edge transport servers), and stops message submission if it is running low on these resources. It continues to deliver existing messages in the queue. When resource utilization returns to normal, it resumes message submission. The feature is called Back Pressure. For an understanding of what may trigger this error, please see: http://www.msexchange.org/articles_tutorials/exchange-server2007/management-administration/understanding-back-pressure-feature-exchangeserver-2007.html Additional Microsoft troubleshooting information may also be found at: http://support.microsoft.com/kb/329167 12 | P a g e www.avg.com Network Security Settings Configuring access control/enforcing IP restrictions Enforcing IP restrictions is absolutely critical to complete protection of your mail server. Because hackers and spammers can easily bypass cloud services and target your server directly, mail servers protected by AVG AntiSpam should only accept SMTP connections from AVG AntiSpam IPs listed below and deny all other traffic: Exchange 2007 & 2010 1. Open the Exchange Management Console 2. Navigate to Server Configuration > Hub Transport > Default Receive Connector > Properties > Network tab 3. Locate the “Receive mail from remote server with IP” screen 4. By default, the rule is 0.0.0.0 to 255.255.255.255. Remove the default and add the following AVG AntiSpam ranges: 100.42.120.96/27 (255.255.255.224) 100.42.115.0/27 (255.255.255.224) 208.70.208.0/22 (255.255.252.0) 5. Stop and restart the MSExchangeTransport service on the HUB transport server(s) Exchange 2003 1. Open the Exchange System Manager 2. Navigate to the Default SMTP Virtual Server folder, right-click on the folder and select Properties 3. Within the Default SMTP Virtual Server Properties pop-up window, click the Access tab and the Connection button 4. From here, you will add the below IPs. Select the “Only the list below” radio button, and then add these IPs: 100.42.120.96/27 (255.255.255.224) 100.42.115.0/27 (255.255.255.224) 208.70.208.0/22 (255.255.252.0) 5. Each IP should be added as a single computer 6. Please restart SMTP service for the changes to occur 13 | P a g e www.avg.com