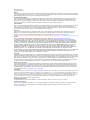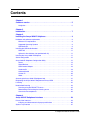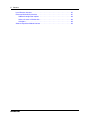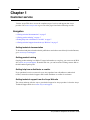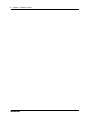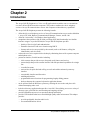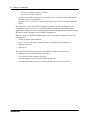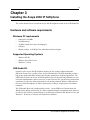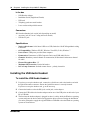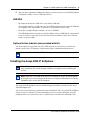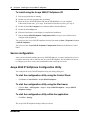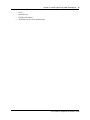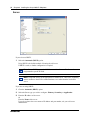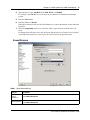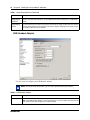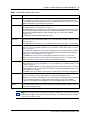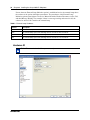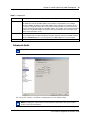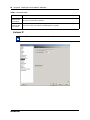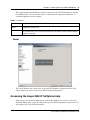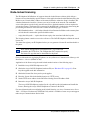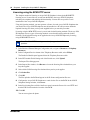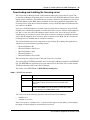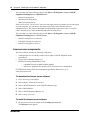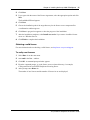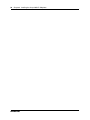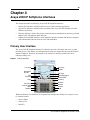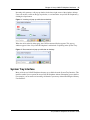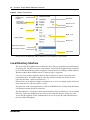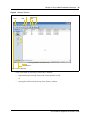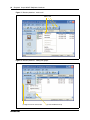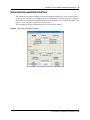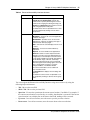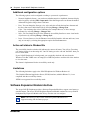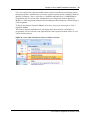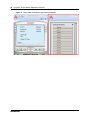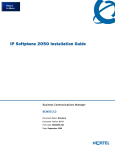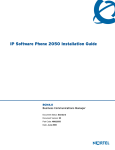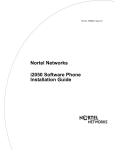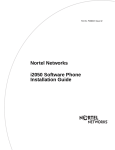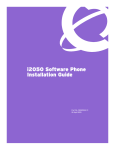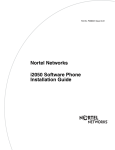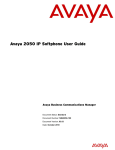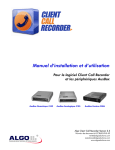Download Avaya 2050 IP Softphone Installation Guide
Transcript
Avaya 2050 IP Softphone Installation Guide
Avaya Business Communications Manager
Document Status: Standard
Document Number: NN40050-300
Document Version: 03.03
Date: October 2010
© 2010 Avaya Inc.
All Rights Reserved.
Notices
While reasonable efforts have been made to ensure that the information in this document is complete and accurate at the time of printing,
Avaya assumes no liability for any errors. Avaya reserves the right to make changes and corrections to the information in this document
without the obligation to notify any person or organization of such changes.
Documentation disclaimer
Avaya shall not be responsible for any modifications, additions, or deletions to the original published version of this documentation
unless such modifications, additions, or deletions were performed by Avaya. End User agree to indemnify and hold harmless Avaya,
Avaya’s agents, servants and employees against all claims, lawsuits, demands and judgments arising out of, or in connection with,
subsequent modifications, additions or deletions to this documentation, to the extent made by End User.
Link disclaimer
Avaya is not responsible for the contents or reliability of any linked Web sites referenced within this site or documentation(s) provided by
Avaya. Avaya is not responsible for the accuracy of any information, statement or content provided on these sites and does not
necessarily endorse the products, services, or information described or offered within them. Avaya does not guarantee that these links
will work all the time and has no control over the availability of the linked pages.
Warranty
Avaya provides a limited warranty on this product. Refer to your sales agreement to establish the terms of the limited warranty. In
addition, Avaya’s standard warranty language, as well as information regarding support for this product, while under warranty, is
available to Avaya customers and other parties through the Avaya Support Web site: http://www.avaya.com/support
Please note that if you acquired the product from an authorized reseller, the warranty is provided to you by said reseller and not by Avaya.
Licenses
THE SOFTWARE LICENSE TERMS AVAILABLE ON THE AVAYA WEBSITE, HTTP://SUPPORT.AVAYA.COM/
LICENSEINFO/ ARE APPLICABLE TO ANYONE WHO DOWNLOADS, USES AND/OR INSTALLS AVAYA SOFTWARE,
PURCHASED FROM AVAYA INC., ANY AVAYA AFFILIATE, OR AN AUTHORIZED AVAYA RESELLER (AS APPLICABLE)
UNDER A COMMERCIAL AGREEMENT WITH AVAYA OR AN AUTHORIZED AVAYA RESELLER. UNLESS OTHERWISE
AGREED TO BY AVAYA IN WRITING, AVAYA DOES NOT EXTEND THIS LICENSE IF THE SOFTWARE WAS OBTAINED
FROM ANYONE OTHER THAN AVAYA, AN AVAYA AFFILIATE OR AN AVAYA AUTHORIZED RESELLER, AND AVAYA
RESERVES THE RIGHT TO TAKE LEGAL ACTION AGAINST YOU AND ANYONE ELSE USING OR SELLING THE
SOFTWARE WITHOUT A LICENSE. BY INSTALLING, DOWNLOADING OR USING THE SOFTWARE, OR AUTHORIZING
OTHERS TO DO SO, YOU, ON BEHALF OF YOURSELF AND THE ENTITY FOR WHOM YOU ARE INSTALLING,
DOWNLOADING OR USING THE SOFTWARE (HEREINAFTER REFERRED TO INTERCHANGEABLY AS "YOU" AND "END
USER"), AGREE TO THESE TERMS AND CONDITIONS AND CREATE A BINDING CONTRACT BETWEEN YOU AND
AVAYA INC. OR THE APPLICABLE AVAYA AFFILIATE ("AVAYA").
Copyright
Except where expressly stated otherwise, no use should be made of the Documentation(s) and Product(s) provided by Avaya. All content
in this documentation(s) and the product(s) provided by Avaya including the selection, arrangement and design of the content is owned
either by Avaya or its licensors and is protected by copyright and other intellectual property laws including the sui generis rights relating
to the protection of databases. You may not modify, copy, reproduce, republish, upload, post, transmit or distribute in any way any
content, in whole or in part, including any code and software. Unauthorized reproduction, transmission, dissemination, storage, and or
use without the express written consent of Avaya can be a criminal, as well as a civil offense under the applicable law.
Third Party Components
Certain software programs or portions thereof included in the Product may contain software distributed under third party agreements
("Third Party Components"), which may contain terms that expand or limit rights to use certain portions of the Product ("Third Party
Terms"). Information regarding distributed Linux OS source code (for those Products that have distributed the Linux OS source code),
and identifying the copyright holders of the Third Party Components and the Third Party Terms that apply to them is available on the
Avaya Support Web site: http://support.avaya.com/Copyright.
Trademarks
The trademarks, logos and service marks ("Marks") displayed in this site, the documentation(s) and product(s) provided by Avaya are the
registered or unregistered Marks of Avaya, its affiliates, or other third parties. Users are not permitted to use such Marks without prior
written consent from Avaya or such third party which may own the Mark. Nothing contained in this site, the documentation(s) and
product(s) should be construed as granting, by implication, estoppel, or otherwise, any license or right in and to the Marks without the
express written permission of Avaya or the applicable third party. Avaya is a registered trademark of Avaya Inc. All non-Avaya
trademarks are the property of their respective owners.
Downloading documents
For the most current versions of documentation, see the Avaya Support. Web site: http://www.avaya.com/support
Contact Avaya Support
Avaya provides a telephone number for you to use to report problems or to ask questions about your product. The support telephone
number is 1-800-242-2121 in the United States. For additional support telephone numbers, see the Avaya Web site: http://
www.avaya.com/support
3
Contents
Chapter 1
Customer service . . . . . . . . . . . . . . . . . . . . . . . . . . . . . . . . . . . . . . . . . . . . . . . 5
Navigation . . . . . . . . . . . . . . . . . . . . . . . . . . . . . . . . . . . . . . . . . . . . . . . . . . . . . . . . 5
Chapter 2
Introduction . . . . . . . . . . . . . . . . . . . . . . . . . . . . . . . . . . . . . . . . . . . . . . . . . . . 7
Chapter 3
Installing the Avaya 2050 IP Softphone . . . . . . . . . . . . . . . . . . . . . . . . . . . . . 9
Hardware and software requirements . . . . . . . . . . . . . . . . . . . . . . . . . . . . . . . . . . . . . . 9
Minimum PC requirements . . . . . . . . . . . . . . . . . . . . . . . . . . . . . . . . . . . . . . . . . . . 9
Supported Operating Systems . . . . . . . . . . . . . . . . . . . . . . . . . . . . . . . . . . . . . . . . 9
USB Audio Kit . . . . . . . . . . . . . . . . . . . . . . . . . . . . . . . . . . . . . . . . . . . . . . . . . . . . . 9
Installing the USB Audio Headset . . . . . . . . . . . . . . . . . . . . . . . . . . . . . . . . . . . . . . . . 10
USB FAQ . . . . . . . . . . . . . . . . . . . . . . . . . . . . . . . . . . . . . . . . . . . . . . . . . . . . . . . 11
Optional In-Use indicator (not provided with kit) . . . . . . . . . . . . . . . . . . . . . . . . . . 11
Installing the Avaya 2050 IP Softphone . . . . . . . . . . . . . . . . . . . . . . . . . . . . . . . . . . . 11
Server configuration . . . . . . . . . . . . . . . . . . . . . . . . . . . . . . . . . . . . . . . . . . . . . . . . . . 12
Avaya 2050 IP Softphone Configuration Utility . . . . . . . . . . . . . . . . . . . . . . . . . . . . . . 12
Server . . . . . . . . . . . . . . . . . . . . . . . . . . . . . . . . . . . . . . . . . . . . . . . . . . . . . . . . . . 14
Sound Devices . . . . . . . . . . . . . . . . . . . . . . . . . . . . . . . . . . . . . . . . . . . . . . . . . . . 15
USB Headset Adapter . . . . . . . . . . . . . . . . . . . . . . . . . . . . . . . . . . . . . . . . . . . . . . 16
Hardware ID . . . . . . . . . . . . . . . . . . . . . . . . . . . . . . . . . . . . . . . . . . . . . . . . . . . . . 18
Advanced Audio . . . . . . . . . . . . . . . . . . . . . . . . . . . . . . . . . . . . . . . . . . . . . . . . . . 19
Listener IP . . . . . . . . . . . . . . . . . . . . . . . . . . . . . . . . . . . . . . . . . . . . . . . . . . . . . . 20
About . . . . . . . . . . . . . . . . . . . . . . . . . . . . . . . . . . . . . . . . . . . . . . . . . . . . . . . . . . . 21
Accessing the Avaya 2050 IP Softphone help . . . . . . . . . . . . . . . . . . . . . . . . . . . . . . . 21
Registering the Avaya 2050 IP Softphone on Avaya BCM . . . . . . . . . . . . . . . . . . . . . 22
Licensing . . . . . . . . . . . . . . . . . . . . . . . . . . . . . . . . . . . . . . . . . . . . . . . . . . . . . . . . . . . 22
Node-locked licensing . . . . . . . . . . . . . . . . . . . . . . . . . . . . . . . . . . . . . . . . . . . . . . . . . 23
Licensing using the BCM HTTP server . . . . . . . . . . . . . . . . . . . . . . . . . . . . . . . . . 24
Downloading and installing the licensing server . . . . . . . . . . . . . . . . . . . . . . . . . . 25
License server components . . . . . . . . . . . . . . . . . . . . . . . . . . . . . . . . . . . . . . . . . 26
Chapter 4
Avaya 2050 IP Softphone interfaces . . . . . . . . . . . . . . . . . . . . . . . . . . . . . . 29
Primary User Interface . . . . . . . . . . . . . . . . . . . . . . . . . . . . . . . . . . . . . . . . . . . . . . . . . 29
Incoming and disconnected call pop-up notifications . . . . . . . . . . . . . . . . . . . . . . 30
System Tray Interface . . . . . . . . . . . . . . . . . . . . . . . . . . . . . . . . . . . . . . . . . . . . . . . . . 31
IP Softphone 2050 Installation Guide
4
Contents
Local Directory Interface . . . . . . . . . . . . . . . . . . . . . . . . . . . . . . . . . . . . . . . . . . . . . . . 32
Enhanced Accessibility Interface . . . . . . . . . . . . . . . . . . . . . . . . . . . . . . . . . . . . . . . . . 35
Additional configuration options . . . . . . . . . . . . . . . . . . . . . . . . . . . . . . . . . . . . . . 38
Active call status in Window title . . . . . . . . . . . . . . . . . . . . . . . . . . . . . . . . . . . . . . 38
Limitations . . . . . . . . . . . . . . . . . . . . . . . . . . . . . . . . . . . . . . . . . . . . . . . . . . . . . . . 38
Software Expansion Module interface . . . . . . . . . . . . . . . . . . . . . . . . . . . . . . . . . . . . . 38
NN40050-300
5
Chapter 1
Customer service
Visit the Avaya Web site to access the complete range of services and support that Avaya
provides. Go to www.avaya.com or go to one of the pages listed in the following sections.
Navigation
• “Getting technical documentation” on page 5
• “Getting product training” on page 5
•“Getting help from a distributor or reseller” on page 5
• “Getting technical support from the Avaya Web site” on page 5
Getting technical documentation
To download and print selected technical publications and release notes directly from the Internet,
go to www.avaya.com/support.
Getting product training
Ongoing product training is available. For more information or to register, you can access the Web
site at www.avaya.com/support. From this Web site, you can locate the Training contacts link on
the left-hand navigation pane.
Getting help from a distributor or reseller
If you purchased a service contract for your Avaya product from a distributor or authorized
reseller, contact the technical support staff for that distributor or reseller for assistance.
Getting technical support from the Avaya Web site
The easiest and most effective way to get technical support for Avaya products is from the Avaya
Technical Support Web site at www.avaya.com/support.
Avaya 2050 IP Softphone Installation Guide
6
Chapter 1 Customer service
NN40050-300
7
Chapter 2
Introduction
The Avaya 2050 IP Softphone is a Voice over IP application that enables users to communicate
over the LAN and WAN from their computers. This product combines the classic telephony
services of Avaya IP communications servers with computer-resident directory capabilities.
The Avaya 2050 IP Softphone presents the following benefits:
•
•
•
•
•
•
•
•
•
offers the rich set of telephony services of Avaya IP communications servers such as Meridian
1, Avaya CSE 1000, Business Communications Manager, Centrex, and SL-100.
offers the “universality” of a Windows-based application
encapsulates the operation of the IP 2004, providing all IP 2004 functionality in a familiar
interface wrapper. As per the IP 2004, the Avaya 2050 IP Softphone provides:
— Quality of Service (QoS) and authentication
— automatic detection of call server location using DHCP
— features and services are provided by the network (such as call features, calling line
identification, and voice mail)
reduces the set of wires required to the desktop by eliminating the need for separate computer
and telephone wires
presents an intuitive, flexible interface including:
— slide-out trays that provide access to frequently used features and services
— retracted trays that provide a smaller interface with full operational capabilities for a single
line
— viewable line status
— ten item lists for quick dial and call log access from both the main and system tray
interface
— customizable interface and directories
— multilingual interface
— programmable macro functions for programming lengthy dialing patterns
— hotkeys that map the computer keyboard to application buttons
can be operated from the Windows system tray, allowing the user to take and place calls
without interrupting other work
includes a directory application that provides “one-click” direct dialing, access to a variety of
directory types, quick dial lists, and incoming and outgoing call logs
provides immediate answers to user questions through online help
provides USB Audio Kit that has a controlled high quality audio environment. This adapter
provides:
— provides predictable, absolute audio levels
— uses standard Windows drivers
Avaya 2050 IP Softphone Installation Guide
8
Chapter 2 Introduction
•
•
— requires no additional software or drivers
— provides in-use lamp connector
provides user selectable ringing device to alert the user to incoming calls through speakers
when the headset is not being worn
supports G.723, G.729 and G.711 codecs for a operation at a variety of network connection
speeds
The intuitiveness of the Avaya 2050 IP Softphone interface is based on its similarity and
compatibility with the ergonomics of the IP 2004 Internet Telephone and Windows-based
applications. Training investment with the IP 2004 and network applications presented using the
IP 2004 are directly portable to Avaya 2050 IP Softphone use.
Moreover, the Avaya 2050 IP Softphone allows users to customize the interface to their own
preferences for:
•
•
•
•
volume of speaker and microphone
type of “receiver and speaker” (handset, headset, or hands-free communication)
language of interface
ringer device
The Avaya 2050 IP Softphone presents clearly identified windows to allow users to:
•
•
•
•
manage one or more communications in progress
access local or remote corporate directories
track and manage records of incoming and outgoing calls
access network resident services provided by the call server, such as voice mail
NN40050-300
9
Chapter 3
Installing the Avaya 2050 IP Softphone
This section describes how to install the Avaya 2050 IP Softphone and the Avaya USB Audio Kit.
Hardware and software requirements
Minimum PC requirements
•
•
•
•
•
Pentium Pro 200 MHz
256 MB memory
36 MB free hard-drive space (all languages)
USB port
Monitor settings: 16 bit High Color; 800x600 resolution or higher
Supported Operating Systems
•
•
•
Windows XP SP3
Windows Vista SP2 (32-bit)
Windows 7 (32-bit)
USB Audio Kit
Operation of the Avaya 2050 IP Softphone requires the use of either a Bluetooth headset
(Bluetooth Power Class 2 profiles) or the Avaya USB Audio Kit. The USB Audio Kit provides a
high quality predictable audio interface that is highly optimized for telephony applications. The
USB Audio kit allows the Avaya 2050 IP Softphone to have an absolute and predictable loss and
level plan implementation, which is necessary to meet TIA-810, FCC part 68 and its international
equivalents as well as the ADA requirements for the hearing impaired. With the USB Audio kit,
the Avaya 2050 IP Softphone can achieve performance rivaling or surpassing that of hardware
telephones.
The USB Audio Kit is fully-compliant with version 1.1 of the USB Device Specification and
Windows Plug & Play specifications. It is fully compatible with the suspend and resume functions
for effective use in battery operated laptops. It is functional on Windows XP, Windows Vista, and
Windows 7. No drivers or software are required for installation.
Avaya 2050 IP Softphone Installation Guide
10
Chapter 3 Installing the Avaya 2050 IP Softphone
In the box
•
•
•
•
•
USB Headset Adapter
Installation Guide (English and French)
USB cord
Telephony grade mon-aural headset
Lower cordset with quick disconnect
Connectors
•RJ-9 headset/handset jack or mini jack (depending on model)
• Accessory jack for “in-use” lamp (not on all models)
• USB device jack
Specifications
•
•
•
•
•
•
•
•
Native Audio format: 16 bit linear 8 KHz over USB, limited to 8 bit PCM logarithmic coding
in hardware
OS Compatibility: Windows XP SP3, Windows Vista SP2 (32-bit), Windows 7
Power Source: USB power provided from computer
Enumeration: Enumerates as USB Composite Device and USB Audio Device
Channels: Mandatory control channel for enumeration, Bi-directional isochronous channel
for audio
Electret Microphone Bias: 3 V
Maximum SPL Protection: Limited in headset
In-Use Lamp Connector: Isolated contact closure - polarity insensitive
Installing the USB Audio Headset
To install the USB Audio Headset
1
If you have a two-piece headset cord, connect the coiled lower cord to the headset cord with
the Quick Disconnect connector. Ensure the Quick Disconnect is securely fastened.
If you have a one-piece headset cord, go to the next step.
2
Connect the headset cord to the RJ9 jack, or mini jack, on the adaptor.
3
Connect the USB cable to the headset adaptor and to one of the USB jacks on the back of your
PC or USB hub.
4
The first time the headset adapter is plugged in, there is a delay while the Windows operating
system configures the device and locates appropriate driver software. During the installation
you can be prompted to supply the original Windows CD ROM so that the Windows operating
system can locate drivers.
NN40050-300
Chapter 3 Installing the Avaya 2050 IP Softphone
5
11
After you have installed the USB headset adapter, you must use the Avaya 2050 IP Softphone
Configuration Utility to select ‘USB Audio Device’.
USB FAQ
•
My computer doesn't have USB, can I use an add-on USB card?
The computer must have a USB connector. The USB Headset has not been tested on USB add
on or upgrade cards. Performance or operation is not guaranteed of these cards.
•
I don't have enough USB ports available, can I use a USB hub?
The USB Headset has been tested successfully behind a variety of USB hubs. It is not practical
to test on all, but no issues have been uncovered on the ones that have been tested. For best
results, use powered hubs.
Optional In-Use indicator (not provided with kit)
A 2.5mm output jack is provided next to the USB connector for activation of a visual in-use
indicator such as the 1127P Desktop Visual Alerter (Algo Communication Products Ltd.)
Note: Not all models of the USB Headset Adapter have the In-Use Indicator output jack.
Installing the Avaya 2050 IP Softphone
Note: If you have previously installed a version of the Avaya 2050 IP Softphone, you
must uninstall the old version (through Add/Remove Programs) before installing this
version.
Note: Install the Avaya USB Audio Kit before installing the Avaya 2050 IP Softphone.
By doing this, you are presented with the option of using the USB Audio Device during
installation of the Avaya 2050 IP Softphone.
The Avaya 2050 IP Softphone can be installed running the installation wizard from the Avaya
2050 IP Softphone CD.
You can use Active Directory to perform the remote installation of the Avaya 2050 IP Softphone
client (versions 3.1 and later). For more information on how to remotely install the Avaya IP
Softphone 2050, see Communication Server 1000 IP Phones Fundamentals (NN43001-368).
Avaya 2050 IP Softphone Installation Guide
12
Chapter 3 Installing the Avaya 2050 IP Softphone
To install using the Avaya 2050 IP Softphone CD
1
Exit any programs that are running.
2
Disable any anti-virus programs that are running.
3
Insert the Avaya 2050 IP Softphone CD into the CD-ROM drive of your computer.
If the install wizard starts, go to step 6. If the install wizard does not start, go to step 4.
4
Double-click the My Computer icon, and then double-click the CD icon.
5
Double-click the Setup icon.
6
Follow the instructions on the display to complete the installation.
7
Run the Avaya 2050 IP Softphone Configuration Tool to assign a server address and to
configure audio peripherals.
You can access the Avaya 2050 IP Softphone from the Start menu at Start > Programs > Avaya
> 2050 IP Softphone.
You can access the Avaya 2050 IP Softphone Configuration Tool from the Windows Control
Panel.
Server configuration
After you have finished installing the Avaya 2050 IP Softphone, you must configure the server to
recognize and accept calls to and from the Avaya 2050 IP Softphone. For information about how
to configure your server, refer to the documentation that came with your server.
Avaya 2050 IP Softphone Configuration Utility
You configure the Avaya 2050 IP Softphone using the settings dialog box.
To start the configuration utility using the Control Panel
•
Click Start > Control Panel > Avaya 2050 IP Softphone.
To start the configuration utility using the Start menu
•
Click the Start > All Programs > Avaya > Avaya 2050 IP Softphone > Avaya 2050 IP
Softphone Settings.
To start the configuration utility within the application
•
Click File > Settings.
The Avaya 2050 IP Softphone Settings utility has tabs for
NN40050-300
Chapter 3 Installing the Avaya 2050 IP Softphone
•
•
•
•
13
Server
Sound Devices
USB Headset Adapter
Additional tabs for system administrators
Avaya 2050 IP Softphone Installation Guide
14
Chapter 3 Installing the Avaya 2050 IP Softphone
Server
If your site uses DHCP:
1
Select the Automatic (DHCP) option.
Using DHCP is the default method of locating the call server.
If DHCP is used, no further configuration is required.
Note: To use DHCP, you need a DHCP server with call server IP address values
programmed as per the IP 2004.
Note: Using DHCP may not be appropriate for mobile users. These users commonly
want to connect to their office communications server rather than the local office
server.
If you are not using DHCP:
1
Clear the Automatic (DHCP) option.
2
Select the Server type you wish to configure: Primary, Secondary or Application.
3
Enter the IP address of the server.
Or
Enter the Name of the server.
If you do not know the server name or IP address and port number, ask your call server
administrator.
NN40050-300
Chapter 3 Installing the Avaya 2050 IP Softphone
15
4
Select the Server Type: Meridian 1, CS 1000, BCM, or CS1000M.
For example, select BCM if you are using an Avaya Business Communications Manager
system.
5
Enter the Port number.
6
Enter the number of Retries.
If the initial connection fails, the 2050 will attempt to re-connect the number of times indicated
by Retries
7
Select the Symposium check box to cause the 2050 to report itself as off-hook to the call
server.
For Symposium Call Center users, the 2050 must indicate that it is off hook to be recognized
as a Symposium agent device. ACD agents also must select the Symposium option
Sound Devices
Table 1 Select Sound Devices
Attribute
Description
Headset or
Handset
Microphone
Select the microphone used for making calls.
Select USB Audio Device.
Headset or
Select the speaker used for making calls.
Handset Speaker Select USB Audio Device.
Avaya 2050 IP Softphone Installation Guide
16
Chapter 3 Installing the Avaya 2050 IP Softphone
Table 1 Select Sound Devices (Continued)
Attribute
Description
Handsfree/
Paging/Ringing
Microphone
This is the microphone which is used when the handsfree device is selected in the interface. This
selection normally should match the Avaya USB Audio Kit which enumerates as a USB Audio
Device
Handsfree/
Paging/Ringing
Speaker
This is the speaker which is used when the handset free device is selected in the interface. It is
also the speaker which is used to play ring tone and the device pages are directed. This selection
normally should match the PC's speakers. This allows ring tone and pages to be heard over the
PC speakers rather than on the headset
USB Headset Adapter
Use this screen to configure your USB Headset Adapter.
Note: You must select the Headset Type to ensure optimal headset performance.
Table 2 USB Headset Adapter
Attribute
Description
Version
Shows the version of the USB Headset Adapter.
Note: If the USB Headset Adapter is not recognized or has a version number lower than 2.0, the
other features in this table are grayed out and unavailable.
NN40050-300
Chapter 3 Installing the Avaya 2050 IP Softphone
17
Table 2 USB Headset Adapter (Continued)
Attribute
Description
Headset Type
Select the type of headset that you have connected to the USB Headset Adapter.
Due to differences in headset construction, you may not get optimal audio performance when
using a headset that does not appear on the list. For optimal performance, always use one of the
headsets that appears on the Headset Type drop list.
Manual Override
Select one of the available cadences to enable the Manual Override feature. For a description of
the available cadences, refer to Table 3 on page 18.
When Manual Override is enabled, you can manually turn on the external lamp using the Avaya
2050 IP Softphone Smart Functions button on the USB Headset Adapter. For more information
about the Avaya 2050 IP Softphone Smart Functions button, refer to the Avaya 2050 IP
Softphone Help.
Select None to disable the Manual Override feature.
Headset
Disconnect
Select one of the available cadences if you want the external lamp to indicate when the headset is
disconnected from the USB Headset Adapter. For a description of the available cadences, refer to
Table 3 on page 18.
Select None if you do not want the external lamp to indicate when the headset is disconnected.
Active Call
Select one of the available cadences if you want the external lamp to indicate when there is an
active call on the Avaya 2050 IP Softphone. For a description of the available cadences, refer to
Table 3 on page 18.
If the USB Headset Adapter is selected as the Ringing Speaker, the external lamp also indicates
when there is a call ringing on the Avaya 2050 IP Softphone. For information about setting the
ringing device, refer to “Sound Devices” on page 15.
Select None if you do not want the external lamp to indicate when there is an active call.
Note: If you select a cadence for Active Call, the external lamp also turns on or flashes when
another application uses the audio channel for the USB Headset Adapter.
Message Waiting Select one of the available cadences if you want the external lamp to indicate when the Avaya
2050 IP Softphone message waiting light is on. For a description of the available cadences, refer
to Table 3 on page 18.
The Avaya 2050 IP Softphone message waiting light normally indicates when there is a message
waiting. However, most systems also turn on or flash the message waiting light when the Avaya
2050 IP Softphone is ringing.
Select None if you do not want the external lamp to indicate when the message waiting light is on.
Use backlight
Select this check box to enable the backlight for the USB Headset Adapter buttons.
Clear this check box to disable the backlight for the USB Headset Adapter buttons.
Note: When you enable the backlight, you can use the state of the backlight to quickly determine
if the Avaya 2050 IP Softphone is running. When the backlight is on, the Avaya 2050 IP
Softphone is running. When the backlight is off, the Avaya 2050 IP Softphone is not running.
Configure Smart
Functions
Click this button to set the options that are available when you press the Smart Functions button
on the USB Headset Adapter. For more information about the Smart Functions button, refer to the
Avaya 2050 IP Softphone Help.
Note: The External Lamp is an optional component. It normally is not included with the
USB Headset Adapter, and must be ordered separately. The external lamp also is known
as an “In-Use Indicator” lamp.
Avaya 2050 IP Softphone Installation Guide
18
Chapter 3 Installing the Avaya 2050 IP Softphone
If more than one External Lamp Indication option is enabled and active, the external lamp shows
the cadence of the option with highest precedence. The precedence of the External Lamp
Indication options from highest to lowest is: Manual Override, Headset Disconnect, Active Call,
and then Message Waiting. For example, if there is a message waiting and an active call, the
cadence for Active Call is used for the external lamp.
Table 3 External Lamp Cadences
Cadence
Description
On
The external lamp is on-solid.
Flash
The external lamp cycles at the following rate: 0.5 seconds on; 0.5 seconds off.
Flicker
The external lamp cycles at the following rate: 1.625 seconds on; 0.375 seconds off.
Blink
The external lamp cycles at the following rate: 0.5 seconds on; 1.5 seconds off.
Hardware ID
Note: This screen is intended for expert users only.
NN40050-300
Chapter 3 Installing the Avaya 2050 IP Softphone
19
Table 4 Hardware ID
Attribute
Description
Hardware ID
Do not change the information in the first or last box in the Hardware ID field.
The middle box contains the MAC address for the Ethernet card installed in your computer.
The Avaya 2050 IP Softphone uses the MAC address of the computer as its hardware ID. You
may have to change this value if there is more than one Ethernet card in the PC or if the PC is
using an extranet client that hides the true MAC address. For example, Avaya Contivity Extranet
Switch uses a single MAC address for all clients. This can potentially cause connection issues
with your communications server.
Auto-Create
Changes the MAC address that appears in the middle Hardware ID box.
If your computer has more than one Ethernet card (and, therefore, more than one MAC address),
click the Auto-Create button to cycle through the set of MAC addresses on your computer.
Firmware Version Shows the software version of the Avaya 2050 IP Softphone.
Advanced Audio
Note: This screen is intended for expert users only.
You can use this screen to override the communications server defined values.
Note: Changing the values on this screen should be considered a last resort if audio
quality issues are encountered.
Avaya 2050 IP Softphone Installation Guide
20
Chapter 3 Installing the Avaya 2050 IP Softphone
Table 5 Advanced Audio
Attribute
Description
Use
Communication
Server values
The Avaya 2050 IP Softphone uses the values assigned by the communications server.
This is the normal mode of operation.
Override
Communication
Server Values
In very rare cases where audio quality is adversely affected by network performance for a few
users, these values can achieve a workable balance of quality.
Listener IP
Note: This screen is intended for expert users only.
NN40050-300
Chapter 3 Installing the Avaya 2050 IP Softphone
21
This screen identifies the IP addresses and ports where the Avaya 2050 IP Softphone is listening
for UNIStim traffic. You can use this screen to override the port assignments when there is a
conflicting application on the computer.
Table 6 Listener IP
Attribute
Description
Use specific
address
Using a specific address can be useful in cases where there is more than one Ethernet card, and
an application conflict exists.
Port
This value can require adjustment if another application on the computer is using the same port.
The two applications can co-exist by moving the port or IP address to which the Avaya 2050 IP
Softphone is listening.
About
This screen identifies the version of the Avaya 2050 IP Softphone Configuration Utility. This
always matches the version of the Avaya 2050 IP Softphone application.
Accessing the Avaya 2050 IP Softphone help
After you have successfully installed the Avaya 2050 IP Softphone, you can access the Avaya
2050 IP Softphone help system. This help system provides detailed information about how to use
and configure the Avaya 2050 IP Softphone.
Avaya 2050 IP Softphone Installation Guide
22
Chapter 3 Installing the Avaya 2050 IP Softphone
To access the Avaya 2050 IP Softphone help from the Primary interface (Enhanced):
1
Start the Avaya 2050 IP Softphone.
2
On the menu bar, click Help.
3
Click Contents.
The Avaya 2050 IP Softphone help window appears.
Registering the Avaya 2050 IP Softphone on Avaya BCM
If you are using a Avaya BCM as your communications server, the first time you start the Avaya
2050 IP Softphone, you must register with the Avaya BCM system.
To register your Avaya 2050 IP Softphone on a Avaya BCM
system
1
Start the Avaya 2050 IP Softphone.
2
If a password prompt appears on the Avaya 2050 IP Softphone display, enter the registration
password and press the OK soft key.
If you do not know the registration password, contact your system administrator.
3
If a DN prompt appears on the Avaya 2050 IP Softphone display, enter the DN you want
assigned to this telephone, and press the OK soft key.
After the registration is complete, you do not need to go through the registration steps described
above, unless you deregister the terminal.
If the Avaya 2050 IP Softphone cannot register, or cannot find the communications server, refer to
the Avaya Business Communications Manager Installation — Devices (NN40170-304) for more
information about registering and deregistering IP telephones. For more information about
troubleshooting the licensing server, see Avaya Communication Server 1000 — IP Phones
Fundamentals (NN43001-368).
Licensing
Each Avaya 2050 IP Softphone requires a keycode license seat on the BCM. Additionally, the
2050 IP Softphone itself should be licensed.You can license the Avaya 2050 IP Softphone in one
of the following ways:
•
•
•
Node-locked licensing
Licensing using the BCM HTTP server
Downloading and installing the licensing server
NN40050-300
Chapter 3 Installing the Avaya 2050 IP Softphone
23
Node-locked licensing
The IP Softphone 2050 Release 4.0 supports the node-locked license solution, which allows a
license to be associated with a specific instance of the application based on the Hardware ID or the
Media Access Control (MAC) address of the network interface where the client is installed. This
solution eliminates the need for a license server to be located on the network. The embedded
server of the phone uses the locally stored license file to obtain the number of tokens required to
activate the features. The license file is generated by the KRS and is loaded to the phone using the
provisioning mechanism. The license file contains the following types of tokens:
•
•
SRS (Standard) tokens — valid when either the client firmware build date or the warranty date
are less then the contract date specified with the token
expiry-based keycode — expires based on an expiry date associated with the keycode
The licensing feature controls access to the call server. The 2050 IP Softphone validates the stored
license file.
You must first register your IP Softphone before you can generate a license file and download it to
the phone.
Note: Ensure the appropriate configuration file (.cfg) created and
uploaded to the TFTP server. The configuration file is required to specify
the license file type that can be downloaded to the phone.
For more information on registering IP phones, see Avaya Business Communications Manager 6.0
Installation — Devices (NN40170-304).
Application of the license using the node-locked method consists of the following steps:
1
Install the Avaya 2050 IP Softphone on a PC.
2
Obtain the Avaya 2050 IP Softphone hardware ID (see “Hardware ID” on page 18). Your
keycode supplier needs this information.
3
Obtain the license files from your keycode supplier.
4
Place the .license files in the default location of a TFTP server.
5
Set the TFTP server address in the i2050 Provisioning Server IP Address field.
6
Restart the Avaya 2050 IP Softphone.
The Avaya 2050 IP Softphone searches for the .cfg and keycode information and installs the
license, allowing the Avaya 2050 IP Softphone to connect to the BCM.
For more information about configuring node-locked licensing, see Avaya Communication Server
1000 — IP Phones Fundamentals (NN43001-368), which is available at www.avaya.com/support
under Avaya Communications Server 1000.
Avaya 2050 IP Softphone Installation Guide
24
Chapter 3 Installing the Avaya 2050 IP Softphone
Licensing using the BCM HTTP server
The simplest method of licensing an Avaya 2050 IP Softphone is through the BCM HTTP
licensing server. License files are served from the BCM to the Avaya 2050 IP Softphone,
unlocking the softphone and enabling full functionality. License files are specific to each
installation of the Avaya 2050 IP Softphone.
Using this licensing method, you must generate a license for each Avaya 2050 IP Softphone that
you install. The Avaya 2050 IP Softphone must be installed on a PC and you must obtain the
required licensing files from your keycode supplied before you start this procedure.
Licensing using the BCM HTTP server is part of node-locked licensing methods. The Avaya 2050
IP Softphone uses two types of licensing methods: server-based licensing and node-locked
licensing. Node-locked licensing can be applied to the Avaya 2050 IP Softphone by licensing
using the BCM HTTP server.
Note: The BCM HTTP licensing server is only supported on BCM 6.0
platforms.
1
In the Business Element Manager Configuration tab, navigate to Resources > Telephony
Resources.
2
In the Configured Device column of the Telephony Resources table, select IP Sets.
The Details for Module panel appears below the Telephony Resources table.
3
In the IP Terminal Global Settings tab of the Details area, click Upload.
The Import Files dialog appears.
4
In the Import files window, click Browse to locate the licensing files obtained from your
keycode supplier.
5
Select all the i2050 licensing files obtained from your keycode supplier.
6
Click Select files.
7
Click OK.
The files upload to the BCM and appear in the IP clients configuration files area.
8
Configure the Avaya 2050 IP Softphone to search for the files on the BCM. In the 2050 IP
Softphone Settings window, click Server.
9
In the Provisioning Server field of the Server panel, ensure the Protocol is set to HTTP and
that the URL field contains the location of the BCM.
10 Click OK.
You can now register the phone.
NN40050-300
Chapter 3 Installing the Avaya 2050 IP Softphone
25
Downloading and installing the licensing server
The License Server Manager and the vendor daemon make up the License Server system. The
License Server Manager is the main point of contact for Avaya 2050 IP Softphone Clients, which
require license certificates. This method does not require a license to be generated for each Avaya
2050 IP Softphone on the KRS. Instead, a number of seats can be purchased and applied to the
Licensing Server, which then controls the number of Avaya 2050 IP Softphone installations that
can connect to the BCM.
If an Avaya 2050 IP Softphone is licensed via the Licensing Server method, the Avaya 2050 IP
Softphone uses a heartbeat mechanism to validate the license every two minutes. If the heartbeat is
lost, that is, if the Avaya 2050 IP Softphone cannot connect to the server, the Avaya 2050 IP
Softphone tries to reconnect five more times. If the connection cannot be re-established, then the
Avaya 2050 IP Softphone loses its licence and its connection to the BCM. The PC on which the
Licensing Server is installed must be available at all times.
You can install the license server components on any machine (PC) running other applications,
which runs one of the following operating systems:
•
•
•
•
•
Microsoft Windows XP
Microsoft Windows 2003 Server
Microsoft Windows Vista
Microsoft Windows 7
Microsoft Windows Server 2008
The Licensing Server requires ports 27000 and 27001 to be accessible.
You can modify the TCP/IP port number of the License Server Manager (lmgrd) in the SERVER
line. The SERVER line specifies the host name and host ID of the license server system and the
TCP/IP port number of the License Server Manager.
The format of the SERVER line is SERVER host hostid [port].
Table 7 SERVER line elements
Field
Description
host
The system host name or IP address.
hostid
The host ID generated by the Get Host ID command. KRS requires
the host ID in order to provision the server system with valid
licenses.
port
TCP/IP port number to use. A valid number is any used number
between 0 and 64000. If you do not specify a TCP/IP port number,
on of the default ports (27000-27009) is used.
You can use one of the following options to start the License Server Manager:
•
•
manual server
configure as a service
If the server is run as "manual server” a console window appears on the desktop, which displays
the output of both the lmgrd.exe and nortelip.exe processes.
Avaya 2050 IP Softphone Installation Guide
26
Chapter 3 Installing the Avaya 2050 IP Softphone
You can select one of the following options from Start > All Programs > Avaya > 2050 IP
Softphone Licensing Server > Manual Server:
•
•
•
Restart Licensing Server
Shut Down Licensing Server
Start Up Licensing Server
If the server is run as “server service” the server can supply licenses even when you are not logged
on to the computer. You can observe the status of the service in the Windows Services
administrative tool. The output of the lmgrd.exe and nortelip.exe processes writes to a log file
called “ServiceLog.log” in the installation path of the licensing server.
You can select one of the following options from Start > All Programs > Avaya > 2050 IP
Softphone Licensing Server > Server Service:
•
•
•
Install Licensing Server as a Service
Uninstall Licensing Server Service
Restart Licensing Server Service
License server components
The License Server includes the following components:
•
•
•
vendor daemon–service which provides license rights to 2050 IP Softphone clients
(nortelIP.exe)
License Server Manager (lmgrd.exe)
FLEXnet Licensing Administration Tools
— command line tools available with the installer
— lmtools.exe–graphical user interface (GUI) for license server management
For FLEXnet Licensing and license management provided by Macrovision, go to
www.macrovision.com.
To download the license server software
1
Go to www.avaya.com/support.
2
Select “Phones, Clients & Accessories”
3
Select “2050 IP Softphone” on the 2050 IP Softphone page.
4
Select “Major Release”
5
Select “2050 IP Softphone Release 4.0”.
6
Select “setup_server.exe”.
To install the license server software
1
On your license server PC, double-click the setup_server.exe file.
The Welcome screen appears.
NN40050-300
Chapter 3 Installing the Avaya 2050 IP Softphone
27
2
Click Next.
3
If you agree with the terms of the License Agreement, select the appropriate option and click
Next.
The Installshield Wizard appears.
4
Click Next.
5
Choose the installation path of the target directory for the license server component files.
A confirmation window appears.
6
Click Next. A progress bar appears to show the progress of the installation.
7
After the installation completes, select Install as a service if you want to install the license
server as a Windows Service.
8
Click Finish to complete the installation.
Obtaining a valid license
For more information about obtaining a valid license, see http://www.avaya.com/support.
To verify user licenses
1
Select Run... from the start menu.
2
enter cmd in the Run... window.
3
Click OK. A command prompt window appears.
4
From the command prompt, go to the license server software directory, for example,
C:\Program Files\Avaya\2050 IP Softphone Licensing Server.
5
At the prompt, enter lmstat -A.
The number of user licenses and the number of licenses in use are displayed.
Avaya 2050 IP Softphone Installation Guide
28
Chapter 3 Installing the Avaya 2050 IP Softphone
NN40050-300
29
Chapter 4
Avaya 2050 IP Softphone interfaces
This chapter describes the following Avaya 2050 IP Softphone interfaces:
•
•
•
•
Primary User Interface, which provides access to features and line appearances
System Tray Interface, which provides operation of the Avaya 2050 IP Softphone from the
Windows system tray
Directory Interface, which offers access to internal and external databases (directory, personal
address book, call logbook, quick dial lists)
Enhanced Accessibility Interface, which organizes interface elements into intuitive categories
with customizable fonts and icons for users with disabilities.
Primary User Interface
The Avaya 2050 IP Softphone Primary User Interface provides call control and access to other
network services. The display area and application buttons are mapped directly from the IP 2004
Internet Telephone. Therefore, knowledge of one interface is directly portable to the other,
reducing training costs.
Figure 1 Primary Interface
Line keys
Line keys
Display
Navigation
arrows
Quit
Services
Soft keys
Inbox/Messages
Outbox/Shift
Directory
Copy
Release
Expand
Answer
Hold
Volume up
Volume down
Mute
Speaker
Dialpad
Within the Primary User Interface, the computer keyboard provides hotkeys for one-press access
to common features:
•
•
•
answer (Enter)
release (F12)
hold (F5)
Avaya 2050 IP Softphone Installation Guide
30
Chapter 4 Avaya 2050 IP Softphone interfaces
•
•
•
•
softkeys/interactive keys (F1-F4)
alphabetic keys map to numbers as per IP 2004 dialpad mapping
arrow keys map to navigation keys
Alt-V paste/inserts data to the interface (For example, you can copy a phone number from
Outlook, and paste it into the Avaya 2050 IP Softphone interface.)
Incoming and disconnected call pop-up notifications
BCM 6.0 supports both incoming call pop-up notification and call disconnect pop-up notification
on the Avaya 2050 IP Softphone (version 4.0 only). This feature is especially useful if the Avaya
2050 IP Softphone is minimized or operational in the System Tray.
Incoming call pop-up notification identifies the call by its DN, Calling Part Name, and Calling
Party Number. When either party (caller or receiver) disconnects either an incoming or outgoing
call, the Avaya 2050 IP Softphone displays a disconnect call pop-up notification identifying only
its own DN. The pop-up window behaviour is determined in the Notifications area of the Avaya
2050 IP Softphone Settings options.
Figure 2 Call pop-up notification configuration settings
NN40050-300
Chapter 4 Avaya 2050 IP Softphone interfaces
31
Incoming calls generate a call pop-up window in the lower right corner of the windows desktop.
Users can answer a call from the pop-up window, or can launch the Avaya 2050 IP Softphone by
clicking the Open button.
Figure 3 Incoming call pop-up notification on desktop
When the call is ended by either party, the Call Disconnected display appears. This pop-up
window appears if the Avaya 2050 IP Softphone is minimized or operating in the System Tray.
Figure 4 Disconnected call pop-up notification on desktop
System Tray Interface
Many of the Avaya 2050 IP Softphone features are available from the System Tray Interface. This
interface enables you to operate the Avaya 2050 IP Softphone without interrupting your workflow.
For example, you can answer an incoming call from the system tray without launching the Primary
User Interface.
Avaya 2050 IP Softphone Installation Guide
32
Chapter 4 Avaya 2050 IP Softphone interfaces
Figure 5 System Tray Interface
Toggle between
Headset and
Handset
Answer call
(also double-click
system tray icon)
Handsfree
Release a call
Hold a call
Mute
Make a call
Features Menu
Macros list
Open Primary Interface
Close Primary Interface
Close menu
Easy access to the Directory, Inbox, and Services is provided by fly-out menus.
Local Directory Interface
The Avaya 2050 IP Softphone Directory Interface allows the user to maintain a personal directory
for placing calls. The directory can be stored with the Avaya 2050 IP Softphone itself (by default
in a local file named Directory.mdb), or linked to external directories. Linking to LDAP, Outlook,
Windows Address Book (WAB), and ACT! directory types is supported.
Users can create, modify, and delete entries in the local directory, and can copy entries from
external directories, the redial list and the caller lists into the local directory (select an entry,
right-click and select “Add to Local Directory …”).
Directory lists can be filtered in simple or complex ways to show, for example, people whose last
name starts with “B” and who work for “Avaya”.
Ten items from each of the Quick Dial list, Caller list ad Redial list also viewable from the Primary
User Interface and the System Tray Interface.
The Quick Dial list is a shortcut to entries stored elsewhere (in the local directory or in an external
directory). Callers list and Redial list are stored as lists within the directory storage file of the
Avaya 2050 IP Softphone. Some communications servers do not provide caller identification to
the Avaya 2050 IP Softphone.
NN40050-300
Chapter 4 Avaya 2050 IP Softphone interfaces
33
Figure 6 Directory interface
Delete Search
Call
Filtered
Edit
List
New
Call Logs (Redials and Callers Lists)
Quick Dial List
Local / Personal Directory
Calls can be made by selecting a contact entry, and then:
•
right-clicking and selecting which of the contact numbers to call.
or
•
pressing the call function at the top of the directory window.
Avaya 2050 IP Softphone Installation Guide
34
Chapter 4 Avaya 2050 IP Softphone interfaces
Figure 7 Directory interface - make a call
Make a call
Figure 8 Directory interface - adding new groups
(1) Right click on the shortcut bar
NN40050-300
(2) Select Add New Group
Chapter 4 Avaya 2050 IP Softphone interfaces
35
Enhanced Accessibility Interface
The Enhanced Accessibility interface provides information grouped into 5 major sections. Three
of the sections, Line Keys, Voice Menu and Services Menu may be either expanded or collapsed
depending on the need for the additional information and functions to be revealed. In addition, The
font size, style, and color of interface is customizable.
The following provides a detailed description of each interface element.
Figure 9 Enhanced Accessibility Interface
Avaya 2050 IP Softphone Installation Guide
36
Chapter 4 Avaya 2050 IP Softphone interfaces
The following table describes the elements of the Enhanced Accessibility Interface
Table 8 Enhanced Accessibility Interface elements
NN40050-300
Element
Description
Indicators
Includes two UI elements.
Messages indicates if you have a voice mail
message. Values are No VM or VOICE
MESSAGE.
Mute indicates if the active call is muted. Values
are Mute On and Mute Off.
Line keys
Includes 6 buttons where you can program lines
and features. An individual button can be
programmed as either a line key or a feature key
(subject to server restrictions).
By default the Line keys group is expanded. It can
be collapsed by clicking on Line keys group name.
A line key represents a directory number, a line
appearance or a dedicated external line. Pressing
a line key will give a dial tone. You can then make
a call, or answer an incoming call.
A directory number, sometimes called a primary
line, is a system wide, uniquely identified line key.
When your directory number is dialed the server
routes calls to your directory number on your set.
This is the simplest variant of a line key and is very
similar in concept to a residential phone number.
All active sets have an associated directory
number.
A line appearance is a server feature which allows
users to have virtual appearances of each others
directory numbers. For example, co-workers who
have been given line appearances of your directory
number may pick up your calls if you are
unavailable.
Display
Provides server information, including current
display contents, comprised of up to four lines of
text containing the CLID information for incoming
calls if available. If using a directory application this
area can present a callers list or directory entries
depending on the application features.
Chapter 4 Avaya 2050 IP Softphone interfaces
37
Table 8 Enhanced Accessibility Interface elements
Element
Description
Voice menu
Includes 4 buttons for call processing.
Volume Up and Volume Down changes the
volume level of speech path during the call and
volume level of ringing tone during incoming call.
Headset and Handsfree buttons make or answer
calls using appropriate audio paths.
By default Voice menu is expanded on the screen.
It can be collapsed by clicking on Voice menu
group name.
Services menu
Includes 7 buttons that provide call server features:
Msg/Inbox - accesses the voice mail application
to listen to messages.
Shift/Outbox - provides access to voice mail
application to compose an outgoing message or
switch between line keys pages.
Quit - exits from the current display menu if one is
in active.
Directory - accesses the network directory
application.
Expand - accesses GXAS server applications.
Services - Selects a feature. Specific features
depend on how the call server administrator has
configured your set. Examples of features which
can be made available here include: Hot Desking,
Do Not Disturb, Page, Call Park, Call Pickup
Directed, Call Pickup Group, Voice Call, Speed
Dial, Message Send, Link, Ring Again, Voice Call
Deny, Call Forward, Conference, Transfer,
Background Music, Last Number Redial.
The same functionalities can be called from
Keys->Features menu.
The Keypad button displays the new dialog with
digit keys.
By default the services menu is expanded. It can
be collapsed by clicking on Services menu group
name.
You can navigate the Enhanced Accessibility Interface using mouse clicks or by using the
following keyboard shortcuts:
•
•
•
•
•
Tab - Move to the next field
Shift + Tab - Move to the previous field
Space bar - Execute the operation at the current cursor location, if available. For example, if
the current cursor location is on a line key or a softkey, that function is executed. If the current
cursor location is on a display line or the time or date field, nothing will be executed.
Up arrow - In a call server menu, move the cursor up to the previous selection.
Down arrow - In a call server menu, move the cursor down to the next selection.
Avaya 2050 IP Softphone Installation Guide
38
Chapter 4 Avaya 2050 IP Softphone interfaces
Additional configuration options
The following options can be configured according to your needs or preferences.
•
•
•
•
•
Numeric/Alphabetic feature - you can choose whether numeric or alphabetic character display
on the keypad by selecting Edit > Input mode. Note that Dragon users can dictate the number
without the keypad as long as there is dial tone.
Font - You can change the font type, size, style, and color of both the interface elements and
the focus font to meet individual needs by selecting Change > Change Font.
Color - You can change the color of indicators (for example Mute on, or Voice message
indicators) by selecting Change > Change Color.
Style - You can change the style of the Enhanced Accessibility Interface to meet visual needs
or preferences by selecting Change > Change Style.
Icons - You can choose to view the Enhanced Accessibility Interface with text and icons, icons
only, or text only by selecting the appropriate option from the Icons menu.
Active call status in Window title
The accessibility interface window title indicates the current call status. You will see "Incoming
call" during ringing for an incoming call, "On Call" during an active call and "On Hold" when you
have a call on hold.
If your 2050 IP Softphone is in background, you can quickly check the call state from the
Windows Task Bar. JAWS users can simply hit a JAWS keystroke to read the title of the window
to view the status.
The feature is implemented for the Accessibility mode only.
Limitations
The following limitations apply to the 2050 IP Softphone for Windows Release 4.0.
-The Graphical External Application Server (GXAS) interface (added in Release 3.1) is not
compliant with the accessibility feature;
-KEM is not supported for accessibility mode.
Software Expansion Module interface
The Avaya 2050 IP Softphone provides a Software Expansion Module to support extra feature or
autodial buttons. The Avaya 2050 IP Softphone Expansion Module emulates the Avaya 2004 IP
Deskphone Key Expansion Module with 54 keys. that the user can configure.
Note: Calls arriving on keys on the software Expansion Module do not
support incoming and disconnect pop-ups.
NN40050-300
Chapter 4 Avaya 2050 IP Softphone interfaces
39
Users can configure the expansion module buttons using the usual button programming features
through the interface. Administrators can use the expansion module buttons or Business Element
Manager (Telephony > Sets > Active Sets > Capabilities and Preferences > CAP/KIM Button
Programming tab). To monitor lines, Administrators can configure the Software Expansion
Module as a CAP Assignment in Business Element Manager under Telephony > Global Settings >
CAP Assignment.
To display the Software Expansion Module, click on the Avaya logo and navigate to View >
Expansion Module.
The Software Expansion Module loads, and displays the buttons functions and features as
programmed. Use the scroll bar on the right-hand side of the expansion module window to view
and locate all the buttons.
Figure 10 Avaya 2050 IP Softphone Expansion Module navigation
Avaya 2050 IP Softphone Installation Guide
40
Chapter 4 Avaya 2050 IP Softphone interfaces
Figure 11 Avaya 2050 IP Softphone with Expansion Module
NN40050-300