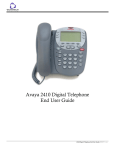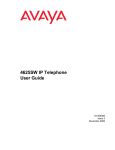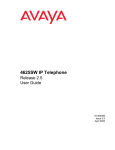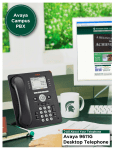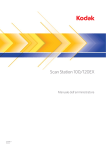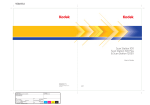Download Avaya 4620SW IP Telephone End User Guide
Transcript
Avaya 4620SW IP Telephone
End User Guide
4620SW IP Telephone End User Guide | 1 | P a g e
Table of Contents About Your Telephone ........................................................................................................................................... 3 Telephone Diagram .............................................................................................................................. 4 About the Feature Key Expansion Unit (EU24) ....................................................................................... 6 Navigating Application Screens ............................................................................................................................. 6 IP Telephony Applications ..................................................................................................................................... 7 Phone Application ................................................................................................................................ 7 Speed Dial Application ......................................................................................................................... 7 Call Log Application ............................................................................................................................ 7 Web Access Application ........................................................................................................................ 7 4620SW Telephone Options .................................................................................................................. 7 Call Appearances .................................................................................................................................................... 7 Automatic Dialing................................................................................................................................................... 8 Entering Data on Speed Dial Screens ..................................................................................................................... 8 Entering Characters Using the Dialpad ................................................................................................... 8 Editing During or After Entry ............................................................................................................... 8 Name Entry Example ........................................................................................................................... 9 Conventions ............................................................................................................................................................ 9 Feature Finder ....................................................................................................................................................... 10 Hold....................................................................................................................................................................... 11 Transfer ................................................................................................................................................................. 11 Conference ............................................................................................................................................................ 12 Call Log ................................................................................................................................................................ 12 Reset Phone........................................................................................................................................................... 13 Mute ...................................................................................................................................................................... 14 Speakerphone ........................................................................................................................................................ 14 Speed Dial ............................................................................................................................................................. 15 Redial .................................................................................................................................................................... 17 Tones and Their Meanings.................................................................................................................................... 18 Ringing Tones ................................................................................................................................... 18 Feedback Tones.................................................................................................................................. 18 Interpreting Display Icons..................................................................................................................................... 19 Troubleshooting .................................................................................................................................................... 19 Basic Troubleshooting Chart ............................................................................................................... 19 Troubleshooting IP Telephony Applications .......................................................................................... 20 Glossary ................................................................................................................................................................ 21 4620SW IP Telephone End User Guide | 2 | P a g e
About Your Telephone
The 4620SW Telephone is an innovative telephone that gives you access to the World Wide Web while offering the latest
features and applications. The large display area allows up to 12 application-specific buttons to be presented and labeled at one
time. Additionally, 12 Line/Feature buttons, 4 softkeys, and numerous other fixed buttons provide access to powerful
capabilities such as call server-based features, speed dialing, a Call Log, and a WML (Wireless Markup Language, a Web
development protocol) browser. This last feature provides access to Web sites tailored specifically for devices with smaller
display screens (such as cell phones and Personal Data Assistants).
In addition to the features and applications described above, the 4620SW provides a robust menu of options to customize your
phone preferences.
Your telephone's display area coincides with how the Line/Feature buttons are administered by your System Administrator.
The 4 softkeys (which assist you in using 4620SW applications and features), 14 standard (labeled) buttons (which assist in
telephone operation and call handling), a built-in, two-way speakerphone, and an infrared interface combine to provide ease of
use and flexibility. The telephone is attached to an adjustable stand, which allows you to optimize your viewing position using
the button on the back of the stand.
4620SW IP Telephone End User Guide | 3 | P a g e
Telephone Diagram
This diagram illustrates the face of the 4620SW IP Telephone, and contains numbered "callouts" which identify the phone's
primary features and buttons.
Callout
Number
Button/Feature
Name
Button/Feature
Description
1
Message Waiting
Lamp
)
(
When lit, indicates you have a message waiting on your voice messaging system. This
indicator can also be optioned to flash for incoming calls.
2
Display
The display screen is 4 inches by 2.9 inches. Information displayed varies according to the
application/function currently active. When the phone is idle, the top area displays the
current date and time; when someone is calling you, the name/phone number of that
person is displayed there. The display has eight lines (six lines of which are devoted to the
current application, one line showing softkey labels for the current application, and one
line for Help and other procedural messages) and four grayscale colors used to indicate
activity.
3
Line/Feature buttons Twelve Line/Feature buttons provide both call appearances (lines for incoming and
outgoing calls) and application-specific functionality.
)
(
4
Softkeys
(
)
Used to navigate to, or initiate application-specific actions, such as Call a number, Cancel
the current activity, Save entered data, and Store a speed dial label.
5
Phone/Exit
Displays the Phone application main screen or, if applicable, exits the current call serverbased feature and normalizes the display.
(
)
4620SW IP Telephone End User Guide | 4 | P a g e
6
(
7
Displays the Options main screen, from which display and application settings can be
updated.
Options
)
Page Right/Left
)
(
Shifts from one page to another in the same application, when the display presents the
). These buttons have no effect when the Paging Indicator is not
"paging indicator”
displayed.
8
Speaker LED
Indicator
Lights steadily when the Speakerphone is active.
9
Speaker
Accesses the Speakerphone feature.
(
)
10
Headset LED
Indicator
Lights steadily when the headset is active.
11
Headset
With a headset connected, changes audio control from the handset or speaker to the
headset.
(
)
12
Mute LED Indicator
Lights steadily when the handset or headset is muted.
13
Mute
Turns off the active Speakerphone, handset, or headset microphone, to prevent the other
person from hearing you.
(
14
)
Volume Control
(
)
(
)
Adjusts the handset, speaker, headset, or ringer volume, depending on which item is in
use. As you increase or decrease the volume, the top display area provides either a speaker,
headset, handset, or ringer icon to indicate for which item you are adjusting volume,
followed by a visual "volume meter" showing the volume level. This button also controls
the volume of the key click sounds, made when you press fixed buttons on the phone such
as the dialpad or softkeys.
15
Headset Jack
Provides a port for connecting a headset on the underside of the phone.
16
Hold
Red button used to place a call on hold.
(
17
Transfer
(
18
20
)
Redial
(
Sets up conference calls with more than one other person.
)
Drop
(
Transfers a call to another phone.
)
Conference
(
19
)
)
Drops the last person added to a Conference call or ends the current call, if you are not on
a Conference call.
Redials the last number dialed from the phone or displays a list of the last six numbers
dialed for selection, as set using the Options button.
21
Numeric (Dialing)
Pad
Standard 12 button pad for dialing phone numbers.
22
Feature Key
Expansion Unit
Connection Jack
Provides a port (on the underside of the phone) for connecting the optional EU24 (Feature
Key Expansion Unit), which provides additional telephone Feature buttons.
4620SW IP Telephone End User Guide | 5 | P a g e
About the Feature Key Expansion Unit (EU24)
The Feature Key Expansion Unit is an optional device that can be connected to your 4620SW IP Telephone. The EU24
contains 24 buttons onto which additional IP Telephone features and/or call appearances (incoming/outgoing lines) can be
administered by your System Administrator.
For information about this Avaya product, see our Web site at: http://www.avaya.com/direct. For usage instructions, see the
"Feature Key Expansion Unit User Guide" (Document Number 555-250-702, available on the http://www.avaya.support.com
Web site).
Navigating Application Screens
Your 4620SW IP Telephone uses a combination of Phone Feature buttons, Line/Feature buttons, and Softkeys to allow you
maximum flexibility in operating the phone and working with its applications.
Phone Feature buttons are used in the Phone application and appear on the face of the telephone around the dialpad. Phone
buttons have an icon on the top of the button, to indicate the button's function. These buttons provide mostly call-handling
features like Transfer, Conference, Hold, or Redial. Two new phone feature buttons available on the 4620SW are Phone/Exit
) - used to exit call server-based features and restore the Phone screen to the display), and Options (
) - used to
(
access the Options function to set certain phone parameters and view phone/server/connection status and other information for
troubleshooting).
) between the Phone/Exit and Options buttons) are also considered phone
The Page Right and Page Left buttons (
buttons, and are used to move forward (Right Arrow) or backward (Left Arrow) from one display screen to another. These
) you may see on an application screen. Paging indicators
paging buttons work in conjunction with the paging indicators (
show that a screen has more than one page, and allow you to navigate forward and back through those additional pages.
To activate the function or feature represented by a phone button, simply press the appropriate button.
) appear on both sides of the display area. These buttons provide call appearances (Lines) and other
Line/Feature buttons (
call-related features (as administered by your System Administrator) in the Phone application, and serve as application-specific
buttons in the Call Log, or other applications. For example, pressing a Line/Feature button in the Call Log application can
select the entry to which it corresponds, allowing you to take further action with your selection. When entering text on a screen
(for example, labeling a Speed Dial button), several Line/Feature buttons also provide editing features like inserting a comma
or backspacing.
An example of the difference between a Line/Feature button's functionality in the Phone application versus other applications
is as follows: if you are in the Phone application (the default display screen) and want to call someone, you press the first
Line/Feature (call appearance) button and dial your party. But if you are in the Call Log application, pressing the first
Line/Feature button selects (highlights) the first call log entry and displays detail information about that call.
In addition to the call-related icons and features, the icons and background display colors are associated with certain
administrable features on the call server, and may appear on the display. Several features, such as flash, wink, and flutter, are
associated with Call Center operations, and may not apply to many 4620SW users.
Icon
Description/Condition
Feature Button Display
Background Color
None Feature is on/active.
White
None Feature is off/inactive.
Light Gray
None Feature denied (Broken Flutter). This is a temporary condition, accompanied by an "error
beep" the first time it occurs. This condition then changes to the off/inactive state.
Light Gray
None Idle; indicates a (call appearance) line is available.
White
4620SW IP Telephone End User Guide | 6 | P a g e
Ringing; indicates an incoming call is arriving on this line.
White
Active; indicates the line is in use.
Light Gray
On Hold; indicates a call is on hold on this line.
Dark Gray
(Soft) Hold; indicates this line's call was put on hold pending a conference or a transfer.
Dark Gray
Flash; used for Call Center operations.
Light Gray
Flutter; used for Call Center operations.
Light Gray
Wink; used for Call Center operations.
Light Gray
Four softkeys (
) appear directly below the display area, and allow you to access the other 4620SW applications and then
perform application-specific functions, like add, save, edit, delete, or cancel. The labels above the softkeys reflect their function
relative only to that specific screen.
IP Telephony Applications
Your 4620SW IP Telephone provides four applications (Phone, Speed Dial, Call Log, and Web) plus an Options function to
define settings, personalize your phone, and troubleshoot certain functions. All applications appear in the display area, accessed
by the softkeys appearing below the display.
A brief description of each application follows.
Phone Application
The Phone application is the primary application, through which you make and receive calls, and perform call-handling
operations such as conference calling or transferring calls to another phone.
The "About Your Telephone" section provides information on using the Phone application.
Speed Dial Application
The Speed Dial application provides access to speed dial buttons, which facilitate automatic dialing. Use this application to set
up buttons for speed dialing, update speed dial button label information, or remove the label from a speed dial button.
Call Log Application
The Call Log application provides three lists, each showing up to 30 outgoing, incoming answered or missed calls. Use this
application to call a person directly from the Call Log display and to add a log entry's name and phone number to a speed dial
button. In addition, you can disable the Call Log for privacy purposes by setting the Call Log Disable option.
Web Access Application
The optional Web Access application allows you to access Web pages reachable via links from a Home page (and connected
pages) as administered by your System Administrator. Depending on the Home page links available, you may browse
Corporate intranet sites or browse the World Wide Web.
4620SW Telephone Options
The Options function, accessed using the Options (
) button below and to the right of the display area, lets you set
certain phone parameters (such as display area contrast and how you want the Redial button to work) and view telephone
status screens for troubleshooting or information purposes.
Call Appearances
In the Phone application, a call appearance, by default, takes up the entire display width, while administered feature buttons
take up half the display width. When a call appearance is full-width, the Line/Feature buttons on either side of that row can be
4620SW IP Telephone End User Guide | 7 | P a g e
used to select that call appearance, and generally, all call-associated messages for that call appearance on that row. When a call
appearance is half-width (for example, the full width default has been changed), only the Line/Feature buttons on the
appropriate side of that row can be used to select that call appearance; in this case, call-associated messages for that call
appearance show on the top display line instead.
Automatic Dialing
Automatic dialing features include:
• redialing a previously called number,
• speed dialing a number programmed on a Speed Dial button,
• using an administered Abbreviated Dialing Feature button to initiate a call,
• dialing a party listed on your Call Log, or
• dialing a party from a Web page displayed via the Web Access application.
Note: The IP Telephone often receives telephone numbers through the Call Log or Web Access application that are not
immediately "dialable." For example, the Call Log may contain an incoming call from the following U.S. phone number: 732555-1234. In general, if you try to dial that number as is, the call would not go through - you would first have to dial one or
more digits to obtain an outside line, access your corporate telephone network, or add some other code before you can return
the call. As of Release 1.8, the IP Telephone can, if appropriately administered, automatically dial those "extra" digits for you,
so that with one touch, the telephone automatically dials 91-732-555-1234. Your telephone administrator has information on
setting up this Enhanced Dialing capability.
Entering Data on Speed Dial Screens
If you are unfamiliar with entering data using a telephone dialpad or using softkeys for editing functions, review this section
before adding or updating a Speed Dial button.
Entering Characters Using the Dialpad
Use the dialpad keys 0 through 9, * and # to enter characters in a Name or Number field.
To select a field, press the Line/Feature button on either side of the field to which you want to move.
When entering a Name, the first press of a dialpad key displays the first alphabetic character associated with that key to the
right of the current cursor position; this character is shown in upper case and the cursor does not move. A subsequent press of
the same key replaces the character shown with the next alphabetic character assigned to that key (still in upper case), or the
number assigned to that key, if all three alphabetic characters have been displayed.
For example, pressing the "2" on your dialpad displays the letter "A." Pressing the 2 key again replaces the A with a "B,"
pressing it again replaces the B with a "C" and pressing it again replaces the C with a "2;" pressing it again redisplays the letter
"A," and so on. Pressing a different key moves the cursor one position to the right and displays the first alphabetic character
associated with that key (all letters after the first display by default in lower case). Repeat this key press/entry process to enter
the rest of the party's name. And, you may use the Left Arrow ( ) and Right Arrow ( ) softkeys to move the cursor to the left
or right, respectively.
When entering a telephone number in the Number field, your IP Telephone recognizes a key press as a numeral (or typographic
character such as * or #) and automatically moves the cursor to the right.
Note: You can enter text while on a call, however, you automatically exit text entry mode if you go off-hook (either via the
headset/handset or by a fixed button like Transfer ), or if you cause another screen to display (for example, by pressing Save or
Cancel, or pressing the
button).
Editing During or After Entry
Editing commands display below the Number field, next to certain Line/Feature buttons. The commands and their actions are:
4620SW IP Telephone End User Guide | 8 | P a g e
Clear - Remove all characters from the field in which the cursor currently resides.
Case - Change the character to the left of the cursor from lower case to upper case or vice versa, depending upon its original
case. Note that when entering a name, the first character entered is initially displayed in upper case, with subsequent characters
initially displayed in lower case letters.
Backspace - Delete the character to the immediate left of the cursor.
Apostrophe - Insert an apostrophe at the cursor position.
Comma - Insert a comma at the cursor position. In a Number field, a comma creates a short pause when the telephone
automatically dials that number
Hyphen - Insert a hyphen at the cursor position.
Space - Insert a blank space at the cursor position.
Note: Some of the above commands, such as Case, appear only when there is data in the field in which the cursor is positioned.
Pressing one of these buttons causes the respective action to be taken at the current cursor position. For example, in entering the
name "D'Aleo," pressing the Line/Feature button labeled Apostrophe after entering the letter "D" inserts an apostrophe
following that letter.
Name Entry Example
To add a Speed Dial button for Tom Brown, you would typically press the following dialpad number button/Right Arrow
softkey in sequence:
1.
8 (T) 666 (o)
(Right Arrow softkey to move the cursor one space to the right) 6 (m) 22 (b) 777 (r) 666 (o) 9 (w) 66
(n)
But after entering the above sequence, the display shows: Tombrown.
By incorporating the editing Line/Feature buttons during entry, your actual key press sequence should be: 8 (T) 666 (o)
(Right Arrow softkey to move the cursor one space to the right) 6 (m) Line/Feature Button 12 (Space) 22 (b)
Line/Feature Button 5 (Case; changes the "B" from lower to upper case)
777 (r) 666 (o) 9 (w) 66 (n)
Conventions
Conventions Used in the Procedure Descriptions
Feature and Feature xxxxx
Each of these represents a button that has a feature assigned to it. The
button is labeled with the feature name, sometimes followed by an
extension number (shown as xxxxx ) or a person's name.
LWC CnLWC AutCB Timer
Information that is offset represents the display screen. The second
line appearing on the display will most likely list the features you can
access with the softkeys.
{handset tones}
The tone that appears in curly quotes after a step, such as {dial tone},
indicates what you should hear from your handset (or speakerphone)
after successfully performing that step.
Special Instructions
Use the following special instructions for operating your telephone.
• The first time you use these procedures, you will need to customize them for yourself by obtaining the following
information from your system manager:
4620SW IP Telephone End User Guide | 9 | P a g e
•
•
-- Your system manager may assign call appearances or features to the 10 call appearance/feature buttons on your
telephone. You may also be able to use up to 12 other features accessed with the softkeys and display control buttons.
These features are in addition to the features that are administered on the call appearance/feature buttons on your
telephone. Check with your system manager to see which softkey features are available to you.
-- You may also be able to use the Speakerphone or the Speaker feature. Check with your system manager to see what
other features you can use with your switch.
-- Any feature not appearing on a button or accessed with the display and softkeys can be activated or canceled by
dialing a 1-, 2-, or 3-digit feature access code. Ask your system manager for the feature access codes for the features you
need.
To operate a feature, you must have the handset off-hook (removed from the cradle of the telephone) or the speaker or
speakerphone on unless otherwise noted.
If you receive an intercept tone (high-pitched, alternating high and low tone) while attempting to operate any feature,
you have taken too much time to complete a procedural step or have made a dialing error. Hang up, get dial tone, and
return to Step 1.
Feature Finder
Hold
Puts a call on hold until you retrieve it.
Transfer
Transfers a call from your telephone to another extension or outside number. Use when your caller needs to speak further with
someone else.
Conference
Allows you to conference up to the maximum number of parties set by your System Administrator.
Call Log
Call logs are helpful in tracking who called while you were away from the phone, for redialing the number of a previous call
you made, or for obtaining telephone numbers from previous calls. The IP Telephone also allows you to set up a Speed Dial
button for any call listed, facilitating dialing of frequently-called numbers.
All calls made to or from your IP Telephone are added to one of three Call Logs - Outgoing Calls, Incoming Calls, and Missed
(unanswered) Calls. The Missed Call Log is displayed automatically whenever you access the Call Log application, but you can
quickly access a different log if desired.
Each Call Log has a Main Screen, which lists the calls in chronological order (newest to oldest), and a Detail Screen. The Main
Screen provides the Name and Number of the calling or called party, if available, and a time (for the current date) or date (for
calls prior to the current date). The Detail Screen displays all this information (in a wider format), and reminds you of what
type of call it was.
Each Call Log can contain a maximum of 30 entries. When a log contains more than six entries, Page Right and Page Left
buttons are available to help you scroll through the log six entries at a time. Calls are listed in order from top to bottom, the
most recent call first.
Reset Phone
Reset your IP Telephone when other troubleshooting suggestions do not correct the problem or after being advised to do so by
your System Administrator.
Note: Use a Power Cycle only with the approval of your System Administrator and only when a reset does not resolve the
problem. Power cycling may cause stored information such as options and settings to be lost.
Mute
During an active call, the Mute feature prevents the party with whom you are speaking from hearing you. This feature is most
commonly used in conjunction with the Speakerphone, but can be used to hold an off-line conversation at any time during a
call.
4620SW IP Telephone End User Guide | 10 | P a g e
Speakerphone
A two-way, built-in Speakerphone lets you place and answer calls without lifting the handset.
Note: It is also possible to disable the Speakerphone feature or limit it to one-way operation. If your Speakerphone does not
operate as indicated, contact your System Administrator to be sure your telephone's Speakerphone is properly administered.
Speed Dial
You can set up Speed Dial buttons and select the party you want to call by pressing that button. Because of the IP Telephone's
advanced capabilities that allow up to 108 speed dial entries, speed dialing as described in the following procedure is convenient
and efficient.
Redial
Depending on how you have set it up, the Redial feature automatically initiates dialing of the most recent number dialed, or
displays a list of the last six outgoing calls for selection of the number to be dialed.
Note: If all lines are in use, the Redial feature will not proceed with dialing, nor allow selection of a number to be redialed from
the Redial screen.
Hold
To place a call on hold:
1.
Press the Hold (
) button.
o The line's display area changes to white text with a dark gray background.
) icon is displayed.
o The Hold (
To retrieve the held call:
1. Press the Line/Feature button on which the call is being held.
or, Press the Hold (
) button.
o The call is now active.
Transfer
To send a call to another telephone:
1.
2.
3.
4.
5.
6.
With the call active (or with only one held call and no active calls), press the Transfer (
o The call is placed on hold.
icon is displayed.
o The Hold
o You hear dial tone while the next available line activates.
Dial the number to which you want to transfer the call.
) button.
) button again and proceed to Step 6.
If you do not want to announce the call, press the Transfer (
If you wish to wait for an answer and announce the call, go to Step 4.
o The call is sent to the extension or number you dialed
o A two-second display message indicates the transfer is complete.
Remain on the line and announce the call.
Note: If the line is busy or if no one answers, return to the held call by pressing the Line/Feature button on which it is
being held.
) button again.
Press the Transfer (
o The call is sent to the extension or number you dialed.
o A two-second display message indicates the transfer is complete.
Hang up your handset.
4620SW IP Telephone End User Guide | 11 | P a g e
Conference
To add another party to a call:
1.
Dial the first party, then press the Conference (
) button.
o The line's display area changes to white text with a dark gray background.
o The current call is placed on hold.
) icon is displayed.
o The Soft Hold (
2.
Dial the number of the next party and wait for an answer.
3.
4.
) button again to add the new party to the call.
Press the Conference (
Repeat Steps 1- 3 for each party you want to conference in to the call.
{dial tone}
To add a held call to the current call:
1.
2.
3.
Press the Conference (
) button.
o The icon on the current line changes to the Soft Hold (
Press the Line/Feature button of the held call.
) icon.
) button again.
Press the Conference
o All parties are now connected.
To drop the last person added to the call:
1.
Press the Drop (
) button.
o The last party connected to the conference call is dropped from the call.
Call Log
To navigate through the Call Log:
1. If you want to review your outgoing calls, press the Outgo softkey.
o The Outgoing Call Log is displayed.
If you want to review the calls you received and answered, press the InAns softkey.
o The Answered Call Log is displayed.
If you want to review the calls you missed, press the Missed softkey.
o The Missed Call Log is displayed.
2. If you want to see detailed information about a call on any of the Call Logs, press the Line/Feature button to the left
or right of that entry.
o The applicable Detail Screen is displayed.
When you are ready to return to the Call Log Main screen from a Detail screen, press the Return softkey.
To view a Call Log:
1. To access the Call Log application, press the Log softkey.
o The Missed Call Log is displayed by default.
To call a party listed in the Call Log:
1. Press the Log softkey at the bottom of the display area.
o The first six missed calls are displayed; one name/number per button.
o The prompt "Select entry for details" appears at the top of the display area.
2. If the party you want to call is in a Call Log other than the one for Missed calls, press the softkey representing the Call
Log on which that entry appears (either Outgo or InAns ).
o The selected Call Log is displayed.
3. If the party you want to call appears, proceed to Step 4.
If the party you want to call is not displayed, press the Page Right (
) button to display the next page of entries,
continuing until the number/party you want is displayed. You can also press the Page Left (
the preceding page of entries.
) button to display
4620SW IP Telephone End User Guide | 12 | P a g e
4.
5.
6.
Press the Line/Feature button associated with the name/number of the person you want to call.
o The associated Call Detail screen is displayed.
Select Call.
o The phone goes off-hook.
o The selected party's number is dialed.
o If the "Phone Screen on Calling" option is set to "Yes" in your IP Telephone Options the Phone application
screen is displayed.
o A Call Log entry is created for this call.
Note: If your administrator has set up the Enhanced Dialing feature, selecting Call causes the IP Telephone to
automatically add any appropriate digits (such as those required to get an outside line) to phone numbers in the Missed
and InAns Call Logs. If you press Call, but the call does not go through, check with your Telephone Administrator to
ensure the Enhanced Dialing feature is set up properly for your environment.
Proceed with the call as you normally would.
To delete all entries from a Call Log:
1. To access the Call Log application, press the Log softkey.
o The Missed Call Log is displayed by default.
2. Navigate to the Call Log screen containing the entries to be deleted.
3. Press the Delete All softkey.
o The prompt "press Delete again to confirm" is displayed.
4. Visually verify that you want to delete all entries for the Call Log.
5. If you want to complete the deletion of all entries for this Call Log, press Delete.
Note: If you want to cancel the deletion without removing all of this Call Log's entries, press Cancel instead and exit
this procedure.
o The entries are removed.
o The Call Log's Main Screen is displayed.
6.
To exit the Call Log application, press the Phone/Exit (
) button.
To delete a single Call Log entry:
1. To access the Call Log application, press the Log softkey.
o The Missed Call Log is displayed by default.
2. Navigate to the Call Log screen containing the entry to be deleted.
3. Press the Line/Feature button corresponding to the call to be deleted.
o The Detail Screen for that call is displayed.
4. Press the Delete softkey.
o The prompt "Press Delete again to confirm" is displayed at the top of the screen.
5. Visually verify that you want to delete the name and number displayed.
6. If you want to complete deleting this Call Log entry, press Delete.
Note: If you want to cancel the deletion and not remove this Call Log entry, then press Cancel instead and exit this
procedure.
o The entry is removed.
o The remaining entries on this Call Log remain sorted in chronological order.
o The Call Log's Main screen is displayed.
7.
To exit the Call Log application, press the Phone/Exit (
) button.
Reset Phone
To reset your IP Telephone:
1. Press the Mute button.
2. Using the dial pad, press the following keys in sequence: 73738#
o The display prompts "Reset values? * = no # = yes."
3. If you want to reset the phone without resetting any assigned values, press * (asterisk).
{Confirmation tone}
o The display prompts "Restart phone? * = no # = yes."
If you want to reset the phone and any previously assigned (programmed) values, press # (the pound key).
Note: Use this option only if your phone has programmed, static values.
4620SW IP Telephone End User Guide | 13 | P a g e
4.
o The display shows the message "Resetting values".
o The IP Telephone resets its programmed values, such as the IP address, to their default values.
o The connection to the server is reestablished.
o The display prompts "Restart phone? * = no # = yes."
If you want to restart the phone, press #.
If you want to terminate the restart and restore the phone to its previous state, press *.
Note: Any reset/restart of your phone may take a few minutes.
To power cycle the IP Telephone:
Note: Use the power cycle with your System Administrator's approval only if the basic or programmed reset procedure cannot
be performed or does not correct the problem:
1. Unplug the phone, then plug it back in.
o The phone connection is reestablished
Note: If power-cycling does not correct the problem, your System Administrator can perform a more severe power
cycle routine by unplugging both the phone and the Ethernet cables. Because this alternate type of power cycle involves
reprogramming certain values, it should only be performed by your System Administrator.
Mute
To prevent the other person on the line from hearing you:
1.
Press the Mute (
) button.
o The other party cannot hear you.
o The indicator next to the Mute button lights.
To permit the other person on the line to hear you again:
1.
Press the Mute (
) button again.
o The other party can hear you again.
o The indicator light next to the Mute button turns off.
Speakerphone
To place or answer a call without lifting the handset, or to use the Speakerphone with any feature:
1.
2.
Press the Speaker (
) button.
o The indicator next to the Speaker button lights.
o Voice control is handled by the speaker.
o The first available call appearance line activates.
Place or answer the call, or access the selected feature.
To change from the speakerphone to the handset or headset:
1. Pick up the handset.
or, Activate the headset.
o The Speaker indicator next to the Speaker button goes off and audio control reverts to the handset or headset
as applicable.
To turn the speaker off during a call:
1. Lift the handset.
or, Activate the headset.
o The Speaker and the corresponding indicator light turn off.
o Voice control reverts to the handset/headset.
To turn the speaker on during a call:
1.
Press the Speaker (
) button.
o The Speaker indicator next to the Speaker button lights.
o The Speaker is now operational.
4620SW IP Telephone End User Guide | 14 | P a g e
To adjust the speaker volume:
1.
Press the Volume Control (
) button until you reach the desired volume level.
o The top display area shows the volume level.
To end a call while the speaker is active:
1. Press the Speaker button.
o The Speaker and the corresponding indicator light turn off.
o The call terminates.
Speed Dial
To add a speed dial button:
1. Access the Speed Dial application by pressing the SpDial softkey.
o The Speed Dial Main screen is displayed.
2. Press the Add softkey.
o The Speed Dial Entry screen is displayed with a cursor in the Name field.
3. Use the dialpad to enter the name of the person being added to a Speed Dial button.
Note: You can use up to 10 characters; or up to 12 characters with Release 1.8.
Note: If you want to go to the Speed Dial Main screen without adding a name, press Cancel instead.
4. Press the Line/Feature button to the left or right of the Number field.
5. Use the dialpad to enter the telephone number of the person for whom you are adding the Speed Dial button.
Note: You can use up to 24 characters and any of the editing Line/Feature buttons to insert appropriate spaces in the
number being entered.
Note: Don't forget to include any trunk number(s) needed to obtain an outside line.
6. Verify that the Name and Number entered in Steps 3 and 5 are correct.
Note: To change an entry, use the Left Arrow softkey and/or the Right Arrow softkey to move to the cursor to the
right of the character(s) to be changed, press the Backspace button to remove that character, and reenter that character.
Alternately, to erase a field entirely, select that field by pressing the Line/Feature button on either side of that field,
then press the Clear Line/Feature button; you can then enter new data in the cleared field.
7. Press the Save softkey to add the information to a Speed Dial button.
Note: If you want to exit without saving, press the Cancel softkey instead.
o The Name/Number entry is added to the Speed Dial list in alphabetical order by Name.
o The Speed Dial Main screen is redisplayed, allowing you to verify that the new button is now available for
automatic dialing.
8. To add another Speed Dial button, repeat this procedure from Step 2.
9.
) button.
To exit the Speed Dial application, press the Phone/Exit (
Note: You can position an entry at the beginning of the list, out of alphabetical order, by placing a space, asterisk, etc.
as the first character of the name. For example, "*Bruce" would be placed before "Aaron" on the list.
To add a call log entry to a speed dial button:
1. Navigate to the Call Log screen containing the party for whom you want to create a Speed Dial button.
2. Press the Line/Feature button to the left of the party for whom you want to create a Speed Dial button.
o The Detail screen for that entry is displayed.
Note: If the AddTtoSD softkey is not displayed, you already have the maximum number (108) of Speed Dial
buttons labeled and cannot add a new entry until you remove an existing entry.
3. Press the AddTtoSD softkey.
o The Speed Dial Editing screen is displayed, to allow you to make a change to the name or number.
o The prompt "Use dialpad to edit Number" is displayed, with the cursor positioned at the end of the Number
field.
4. If you need to make changes to the name or telephone number, you can do so now.
Note: To move to the Name field in order to make changes, press the Line/Feature button on either side of that field.
Note: To edit the current field, use the Left Arrow and Right Arrow softkeys to position the cursor to the right of the
character(s) to be changed, then press the Backspace button to remove the preceding character, and reenter the correct
character.
5. Press the Save softkey.
Note: If you want to exit without saving, press the Cancel or Delete softkey instead.
4620SW IP Telephone End User Guide | 15 | P a g e
o
o
o
o
6.
The information is saved to a speed dial button.
The name/number entry is updated.
All speed dial buttons are sorted in alphabetical order by name.
The Speed Dial Main screen is redisplayed.
When you are ready to exit the Speed Dial application, press the Phone/Exit (
) button.
To add a speed dial button for a Website telephone number:
Some Web sites may include the ability to pass names and associated telephone numbers to the IP Telephone. In such cases,
applicable Web pages display an Add to SD softkey, as provided by the Web site's author.
1. Press the Add to SD softkey.
o The Speed Dial Editing screen is displayed, to allow you to make a change to the name or number.
o The prompt "Use dialpad to edit Number" is displayed, with the cursor positioned at the end of the Number
field.
2. Change the telephone number, if required.
Note: You can use the Left Arrow softkey and/or the Right Arrow softkey to move to the cursor to the right of the
character(s) to be changed, or the Backspace button to remove the character(s), and reenter the character(s).
3. Press the Line/Feature button to the left of the Name field, then change the name if required.
Note: You can use the Left Arrow softkey and/or the Right Arrow softkey to move the cursor to the right of the
character(s) to be changed, press the Backspace button to remove the character(s), and reenter the character(s).
4. Press the Save softkey.
Note: If you want to exit without saving, press the Cancel or Delete softkey instead.
o The Name/Number entry is updated.
o All Speed Dial buttons are sorted in alphabetical order by Name.
o The Speed Dial Main screen is redisplayed.
5.
To exit the Speed Dial application, press the Phone/Exit (
) button or select another application if applicable.
To dial a party using a Speed Dial button:
1. Press the SpDial softkey at the bottom of the display screen.
o The first twelve Speed Dial buttons are displayed; one name/number per button.
o The prompt "Select entry to dial" appears at the top of the display area.
2. If the party you want to call appears on the display, proceed to Step 3.
If the party you want to call is not shown, press the Page Right (
) button to display the next page of entries,
4.
) button to display
continuing until the number/party you want is displayed. You can also press the Page Left (
the preceding page of entries.
Press the Line/Feature button associated with the name/number of the person you want to call.
o The number of the selected person dials automatically.
Pick up the handset, activate the headset, or use the Speakerphone to proceed with the call.
5.
Hang up the handset, deactivate the headset, or press the Speakerphone (
3.
) button to end the call.
To update speed dial button label information:
1. To access the Speed Dial application, press the SpDial softkey.
o The Speed Dial Main screen is displayed.
2. Use the Page Left and/or Page Right buttons as appropriate until the entry you want to update is displayed.
3. Press the Edit softkey.
o The prompt "Select entry to edit" is displayed.
4. Press the Line/Feature button that corresponds to the button you want to update. If the button to be updated is not
displayed, press the Right or Left Arrow softkey until the button to be updated appears.
o The Speed Dial Editing screen displays the prompt "Use dialpad to edit Number (<25)" with the cursor
positioned at the end of the Number field.
5. Change the telephone number as appropriate.
Note: You can use the Left Arrow softkey and/or the Right Arrow softkey to move to the cursor to the right of the
character(s) to be changed, or the Backspace button to remove the character(s), and reenter the character(s).
Note: You can enter up to 24 characters in the Number field.
4620SW IP Telephone End User Guide | 16 | P a g e
8.
Note: Pressing the Delete Line/Feature button while in the Name or Number field allows you to delete the entire
Speed Dial label. Alternately, pressing Cancel at any time returns you to the Speed Dial Main screen without updating
the label.
Press the Line/Feature button to the left of the Name field, then change the name as appropriate.
Note: You can use the Left Arrow softkey and/or the Right Arrow softkey to move the cursor to the right of the
character(s) to be changed, press the Backspace button to remove the character(s), and reenter the character(s).
Note: You can enter up to 10 characters in the Name field; or up to 12 characters with Release 1.8.
Press the Save softkey.
Note: If you want to exit without saving, press the Cancel softkey instead.
o The Name/Number entry is updated.
o All Speed Dial buttons are sorted in alphabetical order by Name.
o The Speed Dial Main screen is redisplayed.
To update another Speed Dial button, repeat this procedure from Step 2.
9.
To exit the Speed Dial application, press the Phone/Exit (
6.
7.
) button.
To delete a speed dial button label:
1. To access the Speed Dial application, press the SpDial softkey.
o The Speed Dial Main screen is displayed.
2. Use the Page Left and/or Page Right buttons as appropriate until the entry you want to delete is displayed.
3. Press the Delete softkey.
o The prompt "Select label to delete" is displayed.
4. Press the Line/Feature button that corresponds to the button you want to remove. If the button to be deleted is not
displayed, press the Right or Left Arrow button until the button to be removed appears.
o The Speed Dial Deletion screen displays the prompt "Press Delete again to confirm."
5. Visually verify that you want to delete the Name and Number displayed, then press Delete.
Note: If you want to cancel the deletion without removing this Speed Dial button, then press Cancel instead.
o The button is removed.
o The remaining Speed Dial buttons are sorted by Name.
o The Speed Dial Main screen is displayed.
Redial
To redial the last number called:
1.
Press the Redial (
) Feature button.
o The last number dialed is automatically redialed.
To redial using a list of the last six numbers called:
1.
2.
3.
Press the Redial (
) Feature button.
o The Redial screen displays the last six unique numbers dialed.
o The prompt "Select number to dial" appears at the top of the display.
Press the Line/Feature button associated with the number you want to redial.
o If the call can be dialed, the Phone application screen is displayed and the selected number dials automatically.
o If the selected number cannot be dialed (for example, if all call appearance lines are currently on Hold), all
Redial entries are disabled. If you press a number for redialing while in this state, an error beep tone sounds
and no further action occurs.
Proceed with the call.
o A Call Log entry is created for this call.
4620SW IP Telephone End User Guide | 17 | P a g e
Tones and Their Meanings
As you become more familiar with your IP Telephone, you will recognize the various tones you hear in response to an
incoming call or while using the handset. The chart below provides an overview of the tones you hear; check with your System
Administrator to verify if the descriptions are accurate for your system. Ringing Tones accompany an incoming call. Feedback
Tones are those which you hear through the handset (receiver) or the speaker.
Note: The PBX, not the telephone, generates these tones, which may be different than the list below. This difference is
especially true when the PBX is outside of the United States.
Ringing Tones
Ringing (Incoming)
Tones
Meaning
1 Ring --------
Call from another extension.
2 Rings ------- -------
Call from outside or the System Administrator.
3 Rings ------ ------ ------
Priority call from another extension, or from an Automatic Callback call you placed.
Half Ring (ring-ping) ---
A call is being redirected from your phone to another because Send All Calls or Call Forwarding All
Calls is active.
Feedback Tones
Feedback (Handset)
Tones
Meaning
Busy --- --- ---
Low-pitched, rapid tone (repeated 60 times per minute), signifying the number dialed is in use.
Call Waiting Ringback
Tone ---_
A ringback tone with lower-pitched signal at the end; indicates the extension called is busy and the
called party has been given a call waiting tone.
Confirmation -- -- --
Three short tone bursts; indicates a feature activation or cancellation has been accepted.
Coverage -
One short tone burst; indicates your call will be sent to another extension to be answered by a
covering user.
Dial ---------
Continuous tone indicating dialing can begin.
Intercept/Time-out -__-_-
Alternating high and low tone indicating either a dialing error, denial of a requested service, or failure
to dial within a preset interval (usually 10 seconds) after lifting the handset or dialing the previous
digit.
Recall Dial - - - -----------
Three shorts tone bursts followed by a steady dial tone to indicate a feature request has been accepted
and dialing can start.
Reorder -- -- -- -- -- --
Fast busy tone repeated every half-second to indicate all phone trunk lines are busy.
Ringback ---- ---- ---- ----
Low-pitched tone repeated 15 times a minute to indicate the number dialed is ringing.
4620SW IP Telephone End User Guide | 18 | P a g e
Interpreting Display Icons
As you become more familiar with your IP Telephone's display, you will recognize the icons or symbols associated with the
state of a call or the state of the phone. The chart below provides an overview of the icons you may see; check with your System
Administrator to verify if the descriptions are accurate for your system.
Icon
Meaning
No Icon Displayed
Idle; indicates the line is available.
Active; indicates the line is in
use.
On Hold; indicates a call is on hold on
this line.
Ringing; indicates an incoming call is arriving
on this line.
(Soft) Hold; indicates this line's call was put
on hold pending a conference or a transfer.
Troubleshooting
The 4600-Series IP Telephones are relatively trouble-free. This section provides helpful information for:
• Interpreting the different ringer tones you hear.
• Interpreting the telephone's display symbols.
• Testing your telephone to be sure it is operating correctly.
• Basic Troubleshooting; this chart provides the most common problems an end user might encounter and suggested
resolutions.
• Application-specific troubleshooting; this chart describes problems and solutions specific to your IP Telephone's
application (Phone, Speed Dial, Call Log, or Web Access).
• Resetting or power-cycling your phone, when Basic Troubleshooting does not resolve a problem.
Additionally, the "IP Telephone Options" section describes several status screens that may be used to troubleshoot certain
problems, as requested by your System Administrator. For all other IP Telephone questions or problems, contact your System
Administrator.
Basic Troubleshooting Chart
Problem/Symptom
Suggested Solution
Phone does not activate after connecting it
the first time
Unless your System Administrator has already initialized your telephone, you may experience a delay of several
minutes before it becomes operational. Upon plug-in, your telephone immediately begins downloading its
operational software, its IP address, and any special features programmed by your System Administrator from the
server to which it is connected. Report any delay of more than 10 minutes to your System Administrator.
Phone does not activate after a power
interruption
Allow a few minutes for reinitialization after unplugging, powering down the phone, server problems, or other
power interruption causes.
Phone worked earlier but does not
currently seem to work
Contact your System Administrator.
Display shows an error/informational
message
Most messages involve server/phone interaction. If you cannot resolve the problem based on the message
received, contact your System Administrator for resolution.
Speakerphone does not operate
Ask your System Administrator if your Speakerphone has been disabled.
Characters do not appear on the Display
screen
See "Phone does not activate after connecting it the first time" above.
Check all lines into the phone to be sure it is properly connected.
Check the power source to be sure your telephone is receiving power.
4620SW IP Telephone End User Guide | 19 | P a g e
Perform the following Test procedure: with the telephone idle (on-hook), press and release the Mute button, then
press the following numbers on the dialpad: 8 3 7 8 # (which stands for TEST). The display should indicate the
self-test has started, then report if the test was successful or failed. If nothing appears on the display, and the phone
is receiving power, your phone may need to be replaced.
If the above suggested solutions do not resolve the problem, reset or power cycle the phone with your System
Administrator's assistance.
Audio quality is poor, specifically, you
hear an echo while using a handset, static,
sudden silences (gaps in speech), clipped
or garbled speech, etc.
Various potential network problems may be causing the problem.
Access the Network Audio Quality screen to be able to provide your System Administrator with specific
information related to this problem.
Contact your LAN Administrator with as complete a description of the problem as possible.
No dial tone
Make sure both the handset and line cords into the phone are securely connected. Note that there may be a slight
operational delay if you unplug and reconnect the phone.
Reset or power cycle the phone with your System Administrator's assistance.
Contact your System Administrator if the above steps do not produce the desired result.
Phone does not ring
Set your ringer volume to a higher level using the Up/Down Volume keys.
From another phone, place a call to your extension to test the above suggested solution.
A feature does not work as indicated in
this guide (for example, the Redial button
doesn't operate as described)
Verify the procedure and retry. For certain features, you must lift the handset first or place the phone off-hook.
Contact your System Administrator if the above action does not produce the desired result; your telephone system
may have been specially programmed for certain features applicable only to your installation.
All other IP Phone problems
Contact your System Administrator.
Troubleshooting IP Telephony Applications
Problem/Symptom
Suggested Resolution
GENERAL:
A feature does not work as indicated in this guide,
or does not work as it had previously worked
Verify the procedure and retry. Check below to troubleshoot the specific application with which you are
working. Ensure that any options have not been changed. Contact your System Administrator if these
actions do not produce the desired result.
SPEED DIAL APPLICATION:
You cannot dial out using any Speed Dial button
Check that all call appearances (incoming/outgoing lines) are not already in use. If all lines are in use,
wait until a line is available to make your call.
You cannot add an entry to the Speed Dial list
You have 108 Speed Dial entries, the maximum allowed. You must delete at least one entry before
adding a new entry.
CALL LOG APPLICATION:
You cannot dial out after selecting a call log entry
Check that all call appearances (incoming/outgoing lines) are not already in use. If all lines are in use,
wait until a line is available to make your call.
You cannot add an entry to the Speed Dial list
You have 108 Speed Dial entries, the maximum allowed. You must delete at least one entry before
adding a new entry.
Dialing from this application does not go through
Your administrator must administer settings for the Enhanced Dialing feature beyond the defaults.
The Call Log is empty
Check the Options screen to ensure the Call Log is not Disabled. Many events can clear the Call Log,
including power failures, restarting the telephone after logging off, etc.
WEB ACCESS APPLICATION:
Pressing the Web softkey does not display a Web
site
Check with your LAN Administrator to see if the Web server is down, if there are network connectivity
problems, or other network problems.
Dialing from this application does not go through
Your administrator must administer settings for the Enhanced Dialing feature beyond the defaults.
You cannot add an entry to the Speed Dial list
You have 108 Speed Dial entries, the maximum allowed. You must delete at least one entry before
adding a new entry.
OPTIONS:
No Options other than "View IP Settings" display
Your administrator has turned off all user-settable options.
4620SW IP Telephone End User Guide | 20 | P a g e
Glossary
activate
To begin or turn on the operation of a feature.
attendant
The person who handles incoming and outgoing calls at the main console.
AUDIX
Audio Information Exchange, an optional voice mail and message service that provides coverage for calls to you by recording callers' messages and reporting
Leave Word Calling messages.
call appearance button
A button used exclusively to place, receive, or hold calls. It has an assigned extension number and is equipped with a red in-use light and a green status light.
console permission
The authorization (from your system manager) to initiate Call Forwarding All Calls for an extension other than your own.
coverage
Automatic redirection of calls from an unanswered phone to another phone. Redirection could be to the extension of a receptionist, secretary, co-worker,
AUDIX, or message center. A person who provides coverage is a covering user.
DEFINITY Communications System Generic 1 and Generic 3
The Avaya switch to which your telephone may be connected. Both DEFINITY Communications System Generic 1 and Generic 3 are communications
systems which transmit and receive voice and data signals for all communications equipment in a network.
dial pad
The 12 pushbuttons that you use to dial a number and access features.
enhanced list
One of the four types of Abbreviated Dialing lists; programmable only by the system manager. Contains phone numbers useful to all system members, and
stores each of those numbers as a 1-, 2-, or 3-digit list item.
extension
A dialing number of 1 to 5 digits assigned to each phone connected to your DEFINITY Communications System Generic 1 or Generic 3 switch.
feature
A special function or service, such as Conference, Hold, Send All Calls, etc.
feature code
A dial code of 1, 2, or 3 digits that you use to activate or cancel the operation of a feature.
group list
One of the four types of Abbreviated Dialing lists; programmable only by the system manager. Contains phone numbers useful to members of a specific group,
and stores each of those numbers as a 2-digit list item.
handset
The handheld part of the telephone that you pick up, talk into, and listen from. This is sometimes called the "receiver".
message retriever
A person authorized by the system manager to retrieve messages for other users.
off-hook
When the handset is removed from the cradle (for example, when you lift the handset to place or answer a call), or speaker is on.
on-hook
When the handset is left on the cradle, and speaker is off.
party
A person who places or answers a call.
personal list
One of the four types of Abbreviated Dialing lists; programmable by the system manager or by you, the user. Contains phone numbers of your choice, and
stores each of them as a single-digit list item.
personal list item
One of the 10 available slots on an Abbreviated Dialing personal list. The first nine personal list items are given digits 1 to 9, with 0 for the tenth item.
pickup group
4620SW IP Telephone End User Guide | 21 | P a g e
A group of telephone users who can answer calls for each other through the Call Pickup feature. Group members are determined by the system manager and
are usually located in the same work area or perform similar job functions.
priority call
An important or urgent call that sends a special 3-burst ring.
program/reprogram
To use your dial pad to assign a phone number to a personal list item or an AD xxxxx button for Abbreviated Dialing.
retrieve
To collect phone messages with the Message or Voice Message Retrieval features. (Also, with Call Park, to resume a call from an extension other than the one
where the call was first placed or received.)
ringer
The device that produces the electronic ringing sound in your telephone.
stored number
A phone number that has been programmed and stored as a 1-, 2-, or 3-digit list item for use with Abbreviated Dialing. It can be a complete or partial phone
number, an extension number, or a trunk or feature code. Once programmed, a number can be accessed by first dialing the list, then the list item digit(s) under
which it is stored; if the number is stored on an AD xxxxx button, the number can be accessed by simply pressing that button.
switch
The device that makes connections for all voice and data calls for a network, and also contains software for features. Also known as a system, switching system,
or ECS (Enterprise Communications Server).
system list
One of the four types of Abbreviated Dialing lists; programmable only by the system manager. Contains phone numbers helpful to all system users, and stores
each of those numbers as a 2-digit list item.
system manager
The person responsible for specifying and managing the operation of features for all the voice and data equipment in your network.
trunk
A telecommunications channel between your switch and the local or long distance calling network. Trunks of the same kind connecting to the same end points
are assigned to the same trunk group.
trunk code
A dial code of 1, 2, or 3 digits that you dial to access a trunk group to place an outside call.
4620SW IP Telephone End User Guide | 22 | P a g e