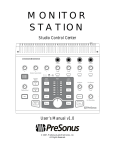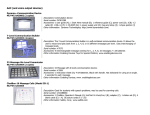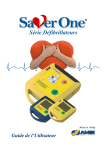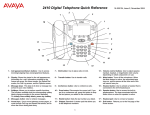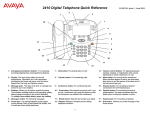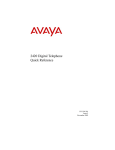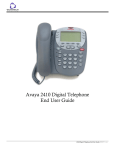Download 46XX Series IP Telephone Instruction Booklet
Transcript
46XX Series I P Telephone Instruction Booklet * 7 line x 29 character display * 24 system call appearance/feature button * Provides automated call tracking with 100-entry call log * Provides access to 104 speed-dial number * Adjustable desk stand 46XX IP Telephone Reference 2 1 3 1 18 16 15 4 5 14 13 6 7 8 17 9 10 11 12 1 - Call appearance feature buttons: Used to access incoming/outgoing lines and programmed features. 2 - Display: Shows the status for the call appearances, information for a call, information provided by the Avaya call server, the Home screen, the Speed Dial screen, the call Log screen, and the Options screens. 3 - Message Lamp: This lamp is lit when a Audix message has arrived. 4 - Softkeys: Allows you to perform specific functions. Speed Dial: Add - Edit - Delete - Done Log: list of incoming/outgoing calls 5 - Options Button: Use to set r ing tones, adjust display contrast 6 - Arrow keys: Use to move between screen pages, to cycle through Call Log and Speed Dial entries, and to move the cursor during data entry 7 - Hold button: Use to place calls on hold. 10 - Drop button: Disconnects the current call. if you are on a conference call, press this button to drop the last person you added to the conference. 11 - Redial button: Dials the last number you dialed. 12 - Dialpad: Standard 12 -button pad that allows you to dial telephone numbers. 13 - Volume control buttons: Use to adjust speaker, handset, headset, or ringer/button . 14 - Mute button: Turns off the micropphone. When the Mute feature is active, the associated lamp turns on and the person at the other end of the call cannot hear you. 15 - Headset button: Use to activate a headset that is connected to the to the headset jack. 16 - Speaker button: Use to accessthe built-in speakerphone. The lamp associated with this button turns on when the speaker is active. 8 - Transfer Button: Use to transfer calls. 17 - Headset Jack: Use to connect a headset. This jack is located on the back of the telephone. 9 - Conference button: Use to conference calls. 18 - Exit button: Returns you to the first page of the Home screen. Call-Handling Features Conference • Access the Speed Dial List in your personal directory and start a call to a specific entry. Note: see “Speed Dial/Personal Directory” for setting up these numbers. Answer a call When a call arrives at your46XX telephone, you hear a ringing tone, and a blinking bell icon appears on the associated call appearance. In addition, call identification information is displayed. To answer an incoming call Perform one of the following steps: • If you are not active on another call, answer the call with your handset, headset, or speakerphone. To use your speakerphone, see “Speakerphone”. • If you are active on a call already, place the active call on hold, and then answer the incoming call. • If the call appearance for the ringing call is not displayed on the current Home screen page, use and to switch between the to pages. Use return to page 1 of the Home screen. When you locate the call appearance for the ringing call, press the corresponding call appearance button. Make a call To make a call 1. Get Dial tone. 2. Dial number. To have the 46XX telephone make a call automatically Perform one of the following steps: redial for the • Press last number that you dialed. • Access the Call Log and start a call to a specific entry. See “Make a Call from the Call Log.” If using “Incoming” Phone log, you will need to dial, 9-Local # or 9-1-area code & Long Distance # Hold The Hold feature puts a call on hold until you can return to it. To put a call on hold Press . To return to the held call Press the call appearance button of the held call. Redial The Redial or Last Number Dialed feature automatically redials the last number you dialed. To redial the last number that you dialed Press The Conference feature allows you to conference you and up to five other parties on a call. To add another party to a call 1. Press . 2. When you hear dial tone, dial the number of the person you want to add to the call. 3. Wait for an answer. 4. To add the person to the call, again. If the press called party does not answer or does not want to join the conference, press . Then, you can return to the held call by pressing its call appearance button. 5. Repeat Steps 1 through 4 for additional conference connections. To remove the last person added to the conference call 1. Ensure that the conferenced call appearance is selected. 2. Press . . Getting Messages Transfer The Transfer feature allows you to transfer a call from your telephone to another extension or outside number. To transfer the current call to another extension 1. While on a call, press . 2. When you hear dial tone, dial the number to which the call is to be transferred. 5. Press again and hang up to complete the transfer. Message Your Message lamp turns on when a caller has left a message for you. Personalized Settings Visual Ring The Flash Message Lamp option allows you to choose a visual alert for incoming calls. When this option is enabled, the telephone rings and the lamp above the 46XX display area flashes when an incoming call arrives. To set the Flash Message Lamp option 1. From the Home screen, press the Option softkey. The Options screen is displayed. 2. Press the Ring Options feature button. The Ring Options screen is displayed. 3. Press the Flash Message Lamp feature button. 4. Press the Yes/No softkey or press the button to the right of the setting to indicate whether you want Flash Message Lamp enabled. 5. Press the Save softkey. You will hear a confirmation tone. Personal Ringing The Personal Ringing option allows you to choose a ring pattern for the 46XX. To select a personalized ringing pattern 1. From the Home screen, press the Option softkey. The Options screen is displayed. 2. Press the Ring Options feature button. The Ring Options screen is displayed. 3. Press the Ring Pattern feature button. The Select Ring screen with the current ring pattern is displayed. and or the 4. Use dialpad to cycle through the ringing patterns. 5. To save the selected ringing pattern, press the Save softkey. You will hear a confirmation tone. Note: If you go off-hook or receive a call during selection, the process is canceled and you must start again. Call Appearance/Button Labels Edit Labels You can change the labels of the call appearance/feature buttons on your telephone. These new labels are stored in your 46XX telephone. Speed Dial/Personal Directory Add a Speed Dial Entry You can store up to 48 personal speed dial entries in the 46XX telephone. When the maximum number of entries is stored, you must delete existing entries before the 46XX telephone allows you to enter new entries. To edit call To add speed dial entries to appearance/feature button your personal directory labels 1. From the Home screen, press 1. From the Home screen, the SpDial softkey. press the Label softkey. The Speed Dial screen is The Label Action screen displayed. is displayed. 2. Press the Add softkey. 2. Press the Edit softkey. The Edit Name screen is The Label Select screen displayed with the Name is displayed. You can field underscored. and to use Note: If the directory is full, locate the label you want a message is to edit. displayed indicating 3. Press the feature button that your Speed Dial on the 46XX telephone list is full. You must that corresponds to the delete an existing label you want to edit. entry before a new The Label Edit screen is entry can be added. displayed. The New Label field 3. Using the dialpad, enter the displays the current name for your speed dial customized label (if any), and entry. You can enter up to 13 the System Label field displays characters. By default, the the system label. first letter you enter appears 4. Using the dialpad, edit the label. in uppercase, and the You can enter up to 13 following characters appear characters. By default the first in lowercase. letter appears in uppercase, Note: You can use the and the following characters Case softkey to appear in lowercase. switch between 5. When you finish, press the uppercase and Save softkey. lowercase. You can use the Space softkey to insert a space between first and last names. After you enter a space, by default the next character is an uppercase letter. The following characters in that word appear in lowercase. Use the * (star) key to cycle through the period and star characters. Use the # (pound) key to cycle through the hyphen and pound characters. 4. When you finish entering a name, press the feature button to the left of the Number field to advance to that field. 5. Using the dialpad, enter the telephone number for this speed dial entry. You can enter numbers up to 24 characters long, including special characters. 6. When you finish entering the telephone number, press the Save softkey to save your entry. You will hear a confirmation tone. 7. Repeat Steps 2 through 6 for additional entries. Make a call from a Speed Dial To make a call to a directory entry with the Speed Dial feature 1. From the Home screen, press the SpDial softkey. The Speed Dial screen is displayed. 2. Press the feature button for the entry you want to call. If the entry is not displayed on the current page, use and to cycle through the entries. Edit a Speed Dial Entry To edit a stored speed dial entry 1. From the Home screen, press the SpDial softkey. The Speed Dial screen is displayed. 2. Press the Edit softkey. 3. Press the feature button that corresponds to the entry you want to edit. 4. Using the dialpad, enter the name for your speed dial entry. You can enter up to 13 characters. By default, the first letter you enter appears in uppercase, and the following characters appear in lowercase. 5. If you want to change the number, press the feature button to the left of the Number field in the Edit Number screen. Otherwise, see Step 7. 6. Using the dialpad, enter the telephone number for this speed dial entry. You can enter numbers up to 24 characters long, including special characters. 7. When you finish making changes, press the Save softkey to save your entry. 8. Repeat Steps 3 through 7 for additional entries. Call Log View the Call Log To view the list of all calls recorded in the Call Log 1. From the Home screen, press the Log softkey. The Call Log Summary screen is displayed. 2. Press the appropriate softkey for the type of call entries you want to view (that is, answered, unanswered (missed), outgoing, or all entries). 3. Use and to scroll through the pages. 4. To view information about a specific entry, press the button that corresponds to the entry. The Call Log Detail screen for this entry is displayed. 5. Press to return to the Home screen. Make a Call from the Call Log To make a call from an entry in the Call Log 1. From the Home screen, press the Log softkey. The Call Log Summary screen is displayed. 2. Use and to scroll through the pages. 3. When you locate an entry you want to call, press the button that corresponds to that entry. The Call Log Detail screen for this entry is displayed. 4. Press the Call softkey to make the call. Note: You can use this method to make calls directly to extensions. To call outside numbers, go off-hook and dial the required code to access an outside line (for example, “9”). Then, press the Call softkey to make the call. Save a Call Log Entry to a Speed Dial To save an entry in the Call Log to your Speed Dial List 1. From the Home screen, press the Log softkey. The Call Log Summary screen is displayed. and to scroll 2. Use through the pages. 3. When you locate an entry you want to save, press the button that corresponds to that entry. The Call Log Detail screen for this entry is displayed. 4. Press the Save softkey. The Edit Name screen is displayed. 5. Make any changes, and then press the Save softkey to save the entry to the Speed Dial List.