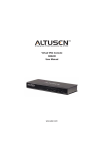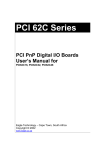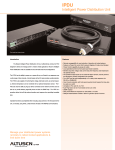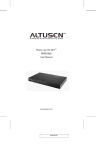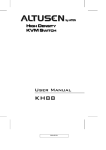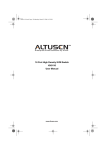Transcript
4 7 KE8220 Rear View 1 2 3 4 Operation After KE8220 is powered on, the Main Screen appears with the LAN / WLAN IP address. 8 Configuring AltusenVNC If this is the first time you run AltusenVNC, the AltusenVNC Settings dialog box appears. Online Registration International: • http://support.aten.com North America: • http://www.aten-usa.com/product_registration Technical Phone Support International: • 886-2-8692-6959 China: • 86-10-5255-0110 Japan: • 81-3-5323-7178 Korea: • 82-2-467-6789 North America: • 1-888-999-ATEN Ext: 4988 United Kingdom: • 44-8-4481-58923 KE8220 Virtual VNC Console Quick Start Guide ® © Copyright 2010 ATEN International Co., Ltd. www.aten.com Altusen and the Altusen logo are trademarks of ATEN International Co., Ltd. All rights reserved. All other trademarks are the property of their respective owners. This product is RoHS compliant 1 PAPE-1214-W00G Printing Date: 06/2010 1. Power Jack 2. Console Ports 3. WLAN Port 4. LAN Port 5 Package Contents Wireless-G USB Adapter The complete package consists of: 2 1 KE8220 Virtual VNC Console 1 Wireless-G USB Adapter 1 Rack Mount Kit 1 Power Adapter 1 Software CD 1 User Manual 1 Quick Start Guide 2 1 Connect to the KE8220 with your computer’s wireless networking program. Select the desired KE8220 from the list and click Connect. 1. Enter a name for the remote computer. Remote computer names can be up to 16 characters long. By default, the computer’s name is displayed. You can change the name by selecting the field and typing in a new name. The KE8220 uses this name, and the computer’s IP address, to identify the computer on a network. 2. Type a password for the remote computer. Passwords can be up to 8 characters long. Users must enter this password when connecting to the remote computer from the KE8220. 3. Under Network, type the port that AltusenVNC will use to communicate with the KE8220. If you don’t have any reason to change this, use the default port setting (6998). 4. Under View Settings: • Select Match KE8220 Display Resolution if you wish AltusenVNC to resize the remote computer’s display resolution to match that of the KE8220 when they are connected. After the connection is ended, the remote computer’s display resolution will revert to the original setting. Matching the display resolutions enables KE8220 users to view the remote computer’s entire desktop environment in Full Screen mode without scroll bars. • Select Remove Wallpaper for KE8220 to remove the remote computer’s wallpaper from the KE8220’s display. Removing wallpaper improves performance by reducing the amount of processing power and network bandwidth required to transmit the remote computer’s display to the KE8220. • Select Capture Alpha Blending to display the remote computer’s alpha blending on the KE8220’s display. Note: Enable Capture Alpha Blending to improve the display of computers running Windows Vista. 5. Click OK to save your changes. Or, click Cancel to close the dialog box without saving changes. 1. USB Connector 2. Cap Requirements KE8220 Virtual VNC Console 6 Hardware Installation The following equipment is required for the KE8220 Virtual VNC Console: • An XGA, or SXGA monitor or projector • USB keyboard and mouse; or, PS/2 keyboard and mouse (requires ATEN PS/2-to-USB adapter) • Wireless-G USB Adapter is required for wireless presentation Installing the KE8220 Virtual VNC Console The KE8220 supports the following keyboard layouts: To install the KE8220 Virtual VNC Console: If AltusenVNC is running, the AltusenVNC icon will appear in the notification area of the taskbar. Icon Meaning AltusenVNC is running; however, currently no KE8220 are connected. AltusenVNC is running and at least one KE8220 is connected. 1.Connect the display device to the HDB-15 port. The port is marked with a monitor icon. • English (United Kingdom) • English (United States) • French • German • Italian • Japanese • Korean • Spanish 2.Install the Wireless-G USB Adapter for wireless presentation. Pushing Video to the KE8220 To install the Wireless-G USB Adapter: (1) Remove the cover from the KE8220 WLAN port. (2) Remove the cap from the Wireless-G USB Adapter. (3) Using moderate pressure, insert the Wireless-G USB Adapter into the WLAN port. Ensure that the USB Enter the IP address from the main screen into your computer's web browser to access the KE8220 webpage and download a copy of the AltusenVNC executable file. The default WLAN IP address is 192.168.1.60. connector seats properly in the USB port. Remote Computers 3. Plug the power adapter into an appropriate AC power source, and then plug the power adapter cable into the Remote computers must have the following: • AltusenVNC software installed • Connection to the network and a valid IP address power jack on the back of the KE8220. Cables To push video from the remote computer to a KE8220: 1. Right-click the AltusenVNC icon in the notification area of the taskbar. The Push Video to KE8220 dialog box appears. 2. Enter the KE8220's IP address, or select the KE8220 from the list. 3. Click Connect. Depending on the Video Push option selected in the graphical OSD, a dialog box may appear on the KE8220 user’s screen requesting that the user accept or refuse the connection. If the KE8220 user does not respond within 10 seconds, the attempt to connect is aborted. If the connection is successful, the color of the Altusen VNC icon will change to blue and the remote computer’s desktop environment will appear on the KE8220 display device. Or, click Cancel to close the dialog box without connecting to the KE8220. 4. Click Disconnect to close the connection to the KE8220. The KE8220 requires 1 Cat 5 cable to connect to your Ethernet network Operating Systems AltusenVNC is compatible with the following operating systems: • Microsoft® Windows® 2000 and higher 9 2-1 3 Specifications Function KE8220 Front View 3 1 1. RESET Button 2. WLAN LED 3. 10/100 Mbps LED 4. LINK LED 5. POWER LED 2 3 4 5 1 2-2 2-3 Save the file to any location on your computer. Double-click the saved file to start AltusenVNC. Keyboard Console Ports Video Mouse Connectors Power LAN WLAN Switches Reset WLAN 10/100 Mbps LEDs Link Power Video Power Consumption Operating Temp. Environment Storage Temp. Humidity Housing Physical Properties Weight Dimensions (L x W x H) KE8220 1 x USB Type A Female (White) 1 x HDB-15 Female (Blue) 1 x USB Type A Female (White) 1 x DC Jack 1 x RJ-45 Female 1 x USB Type A Female (White) 1 x Semi-recessed Pushbutton 1 (Orange/Green) 1 (Orange/Green) 1 (Green) 1 (Green/Orange) 1280 x 1024 @ 60 Hz DC5.3V, 3.8W 0–50° C -20–60° C 0–80% RH, Non-condensing Metal 0.50 kg 20.00 x 8.00 x 2.50 cm * The specifications and pictures are subject to change without notice.