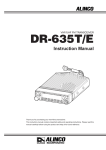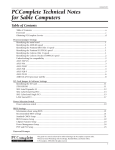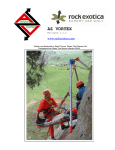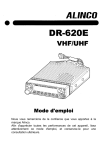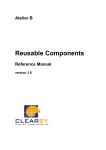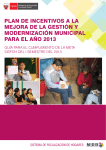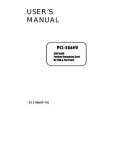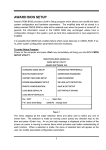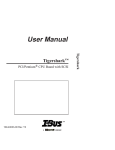Download Tomra Field Manual (First edition, release 2, pre
Transcript
About This Reference Guide .............................................. 4 Troubleshooting ................................................................. 6 Modem Card Identifying the board ............................................................... 12 Exiting Setup without saving.................................................... 13 Resetting default settings .......................................................... 13 Turning off the on-board ports ................................................. 13 Checking and setting drive information ................................... 15 Auto detecting hard drives ....................................................... 16 Setting the time and date ......................................................... 17 Power Management Setup on P5A & P5A-B ............................. 17 Multi I/O Card The Main Board................................................................ 12 Main Board No image on the monitor ........................................................... 6 Monitor image is unstable or has lines ....................................... 7 Monitor has a checkerboard style pattern ................................... 7 Computer not booting ............................................................... 7 No lights on the computer ......................................................... 7 Hard disk failure ........................................................................ 8 Floppy drive failure .................................................................... 8 “Non-System Disk” or “Disk Error” message .............................. 9 “Missing Operating System” message ......................................... 9 Problems reading floppies .......................................................... 9 Downloads are not working ....................................................... 9 Modem not working ................................................................ 10 System is losing a day .............................................................. 10 Troubleshooting Table of Contents Multi I/O Card ................................................................. 18 Video Card Identifying the card .................................................................. 19 Where does it go in the computer? ........................................... 19 Inserting the Multi I/O card ..................................................... 20 Opening a slot cover ................................................................ 21 What are the settings for the cards? .......................................... 21 Modem Card .................................................................... 24 This Field Reference Guide was created exclusively for Tomra by PCComplete Corporate Sales. Written by Darryl Wattenberg, Fred Hodge, Marshall Miller, and Patrick Obloy. Glossary & Support Info Table of Contents continued on next page. Floppy & Hard Drives Where do the cables go? .......................................................... 24 Where does it go in the computer? ........................................... 24 Inserting the modem card ........................................................ 25 Opening a slot cover ................................................................ 26 First edition, release 2 (pre-release 1), July, 1999 © PCComplete, 1997, 1999, All rights reserved 1 Troubleshooting Video Card ....................................................................... 28 Where does it go in the computer?........................................... 28 Inserting the video card ........................................................... 28 Opening a slot cover ................................................................ 29 Floppy & Hard Drives ..................................................... 30 Glossary & Support Info Floppy & Hard Drives Video Card Modem Card Multi I/O Card Main Board Checking the floppy drive cables ............................................. 30 Checking the hard drive cables ................................................ 31 Changing the floppy drive ........................................................ 32 2 Glossary ........................................................................... 34 Service & Support Info .................................................... 38 Working on the computer ........................................................ 38 Grounding information ............................................................ 38 Common tools ......................................................................... 39 The case screws ........................................................................ 39 Opening and closing the case ................................................... 39 Making service requests ........................................................... 40 Assistance while in the field ..................................................... 40 Troubleshooting Main Board Multi I/O Card Modem Card Video Card Floppy & Hard Drives Glossary & Support Info 3 Troubleshooting Main Board Multi I/O Card Modem Card Video Card Floppy & Hard Drives Glossary & Support Info 4 About This Reference Guide This field reference guide was written specifically for Tomra by PCComplete Corporate Sales. PCComplete asks that you not copy this reference guide. If you need additional copies, please contact PCComplete for copies of the most current version. This version (first edition, release 2) has been updated to include new information. Any of these additions or alterations reflect changes in the Tomra PCs since the November 1997 release of this manual. Since this is not a complete rewrite of the manual, there may be information in this release which references older Tomra PCs and might be slightly different in newer or upgraded Tomra PCs. There are a few conventions followed in this reference guide. First, no section ever begins on the right-hand (even numbered) page. All sections start on the left-hand (odd numbered) pages. Many sections will not have any information on the last page. Please feel free to use these pages to make notes about any problems you may experience. Also, we have used type styles to indicate different functions throughout the reference guide. Bold type within the text indicates a key or keystroke. Italicized type is the title of an issue within the section. Bold and italic type together indicates a section name. Knowing this should make using this field reference much easier. It is important to remember while working with these computers that they are not exactly the same. If you encounter a component which is not where it is described in this reference guide, check in other places. It is possible that a card could have been placed in a different slot, or a drive in a different bay. This reference guide is designed to be a rough guide and not the bible of the Tomra Industrial PCs. This field reference guide is only to be used for the Tomra Industrial PCs built by PCComplete. Compaq, DELL, Gateway, or any other manufacturer’s computers are not covered by this reference guide and information in this reference guide will not work on those systems. If you experience a problem on one of these machines which you can not solve, it should be returned for service. Troubleshooting This reference guide will be updated as needed. If you experience an unusual or different problem, please let PCComplete know about the problem so that it can be added to the next release of the reference guide. Contact Darryl Wattenberg at 248/545-4211 or by fax at 248/545-4284. Main Board Multi I/O Card Modem Card Video Card Floppy & Hard Drives Glossary & Support Info 5 Troubleshooting Main Board Multi I/O Card Modem Card Video Card Floppy & Hard Drives Glossary & Support Info 6 Troubleshooting This section will cover many of the common hardware problems which occur on a Tomra Industrial PC. Follow the large bold type from here to find the best description of your problem. The instructions will give you the basic information about repairing the problem and refer you to another section for the details. If you still have problems, check with your supervisor or PCComplete (248/545-4211). This troubleshooting guide assumes that you have taken all possible steps to ensure that the problem is not caused by software. Check all settings before changing out components or opening the computer. Remember that when you return a part for service to include a description of the problem. Without a good description, service personnel can not properly diagnose the problem and the part maybe returned with the same problem as it was sent out for. No image on the monitor 1. Make sure that the monitor’s power indicator is lit. If not, there is likely a problem with either the power to the monitor (possibly the power cable) or with the monitor itself. Try changing the power cable. Should this not solve the problem, plug the monitor into a different power outlet. If there is still no indicator light on the monitor, return the monitor for service. 2. Check the color of the indicator light on the monitor. If the light is amber (some monitors may have a blinking light or a power save light instead of changing colors) proceed to the next step. Otherwise, change the brightness and contrast settings on the monitor. If the screen remains black with no variation, return the monitor for service. If the monitor changes from a black screen to a gray screen, continue to the next step. 3. Check the lights on the front of the computer. There should be at least one light on the computer. If not, go to the problem called “No lights on the computer” and work through that problem. If that doesn’t solve the problem, return to this step. Check the cable to make sure that it is securely fastened to the video port on the back of the computer. If this doesn’t fix the problem, replace the cable if possible. Troubleshooting 4. At this point we will assume that the video card is bad. Proceed to the video card section. Remember to ground yourself before touching any cards or devices in or outside the computer (see the Support Info section for more information). Monitor image is unstable or has lines 1. Make sure that the computer does not have the power indicator lit. If not, check the fan on the back near the power connections. If that is not running it is likely a problem with either the power to the computer (possibly Glossary & Support Info No lights on the computer Floppy & Hard Drives There are several error messages which will be displayed when you have this problem. Look through the next few problems. If none of these describe the problem, call PCComplete (248/545-4211) for more options. Video Card Computer not booting Modem Card 1. If you have a video card available, try changing it out. 2. If that does not work, verify that the monitor is connected properly and that the pins in the connector are not bent of broken. 3. Provided that the monitor is functioning properly, change out the whole computer. If you would like to retain the data from the old computer, though it is not recommend, you may be able to swap the hard drive between the two computers (see the Floppy & Hard Drives section). The computer should be returned for service. Multi I/O Card Monitor has a checkerboard style pattern Main Board 1. Is the monitor close to any high power devices (e.g. furnace, circuit breakers, transformers)? If so, this may be the cause of the problem. Try a different monitor. If the problem persists, it is environmental and there is nothing that can be done. 2. If the new monitor solves the problem, there could be a problem with the old monitor. Take the old monitor with you. Leaving a monitor with these problems might mean another service call later for a dead monitor. Try the monitor at a different site and verify that the problem exists. If not, return it to use in the field. 7 Troubleshooting Main Board Multi I/O Card Modem Card Video Card Floppy & Hard Drives Glossary & Support Info 8 the power cable) or with the computer itself. Try changing the power cable. Should this not solve the problem, plug the computer into a different outlet. If there is still no indicator light on the computer and fan is not working, return the computer for service. 2. If the fan is running and the lights are not on, try booting from a DOS floppy. If the floppy drive is working and the machine appears to boot and you don’t see anything on the monitor, you may have a video problem. If there is nothing displayed on the monitor read the information about no image on the monitor. If everything appears to be functioning, but there are still no lights, they may have been disconnected from the main board. This does not cause a functionality problem, but if it is a concern, return it for service. Hard disk failure 1. Go to the Main Board section and check to make sure that the computer is set for the right type of hard drive. 2. If the problem persists (or if the drive is not recognized), open the case and check the cables. For more information see the Floppy & Hard Drives section. 3. With the case open, disconnect the IDE cable from the hard drive and turn on the computer’s power. (Warning: If you are not comfortable with working on the computer while in the field, do not continue with this step.) If you hear noise from the hard drive, power the computer down, trace the IDE cable back to the main board and replace the IDE cable. Make sure to attach it securely to both the main board and the hard drive itself (see the Floppy & Hard Drives section). 4. Remove the I/O card and try again. If this corrects the problem, check the I/O card settings. If those settings are correct, replace the I/O card with a new one. 5. If none of these correct the problem return the computer for service. Floppy drive failure 1. Go to the Main Board section of the Reference Guide and check to make sure that the computer is set for the right type of floppy drive. Video Card The computer’s hard drive has most likely been corrupted. The computer should be returned for service. Modem Card “Missing Operating System” message Multi I/O Card 1. Make sure that you don’t have a floppy disk in the drive. If so remove the disk and press enter. 2. If the computer still displays the message it should be returned for service. Main Board “Non-System Disk” or “Disk Error” message Troubleshooting 2. If the problem persists, open the case and check the cables. For more information see the Floppy & Hard Drives section. 3. The next course of action is to replace the cable between the main board and the floppy drive. (Warning: If you have any doubt about performing this type of service in the field, skip this step.) Follow the cable back from the floppy drive to the main board. Remove the cable from the main board and replace it with the new cable. Now remove the old floppy cable from the floppy drive itself and replace it with the new one (see the Floppy & Hard Drives section). 4. Remove the I/O card and try again. If this corrects the problem, check the I/O card settings. If those settings are correct, replace the I/O card with a new one. 5. If none of these correct the problem, either replace the floppy drive (see the Floppy & Hard Drives section) or return the computer for service. Problems reading floppies 1. Facing the back of the computer, is there an orange sticker over two ports to the right side in one of the slots? (Warning: the sticker may have fallen off. Check for two Glossary & Support Info Downloads are not working Floppy & Hard Drives A problem has occurred on two computers where the first disk inserted into the floppy drive works, but each disk inserted after that does not. The only fix for this problem is to replace the floppy disk drive (see the Floppy & Hard Drives section). Before replacing the floppy drive, make sure that the floppy drive is reading the first disk. If not you have another problem (see floppy drive failures). 9 Troubleshooting Main Board Multi I/O Card Modem Card ports, a DB9 and a DB25, to the right side of the computer in one of the slots.) If so, is the serial cable attached to that DB9 (COM port)? If not, connect the cable there and retry. If there are no ports in any of the slots, check to the left side or the computer for a DB9 and a DB25 which are usually located above the fan and power connections. Make sure the cable is securely fastened to that DB9 (If the ports on the back of the computer still don’t work, go to the section Main Board and look for the information about resetting the BIOS to factory defaults). 2. After checking the cable connections and the cable, if it still doesn’t work, check the Multi I/O card (if installed) against the settings in the Multi I/O Card section of this reference guide. If something was not correctly configured on the card, correct it and test the download again. 3. If the Multi I/O card still is not functioning, enter the BIOS and verify that the on-board ports are disabled (see the Main Board section). If so, then you will need to either replace the Multi I/O card (see the Multi I/O Card section) or remove it (see the Main Board section about resetting default settings). If this doesn’t solve the problem, return the computer for repair. Glossary & Support Info Floppy & Hard Drives Video Card Modem not working 10 1. Use a regular telephone to check that the telephone line into the computer is working. 2. Make sure that the telephone line is plugged into the “TELCO” or “LINE” port of the modem. Make certain that it is not plugged into the “PHONE” port. 3. If the modem still doesn’t work, replace it with a new one. Make sure to follow the steps in the Modem Card section. System is losing a day This is a simple problem with a simple solution. Due to a software and hardware conflict on some of the Tomra PCs, the reboot software must be added. If you do not have the reboot installer disk, contact your supervisor. Troubleshooting Main Board Multi I/O Card Modem Card Video Card Floppy & Hard Drives Glossary & Support Info 11 Troubleshooting Main Board Multi I/O Card Modem Card Video Card The Main Board The main board is the main intelligence of the Tomra Industrial PC. It is the part which has all the slots, controls the use of drives, controls the COM, LPT, and modem, accesses the RAM, and communicates with the processor. The main board is also called the logic board or the motherboard. Do not touch this board or its connections whenever possible. As of July 1999, the Tomra Industrial PCs use five different main boards and six processors. Make sure to identify which one you have before performing any work in this section. Identifying the board When you first enter BIOS setup (hold down the delete key during start-up) the boards can be identified by looking at the top line of the BIOS Main Menu. The ASUS main boards (VX97, TXP4, TXP4-X, P5A, and P5A-B) will have their name in the parens (ie. “(<<P5A>>)”). The Biostar UUD will have a code (ie. 2A4X5B08) instead of the name but should have only 6 options on the left side of the screen (including only one default setting). The screens at the bottom of these pages show the Setup Main Menu for each of these main boards. As a general rule, any Tomra PC with the last four digits of the serial number greater than “0249” will use the ASUS main boards. Machines not fitting that description maybe either Biostar UUD or ASUS main boards depending on when Floppy & Hard Drives ROM PCI/ISA BIOS (XXXXXXXX) CMOS SETUP UTILITY AWARD SOFTWARE, INC. STANDARD CMOS SETUP SUPERVISOR PASSWORD BIOS FEATURES SETUP USER PASSWORD CHIPSET FEATURES SETUP IDE HDD AUTO DECTECTION POWER MANAGEMENT SETUP SAVE & EXIT SETUP PNP AND PCI SETUP EXIT WITHOUT SAVING Glossary & Support Info LOAD BIOS DEFAULT 12 LOAD SETUP DEFAULTS Esc : Quit F10 : Save & Exit Setup : Select Item (Shift)F2 : Change Color Time, Date, Hard Disk Type... ASUS main boards– Main Menu (may vary depending on model & revision) Troubleshooting they were last in for service. All computers with UUD main boards are being upgraded as they arrive in for service to Pentium level processors and main boards. All ASUS main boards are Pentium level or better. Exiting Setup without saving Modem Card Once you have entered the BIOS Setup, determine which board you are working with. On the ASUS main boards, select the “Load BIOS Defaults” option. On the Biostar UUD, select the “Load Setup Defaults.” Press return. The computer will ask for verification. Type “Y” and press return. Press F10 to exit setup. Again you will be prompted for verification. Type “Y” and press return. The factory default settings have been restored. Multi I/O Card Resetting default settings Main Board If you happen to change something accidentally while in the BIOS Setup, to cancel the changes, press Esc from the Main Menu. The computer will ask for verification. Type “Y” and press return. Turning off the on-board ports Video Card If you are installing a Multi I/O card into a computer which did not have one, you will need to disable the on-board ports first. If the on-board ports are not disabled, it can cause multiple problems. ROM PCI/ISA BIOS (XXXXXXXX) CMOS SETUP UTILITY AWARD SOFTWARE, INC. PASSWORD SETTING BIOS FEATURES SETUP IDE HDD AUTO DECTECTION CHIPSET FEATURES SETUP SAVE & EXIT SETUP POWER MANAGEMENT SETUP EXIT WITHOUT SAVING Floppy & Hard Drives STANDARD CMOS SETUP PCI/GREEN FUNCTION SETUP LOAD SETUP DEFAULTS : Select Item (Shift)F2 : Change Color Time, Date, Hard Disk Type... Biostar UUD – Main Menu Glossary & Support Info Esc : Quit F10 : Save & Exit Setup 13 Troubleshooting Main Board Multi I/O Card Modem Card Video Card Once you have entered the BIOS Setup, select the “Chipset Feature Setup.” Press return. The two different boards will have a different look to the Chipset Feature Setup” menu, however, the names for the options are still the same (see the screens on the next page). Use the arrow keys on the keyboard to select the “Onboard Parallel Port.” Use the Page Up or Page Down keys till “Disabled” is displayed next to the “Onboard Parallel Port” option. Use the arrow keys again to move to the next port to be disabled (Onboard Serial Port 1). Again, use the Page Up or Page Down keys until “Disabled” is displayed next to the “Onboard Serial Port 1” option. Use the arrow keys again to move to the last port to be disabled (Onboard Serial Port 2). Again, use the Page Up ROM PCI/ISA BIOS (XXXXXXXX) CMOS SETUP UTILITY AWARD SOFTWARE, INC. Auto Configuration : DRAM Read Burst Timing : DRAM Write Burst Timing : RAS to CAS Delay : DRAM R/W Leadoff Timing : DRAM RASH Precharge Time : MA to RASH Delay : Refresh RASH Assertion : Fast EDO Path Select : SDRAM CASH Latency : SDRAM RAS-to-CAS Override: PCI 2.1 Passive Release : 16-bit I/O Recovery Time : 8-bit I/O Recovery Time : Video BIOS Cacheable : Memory Hole At Address : 60ns DRAM x222 x333 3T 10T/6T 3T 1T 4T Disabled 3T Disabled Disabled 1 BUSCLK 1 BUSCLK Enabled None Onboard FDC Controller Onboard FDC SWap A & B Onboard Serial Port 1 Onboard Serial Port 2 Onboard Parallel Port Parallel Port Mode ECP DMA Select UART2 Use Infrared : : : : : : : : Enabled No Swap 3F8H/IRQ4 2F8H/IRQ3 378H/IRQ7 ECP+EPP 3 Disabled Onboard PCI IDE Enable IDE 0 Master Mode IDE 0 Slave Mode IDE 1 Master Mode IDE 1 Slave Mode : : : : : Both Auto Auto Auto Auto ESC F1 F5 F6 F7 : : : : : Quit Help Old Values Load BIOS Load Setup : Select Item PU/PD/+/- : Modify (Shift)F2 : Color Defaults Defaults ASUS main boards – Chipset Feature Setup Glossary & Support Info Floppy & Hard Drives ROM PCI/ISA BIOS (XXXXXXXX) CMOS SETUP UTILITY AWARD SOFTWARE, INC. 14 Auto Configuration : Enabled DRAM Read Wait States : DRAM Write Wait States : L2 Cache Wait States : Keyboard Controller Clock: 1 WS 0 WS 3-1-1-1 7.16MHz EDO DRAM installed option: L1Cache Update Scheme : Early Cache Write Mode : System BIOS Cacheable : Video BIOS Cacheable : HOST-to-PCI Post Write : HOST-to-PCI Burst Write : PCI Bus Park Option : PCI Posted Memory Write : Slow Refresh(1/4 Freq) : Disabled Wr-Back Disabled Enabled Enabled 0 WS Enabled Enabled Enabled Enabled HOST Clock/PCI Clock : Burst Copy-Back Option : Preempt PCI Master Option: IBC DEVEL# Decoding : 1:2/3 Disabled Disabled SLOW Onboard Onboard Onboard Onboard Onboard Enabled SPPMode 378H COM1 COM2 ESC F1 F5 F7 : : : : FDD Controller Parallel Mode Parallel Port Serial Port 1 Serial Port 2 : : : : : Quit : Select Item Help PU/PD/+/- : Modify Old Values (Shift)F2 : Color Load Setup Defaults Biostar UUD – Chipset Feature Setup Troubleshooting or Page Down keys till “Disabled” is displayed next to the “Onboard Serial Port 2” option. Once all three port options show disabled, press the “Esc” key to return to the Main Menu. From there, press F10 to exit setup. You will be prompted for verification. Type “Y” and press return. ROM PCI/ISA BIOS (XXXXXXXX) CMOS SETUP UTILITY AWARD SOFTWARE, INC. Main Board Date (mm:dd:yy) : Fri, Dec 5 1997 Time (hh:mm:ss) : 13 : 15 : 41 HARD DISKS Primary Master Primary Slave Secondary Master Secondary Master : : : : TYPE SIZE User None None None 1284 0 0 0 Video : EGA/VGA Halt On : All Errors ESC : Quit F1 : Help 622 0 0 0 64 0 0 0 0 0 0 0 2489 0 0 0 63 0 0 0 Base Memory: Extended Memory: Other Memory: 640K 7168K 384K Total Memory: 8192K : Select Item (Shift)F2 : Color MODE LBA ---------- Multi I/O Card Drive A : 1.44M, 3.5 in. Drive B : None Floppy 3 Mode Support : Disabled CYLS HEAD PRECOMP LANDZ SECTOR PU/PD/+/- : Modify Checking and setting drive information Video Card Floppy & Hard Drives Glossary & Support Info To check or set the drive information you will need to use the “Standard CMOS Settings” option from the main setup menu. When the system is experiencing trouble with the hard drive or floppy drive, or when adding a floppy drive you will need to use this menu option. In most case you will not need to change the settings in this menu. If you are adding or changing a hard drive see Auto detecting hard drives in this section. Once you have entered the BIOS Setup, select the “Standard CMOS Setup.” Press return. The two different boards will have almost identical menus for this option (see the screen above). While you’re in this menu, you might want to check the date and time (see Setting the date and time). Otherwise, locate the information that you need. The hard drive is listed as the “Primary Master.” The size number is displayed in megabytes. It should roughly match the type of drive in the computer (850, 1280, or 2112 – any hard drive larger than 2GB is locked to the 2GB DOS barrier). This number will not be an exact match though. As a general rule, allow 30 megabytes in either direction. If this Modem Card ASUS main boards – Standard CMOS Setup The Biostar UUD varies only slightly from this screen. 15 Troubleshooting Main Board Multi I/O Card number is not correct, see the information about auto detecting hard drives later in this section. If any of the drive types read “AUTO,” use the arrow keys to select each of them, then use the page up or page down keys to change the type to “NONE.” Remember that the primary master should still be set to “USER” with the sizes still set. Only the primary slave, secondary master, and secondary slave should be “NONE.” Most Tomra Industrial PCs should only have a 3.5” floppy drive. Look at the setting for “Drive A.” It should read “1.44M, 3.5 in.” If not, use the arrow keys to select it. Once it is highlighted, use the page up and page down keys till the correct value appears next to the “Drive A” option. To exit, press the “Esc” key to return to the Main Menu. If you have made any changes, press F10 to exit setup. You will be prompted for verification. Type “Y” and press return. If you have not made changes, press the “Esc” key again. You will be prompted for verification. Type “Y” and press return. Video Card Modem Card Auto detecting hard drives Rarely should you need to auto detect hard drives. In the event that you have lost the drive settings or are changing the hard drive, following the steps below. Once you have entered the BIOS Setup, select “IDE HDD Auto Detection.” Press return. After a moment the computer will display a list of options similar to the screen below. (If you do not see the options, check the hard drive and connec- Floppy & Hard Drives ROM PCI/ISA BIOS (XXXXXXXX) CMOS SETUP UTILITY AWARD SOFTWARE, INC. HARD DISKS TYPE Primary Master SIZE CYLS HEAD PRECOMP LANDZ SECTOR MODE : Glossary & Support Info Select Primary Master Option (N=Skip) : N 16 OPTIONS SIZE 2(Y) 1 3 849 849 849 Note: CYLS 823 1647 823 HEAD 32 16 32 PRECOMP 0 65535 65535 LANDZ 1646 1646 1646 SECTOR 63 63 63 MODE LBA NORMAL LARGE Some OSes (like SCO-UNIX) must use "NORMAL" for installtion ESC : Skip ASUS VX97 – IDE HDD Auto Detection The Biostar UUD varies only slightly from this screen. Video Card Floppy & Hard Drives Glossary & Support Info The newer main boards (P5A & P5A-B) have option power and thermal monitors built-in to the main board. We highly suggest that these monitors be used as it can alert you to a pending hardware failure. PCComplete sets these monitors whenever a PC is assembled or arrives for service so in most cases you will not need to change their setting. However, loading either BIOS or Setup Defaults will return these Modem Card Power Management Setup on P5A & P5A-B Multi I/O Card To change the time and date settings, select the “Standard CMOS Setup” from the main setup menu. Press return. The month should be selected when you enter the “Standard CMOS Setup.” Using the page up or page down keys, select the current month. Press the right arrow key. The day should now be selected. Use the page up or page down keys till the current day is displayed. Press the right arrow key. The year should now be selected. Using the page up or page down keys, select the current year. The date information should now be correct. Press the right arrow key to select the hours. Use the page up and page down keys till the current hour is displayed in 24 hour format (i.e. 2:00pm will be 14:00). Press the right arrow key to select the minutes. Use the page up and page down keys till the current minutes are displayed. Press the right arrow key to select the seconds. Use the page up and page down keys till the current seconds are displayed. Press the right arrow key. The time information should now be correct. To exit, press the “Esc” key to return to the Main Menu. If you have made any changes, press F10 to exit setup. You will be prompted for verification. Type “Y” and press return. If you have not made changes, press the “Esc” key again. You will be prompted for verification. Type “Y” and press return. Main Board Setting the time and date Troubleshooting tions.) Type the letter “Y” and press return. The next three drives will not have any options. Press the return key till you see the main menu again. To save the changes and exit from setup, press F10 to exit setup. You will be prompted for verification. Type “Y” and press return. If you have not made changes, press the “Esc” key again. You will be prompted for verification. Type “Y” and press return. 17 Troubleshooting Main Board Multi I/O Card Modem Card Video Card monitors to predefined values and may not be compatible with the particular PC you are working on. There is only one setting that will change depending on the configuration of the machine Some of the processor fans connect to one of the leads from the power supply rather than connecting to the main board. If the processor fan is not connected to the main board, the system cannot monitor the fan speed. Without opening the computer’s case, it is possible to tell which type of fan is installed. Once inside the Power Management Menu, select and enable the CPU Fan Speed monitor. Give it a few seconds to update. If it does not give you an RPM reading, disable it – you do not have a fan whose speed can be monitored. If it does have an RPM rating, the fan can be monitored. Leave the CPU Fan Speed set and continue to the other monitors. Most of the monitors should be enabled. There are only two which are never enabled on a Tomra PC. These are the Chassis Fan Speed and the Power Fan Speed. The CPU Fan Speed should be enabled only when the computer is equipped with a fan that connects to the main board (see above). All of the Thermal and Voltage Monitors should be enabled. These monitors will watch for conditions which you could not otherwise detect. To enable or disable a monitor, move the cursor with the arrow keys over the monitor to enable or disable. Press either the page up or page down key. The value should switch between “Ignore” and “Error” or a value (see illustration). ROM PCI/ISA BIOS (<<P5B>>) POWER MANAGEMENT SETUP AWARD SOFTWARE, INC. Glossary & Support Info Floppy & Hard Drives Power Management Video Off Option Video Method 18 : Disable : Suspend -> Off : V/H SYNC+Blank ** PM Timers ** HDD Power Down : Disable Doze Mode : Disable Standby Mode : Disable Suspend Mode : Disable ** Power Up Control PWR Button < 4 secs : PWR Up On Modem Act : Wake On LAN : Automatic Power Up : ** Soft Off Disabled Disabled Disabled ** Fan Monitor ** Chassis Fan Speed : Ignore CPU Fan Speed : 3970RPM Power Fan Speed : Ignore ** Thermal Monitor ** CPU Temperature : 27°C/ 80°F MB Temperature : 27°C/ 80°F ** Voltage Monitor ** VCORE Voltage : 2.2V +3.3V Voltage : 3.5V +5V Voltage : 5.0V +12V Voltage : 12.1V -12V Voltage : -11.3V -5V Voltage : -5.1V ESC F1 F5 F6 F7 : : : : : Quit Help Old Values Load BIOS Load Setup : Select Item PU/PD/+/- : Modify (Shift)F2 : Color Defaults Defaults ASUS P5A – Power Management Setup The ASUS P5A -B varies only slightly from this screen. Troubleshooting After a monitor is enabled, allow a few seconds for the value to be displayed. The actual values for these monitors are dependant on the type of processor installed. The main board knows the parameters for each processor and will only alert the user of a problem when conditions fall outside the parameters for the installed processor. Main Board Multi I/O Card Modem Card Video Card Floppy & Hard Drives Glossary & Support Info 19 Troubleshooting The Multi I/O card was added to the Tomra Industrial PCs in mid-1997 to guard against the serial port failure on the main board. Due to the extreme environmental conditions which the serial (COM) port is subjected to, the main boards were frequently being damaged. The Multi I/O card acts as a “surge protector” for the main board. Fortunately when a Multi I/O card is damaged it can be replaced in the field. When the main board is damaged the computer has to be returned for service. Additionally, the ports on the main board are still connected, but not enabled. This means that if a failure occurs the on-board ports can be re-enabled. Card Type A Glossary & Support Info Floppy & Hard Drives Video Card Modem Card Multi I/O Card Main Board Multi I/O Card 20 Card Type B Troubleshooting Main Board The Tomra Industrial PCs use three different Multi I/O cards. Make sure to identify which one you have before performing work in this section. Glossary & Support Info The Multi I/O card is an ISA card. Looking into the computer with the back facing you, the ISA slots are on the right side (see the illustration below). Generally you will want to use the slot at the far right for the Multi I/O card. The next best location would be the slot second from the right. Using either of these two slots will keep the Multi I/O card in roughly the same place on all Tomra Industrial PCs. Floppy & Hard Drives Where does it go in the computer? Video Card Look at the Multi I/O card with the component side (the side with the pins) facing you. Card type A will have set of pins (11 tall and 2 wide) with the bottom most row having an extra pin (see the diagram opposite page). Card type B will have two large chips, one set of pins (3 tall and 8 wide) with 8 jumpers, and a set of 12 pins (3 tall and 4 wide) with only two jumpers (see the diagram opposite page). Card type C will have two smaller chips, one set of pins (3 tall and 11 wide) with 11 jumpers, and a set of 12 pins (3 tall and 4 wide) with only two jumpers (see the diagram opposite page). Though all cards operate exactly the same, the jumper settings are different. Modem Card Identifying the card Multi I/O Card Card Type C 21 Troubleshooting Inserting the Multi I/O card When you install the Multi I/O card in the computer, make sure to handle it with extreme care. Hold the card by the back of the 9 pin port (see illustration). Guide the card into PCI Multi I/O Card Main Board ISA the slot and against the hole for the slot on the case (if there is no hole in the case, read the information about opening a slot cover). Make sure that the bottom of the card is lined up to the groove in the slot, then firmly press on the top of the opposite end of the card (see illustration) while still pushing on the 9 pin port, but do not force the card into place. To verify that the card is in place correctly, look at the base of the card. If any of the silver pins are visible above the slot connector, try seating the card again. Once the card is cor- Glossary & Support Info Floppy & Hard Drives Video Card Modem Card Back of Computer 22 Hold the Multi I/O card by the 9 pin port and press on the top of the opposite end. Opening a slot cover Main Board Multi I/O Card Modem Card There are two different cases used for the Industrial PCs. The original case has screw-in slot covers which connected to the back of the computer much the same as the cards do. If this is the type of case you are working on, select the slot cover to open, then remove the screw and slot cover. If you are working on one of the newer PCs, there may not be a removable slot cover. The newer cases have punch-out panels and snap-in slot covers. Before you knock out the panel though, check to see if it is a slot cover, hold it firmly between your fingers and slide it up. The slot cover should snap out. If you do not have a slot cover but the punch-out is still in place, use a screwdriver or an awl and press at the top of the slot cover. Gently hit the back of the screwdriver or awl till the punch-out is freed from the top of the case. Using your hand, rock the panel toward and away from the back of the computer. Make sure not to touch any of the components with the panel. After a little work the panel should break free. This panel can be discarded. You should now have an open slot for your card. Troubleshooting rectly seated, use a case screw (the short screws with a phillips and hex head) to screw the top of the folded metal piece into the back of the case. What are the settings for the cards? Video Card Floppy & Hard Drives Remember that each type of card is different and has completely different jumper settings. It is imperative that you correctly identify the card before checking or modifying any settings. The illustrations on the next page show the correct jumper settings. Also make sure that the DB9 port which is attached to the top of the card is connected to the pins at the top, closest to the back of the card (see the illustration next page). If the DB9 port is connected to the wrong connection on the Multi I/O card, it will be unusable and generate errors while downloading. Glossary & Support Info 23 Troubleshooting Main Board JP15 JP16 JP17 JP5 JP6 JP7 JP8 JP9 JP10 JP11 JP12 JP13 JP14 JP18 1 2 3 JP1 JP19 Multi I/O Card 1 2 3 IRQ3 IRQ4 IRQ5 IRQ6 IDE FDD J1 J2 J3 J4 J5 GAME Video Card Modem Card Card Type A – Primary Jumper Settings Glossary & Support Info Floppy & Hard Drives Card Type B – Primary Jumper Settings 24 J1 J2 J3 J4 J5 J6 J7 J8 J9 J10 J11 Troubleshooting Main Board J15 J12 Multi I/O Card Card Type C – Primary Jumper Settings Modem Card Video Card Floppy & Hard Drives Glossary & Support Info 25 Tomra Industrial PCs use the USRobotics Sportster internal modems. As of December 1997, only two models have been installed in these computers. There is very little difference between these two models. Modem Card Multi I/O Card Main Board Troubleshooting Modem Card USRobotics 33.6K Sportster Floppy & Hard Drives Video Card Where do the cables go? There are two telephone jacks on the back of the modem. The top one is labeled “PHONE” and should be used only for pass through devices (i.e. a telephone or fax). The bottom port is labeled “TELCO.” Use the “TELCO” port to connect to the wall connection (the connection from the telephone company). If the cables are reversed the modem will not be able to use the phone line even though a telephone connected through the modem will. It is extremely important that the connection from the telephone company is connected to the bottom port. Glossary & Support Info Where does it go in the computer? 26 The modem is an ISA card. Looking into the computer with the back facing you, the ISA slots are on the right side (see the illustration). Generally you will want to use the second ISA slot from right for the modem card. The next best location would be the left most ISA slot. Using either of these Troubleshooting two slots will keep the modem card in roughly the same place on all Tomra Industrial PCs. ISA PCI Main Board Multi I/O Card Back of Computer Inserting the modem card Modem Card When you install the modem card in the computer, make sure to handle it with extreme care. Hold the card opposite the gold connections and avoid touching any of the components on the surface of the card (see illustration). Guide the card into the slot and against the hole for the slot on the case Video Card Floppy & Hard Drives Glossary & Support Info Watch that you do not touch any components while inserting the modem card. 27 Troubleshooting Main Board (if there is not a hole for the card, read the information about opening a slot cover). Make sure that the bottom of the card is lined up to the groove in the slot, then press firmly on the top of the card while still holding the card steady, but do not force the card into place. To verify that the card is in place correctly, look at the base of the card. If any of the gold pins are visible above the slot connector, try seating the board again. Once the card is correctly seated, use a case screw (the short screws with a phillips and hex head) to screw the top of the folded metal piece into the back of the case. Glossary & Support Info Floppy & Hard Drives Video Card Modem Card Multi I/O Card Opening a slot cover 28 There are two different cases used for the Industrial PCs. The original case has screw-in slot covers which connected to the back of the computer much the same as the cards do. If this is the type of case you are working on, select the slot cover to open, then remove the screw and slot cover. If you are working on one of the newer PCs, there may not be a removable slot cover. The newer cases have punch-out panels and snap-in slot covers. Before you knock out the panel though, check to see if it is a slot cover. If there is a slot cover, hold it firmly between your fingers and slide it up. The slot cover should snap out. If you do not have a slot cover but the punch-out is still in place, use a screwdriver or an awl and press at the top of the slot cover. Gently hit the back of the screwdriver or awl till the punch-out is freed from the top of the case. Using your hand, rock the panel toward and away from the back of the computer. Make sure not to touch any of the components with the panel. After a little work the panel should break free. This panel can be discarded. You should now have an open slot for your card. Troubleshooting Main Board Multi I/O Card Modem Card Video Card Floppy & Hard Drives Glossary & Support Info 29 Troubleshooting Video Card Tomra Industrial PCs use two different video cards. Fortunately there are no settings on these cards so there is no need to identify their differences. The video card is a PCI card. Looking into the computer with the back facing you, the PCI slots are on the left side (see the illustration below). You will want to use the first PCI slot for the video card. Using this slot will keep the video card in roughly the same place on all Tomra Industrial PCs and ensure a proper fit. Multi I/O Card Main Board Where does it go in the computer? ISA Video Card Modem Card PCI Back of Computer Glossary & Support Info Floppy & Hard Drives Inserting the video card 30 When you install the video card in the computer, make sure to handle it with extreme care. Hold the card opposite the gold or silver connections and avoid touching any of the components on the surface of the card. Guide the card into the slot and against the hole for the slot on the case (if the card does not fit into the open slot read the information about opening a slot cover). Make sure that the bottom of the card is lined up to the groove in the slot. Then press firmly on the top of the card while still holding the card steady, but do not force the card into place. To verify that the card is in place correctly, look at the base of the card. If any of the gold pins are visible above the slot connector, try seating the board again. Once the card is correctly seated, use a case screw (the short screws with a phillips and hex head) to Opening a slot cover Main Board Multi I/O Card Modem Card There are two different cases used for the Industrial PCs. The original case has screw-in slot covers which connected to the back of the computer much the same as the cards do. If this is the type of case you are working on, select the slot cover to open, then remove the screw and slot cover. If you are working on one of the newer PCs, there may not be a removable slot cover. The newer cases have punch-out panels and snap-in slot covers. Before you knock out the panel though, check to see if it is a slot cover. If there is a slot cover, hold it firmly between your fingers and slide it up. The slot cover should snap out. If you do not have a slot cover but the punch-out is still in place, use a screwdriver or an awl and press at the top of the slot cover. Gently hit the back of the screwdriver or awl till the punch-out is freed from the top of the case. Using your hand, rock the panel toward and away from the back of the computer. Make sure not to touch any of the components with the panel. After a little work the panel should break free. This panel can be discarded. You should now have an open slot for your card. Troubleshooting screw the top of the folded metal piece into the back of the case. Video Card Floppy & Hard Drives Glossary & Support Info 31 Troubleshooting Main Board Floppy & Hard Drives This section will cover information about both the floppy drive and the hard drive. It is recommended that neither the hard drive or the floppy drive be replaced in the field, but it is sometimes unavoidable. Remember that this is extremely volatile work and if you have any questions or problems call PCComplete immediately (248/545-4211). Checking the floppy drive cables Floppy drive viewed from the back. The floppy connector is at the left and the power connector is at the right. from the power supply and verify that it is connected to the floppy drive’s power connector securely and correctly. Likewise, check the connector from the floppy drive cable. Make sure that it is on all pins securely and that the red stripe is facing the right direction. If the floppy drive is manufactured Glossary & Support Info Floppy & Hard Drives Video Card Modem Card Multi I/O Card Once the case is open, follow the floppy drive back from the front of the case. It will be turned sideways, but should look like the illustration below. Identify the power connector 32 Red The floppy drive cable has 2 sets of connectors. Locate the end of the cable with these two connectors and use the one with the little holes (bottom in this illustration). Yellow The power connector for the floppy drive comes from the power supply. Checking the hard drive cables Troubleshooting by TEAC the stripe should be toward the power connector. If the drive is manufactured by Panasonic the strip should be facing out from the drive. Once the case is open, locate the hard drive. In most cases the hard drive is next to the floppy drive. In some cases Main Board Multi I/O Card Hard drive viewed from the back. The IDE connector is at the left and the power connector is at the right. Modem Card though, the hard drive is located under the power supply. In this instance, the drive is extremely difficult to work with and should not be attempted in the field. Identify the power connector from the power supply and verify that it is connected to the hard drive’s power connector securely and Video Card The IDE cable has three connectors. Use the connector to the far end of the cable. Yellow The power connector for the hard drive comes from the power supply Glossary & Support Info correctly. Likewise, check the connector from the IDE cable. Make sure that it is on all pins securely and that the red stripe is facing toward the power connector. Do not touch any of the jumpers on the drive. Doing so will cause problems with the hard drive’s operation. Floppy & Hard Drives Red 33 Video Card Modem Card Multi I/O Card Main Board Troubleshooting Changing the floppy drive The floppy drive is the easiest of the drives to change and the only one which should be considers for changing out in the field. This is also the only component in the Tomra PC that you will be changing which can not use the case screws. Be careful when performing this procedure not to lose any of the screws. Start the process by removing any of the cables to the floppy drive. If the hard drive is next to the floppy drive, remove the cables from the hard drive also. If the hard drive is not next to the floppy drive, you will not be able to follow these directions exactly as they are written for the newer style case (very few of the Tomra Industrial PCs fall into this category). Keep the cables close by and neat. Now that all cables are clear, remove the drive cage. There should be two case screws (∂ in the illustration below) at the top left rear and front right side. Remove these screws and the drive cage should free. Hold the drive cage in your right hand (thumb on top and fingers on the bottom) and the case in your left. Pull the cage to the back of the case, then up and out. Case Screw Small Screws Rounded Screws or Case Screws Case Screw Glossary & Support Info Floppy & Hard Drives Small Screws Rounded Screws or Case Screws e ov em 34 t er s In R Troubleshooting Main Board Multi I/O Card Modem Card Video Card Floppy & Hard Drives Glossary & Support Info Now that you have the drive cage free, set it on a flat surface so that the screws are facing up. Locate the two screws holding in the floppy drive (∑) and remove them. Turn the drive cage over and remove the screws holding in the floppy drive there. Remember the position of the front of the floppy drive – you will need to replace the new one to meet that point. Gently slide the old drive from the cage. Slide the new drive into place. If you encounter too much resistance, loosen the screws for the hard drive (∏) till the drive slides in to position. Line up the holes for the screws and screw in one side about halfway. Turn the drive cage over, line up the holes, and screw in the screws all the way (loosely tighten, do not over tighten). Turn the cage over and tighten those screws (again, do not over tighten). If you loosened the hard drive screws to slide in the floppy drive, tighten them again. Pick up the cage and hold it as you did to remove it. Line up the cage with the front of the case and slowly slide it into place. If the cage does not slide into place easily, loosen the screws slightly on the top of the cage and try again. If the floppy drive doesn’t seem to slide into the hole in the front of the case, you may have that drive in upside down. If this happens, remove the floppy drive and turn it over. Make sure that everything slides into place nicely. Look on the right side for the tab that screws into the front of the case and make sure that it is flat with the case. From the front of the computer, check the floppy drive and make sure it is flush with the front of the case. If everything lines up correctly, replace the two case screws that hold everything into place. Double check that everything is in securely and correctly, then tighten down any loose screws. Replace the cables to the floppy drive and hard drive. If you aren’t sure about how the cables connect, see checking the floppy drive cable and checking the hard drive cable for more information. Turn on the computer and test the floppy drive. If you still have problems with the drive, call PCComplete for assistance. 35 Troubleshooting Main Board Multi I/O Card Glossary 3.5” Drive, can mean either a floppy drive which uses 3.5” floppy disks or a hard drive in a 3.5” form factor. 3.5” Form Factor, the size of a 3.5” drive (4” wide by 1” tall). 5.25” Drive, can mean either a floppy drive which uses 5.25” floppy disks or a hard drive in a 5.25” form factor. 5.25” Form Factor, the size of a 5.25” drive (6” wide by 1.625” tall). AMD, stands for Advanced Micro Devices, manufacturer of processors for PC and other computers. ASUS, short for ASUSTek, one of the top manufactures of main boards, video cards, and accessories. Glossary & Support Info Floppy & Hard Drives Video Card Modem Card BIOS, stands for Basic Input/Output System. Controls the operation of the computer. Biostar, a manufacture of main boards and video cards. 36 Case, the housing for all the components of the computer. CMOS, short for CMOS RAM and stands for Complementary Metal Oxide Semiconductor. Used to store parameters for the computer’s operation. COM, term used to describe serial ports under DOS and Windows. The term comes from communications devices (such as modems) which are generally attached to serial ports. Compaq, manufactures pre-assembled, integrated PCs. CRT, stands for Cathode Ray Tube, describes the picture tube used in monitors. Many people also use CRT to refer to the monitor Cyrix, manufacture of processors for PCs. Multi I/O Card Modem Card Video Card Female, connects to a male, this is the opposite connector. Generally the female has the holes for the male connector’s pins. Floppy Disk, removable storage media which uses flexible (usually plastic or mylar) disks with a magnetic coating. Available in two sizes for PCs – 5.25” (five and a quarterinch) and 3.5” (three and a half-inch). Floppy Drive, the device which reads and writes to floppy disks. Main Board EDO, short for EDO RAM, and stands for Extended Data Out. EISA, stands for Enhanced Industry Standard Architecture. Troubleshooting DB9, a type of connector (either male or female) with nine pins in two rows (one row of five, the other four) and a metal outer shielding with four sides and rounded corners. DB25, a type of connector (either male or female) with twenty-five pins in two rows (one row of thirteen, the other twelve) and a metal outer shielding with four sides and rounded corners. DELL, manufactures and markets PCs. Display, see monitor DIMM, stands for Dual Inline Memory Module. These are used as the computers RAM. Drive Cage, the holder for the drives in a computer. Gateway 2000, also known as Gateway, manufactures and markets PCs. Floppy & Hard Drives Glossary & Support Info Hard Disk, see hard drive Hard Drive, the disk drive which uses hard (generally metal) platters to store information magnetically. This is not the same and should not be mistaken for floppy disks with hard plastic shells. Hard drives are generally not removable. HD15, a connector which has three rows of pins and is similar to the DB9. Generally used for video connections. 37 Troubleshooting Main Board Multi I/O Card Modem Card Video Card Floppy & Hard Drives Glossary & Support Info 38 I/O, stands for Input/Output. Describes the process of moving information through the computer. Intel, the industry’s leading processor manufacturer, also the company which dictates the direction of the PC processor market. ISA, stands for Industry Standard Architecture. It is an 8- or 16-bit card bus. Jumper, little plastic blocks with metal connections inside. Used to close (connect) pins. Generally used to hard configure devices. Jumper Blocks, a series of pins used to configure hardware with jumpers. LPT, term used to describe parallel ports under DOS and Windows. The term comes from the term Line Printer. Male, connects to a female, this is the opposite connector. Generally the male has the pins for the female connector’s holes. Memory, the place where the computer stores information. Microsoft, The largest software company, publishes DOS, Windows, Word, Excel, and many other programs. Modem, stands for Modulator/Demodulator. This is a device that allows computers to communicate over standard telephone lines. Monitor, also known as the display or CRT. Parallel Port, a type of interface that allows computers to talk to devices such as printers. PCI, stands for Peripheral Component Interface. 32-bit card bus Pins, small metal posts for making connections. Power Supply, the component in the case which provides power to each of the components. Processor, the main chip of the computer where most instructions are handled. RAM, stands for Random Access Memory. See Memory. ROM, stands for Read Only Memory. USR, stands for USRobotics. see USRobotics. USRobotics, manufacturer of modems and other peripherals. Multi I/O Card Modem Card VLB, stands for VESA Local Bus. This is an extension to the ISA slots used to improve the speed of cards such as video and I/O. VGA, stands for Video Graphic Array. This is generically to term used for video cards. Video Card, the device which converts information from the computer into information which can be displayed by the monitor. Video Connector, the connection on the back of the video card (and sometimes monitors) which is usually a HD15. Main Board Trident, manufacturer of video cards. Troubleshooting Serial Port, a type of interface that allows computers to talk to devices such as modems or mice. SIMM, stands for Single Inline Memory Module. These are used as the computers RAM. S-VGA, an extension to the VGA standard. Super-VGA, see S-VGA Video Card Floppy & Hard Drives Glossary & Support Info 39 Troubleshooting Main Board Multi I/O Card Modem Card Service & Support Info This section of the reference guide contains information on service and support issues. This includes some basic information which should be followed while working on a computer and information about how to get assistance and service. Working on the computer The most important thing to remember when working on a computer is that it must be turned off before you begin working on it. If the computer is on while you are installing cards or changing cables the computer will be damaged. Almost as important is that nothing is forced in or out of a computer. Most parts will require very little force to either install or remove them. If you are needing to force the part, stop and look it over. Is there a screw which should have been removed? Is there something in the way? Do you need to remove a part near that one? Is this the right place for the part? If you still have problems, consult someone else who works with these computers. Most importantly, do not force anything. Glossary & Support Info Floppy & Hard Drives Video Card Grounding information 40 It is import that you do not have any static electricity built up when you are working on any electronic equipment. A static discharge can occur without you being aware of it and that slight a shock could destroy components used in electronic equipment. Though the computer is protected from the outside, the inside is still vulnerable. While working on the computer, you can reduce the risk through a few easy steps: 1. Once the case is open make sure the power cable is plugged into the power supply. Touch the metal on the power supply to discharge any build up. 2. Avoid moving your body. Static will build up from the friction of the clothes against your body. It’s impossible to stand perfectly still, but attempt to move as little as necessary. 3. Avoid wearing jewelry. Metal is a good conductor of electricity and can increase your chance of both creating and discharging static electricity. The case screws Multi I/O Card Though there are three types of screws used to assemble a Tomra Industrial PC, you will only need one. The case screw is used for just about everything but the main board and floppy drive. The screw uses either a phillips or a hex driver. Main Board Working on the Tomra Industrial PC, there’s really only one tool you will need – a phillips screwdriver. All of the screws you will need to use are phillips. Many computer technicians also like to have a flat head screwdriver, a needle nose pliers and screw grabber. Though these are all good tools to have, they are not needed for the work you will be performing in the field. Troubleshooting Common tools Opening and closing the case Modem Card Video Card Floppy & Hard Drives Glossary & Support Info Depending on which case you are working with the procedures vary slightly. First, remove the three or four screws (depending on the case) at the back of the case near the outer edge. If the case has four screws, look for two on each side. If the case has three screws, look for one on each side near the bottom and one across the top in the middle. Take hold of the case from the side and pull back about a quarter of an inch. Rock the lids up from the back and pull is off. To close the case is little more difficult. Hold the lid from the sides again. Lift the back and point the front lip into the front of the case. The lid should be at roughly a thirty degree angle. Slide the lip forward onto the front of the case. Slowly lower the lid down, making sure not to close any cables in the case. There is a lip in the lid of the case which needs to catch on the sides of the bottom part of the case. Push in on the sides as you’re closing the case and the lip should catch. Once the lid is down, run your fingers along bottom of the case and make sure that there is not a gap between the lid and the bottom of the case. Do not screw the case together if there is a gap! Once the lid in down correctly, slide the lid forward till it closes against the back of the case. This may be a little tricky. Take your time and don’t rush. Check again that there is no gap between the bottom of the case and the lid. Replace the screws in the lid. 41 Glossary & Support Info Floppy & Hard Drives Video Card Modem Card Multi I/O Card Main Board Troubleshooting Making service requests 42 If you have a computer, monitor or printer which needs to be returned for service, it is important that you include as accurate and complete a description as you possibly can. Without a good description of the problem it is difficult to track down the problem in service. It is possible that hardware without a good description could be returned without being fixed. All items which need to be serviced should go through the Tomra Michigan office. They will be processed there for servicing by PCComplete. Assistance while in the field If you have run into a problem with a machine you’re servicing, please contact PCComplete at 248/545-4211. Please ask for a technician familiar with the Tomra Industrial PCs.