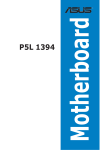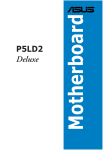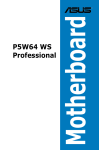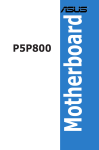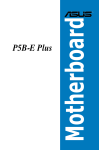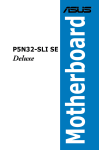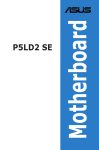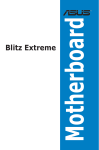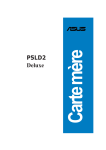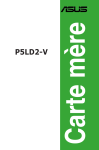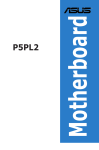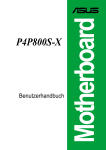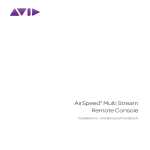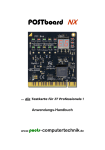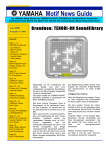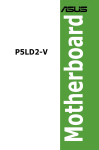Download P5LD2-V Spezifikationsübersicht
Transcript
Motherboard P5LD2-V G2195 Erste Ausgabe März 2006 Copyright © 2006 ASUSTeK COMPUTER INC. Alle Rechte vorbehalten. Kein Teil dieses Handbuchs, einschließlich der darin beschriebenen Produkte und Software, darf ohne ausdrückliche, schriftliche Genehmigung von ASUSTeK COMPUTER INC. (“ASUS”) in irgendeiner Form, ganz gleich auf welche Weise, vervielfältigt, übertragen, abgeschrieben, in einem Wiedergewinnungssystem gespeichert oder in eine andere Sprache übersetzt werden. Produktgarantien oder Service werden nicht geleistet, wenn: (1) das Produkt repariert, modifiziert oder abgewandelt wurde, außer schriftlich von ASUS genehmigte Reparaturen, Modifizierung oder Abwandlungen; oder (2) die Seriennummer des Produkts unkenntlich gemacht wurde oder fehlt. ASUS STELLT DIESES HANDBUCH “SO, WIE ES IST”, OHNE DIREKTE ODER INDIREKTE GARANTIEN, EINSCHLIESSLICH, JEDOCH NICHT BESCHRÄNKT AUF GARANTIEN ODER KLAUSELN DER VERKÄUFLICHKEIT ODER TAUGLICHKEIT FÜR EINEN BESTIMMTEN ZWECK, ZUR VERFÜGUNG. UNTER KEINEN UMSTÄNDEN HAFTET ASUS, SEINE DIREKTOREN, VORSTANDSMITGLIEDER, MITARBEITER ODER AGENTEN FÜR INDIREKTE, BESONDERE, ZUFÄLLIGE ODER SICH ERGEBENDE SCHÄDEN (EINSCHLIESSLICH SCHÄDEN AUF GRUND VON PROFITVERLUST, GESCHÄFTSVERLUST, BEDIENUNGSAUSFALL ODER DATENVERLUST, GESCHÄFTSUNTERBRECHUNG UND ÄHNLICHEM), AUCH WENN ASUS VON DER WAHRSCHEINLICHKEIT DERARTIGER SCHÄDEN AUF GRUND VON FEHLERN IN DIESEM HANDBUCH ODER AM PRODUKT UNTERRICHTET WURDE. SPEZIFIKATIONEN UND INFORMATIONEN IN DIESEM HANDBUCH DIENEN AUSSCHLIESSLICH DER INFORMATION, KÖNNEN JEDERZEIT OHNE ANKÜNDIGUNG GEÄNDERT WERDEN UND DÜRFEN NICHT ALS VERPFLICHTUNG SEITENS ASUS AUSGELEGT WERDEN. ASUS ÜBERNIMMT FÜR EVENTUELLE FEHLER ODER UNGENAUIGKEITEN IN DIESEM HANDBUCH KEINE VERANTWORTUNG ODER HAFTUNG, EINSCHLIESSLICH DER DARIN BESCHRIEBENEN PRODUKTE UND SOFTWARE. In diesem Handbuch angegebene Produkt- und Firmennamen können u.U. eingetragene Warenzeichen oder Urheberrechte der entsprechenden Firmen sein und dienen nur der Identifizierung oder Erklärung zu Gunsten des Eigentümers, ohne Rechte verletzen zu wollen. ii Inhalt Erklärungen.......................................................................................... vi Sicherheitsinformationen .................................................................... vii Über dieses Handbuch ........................................................................viii Schriftformate ..................................................................................... ix P5LD2-V Spezifikationsübersicht ......................................................... x Kapitel 1: Produkteinführung 1.1 Willkommen!.......................................................................... 1-1 1.2 Paketinhalt ............................................................................ 1-1 1.3 Sonderfunktionen.................................................................. 1-2 1.3.1 Leistungsmerkmale des Produkts ........................... 1-2 1.3.2 ASUS AI Life-Funktionen ......................................... 1-5 Kapitel 2: Hardwarebeschreibungen 2.1 Bevor Sie beginnen ............................................................... 2-1 2.2 Motherboard-Übersicht ......................................................... 2-2 2.3 2.4 2.5 2.2.1 Ausrichtung............................................................. 2-2 2.2.2 Schraubenlöcher ..................................................... 2-2 2.2.3 ASUS Stack Cool 2 .................................................. 2-3 2.2.4 Motherboard-Layout ............................................... 2-4 2.2.5 Layout-Inhalt ........................................................... 2-5 Zentralverarbeitungseinheit (CPU) ........................................ 2-7 2.3.1 Installieren der CPU ................................................. 2-7 2.3.2 Installieren des CPU-Kühlkörpers und -Lüfters ...... 2-10 2.3.3 Deinstallieren des CPU-Kühlkörpers und -Lüfters .. 2-12 Systemspeicher .................................................................. 2-14 2.4.1 Übersicht ............................................................... 2-14 2.4.2 Speicherkonfigurationen ....................................... 2-14 2.4.3 Installieren eines DIMMs ........................................ 2-17 2.4.4 Entfernen eines DIMMs .......................................... 2-17 Erweiterungssteckplätze..................................................... 2-18 2.5.1 Installieren einer Erweiterungskarte ...................... 2-18 2.5.2 Konfigurieren einer Erweiterungskarte .................. 2-18 2.5.3 Interruptzuweisungen ........................................... 2-19 2.5.4 PCI-Steckplätze ..................................................... 2-20 2.5.5 PCI Express x1-Steckplätze................................... 2-20 2.5.6 PCI Express x16-Steckplatz .................................. 2-20 iii Inhalt 2.6 Jumper ................................................................................ 2-21 2.7 Anschlüsse .......................................................................... 2-23 2.7.1 Rücktafelanschlüsse .............................................. 2-23 2.7.2 Interne Anschlüsse ................................................ 2-25 Kapitel 3: Einschalten 3.1 Erstmaliges Starten .............................................................. 3-1 3.2 Ausschalten des Computers ................................................. 3-2 3.2.1 Verwenden der OS-Ausschaltfunktion .................... 3-2 3.2.2 Verwenden des Dualfunktions-Stromschalters ....... 3-2 Kapitel 4: BIOS-Setup 4.1 4.2 4.3 4.4 Verwalten und Aktualisieren des BIOS .................................. 4-1 4.1.1 Erstellen einer bootfähigen Diskette ....................... 4-1 4.1.2 AFUDOS-Programm ................................................. 4-2 4.1.3 ASUS CrashFree BIOS 2-Programm ......................... 4-5 4.1.4 ASUS EZ Flash-Programm........................................ 4-7 4.1.5 ASUS Update-Programm ......................................... 4-8 BIOS-Setupprogramm ......................................................... 4-11 4.2.1 BIOS-Menübildschirm ............................................. 4-12 4.2.2 Menüleiste ............................................................. 4-12 4.2.3 Navigationstasten ................................................. 4-12 4.2.4 Menüelemente....................................................... 4-13 4.2.5 Untermenüelemente ............................................. 4-13 4.2.6 Konfigurationsfelder.............................................. 4-13 4.2.7 Pop-up-Fenster ..................................................... 4-13 4.2.8 Bildlaufleiste .......................................................... 4-13 4.2.9 Allgemeine Hilfe .................................................... 4-13 Main-Menü ........................................................................... 4-14 4.3.1 System Time ......................................................... 4-14 4.3.2 System Date ........................................................ 4-14 4.3.3 Legacy Diskette A ............................................... 4-14 4.3.4 Language ............................................................. 4-14 4.3.5 Primäre, Dritte und Vierte IDE Master/Slave ......... 4-15 4.3.6 IDE-Konfiguration .................................................. 4-16 4.3.7 Systeminformationen ............................................ 4-18 Advanced-Menü .................................................................. 4-19 4.4.1 iv Jumperfreie Konfiguration .................................... 4-19 Inhalt 4.5 4.6 4.7 4.4.2 LAN-Kabelstatus ................................................... 4-23 4.4.3 USB-Konfiguration ................................................. 4-24 4.4.4 CPU-Konfiguration ................................................. 4-25 4.4.5 Chipsatz ................................................................ 4-27 4.4.6 Onboard-Gerätekonfiguration................................ 4-29 4.4.7 PCI PnP .................................................................. 4-31 Power-Menü ........................................................................ 4-33 4.5.1 Suspend Mode ...................................................... 4-33 4.5.2 Repost Video on S3 Resume ................................. 4-33 4.5.3 ACPI 2.0 Support .................................................. 4-33 4.5.4 ACPI APIC Support ............................................... 4-33 4.5.5 APM-Konfiguration ................................................ 4-34 4.5.6 Hardware-Überwachung ........................................ 4-36 Boot-Menü .......................................................................... 4-38 4.6.1 Bootgerätepriorität ............................................... 4-38 4.6.2 Booteinstellungskonfiguration............................... 4-39 4.6.3 Sicherheit .............................................................. 4-40 Exit-Menü ............................................................................ 4-43 Kapitel 5: Software-Unterstützung 5.1 Installieren eines Betriebssystems ........................................ 5-1 5.2 Support-CD-Informationen .................................................... 5-1 5.3 5.4 5.2.1 Ausführen der Support-CD ...................................... 5-1 5.2.2 Drivers-Registerkarte .............................................. 5-2 5.2.3 Makedisk-Registerkarte ........................................... 5-3 5.2.4 Utilities-Registerkarte ............................................. 5-4 5.2.5 Manuals-Registerkarte ............................................. 5-5 5.2.6 ASUS-Kontaktdaten ................................................ 5-6 5.2.7 Weitere Informationen ............................................ 5-6 Softwareinformationen ......................................................... 5-9 5.3.1 ASUS MyLogo2™ ..................................................... 5-9 5.3.2 AI NET2 ................................................................. 5-11 5.3.3 Audio-Konfigurationen .......................................... 5-12 RAID-Konfigurationen .......................................................... 5-17 5.4.1 Installieren der Serial ATA-Festplatten ................. 5-18 5.4.2 Intel® RAID-Konfigurationen .................................. 5-18 v 5.5 Erstellen einer RAID-Treiberdiskette ................................... 5-29 Anhang: CPU-Eigenschaften A.1 Intel® EM64T ......................................................................... A-1 A.2 Enhanced Intel SpeedStep®-Technologie (EIST) ................... A-1 A.3 vi A.2.1 Systemanforderungen ............................................. A-1 A.2.2 Benutzen der EIST................................................... A-2 Intel® Hyper-Threading-Technologie ..................................... A-3 Erklärungen Erklärung der Federal Communications Commission Dieses Gerät stimmt mit den FCC-Vorschriften Teil 15 überein. Sein Betrieb unterliegt folgenden zwei Bedingungen: • Dieses Gerät darf keine schädigenden Interferenzen erzeugen, und • Dieses Gerät muss alle empfangenen Interferenzen aufnehmen, einschließlich derjenigen, die einen unerwünschten Betrieb erzeugen. Dieses Gerät ist auf Grund von Tests für Übereinstimmung mit den Einschränkungen eines Digitalgeräts der Klasse B, gemäß Teil 15 der FCCVorschriften, zugelassen. Diese Einschränkungen sollen bei Installation des Geräts in einer Wohnumgebung auf angemessene Weise gegen schädigende Interferenzen schützen. Dieses Gerät erzeugt und verwendet Hochfrequenzenergie und kann, wenn es nicht gemäß den Anweisungen des Herstellers installiert und bedient wird, den Radio- und Fernsehempfang empfindlich stören. Es wird jedoch nicht garantiert, dass bei einer bestimmten Installation keine Interferenzen auftreten. Wenn das Gerät den Radio- oder Fernsehempfang empfindlich stört, was sich durch Ausund Einschalten des Geräts feststellen lässt, ist der Benutzer ersucht, die Interferenzen mittels einer oder mehrerer der folgenden Maßnahmen zu beheben: • Empfangsantenne neu ausrichten oder an einem anderen Ort aufstellen. • Den Abstand zwischen dem Gerät und dem Empfänger vergrößern. • Das Gerät an die Steckdose eines Stromkreises anschließen, an die nicht auch der Empfänger angeschlossen ist. • Den Händler oder einen erfahrenen Radio-/Fernsehtechniker um Hilfe bitten. Um Übereinstimmung mit den FCC-Vorschriften zu gewährleisten, müssen abgeschirmte Kabel für den Anschluss des Monitors an die Grafikkarte verwendet werden. Änderungen oder Modifizierungen dieses Geräts, die nicht ausdrücklich von der für Übereinstimmung verantwortlichen Partei genehmigt sind, können das Recht des Benutzers, dieses Gerät zu betreiben, annullieren. Erklärung des kanadischen Ministeriums für Telekommunikation Dieses Digitalgerät überschreitet keine Grenzwerte für Funkrauschemissionen der Klasse B, die vom kanadischen Ministeriums für Telekommunikation in den Funkstörvorschriften festgelegt sind. Dieses Digitalgerät der Klasse B stimmt mit dem kanadischen ICES-003 überein. vii Sicherheitsinformationen Elektrische Sicherheit • Um die Gefahr eines Stromschlags zu verhindern, ziehen Sie die Netzleitung aus der Steckdose, bevor Sie das System an einem anderen Ort aufstellen. • Beim Anschließen oder Trennen von Geräten an das oder vom System müssen die Netzleitungen der Geräte ausgesteckt sein, bevor die Signalkabel angeschlossen werden. Ziehen Sie ggf. alle Netzleitungen vom aufgebauten System, bevor Sie ein Gerät anschließen. • Vor dem Anschließen oder Ausstecken von Signalkabeln an das oder vom Motherboard müssen alle Netzleitungen ausgesteckt sein. • Erbitten Sie professionelle Unterstützung, bevor Sie einen Adapter oder eine Verlängerungsschnur verwenden. Diese Geräte könnte den Schutzleiter unterbrechen. • Prüfen Sie, ob die Stromversorgung auf die Spannung Ihrer Region richtig eingestellt ist. Sind Sie sich über die Spannung der von Ihnen benutzten Steckdose nicht sicher, erkundigen Sie sich bei Ihrem Energieversorgungsunternehmen vor Ort. • Ist die Stromversorgung defekt, versuchen Sie nicht, sie zu reparieren. Wenden Sie sich an den qualifizierten Kundendienst oder Ihre Verkaufsstelle. Betriebssicherheit • Vor Installation des Motherboards und Anschluss von Geräten müssen Sie alle mitgelieferten Handbücher lesen. • Vor Inbetriebnahme des Produkts müssen alle Kabel richtig angeschlossen sein und die Netzleitungen dürfen nicht beschädigt sein. Bemerken Sie eine Beschädigung, kontaktieren Sie sofort Ihren Händler. • Um Kurzschlüsse zu vermeiden, halten Sie Büroklammern, Schrauben und Heftklammern fern von Anschlüssen, Steckplätzen, Sockeln und Stromkreisen. • Vermeiden Sie Staub, Feuchtigkeit und extreme Temperaturen. Stellen Sie das Produkt nicht an einem Ort auf, wo es nass werden könnte. • Stellen Sie das Produkt auf eine stabile Fläche. • Sollten technische Probleme mit dem Produkt auftreten, kontaktieren Sie den qualifizierten Kundendienst oder Ihre Verkaufsstelle. viii Über dieses Handbuch Dieses Benutzerhandbuch enthält die Informationen, die Sie bei der Installation und Konfiguration des Motherboards benötigen. Die Gestaltung dieses Handbuchs Das Handbuch enthält die folgenden Teile: • Kapitel 1: Produkteinführung Dieses Kapitel beschreibt die Leistungsmerkmale des Motherboards und die unterstützten neuen Technologien. • Kapitel 2: Hardwarebeschreibungen Dieses Kapitel führt die Hardwareeinstellungsvorgänge auf, die Sie bei Installation der Systemkomponenten ausführen müssen. Hier finden Sie auch Beschreibungen der Jumper und Anschlüsse am Motherboard. • Kapitel 3: Einschalten Dieses Kapitel beschreibt den Startvorgang, die POSTSprachmeldungen und die Schritte zum Ausschalten des Systems. • Kapitel 4: BIOS-Setup Dieses Kapitel erklärt Ihnen, wie Sie die Systemeinstellungen über die BIOS-Setupmenüs ändern. Hier finden Sie auch ausführliche Beschreibungen der BIOS-Parameter. • Kapitel 5: Software-Unterstützung Dieses Kapitel beschreibt den Inhalt der Support-CD, die dem Motherboard-Paket beigelegt ist. • Anhang: CPU-Eigenschaften Im Anhang werden die Eigenschaften des Prozessors beschrieben. Weitere Informationen An den folgenden Quellen finden Sie weitere Informationen und Produktsowie Software-Updates. 1. ASUS-Webseiten ASUS-Webseiten enthalten weltweit aktualisierte Informationen über ASUS-Hardware und Softwareprodukte. ASUS-Webseiten sind in ASUSKontaktinformationen aufgelistet. 2. Optionale Dokumentation Ihr Produktpaket enthält möglicherweise optionale Dokumente wie z.B. Garantiekarten, die von Ihrem Händler hinzugefügt sind. Diese Dokumente gehören nicht zum Lieferumfang des Standardpakets. ix In diesem Handbuch verwendete Symbole Um sicherzustellen, dass Sie bestimmte Aufgaben richtig ausführen, beachten Sie bitte die folgenden Symbole und Schriftformate, die in diesem Handbuch verwendet werden. GEFAHR/WARNUNG: Informationen zum Vermeiden von Verletzungen beim Ausführen einer Aufgabe. VORSICHT: Informationen zum Vermeiden von Schäden an den Komponenten beim Ausführen einer Aufgabe. WICHTIG: Anweisungen, die Sie beim Ausführen einer Aufgabe befolgen müssen. HINWEIS: Tipps und zusätzliche Informationen zur Erleichterung bei der Ausführung einer Aufgabe. Schriftformate Fettgedruckter Text Weist auf ein zu wählendes Menü oder Element hin Kursive Wird zum Betonen von Worten und Aussagen verwendet <Taste> Die Taste, die Sie drücken müssen, wird mit einem “kleiner als”- und “größer als”-Zeichen gekennzeichnet. Beispiel: <Eingabetaste> bedeutet, dass Sie die Eingabetaste drücken müssen. <Taste1+Taste2+Taste3> Wenn zwei oder mehrere Tasten gleichzeitig gedrückt werden müssen, werden die Tastennamen mit einem Pluszeichen (+) verbunden. Beispiel: <Strg+Alt+D> Befehl Bedeutet, dass Sie den Befehl genau wie dargestellt eintippen und einen passenden Wert entsprechend der in der eckigen Klammer stehenden Vorgabe eingeben müssen. Beispiel: Tippen Sie den folgenden Befehl bei der DOSEingabeaufforderung ein: afudos /i[filename] afudos /iP5LD2V.ROM x P5LD2-V Spezifikationsübersicht CPU LGA775-Sockel für Intel® Pentium® D-/Intel® Pentium® 4oder Intel® Celeron®-Prozessoren Kompatibel mit Intel® PCG 05B/05A- und 04B/04AProzessoren Unterstützt Intel® Enhanced Memory 64-Technologie (EM64T) Unterstützt Enhanced Intel SpeedStep®-Technologie (EIST) Unterstützt Intel® Hyper-Threading-Technologie Chipsatz Northbridge: Intel® 945G Southbridge: Intel® ICH7R Front Side Bus 1066/800/533 MHz Systemspeicher Dual-Channel-Speichearchitektur 4 x 240-pol. DIMM-Steckplätze unterstützen bis zu 4GB ungepufferte nicht-ECC 667/533/400 MHz DDR2 DIMMs Grafikkarte Integrierter Intel® Graphics Media Accelerator 950 Erweiterungssteckplätze 1 x PCI Express x16-Steckplatz für eine eigenständige Grafikkarte 2 x PCI Express x1-Steckplätze 3 x PCI-Steckplätze Speicherung/RAID Intel® ICH7R SouthBridge unterstützt: - 1 x Ultra DMA 100/66/33 - 4 x Serial ATA I/II 3.0 Gb/s-Anschlüsse mit Intel® Matrix Speicherungstechnologie mit Unterstützung für RAID 0,1,5,10 ITE IDE-Controller unterstützt: - 2 x UltraDMA 133/100/66 Audio Realtek® ALC882 8-Kanal High-Definition Audio-CODEC Unterstützt optischen und koaxialen S/PDIF-Ausgang Unterstützt Multi-streaming, Buchsenerkennungs- und Buchsenumprogrammierungsfunktionen LAN Marvell 88E8053 PCI Express Gigabit LAN-Controller Unterstützt ASUS AI NET2-Technologie USB Unterstützt bis zu acht USB 2.0/1.1-Anschlüsse Übertaktungsfunktionen AI NOSTM (Non-delay Overclocking System) ASUS CPU Lock Free ASUS PEG Link ASUS Overclocking (intelligente CPU-Frequenzeinstellung) Einstellbares FSB/DDR-Verhältnis mit festen PCI/PCIeFrequenzen ASUS C.P.R (CPU Parameter Recall) (Fortsetzung auf der nächsten Seite) xi P5LD2-V Spezifikationsübersicht Übertaktungsfunktionen Precision Tweaker unterstützt: • 8-Schritt DRAM-Spannungskontrolle • CPU-Kernspannung in 0,0125V-Schritten einstellbar • Einstellbare PCI Express-Frequenz von 90 MHz bis 150 MHz in 1 MHz-Schritten • Stufenlose Frequenzauswahl (SFS) von 100 MHz bis 450 MHz in 1 MHz-Schritten Weitere ASUSSonderfunktionen ASUS CrashFree BIOS 2 ASUS Q-Fan ASUS EZ Flash ASUS mehrsprachiges BIOS ASUS MyLogo2™ ASUS AI LifeFunktionen Stack Cool 2 patentiertes lüfterloses Kühlsystem AI Quiet BIOS-Funktionen 8 Mb Flash ROM, AMI BIOS, PnP, WfM2.0, DMI2.0, SM BIOS 2.3 Verwaltung WOL by PME, WOR by PME, Gehäuseeinbruch Rückseitenanschlüsse 1 x Grafikkartenanschluss 1 x parallele Schnittstelle 1 x optischer S/PDIF-Ausgang 1 x koaxialer S/PDIF-Ausgang 1 x PS/2-Tastaturanschluss 1 x PS/2-Mausanschluss 1 x LAN (RJ-45)-Anschluss 4 x USB 2.0/1.1-Anschlüsse 8-Kanal High-Definition Audioanschlüsse Interne Anschlüsse 1 x Diskettenlaufwerkanschluss 1 x Primärer IDE-Anschluss 4 x Serial ATA-Anschlüsse 2 x USB 2.0-Anschlüsse für 4 weitere USB 2.0-Anschlüsse 1 x COM-Anschluss 1 x GAME/MIDI-Sockel CPU-/Gehäuse-/Netzteillüfteranschlüsse Systemtafelanschluss High Definition Fronttafel-Audioanschluss Gehäuseeinbruchsanschluss CD Audio-Eingangsanschluss 1 x 24-pol. EATX-Stromanschluss 1 x 4-pol. ATX 12V-Stromanschluss Stromversorgungsanforderungen ATX-Netzteil (mit 24-pol. und 4-pol. 12 V-Stromsteckern) Formfaktor ATX-Formfaktor: 30,5cm x 23cm (Fortsetzung auf der nächsten Seite) xii P5LD2-V Spezifikationsübersicht Inhalt der Support-CD Treiber ASUS PC Probe 2 ASUS LiveUpdate-Programm Antivirensoftware (Einzelhandelsversion) Zubehör 2 x SATA-Kabel 1 x SATA-Stromkabel mit 2 Anschlüssen 1 x COM Port-Modul 1x UltraDMA 133/100/66-Kabel 1 x IDE-Kabel 1 x FDD-Kabel 1 x E/A-Abdeckung Benutzerhandbuch *Die Spezifikationen können ohne Vorankündigung geändert werden. xiii xiv Dieses Kapitel beschreibt die Leistungsmerkmale des Motherboards und die unterstützten neuen Technologien. 1 Produkteinführung 1 Kapitelübersicht 1.1 Willkommen!.......................................................................... 1-1 1.2 Paketinhalt ............................................................................ 1-1 1.3 Sonderfunktionen.................................................................. 1-2 ASUS P5LD2-V 1.1 Willkommen! Vielen Dank für den Kauf eines ASUS® P5LD2-V Motherboards! Eine Fülle von neuen Funktionen und innovativen Technologien sind in diesem Motherboard integriert und machen das Motherboard zu einem weiteren hervorragenden Produkt in der langen Reihe der ASUS Qualitätsmotherboards! Vor der Installation des Motherboards und Ihrer Hardwaregeräte sollten Sie die im Paket enthaltenen Artikel anhand folgender Liste überprüfen. 1.2 Paketinhalt Stellen Sie sicher, dass Ihr Motherboardpaket die folgenden Artikel enthält. Motherboard ASUS P5LD2-V Motherboard E/A-Modul 1 x COM Port-Modul Kabel 2 x Serial ATA-Signalkabel 1 x Serial ATA-Stromkabel (Dualstecker) 1 x Ultra ATA/133-Kabel 40-pol. IDE-Kabel Diskettenlaufwerkkabel Zubehör E/A-Abdeckung Anwendungs-CDs ASUS Motherboard Support-CD Dokumentation Benutzerhandbuch Sollten o.g. Artikel beschädigt oder nicht vorhanden sein, wenden Sie sich bitte an Ihren Händler. ASUS P5LD2-V 1-1 1.3 Sonderfunktionen 1.3.1 Leistungsmerkmale des Produkts Neueste Prozessortechnologie Das Motherboard ist mit einem aufgelöteten 775-pol. LGA (Land Grid Array)-Sockel für Intel® Pentium® 4-Prozessoren im 775-LandPaket ausgestattet. Dieses Motherboard unterstützt Intel® Pentium® 4-Prozessoren mit 1066/800/533 MHz Front Side Bus (FSB). Das Motherboard unterstützt außerdem die Intel® Hyper-Threading-Technologie und ist voll kompatibel mit Intel® 05B/05A- oder 04B/04A-Prozessoren. Details siehe Seite 2-6. Intel® Dual-Core Technologie-Prozessorunterstützung Das Motherboard unterstützt Dual-Core-Prozessoren mit zwei physischen Prozessorkernen mit eigenen L2-Cashes, um den steigenden Ansprüchen nach Hochleistungsdatenberechnung gerecht zu werden. Details siehe Seite 2-7. Intel® EM64T Das Motherboard unterstützt Intel® Pentium® 4-Prozessoren mit Intel® EM64T (Extended Memory 64 Technology). Mit dieser Funktion kann der Prozessor 64-Bit-Code verarbeiten und auf einen größeren Arbeitsspeicher zugreifen, um so die Systemleistung zu steigern. Details siehe Anhang. Enhanced Intel SpeedStep®-Technologie (EIST) Die Enhanced Intel SpeedStep®-Technologie (EIST) regelt eigenständig die Prozessorressourcen, indem sie automatisch die Prozessorspannung und die Kernfrequenz abhängig von den System- und Energiebedürfnissen einstellt. Details siehe Seite 4-26 und im Anhang. Intel® 945G-Chipsatz Der Intel® 945G Graphics Memory Controller Hub (GMCH) und der ICH7R E/A-Controller-Hub bieten die wichtigen Schnittstellen für das Motherboard. Der GMCH verfügt über den Intel® Graphics Media Accelerator 950, einen integrierten Grafikchip für erweiterte 3D-, 2D-, und Videowiedergabe. Der GMCH bietet die Schnittstelle für einen Prozessor im 775-Land-Paket mit 533/800/1066 MHz Front Side Bus (FSB), Dual Channel DDR2 mit einer Geschwindigkeit von bis zu 667 MHz, und PCI Express x16-Grafikkarten. Der E/A-Controller-Hub der siebten Generation auf der Intel® ICH7R Southbridge bietet die Schnittstelle für den PCI Express-Bus und das 8-Kanal-Hich Definition Audio. 1-2 Kapitel 1: Produkteinführung Unterstützung für doppelte Anzeige (optional) Der integrierte Grafikchip unterstützt doppelte Anzeige und TV-Ausgabe über die optionale ASUS DVI-ADD2-Karte. Die zusätzliche Anzeige kann unabhängig auf einem LCD-Monitor wiedergegeben werden, oder es kann der Inhalt einer Anzeige über VGA- und LCD-Monitor verteilt dargestellt werden, um mehr Arbeitsplatz zu erhalten. Details siehe Seite 2-19. DDR2-Arbeitsspeicherunterstützung Das Motherboard unterstützt DDR2-Arbeitspeicher mit einer Datentransferrate von 667/533/400 MHz, um die höheren Bandbreitenanforderungen der neuesten 3D-Grafik-, Multimedia- und Internetanwendungen zu erfüllen. Die Dual-Kanal DDR2-Architektur verdoppelt die Bandbreite Ihres Arbeitsspeichers, um die Systemleistung zu erhöhen und Engpässe mit einer Spitzenbandbreite von bis zu 10,5 GB/s zu beseitigen. Details siehe Seiten 2-13 bis 2-15. Serial ATA 3.0Gb/s-Technologie Das Motherboard unterstützt die Serial ATA Technologie durch die Serial ATA-Schnittstellen und den Intel® ICH7R. Die SATA-Spezifikation gestattet die Verwendung dünnerer, flexiblerer Kabel, mit geringerer Pinzahl und niedrigeren Spannungsanforderungen, mit einer Datentransferrate von bis zu 300 MB/s. Details siehe Seite 2-28. Onboard RAID-Lösung Der Intel® ICH7R erlaubt eine RAID 0, RAID 1, RAID 5, und RAID 10Konfiguration für vier SATA-Anschlüsse und unterstützt die Intel® Matrix Storage Technologie. Details siehe Seiten 2-23 und 5-18. PCI Express™-Schnittstelle Das Motherboard unterstützt PCI Express, die neueste E/AVerbindungstechnologie, die den PCI-Bus beschleunigt. PCI Express führt serielle Punkt-zu-Punkt Verbindungen zwischen Geräten aus und erlaubt höhere Taktfrequenzen durch Übertragung der Daten in Paketen. Diese superschnelle Schnittstelle ist software-kompatibel mit existierenden PCISpezifikationen. Details siehe Seite 2-19. ASUS P5LD2-V 1-3 8-Kanal-High Definition Audio Auf dem Motherboard ist der Realtek® ALC882 High Definition Audio 8-Kanal Audio-CODEC integriert. Dieser CODEC ist voll kompatibel mit dem Intel® High Definition Audio-Standard (192 KHz, 24-Bit Audio). Mit dem CODEC, 8-Kanal-Audioanschlüssen und S/PDIF-Schnittstellen können Sie Ihren Computer mit Heimkinodecodern verbinden, um kristallklare Digitalsounds zu erzeugen. Für den Realtek® ALC882 CODEC ist eine Anwendungssoftware mitgeliefert, die Anschlusserkennung zur Überwachung des Status jedes Audioanschlusses, Impedanzerkennung zur Bestimmung der Audiogeräteklassen und vorab angepasste Equalizereinstellungen für verschiedene Audiogeräte bietet. Details siehe Seiten 2-22, 2-23, und 5-12. S/PDIF Digitalsound-tauglich Das Motherboard unterstützt die S/PDIF Ein-/Ausgabefunktion über die S/PDIF-Schnittstellen an der Rücktafel und am Zwischenboard. Die S/PDIF-Technologie verwandelt Ihren Computer in ein SpitzenUnterhaltungssystem, mit Digitalverbindungen zu leistungsstarken Lautsprechersystemen. Details siehe Seite 2-23. USB 2.0-Technologie Das Motherboard verwendet die Universal Serial Bus (USB) 2.0Spezifikation, welche die Verbindungsgeschwindigkeit merklich von der 12 Mbps Bandbreite bei USB 1.1 auf 480 Mbps erhöht. USB 2.0 ist rückwärts kompatibel mit USB 1.1. Details siehe Seiten 2-23 und 2-28. Gigabit LAN-Lösung Das Motherboard ist mit einem PCI Express Gigabit LAN Controller ausgestattet, um Ihnen die komplette Lösung für Ihr Netzwerk zu liefern. Der Gigabit LAN Controller benutzt das PCI Express-Segment, um eine schnellere Informationsbandbreite zur Verfügung zu stellen. Details siehe Seiten 2-22 und 5-11. Temperatur-, Lüfter-, und Spannungsüberwachung Die CPU-Temperatur wird von der (im Winbond Super E/A integrierten) ASIC überwacht, um eine Überhitzung und Schäden zu vermeiden. Die Drehzahl (RPM) des Systemlüfters wird überwacht, um eine rechtzeitige Fehlererkennung sicherzustellen. Die ASIC überwacht die Spannungswerte, um eine stabile Stromversorgung für wichtige Komponenten sicherzustellen. Details siehe Seite 4-36. 1-4 Kapitel 1: Produkteinführung 1.3.2 ASUS AI Life-Funktionen AI Quiet Die ASUS AI Quiet-Funktion steuert dynamisch die Prozessorgeschwindigkeit und senkt die Temperatur und die Lüftergeschwindigkeit, womit die Prozessorgeräusche verringert und ein leiser Betrieb gewährleistet wird. Details siehe Seite 4-36. ASUS Stack Cool2 Stack Cool 2 ist ein lüfterloses und geräuschloses Kühlsystem, das die durch wichtige Systemkomponenten erzeugte Temperatur um 20°C absenkt, indem das spezielle Design auf der Leiterplatte die Wärme ableitet. Details siehe Seite 2-3. 1.3.3 Innovative ASUS-Funktionen AI NOS™ (Non-Delay Overclocking System) ASUS Non-delay Overclocking System™ (NOS) ist eine Technologie, die die CPU-Belastung automatisch erkennt und die CPU-Geschwindigkeit, nur wenn nötig, dynamisch erhöht. Details siehe Seite 4-22. AI NET2 AI NET 2 ist ein auf BIOS basierendes Diagnose-Dienstprogramm, das Fehler und Kurzschlüsse an Ethernet-Kabeln erkennen und berichten kann. Mit diesem Dienstprogramm können Sie die Kondition der mit den LAN (RJ-45)Anschlüssen verbundenen Ethernet-Kabeln leicht kontrollieren. Während des Startvorgangs diagnostiziert AI NET 2 sofort die LAN-Kabel und benachrichtigt Sie über Kurzschlüsse und Fehler von bis zu 100m mit einer Genauigkeit von 1m. Details siehe Seiten 4-23 und 5-11. Lüfterloses Design Das ASUS ventilatorlose Design leitet Wärme von den Haupthitzequellen des Motherboards ab, um die Gesamttemperatur des Systems zu senken, was zu einer geräuscharmen Arbeitsumgebung und eine längeren Betriebsdauer führt. ASUS P5LD2-V 1-5 Precision Tweaker Diese Funktion gestattet Ihnen die Feineinstellung der Prozessor-/ Speicherspannung und die stufenweise Erhöhung der Front Side Bus- (FSB) und PCI Express-Frequenz, um die maximale Systemleistung auszunutzen. Details siehe Seiten 4-20 und 4-21. PEG Link-Modus Diese Funktion steigert die Leistung Ihrer PCI Express-Grafikkarte. Das Motherboard kann damit automatisch den PCI Express Grafik-Link-Modus auf die von der Systemeinstellung vorgegebene Frequenz einstellen. Vier weitere Einstellungen zur Übertaktung des PEG Link-Modus stehen zur Verfügung. Details siehe Seite 4-28. ASUS Hyper Path 3 Die ASUS Hyper Path 3-Technologie optimiert das volle Potenzial des Intel®-Chipsatzes, indem sie die Latenzzeit zwischen Prozessor und Systemspeicher verkürzt. Die Nutzung der Hyper Path 3-Technologie verbessert die Leistung des Systems, ohne dessen Stabilität zu gefährden. Details siehe Seite 4-28. CPU Lock Free Diese Funktion erlaubt es Ihnen, den Prozessormultiplikator auf 14x einzustellen. Die Einstellungen des entsprechenden BIOS verringern automatisch den Wert des Prozessormultiplikators, für mehr Flexibilität bei der Erhöhung des externen FSB. Details siehe Seite 4-25. CrashFree BIOS 2 Diese Funktion erlaubt Ihnen, die originalen BIOS-Daten von der Support-CD wiederherzustellen, wenn die BIOS-Codes und -Daten beschädigt wurden. Dadurch müssen Sie keinen Ersatz-ROM-Chip kaufen. Details siehe Seite 4-5. ASUS Q-Fan-Technologie Die ASUS Q-Fan-Technologie kann die Lüfterdrehzahl nach der Systembelastung regeln, um einen ruhigen, kühlen und effizienten Betrieb sicherzustellen. Details siehe Seite 4-36. ASUS MyLogo2™ Mit dieser neuen Funktion des Motherboards können Sie Ihrem System mit anpassbaren, individuellen Startlogos Stil verleihen. Details siehe Seite 5-9. 1-6 Kapitel 1: Produkteinführung Dieses Kapitel führt die Hardwareeinstellungsvorgänge auf, die Sie bei Installation der Systemkomponenten ausführen müssen. Hier finden Sie auch Beschreibungen der Jumper und Anschlüsse am Motherboard. 2 Hardwarebeschreibungen 2 Kapitelübersicht 2.1 Bevor Sie beginnen ............................................................... 2-1 2.2 Motherboard-Überblick ......................................................... 2-2 2.3 Zentralverarbeitungseinheit (CPU) ........................................ 2-7 2.4 Systemspeicher .................................................................. 2-13 2.5 Erweiterungssteckplätze..................................................... 2-16 2.6 Jumper ................................................................................ 2-19 2.7 Anschlüsse .......................................................................... 2-21 ASUS P5LD2-V 2.1 Bevor Sie beginnen Beachten Sie bitte vor dem Installieren der Motherboard-Komponenten oder dem Ändern von Motherboard-Einstellungen folgende Vorsichtsmaßnahmen. • Ziehen Sie das Netzkabel aus der Steckdose heraus, bevor Sie eine Komponente anfassen. • Tragen Sie vor dem Anfassen von Komponenten eine geerdete Manschette, oder berühren Sie einen geerdeten Gegenstand bzw. einen Metallgegenstand wie z.B. das Netzteilgehäuse, damit die Komponenten nicht durch statische Elektrizität beschädigt werden. • Halten Sie Komponenten an den Rändern fest, damit Sie die ICs darauf nicht berühren. • Legen Sie eine deinstallierte Komponente immer auf eine geerdete Antistatik-Unterlage oder in die Originalverpackung der Komponente. • Vor dem Installieren oder Ausbau einer Komponente muss die ATX-Stromversorgung ausgeschaltet oder das Netzkabel aus der Steckdose gezogen sein. Andernfalls könnten das Motherboard, Peripheriegeräte und/oder Komponenten stark beschädigt werden. Onboard-LED P5LD2 Auf diesem Motherboard ist eine Standby-Strom-LED eingebaut, die leuchtet, wenn das System eingeschaltet, im Stromsparmodus oder im Soft-Aus-Modus ist. Dies dient zur Erinnerung, dass Sie das System ausschalten und das Netzkabel ausstecken müssen, bevor Sie eine Komponente von dem Motherboard entfernen oder hinzufügen. Die nachstehende Abbildung zeigt die Position der Onboard-LED an. ® P5LD2-V Onboard-LED ASUS P5LD2-V SB_PWR AN Standby Eingeschaltet AUS Ausgeschaltet 2-1 2.2 Motherboard-Übersicht Schauen Sie sich bitte vor der Motherboardinstallation die Konfiguration Ihres Computergehäuses genau an, um sicherzustellen, dass das Motherboard passt. Das Netzkabel muss unbedingt vor der Installation oder dem Entfernen des Motherboards ausgesteckt werden. Andernfalls können Sie sich verletzen und die Motherboardkomponenten können beschädigt werden. 2.2.1 Ausrichtung Beim Installieren des Motherboards müssen Sie es richtig ausgerichtet ins Computergehäuse einfügen. Die Kante mit den externen Anschlüssen zeigt zur Rückseite des Computergehäuses, wie es unten abgebildet ist. 2.2.2 Schraubenlöcher Stecken Sie sieben (7) Schrauben in die eingekreisten Löcher, um das Motherboard am Gehäuse zu befestigen. P5LD2-V Ziehen Sie die Schrauben nicht zu fest! Das Motherboard könnte sonst beschädigt werden. Diese Seite auf die Rückseite des Computergehäuses legen ® 2-2 Kapitel 2: Hardwarebeschreibungen 2.2.3 ASUS Stack Cool 2 Das Motherboard ist mit der ASUS Stack Cool 2-Thermolösung ausgestattet, welche die durch wichtige Systemkomponenten erzeugte Hitze um 20°C absenkt, indem das spezielle Design auf der Leiterplatte (printed circuit board, PCB) die Wärme ableitet. ASUS P5LD2-V 2-3 2.2.4 Motherboard-Layout 23cm PS/2KBMS T: Mouse B: Keyboard CHA_FAN2 FANPWR1 CPU_FAN ATX12V Back surround L/R Intel MCH 945G Center: Side surround L/R Below:Bass Top:Line In Center:Line Out Below:Mic In Marvell 88E8053 PWR_FAN PRI_IDE PCIEX16 30,5cm Top: EATXPWR P5LD2-V LAN_USB34 DDR2 DIMM_B2 (64 bit,240-pin module) LGA775 USB12 DDR2 DIMM_B1 (64 bit,240-pin module) VGA DDR2 DIMM_A2 (64 bit,240-pin module) SPDIF_O2 DDR2 DIMM_A1 (64 bit,240-pin module) PARALLEL PORT SPDIF_O1 PCI1 ® Intel ICH7R PCI2 ALC882 CD SATA4 SATA3 PCI3 AAFP PCIEX1_1 Intel FWH 8Mbit LPC I/O Winbond W83627EHF CR2032 3V Lithium Cell CMOS Power SATA1 PCIEX1_2 CLRTC CHASSIS SB_PWR FLOPPY 2-4 SATA2 ITE 8211F SEC_EIDE PRI_EIDE USB56 USB78 COM1 GAME PANEL Kapitel 2: Hardwarebeschreibungen 2.2.5 Layout-Inhalt Steckplatz Seite 1. DDR2 DIMM-Steckplätze 2-14 2. PCI-Steckplätze 2-19 3. PCI Express-Steckplatz 2-21 Jumper Seite 1. RTC RAM löschen (3-pol. CLRTC) 2-21 2. Netzteillüfter (3-pol., FANPWR1) 2-22 Rückseitenanschlüsse Seite 1. 2. PS/2-Mausanschluss (grün) Parallele Schnittstelle 2-23 2-23 3. LAN (RJ-45)-Anschluss 2-23 4. Seitenlautsprecherausgang (schwarz) 2-23 5. Mitte/Subwoofer-Anschluss (orange) 2-23 6. Line In-Anschluss (hellblau) 2-23 7. Line Out-Anschluss (hellgrün) 2-23 8. Mikrofonanschluss (rosa) 2-24 9. Hinterer Lautsprecherausgang (grau) 2-24 10. USB 2.0-Anschlüsse 3 und 4 2-24 11. USB 2.0-Anschlüsse 1 und 2 2-24 12. VGA-Ausgang 2-24 13. Optischer S/PDIF-Ausgang 2-24 14. Koaxialer S/PDIF-Ausgang 2-24 15. PS/2-Tastaturanschluss (lila) 2-24 ASUS P5LD2-V 2-5 Interne Anschlüsse Seite 1. Diskettenlaufwerksanschluss (34-1 pol. FLOPPY) 2-25 2. ITE IDE-Anschlüsse (40-1 pol. PRI_EIDE [rot], SEC_EIDE [rot]) 2-25 3. Primärer IDE-Anschluss (40-1 pol. PRI_IDE) 2-26 4. Serial ATA-Anschlüsse (7-pol. SATA1 [rot], SATA2 [rot], SATA3 [schwarz], SATA4 [schwarz]) 2-26 5. Audiosockel für optische Laufwerke (4-pol. CD) 2-28 6. Fronttafelaudioanschluss (10-1 pol. AAFP) 2-28 7. USB-Anschlüsse (10-1 pol. USB56, USB78) 2-29 8. GAME/MIDI-Sockel (16-1 pol. GAME) 2-29 9. CPU-, Gehäuse-, und Netzteillüfteranschlüsse (4-pol. CPU_FAN, 3-pol. CHA_FAN2, PWR_FAN) 2-30 10. Gehäuseeinbruchsanschluss (4-1 pol. CHASSIS) 2-29 11. ATX-Stromanschlüsse (24-pol. EATXPWR, 4-pol. ATX12V) 2-31 12. Systemtafelanschluss (20-1 pol. PANEL) 2-32 Systemstrom-LED (grün, 3-pol. PLED) Festplattenaktivitäts-LED (rot 2-pol. IDE_LED) Systemlautsprecher (orange 4-pol. SPEAKER) ATX-Stromschalter/Soft-Aus-Schalter (gelb 2-pol. PWRSW) Reset-Schalter (blau 2-pol. RESET) 2-6 Kapitel 2: Hardwarebeschreibungen 2.3 Zentralverarbeitungseinheit (CPU) Das Motherboard ist mit einem aufgelöteten LGA775-Sockel für den Intel® Pentium® 4-/Pentium® D-Prozessor im 775-Land-Paket ausgestattet. 2.3.1 • Stellen Sie nach dem Öffnen des Motherboardpakets sicher, dass sich die PnP-Abdeckung am Sockel befindet und die Sockelpole nicht verbogen sind. Nehmen Sie unverzüglich Kontakt mit Ihrem Händler auf, wenn die PnP-Abdeckung fehlt oder Schäden an der PnPAbdeckung/Sockelpolen/Motherboardkomponenten festzustellen sind. ASUS übernimmt nur die Reparaturkosten, wenn die Schäden durch die Anlieferung entstanden sind. • Bewahren Sie die Abdeckung nach der Installation des Motherboards auf. ASUS nimmt die Return Merchandise Authorization (RMA)Anfrage nur an, wenn das Motherboard mit der Abdeckung am LGA775-Sockel geliefert wurde. • Die Garantie des Produkts deckt die Schäden an Sockelpolen nicht, die durch unsachgemäße Installation oder Entfernung der CPU oder falsche Platzierung/Verlieren/falsches Entfernen der PnP-Abdeckung entstanden sind. Installieren der CPU So installieren Sie eine CPU: 1. Suchen Sie den CPU-Sockel am Motherboard. P5LD2-V Wenn Sie eine Dual-Core-CPU installieren, verbinden Sie das Gehäuselüfterkabel mit dem CHA-FAN2-Anschluss, um die Systemstabilität zu gewährleisten. ® P5LD2-V CPU Socket 775 Stellen Sie vor der Installation der CPU sicher, dass die Sockelbox zu Ihnen zeigt und der Arretierhebel an Ihrer linken Seite liegt. ASUS P5LD2-V 2-7 2. Drücken Sie den Arretierhebel mit Ihrem Daumen (A) und schieben ihn nach links (B), bis er von dem Halteriegel losgelassen wird. Halteriegel A PnPAbdeckung Arretierhebel B Diese Seite der Sockelbox sollte zu Ihnen zeigen. Um Schäden an den Sockelpolen zu vermeiden, entfernen Sie bitte die PnP-Abdeckung nicht vor dem Beginn der CPU-Installation. 3. Heben Sie den Arretierhebel in Pfeilrichtung bis zu einem Winkel von 135 Grad an. 4. Heben Sie die Deckplatte mit dem Daumen und dem Zeigefinger bis zu einem Winkel von 100 Grad an (A). Drücken Sie die PnP-Abdeckung von der Deckplattenaussparung, um sie zu entfernen (B). B A Deckplatte 5. 2-8 Legen Sie die CPU auf den Sockel. Richten Sie dabei das goldene Dreieck auf die untere linke Ecke des Sockels aus. Die Sockelausrichtungsnase muss in die CPU-Kerbe einpassen. Ausrichtungsnase Goldenes Dreieckzeichen Kapitel 2: Hardwarebeschreibungen Die CPU passt nur in eine Richtung ein. Stecken Sie die CPU nicht mit übermäßiger Kraft in den Steckplatz ein, um ein Verbiegen der Sockelkontaktstifte und Schäden an der CPU zu vermeiden. 6. Machen Sie die Deckplatte zu (A) und drücken dann den Arretierhebel (B), bis er in den Halteriegel einrastet. A B Das Motherboard unterstützt Intel® Pentium® 4 LGA775-Prozessoren mit der Intel® Enhanced Memory 64 Technologie (EM64T), Enhanced Intel SpeedStep® Technologie (EIST), und Hyper-Threading-Technologie. Um mehr über diese CPU-Funktionen zu erfahren, lesen Sie bitte den Anhang. ASUS P5LD2-V 2-9 2.3.2 Installieren des CPU-Kühlkörpers und Lüfters Der Intel® Pentium® 4 LGA775-Prozessor benötigt eine speziell konzipierte Kühlkörper-Lüfter-Einheit, um eine optimale Wärmekondition und Leistung sicherzustellen. • Wenn Sie einen Boxed Intel® Pentium® 4-Prozessor kaufen, ist die CPU-Lüfter-Kühlkörper-Einheit beigelegt. Wenn Sie eine CPU separat kaufen, verwenden Sie bitte unbedingt nur den von Intel®-genehmigten Allrichtungskühlkörper und Lüfters. • Die Intel® Pentium® 4 LGA775 Kühlkörper-Lüfter-Einheit hat ein Druckstift-Design und benötigt kein Werkzeug zur Installation. • Wenn Sie eine separate CPU-Kühlkörper-Lüfter-Einheit gekauft haben, stellen Sie bitte sicher, dass Sie das Thermoschnittstellenmat erial richtig auf dem CPU-Kühlkörper oder der CPU angebracht haben, bevor Sie die Kühlkörper-Lüfter-Einheit installieren. Sie müssen zuerst das Motherboard in das Computergehäuse einbauen, bevor Sie die CPU-Lüfter-Kühlkörper-Einheit installieren. So installieren Sie den CPU-Kühlkörper und Lüfter: 1. Stellen Sie den Kühlkörper auf die installierte CPU. Stellen Sie dabei sicher, dass die vier Druckstifte auf die Löcher am Motherboard ausgerichtet wurden. Richten Sie die KühlkörperLüfter-Einheit so aus, dass das CPU-Lüfterkabel den kürzesten Weg zum CPULüfteranschluss hat. Loch am Motherboard Enges Rillenende Druckstift Richten Sie jeden Druckstift so aus, dass das enge Rillenende nach außen zeigt. (Das Bild zeigt die vergrößerte Rillenform an.) 2-10 Kapitel 2: Hardwarebeschreibungen 2. 3. Drücken Sie jeweils zwei Druckstifte diagonal nach unten, um die Kühlkörper-Lüfter-Einheit zu befestigen. A B B A B A A B Verbinden Sie das CPU-Lüfterkabel mit dem CPU_FAN1-Anschluss am Motherboard. GND CPU FAN PWR CPU FAN IN CPU FAN PWM P5LD2-V CPU_FAN ® P5LD2-V CPU-Lüfteranschluss Vergessen Sie nicht, die Lüfterkabel mit den Lüfteranschlüssen zu verbinden! Hardwareüberwachungsfehler können auftreten, wenn Sie vergessen, die Verbindung vorzunehmen. ASUS P5LD2-V 2-11 2.3.3 Deinstallieren des CPU-Kühlkörpers und Lüfters So deinstallieren Sie den CPU-Kühlkörper und Lüfter: 1. Trennen Sie das CPU-Lüfterkabel von dem Anschluss am Motherboard. 2. Drehen Sie jeden Druckstift gegen den Uhrzeigersinn. 3. Ziehen Sie jeweils zwei Druckstifte diagonal nach oben heraus, um die KühlkörperLüfter-Einheit von dem Motherboard zu lösen. B A A B 4. 2-12 A B B A Entfernen Sie vorsichtig die Kühlkörper-Lüfter-Einheit vom Motherboard. Kapitel 2: Hardwarebeschreibungen 5. Drehen Sie jeden Druckstift im Uhrzeigersinn, um eine richtige Ausrichtung bei Neuinstallation sicherzustellen. Enges Rillenende Das enge Rillenende sollte nach dem Zurücksetzen nach außen zeigen. (Das Bild zeigt die vergrößerte Rillenform an.) Für detaillierte Informationen zur CPU-Lüfterinstallation nehmen Sie bitte die Dokumentation aus dem CPU-Lüfterpaket zur Hand. ASUS P5LD2-V 2-13 2.4 Systemspeicher 2.4.1 Übersicht Das Motherboard ist mit vier Double Data Rate 2 (DDR2) Dual Inline Memory Module (DIMM)-Steckplätzen ausgestattet. Ein DDR2-Modul hat die selbe Abmessungen wie ein DDR DIMM-Modul, verwendet aber 240 Pole im Gegensatz zu einem 184-pol. DDR DIMMModul. DDR2 DIMM-Module sind anders gekerbt, so dass sie nicht in einen DDR DIMM-Steckplatz eingesteckt werden können. P5LD2-V Die nachstehende Abbildung zeigt die Position der Steckplätze an: 2.4.2 DIMM_B2 DIMM_B1 DIMM_A2 P5LD2-V DIMM-Steckplätze DIMM_A1 ® Kanal Steckplätze Kanal A DIMM_A1 und DIMM_A2 Kanal B DIMM_B1 und DIMM_B2 Speicherkonfigurationen Sie können 256MB, 512MB, 1GB und 2GB ungepufferte nicht-ECC DDR2 DIMMs in den DIMM-Steckplätzen installieren. 2-14 • Für eine Dual-Kanal-Konfiguration muss die gesamte Größe des/der Speichermodul(e) auf jedem Kanal gleich sein (DIMM_A1 + DIMM_A2 = DIMM_B1 + DIMM_B2). • Installieren Sie immer DIMMs mit der selben CAS-Latenz. Für eine optimale Kompatibilität empfehlen wir Ihnen Arbeitsspeichermodule von dem selben Anbieter zu kaufen. Beziehen Sie sich für Details auf die Liste mit qualifizierten Anbietern auf der nächsten Seite. • Auf Grund der Chipsatz-Ressourcenzuweisung erkennt das System möglicherweise etwas weniger als 4 GB Arbeitsspeicher, wenn Sie vier 1 GB DDR2 Arbeitsspeichermodule installieren. • Dieses Motherboard unterstützt keine Speichermodule mit 128MbChips oder zweiseitige x16 Speichermodule. Kapitel 2: Hardwarebeschreibungen Hinweise zu Speicherbeschränkungen • Aufgrund von Chipsatzbeschränkungen kann dieses Motherboard unter den unten aufgeführten Betriebssystemen nur bis zu 8 GB Speicher unterstützen. Sie können maximal 2 GB DIMMs auf jedem Steckplatz installieren, aber für diese Konfi guration sind nur DDR2533 2GB große Module verfügbar. • Einige ältere DDR2-667 DIMMs erfüllen evtl. nicht Intel®ʼs On-DieTermination (ODT)-Anforderungen und werden automatisch auf DDR2-533-Niveau heruntergesetzt. Wenn dies passieren sollte, wenden Sie sich an Ihren Speicherhändler um den ODT-Wert zu prüfen. • Aufgrund von Chipsatzbeschränkungen werden DDR2-667 mit CL=4 automatisch auf DDR2-533-Niveau heruntergesetzt. Wenn Sie mit geringerer Latenz arbeiten wollen, stellen Sie die Speicherzugriffszeiten selbst ein. • Aufgrund von Chipsatzbeschränkungen werden DDR2-533 mit CL=3 automatisch auf DDR2-400-Niveau heruntergesetzt. Wenn Sie mit geringerer Latenz arbeiten wollen, stellen Sie die Speicherzugriffszeiten selbst ein. ASUS P5LD2-V 2-15 Liste qualifizierter Anbieter (LQA) DDR2-667 Größe 256 MB 512 MB 512 MB 512 MB 1024 MB 1024 MB 512 MB 256 MB 256 MB 512 MB 1024 MB 1024 MB 256 MB Anbieter SAMSUNG SAMSUNG Kingston Hynix Hynix Hynix Hynix MICRON Infineon Infineon Infineon ELPIDA ELPIDA Modell M378T3253FZ0-CE6 M378T6453FZ0-CE6 KVR667D2N5/512 HYMP564U64AP8-Y5 HYMP512U64AP8-Y5 HYMP512U64AP8-Y4 HYMP564U64AP8-Y4 MT8HTF3264AY-667B5 HYS64T32000HU-3S-A HYS64T64000HU-3S-A HYS64T128020HU-3S-A EBE11UD8AEFA-6E-E EBE25UD8AEFA-6E-E CL N/A N/A N/A N/A N/A N/A 3 5 5 5 5 N/A 5 Marke Seite(n) SAMSUNG SAMSUNG Kingston Hynix Hynix Hynix Hynix MICRON Infineon Infineon Infineon N/A ELPIDA SS DS SS SS DS DS SS SS SS SS DS DS SS Komponente DIMM-Unterstützung A B C K4T56083QF-ZCE6 K4T56083QF-ZCE6 E5108AE-GE-E HY5PS12821AFP-Y5 HY5PS12821AFP-Y5 HY5PS12821AFP-Y4 HY5PS12821AFP-Y4 4SB42D9CZM HYB18T512160AF-3S HYB18T512800AF3SV HYB18T512800AF3SV N/A E2508AB-GE-E • • • • • • • • • • • • • • • • • • • • • • • • • • • • Seite(n): SS - Einseitig DS - Zweiseitig CL: CAS-Latenz DIMM-Unterstützung: A Unterstützt ein Modul, das in einen beliebigen Steckplatz eingesteckt wird, in einer EinKanal-Speicherkonfiguration. B Unterstützt ein Modulpaar, das als Dual-Kanal-Speicherkonfiguration in die gelben oder schwarzen Steckplätze eingesteckt wird. C Unterstützt zwei Paare von Modulen, die in die gelben und schwarzen Steckplätze als zwei Paare der Dual-Kanal-Speicherkonfiguration eingesteckt werden. Besuchen Sie die ASUS-Webseite für die aktuelle Liste qualifizierter Anbieter für DDR2-677MHz. 2-16 Kapitel 2: Hardwarebeschreibungen 2.4.3 Installieren eines DIMMs Trennen Sie unbedingt das System vom Netz, bevor Sie DIMMs oder andere Systemkomponenten hinzufügen oder entfernen. Ansonsten können sowohl das Motherboard als auch die Komponenten schwer beschädigt werden. So installieren Sie ein DIMM-Modul: 1. Drücken Sie die Haltebügel nach außen, um den DIMM-Steckplatz zu entriegeln. 2. Richten Sie ein DIMM-Modul auf den Steckplatz aus, so dass die Kerbe am DIMM-Modul an die Unterbrechung des Steckplatzes passt. 3. 2 3 1 Stecken Sie das DIMMModul fest in den Steckplatz ein, bis die Haltebügel zurückschnappen und das DIMM-Modul richtig sitzt. 2.4.4 DDR2 DIMM-Kerbe Entriegelter Haltebügel • Ein DDR2-DIMM lässt sich aufgrund einer Kerbe nur in einer Richtung einpassen. Stecken Sie ein DIMM nicht gewaltsam in einen Steckplatz, da es sonst beschädigt werden könnte. • Die DDR2 DIMM-Steckplätze unterstützen DDR DIMM-Module nicht. Stecken Sie keine DDR DIMM-Module in die DDR2 DIMM-Steckplätze ein. Entfernen eines DIMMs Folgen Sie den nachstehenden Schritten, um ein DIMM-Modul zu entfernen. 1. Drücken Sie die Haltebügel gleichzeitig nach außen, um den DIMM-Steckplatz zu entriegeln. Halten Sie das DIMM-Modul beim Drücken der Haltebügel leicht mit Ihren Fingern fest. Das DIMM-Modul könnte plötzlich herausspringen und beschädigt werden. 2. 2 1 1 DDR2 DIMM-Kerbe Entfernen Sie das DIMM-Modul vom Steckplatz. ASUS P5LD2-V 2-17 2.5 Erweiterungssteckplätze Später wollen Sie eventuell Erweiterungskarten installieren. Folgende Unterabschnitte beschreiben diese Steckplätze und die von ihnen unterstützen Erweiterungskarten. Das Netzkabel muss unbedingt vor der Installation oder Entfernen des Motherboards ausgesteckt werden. Ansonsten können Sie sich verletzen und die Motherboardkomponenten beschädigen. 2.5.1 Installieren einer Erweiterungskarte So installieren Sie eine Erweiterungskarte: 1. Lesen Sie vor dem Installieren der Erweiterungskarte die beigefügte Dokumentation durch, und nehmen Sie die notwendigen Hardwareeinstellungen vor. 2. Entfernen Sie die Abdeckung des Systemgehäuses (wenn das Motherboard bereits in einem Gehäuse installiert ist). 3. Entfernen Sie das Abdeckblech am Ende des zu verwendenden Steckplatzes. Bewahren Sie die Schraube für späteren Gebrauch auf. 4. Richten Sie den Kartenanschluss auf den Steckplatz aus, und drücken Sie die Karte hinein, bis sie festsitzt. 5. Befestigen Sie die Karte mit der zuvor entfernten Schraube am Gehäuse. 6. Bringen Sie die Abdeckung des Systemgehäuses wieder an. 2.5.2 Konfigurieren einer Erweiterungskarte Nach dem Installieren der Erweiterungskarte müssen Sie sie mit einer Software konfigurieren. 1. Schalten Sie das System ein, und ändern Sie ggf. die BIOSEinstellungen. Kapitel 4 informiert Sie über das BIOS-Setup. 2. Weisen Sie der Karte ein IRQ zu. Beziehen Sie sich auf die Tabellen auf der nächsten Seite. 3. Installieren Sie die Softwaretreiber für die Erweiterungskarte. Achten Sie darauf, dass bei Verwenden von PCI-Karten in IRQ-SharingsSteckplätzen die Treiber die Option “IRQ gemeinsam verwenden” unterstützen oder die Karten keine IRQ-Zuweisung brauchen. Ansonsten kommt es zu Konflikten zwischen den beiden PCI-Gruppen, das System wird instabil und die Karte unbrauchbar. Beziehen Sie sich auf die Tabelle auf der nächsten Seite für Details. 2-18 Kapitel 2: Hardwarebeschreibungen 2.5.3 Interruptzuweisungen Standard-Interruptzuweisungen IRQ Priorität 0 1 2 3 4 5 6 7 8 9 10 11 12 13 14 15 1 2 — 11 12 13 14 15 3 4 5 6 7 8 9 10 Standardfunktion System-Zeitgeber Tastatur-Controller An IRQ#9 weiterleiten — Kommunikationsanschluss (COM1)* IRQ-Halter für PCI-Steuerung* Diskettenlaufwerk-Controller Druckeranschluss (LPT1)* System-CMOS/Echtzeituhr IRQ-Halter für PCI-Steuerung* IRQ-Halter für PCI-Steuerung* IRQ-Halter für PCI-Steuerung* PS/2-kompatibler Mausanschluss* Numerischer Datenprozessor Primärer IDE-Kanal Sekundärer IDE-Kanal * Diese IRQs sind normalerweise für ISA- oder PCI-Geräte verfügbar. IRQ-Zuweisungen für dieses Motherboard A B C D E F G H PCI-Steckplatz 1 — benutzt — — — — — — PCI-Steckplatz 2 — — — — — gemeins. — — PCI-Steckplatz 3 — — — — — — gemeins. — PCI E x16-Steckplatz gemeins. — — — — — — — PCI E x1-Steckplatz 1 gemeins. — — — — — — — PCI E x1-Steckplatz 2 — gemeins. — — — — — — Onboard USB-Controller 0 — — — — gemeins. — — — Onboard USB-Controller 1 — — — — gemeins. — — — Onboard USB-Controller 2 — benutzt — — — — — — Onboard USB-Controller 3 — — benutzt — — — — — Onboard USB-Controller 4 — — — benutzt — — — — Onboard USB 2.0-Controller — — — — gemeins. — — — Onboard EHCI-Controller gemeins. — — — — — — — Onboard IDE (ITE8211) — — — — gemeins. — — — Onboard SATA-Anschluss — — — — — — — gemeins. Onboard Azalia-Controller — — — gemeins. — — — — Onboard-LAN1 — — gemeins. — — — — — Onboard IDE — — — — — — gemeins. — ASUS P5LD2-V 2-19 2.5.4 PCI-Steckplätze Die PCI-Steckplätze unterstützen PCI-Karten wie LAN-Karte, SCSI-Karte, USB-Karte und andere Karten, die mit PCI-Spezifikationen übereinstimmen. Die Abbildung stellt eine LAN-Karte in einem PCI-Steckplatz installiert dar. 2.5.6 2.5.5 PCI Express x1Steckplatz Das Motherboard unterstützt PCI Express x1-Netzwerkkarten, SCSI-Karten und sonstige Karten, die konform mit den PCI ExpressSpezifikationen sind. Die Abbildung stellt eine Netzwerkkarte in dem PCI Express x1-Steckplatz installiert dar. PCI Express x16-Steckplatz Das Motherboard unterstützt PCI Express x16-Grafikkarten, die konform mit den PCI Express-Spezifikationen sind. Die Abbildung stellt eine Grafikkarte in dem PCI Express x16-Steckplatz installiert dar. 2-20 Die Abbildung stellt eine optionale DVI-ADD2-Karte in dem PCI-Express x16-Steckplatz installiert dar. Eine DVI-ADD2-Karte unterstützt die Ausgabe von Digital-Video. Kapitel 2: Hardwarebeschreibungen 2.6 1. Jumper RTC-RAM löschen (CLRTC) Mit diesen Jumpern können Sie das Echtzeituhr- (RTC) RAM im CMOS löschen. Sie können die Einstellung des Datums und der Zeit sowie die Systemsetup-Parameter im CMOS löschen, indem Sie die CMOS RTC RAM-Daten löschen. Die RAM-Daten im CMOS, die Systemeinstellungsin formationen wie z.B. Systemkennwörter einbeziehen, werden mit einer integrierten Knopfbatterie aufrecht erhalten. So wird das RTC-RAM gelöscht: 1. Schalten Sie den Computer aus und trennen ihn vom Netz. 2. Nehmen Sie die Batterie heraus. 3. Stecken Sie die Jumpersteckbrücke für 5 bis 10 Sekunden von [1-2] (Standardeinstellung) zu [2-3] um, und dann wieder in die ursprüngliche Position [1-2] zurück. 4. Installieren Sie die Batterie wieder. 5. Schließen Sie das Netzkabel an und schalten den Computer ein. 6. Halten Sie die Taste <Entf> während des Startvorgangs gedrückt, und rufen Sie das BIOS auf, um Daten neu einzugeben. P5LD2-V Entfernen Sie die Steckbrücke von der Standardposition am CLRTCJumper nur, wenn Sie das RTC RAM löschen. Ansonsten wird ein Systembootfehler hervorgerufen! CLRTC ® 1 2 P5LD2-V RTC RAM löschen Normal (Standard) 2 3 CMOS löschen Sie müssen das RTC nicht löschen, wenn das System wegen Übertaktung hängt. Verwenden Sie die C.P.R. (CPU Parameter Recall)-Funktion, wenn ein Systemfehler wegen Übertaktung auftritt. Sie müssen nur das System ausschalten und neu starten, das BIOS stellt automatisch die Standardwerte für die Parametereinstellungen wieder her. ASUS P5LD2-V 2-21 2. Lüfterstrom (3-pin FANPWR1) Stellen Sie diesen Jumper auf [PWM], wenn Sie ein 4-pol. CPULüfterkabel verwenden. Wenn Sie ein 3-pol. CPU-Lüfterkabel verwenden, stellen Sie den Jumper auf [DC]. P5LD2-V FANPWR 3 2 2 1 PWM (Standard) DC-Modus ® P5LD2-V Lüfterstromeinstellungen Einige CPU-Lüfter mit 4-pol. Kabeln entsprechen nicht den Intel PWNLüfterspezifikationen. Sollten Sie diese Art von CPU-Lüfter benutzen, können Sie die CPU-Lüftergeschwindigkeit selbst dann nicht reduzieren, wenn Sie den CPU Q-Fan-Modus auf [PWM] einstellen. 2-22 Kapitel 2: Hardwarebeschreibungen 2.7 Anschlüsse 2.7.1 Rückseitenanschlüsse 1. 2. 3. PS/2-Mausanschluss (grün). Dieser Anschluss ist für eine PS/2-Maus vorgesehen. Paralleler Anschluss. Dieser 25-pol. Anschluss verbindet mit parallelen Druckern, Scannern oder anderen Geräten. LAN RJ-45-Anschluss. Dieser Anschluss erlaubt eine GigabitVerbindung mit einem lokalen Netzwerk (LAN) über einen Netzwerkhub. Die Bedeutungen der LED-Anzeigen am LAN-Anschluss entnehmen Sie bitte der folgenden Tabelle. LED-Anzeigen am LAN-Anschluss ACT/LINK LED Status Beschreibung SPEED LED Status AUS Keine Verbindung AUS GRÜN Verbunden BLINKT Datenaktivität ACT/LINK LED SPEED LED Beschreibung 10 Mbps Verbindung ORANGE 100 Mbps Verbindung GRÜN 1 Gbps Verbindung LAN-Anschluss 4. Seitenlautsprecherausgang (schwarz). Dieser Anschluss nimmt die Seitenlautsprecher in einer 8-Kanal-Audiokonfiguration auf. 5. Mitte/Subwoofer-Anschluss (orange). Dieser Anschluss nimmt die mittleren bzw. Subwoofer-Lautsprecher auf. 6. Line In-Anschluss (hellblau). Dieser Anschluss verbindet mit Kassetten-recorder, CD- oder DVD-Player und anderen Audiogeräten. 7. Line Out-Anschluss (hellgrün). Dieser Anschluss verbindet mit Kopfhörern oder Lautsprechern. In 4-Kanal, 6-Kanal, und 8-KanalKonfiguration wird dieser Anschluss zum Front-Lautsprecherausgang. ASUS P5LD2-V 2-23 8. Mikrofonanschluss (rosa). Dieser Anschluss nimmt ein Mikrofon auf. 9. Hinterer Lautsprecherausgang (grau). Dieser Anschluss nimmt die hinteren Lautsprecher in einer 4-Kanal-, 6-Kanal- oder 8-KanalAudiokonfiguration auf. Die Funktionen der Audioanschlüsse in einer 2-, 4-, 6- oder 8Kanalkonfiguration entnehmen Sie bitte der folgenden Tabelle. Audio 2, 4, 6, oder 8-Kanalkonfiguration Anschluss 2-Kanal (Kopfhörer) 4-Kanal 6-Kanal 8-Kanal Hellblau Line In Line In Line In Line In Hellgrün Line Out Front-Lautsprecher Front-Lautsprecher Front-Lautsprecher Rosa Mic In Mic In Mic In Mic In Grau — Schwarz — — — Seitenlautsprecher Orange — — Mitte/Subwoofer Mitte/Subwoofer Hintere Lautsprecher Hintere Lautsprecher Hintere Lautsprecher 10. USB 2.0-Anschlüsse 3 und 4. Die zwei 4-pol. Universal Serial Bus (USB)-Anschlüsse nehmen USB 2.0-Geräte auf. 11. USB 2.0-Anschlüsse 1 und 2. Die zwei 4-pol. Universal Serial Bus (USB)-Anschlüsse nehmen USB 2.0-Geräte auf. 12. VGA-Anschluss. Dieser 15-pol. VGA-Anschluss verbindet mit einem VGA-Monitor. 13. Optischer S/PDIF-Ausgang. Dieser Anschluss nimmt ein externes Audioausgabegerät über ein optisches S/PDIF-Kabel auf. 14. Koaxial-S/PDIF-Ausgang. Dieser Anschluss nimmt ein externes Audioausgabegerät über ein Koaxial-S/PDIF-Kabel auf. 15. PS/2-Tastaturanschluss (lila). Dieser Anschluss ist für eine PS/2Tastatur vorgesehen. 2-24 Kapitel 2: Hardwarebeschreibungen 2.7.2 1. Interne Anschlüsse Diskettenlaufwerksanschluss (34-1 pol. FLOPPY) Dieser Anschluss nimmt das beigelegte Diskettenlaufwerk (FDD)Signalkabel auf. Verbinden Sie ein Ende des Kabels mit diesem Anschluss und dann das andere Ende mit dem Signalanschluss an der Rückseite des Diskettenlaufwerks. P5LD2-V Der Pol 5 entfällt am Anschluss, um eine falsche Kabelverbindung bei Verwendung eines FDD-Kabels, das einen bedeckten Pol 5 hat, zu vermeiden. FLOPPY ® PIN 1 HINWEIS: Richten Sie die rote Markierung des Flachbandkabels auf PIN 1 aus. P5LD2-V Diskettenlaufwerksanschluss 2. ITE IDE-Anschlüsse (40-1 pol. PRI_EIDE [rot], SEC_EIDE [rot]) P5LD2-V Diese Anschlüsse nehmen Ultra ATA 133/100/66-Signalkabel auf. Die ITE IDE-Anschlüsse unterstützen bis zu vier IDE-Festplatten für einfache Datensicherung und -übertragung. SEC_EIDE PIN 1 ® PRI_EIDE PIN 1 P5LD2-V RAID-Anschlüsse HINWEIS: Richten Sie die rote (Zickzack-) Markierung auf dem IDEFlachbandkabel auf PIN 1 aus. • Stellen Sie bitte sicher, dass der ITE 8211 IDE-Treiber von der Support-CD installiert wurde, bevor Sie an diese Anschlüsse angebrachte IDE-Geräte benutzen. Details siehe Kapitel 5. • Diese Anschlüsse unterstützen keine ATAPI-Geräte. ASUS P5LD2-V 2-25 3. ICH7R Primärer IDE-Anschluss (40-1 pol. PRI_IDE) Dieser Anschluss nimmt ein UltraDMA 100/66-Signalkabel auf. Das UltraDMA 100/66-Signalkabel hat drei Anschlüsse: einen blauen Anschluss für den primären IDE-Anschluss am Motherboard, einen schwarzen Anschluss für ein DMA 100/66 IDE Slave-Gerät (optisches Laufwerk/Festplatte) und einen grauen Anschluss für ein Ultra DMA 100/66 IDE Master-Gerät (Festplatte). Wollen Sie zwei Festplatten installieren, dann stellen Sie bitte über die Jumper eine als “Master” und die andere als “Slave” ein. Beziehen Sie sich für die Jumpereinstellungen bitte auf die Dokumentation der Festplatte. • Der Pol 20 entfällt am IDE-Anschluss, damit er zum abgedeckten Loch auf dem Ultra DMA133-Kabelanschluss passt. Dies verhindert eine falsche Einsteckrichtung beim Anschließen des IDE-Kabels. • Verwenden Sie das 80-adrige IDE-Kabel für UltraDMA 100/66 IDEGeräte. PRI_IDE P5LD2-V HINWEIS: Richten Sie die rote (Zickzack-) Markierung des IDEFlachbandkabels auf PIN 1 aus. ® P5LD2-V IDE-Anschluss 4. PIN 1 Serial ATA-Anschlüsse (7-pol. SATA1 [rot], SATA2 [rot], SATA3 [schwarz], SATA4 [schwarz]) Diese Anschlüsse nehmen Serial ATA-Signalkabel für Serial ATAFestplatten auf. Wenn Sie Serial ATA-Festplatten installiert haben, können Sie eine RAID 0-, RAID 1-, RAID 5-, or RAID 10-Konfiguration mit der Intel® Matrix Storage Technologie über den integrierten Intel® ICH7R RAIDController einrichten. Sehen Sie bitte im Kapitel 5 für Anweisungen zur Serial RAID-Konfiguration nach. 2-26 Kapitel 2: Hardwarebeschreibungen Diese Anschlüsse wurden im Werk auf den Standard-IDE-Modus eingestellt. Im Standard-IDE-Modus können Sie Serial ATA Boot-/ Datenfestplatten mit diesen Anschlüssen verbinden. Möchten Sie ein Serial ATA RAID-Set mit diesen Anschlüssen erstellen, dann stellen Sie bitte das Element SATA konfigurieren als im BIOS auf “RAID” ein. Details siehe Abschnitt “4.3.5 IDE-Konfiguration” auf Seite 4-16. • Benutzen Sie für RAID 5 mindestens drei Festplatten, für RAID 10 mindestens vier. Für RAID 0 oder RAID 1-Sets benutzen Sie zwei bis vier Festplatten. SATA4 GND RSATA_TXP4 RSATA_TXN4 GND RSATA_RXP4 RSATA_RXN4 GND SATA3 GND RSATA_TXP3 RSATA_TXN3 GND RSATA_RXP3 RSATA_RXN3 GND P5LD2-V • ® SATA1 SATA2 GND RSATA_TXP2 RSATA_TXN2 GND RSATA_RXP2 RSATA_RXN2 GND GND RSATA_TXP1 RSATA_TXN1 GND RSATA_RXP1 RSATA_RXN1 GND P5LD2-V SATA-Anschlüsse Wichtige Hinweise zu Serial ATA • Sie müssen das Windows® 2000 Service Pack 4 oder das Windows® XP Service Pack1 installieren, bevor Sie Serial ATA-Festplatten verwenden. Die Serial ATA RAID-Funktion (RAID 0/RAID 1/RAID 5/ RAID 10) ist nur dann anwendbar, wenn Sie Windows® 2000/ XP/2003 verwenden. • Wenn Sie die Anschlüsse im Standard-IDE-Modus verwenden, dann verbinden Sie bitte die primäre (bootfähige) Festplatte mit dem SATA1- oder SATA2-Anschluss. Für die empfohlenen SATAFestplattenverbindungen beziehen Sie sich bitte auf die folgende Tabelle. Serial ATA-Festplattenverbindung Anschluss Farbe Einstellung Verwendung SATA1/SATA2 Rot Master Bootdisk SATA3/SATA4 Schwarz Slave Datendisk ASUS P5LD2-V 2-27 5. Audioanschluss für optische Laufwerke (4-pol. CD) P5LD2-V Dieser Anschluss nimmt das 4-pol. Audiokabel auf, das mit dem Audioanschluss an der Rückseite des optischen Laufwerks verbunden wird. CD Rechter Audiokanal Erde Erde Linker Audiokanal ® P5LD2-V CD-Audioanschluss 6. Fronttafel-Audiosockel (10-1-pol. AAFP) NC AGND NC NC SENSE2_RETUR P5LD2-V GND PRESENCE# SENSE1_RETUR Dieser Anschluss dient zum Verbinden eines Audio E/A-Moduls, das an der Fronttafel des Computers befestigt wird und entweder HD Audio oder den herkömmlichen AC ʻ97 Audiostandard unterstützt. MIC2 MICPWR Line out_R NC Line out_L PORT1 L PORT1 R PORT2 R SENSE_SEND PORT2 L AAFP ® AC 97 AudioPoldefinition P5LD2-V Analog-Fronttafelanschluss 2-28 • Es wird empfohlen, ein High Definition-Fronttafel Audio E/A-Modul mit diesem Anschluss zu verbinden, um die Hich Definition Audiofunktionen dieses Motherboards zu nutzen. • Die Standardeinstellung dieses Sockels ist HD Audio. Wenn Sie ein ACʼ97-Fronttafel-Audiomodul mit diesem Sockel verbinden möchten, stellen Sie bitte das Element Fronttafel-Unterstützungstyp im BIOSSetup auf [ACʼ97]. Details siehe Seite 4-29. Kapitel 2: Hardwarebeschreibungen 7. USB-Sockel (10-1-pol. USB56, USB78) 1 P5LD2-V USB 2.0-Anschlüsse 8. USB78 1 USB+5V USB_P7USB_P7+ GND USB56 USB+5V USB_P5USB_P5+ GND ® USB+5V USB_P8USB_P8+ GND NC USB+5V USB_P6USB_P6+ GND NC P5LD2-V Diese Sockel dienen zum Einbauen von zusätzlichen USB 2.0Anschlüssen. Verbinden Sie das USB/GAME-Modulkabel mit einem dieser Sockel und befestigen Sie das Modul anschließend an einer Steckplatzaussparung an der Rückseite des Computergehäuses. Diese USB-Sockel sind konform mit der USB 2.0-Spezifikation, welche eine Verbindungsgeschwindigkeit von bis zu 480 Mbps unterstützt. GAME/MIDI-Sockel (16-1-pol. GAME) +5V J2B1 J2CX MIDI_OUT J2CY J2B2 MIDI_IN P5LD2-V Dieser Sockel nimmt ein GAME/MIDI-Port-Modul auf. Verbinden Sie das Kabel USB/GAME-Modul mit diesem Sockel, und befestigen Sie das Modul anschließend an einer Steckplatzaussparung an der Rückseite des Computergehäuses. Sie können einen Joystick bzw. ein GamePad zum Spielen von Game-Programmen oder ein MIDI-Geräte zum Abspielen oder Bearbeiten von Audiodateien an den GAME/MIDIAnschluss an dieses Modul anschließen. ® GAME +5V J1B1 J1CX GND GND J1CY J1B2 +5V P5LD2-V Game-Sockel Das USB/GAME-Modul muss separat erworben werden. ASUS P5LD2-V 2-29 9. CPU-, Gehäuse- und Netzteillüfteranschlüsse (4-pol. CPU_FAN, 3-pol. CHA_FAN2, PWR_FAN) Die Lüfteranschlüsse unterstützen Lüfter mit 350mA~2000mA (24 W max.) oder insgesamt 1A~3,48A (41,76W max.) mit +12V. Verbinden Sie die Lüfterkabel mit den Lüfteranschlüssen am Motherboard, wobei der schwarze Leiter jedes Kabels zum Erdungsstift des Anschlusses passen muss. Vergessen Sie nicht, die Lüfterkabel mit den Lüfteranschlüssen zu verbinden. Eine unzureichende Belüftung innerhalb des Systems kann die Motherboard-Komponenten beschädigen. Dies sind keine Jumper! Setzen Sie KEINE Jumpersteckbrücke auf die Lüfteranschlüsse! CHA_FAN2 P5LD2-V GND +12V Rotation PWR_FAN CPU_FAN GND CPU FAN PWR CPU FAN IN CPU FAN PWM CHA_FAN2 CPU_FAN PWR_FAN GND +12V Rotation ® P5LD2-V Lüfteranschlüsse Die Anschlüsse CPU_FAN und CHA_FAN2 unterstützen die ASUS Q-Fan-Funktion. 10. Gehäuseeinbruchsanschluss (4-1-pol. CHASSIS) ® Chassis Signal GND +5VSB_MB P5LD2-V Dieser Anschluss wird mit einem Einbruchserkennungssensor oder -schalter, der am Gehäuse befestigt wird, verbunden. Verbinden Sie ein Ende des Gehäuseeinbruchssensor- oder -schalterkabels mit diesem Anschluss. Beim Entfernen eines Gehäuseteils aktiviert sich der Sensor bzw. Schalter und sendet ein Hochpegel-Warnsignal zu diesem Anschluss. Das Signal wird als Gehäuseeinbruchsereignis registriert. Die mit “Gehäusesignal” und “Erde” markierten Stifte sind in der Standardeinstellung mit einer Jumpersteckbrücke kurzgeschlossen. Entfernen Sie nur die Jumpersteckbrücke von den Stiften, wenn Sie die Funktion zur Gehäuseeinbruchserkennung verwenden möchten. CHASSIS (Standard) P5LD2-V Gehäuseeinbruchsanschluss 2-30 Kapitel 2: Hardwarebeschreibungen 11. ATX-Stromanschlüsse (24-pol. EATXPW, 4-pol. ATX12V) Diese Anschlüsse dienen einer ATX-Stromversorgung. Die Stecker der Stromversorgung können nur in eine Richtung in diese Anschlüsse eingesteckt werden. Drücken Sie die Stecker richtig ausgerichtet ganz hinein, bis sie einrasten. • Wir empfehlen Ihnen, für ein voll konfiguriertes System ein Netzteil (PSU) zu verwenden, das der ATX 12V Spezifikation 2.0 entspricht und eine Nennleistung von min. 350W hat. • Vergessen Sie nicht, den 4-pol. ATX +12 V Stromstecker anzuschließen. Andernfalls lässt sich das System nicht starten. • Wir empfehlen Ihnen, ein Netzteil mit einer höheren Ausgangsleistung zu verwenden, wenn Sie ein System mit vielen stromverbrauchenden Geräten einrichten. Das System wird möglicherweise instabil oder kann nicht booten, wenn die Stromversorgung nicht ausreicht. ATX12V P5LD2-V +12V DC GND ® P5LD2-V ATX-Stromanschlüsse EATXPWR +12V DC +3 Volt GND +12 Volt +12 Volt +5V Standby Power OK Erde +5 Volt Erde +5 Volt Erde +3 Volt +3 Volt Erde +5 Volt +5 Volt +5 Volt -5 Volt Erde Erde Erde PSON# Erde -12 Volt +3 Volt Wichtige Hinweise zur Motherboard-Stromversorgung • Ein der ATX 12 V Spezifikation 2.0 entsprechendes 350WNetzteil kann laut Testergebnissen den Stromanforderungen des Motherboards in der folgenden Konfiguration gerecht werden: CPU : Speicher : Grafikkarte : Parallel ATA-Geräte : Serial ATA-Geräte : Optische Laufwerke : ASUS P5LD2-V Intel® Pentium® D 3.0 GHz Dual Core CPU 512 MB DDR2 (x 4) PCI Express x16 Nvidia 6600GT IDE-Festplatten SATA-Festplatten (x2) DVD-RW 2-31 12. Systemtafelanschluss (20-1 pol. PANEL) Dieser Anschluss unterstützt mehrere Gehäuse-gebundene Funktionen. SPEAKER +5V Ground Ground Speaker PLED- P5LD2-V PLED+ PLED Reset Ground ® PWR Ground IDE_LED+ IDE_LED- PANEL RESET IDE_LED PWRSW P5LD2-V Systemtafelanschluss * Benötigt eine ATX-Stromversorgung. Die System-Bedienfeldanschlüsse sind mit Farben gekennzeichnet, um eine einfache und richtige Verbindung sicherzustellen. Einzelheiten hierzu entnehmen Sie bitte den folgenden Anschlussbeschreibungen. • Systemstrom-LED (Grün, 3-pol. PLED) Dieser 3-pol. Anschluss wird mit der System-Strom-LED verbunden. Verbinden Sie das Strom-LED-Kabel vom Computergehäuse mit diesem Anschluss. Die System-Strom-LED leuchtet, wenn Sie das System einschalten. Sie blinkt, wenn sich das System im Energiesparmodus befindet. • Systemlautsprecher (Orange, 4-pol. SPEAKER) Dieser 4-pol. Anschluss wird mit dem am Gehäuse befestigten System-Lautsprecher verbunden. Über diesen Lautsprecher hören Sie Systemsignale und Warntöne. • Festplattenaktivitäts-LED (Rot, 2-pol. IDELED) Dieser 2-pol. Anschluss wird mit der HDD Aktivitäts-LED verbunden. Verbinden Sie das HDD Aktivitäts-LED-Kabel mit diesem Anschluss. Die IDE LED leuchtet auf oder blinkt, wenn Daten auf der Festplatte gelesen oder auf die Festplatte geschrieben werden. • ATX-Stromschalter/Soft-Aus-Schalter (Gelb, 2-pol. PWRSW) Dieser Anschluss wird mit dem Systemstromschalter verbunden. Durch Drücken des Netzschalters wird das System eingeschaltet oder wechselt das System in den Energiesparmodus oder Soft-Aus-Modus, je nach den Einstellungen im BIOS. Ist das System eingeschaltet und halten Sie den Netzschalter länger als 4 Sekunden gedrückt, wird das System ausgeschaltet. • Reset-Schalter (Blau, 2-pol. RESET) Verbinden Sie diesen 2-pol. Anschluss mit einem am Gehäuse befestigten Reset-Schalter, um das System ohne Ausschalten neu zu starten. 2-32 Kapitel 2: Hardwarebeschreibungen 3.1 Erstmaliges Starten 1. Bringen Sie nach Vervollständigen aller Anschlüsse die Abdeckung des Systemgehäuses wieder an. 2. Stellen Sie sicher, dass alle Schalter im ausgeschalteten Zustand sind. 3. Verbinden Sie das Netzkabel mit dem Netzanschluss an der Rückseite des Systemgehäuses. 4. Verbinden Sie das Netzkabel mit einer Steckdose, die einen Überspannungsschutz besitzt. 5. Schalten Sie die Geräte in folgender Reihenfolge ein: a. Monitor b. Externe SCSI-Geräte (fangen Sie mit dem letzten Gerät in der Kette an) c. 6. Systemstromversorgung Nach dem Einschalten leuchtet die Systemstrom-LED auf dem vorderen Bedienfeld des Computers. Bei ATX-Stromversorgungen leuchtet die System-LED nach Betätigen des ATX-Stromschalters. Nachdem die System-LED aufleuchtet, leuchtet die Monitor-LED oder ändert sich die Farbe von Orange in Grün, wenn Ihr Monitor konform mit den “grünen” Standards ist oder eine “Strom-Standby”-Funktion besitzt. Das System durchläuft jetzt Einschaltselbsttests (POST). Während des Tests gibt das BIOS Signaltöne (siehe BIOS-Signaltoncodes unten) ab, oder Meldungen erscheinen auf dem Bildschirm. Wird 30 Sekunden nach Einschalten des Systems nichts angezeigt, hat das System einen Einschaltselbsttest u.U. nicht bestanden. Prüfen Sie die Einstellungen und Anschlüsse der Jumper, oder bitten Sie Ihren Händler um Hilfe. AMI BIOS-Signaltoncodes Signaltonbeschreibung Fehler Ein Piepton Tastatur-Controllerfehler Auffrischungszeitfehler Kein Master-Laufwerk erkannt Zweimal langer Piepton und dann Diskettenlaufwerk-Controllerfehler zweimal kurzer Piepton Zweimal langer Piepton und dann viermal kurzer Piepton 7. Hardwarekomponentenfehler Halten Sie kurz nach dem Einschalten die Taste <Entf> gedrückt, um das BIOS-Setupprogramm aufzurufen. Folgen Sie bitte den Anweisungen in Kapitel 4. ASUS P5LD2-V 3-1 3.2 Ausschalten des Computers 3.2.1 Verwenden der OS-Ausschaltfunktion Unter Windows® 2000: 1. Klicken Sie auf die Start-Schaltfläche und dann auf Beenden.... 2. Stellen Sie sicher, dass die Option Herunterfahren gewählt wurde. Klicken Sie anschließed auf OK, um den Computer auszuschalten. 3. Die Stromversorgung wird nach dem Herunterfahren von Windows ausgeschaltet. ® Unter Windows® XP: 1. Klicken Sie auf die Start-Schaltfläche und dann auf Ausschalten. 2. Klicken Sie auf die Ausschalten-Schaltfläche, um den Computer auszuschalten. 3. Die Stromversorgung wird nach dem Herunterfahren von Windows ausgeschaltet. 3.2.2 ® Verwenden des Dualfunktions-Stromschalters Das Drücken des Stromschalters für kürzer als vier Sekunden stellt das System, wenn es eingeschaltet ist, auf den Schlaf-Modus oder Soft-AusModus je nach der BIOS-Einstellung. Das Drücken des Stromschalters für länger als vier Sekunden stellt das System, ungeachtet der BIOS-Einstellung, auf den Soft-Aus-Modus. Details siehe Abschnitt “4.5 Power-Menü” in Kapitel 4. 3-2 Kapitel 3: Einschalten Diese Kapitel beschreibt den Startvorgang, die POSTSprachmeldungen und die Schritte zum Ausschalten des Systems. 3 Einschalten 3 Kapitelübersicht 3.1 Erstmaliges Starten .............................................................. 3-1 3.2 Ausschalten des Computers ................................................. 3-2 ASUS P5LD2-V Dieses Kapitel erklärt Ihnen, wie Sie die Systemeinstellungen über die BIOS-Setupmenüs ändern. Hier finden Sie auch ausführliche Beschreibungen der BIOS-Parameter. 4 BIOS-Setup 4 Kapitelübersicht 4.1 Verwalten und Aktualisieren des BIOS .................................. 4-1 4.2 BIOS-Setupprogramm ......................................................... 4-11 4.3 Main-Menü ........................................................................... 4-14 4.4 Advanced-Menü .................................................................. 4-19 4.5 Power-Menü ........................................................................ 4-33 4.6 Boot-Menü .......................................................................... 4-38 4.7 Exit-Menü ............................................................................ 4-43 ASUS P5LD2-V 4.1 Verwalten und Aktualisieren des BIOS Die folgenden Dienstprogramme helfen Ihnen, das Basic Input/Output System (BIOS)-Setup des Motherboards zu verwalten und zu aktualisieren. 1. ASUS AFUDOS (Aktualisiert das BIOS über eine bootfähige Diskette im DOS-Modus.) 2. ASUS CrashFree BIOS 2 (Aktualisiert das BIOS über eine bootfähige Diskette oder die Motherboard Support-CD, wenn die BIOS-Datei fehlerhaft geworden ist.) 3. ASUS EZ Flash (Aktualisiert das BIOS im DOS-Modus über eine Diskette oder die Motherboard Support-CD.) 4. ASUS Update (Aktualisiert das BIOS in einer Windows®-Umgebung.) Siehe entsprechende Abschnitte für Details zu diesen Dienstprogrammen. Speichern Sie eine Kopie der ursprünglichen Motherboard BIOS-Datei auf einer bootfähigen Diskette für den Fall, dass Sie das alte BIOS später wiederherstellen müssen. Verwenden Sie das ASUS Update- oder AFUDOSProgramm, um das ursprüngliche BIOS des Motherboards zu kopieren. 4.1.1 1. Erstellen einer bootfähigen Diskette Es gibt verschiedene Methoden, eine bootfähige Diskette zu erstellen. DOS-Umgebung a. Stecken Sie eine 1,44 MB-Diskette in das Laufwerk ein. b. Bei der DOS-Eingabeaufforderung tippen Sie bitte format A:/S und drücken Sie anschließend die <Eingabetaste>. Windows® XP-Umgebung a. Stecken Sie eine 1,44 MB-Diskette in das Diskettenlaufwerk. b. Klicken Sie auf Start auf dem Windows®-Desktop und wählen Sie Arbeitsplatz. c. Wählen Sie das 3 1/2 Diskette-Symbol. d. Klicken Sie auf Datei auf dem Menü und wählen Sie Formatieren. Daraufhin erscheint ein Fenster: Formatieren von A: e. Wählen Sie bitte aus den Formatierungsoptionen MS-DOSStartdiskette erstellen und klicken dann auf Starten. ASUS P5LD2-V 4-1 Windows® 2000-Umgebung So erstellen Sie ein Set von Bootdisketten für Windows® 2000: a. Stecken Sie eine formatierte 1,44 MB-Diskette in das Laufwerk. b. Legen Sie die Windows® 2000 CD in das optische Laufwerk ein. c. Klicken Sie auf Start und wählen Sie Ausführen. 2. d. Tippen Sie in das Öffnen-Feld D:\bootdisk\makeboot a: wobei D: für den Laufwerkbuchstaben Ihres optischen Laufwerks steht. e. Drücken Sie die <Eingabetaste> und folgen Sie zum Fortfahren den Anweisungen auf dem Bildschirm. Kopieren Sie die originale oder aktuellste BIOS-Datei zu der bootfähigen Diskette. 4.1.2 AFUDOS-Programm Das AFUDOS-Programm erlaubt Ihnen, die BIOS-Datei über eine bootfähige Diskette mit der aktuellen BIOS-Datei in der DOS-Umgebung zu aktualisieren. Das Programm erlaubt Ihnen auch, eine Sicherungskopie der vorliegenden BIOS-Datei für den Fall, dass das BIOS während des Aktualisierungsprozesses beschädigt wird, zu erstellen. Kopieren des vorliegenden BIOS So kopieren Sie die vorliegende BIOS-Datei mit Hilfe des AFUDOS-Programms: 1. 2. • Stellen Sie sicher, dass die Diskette nicht schreibgeschützt ist und mindestens 1.2 MB freien Speicherplatz für diese Datei hat. • Die auf dem Bild dargestellten BIOS-Informationen gelten nur als Beispiel. Der tatsächliche Inhalt des BIOS-Bildschirms kann von dem Beispiel hier abweichen. Kopieren Sie das AFUDOS-Programm (afudos.exe) von der Motherboard Support-CD zu der bootfähigen Diskette, die Sie zuvor erstellt haben. Fahren Sie das System in den DOS-Modus und geben dann folgendes bei der Eingabeaufforderung ein: afudos /o[Dateiname] wobei [Dateiname] für einen einzugebenden Dateinamen steht, dessen Hauptname nicht mehr als acht alphanummerische Zeichen und dessen Erweiterungsname nicht mehr als drei alphanumerische Zeichen haben darf. A:\>afudos /oOLDBIOS1.rom Hauptdateiname 4-2 Erweiterungsname Kapitel 4: BIOS-Setup 3. Drücken Sie die <Eingabetaste>. Das Programm kopiert die vorliegende BIOS-Datei zu der Diskette. A:\>afudos /oOLDBIOS1.rom AMI Firmware Update Utility - Version 1.19(ASUS V2.07(03.11.24BB)) Copyright (C) 2002 American Megatrends, Inc. All rights reserved. Reading flash ..... done Write to file...... ok A:\> Nach dem Kopieren der vorliegenden BIOS-Datei kehrt das Programm zur DOS-Eingabeaufforderung zurück. Aktualisieren der BIOS-Datei So aktualisieren Sie die BIOS-Datei mit Hilfe des AFUDOS-Programms: 1. Besuchen Sie die ASUS-Website (www.asus.com), um die neueste BIOS-Datei für Ihr Motherboard herunterzuladen. Speichern Sie die BIOS-Datei auf eine bootfähige Diskette. Schreiben Sie den BIOS-Dateinamen auf ein Blatt Papier. Bei der DOSEingabeaufforderung müssen Sie den genauen BIOS-Dateinamen eingeben. 2. Kopieren Sie das AFUDOS-Programm (afudos.exe) von der Motherboard Support-CD zu der bootfähigen Diskette, die Sie zuvor erstellt haben. 3. Fahren Sie das System in den DOS-Modus und geben dann folgendes bei der Eingabeaufforderung ein: afudos /i[Dateiname] wobei [Dateiname] die aktuellste oder originale BIOS-Datei auf der bootfähigen Diskette ist. A:\>afudos /iP5LD2V.rom ASUS P5LD2-V 4-3 4. Das Programm liest die Datei und startet das Aktualisieren des BIOS. A:\>afudos /iP5LD2V.rom AMI Firmware Update Utility - Version 1.19(ASUS V2.07(03.11.24BB)) Copyright (C) 2002 American Megatrends, Inc. All rights reserved. WARNING!! Do not turn off power during flash BIOS Reading file ....... done Reading flash ...... done Advance Check ...... Erasing flash ...... done Writing flash ...... 0x0008CC00 (9%) Das System darf während des Aktualisierens des BIOS NICHT ausgeschaltet oder neu gestartet werden! Ein Systemstartfehler kann die Folge sein! 5. Die DOS-Eingabeaufforderung wird wieder angezeigt, nachdem der BIOS-Aktualisierungsprozess vervollständigt wurde. Starten Sie das System von der Festplatte neu. A:\>afudos /iP5LD2V.rom AMI Firmware Update Utility - Version 1.19(ASUS V2.07(03.11.24BB)) Copyright (C) 2002 American Megatrends, Inc. All rights reserved. WARNING!! Do not turn off power during flash BIOS Reading file ....... done Reading flash ...... done Advance Check ...... Erasing flash ...... done Writing flash ...... done Verifying flash .... done Please restart your computer A:\> 4-4 Kapitel 4: BIOS-Setup 4.1.3 ASUS CrashFree BIOS 2-Programm ASUS CrashFree BIOS 2 ist ein Auto-Wiederherstellungs-Dienstprogramm, das Ihnen erlaubt, die BIOS-Datei wiederherzustellen, falls sie versagt oder während des Aktualisierungsvorgangs beschädigt wurde. Sie können eine beschädigte BIOS-Datei über die Motherboard Support-CD oder die Diskette, die die aktuelle BIOS-Datei enthält, aktualisieren. • Bereiten Sie die Motherboard Support-CD oder die Diskette vor, die die aktuelle Motherboard-BIOS-Datei enthält, bevor Sie dieses Programm starten. • Stellen Sie sicher, dass die originale oder aktuelle BIOS-Datei auf der Diskette in P5LD2V.ROM umbenannt wurde. Wiederherstellen des BIOS von einer Diskette So stellen Sie das BIOS von einer Diskette wieder her: 1. Schalten Sie das System ein. 2. Stecken Sie die Diskette mit der originalen oder aktuellen BIOS-Datei in das Diskettenlaufwerk ein. 3. Das Programm zeigt die folgende Meldung an und durchsucht die Diskette nach der originalen oder aktuellen BIOS-Datei. Bad BIOS checksum. Starting BIOS recovery... Checking for floppy... Wenn die BIOS-Datei gefunden wurde, liest das Programm die Datei und startet das erneute Schreiben der beschädigten BIOS-Datei. Bad BIOS checksum. Starting BIOS recovery... Checking for floppy... Floppy found! Reading file “P5LD2V.ROM”. Completed. Start flashing... Das System darf während des Aktualisierens des BIOS NICHT ausgeschaltet oder neu gestartet werden! Ein Systemstartfehler kann die Folge sein! 4. Starten Sie das System neu, nachdem der BIOS-Aktualisierungsprozess abgeschlossen ist. ASUS P5LD2-V 4-5 Wiederherstellen des BIOS von der Support-CD So stellen Sie das BIOS von der Support-CD wieder her: 1. Entfernen Sie jegliche Diskette aus dem Diskettenlaufwerk und schalten dann das System ein. 2. Legen Sie die Support-CD in das optische Laufwerk ein. 3. Das Programm zeigt die folgende Meldung an und durchsucht die Diskette nach der originalen oder aktuellen BIOS-Datei. Bad BIOS checksum. Starting BIOS recovery... Checking for floppy... Das Programm sucht automatisch im CD-ROM-Laufwerk nach der originalen oder aktuellen BIOS-Datei, wenn keine Diskette im Laufwerk gefunden wurde. Das Programm aktualisiert dann die beschädigte BIOS-Datei. Bad BIOS checksum. Starting BIOS recovery... Checking for floppy... Floppy not found! Checking for CD-ROM... CD-ROM found! Reading file “P5LD2V.ROM”. Completed. Start flashing... Das System darf während des Aktualisierens des BIOS NICHT ausgeschaltet oder neu gestartet werden! Ein Systemstartfehler kann die Folge sein! 4. Starten Sie das System neu, nachdem der BIOS-Aktualisierungsprozess abgeschlossen ist. Das wiederhergestellte BIOS ist möglicherweise nicht die aktuellste BIOSVersion für dieses Motherboard. Besuchen Sie die ASUS-Website (www. asus.com), um die neueste BIOS-Datei herunterzuladen. 4-6 Kapitel 4: BIOS-Setup 4.1.4 ASUS EZ Flash-Programm Mit ASUS EZ Flash können Sie das BIOS mühelos aktualisieren, ohne langwierig von einer Diskette starten und ein auf DOS basierendes Programm verwenden zu müssen. EZ Flash ist in der BIOS-Firmware integriert und kann durch Drücken von <Alt> + <F2> während des Einschaltselbsttests (POST) aufgerufen werden. So aktualisieren Sie das BIOS über EZ Flash: 1. Besuchen Sie die ASUS-Website (www.asus.com), um die neueste BIOS-Datei für Ihr Motherboard herunterzuladen. Benennen Sie dann die Datei in P5NLD2V.ROM um. 2. Speichern Sie die BIOS-Datei auf eine Diskette, und starten Sie anschließend das System neu. 3. Drücken Sie <Alt> + <F2> während des POSTs. Die folgende Nachricht erscheint daraufhin. EZFlash starting BIOS update Checking for floppy... 4. Legen Sie die Diskette, die die BIOS-Datei enthält, in das Diskettenlaufwerk ein. EZ Flash führt den BIOS-Aktualisierungsprozess aus und startet das System automatisch nach dem Beenden des Prozesses neu, wenn die richtige BIOS-Datei gefunden wurde. EZFlash starting BIOS update Checking for floppy... Floppy found! Reading file “P5LD2V.rom”. Completed. Start erasing.......| Start programming...| Flashed successfully. Rebooting. • Das System darf während des Aktualisierens des BIOS NICHT ausgeschaltet oder neu gestartet werden! Ein Systemstartfehler kann die Folge sein! • Die Fehlermeldung “Floppy not found!” erscheint, wenn sich keine Diskette im Laufwerk befindet. Die Fehlermeldung “P5LD2V.ROM not found!” wird angezeigt, wenn die richtige BIOS-Datei nicht auf der Diskette gefunden wurde. Vergessen Sie nicht, die BIOS-Datei in P5LD2V.ROM umzubenennen. ASUS P5LD2-V 4-7 4.1.5 ASUS Update-Programm Das ASUS Update-Programm gestattet Ihnen das Motherboard BIOS in der Windows®-Umgebung zu verwalten, speichern und aktualisieren. Mit dem ASUS Update-Programm können Sie: • die vorliegende BIOS-Datei speichern • die aktuellste BIOS-Datei vom Internet herunterladen • das BIOS mit einer aktuellen BIOS-Datei aktualisieren • das BIOS direkt vom Internet aus aktualisieren • die Informationen über die BIOS-Version betrachten. Das Programm befindet sich auf der dem Motherboardpaket beigelegten Support-CD. ASUS Update benötigt eine Internetverbindung über ein Netzwerk oder einen Internetdienstanbieter (ISP). Installieren des ASUS Update So installieren Sie ASUS Update: 1. Legen Sie die Support-CD in das optische Laufwerk ein. Das DriversMenü wird geöffnet. 2. Klicken Sie auf den Utilities-Registerreiter und dann auf Install ASUS Update VX.XX.XX. Details zum Utilities-Bildschirm auf Seite 5-4. 3. Das ASUS Update-Programm wird auf Ihrem System installiert. Beenden Sie alle Windows®-Anwendungen, bevor Sie das BIOS mit Hilfe dieses Programms aktualisieren. 4-8 Kapitel 4: BIOS-Setup Aktualisieren des BIOS über das Internet So aktualisieren Sie das BIOS über das Internet: 1. Starten Sie das ASUS Update-Programm unter Windows®, indem Sie auf Start > Programme > ASUS > ASUSUpdate > ASUSUpdate klicken. Das ASUS Update-Hauptfenster erscheint daraufhin. 2. Wählen Sie die Option BIOS über das Internet aktualisieren aus dem Pulldown-Menü und klicken dann auf Weiter. ASUS P5LD2-V 3. Wählen Sie die Ihnen am nächsten gelegene ASUS FTP-Site aus, um starken Netzwerkverkehr zu vermeiden, oder klicken Sie auf Automatische Auswahl. Klicken Sie auf Weiter. 4-9 4. Wählen Sie die gewünschte BIOSVersion auf der FTP-Seite aus. Klicken Sie auf Weiter. 5. Folgen Sie den Anweisungen auf dem Bildschirm, um den Aktualisierungsprozess zu vervollständigen. Das ASUS Update-Programm kann sich über das Internet aktualisieren. Um alle Funktionen des Programms nutzen zu können, aktualisieren Sie es bitte regelmäßig. Aktualisieren des BIOS über eine BIOS-Datei So aktualisieren Sie das BIOS über eine BIOS-Datei: 4-10 1. Starten Sie das ASUS Update-Programm unter Windows®, indem Sie auf Start > Programme > ASUS > ASUSUpdate > ASUSUpdate klicken. Das ASUS Update-Hauptfenster erscheint daraufhin. 2. Wählen Sie die Option BIOS über eine Datei aktualisieren aus dem Pulldown-Menü und klicken dann auf Weiter. 3. Suchen Sie die BIOS-Datei von dem Öffnen-Fenster und klicken dann auf Öffnen. 4. Folgen Sie den Anweisungen auf dem Bildschirm, um den Aktualisierungsprozess zu vervollständigen. Kapitel 4: BIOS-Setup 4.2 BIOS-Setupprogramm Dieses Motherboard enthält einen programmierbaren Firmware-Chip, den Sie mit dem im Abschnitt “4.1 Verwalten und Aktualisieren des BIOS” beschriebenen Dienstprogramm aktualisieren können. Verwenden Sie das BIOS-Setupprogramm zum Installieren eines Motherboards, zur Neukonfiguration des Systems oder bei einer “Run Setup”-Aufforderung. Dieser Abschnitt erklärt das Konfigurieren des Systems mit diesem Programm. Auch wenn Sie nicht aufgefordert werden das Setupprogramm auszuführen, möchten Sie die Konfiguration Ihres Computers u.U. später ändern. Sie möchten z.B. die Kennwortfunktion aktivieren oder Einstellungen der Energieverwaltung ändern. Hierfür müssen Sie Ihr System mit dem BIOSSetup-Programm neu konfigurieren, damit der Computer diese Änderungen erkennt und sie im CMOS-RAM des Flash-Firmware-Hubs ablegt. Das Setupprogramm befindet sich im Firmware-Hub am Motherboard. Beim Starten des Computers erhalten Sie Gelegenheit, dieses Programm auszuführen. Rufen Sie das Setupprogramm durch Drücken der <Entf>Taste während des Einschaltselbsttests (POST) auf; sonst setzt POST seine Testroutinen fort. Möchten Sie das Setup-Programm nach dem POST aufrufen, dann starten Sie bitte das System neu durch Drücken von <Strg> + <Alt> + <Entf> oder durch Drücken der Reset-Taste am Gehäuse. Sie können das System auch neu starten, indem Sie es aus- und wieder einschalten. Machen Sie das nur, wenn die ersten zwei Optionen misslungen sind. Das Setup-Programm ist für eine möglichst bequeme Bedienung entworfen. Es ist ein menügesteuertes Programm, in dem Sie mit Hilfe der Navigationstasten durch unterschiedliche Submenüs rollen und die vorab festgelegten Optionen auswählen können. • Die Standard-BIOS-Einstellungen dieses Motherboards sind für die meisten Konditionen geeignet, um eine optimale Leistung sicherzustellen. Laden Sie bitte die Standardeinstellungen, wenn das System nach Änderung der BIOS-Einstellungen unstabil geworden ist. Wählen Sie hierzu das Element Standardeinstellungen laden im ExitMenü. Siehe Abschnitt “4.7 Exit-Menü”. • Die in diesem Abschnitt angezeigten BIOS-Setup-Bildschirme dienen nur als Referenz und können u.U. von dem, was Sie auf dem Bildschirm sehen, abweichen. • Besuchen Sie die ASUS-Website (www.asus.com), um die neueste BIOS-Datei für Ihr Motherboard herunterzuladen. ASUS P5LD2-V 4-11 4.2.1 BIOS-Menübildschirm Menüelemente Menüleiste Konfigurationsfelder System Time System Date Legacy Diskette A Primary IDE Master Primary IDE Slave Third IDE Master Third IDE Slave Fourth IDE Master Fourth IDE Slave IDE Configuration : : : : : : [11:51:19] [Thu 05/07/2004] [1.44M, 3.5 in] Use [ENTER], [TAB] or [SHIFT-TAB] to select a field. [ST320413A] [ASUS CD-S520/A] [Not Detected] [Not Detected] [Not Detected] [Not Detected] Use [+] or [-] to configure system time. System Information Untermenüelemente 4.2.2 Allgemeine Hilfe +Tab F1 F10 ESC Select Screen Select Item Change Field Select Field General Help Save and Exit Exit Navigationstasten Menüleiste Oben im Bildschirm gibt es eine Menüleiste mit folgenden Optionen: Main Hier können Sie die Systemhaupteinstellungen ändern Advanced Hier können Sie die erweiterten Systemeinstellungen ändern Power Hier können Sie die Konfiguration der erweiterten Energieverwaltung (APM) ändern Boot Hier können Sie die Systemstartkonfiguration ändern Exit Hier können Sie die Beenden-Optionen wählen und die Standardeinstellungen laden Wählen Sie mit Hilfe der Rechts- oder Links-Pfeiltaste auf der Tastatur das gewünschte Element in der Menüleiste aus. Das gewählte Element wird markiert. 4.2.3 Navigationstasten In der unteren rechten Ecke eines Menübildschirms werden Navigationstasten für das jeweilige Menü angezeigt. Verwenden Sie diese Navigationstasten, um Elemente im Menü auszuwählen und die Einstellungen zu ändern. Manche Navigationstasten sind von Bildschirm zu Bildschirm verschieden. 4-12 Kapitel 4: BIOS-Setup 4.2.4 Menüelemente Wenn ein Element auf der Menüleiste markiert ist, werden die speziellen Elemente für dieses Menü angezeigt. Wenn Sie z.B. Main gewählt haben, werden die Elemente des Main-Menüs angezeigt. Die anderen Elemente (Advanced, Power, Boot und Exit) auf der Menüleiste haben ihre eigenen Menüelemente. 4.2.5 System Time System Date Legacy Diskette A Language Primary IDE Master Primary IDE Slave Secondary IDE Master Secondary IDE Slave Third IDE Master Fourth IDE Master IDE Configuration [11:10:19] [Thu 03/27/2003] [1.44M, 3.5 in] [English] :[ST320413A] :[ASUS CD-S340] :[Not Detected] :[Not Detected] :[Not Detected] :[Not Detected] Use [ENTER], [TAB] or [SHIFT-TAB] to select a field. Use [+] or [-] to configure system time. +Tab F1 F10 ESC System Information Select Screen Select Item Change Field Select Field General Help Save and Exit Exit Hauptmenüelemente Untermenüelemente Ein gefülltes Dreieck vor einem Element auf dem Menübildschirm bedeutet, dass das Element ein Untermenü enthält. Wählen Sie das gewünschte Element aus und drücken dann die <Eingabetaste>, um sein Untermenü anzeigen zu lassen. 4.2.6 Konfigurationsfelder In diesen Feldern stehen die Werte der Menüelemente. Sie können den Wert in dem Feld neben einem Element ändern, wenn das Element benutzereinstellbar ist. Sie können kein Element, das nicht benutzereinstellbar ist, wählen. Ein einstellbarer Wert steht in Klammen und wird hervorgehoben, wenn das entsprechende Element gewählt wird. Um den Wert innerhalb eines Feldes zu ändern, wählen Sie bitte das entsprechende Element und drücken dann die <Eingabetaste>, um eine Liste von Optionen anzeigen zu lassen. Siehe “4.2.7 Popup-Fenster”. 4.2.7 Pop-up-Fenster Ein Popup-Fenster mit den jeweiligen Konfigurationsoptionen erscheint, wenn Sie ein Menüelement wählen und dann die <Eingabetaste> drücken. 4.2.8 Advanced Chipset settings WARNING: Setting wrong values in the sections below may cause system to malfunction. Configure DRAM Timing by SPD Memory Acceleration Mode DRAM Idle Timer DRAm Refresh Rate [Enabled] [Auto] [Auto] [Auto] Graphic Adapter Priority Graphics Aperture Size Spread Spectrum [AGP/PCI] [ 64 MB] [Enabled] ICH Delayed Transaction [Enabled] MPS Revision [1.4] +F1 F10 ESC Select Screen Select Item Change Option General Help Save and Exit Exit Bildlaufleiste Pop-up-Fenster Eine Bildlaufleiste befindet sich an der Bildlaufleiste rechten Seite eines Menübildschirms, wenn es Elemente außerhalb des Bildschirms gibt. Drücken Sie die Oben/Unten-Pfeiltasten oder Bild auf-/Bild ab-Tasten, um die weiteren Elemente auf dem Bildschirm anzeigen zu lassen. 4.2.9 Allgemeine Hilfe In der oberen rechten Ecke des Menübildschirms steht eine Kurzbeschreibung des gewählten Elements. ASUS P5LD2-V 4-13 4.3 Main-Menü Das Main-Menü erscheint und gibt Ihnen einen Überblick über die Grundinformationen zum System, wenn Sie das BIOS Setupprogramm öffnen. Im Abschnitt “4.2.1 BIOS-Menübildschirm” finden Sie Informationen zu Menüelementen und Navigationsanweisungen. System Time System Date Legacy Diskette A Primary IDE Master Primary IDE Slave Third IDE Master Third IDE Slave Fourth IDE Master Fourth IDE Slave IDE Configuration : : : : : : [11:51:19] [Thu 05/07/2004] [1.44M, 3.5 in] Use [ENTER], [TAB] or [SHIFT-TAB] to select a field. [ST320413A] [ASUS CD-S520/A] [Not Detected] [Not Detected] [Not Detected] [Not Detected] Use [+] or [-] to configure system time. System Information 4.3.1 +Tab F1 F10 ESC Select Screen Select Item Change Field Select Field General Help Save and Exit Exit System Time [xx:xx:xx] Hier können Sie die Systemzeit einstellen. 4.3.2 System Date [Day xx/xx/xxxx] Hier können Sie das Systemdatum einstellen. 4.3.3 Legacy Diskette A [1.44M, 3.5 in.] Hier können Sie den Typ des installierten Diskettenlaufwerks einstellen. Konfigurationsoptionen: [Disabled] [360K, 5.25 in.] [1.2M , 5.25 in.] [720K , 3.5 in.] [1.44M, 3.5 in.] [2.88M, 3.5 in.] 4.3.4 Language [English] Hier können Sie eine BIOS-Sprache von den verfügbaren Optionen auswählen. Konfigurationsoptionen: [English] [Japanese] 4-14 Kapitel 4: BIOS-Setup 4.3.5 Primäre, Dritte und Vierte IDE-Master/Slave Das BIOS erkennt automatisch die vorhandenen IDE-Geräte, wenn Sie das BIOS-Setupprogramm aufrufen. Jedes IDE-Gerät hat jeweils ein Untermenü. Wählen Sie ein Gerät und drücken anschließend die <Eingabetaste>, um die Informationen zu dem IDE-Gerät anzeigen zu lassen. Primary IDE Master Device : Hard Disk Vendor : ST320413A Size : 20.0GB LBA Mode : Supported Block Mode : 16 Sectors PIO Mode : 4 Async DMA : MultiWord DMA-2 Ultra DMA : Ultra DMA-5 SMART Monitoring: Supported Type LBA/Large Mode Block(Multi-sector Transfer) PIO Mode DMA Mode SMART Monitoring 32Bit Data Transfer [Auto] [Auto] [Auto] [Auto] [Auto] [Auto] [Disabled] Select the type of device connected to the system. +F1 F10 ESC Select Screen Select Item Change Option General Help Save and Exit Exit Die Werte neben den mit gedämpfter Farbe dargestellten Elementen (Device, Vendor, Size, LBA Mode, Block Mode, PIO Mode, Async DMA, Ultra DMA, und SMART monitoring) werden vom BIOS automatisch ermittelt und sind nicht vom Benutzer einstellbar. “N/A” wird angezeigt, wenn kein IDEGerät in diesem System installiert wurde. Type [Auto] Hier wählen Sie den Typ des installierten IDE-Laufwerks. Wenn Sie [Auto] wählen, dann wählt das BIOS automatisch einen passenden Typ für das IDE-Laufwerk. Wählen Sie [CDROM], wenn Sie ein CD-ROM-Laufwerk konfigurieren. Wählen Sie [ARMD] (ATAPI Removable Media Device), wenn Ihr Gerät ein ZIP-, LS-120- oder MO-Laufwerk ist. Konfigurationsoptionen: [Not Installed] [Auto] [CDROM] [ARMD] LBA/Large Mode [Auto] Hier können Sie den LBA-Modus aktivieren oder deaktivieren. Wenn Ihr Gerät den LBA-Modus unterstützt und das Gerät nicht zuvor unter deaktiviertem LBA-Modus formatiert wurde, dann wählen Sie bitte [Auto], um den LBA-Modus zu aktivieren. Konfigurationsoptionen:[Disabled] [Auto] Block (Multi-sector Transfer) [Auto] Hier können Sie die Multi-Sektorenübertragungen aktivieren oder deaktivieren. Die Datenübertragung von und zu einem Gerät geschieht in mehreren Sektoren auf einmal, wenn Sie [Auto] wählen. Die Datenübertragung von und zu einem Gerät geschieht jedes Mal nur in einem Sektor, wenn Sie [Disabled] wählen. Konfigurationsoptionen: [Disabled] [Auto] ASUS P5LD2-V 4-15 PIO Mode [Auto] Hier können Sie den PIO-Modus auswählen. Konfigurationsoptionen: [Auto] [0] [1] [2] [3] [4] DMA Mode [Auto] Hier können Sie den DMA-Modus auswählen. Konfigurationsoptionen: [Auto] [SWDMA0] [SWDMA1] [SWDMA2] [MWDMA0] [MWDMA1] [MWDMA2] [UDMA0] [UDMA1] [UDMA2] [UDMA3] [UDMA4] [UDMA5] S.M.A.R.T. [Auto] Hier können Sie die Smart-Überwachung (die Self Monitoring Analysis and Report-Technologie) einstellen. Konfigurationsoptionen: [Auto] [Disabled] [Enabled] 32Bit Data Transfer [Disabled] Hier können Sie den 32-Bit Datentransfer aktivieren oder deaktivieren. Konfigurationsoptionen: [Disabled] [Enabled] 4.3.6 IDE-Konfiguration Die Elemente in diesem Menü gestatten Ihnen, die Konfigurationen der in diesem System installierten IDE-Geräte einzustellen bzw. zu ändern. Wählen Sie das gewünschte Element aus und drücken anschließend die <Eingabetaste>. IDE Configuration Configure SATA As Onboard IDE Operate Mode Enhanced Mode Support On [Standard IDE] [Enhanced Mode] [S-ATA] IDE Detect Time Out (Sec) [35] When in AHCI/ RAID mode SATA controller is forced to Native mode. Configure SATA As [Standard IDE] Legt die Konfiguration der vom Southbridge-Chip unterstützten Serial ATAAnschlüsse fest. Das AHCI ermöglicht es dem integrierten Speicherungstreiber, erweiterte Serial ATA-Funktionen zu nutzen, welche die Speicherungsleistung steigern, indem sie es dem Laufwerk ermöglichen, intern die Befehlsfolge zu optimieren. Wenn Sie eine RAID 0-, RAID 1-, RAID 5-, RAID 10- oder Intel® Matrix Storage Technology-Konfiguration mit den Serial ATA-Festplatten erstellen wollen, stellen Sie dieses Element auf [RAID] ein. 4-16 Kapitel 4: BIOS-Setup Wenn Sie die Serial ATA-Festplatten als Parallel ATA-Speicherungsgeräte verwenden wollen, stellen Sie dieses Element auf [Standard IDE] ein. Wenn Sie die Serial ATA-Festplatten das Advanced Host Controller Interface (AHCI) verwenden wollen, stellen Sie dieses Element auf [AHCI] ein. Details zu AHCI finden Sie unter: www.intel.com/support/chipsets/imst/sb/CS-012304.htm www.intel.com/support/chipsets/imst/sb/CS-012305.htm Der SATA-Controller ist auf den Native-Modus eingestellt, wenn dieses Element auf [RAID] oder [AHCI] steht. Das Element Onboard IDE Operate Mode und dessen Unterelemente werden nur angezeigt, wenn das Element Configure SATA As auf [Standard IDE] eingestellt ist. Onboard IDE Operate Mode [Enhanced Mode] Hier können Sie den IDE-Betriebsmodus entsprechend Ihres Betriebssystems auswählen. Wählen Sie [Enhanced Mode], wenn Sie ein neueres Betriebssystem wie z.B. Windows® 2000/XP verwenden. Konfigurationsoptionen: [Disabled] [Compatible Mode] [Enhanced Mode] Wenn Sie ein optisches Serial ATA-Laufwerk verwenden, stellen Sie dieses Element auf [Compatible Mode] ein, bevor Sie mit Hilfe der Support CD eine bootfähige Diskette erstellen. Enhanced Mode Support On [S-ATA] Die Standardeinstellung “S-ATA” gestattet Ihnen, ein älteres Betriebssystem an Serial ATA- und Parallel ATA-Anschlüssen zu verwenden. Wir empfehlen Ihnen, die Standardeinstellung für eine bessere Betriebssystemkompatibilität zu belassen. Bei dieser Einstellung können Sie ein älteres Betriebssystem an den Parallel ATA-Anschlüssen nur dann verwenden, wenn Sie kein Serial ATA-Gerät installiert haben. Die Optionen P-ATA+S-ATA und P-ATA sind nur für fortgeschrittene Benutzer geeignet. Wenn Sie eine dieser Optionen ausgewählt haben und dann mit Problemen konfrontiert werden, holen Sie bitte die Standardeinstellung S-ATA zurück. Konfigurationsoptionen: [S-ATA+P-ATA] [S-ATA] [P-ATA] Combined Mode Option [Primary P-ATA +S-ATA] Hier können Sie die zu benutzenden IDE-Ports auswählen. Konfigurationsoptionen: [Primary P-ATA +S-ATA] [S-ATA only] [P-ATA only] Die Optionen S-ATA und P-ATA sind nur für fortgeschrittene Benutzer geeignet. Wenn Sie eine dieser Optionen ausgewählt haben und dann mit Problemen konfrontiert werden, holen Sie bitte die Standardeinstellung [Primary P-ATA+S-ATA] zurück. Konfigurationsoptionen: [S-ATA only] [P-ATA only] [P-ATA+S-ATA] Das Element Combined Mode Option wird nur dann angezeigt, wenn für das Element Onboard IDE Operate Mode [Compatible Mode] ausgewählt wurde. ASUS P5LD2-V 4-17 Onboard Serial-ATA BOOTROM [Enabled] Hier können Sie das integrierte Serial ATA Boot-ROM aktivieren oder deaktivieren. Konfigurationsoptionen: [Disabled] [Enabled] Das Element Serial-ATA BOOTROM wird nur dann angezeigt, wenn für das Element Configure SATA As [RAID] augewählt wurde. ALPE and ASP [Disabled] Hier können Sie Agressive Link Power Management (ALPE) und Aggressive Slumber/Partial (ASP) aktivieren oder deaktivieren. Konfigurationsoptionen: [Disabled] [Enabled] Das Element ALPE and ASP wird nur dann angezeigt, wenn das Element Configure SATA As auf [AHCI] eingestellt wurde. IDE Detect Time Out [35] Hier können Sie den Zeitüberschreitungswert für die ATA/ATAPI-Geräteerkennung auswählen. Konfigurationsoptionen: [0] [5] [10] [15] [20] [25] [30] [35] 4.3.7 Systeminformationen Das Menü gibt Ihnen einen Überblick über die allgemeinen Systemspezifikationen. Die Werte der Elemente in diesem Menü werden vom BIOS automatisch ermittelt. AMIBIOS Version : 0105 Build Date : 07/08/05 Processor Type Speed Count : Genuine Intel(R) CPU 3.20GHz : 3200 MHz : 1 System Memory Total : 1024MB Appropriated : 0MB Available : 1024MB +F1 F10 ESC Select Screen Select Item Change Option General Help Save and Exit Exit AMI BIOS Das Element zeigt die automatisch ermittelten Informationen zum BIOS an. Processor Das Element zeigt die automatisch ermittelte CPU-Spezifikation an. System Memory Das Element zeigt die automatisch ermittelten Informationen zum Arbeitsspeicher an. 4-18 Kapitel 4: BIOS-Setup 4.4 Advanced-Menü Die Elemente im Advanced-Menü gestatten Ihnen, die Einstellung für den Prozessor und andere Systemgeräte zu ändern. Beim Einstellen der Elemente im Advanced-Menü ist Vorsicht geboten. Falsche Werte können zu einer Systemfunktionsstörung führen. JumperFree Configuration LAN Cable Status USB Configuration Adjust system frequency/voltage. CPU Configuration Chipset Onboard Devices Configuration PCIPnP 4.4.1 Jumperfreie Konfiguration Configure System Frequency/Voltage AI Overclocking [Auto] Select the targe CPU frequency, and the relevant parameters will be auto-adjusted. Frequencies higher than CPU manufacturer recommends are not guaranteed to be stable. If the system becomes unstable, return to the default. AI Overclocking [Auto] Hier können Sie die Prozessor-Übertaktungsoptionen auswählen, um eine gewünschte Prozessorfrequenz zu bestimmen. Wählen Sie eine der voreingestellten Übertaktungskonfigurationsoptionen aus. Manual Auto Overclock Profile AI NOS ASUS P5LD2-V Lässt Sie die Parameter für die Übertaktung festlegen. Lädt automatisch die optimalen Systemeinstellungen. Lädt Übertaktungseinstellungen mit optimalen Stabilitätsparametern. Die ASUS AI Non-delay Overclocking System-Funktion ermittelt die Systembelastung und steigert die Leistung bei besonders anspruchsvollen Anwendungen. 4-19 Das folgende Element wird nur dann angezeigt, wenn das Element AI Overclocking auf [Manual] eingestellt wurde. CPU Frequency [XXX] Hier wird die Frequenz, die der Takt-Generator an den Systembus und PCI-Bus sendet, angezeigt. Der Wert dieses Elements wird vom BIOS automatisch ermittelt. Verwenden Sie die Taste <+> oder <->, um die CPU-Frequenz einzustellen. Sie können auch mit den Nummerntasten die gewünschte CPU-Frequenz eintippen. Der Wert kann 100 bis 400 sein. Beziehen Sie sich bitte auf die folgende Tabelle für richtige Einstellungen der Front Side Bus-Frequenz und CPU externe Frequenz. FSB/CPU externe Frequenzsynchronisation Front Side Bus Externe CPU-Frequenz FSB 1066 266 MHz FSB 800 200 MHz FSB 533 133 MHz DRAM Frequency [Auto] Hier können Sie die DDR-Betriebsfrequenz einstellen. Die verfügbaren Konfigurationsoptionen variieren, je nach Front Side BusEinstellungen. Details entnehmen Sie bitte der nachfolgenden Tabelle. Konfigurationsoptionen: [Auto] [DDR2-400MHz] [DDR2-533MHz] [DDR2-600MHz] [DDR2-667MHz] [DDR2-711MHz] [DDR2-800MHz] [DDR2-889MHz] Verfügbare DRAM-Frequenzoptionen in diversen FSB-Einstellungen FSB Konfigurationsoptionen Auto DDR2400 DDR2533 FSB 1066 • • • FSB 800 • • • FSB 533 • • • DDR2600* • DDR2667 DDR2711* • • • DDR2800* DDR2889* • • * Nur für Übertaktungszwecke verfügbar. Die Auswahl einer sehr hohen DRAM-Frequenz kann u.U. zu einem unstabilen System führen! Wenn dies auftritt, holen Sie bitte die Standardeinstellungen zurück. PCI Express Frequency [Auto] Hier stellen Sie die PCI Express-Frequenz eine. In der Standardeinstellung wird dieses Element auf [Auto] eingestellt. Konfigurationsoptionen: [Auto] [90]...[150] 4-20 Kapitel 4: BIOS-Setup Die folgenden Elemente werden nur dann angezeigt, wenn das Element AI Overclocking auf [AI NOS] eingestellt wurde. Memory Voltage [Auto] Hier können Sie die DDR2-Bezugsspannung auswählen. Konfigurationsoptionen: [Auto] [1.80V] [1.90V] [1.95V] [2.00V] [2.10V] [2.15V] [2.20V] [2.30V] Lesen Sie bitte Ihre DDR2-Dokumentation, bevor Sie die Arbeitsspeicherspannung einstellen. Eine sehr hohe Arbeitsspeicherspannung kann u.U. das/die Speichermodul(e) beschädigen! CPU VCore Voltage [Auto] Hier können Sie die Prozessor-VCore-Spannung einstellen. Konfigurationsoptionen: [Auto] [1.7000V] [1.6875V] [1.6750V] [1.6625V] [1.6500V] [1.6375V] [1.6250V] [1.6125V] [1.6100V] [1.5875V] [1.5750V] [1.5625V] [1.5500V] [1.5375V] [1.5250V] [1.5125V] [1.5000V] [1.4875V] [1.4750V] [1.4625V] [1.4500V] [1.4375V] [1.4250V] [1.4125V] [1.4000V] [1.3875V] [1.3750V] [1.3625V] [1.3500V] [1.3375V] [1.3250V] [1.3125V] [1.3000V] Lesen Sie bitte zuerst die Prozessordokumentation, bevor Sie die Prozessor-Vcore-Spannung einstellen. Eine zu hohe Vcore-Spannung kann den Prozessor zerstören! FSB Termination Voltage [Auto] Hier können Sie die Front Side Bus (FSB) Termination-Spannung einstellen. Konfigurationsoptionen: [Auto] [1.20V] [1.30V] [1.40V] [1.50V] MCH Chipset Voltage [Auto] Hier können Sie die Speicher Controller Hub (MCH)-Spannung einstellen. Konfigurationsoptionen: [Auto] [1.50V] [1.55V] [1.60V] [1.65V] Das Einstellen einer beliebigen MCH/ICH Chipsatzspannung kann den Chipsatz zerstören! Wir empfehlen, diese Elemente auf [Auto] zu stellen. ICH Chipset Voltage [Auto] Hier können Sie die E/A Controller Hub (ICH)-Spannung einstellen. Konfigurationsoptionen: [Auto] [1.05V] [1.20V] ASUS P5LD2-V 4-21 Das folgende Element wird nur dann angezeigt, wenn das Element AI Overclocking auf [Overclock Profile] eingestellt wurde. Overclock Options [Overclock 5%] Hier können Sie die CPU-Frequenz mit den verfügbaren voreingestellten Werten übertakten. Konfigurationsoptionen: [Overclock 5%] [Overclock 10%] [Overclock 15%] [Overclock 20%] [Overclock 30%] [FSB888/DDR2-667] [FSB960/DDR2-800] [FSB1280/DDR2-800] [FSB1333/DDR2-667] [FSB1333/DDR2-834] Das folgende Element wird nur dann angezeigt, wenn das Element AI Overclocking auf [AI NOS] eingestellt wurde. N.O.S. Mode [Auto] Hier können Sie den Non-Delay Overclocking System-Modus einstellen. Stellen Sie auf [Auto] ein, um das Optimum an Empfindlichkeit und Übertaktung zu erreichen. Konfigurationsoptionen: [Auto] [Manual] Die folgenden Elemente werden nur angezeigt, wenn das Element N.O.S. Mode auf [Manual] steht. Sensitivity [Sensitive] Hier können Sie die Empfindlichkeit des AI NOS-Sensors einstellen. Im Folgenden finden Sie Beschreibungen zu den jeweiligen Konfigurationsoptionen. Normal - aktiviert die Übertaktung auf der Schwelle zwischen leichter und starker Prozessorbelastung. Sensitive - aktiviert die Übertaktung bei leichter Prozessorbelastung Less-Sensitive - aktiviert die Übertaktung nur bei starker Prozessorbelastung. Target Freqency [Overclock 3%] Wenn AI NOS aktiviert ist, können Sie hier ein Maximum an Übertaktung einstellen. Konfigurationsoptionen: [Overclock 3%] [Overclock 5%] [Overclock 7%] [Overclock 10%] [Overclock 15%] [Overclock 20%] [Overclock 30%] 4-22 Kapitel 4: BIOS-Setup 4.4.2 LAN-Kabelstatus Das Menü zeigt den Status des LAN (Local Area Network)-Kabels, das mit dem LAN (RJ-45)-Anschluss verbunden ist. POST Check LAN Cable LAN Cable Status Pair Status 1-2 3-6 4-5 7-8 Normal Normal Normal Normal [Disabled] Check LAN cable during POST. Length N/A N/A N/A N/A POST Check LAN Cable [Disabled] Hier aktivieren oder deaktivieren Sie die Prüfung des LAN-Kabels während des Einschaltselbsttests (POST). Wenn das Element aktiviert wird, berichtet das Menü über Kabelfehler oder Kurzschlüsse und zeigt gegebenenfalls den Punkt (die Länge) an, an dem der Fehler oder Kurzschluss erkannt wird. Konfigurationsoptionen: [Disabled] [Enabled] ASUS P5LD2-V 4-23 4.4.3 USB-Konfiguration Die Elemente in diesem Menü gestatten Ihnen, die USB-verwandten Funktionen einzustellen. Wählen Sie ein Element aus und drücken Sie anschließend die <Eingabetaste>, um die Konfigurationsoptionen anzeigen zu lassen. Enables USB host controllers. USB Configuration Module Version - 2.23.2-9.4 USB Devices Enabled: None USB Function Legacy USB Support USB 2.0 Controller USB 2.0 Controller Mode BIOS EHCI Hand-Off [Enabled] [Auto] [Enabled] [HiSpeed] [Disabled] Die Elemente Module Version und USB Devices Enabled zeigen die automatisch ermittelten Werte an. None wird angezeigt, wenn kein USBGerät erkannt wurde. USB Function [Enabled] Hier können Sie das BIOS anweisen, die Anzahl der USB-Ports in Ihrem System automatisch zu ermitteln. Setzen Sie dieses Element auf [Disable], um diese Funktion zu deaktivieren. Konfigurationsoptionen: [Disabled] [Enabled] Legacy USB Support [Auto] Hier können Sie die Unterstützung für ältere USB-Geräte aktivieren oder deaktivieren. Die [Auto]-Einstellung veranlasst das System, beim Starten nach USB-Geräten zu suchen. Wenn USB-Geräte erkannt wurden, wird der USB-Controller Legacy-Modus aktiviert. Wenn kein USB-Gerät erkannt wurde, wird die Legacy USB-Unterstützung deaktiviert. Konfigurationsoptionen: [Disabled] [Enabled] [Auto] USB 2.0 Controller [Enabled] Hier können Sie den USB 2.0-Controller aktivieren oder deaktivieren. Konfigurationsoptionen: [Enabled] [Disabled] USB 2.0 Controller Mode [HiSpeed] Hier können Sie HiSpeed (480 Mbps) oder Full Speed (12 Mbps) für den USB-Controller auswählen. Konfigurationsoptionen: [FullSpeed] [HiSpeed] BIOS EHCI Hand-Off [Disabled] Hier können Sie die Unterstützung für Betriebssysteme ohne vollautomatische EHCI-Funktion einrichten. Konfigurationsoptionen: [Disabled] [Enabled] 4-24 Kapitel 4: BIOS-Setup 4.4.4 CPU-Konfiguration Die Werte in diesem Menü zeigen die vom BIOS automatisch erkannten CPUbezogenen Informationen an. Configure Advanced CPU settings Manufacturer: Intel Brand String: Genuine Intel(R) CPU 3.20GHz Frequency : 3200 MHz FSB Speed : 800 MHz Cache L1 : 16 KB Cache L2 : 1024 KB Cache L3 : 0 KB Ratio Status: Unlocked Ratio Actual Value : 16 Ratio CMOS Setting: VID CMOS Setting: AI CPU Lock Free Microcode Updation Max CPUID Value Limit: Execute Disable Function Enhanced C1 Control CPU Internal Thermal Control [ 14] [ 62] [Auto] [Enabled] [Disabled] [Disabled] [Auto] [Auto] Sets the ratio between CPU Core Clock and the FSB Frequency. NOTE: If an invalid ratio is set in CMOS then actual and setpoint values may differ. +F1 F10 ESC Select Screen Select Item Change Option General Help Save and Exit Exit Ratio CMOS Setting [8] Hier können Sie das Verhältnis des CPU-Kerntakts zur FSB-Frequenz einstellen. Der Standardwert dieses Elements wird vom BIOS automatisch ermittelt. Verwenden Sie die Taste <+> oder <->, um den Wert einzustellen. Konfigurationsoptionen: [8]...[28] Sie können nur dann die Ratio CMOS-Einstellungen ändern, wenn Sie einen nicht verriegelten Prozessor installiert haben. Einzelheiten hierzu entnehmen Sie bitte der Prozessordokumentation. VID CMOS Setting [45] Hier können Sie die VID CMOS-Einstellung festlegen, die der Prozessor verwenden soll. Der Standardwert dieses Elements wird vom BIOS automatisch ermittelt. Verwenden Sie die Taste <+> oder <->, um den Wert einzustellen. Die folgende Einstellung erscheint nur, wenn Sie einen Prozessor installiert haben, welcher die Nichtverriegelungsfunktion unterstützt. Dies ist nur bei den neuesten Prozessoren der Fall. CPU Lock Free [Auto] Hier können Sie den Prozessor-Multiplikator auf 14x einstellen. Wenn dieses Element auf [Auto] steht, kann das Motherboard automatisch den ProzessorMultiplikatorwert reduzieren, um bei der Erweiterung des externen FSB flexibler zu sein. Konfigurationsoptionen: [Auto] [Disabled] [Enabled] Microcode Updation [Enabled] Hier können Sie die Mikrocode-Aktualisierungsfunktion aktivieren oder deaktivieren. Konfigurationsoptionen: [Disabled] [Enabled] ASUS P5LD2-V 4-25 Max CPUID Value Limit [Disabled] Mit der Option [Enabled] können ältere Betriebssysteme auch ohne Unterstützung für CPUs mit erweiterten CPUID-Funktionen gestartet werden. Konfigurationsoptionen: [Disabled] [Enabled] Execute Disable Function [Disabled] Hier können Sie die No Execution on Page Protection Technologie aktivieren oder deaktivieren. Wenn aktiviert, wird das System gezwungen, die Markierung der XD-Funktion immer auf Null zurückzusetzen. Konfigurationsoptionen: [Disabled] [Enabled] Diese Funktion wird nicht von allen Prozessoren unterstützt. Enhanced C1 Control [Auto] Bei der Einstellung [Auto] prüft das BIOS automatisch, ob die CPU C1E unterstützt. Im C1E-Modus wird der CPU-Stromverbrauch im Leerlauf reduziert. Konfigurationsoptionen: [Auto] CPU Internal Thermal Control [Auto] Hier können Sie die CPU Internal Thermal Control-Funktion auf Auto umstellen oder abschalten. Bei der Einstellung [Auto] prüft das BIOS automatisch, ob die CPU TM oder TM2 unterstützt. Im TM-Modus wird der CPU-Stromverbrauch im Leerlauf reduziert. Im TM2-Modus werden CPU-Kern und VID reduziert. Konfigurationsoptionen: [Auto] [Disabled] Weiter untem im Bild sehen Sie folgende Elemente: Hyper-Threading Technology [Enabled] Hier können Sie die Prozessor-Hyper-Threading Technologie ein- oder ausstellen. Mehr dazu im Anhang. Konfigurationsoptionen: [Disabled] [Enabled] Das folgende Element erscheint nur, wenn ein Intel® Pentium® D- oder Intel® Pentium® 4-Prozessor installiert ist, der die Enhanced Intel SpeedStep® Technologie (EIST) unterstützt. Intel(R) SpeedStep Tech. [Automatic] Hiermit können Sie die Enhanced Intel SpeedStep® Technologie nutzen. Wenn [Automatic] eingestellt ist, können Sie die System-Energieeinstellungen so verändern, dass die EIST-Funktion aktiviert werden kann. Wenn Sie EIST nicht benutzen wollen, stellen Sie [Disabled] ein. Konfigurationsoptionen: [Automatic] [Disabled] 4-26 • Weitere Details zur Benutzung der EIST-Funktion siehe Anhang. • Dem Motherboard ist eine BIOS-Datei beigefügt, die EIST unterstützt. Kapitel 4: BIOS-Setup 4.4.5 Chipsatz Im Chipsatz-Menü können Sie die erweiterten Chipsatzeinstellungen ändern. Wählen Sie das gewünschte Element aus und drücken anschließend die <Eingabetaste>, um das Untermenü anzeigen zu lassen. Advanced Chipset Settings Configure DRAM Timing by SPD Hyper Path 3 Booting Graphic Adapter Prio Internal Graphics Mode Select Graphics Memory Type PEG Buffer Length Link Latency PEG Root Control PEG Link Mode Slot Power High Priority Port Select [Enabled] [Auto] Enable or disable DRAM timing. [PCI Express/IntVGA] [Enabled, 8MB] [Auto] [Auto] [Auto] [Auto] [Auto] [Auto] [Disabled] +F1 F10 ESC Select Screen Select Item Change Option General Help Save and Exit Exit Advanced Chipset Settings Configure DRAM Timing by SPD [Enabled] Die DRAM-Frequenzparameter werden nach dem DRAM SPD (Serial Presence Detect) eingestellt, wenn das Element aktiviert ist. Sie können die DRAMFrequenzparameter manuell über die DRAM-Subelemente einstellen, wenn das Element deaktiviert ist. Die folgenden Unterelemente erscheinen, wenn dieses Element deaktiviert ist. Konfigurationsoptionen: [Disabled] [Enabled] DRAM CAS# Latency [5 Clocks] Dieser Parameter steuert die Latenz zwischen dem SDRAM-Lesebefehl und der Zeit, zu der die Daten verfügbar werden. Konfigurationsoptionen: [6 Clocks] [5 Clocks] [4 Clocks] [3 Clocks] DRAM RAS# Precharge [4 Clocks] Dieser Parameter steuert die Leerlauftakte nach Herausgeben eines Precharge-Befehls an das DDR-SDRAM. Konfigurationsoptionen: [2 Clocks] [3 Clocks] [4 Clocks] [5 Clocks] [6 Clocks] DRAM RAS# to CAS# Delay [4 Clocks] Dieser Parameter steuert die Latenz zwischen dem aktiven DDRSDRAM-Befehl und dem Lese/Schreibbefehl. Konfigurationsoptionen: [2 Clocks] [3 Clocks] [4 Clocks] [5 Clocks] [6 Clocks] DRAM RAS# Activate to Precharge Delay [15 Clocks] Konfigurationsoptionen: [4 Clocks] [5 Clocks] ~ [18 Clocks] DRAM Write Recovery Time [4 Clocks] Konfigurationsoptionen: [2 Clocks] [3 Clocks] [4 Clocks] [5 Clocks] [6 Clocks] ASUS P5LD2-V 4-27 Hyper Path 3 [Auto] Hier können Sie die ASUS Hyper Path 3-Funktion aktivieren oder deaktivieren. Konfigurationsoptionen: [Disabled] [Enabled] [Auto] Booting Graphic Adapter Priority [PCI Express/Int-VGA] Hier können Sie einen Grafik-Controller als primäres Bootgerät auswählen. Konfigurationsoptionen: [Internal VGA] [PCI Express/Int-VGA] [PCI Express/PCI] [PCI/PCI Express] [PCI/Int-VGA] Internal Graphics Mode Select [Enabled, 8MB] Hier können Sie den internen Grafikmodus auswählen. Konfigurationsoptionen: [Disabled] [Enabled, 1MB] [Enabled, 8MB] Graphics Memory Type [Auto] Hier können Sie einen Grafikspeichertyp auswählen. Konfigurationsoptionen: [Auto] [DVMT] [FIX] [DVMT+FIX] DVMT Graphics Memory Size Erscheint nur, wenn Graphics Memory Type auf [FIX] steht. Dieses Element lässt Sie die DVMT Grafikspeichergröße festlegen. Konfigurationsoptionen: [56 MB] [120 MB] [216 MB] FIX Graphics Memory Size Erscheint nur, wenn Graphics Memory Type auf [DVMT] steht. Dieses Element lässt Sie die im FIX-Modus verwendete Grafikspeichergröße festlegen. Konfigurationsoptionen: [56 MB] [120 MB] DVMT + FIX Graphics Memory Size Erscheint nur, wenn Graphics Memory Type auf [DVMT+FIX] steht. Dieses Element lässt Sie die im FIX- und DVMT-Modus verwendete Grafikspeichergröße festlegen. FIX Grafikspeichergröße [56 MB] DVMT Grafikspeichergröße [64 MB] PEG Buffer Length [Auto] Hier können Sie die PCI Express-Grafikkartenpufferlänge einstellen. Konfigurationsoptionen: [Auto] [Long] [Short] Link Latency [Auto] Hier können Sie die PCI Express-Grafikkartenpufferlänge Link-Latenz einstellen. Konfigurationsoptionen: [Auto] [Slow] [Normal] PEG Root Control [Auto] Hier können Sie die PCI Express Grafikkarten-Rootzugriff aktivieren, deaktivieren oder auf automatisch einstellen. Konfigurationsoptionen: [Auto] [Disabled] [Enabled] 4-28 Kapitel 4: BIOS-Setup PEG Link Mode [Auto] Hier können Sie den PCI Express-Grafiklinkmodus einstellen. Auf [Auto] kann das Motherboard den PCI Express-Grafiklinkmodus automatisch auf die korrekte Frequenz der Systemkongfiguration einstellen. Zum Übertakten des PEG Link Modus stehen vier weitere Einstellungen zur Verfügung. Konfigurationsoptionen: [Auto] [Slow] [Normal] [Fast] [Faster] Slot Power [Auto] Hier können Sie die PCI Express-Steckplatz-Betriebsleistung einstellen. Konfigurationsoptionen: [Auto] [Light] [Normal] [Heavy] [Heavier] High Priority Port Select [Disabled] Hier können Sie einen Prioritätsport auswählen oder deaktivieren. Der gewählte Prioritätsport wird dann über VC0, aber unter VC1 eingestuft. Konfigurationsoptionen: [Disabled] [PCI Express Port 1] [PCI Express Port 2] [PCI Express Port 3] 4.4.6 Onboard-Gerätekonfiguration Configure Win627EHF Super IO Chipset HD Audio Controller [Enabled] Front Panel Support Type [HD Audio] Onboard PCIEX GbE LAN [Enabled] LAN Option ROM [Disabled] ITE8211F Controller [IDE Mode] Detecting Device Time [Quick Mode] Serial Port1 Address Parallel Port Address Parallel Port Mode ECP Mode DMA Channel Parallel Port IRQ Onboard Game/MIDI Port Enable or disable High Definition Audio Controller. [3F8/IRQ4] [378] [ECP] [DMA3] [IRQ7] [Disabled] HD Audio Controller [Enabled] Hier können Sie den integrierten High Definition Audio-CODEC aktivieren oder deaktivieren. Konfigurationsoptionen: [Enabled] [Disabled] Front Panel Support Type [HD Audio] Hier können Sie den Fronttafel-Audiosockel (AAAF)-Modus auf Legacy ACʻ97 oder High Definition Audio, je nach dem Audiostandard, den das FronttafelAudiomodul unterstützt, einstellen. Konfigurationsoptionen: [AC97] [HD Audio] OnBoard PCIEX GbE LAN [Enabled] Hier können Sie den integrierten PCI Express Gigabit LAN-Controller aktivieren oder deaktivieren. Konfigurationsoptionen: [Disabled] [Enabled] ASUS P5LD2-V 4-29 Im DOS-Modus oder unter Windows® ME unterstützt der Gigabit LANController die S5 Wake-On-LAN-Funktion nicht. LAN Option ROM [Disabled] Hier können Sie das optionale ROM im integrierten LAN-Controller aktivieren oder deaktivieren. Das Element wird nur dann angezeigt, wenn [Enabled] für das Element Onboard PCIEX Gbe LAN gewählt wurde. Konfigurationsoptionen: [Disabled] [Enabled] ITE8211F Controller [IDE Mode] Hier können Sie den Onboard ITE® 8211F IDE Controller aktivieren oder deaktivieren. Konfigurationsoptionen: [Disabled] [IDE Mode] Detecting Device Time [Quick Mode] Hier wird die Zeit eingestellt, die der ITE8211F IDE-Controller zum Erkennen der an den IDE-Anschlüssen angeschlossenen Geräte braucht. Das Element erscheint nur, wenn ITE8211F Controller auf [IDE Mode] steht. Konfigurationsoptionen: [Standard Mode] [Quick Mode] Serial Port1 Address [3F8/IRQ4] Hier können Sie die Adresse der seriellen Schnittstelle 1 einstellen. Konfigurationsoptionen: [Disabled] [3F8/IRQ4] [2F8/IRQ3] [3E8/IRQ4] [2E8/IRQ3] Parallel Port Address [378] Hier können Sie die Adresse der parallelen Schnittstelle einstellen. Konfigurationsoptionen: [Disabled] [378] [278] [3BC] Parallel Port Mode [ECP] Hier können Sie den Modus der parallelen Schnittstelle einstellen. Konfigurationsoptionen: [Normal] [Bi-directional] [EPP] [ECP] ECP Mode DMA Channel [DMA3] Das Element wird nur dann angezeigt, wenn [ECP] gewählt wurde. Hier können Sie den ECP DMA-Kanal für die parallele Schnittstelle festlegen. Konfigurationsoptionen: [DMA0] [DMA1] [DMA3] Parallel Port IRQ [IRQ7] Konfigurationsoptionen: [IRQ5] [IRQ7] Onboard Game/MIDI Port [Disabled] Hier können Sie die Adresse des Game-Anschlusses auswählen oder den Anschluss deaktivieren. Konfigurationsoptionen: [Disabled] [200/300] [200/330] [208/300] [208/330] 4-30 Kapitel 4: BIOS-Setup 4.4.7 PCI PnP Die Elemente im PCI PnP-Menü gestatten Ihnen, die erweiterten Einstellungen für PCI/PnP-Geräte zu ändern. Hier können Sie die IRQ und DMA-Kanalressourcen für PCI/PnP- oder alte ISA-Geräte sowie den Speichergrößenblock für alte ISA-Geräte einstellen. Beim Einstellen der Elemente im PCI PnP-Menü ist Vorsicht geboten. Falsche Werte können u.U. zu einer Systemfunktionsstörung führen. Advanced PCI/PnP Settings WARNING: Setting wrong values in below sections may cause system to malfunction. Plug And Play O/S [No] PCI Latency Timer [64] Allocate IRQ to PCI VGA [Yes] Palette Snooping [Disabled] IRQ-3 assigned to IRQ-4 assigned to IRQ-5 assigned to IRQ-7 assigned to IRQ-9 assigned to IRQ-10 assigned to IRQ-11 assigned to IRQ-14 assigned to IRQ-15 assigned to [PCI [PCI [PCI [PCI [PCI [PCI [PCI [PCI [PCI Device] Device] Device] Device] Device] Device] Device] Device] Device] NO: Lets the BIOS configue all the devices in the system. YES: Lets the operating system configure Plug and Play (PnP) devices not required for boot if your system has a Plug and Play operating system. +F1 F10 ESC Select Screen Select Item Change Option General Help Save and Exit Exit Plug And Play O/S [No] BIOS konfiguriert alle Geräte des Systems, wenn [No] gewählt wurde. Wenn Sie ein Plug&Play-Betriebssystem verwenden und [Yes] gewählt haben, konfiguriert das Betriebssystem die Plug&Play-Geräte, die für das Starten des Systems benötigt werden. Konfigurationsoptionen: [No] [Yes] PCI Latency Timer [64] Hier können Sie den Wert (PCI-Takt als Einheit) für den PCI-GerätelatenzTimer auswählen. Konfigurationsoptionen: [32] [64] [96] [128] [160] [192] [224] [248] Allocate IRQ to PCI VGA [Yes] Bei der [Yes]-Einstellung weist das BIOS der PCI Grafikkarte einen IRQ zu, wenn die Karte einen IRQ anfordert. Bei der [Nein]-Einstellung weist das BIOS der PCI VGA-Karte auch dann keinen IRQ zu, wenn die Karte einen IRQ anfordert. Konfigurationsoptionen: [No] [Yes] Palette Snooping [Disabled] Wenn Sie [Enabled] wählen, teilt die Pallete Snooping-Funktion den PCIGeräten mit, dass eine ISA-Grafikkarte in dem System installiert ist, damit diese Karte richtig funktionieren kann. Konfigurationsoptionen: [Disabled] [Enabled] ASUS P5LD2-V 4-31 IRQ-xx assigned to [PCI Device] Wenn Sie [PCI Device] wählen, dann wird der spezifische IRQ für die Verwendung von PCI/PnP-Geräten freigehalten. Wenn Sie [Reserved] wählen, dann wird dieser IRQ für alte ISA-Geräte reserviert. Konfigurationsoptionen: [PCI Device] [Reserved] 4-32 Kapitel 4: BIOS-Setup 4.5 Power-Menü Die Elemente im Power-Menü gestatten Ihnen, die Einstellungen für das ACPI und APM (Advanced Power Management) zu ändern. Wählen Sie das gewünschte Element aus und drücken Sie anschließend die <Eingabetaste>, um die Konfigurationsoptionen anzeigen zu lassen. Suspend Mode Repost Video on S3 Resume ACPI 2.0 Support ACPI APIC Support [Auto] [No] [No] [Enabled] Select the ACPI state used for System Suspend. APM Configuration Hardware Monitor 4.5.1 Suspend Mode [Auto] Hier können Sie den ACPI (Advanced Configuration and Power Interface)Status im System-Suspend-Modus einstellen. Konfigurationsoptionen: [S1 (POS) Only] [S3 Only] [Auto] 4.5.2 Repost Video on S3 Resume [No] Hier können Sie bestimmen, ob ein VGA BIOS POST beim Aufwachen vom S3/STR ausgeführt werden soll. Konfigurationsoptionen: [Yes] [No] 4.5.3 ACPI 2.0 Support [No] Hier können Sie mehr Tabellen für ACPI (Advanced Configuration and Power Interface) 2.0-Spezifikationen hinzufügen. Konfigurationsoptionen: [No] [Yes] 4.5.4 ACPI APIC Support [Enabled] Hier können Sie die Advanced Programmable Interrupt Controller (APIC) unter Advanced Configuration and Power Interface (ACPI) einstellen. Der ACPI APIC-Tabellenzeiger wird in der RSDT-Zeigerliste einbezogen, wenn [Enabled] gewählt wurde. Konfigurationsoptionen: [Disabled] [Enabled] ASUS P5LD2-V 4-33 4.5.5 APM-Konfiguration APM Configuration Power Button Mode [On/Off] Restore on AC Power Loss Power On By RTC Alarm Power On By External Modems Power On By PCI Devices Power On By PCIE Devices Power On By PS/2 Keyboard Power On By PS/2 Mouse [Power Off] [Disabled] [Disabled] [Disabled] [Disabled] [Disabled] [Disabled] Go into On/Off or Suspend when Power button is pressed. Power Button Mode [On/Off] Hier können Sie entscheiden, ob das System nach dem Drücken des Stromschalters in den Ein/Aus-Modus oder Suspend-Modus versetzt werden soll. Konfigurationsoptionen: [On/Off] [Suspend] Restore on AC Power Loss [Power Off] [Power Off] lässt den Computer nach einem Stromausfall ausgeschaltet bleiben. [Power On] schaltet den Computer nach einem Stromausfall erneut ein. [Last State] veranlasst den Computer in den ursprünglichen Status vor dem Stromausfall - ausgeschaltet oder eingeschaltet - zurückzukehren. Konfigurationsoptionen: [Power Off] [Power On] [Last State] Power On By RTC Alarm [Disabled] Hier können Sie RTC aktivieren oder deaktivieren, um ein Weck-Ereignis zu generieren oder nicht. Konfigurationsoptionen: [Disabled] [Enabled] Die folgenden Elemente erscheinen nur, wenn das Element Power On By RTC Alarm auf Enabled steht. RTC Alarm Date Um ein Alarmdatum zu setzen, markieren Sie das Element und drücken Sie <+> oder <->, um eine Auswahl zu treffen. Konfigurationsoptionen: [Everyday] [1] [2] [3]... ~ [31] RTC Alarm Hour Um die Alarmstunde zu setzen, markieren Sie das Element und drücken Sie <+> oder <->, um eine Auswahl zu treffen. Konfigurationsoptionen: [00] [1]... ~ [23] 4-34 Kapitel 4: BIOS-Setup RTC Alarm Minute Um die Alarmminuten zu setzen, markieren Sie das Element und drücken Sie <+> oder <->, um eine Auswahl zu treffen. Konfigurationsoptionen: [00] [1]... ~ [59] RTC Alarm Second Um die Alarmsekunden zu setzen, markieren Sie das Element und drücken Sie <+> oder <->, um eine Auswahl zu treffen. Konfigurationsoptionen: [00] [1]... ~ [59] Power On By External Modems [Disabled] Hier können Sie entscheiden, ob der im Soft-Aus-Modus befindliche Computer eingeschaltet wird, wenn das externe Modem einen Anruf empfängt. Konfigurationsoptionen: [Disabled] [Enabled] Der Computer kann erst Daten empfangen oder senden, wenn er und seine Anwendungen voll in Betrieb sind. Daher kann eine Verbindung nicht gleich hergestellt werden. Wird ein externes Modem bei ausgeschaltetem Computer aus- und wieder eingeschaltet, wird eine Initiierungszeichenkette ausgelöst, die das System einschaltet. Power On By PCI Devices [Disabled] Bei Einstellung auf [Enabled] können Sie das System über eine PCI LAN- oder Modem-Karte einschalten. Diese Funktion benötigt eine ATXStromversorgung, die mindestens 1A auf der +5VSB-Leitung ausweist. Konfigurationsoptionen: [Disabled] [Enabled] Power On By PCIE Devices [Disabled] Hier können Sie festlegen, ob das System durch eine PCI ExpressKarte eingeschaltet werden kann. Diese Funktion benötigt eine ATXStromversorgung, die mindestens 1A auf der +5VSB-Leitung ausweist. Konfigurationsoptionen: [Disabled] [Enabled] Power On By PS/2 Keyboard [Disabled] Hier können Sie festlegen, ob sich das System durch bestimmte Tasten an der Tastatur einschalten lässt. Diese Funktion benötigt eine ATXStromversorgung, die mindestens 1A auf der +5VSB-Leitung ausweist. Konfigurationsoptionen: [Disabled] [Space Bar] [Ctrl-Esc] [Power Key] Power On By PS/2 Mouse [Disabled] Bei Einstellung auf [Enabled] können Sie das System über eine PS/2-Maus einschalten. Diese Funktion benötigt eine ATX-Stromversorgung, die mindestens 1A auf der +5VSB-Leitung ausweist. Konfigurationsoptionen: [Disabled] [Enabled] ASUS P5LD2-V 4-35 4.5.6 Hardware-Überwachung Hardware Monitor AI Quiet CPU Temperature MB Temperature [59.5ºC/137ºF] [33ºC/91ºF] CPU Fan Speed (RPM) CPU/Chassis Q-Fan Control Chassis Fan2 Speed (RPM) Power Fan Speed (RPM) [3813RPM] [Disabled] [N/A] [N/A] VCORE Voltage 3.3V Voltage 5V Voltage 12V Voltage [ 1.320V] [ 3.345V] [ 5.094V] [11.880V] AI Quiet [Disabled] Hier können Sie die Funktion von CPU- und Gehäuselüfter aktivieren oder deaktivieren. Konfigurationsoptionen: [Disabled] [Enabled] Unter [Enabled] optimiert das System automatisch die CPU-/Gehäuselüftergeschwindigkeit abhängig von der Systemlast. CPU Temperature [xx.xºC/xx.xºF] MB Temperature [xx.xºC/xx.xºF] Die integrierte Hardware-Überwachung erkennt die Motherboard- und CPUTemperaturen automatisch und zeigt sie an. Wählen Sie [Disabled], wenn Sie die erkannten Temperaturwerte nicht anzeigen lassen möchten. CPU Fan Speed (RPM) [xxxx RPM] oder [N/A] Die integrierte Hardware-Überwachung erkennt automatisch die CPULüfterdrehzahlen und zeigt sie in Umdrehungen pro Minute (RPM) an. Wenn der Lüfter nicht mit dem Lüfteranschluss am Motherboard verbunden ist, wird “N/A” in dem Feld angezeigt. CPU/Chassis Q-FAN Control [Disabled] Aktiviert oder deaktiviert die intelligente ASUS Q-Fan-Funktion, welche die Lüfterdrehzahlen für einen leistungsstärkeren Systembetrieb reguliert. Konfigurationsoptionen: [Disabled] [Enabled] Die Elemente CPU/Chassis Fan Profile werden angezeigt, wenn die ASUS Q-FAN Control-Funktion aktiviert wurde. 4-36 Kapitel 4: BIOS-Setup CPU/Chassis Fan Profile [Optimal] Hier können Sie die jeweils gewünschte CPU-/Gehäuselüfterleistung einstellen. Unter [Optimal] stellt sich der CPU-/Gehäuselüfter automatisch je nach der CPU-Temperatur ein. Unter [Silent] wird die Lüftergeschwindigkeit für einen lautlosen Betrieb minimiert, [Performance] liefert die maximale CPU-/Gehäuselüftergeschwindigkeit. Konfigurationsoptionen: [Optimal] [Performance Mode] [Silent] Chassis Fan Speed (RPM) [xxxxRPM] oder [N/A] Die integrierte Hardware-Überwachung erkennt automatisch die Gehäuselüfterdrehzahlen und zeigt sie in Umdrehungen pro Minute (RPM) an. Wenn der Lüfter nicht mit dem Lüfteranschluss am Motherboard verbunden ist, wird “N/A” in dem Feld angezeigt. Power Fan Speed (RPM) [xxxxRPM] oder [N/A] Die integrierte Hardware-Überwachung erkennt automatisch die Netzteillüfterdrehzahlen und zeigt sie in Umdrehungen pro Minute (RPM) an. Wenn der Lüfter nicht mit dem Netzteillüfteranschluss verbunden ist, wird “N/A” in dem Feld angezeigt. VCORE Voltage, 3.3V Voltage, 5V Voltage, 12V Voltage Die integrierte Hardware-Überwachung erkennt den Spannungsstatus automatisch über den integrierten Spannungsregler. ASUS P5LD2-V 4-37 4.6 Boot-Menü Die Elemente im Boot-Menü gestatten Ihnen, die Systemstartoptionen zu ändern. Wählen Sie das gewünschte Element aus und drücken anschließend die <Eingabetaste>, um das Untermenü anzeigen zu lassen. APM Configuration Boot Device Priority Boot Settings Configuration Security Select Screen Select Item Enter Go to Sub-screen F1 General Help F10 Save and Exit ESC Exit 4.6.1 Bootgerätepriorität Boot Device Priority 1st Boot Device 2nd Boot Device 3rd Boot Device [1st FLOPPY DRIVE] [PM-ST330620A] [PS-ASUS CD-S360] Select Screen Select Item Enter Go to Sub-screen F1 General Help F10 Save and Exit ESC Exit 1st ~ xxth Boot Device [1st Floppy Drive] Diese Elemente bestimmen die Bootgerätepriorität der verfügbaren Geräte. Die Anzahl der auf diesem Bildschirm angezeigten Geräte hängt von der Anzahl der in diesem System installierten Geräte ab. Konfigurationsoptione: [xxxxx Drive] [Disabled] 4-38 Kapitel 4: BIOS-Setup 4.6.2 Booteinstellungskonfiguration Boot Settings Configuration Quick Boot Full Screen Logo AddOn ROM Display Mode Bootup Num-Lock PS/2 Mouse Support Wait For ‘F1’ If Error Hit ‘DEL’ Message Display Interrupt 19 Capture [Enabled] [Enabled] [Force BIOS] [On] [Auto] [Enabled] [Enabled] [Disabled] Allows BIOS to skip certain tests while booting. This will decrease the time needed to boot the system. Quick Boot [Enabled] Diese Funktion beschleunigt den Start des Systems, indem manche Einschaltselbsttests (POST) ausgelassen werden. Das BIOS führt alle POSTElemente aus, wenn [Deaktiviert] gewählt wurde. Konfigurationsoptionen: [Disabled] [Enabled] Full Screen Logo [Enabled] Hier können Sie die Anzeige eines Vollbildschirm-Logos aktivieren oder deaktivieren. Konfigurationsoptionen: [Disabled] [Enabled] Wählen Sie [Enabled] für dieses Element, um die ASUS MyLogo2™Funktion zu verwenden. Add On ROM Display Mode [Force BIOS] Hier können Sie den Anzeigemodus für optionales ROM einstellen. Konfigurationsoptionen: [Force BIOS] [Keep Current] Bootup Num-Lock [On] Hier können Sie den Num-Lock-Status beim Systemstart festlegen. Konfigurationsoptionen: [Off] [On] PS/2 Mouse Support [Auto] Hier können Sie die Unterstützung für eine PS/2-Maus aktivieren oder deaktivieren. Konfigurationsoptionen: [Disabled] [Enabled] [Auto] Wait for ʻF1ʼ If Error [Enabled] Bei Einstellung auf [Enabled] wartet das System auf das Drücken der F1Taste, wenn Fehler auftreten. Konfigurationsoptionen: [Disabled] [Enabled] Hit ʻDELʼ Message Display [Enabled] Bei Einstellung auf [Enabled] zeigt das System “Press DEL to run Setup” (Entf drücken, um Setup aufzurufen) während des POSTs an. Konfigurationsoptionen: [Disabled] [Enabled] Interrupt 19 Capture [Disabled] Bei Einstellung auf [Enabled] ist den optionalen ROMs erlaubt, den Interrupt 19 zu erfassen. Konfigurationsoptionen: [Disabled] [Enabled] ASUS P5LD2-V 4-39 4.6.3 Sicherheit Die Elemente im Sicherheits-Menü gestatten Ihnen, die Systemsicherheitseinstellungen zu ändern. Wählen Sie das gewünschte Element aus und drücken Sie anschließend die <Eingabetaste>, um die Konfigurationsoptionen anzeigen zu lassen. Security Settings Supervisor Password User Password : Not Installed : Not Installed <Enter> to change password. <Enter> again to disabled password. Change Supervisor Password +F1 F10 ESC Select Screen Select Item Change Option General Help Save and Exit Exit Change Supervisor Password Wählen Sie dieses Element, um das Supervisor-Kennwort einzurichten oder zu ändern. Das Element “Supervisor-Kennwort” auf dem Oberteil des Bildschirms zeigt die Werkseinstellung Not Installed an. Das Element zeigt Installed an, nachdem Sie ein Kennwort eingerichtet haben. So richten Sie ein Supervisor-Kennwort ein: 1. Wählen Sie das Change Supervisor Password-Element und drücken anschließend die <Eingabetaste>. 2. Geben Sie ein Kennwort mit mindestens sechs Zeichen (Buchstaben und/oder Zahlen) in das Kennwort-Feld ein und drücken anschließend die <Eingabetaste>. 3. Bestätigen Sie bei der Aufforderung das Kennwort. Die Meldung “Kennwort eingerichtet” erscheint, nachdem Sie das Kennwort erfolgreich eingerichtet haben. Um das Supervisor-Kennwort zu ändern, folgen Sie bitte den selben Schritten zur Einstellung eines Benutzerkennwortes. Um das Supervisor-Kennwort zu entfernen, wählen Sie bitte Change Supervisor Password und drücken anschließend die Eingabetaste. Daraufhin wird die Meldung “Password Uninstalled” angezeigt. Wenn Sie Ihr BIOS-Kennwort vergessen, können Sie es löschen, indem Sie das CMOS Real Time Clock (RTC)-RAM löschen. Siehe Abschnitt 2.6. 4-40 Kapitel 4: BIOS-Setup Nachdem Sie ein Supervisor-Kennwort eingerichtet haben, werden weitere Elemente angezeigt, damit Sie andere Sicherheitseinstellungen ändern können. Security Settings Supervisor Password User Password : Not Installed : Not Installed Change Supervisor Password User Access Level Change User Password Clear User Password Password Check [Full Access] [Setup] +F1 F10 ESC Select Screen Select Item Change Option General Help Save and Exit Exit User Access Level [Full Access] Hier können Sie die Zugriffseinschränkungen für die Setup-Elemente einstellen. Konfigurationsoptionen: [No Access] [View Only] [Limited] [Full Access] No Access verhindert, dass der Benutzer auf das Setupprogramm zugreift. View Only erlaubt dem Benutzer, das Setupprogramm zu öffnen, aber keine Werte zu ändern. Limited erlaubt dem Benutzer nur bestimmte Elemente wie z.B. Datum und Zeit zu ändern. Full Access erlaubt dem Benutzer alle Elemente im Setupprogramm anzuschauen und zu ändern. Change User Password Wählen Sie das Element, um das Benutzer-Kennwort einzurichten oder zu ändern. Das Element “User Password” oben auf dem Bildschirm zeigt die Werkseinstellung Not Installed an. Das Element zeigt Installed an, nachdem Sie ein Kennwort eingerichtet haben. So richten Sie ein Benutzer-Kennwort ein: 1. Wählen Sie “Change User Password” und drücken Sie die <Eingabetaste>. 2. Geben Sie ein Kennwort mit mindestens sechs Zeichen (Buchstaben und/ oder Zahlen) in das Kennwort-Feld ein und drücken Sie die <Eingabetaste>. 3. Bestätigen Sie bei der Aufforderung das Kennwort. Die Meldung “Kennwort eingerichtet” erscheint, nachdem Sie das Kennwort erfolgreich eingerichtet haben. Wiederholen Sie die obigen Schritte, um das Benutzer-Kennwort zu ändern. ASUS P5LD2-V 4-41 Clear User Password Wählen Sie dieses Element, um das Benutzerkennwort zu löschen. Password Check [Setup] Bei der Einstellung [Setup] prüft das BIOS das Benutzer-Kennwort, wenn das Setupprogramm gestartet wird. Bei der Einstellung [Always] prüft das BIOS das Benutzer-Kennwort beim Starten des Setupprogramms sowie beim Starten des Systems. Konfigurationsoptionen: [Setup] [Always] 4-42 Kapitel 4: BIOS-Setup 4.7 Exit-Menü Die Elemente im Exit-Menü gestatten Ihnen, die optimalen oder abgesicherten Standardwerte für die BIOS-Elemente zu laden, sowie Ihre Einstellungsänderungen zu speichern oder zu verwerfen. Exit Options Exit & Save Changes Exit & Discard Changes Discard Changes Exit system setup after saving the changes. Load Setup Defaults F10 key can be used for this operation. Select Screen Select Item Enter Go to Sub-screen F1 General Help F10 Save and Exit ESC Exit Mit <Esc> wird dieses Menü nicht sofort beendet. Wählen Sie eine der Optionen aus diesem Menü oder drücken Sie <F10>, um das Setup zu beenden. Exit & Save Changes Sobald Sie mit dem Auswählen fertig sind, wählen Sie diese Option aus dem Exit-Menü, damit die ausgewählten Werte im CMOS-RAM gespeichert werden. Das CMOS-RAM wird, unabhängig davon ob der PC aus- oder eingeschaltet ist, von einer integrierten Batterie mit Strom versorgt. Bei Wahl dieser Option erscheint ein Bestätigungsfenster. Wählen Sie [Ok], um Änderungen zu speichern und das Setup zu beenden. Möchten Sie das Setup-Programm ohne Speichern der Änderungen beenden, fragt Sie eine Meldung, ob Sie die Änderungen nicht zuvor speichern möchten. Durch Drücken der <Eingabetaste> werden Änderungen beim Beenden gespeichert. Exit & Discard Changes Wählen Sie diese Option nur, wenn Sie die Änderungen im Setup-Programm nicht speichern möchten. Wenn Sie andere Elemente als Datum, Uhrzeit und Kennwort geändert haben, erfragt das BIOS vor dem Beenden des Setups eine Bestätigung. Discard Changes Diese Option ignoriert Ihre Änderungen und stellt die zuvor gespeicherten Werte wieder her. Bei Wahl dieser Option erscheint eine Bestätigung. Wählen Sie [Ok], um Änderungen zu ignorieren und zuvor gespeicherte Werte wieder zu laden. ASUS P5LD2-V 4-43 Load Setup Defaults Diese Option belegt jeden einzelnen Parameter in den Setup-Menüs mit den Standardwerten. Bei Wahl dieser Option oder Drücken der Taste <F5> erscheint ein Bestätigungsfenster. Wählen Sie [Ok], um die Standardwerte zu laden. Wählen Sie [Exit & Save Changes] oder ändern Sie andere Punkte, bevor Sie die Werte in das beständige RAM speichern. 4-44 Kapitel 4: BIOS-Setup Dieses Kapitel beschreibt den Inhalt der Support-CD, die dem Motherboard-Paket beigelegt ist. 5 SoftwareUnterstützung 5 Kapitelübersicht 5.1 Installieren eines Betriebssystems ........................................ 5-1 5.2 Support-CD-Informationen .................................................... 5-1 5.3 Softwareinformationen ......................................................... 5-9 5.4 RAID-Konfigurationen .......................................................... 5-17 5.5 Erstellen einer RAID-Treiberdiskette ................................... 5-29 ASUS P5LD2-V 5.1 Installieren eines Betriebssystems Das Motherboard unterstützt Windows ® 2000/2003 Server*/XPBetriebssysteme (OS). Installieren Sie bitte immer die neueste OS-Version und die entsprechenden Updates, um die Funktionen Ihrer Hardware zu maximieren *Windows 2003 Server-Unterstützung nur mit eigenständiger Grafikkarte 5.2 • Motherboardeinstellungen und Hardwareoptionen variieren unter Umständen. Die in diesem Kapitel beschriebenen Installations- und Einstellungsvorgänge gelten nur als Bezug. Ausführliche Informationen entnehmen Sie bitte der Dokumentation Ihres Betriebssystems. • Installieren Sie bitte unbedingt vor der Treiberinstallation das Windows® 2000 Service Pack 4 oder das Windows® XP Service Pack 2 oder eine neuere Versionen für eine bessere Kompatibilität und Systemstabilität. Support-CD-Informationen Die dem Motherboard beigefügte Support-CD enthält die Treiber, Anwendungssoftware und Dienstprogramme, die Ihnen zur Benutzung aller Funktionen dieses Motherboards helfen. Der Inhalt der Support-CD kann zu jeder Zeit ohne Ankündigung geändert werden. Besuchen Sie die ASUS-Website (www.asus.com) für Updates. 5.2.1 Ausführen der Support-CD Legen Sie die Support-CD in das optische Laufwerk ein. Die CD zeigt automatisch ein Drivers-Menü an, sofern Autorun auf dem Computer aktiviert ist. Ein Symbol zum Anzeigen von SupportCD/MotherboardInformationen anklicken Klicken Sie hier, um weitere Optionen anzuzeigen Eine Option zum Installieren anklicken Falls Autorun NICHT in Ihrem Computer aktiviert ist, suchen Sie bitte die Datei ASSETUP.EXE im “BIN”-Ordner auf der Support-CD. Klicken Sie doppelt auf ASSETUP.EXE, um die CD auszuführen. ASUS P5LD2-V 5-1 5.2.2 Drivers-Registerkarte Die Drivers-Registerkarte zeigt die verfügbaren Gerätetreiber an, wenn das System die installierten Geräte erkannt hat. Installieren Sie die notwendigen Treiber, um die Geräte zu aktivieren. Die Bilddarstellung und die Treiberoptionen können unter verschiedenen Betriebssystemen variieren. QFE Driver Diese Option installiert die Quick Fix Engineering (QFE) Treiber-Updates. Intel Chipset Inf Update Program Diese Option installiert das Intel® Chipset INF Update Program. Dieser Treiber aktiviert die Plug-n-Play INF-Unterstützung für die Intel® Chipsatzkomponenten am Motherboard. Dieser Treiber bietet nach der Installation auf dem System die Möglichkeit zur Konfigurierung der Chipsatzkomponenten. Sie haben drei Methoden zur Auswahl, um diesen Treiber zu installieren: interaktiv, still oder unbeaufsichtigt vorab geladen. Bei der interaktiven Methode wird während der Installation Ihre Eingabe verlangt, bei der stillen oder unbeaufsichtigt vorab geladenen Methode nicht. Weitere Informationen finden Sie in der Online-Hilfe oder der dem Programm beigefügten Liesmich-Datei. Intel 82945G Onboard VGA Driver Instaliert den Intel 82945G-Treiber für die integrierte Grafikkarte. (Unterstützung nur unter Windows XP/Windows 2000, keine Unterstützung unter 2003 Server) Realtek Audio Driver Diese Option installiert den Realtek® ALC882M Audiotreiber und das dazugehörige Programm. Details siehe Seite 5-12. 5-2 Kapitel 5: Software-Unterstützung Marvell Yukon Gigabit Ethernet Driver Diese Option installiert den Marvell 88E8053 Gigabit Ethernet-Treiber. ITE8211 IDE Driver Diese Option installiert den ITE8211 IDE Controller-Treiber. USB 2.0 Driver Diese Option installiert den USB 2.0-Treiber. 5.2.3 Make Disk-Registerkarte Mit der Make Disk-Registerkarte können Sie eine Treiberdiskette für die integrierten RAID-und IDE-Controller erstellen. Eine Treiberdiskette wird benötigt, wenn Sie bei der Installation eines Betriebssystem die RAID- oder IDE-Treiber installieren wollen. Die Bilddarstellung und die Treiberoptionen können unter verschiedenen Betriebssystemen variieren. Make Intel ICH7 32-bit RAID Driver Disk Make Intel ICH7 64-bit RAID Driver Disk Make ITE8211 32/64bit IDE Driver Disk Mit dieser Option können Sie eine ITE8211 IDE-Treiberdiskette für ein 32oder 64-Bit-System erstellen. ASUS P5LD2-V 5-3 5.2.4 Utilities-Registerkarte Die Utilities-Registerkarte zeigt die Anwendungen und andere Software an, die das Motherboard unterstützt. Klicken Sie ein Element an, um es zu installieren. Marvell Yukon VCT Application Installiert den Marvell® Yukon Virtual Cable Tester (VCT). Der VCT ist eine Kabeldiagnose-Applikation, die Fehler und Kurzschlüsse an LAN-Kabeln analysiert und berichtet. Details siehe Seite 5-11. ASUS PC Probe II Dieses intelligente Dienstprogramm überwacht die Lüfterdrehzahl, CPUTemperatur sowie Systemspannungen und macht Sie auf jedes erkannte Problem aufmerksam. Dieses Programm hilft Ihnen, Ihren Computer in gutem Betriebszustand zu halten. Details siehe Onlie-Hilfe. ASUS Update Mit dem ASUS Update-Programm können Sie das BIOS in einer Windows®Umgebung aktualisieren. Hierzu wird eine Internetverbindung über ein Netzwerk oder einen Internet-Serviceanbieter (ISP) benötigt. Details siehe Seite 4-8. ASUS Screen Saver Hier können Sie den ASUS-Bildschirmschoner installieren. ADOBE Acrobat Reader V7.0 Installiert den Adobe® Acrobat® Reader, mit dem Sie im Portable Document Format (PDF) gespeicherte Dateien öffnen, anschauen oder drucken können. 5-4 Kapitel 5: Software-Unterstützung Microsoft DirectX 9.0c Installiert den Microsoft® DirectX 9.0c-Treiber. Microsoft DirectX® 9.0c ist eine Multimediatechnologie für bessere Computergrafiken und -Sound. DirectX® erweitert die Multimediafunktionen Ihres Computers, so dass Sie das Anschauen von Filmen und Fernsehen, Videoaufnahmen und Computerspiele noch mehr genießen können. Anti-virus Utility Das Antivirenprogramm erkennt und schützt Ihren Computer vor datenvernichtenden Viren. Weitere Informationen siehe Online-Hilfe. 5.2.5 Manuals-Registerkarte Die Manuals-Registerkarte zeigt die Benutzerhandbücher für Komponenten und Anwendungen anderer Anbieter. Die meisten Benutzerhandbücher sind PDF (Portable Document Format)Dateien. Installieren Sie bitte den Adobe® Acrobat® Reader von der UtilitiesRegisterkarte, bevor Sie hier versuchen, ein Benutzerhandbuch zu öffnen. ASUS P5LD2-V 5-5 5.2.6 ASUS-Kontaktdaten Klicken Sie auf den Contact-Registerreiter, um die ASUS-Kontaktdaten anzuzeigen. Diese Informationen finden Sie auch auf der Innenseite des vorderen Handbucheinbands. 5.2.7 Weitere Informationen Die Symbole in der rechten oberen Ecke des Fensters bieten weitere Informationen über das Motherboard und den Inhalt der Support-CD. Klicken Sie auf ein Symbol, um bestimmte Informationen anzeigen zu lassen. Motherboard Info Die allgemeinen Spezifikationen dieses Motherboards werden angezeigt. 5-6 Kapitel 5: Software-Unterstützung Diese CD durchsuchen Der Inhalt der Support-CD wird grafisch dargestellt. Formblatt für technische Unterstützung Das Antragsformular für technische Unterstützung von ASUS wird angezeigt. ASUS P5LD2-V 5-7 Dateiliste Der Inhalt der Support-CD wird mit Kurzbeschreibungen im Textformat dargestellt. 5-8 Kapitel 5: Software-Unterstützung 5.3 Softwareinformationen Die meisten Anwendungen auf der Support-CD verfügen über Assistenten, die Sie durch die Installation führen. Weitere Informationen finden Sie in der Online-Hilfe oder der LiesMich (readme)-Datei der jeweiligen Software. 5.3.1 ASUS MyLogo2™ Das ASUS MyLogo2™-Programm erlaubt Ihnen, das Boot-Logo nach Wunsch zu ändern. Das Boot-Logo ist das Bild, das auf dem Bildschirm während des Einschaltselbsttests (POST) angezeigt wird. ASUS MyLogo2™ wird automatisch installiert, wenn Sie das ASUS Update-Programm von der Support-CD installieren. Details siehe Abschnitt “5.2.3 Utilities-Registerkarte”. • Erstellen Sie bitte vor Verwendung der ASUS MyLogo2™-Funktion mit Hilfe des AFUDOS-Programms eine Kopie der ursprünglichen BIOS-Datei oder holen Sie die neueste BIOS-Version von der ASUSWebsite. Siehe Abschnitt “4.1.2 AFUDOS-Programm”. • Stellen Sie sicher, dass das Element Vollbildschirm-Logo im BIOS-Setup auf [Enabled] eingestellt ist, wenn Sie ASUS MyLogo2 verwenden möchten. Siehe Abschnitt “4.6.2 Booteinstellungskonfiguration”. • Sie können Ihr eigenes Boot-Logobild im GIF- , JPG- oder BMPDateiformat erstellen. So starten Sie ASUS MyLogo2™: 1. Starten Sie das ASUS Update-Programm. Siehe Abschnitt “4.1.5 ASUS Update-Programm” für Details. 2. Wählen Sie Optionen aus dem Pulldown-Menü und klicken Sie dann auf Weiter. 3. Wählen Sie die Option “MyLogo vor dem Flashen des BIOS starten und das System-Boot-Logo ersetzen” und klicken Sie dann auf Weiter. 4. Wählen Sie BIOS über eine Datei aktualisieren aus dem Pulldown-Menü und klicken Sie dann auf Weiter. 5. Geben Sie bei der Aufforderung die Position der neuen BIOS-Datei an und klicken dann auf Weiter. Daraufhin erscheint das ASUS MyLogo2-Fenster. 6. Wählen Sie von dem linken Feld den Ordner aus, der das als BootLogo zu verwendende Bild enthält. ASUS P5LD2-V 5-9 7. Wenn die Logobilder auf dem rechten Feld erscheinen, klicken Sie bitte auf ein gewünschtes Bild, um seine Größe zu ändern. 8. Ändern Sie das Boot-Logobild in die gewünschte Größe, indem Sie einen Wert aus der Verhältnis-Box auswählen. 9. Wenn Sie wieder in das Fenster des ASUS Update-Programms gelangen, flashen Sie das BIOS, um das neue Boot-Logo zu laden. 10. Starten Sie nach dem Flashen des BIOS den Computer neu, um das neue Boot-Logo während des POSTs anzeigen zu lassen. 5-10 Kapitel 5: Software-Unterstützung 5.3.2 AI NET2 Das AI NET2 verwendet den Marvell® Virtual Cable Tester™ (VCT). VCT ist ein Kabeldiagnose-Programm, das mit Hilfe der Time Domain Reflectometry (TDR)-Technologie die Fehler und Kurzschlüsse an LAN-Kabeln analysiert und berichtet. Der VCT kann einen Kabelbruch, einen Kurzschluss, Impedanz-Fehlanpassungen, Paarverwechslungen, Paarpolaritätsprobleme und Paarverdrehprobleme von bis zu 100 Metern mit einer Genauigkeit von bis zu 1 Meter erkennen und berichten. VCT reduziert wesentlich die Netzwerk- und Unterhaltskosten, indem ein völlig verwaltbares und kontrollierbares Netzwerksystem aufgebaut wird. Das Dienstprogramm kann in der Netzwerksystem-Software integriert werden und ist ideal für die Feldunterstützung sowie Entwicklungsdiagnosen. Verwenden des Virtual Cable Tester™-Programms Gehen Sie folgendermaßen vor, um das Marvell® Virtual Cable Tester™Programm zu verwenden: 1. Starten Sie das VCTProgramm unter Windows®, indem Sie auf Start > Programme > Marvell > Virtual Cable Tester klicken. 2. Wählen Sie Virtual Cable Tester aus dem Menü, um das folgende Fenster zu öffnen: 3. Klicken Sie auf die Ausführen-Schaltfläche, um einen Kabeltest durchzuführen. • Der VCT funktioniert nur unter Systemen, die Windows® XP oder Windows® 2000 verwenden. • Der VCT testet nur mit dem Gigabit LAN-Anschluss verbundene Ethernet-Kabel. • Die Ausführen-Schaltfläche im Virtual Cable Tester™-Hauptfenster wird deaktiviert, wenn kein Fehler an dem mit dem LAN-Anschluss verbundenen LAN-Kabel erkannt wurde. • Wenn das System den LAN-Kabelstatus prüfen soll, bevor das Betriebssystem hochgefahren wird, aktivieren Sie das Element POST Check LAN cable im BIOS. Details siehe Seite 4-23. ASUS P5LD2-V 5-11 5.3.3 Audio-Konfigurationen Der Realtek® ALC882 Audio CODEC bietet 8-Kanal Audiofunktionen, um auf Ihrem PC das ultimative Audioerlebnis möglich zu machen. Die Software bietet eine Buchsenerkennungsfunktion, S/PDIF Ausgangs-Unterstützung, und eine Unterbrechungsfunktion. Der ALC882 bietet außerdem die Realtek®-eigene UAJ® (Universal Audio Jack)-Technologie für alle Audioausgänge, die Fehler bei der Kabelverbindung eliminiert und Benutzern einfaches Plug-And-Play ermöglicht. Der Installationsassistent hilft Ihnen, den Realtek® Audio-Treiber von der Support-CD des Motherboards zu installieren. Wenn die Realtek Audiosoftware korrekt installiert wurde, sehen Sie das Realtek HD Audio Manager-Symbol in der Taskleiste. Doppelklicken Sie auf das SoundEffectSymbol in der Taskleiste, um den Realtek HD Audio Manager anzuzeigen. Realtek HD Audio Manager Realtek HD Audio Manager Beenden Konfigurationsoptionen Verkleinern Fenster für Kontrolleinstellungen Informationen Hilfsmittel 5-12 Kapitel 5: Software-Unterstützung Informationen Klicken Sie die Informationsschaltfläche ( ), um Informationen zur Version des Audiotreibers und der DirectXVersion, dem Audio-Controller, dem Audio-Codec und den Spracheinstellungen anzuzeigen. Verkleinern Klicken Sie auf die Verkleinern-Schaltfläche ( zu verkleinern. ), um die Fensterdarstellung Beenden Klicken Sie auf die Beenden-Schaltfläche ( Manager zu verlassen. ), um den Realtek HD Audio Konfigurationsoptionen Klicken Sie auf die Registerkarten, um Ihre Audioeinstellungen festzulegen. Klicken Sie auf die Pfeil-Schaltfläche ( ), um noch mehr Optionen anzuzeigen. ASUS P5LD2-V 5-13 Sound Effect Der Realtek® ALC882 Audio CODEC lässt Sie Ihre Soundumgebung einstellen, die Equalizer-Einstellungen verändern, die Karaoke-Funktion einschalten, oder vorprogrammierte Equalizer-Einstellungen je nach Gusto auswählen. So stellen Sie die Soundeffekte ein: 1. Klicken Sie im Realtek HD Audio Manager auf die Sound EffectRegisterkarte. 2. Klicken Sie auf die Schnell-Schaltfläche oder die Pulldown-Menüs, um die akustische Umgebung zu verändern, den Equalizer oder die Karaoke-Funktion einzustellen. 3. , um die Sound Effekt-Einstellungen wirksam zu Klicken Sie auf machen, und verlassen Sie das Programm. Mixer Die Mixer-Option läßt Sie das AudioOutput-(Abspiel-) Lautstärke und die Audio-Input-(Aufnahme)-Lautstärke regeln. So stellen Sie die Mixer-Optionen ein: 1. Klicken Sie im Realtek HD Audio Manager auf die MixerRegisterkarte. 2. Drehen Sie die Lautstärkeknöpfe, um die Abspiel- und/oder Aufnahmelautstärke zu regeln. Die Mixer-Option aktiviert automatisch den Stimmeninput auf allen Kanälen. Wenn Sie dies vermeiden wollen, stellen Sie alle Kanäle auf ). stumm ( 5-14 3. Verändern Sie Wave, SW Synth, Front, Rear, Subwoofer, CDLautstärke, Mic-Lautstärke, Line-Lautstärke, und den Stereo-Mix, indem Sie auf den Kontrollschaltflächen die gewünschten Werte einstellen. 4. , um die Mixer-Einstellungen wirksam zu machen, Klicken Sie auf und verlassen Sie das Programm. Kapitel 5: Software-Unterstützung Audio I/O Die Audio I/O-Option lässt Sie Ihre Eingangs/Ausgangseinstellungen festlegen. So stellen Sie die Audio I/O-Optionen ein: 1. Klicken Sie im Realtek HD Audio Managerauf die Audio I/ORegisterkarte. 2. Klicken Sie auf das PulldownMenü, um die KanalKonfiguration auszuwählen. 3. Das Kontrolleinstellungsfenster zeigt den Status der angeschlossenen für analoge and digitale Optionen. Geräte an. Klicken Sie auf 4. Klicken Sie auf <OK>, um die Audio E/A-Einstellungen wirksam zu machen, und verlassen Sie das Programm. Microphone Die Mikrofon-Option lässt Sie Ihre Eingangs-/Ausgangs-Einstellungen festlegen und prüft, ob Ihre Audiogeräte richtig angeschlossen sind. So stellen Sie die Mikrofon-Optionen ein: 1. Klicken Sie im Realtek HD Audio Manager auf die MikrophoneRegisterkarte. 2. Klicken Sie auf die Schaltfläche für Geräuschreduzierung um Hintergrundgeräusche bei der Aufnahme zu reduzieren. 3. Klicken Sie auf die Schaltfläche für Akustische Echo-Reduzierung um das Echo von den vorderen Lautsprechern bei der Aufnamhe zu reduzieren. 4. , um die Mikrofon-Einstellungen wirksam zu Klicken Sie auf machen, und verlassen Sie das Programm. ASUS P5LD2-V 5-15 3D Audio Demo Die 3D Audio Demo-Option gibt Ihnen eine Demonstration der 3D Audiofunktion. So starten Sie 3D Audio Demo: 5-16 1. Klicken Sie im Realtek HD Audio Manager auf die 3D Audio Demo-Registerkarte. 2. Klicken Sie auf die Einstellungsschaltflächen um den Klang, den Bewegungspfad oder die Umgebungseinstellungen zu verändern. 3. Klicken Sie auf 4. , um die 3D Audio Demo-Einstellungen wirksam Klicken Sie auf zu machen, und verlassen Sie das Programm. , um Ihre Einstellungen zu testen. Kapitel 5: Software-Unterstützung 5.4 RAID-Konfigurationen Das Motherboard ist mit dem Intel® ICH7R Southbridge RAID Controller ausgestattet, damit Sie IDE- und Serial ATA-Festplatten als RAID-Sets konfigurieren können. Das Motherboard unterstützt die folgenden RAIDKonfigurationen. RAID 0 (Data Striping) veranlasst zwei identische Festplatten dazu, Daten in parallelen, versetzten Stapeln zu lesen. Die zwei Festplatten machen die selbe Arbeit wie eine einzige Festplatte aber in einer höheren Datentransferrate, nämlich doppelt so schnell wie eine einzige Festplatte, und beschleunigt dadurch den Datenzugriff und die Speicherung. Für diese Konfiguration benötigen Sie zwei neue identische Festplatten. RAID 1 (Data Mirroring) kopiert ein identisches Daten-Image von einer Festplatte zu der zweiten. Wenn eine Festplatte versagt, dann leitet die Disk-Arrayverwaltungssoftware alle Anwendungen zur anderen Festplatte um, die eine vollständige Kopie der Daten der anderen Festplatte enthält. Diese RAID-Konfiguration verhindert einen Datenverlust und erhöht die Fehlertoleranz im ganzen System. Verwenden Sie zwei neue Festplatten oder verwenden Sie eine existierende Festplatte und eine neue für diese Konfiguration. Die neue Festplatte muss gleich so groß wie oder größer als die existierende Festplatte sein. RAID 10 (0+1) kombiniert data striping and data mirroring, ohne dass Paritäten (redundante Daten) errechnet und geschrieben werden müssen. Die RAID 10-Konfiguration vereint alle Vorteile von RAID 0- und RAID 1-Konfigurationen. Für diese Konfiguration benötigen Sie vier neue Festplatten, oder eine bestehende und drei neue. RAID 5 schreibt sowohl Daten als auch Paritätsinformationen verzahnt auf drei oder noch mehr Festplatten. Zu den Vorteilen der RAID 5-Konfiguration zählen eine bessere Festplattenleistung, Fehlertoleranz und höhere Speicherkapazität. Die RAID 5-Konfiguration ist für eine Transaktionsver arbeitung, relationale Datenbank-Applikationen, Unternehmensressource nplanung und sonstige Geschäftssysteme am besten geeignet. Für diese Konfiguration benötigen Sie mindestens drei identische Festplatten. Intel® Matrix Storage. Die vom ICH7R-Chip unterstützte Intel® Matrix Storage-Technologie erlaubt Ihnen ein RAID 0-Set und ein RAID 1-Set mit zwei identischen Festplatten zu erstellen. Die Intel® Matrix StorageTechnologie erstellt zwei Partitionen auf jeder Festplatte, um ein virtuelles RAID 0-Set und RAID 1-Set zu erstellen. Diese Technologie erlaubt Ihnen auch die Festplattenpartitionsgröße zu ändern, ohne Daten zu verlieren. Wenn Sie das System von einer Festplatte eines RAID-Sets starten möchten, kopieren Sie bitte zuerst den RAID-Treiber von der Support-CD zu einer Diskette, bevor Sie ein Betriebssystem auf einer ausgewählten Festplatte installieren. Details siehe Abschnitt “5.6 Erstellen einer RAIDTreiberdiskette”. ASUS P5LD2-V 5-17 5.4.1 Installieren der Serial ATA-Festplatten Das Motherboard unterstützt Serial ATA-Festplatten. Installieren Sie bitte zur Erstellung eines Disk-Arrays identische Festplatten vom selben Modell und mit der selben Kapazität, um eine optimale Leistung zu erhalten. So installieren Sie SATA-Festplatten für eine RAID-Konfiguration: 1. Bauen Sie die SATA-Festplatten in die Laufwerksfächer ein. 2. Verbinden Sie die SATA-Signalkabel. 3. Verbinden Sie ein SATA-Stromkabel mit dem Stromanschluss an jeder Festplatte. 5.4.2 Intel® RAID-Konfigurationen Dieses Motherboard unterstützt RAID 0-, RAID 1-, RAID 5-, RAID 10 (RAID 0+1)-, und Intel® Matrix Storage-Konfigurationen für Serial ATA-Festplatten durch den Intel® ICH7R SouthBridge-Chip. Einstellen der RAID-Elemente im BIOS Vergessen Sie nach der Installation der Festplatten nicht, die notwendigen RAID-Elemente im BIOS einzustellen, bevor Sie Ihre RAID-Konfiguration(en) einrichten. So stellen Sie die RAID-Elemente im BIOS ein: 1. 2. 3. 4. 5. 6. Rufen Sie das BIOS-Setupprogramm während des Einschaltselbsttests (POST) auf. Gehen Sie zu Main Menu, wählen Sie IDE Configuration, und drücken Sie die <Eingabetaste>. Wählen Sie Configure SATA As, dann drücken Sie die <Eingabetaste> um die Konfigurationsoptionen anzuzeigen. Wählen Sie von den Configure SATA As-Optionen RAID aus, und drücken Sie die <Eingabetaste>. Wählen Sie Onboard Serial-ATA BOOTROM, drücken Sie die <Eingabetaste>, und wählen Sie von den Optionen Enabled aus. Speichern Sie Ihre Einstellungsänderung und beenden Sie das Setup. Weitere Informationen zum Aufrufen und Verändern der BIOSEinstellungen finden Sie im System- oder Motherboard-Handbuch. 5-18 Kapitel 5: Software-Unterstützung Intel® Matrix Storage Manager Option ROM-Programm Das Intel® Matrix Storage Manager Option ROM-Programm erlaubt Ihnen RAID 0-, RAID 1-, RAID 10 (RAID 0+1)-, und RAID 5-Sets mit Serial ATA-Festplatten zu erstellen, wenn diese mit den von der Southbridge unterstützten Serial ATA-Connectoren verbunden sind. So starten Sie das Intel® Application Accelerator RAID Option ROMProgramm: 1. Installieren Sie alle Serial ATA-Festplatten. 2. Schalten Sie das System ein. 3. Drücken Sie die Tasten <Strg+I> während des Einschaltselbsttests (POST) , um das Hauptmenü des Programms aufzurufen. Intel(R) Matrix Storage Manager Option ROM v5.0.0.1032 ICH7R wRAID5 Copyright(C) 2003-05 Intel Corporation. All Rights Reserved. [ MAIN MENU ] 1. Create RAID Volume 2. Delete RAID Volume 3. Reset Disks to Non-RAID 4. Exit [ DISK/VOLUME INFORMATION ] RAID Volumes: None defined. Physical Disks: Port Drive Model 0 XXXXXXXXXXX 1 XXXXXXXXXXX 2 XXXXXXXXXXX 3 XXXXXXXXXXX [↑↓]-Select Serial # XXXXXXXX XXXXXXXX XXXXXXXX XXXXXXXX [ESC]-Exit Size Type/Status(Vol ID) XX.XXGB Non-RAID Disk XX.XXGB Non-RAID Disk XX.XXGB Non-RAID Disk XX.XXGB Non-RAID Disk [ENTER]-Select Menu Mit den am unteren Ende des Bildschirm aufgeführten Navigationstasten können Sie sich durch das Menü bewegen und Einstellungen auswählen. Die Darstellung des RAID BIOS-Setup-Bildschirms in diesem Abschnitt ist nur zur Orientierung gedacht und weicht u.U. von der Darstellung der Elemente auf Ihrem Bildschirm ab. ASUS P5LD2-V 5-19 Erstellen eines RAID 0-Sets (Striped) So erstellen Sie ein RAID 0-Set: 1. Wählen Sie 1. Create RAID Volume im Hauptmenü und drücken Sie anschließend die <Eingabetaste>. Die folgende Darstellung erscheint. Intel(R) Matrix Storage Manager Option ROM v5.0.0.1032 ICH7R wRAID5 Copyright(C) 2003-05 Intel Corporation. All Rights Reserved. [ CREATE ARRAY MENU ] Name: RAID Level: Disks: Strip Size: Capacity: Volume0 RAID0(Stripe) Select Disks 128KB 0.0 GB Create Volume [ DISK/VOLUME INFORMATION ] Enter a string between 1 and 16 characters in length that can be used to uniquely identify the RAID volume. This name is case sensitive and cannot contain special characters. [↑↓]-Change [TAB]-Next [ESC]-Previous Menu [Enter]-Select 2. Tragen Sie einen Namen für das RAID 0-Set ein und drücken Sie die <Eingabetaste>. 3. Wenn das RAID Level-Element unterlegt ist, drücken Sie die Oben/Unten-Pfeiltaste, um RAID 0(Stripe) auszuwählen und drücken Sie die <Eingabetaste>. 4. Wenn das Disks-Element unterlegt ist, drücken Sie die <Eingabetaste>, um die Festplatten als RAID zu konfigurieren. Dieses Dialogfenster erscheint. [ SELECT DISKS ] Port 0 1 2 3 Drive Model XXXXXXXXXXXX XXXXXXXXXXXX XXXXXXXXXXXX XXXXXXXXXXXX Serial # XXXXXXXX XXXXXXXX XXXXXXXX XXXXXXXX Size XX.XGB XX.XGB XX.XGB XX.XGB Status Non-RAID Non-RAID Non-RAID Non-RAID Disk Disk Disk Disk Select 2 to 4 disks to use in creating the volume. [↑↓]-Previous/Next 5. 5-20 [SPACE]-Selects [ENTER]-Selection Complete Benutzen Sie die Oben-/Unten-Pfeiltaste, um ein Laufwerk zu unterlegen, dann drücken Sie die <Leertaste>, um es auszuwählen. Ein kleines Dreieck markiert das gewählte Laufwerk. Drücken Sie die <Eingabetaste>, wenn Sie mit der Auswahl fertig sind. Kapitel 5: Software-Unterstützung 6. Benutzen Sie die Oben-/Unten-Pfeiltasten um die Blockgröße für das RAID 0-Array auszuwählen und drücken Sie die <Eingabetaste>. Es sind Blockgrößen von 4 bis 128 KB verfügbar, die Standardgröße ist 128 KB. HINWEIS: Für Serversysteme empfiehlt sich eine kleinere ArrayBlockgröße. Für Multimedia-Computersysteme, die hauptsächlich zur Audio- und Videobearbeitung verwendet werden, ist eine größere ArrayBlockgröße, für eine optimale Leistung, zu empfehlen. 7. Wenn das Capacity-Element unterlegt ist, tragen Sie die gewünschte RAID-Volumenkapazität ein und drücken Sie die <Eingabetaste>. Der Standardwert zeigt die höchstmögliche Kapazität an. 8. Wenn das Create Volume-Element unterlegt ist, drücken Sie die <Eingabetaste>. Die folgende Warnmeldung erscheint: WARNING: ALL DATA ON SELECTED DISKS WILL BE LOST. Are you sure you want to create this volume? (Y/N): 9. Drücken Sie <Y> um das RAID-Volumen zu erstellen und zum Hauptmenü zurückzukehren, oder <N>, um zum Create Volume-Menü zurückzukehren. ASUS P5LD2-V 5-21 Erstellen eines RAID 1-Sets (Mirrored) So erstellen Sie ein RAID 1-Set: 1. Wählen Sie 1. Create RAID Volume im Hauptmenü und drücken Sie anschließend die <Eingabetaste>. Die folgende Darstellung erscheint. Intel(R) Matrix Storage Manager Option ROM v5.0.0.1032 ICH7R wRAID5 Copyright(C) 2003-05 Intel Corporation. All Rights Reserved. [ CREATE ARRAY MENU ] Name: RAID Level: Disks: Strip Size: Capacity: Volume1 RAID1(Mirror) Select Disks N/A XX.X GB Create Volume [ DISK/VOLUME INFORMATION ] Enter a string between 1 and 16 characters in length that can be used to uniquely identify the RAID volume. This name is case sensitive and cannot contain special characters. [↑↓]-Change [TAB]-Next [ESC]-Previous Menu [Enter]-Select 2. Geben Sie einen Namen für das RAID 1-Set ein und drücken Sie die <Eingabetaste>. 3. Wenn das RAID Level-Element unterlegt ist, drücken Sie die Oben-/ Unten-Pfeiltasten, um RAID 1(Mirror) auszuwählen und drücken Sie die <Eingabetaste>. 4. Wenn das Capacity-Element unterlegt ist, tragen Sie die gewünschte RAID-Volumenkapazität ein und drücken Sie die <Eingabetaste>. Der Standardwert zeigt die höchstmögliche Kapazität an. 5. Wenn das Create Volume-Element unterlegt ist, drücken Sie die <Eingabetaste>. Die folgende Warnmeldung erscheint: WARNING: ALL DATA ON SELECTED DISKS WILL BE LOST. Are you sure you want to create this volume? (Y/N): 6. 5-22 Drücken Sie <Y>, um das RAID-Volumen zu erstellen und zum Hauptmenü zurückzukehren oder <N>, um zum Create Volume-Menü zurückzukehren. Kapitel 5: Software-Unterstützung Erstellen eines RAID 10-Sets (RAID 0+1) So erstellen Sie ein RAID 10-Set: 1. Wählen Sie 1. Create RAID Volume im Hauptmenü und drücken Sie anschließend die <Eingabetaste>. Die folgende Darstellung erscheint. Intel(R) Matrix Storage Manager Option ROM v5.0.0.1032 ICH7R wRAID5 Copyright(C) 2003-05 Intel Corporation. All Rights Reserved. [ CREATE ARRAY MENU ] Name: RAID Level: Disks: Strip Size: Capacity: Volume10 RAID10(RAID0+1) Select Disks 128KB XXX.X GB Create Volume [ DISK/VOLUME INFORMATION ] Enter a string between 1 and 16 characters in length that can be used to uniquely identify the RAID volume. This name is case sensitive and cannot contain special characters. [↑↓]-Change [TAB]-Next [ESC]-Previous Menu [Enter]-Select 2. Geben Sie einen Namen für das RAID 10-Set ein und drücken Sie die <Eingabetaste>. 3. Wenn das RAID Level-Element unterlegt ist, drücken Sie die Oben/Unten-Pfeiltasten, um RAID 10(RAID0+1) auszuwählen und drücken Sie die <Eingabetaste>. 4. Wenn das Stripe Size-Element unterlegt ist, drücken Sie die Oben/Unten-Pfeiltasten, um die Blockgröße für das RAID 10-Array auszuwählen und drücken Sie die <Eingabetaste>. Es sind Blockgrößen von 4 bis 128 KB verfügbar, die Standardgröße ist 64 KB. HINWEIS: Für Serversysteme empfiehlt sich eine kleinere ArrayBlockgröße. Für Multimedia-Computersysteme, die hauptsächlich zur Audio- und Videobearbeitung verwendet werden, ist eine größere ArrayBlockgröße, für eine optimale Leistung, zu empfehlen. 5. Wenn das Capacity-Element unterlegt ist, tragen Sie die gewünschte RAID-Volumenkapazität ein und drücken Sie die <Eingabetaste>. Der Standardwert zeigt die höchstmögliche Kapazität an. ASUS P5LD2-V 5-23 6. Wenn das Create Volume-Element unterlegt ist, drücken Sie die <Eingabetaste>. Die folgende Warnmeldung erscheint: WARNING: ALL DATA ON SELECTED DISKS WILL BE LOST. Are you sure you want to create this volume? (Y/N): 7. Drücken Sie <Y>, um das RAID-Volumen zu erstellen und zum Hauptmenü zurückzukehren, oder <N>, um zum Create Volume-Menü zurückzukehren. Erstellen eines RAID 5-Sets (Parität) So erstellen Sie ein RAID 5-Set: 1. Wählen Sie 1. Create RAID Volume im Hauptmenü und drücken Sie anschließend die <Eingabetaste>. Die folgende Darstellung erscheint. Intel(R) Matrix Storage Manager Option ROM v5.0.0.1032 ICH7R wRAID5 Copyright(C) 2003-05 Intel Corporation. All Rights Reserved. [ CREATE ARRAY MENU ] Name: RAID Level: Disks: Strip Size: Capacity: Volume5 RAID5(Parity) Select Disks 64KB 0.0 GB Create Volume [ DISK/VOLUME INFORMATION ] Enter a string between 1 and 16 characters in length that can be used to uniquely identify the RAID volume. This name is case sensitive and cannot contain special characters. [↑↓]-Change 5-24 [TAB]-Next [ESC]-Previous Menu [Enter]-Select 2. Geben Sie einen Namen für das RAID 5-Set ein und drücken Sie die <Eingabetaste>. 3. Wenn das RAID Level-Element unterlegt ist, drücken Sie die Oben/Unten-Pfeiltasten, um RAID 5(Parität) auszuwählen und drücken Sie die <Eingabetaste>. Kapitel 5: Software-Unterstützung 4. Wenn das Disks-Element unterlegt ist, drücken Sie die <Eingabetaste>, um die Festplatten als RAID zu konfigurieren. Dieses Dialogfenster erscheint. [ SELECT DISKS ] Port 0 1 2 3 Drive Model XXXXXXXXXXXX XXXXXXXXXXXX XXXXXXXXXXXX XXXXXXXXXXXX Serial # XXXXXXXX XXXXXXXX XXXXXXXX XXXXXXXX Size XX.XGB XX.XGB XX.XGB XX.XGB Status Non-RAID Non-RAID Non-RAID Non-RAID Disk Disk Disk Disk Select 2 to 4 disks to use in creating the volume. [↑↓]-Previous/Next [SPACE]-Selects [ENTER]-Selection Complete 5. Benutzen Sie die Oben-/Unten-Pfeiltaste, um ein Laufwerk zu unterlegen, dann drücken Sie die <Leertaste>, um es auszuwählen. Ein kleines Dreieck markiert das gewählte Laufwerk. Drücken Sie die <Eingabetaste>, wenn Sie mit der Auswahl fertig sind. 6. Wenn das Stripe Size-Element unterlegt ist, drücken Sie die Oben-/Unten-Pfeiltasten, um die Blockgröße für das RAID 5-Array auszuwählen und drücken Sie die <Eingabetaste>. Es sind Blockgrößen von 4 bis 128 KB verfügbar, die Standardgröße ist 64 KB. HINWEIS: Für Serversysteme empfiehlt sich eine kleinere ArrayBlockgröße. Für Multimedia-Computersysteme, die hauptsächlich zur Audio- und Videobearbeitung verwendet werden, ist eine größere ArrayBlockgröße, für eine optimale Leistung, zu empfehlen. 7. Wenn das Capacity-Element unterlegt ist, geben Sie die gewünschte RAID-Volumenkapazität ein und drücken Sie die <Eingabetaste>. Der Standardwert zeigt die höchstmögliche Kapazität an. 8. Wenn das Create Volume-Element unterlegt ist, drücken Sie die <Eingabetaste>. Die folgende Warnmeldung erscheint: WARNING: ALL DATA ON SELECTED DISKS WILL BE LOST. Are you sure you want to create this volume? (Y/N): 9. Drücken Sie <Y>, um das RAID-Volumen zu erstellen und zum Hauptmenü zurückzukehren, oder <N>, um zum Create Volume-Menü zurückzukehren. ASUS P5LD2-V 5-25 Löschen eines RAID-Sets Vorsicht ist beim Verwenden dieser Option geboten. Alle Daten auf den RAID-Laufwerken gehen verloren. So löschen Sie ein RAID-Set: 1. Wählen Sie 2. Delete RAID Volume und drücken Sie die <Eingabetaste>. Die folgende Darstellung erscheint. Intel(R) Matrix Storage Manager Option ROM v5.0.0.1032 ICH7R wRAID5 Copyright(C) 2003-05 Intel Corporation. All Rights Reserved. [ DELETE VOLUME MENU ] Name Level Drives Capacity Status Bootable Volume0 RAIDX(xxxxx) X XXX.XGB Normal Yes [ HELP ] Deleting a volume will destroy the volume data on the drive(s) and cause any member disks to become available as non-RAID disks. WARNING: EXISTING DATA WITHIN THIS VOLUME WILL BE LOST AND NON-RECOVERABLE. [↑↓]-Select 2. [<ESC>]-Previous Menu [<Del>]-Delete Volume Wählen Sie mit den Oben-/Unten-Pfeiltasten das zu löschende RAIDSet und drücken Sie <Entf>. Die folgende Warnmeldung erscheint. [ DELETE VOLUME VERIFICATION ] ALL DATA IN THE VOLUME WILL BE LOST! Are you sure you want to delete volume “VolumeX”? (Y/N): 3. 5-26 Drücken Sie <Y>, um das RAID-Volumen zu löschen und zum Hauptmenü zurückzukehren, oder <N>, um zum Delete Volume-Menü zurückzukehren. Kapitel 5: Software-Unterstützung Zurücksetzen eines RAID-Laufwerks Vorsicht ist beim Umwandeln eines RAIDs in ein Nicht-RAID geboten. Das Zurücksetzen entfernt sowohl alle RAID-Daten, als auch jede interne RAID-Struktur vom Laufwerk! So setzen Sie ein RAID-Laufwerk zurück: 1. Wählen Sie 3. Reset Disks to Non-RAID auf dem Hauptmenü und drücken Sie die <Eingabetaste>. Die folgende Darstellung erscheint. [ RESET RAID DATA ] Resetting RAID data will remove internal RAID structures from the selected RAID disks. By removing these structures, the drive will revert back to a non-RAID disk. WARNING: Resetting a disk causes all data on the disk to be lost. Port Drive Model 0 XXXXXXXXXXXX 1 XXXXXXXXXXXX Serial # XXXXXXXX XXXXXXXX Size Status XX.XGB Member Disk XX.XGB Member Disk Select the disks that should be reset. [↑↓]-Previous/Next [SPACE]-Selects [ENTER]-Selection Complete 2. Wählen Sie mit den Oben-/Unten-Pfeiltasten das RAID-Laufwerk, das zurückgesetzt werden soll, und drücken Sie die <Leertaste>. 3. Drücken Sie die <Eingabetaste>, um das RAID-Laufwerk zurückzusetzen. Eine Bestätigungsaufforderung wird angezeigt. 4. Drücken Sie <Y>, um das Laufwerk zurückzusetzen oder <N>, um zum Hauptmenü zurückzukehren. Das Intel® Matrix Storage Manager-Programm verlassen So verlassen Sie das Programm: 1. Wählen Sie 4. Exit im Hauptmenü und drücken Sie anschließend die <Eingabetaste>. Die folgende Darstellung erscheint. [ CONFIRM EXIT ] Are you sure you want to exit? (Y/N): 2. Drücken Sie <Y>, um das Programm zu verlassen oder <N>, um zum Hauptprogramm zurückzukehren. ASUS P5LD2-V 5-27 Zurücksetzen eines RAID-Laufwerks Vorsicht ist beim Umwandeln eines RAIDs in ein Nicht-RAID geboten. Das Zurücksetzen entfernt sowohl alle RAID-Daten, als auch jede interne RAID-Struktur, von allen RAID-Laufwerken! So setzen Sie ein RAID-Laufwerk zurück: 1. Wählen Sie die Option 3. Disks in Nicht-RAID umwandeln und drücken anschließend die <Eingabetaste>. Die folgende Darstellung erscheint. [ RESET RAID DATA ] Resetting RAID data will remove the internal RAID structures from the selected RAID disks. By removing these structures the drive will revert back to a Non-RAID disk. WARNING: Resetting a disk causes all data on the disk to be lost. Port Drive Model 0 STXXXXXXXXX 1 STXXXXXXXXX Serial # XXXXXXXX XXXXXXXX Size XX.0GB XX.0GB Status Member Disk Member Disk Select the disk that should be reset [ 5-28 ]-Previous/Next [Space]-Selects [Enter]-Selection Complete 2. Verwenden Sie die Oben-/Unten-Pfeiltasten, um ein RAID-Laufwerk, das Sie zurücksetzen möchten, auszuwählen. Drücken Sie anschließend die <Leertaste>. 3. Drücken Sie die <Eingabetaste>, um das RAID-Laufwerk zurückzusetzen. Eine Bestätigungsaufforderung erscheint. 4. Drücken Sie zum Bestätigen auf <Y> oder zum Zurückkehren zum Konfigurations-Hauptmenü auf <N>. 5. Wiederholen Sie Schritte 2 bis 4, um andere RAID-Laufwerke zurückzusetzen. Kapitel 5: Software-Unterstützung 5.5 Erstellen einer RAID-Treiberdiskette Eine Diskette mit dem RAID-Treiber ist erforderlich, wenn Sie Windows® 2000/XP auf einem Laufwerk eines RAID-Sets installieren. Sie können eine RAID-Treiberdiskette entweder im DOS (mit dem Makedisk-Programm auf der Support-CD) oder unter Windows erstellen. So erstellen Sie eine RAID-Treiberdiskette im DOS: 1. Legen Sie die Motherboard Support-CD in das optische Laufwerk ein. 2. Starten Sie den Computer neu und öffnen Sie das BIOS-Setup. 3. Legen Sie das optische Laufwerk als Bootpriorität für das Booten von der Support-CD fest. Speichern Sie und verlassen Sie das BIOS-Setup. 4. Starten Sie Ihren Computer neu. 5. Drücken Sie eine beliebige Taste bei der folgenden Aufforderung. Loading FreeDOS FAT KERNEL GO! Press any key to boot from CDROM... Das Makedisk-Menü erscheint. 1) 2) 3) 4) Make ICH7 32-bit RAID driver disk Make ICH7 64-bit RAID driver disk Format floppy disk FreeDOS command prompt Please choose 1 ~ 4 6. Schieben Sie eine leere High-Density-Diskette in das Diskettenlaufwerk und drücken Sie die entsprechende Nummer, um die Diskette zu formatieren. Die folgende Nachricht erscheint. Insert new diskette for drive B:\ and press ENTER when ready... 7. Drücken Sie die <Eingabetaste>, um die Diskette zu formatieren. 8. Dann wählen Sie die Art der RAID-Treiberdiskette aus, indem Sie die entsprechende Nummer vor der Option eingeben, und drücken Sie die <Eingabetaste>. Die folgende Nachricht erscheint. Please insert your formatted floppy to drive B:\ Press a key to continue. Die Bildschirmdarstellung in diesem Abschnitt ist nur zur Orientierung gedacht und weicht u.U. von der Darstellung der Elemente auf Ihrem Bildschirm ab. ASUS P5LD2-V 5-29 9. Die RAID-Treiber werden auf die Diskette kopiert. Werfen Sie nach dem Erstellen einer RAID-Treiberdisk die Diskette aus und aktivieren Sie dann den Schreibschutz der Diskette, um eine mögliche Computervireninfektion zu verhindern. 10. Drücken Sie eine beliebige Taste, um zum Makedisk-Menü zurückzukehren. So erstellen Sie eine RAID-Treiberdiskette unter Windows®: 1. Legen Sie die Motherboard Support-CD in das optische Laufwerk ein. 2. Wenn die Drivers-Registerkarte erscheint, wählen Sie die gewünschte RAID-Treiberdiskette aus: • Klicken Sie auf Make ICH7 32 bit RAID Driver Disk, um eine Intel® ICH7 RAID-Treiberdiskette für ein 32-Bit-System zu erstellen. • Klicken Sie auf Make ICH7 64 bit RAID Driver Disk, um eine Intel® ICH7 RAID-Treiberdiskette für ein 64-Bit-System zu erstellen. Oder Suchen Sie das Treiberdisketten-Programm auf der Support-CD: • • ICH7 32-bit RAID Driver Disk ICH7 64-bit RAID Driver Disk unter \Drivers\Chipset\Intel\MSM\Readme.txt Details siehe Abschnitt “5.2.2 Drivers-Registerkarte”. 3. 4. 5. Stecken Sie eine Diskette in das Diskettenlaufwerk ein. Folgen Sie den Anweisungen auf dem Bildschirm, um den Prozess zu vervollständigen. Aktivieren Sie den Schreibschutz der Diskette, um eine mögliche Computervireninfektion zu verhindern. So installieren Sie den RAID-Treiber: 1. 2. 3. 5-30 Während der Installation des Betriebssystems werden Sie aufgefordert, die F6-Taste zu drücken, um den SCSI- oder RAID-Treiber von einem Drittanbieter zu installieren. Drücken Sie <F6> und stecken Sie dann die Diskette mit dem RAIDTreiber in das Diskettenlaufwerk ein. Folgen Sie den Anweisungen auf dem Bildschirm, um die RAID-Treiber zu installieren. Kapitel 5: Software-Unterstützung Der Anhang beschreibt die Eigenschaften des MotherboardProzessors. A CPU-Eigenschaften A Kapitelübersicht A.1 Intel® EM64T ......................................................................... A-1 A.2 Enhanced Intel SpeedStep®-Technologie (EIST) ................... A-1 A.3 Intel® Hyper-Threading-Technologie ..................................... A-3 ASUS P5LD2-V A.1 Intel® EM64T • Das Motherboard ist voll kompatibel mit Intel® Pentium® 4 LGA775Prozessoren unter 32-Bit Betriebssystemen. • Das Motherboard-BIOS unterstützt EM64T. Sie können die neueste Bios-Version auf der ASUS Webseite (www.asus.com/support/ download/) herunterladen, wenn Sie Ihr BIOS aktualisieren wollen. Details siehe Kapitel 4. • Für mehr Informationen über die EM64T-Funktion besuchen Sie bitte www.intel.com. Für mehr Informationen zum Windows® 64-Bit Betriebssystem besuchen Sie bitte www.microsoft.com. • Benutzen der Intel® EM64T-Funktion So benutzen Sie die Intel® EM64T-Funktion: 1. Installieren Sie einen Intel® Pentium® 4-Prozessor, der Intel® EM64T unterstützt. 2. Installieren Sie ein 64-Bit-Betriebssystem (Windows® XP Professional x64 Edition oder Windows® Server 2003 x64 Edition). 3. Installieren Sie die 64-Bit-Treiber für die Motherboardkomponenten und Geräte von der Support-CD. 4. Installieren Sie die 64-Bit-Treiber für eventuell eingebaute Erweiterungskarten oder zusätzlich angeschlossenen Geräte. Beziehen Sie sich auf die Dokumentation der Erweiterungskarte oder des Zusatzgerätes, oder besuchen Sie die Webseite, um nachzuprüfen, ob die Karte/Geräte ein 64-Bit Betriebssystem unterstützen. A.2 Enhanced Intel SpeedStep®Technologie (EIST) • • A.2.1 Das Motherboard-BIOS unterstützt EIST. Sie können die neueste Bios-Version auf der ASUS Webseite (www.asus.com/support/ download/) herunterladen, wenn Sie Ihr BIOS aktualisieren wollen. Details siehe Kapitel 4. Mehr Informationen zur EIST-Funktion finden Sie unter www.intel.com. Systemvoraussetzungen Bevor Sie EIST benutzen, überprüfen Sie bitte, ob Ihr System die folgenden Vorraussetzungen erfüllt: • • • Intel® Pentium® 4-Prozessor mit EIST-Unterstützung BIOS mit EIST-Unterstützung Betriebssystem mit EIST-Unterstützung (Windows® XP SP2/Windows® Server 2003 SP1/Linux 2.6 Kernel oder neuere Versionen) ASUS P5LD2-V A-1 A.2.2 Benutzen der EIST So benutzen Sie die EIST-Funktion: 1. Schalten Sie den Computer ein und öffnen Sie das BIOS-Setup. 2. Gehen Sie zum Advanced-Menü und markieren Sie die Prozessorkonfiguration, dann drücken Sie die <Eingabetaste>. 3. Setzen Sie das Intel(R) SpeedStep Technologie-Element auf [Automatic], dann drücken Sie die <Eingabetaste>. Details siehe Seite 4-26. 4. Drücken Sie <F10> zum Speichern Ihrer Änderungen und zum Verlassen des BIOS-Setup. 5. Nach dem Neustart des Computers klicken Sie bitte mit der rechten Maustaste auf einen freien Platz auf dem Bildschirm und wählen Sie Eigenschaften im Popup-Menü. 6. Wenn das Fenster für Bildschirmeigenschaften erscheint, klicken Sie auf die Registerkarte für den Bildschirmschoner. 7. Klicken Sie Energieverwaltung und öffnen Sie das Menü Eigenschaften von Energieoptionen. 8. Im Energieschema-Menü klicken Sie , dann wählen Sie irgendeine Option außer “zu Hause/Büro Desktop” oder “immer” an. 9. Klicken Sie übernehmen und dann OK. 10. Schließen Sie das Anzeigeeigenschaften-Fenster. Nachdem Sie das Energieverbrauchsschema eingestellt haben, wird die interne Prozessortaktfrequenz etwas verringert, wenn die Prozessorauslastung gering ist. Die Bildschirmanzeigen und Vorgänge können sich bei verschiedenen Betriebssystemen unterscheiden. A-2 Anhang: CPU-Eigenschaften A.3 Intel® Hyper-Threading-Technologie • Das Motherboard unterstützt Intel® Pentium® 4 LGA775 Prozessoren mit Hyper-Threading-Technologie. • Die Hyper-Threading-Technologie wird nur von Windows® XP/2003 Server und Linux 2.4.x (Kernel) und neueren Versionen unterstützt. Unter Linux benutzen Sie bitte den Hyper-Threading-Compiler, um den Code zu kompilieren. Wenn Sie ein anderes Betriebssystem benutzen, deaktivieren Sie bitte die Hyper-Threading-Techonologie im BIOS. um Systemstabilität und Leistung sicher zu stellen. • Ein installiertes Windows® XP Service Pack 1 oder neuere Version wird empfohlen. • Stellen Sie sicher, dass die Hyper-Threading-Technologie im BIOS aktiviert ist, bevor Sie das unterstützende Betriebssystem installieren. • Für mehr Informationen zur Hyper-Threading-Technologie besuchen Sie bitte www.intel.com/info/hyperthreading. Benutzung der Hyper-Threading Technologie So benutzen Sie die Hyper-Threading Technologie: 1. Installieren Sie einen Intel® Pentium® 4 Prozessor, der Hyper-Threading Technologie unterstützt. 2. Starten Sie das System und gehen Sie in das BIOS-Setup. Im Advanced-Menü stellen Sie bitte sicher, dass das Element Hyper-Threading Technology auf Enabled eingestellt ist. Details siehe Seite 4-26. Das BIOS-Element wird nur angezeigt, wenn Sie einen Prozessor installiert haben, der Hyper-Threading Technologie unterstützt. 3. Starten Sie den Computer neu. ASUS P5LD2-V A-3 A-4 Anhang: CPU-Eigenschaften