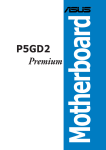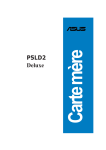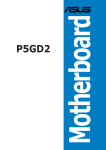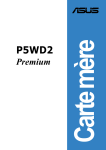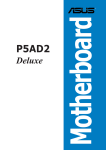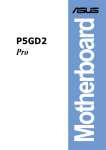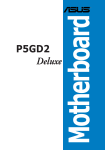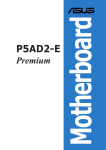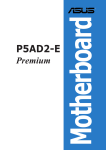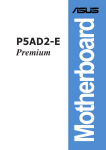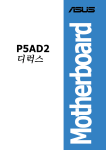Download P5GD2 Series
Transcript
Carte mère P5GD2 Series F1790 Checklist Edition révisée V3 Mars 2005 Copyright © 2005 ASUSTeK COMPUTER INC. Tous droits réservés. Aucun extrait de ce manuel, incluant les produits et les logiciels décrits dans celui-ci, ne peut être reproduit, transmis, transcrit, stocké dans un système de stockage, ou traduit dans quelque langue que ce soit dans toute forme ou par tout moyen, à l’exception de la documentation conservée par l’acheteur dans un but de sauvegarde, sans l’autorisation expresse et écrite de ASUSTeK COMPUTER INC. (“ASUS”). La garantie ou les services appliqués au produit ne seront pas étendus: (1) si le produit est réparé, modifié ou altéré, à moins qu’une telle réparation, modification ou altération ne soit autorisée par écrit par ASUS; ou (2) si le numéro de série est effacé ou manquant. ASUS FOURNIT CE MANUEL “TEL QUEL” SANS GARANTIE D’AUCUNE SORTE, QUE CE SOIT EXPRESSE OU TACITE, COMPRENANT SANS ETRE LIMITE A LA GARANTIE SOUS-ENTENDUE OU AUX CONDITIONS DE MISE SUR LE MARCHE OU D’APTITUDE POUR UN USAGE PARTICULIER. DE MEME ASUS, SES DIRECTEURS, CADRES, EMPLOYES OU AGENTS NE SERONT PAS TENUS RESPONSABLES POUR TOUT DOMMAGE INDIRECT, SPECIAL, ACCIDENTEL OU DERIVE (COMPRENANT LES DOMMAGES CONCERNANT LE MANQUE A GAGNER, LA PERTE DE COMMERCE OU AUTRE SITUATION SIMILAIRE), MEME SI ASUS A ETE PREVENU DE LA POSSIBILITE DE TELS DOMMAGES PROVENANT D’UN DEFAUT OU D’UNE ERREUR DANS LE MANUEL OU DANS LE PRODUIT. LES SPECIFICATIONS ET INFORMATIONS CONTENUES DANS CE MANUEL SONT FOURNIES A TITRE INDICATIF ET SONT SUJETTES A CHANGEMENT A TOUT MOMENT SANS NOTICE PREALABLE ET NE DOIVENT PAS ETRE CONSIDEREES COMME ETANT UN ENGAGEMENT DE LA PART DE ASUS. ASUS N’ASSUME AUCUNE RESPONSABILITE POUR TOUTE ERREUR OU INEXACTITUDE QUI POURRAIT APPARAITRE DANS CE MANUEL, INCLUANT LES PRODUITS ET LOGICIELS QUI Y SONT DECRITS. Les produits et les noms de sociétés apparaissant dans ce manuel sont peut-être ou ne sont peut être pas des marques déposées ou des copyrights de leurs compagnies respectives, et sont utilisés uniquement dans un but d’identification ou d’explication dans l’intérêt du propriétaire, sans intention de contrefaçon. ii Table des matières Notes ............................................................................................... vii Informations sur la sécurité .............................................................. viii A propos de ce manuel ....................................................................... ix Comment ce quide est organisé .............................................. ix Où trouver plus d’informations ................................................ ix Conventions utilisées dans ce guide ......................................... x Typographie ......................................................................................... x Séries P5GD2: les caractéristiques en bref ......................................... xi Chapitre 1: Introduction au produit 1.1 Bienvenue ! ........................................................................... 1-1 1.2 Contenu de la boîte .............................................................. 1-1 1.3 Fonctions spéciales .............................................................. 1-2 1.3.1 Points forts du produit ........................................... 1-2 1.3.2 Fonctions ASUS Proactive ...................................... 1-5 1.3.3 Fonctions innovantes ASUS .................................... 1-6 Chapitre 2: Informations matérielles 2.1 Avant de commencer ........................................................... 2-1 2.2 Vue générale de la carte mère ............................................. 2-2 2.3 2.4 2.5 2.2.1 Orientation de montage ......................................... 2-2 2.2.2 Pas de vis ............................................................... 2-2 2.2.3 ASUS Stack Cool ..................................................... 2-3 2.2.4 Layout de la carte mère ......................................... 2-4 2.2.5 Contenu du layout .................................................. 2-7 Central Processing Unit (CPU) .............................................. 2-9 2.3.1 Installer le CPU ........................................................ 2-9 2.3.2 Installer le radiateur et le ventilateur du CPU ....... 2-12 2.3.3 Désinstaller le radiateur et le ventilateur du CPU . 2-14 Mémoire système ............................................................... 2-16 2.4.1 Vue générale ........................................................ 2-16 2.4.2 Configurations mémoire ....................................... 2-16 2.4.3 Installer un module DIMM ...................................... 2-17 2.4.4 Retirer un module DIMM ........................................ 2-17 Slots d’extension ................................................................ 2-18 2.5.1 Installer une carte d’extension ............................. 2-18 iii Table des matières 2.5.2 Configurer une carte d’extension ......................... 2-18 2.5.3 Assignation des IRQs ............................................ 2-19 2.5.4 Slots PCI ............................................................... 2-22 2.5.5 Slot PCI Express x16 ............................................. 2-22 2.5.6 Slot PCI Express x1 ............................................... 2-22 2.6 Jumpers .............................................................................. 2-23 2.7 Connecteurs ....................................................................... 2-26 2.7.1 Connecteurs arrières ............................................ 2-26 2.7.2 Connecteurs internes ........................................... 2-29 Chapitre 3: Démarrer 3.1 Premier démarrage ............................................................... 3-1 3.2 Eteindre l’ordinateur ............................................................. 3-2 3.3 3.2.1 Utiliser la fonction d’extinction de l’ OS ................. 3-2 3.2.2 Utiliser l’interrupteur d’alimentation double fonction3-2 ASUS POST Reporter™ .......................................................... 3-3 3.3.1 Messages POST vocaux .......................................... 3-3 3.3.2 Winbond Voice Editor ............................................. 3-5 Chapitre 4: Le BIOS 4.1 4.2 iv Gérer et mettre à jour votre BIOS ........................................ 4-1 4.1.1 Créer une disquette bootable ................................. 4-1 4.1.2 Utilitaire AFUDOS .................................................... 4-2 4.1.3 Utilitaire ASUS CrashFree BIOS 2 ............................ 4-5 4.1.4 Utilitaire ASUS EZ Flash .......................................... 4-7 4.1.5 Utilitaire ASUS Update ............................................ 4-9 Le setup du BIOS ................................................................ 4-11 4.2.1 L’écran de menu du BIOS ..................................... 4-12 4.2.2 La barre de menus ................................................ 4-12 4.2.3 Les touches de navigation ................................... 4-12 4.2.4 Les éléments de menu ......................................... 4-13 4.2.5 Les éléments de sous-menu ................................. 4-13 4.2.6 Champs de configuration ...................................... 4-13 4.2.7 Fenêtre pop-up ..................................................... 4-13 4.2.8 Barre de défilement .............................................. 4-13 4.2.9 Aide générale ........................................................ 4-13 Table des matières 4.3 4.4 4.5 4.6 4.7 Main menu (menu principal) ............................................... 4-14 4.3.1 System Time ......................................................... 4-14 4.3.2 System Date ......................................................... 4-14 4.3.3 Legacy Diskette A ................................................ 4-14 4.3.4 Language .............................................................. 4-14 4.3.5 Primary, Third and Fourth IDE Master/Slave ......... 4-15 4.3.6 IDE Configuration .................................................. 4-16 4.3.7 System Information .............................................. 4-18 Advanced menu (Menu avancé) ......................................... 4-19 4.4.1 JumperFree Configuration .................................... 4-19 4.4.2 LAN Cable Status ................................................. 4-22 4.4.3 USB Configuration ................................................. 4-23 4.4.4 CPU Configuration ................................................. 4-24 4.4.5 Chipset ................................................................. 4-25 4.4.6 Onboard Devices Configuration ............................ 4-27 4.4.7 PCI PnP ................................................................. 4-29 4.4.8 Speech Configuration ........................................... 4-30 Power menu (Menu alimentation) ....................................... 4-31 4.5.1 Suspend Mode ...................................................... 4-31 4.5.2 Repost Video on S3 Resume ................................ 4-31 4.5.3 ACPI 2.0 Support .................................................. 4-31 4.5.4 ACPI APIC Support ................................................ 4-31 4.5.5 APM Configuration ................................................ 4-32 4.5.6 Hardware Monitor ................................................. 4-34 Boot menu (Menu de boot) ................................................ 4-36 4.6.1 Boot Device Priority .............................................. 4-36 4.6.2 Boot Settings Configuration ................................. 4-37 4.6.3 Security ................................................................ 4-38 Exit menu (Menu de sortie) ................................................ 4-41 Chapitre 5: Support logiciel 5.1 Installer un système d’exploitation ...................................... 5-1 5.2 Informations sur le CD de support ....................................... 5-1 5.2.1 Lancer le CD de support ......................................... 5-1 5.2.2 Menu Drivers ........................................................... 5-2 v Table des matières 5.2.3 Menu Utilitaires ....................................................... 5-4 5.2.4 Menu Manuels ......................................................... 5-5 5.2.5 Informaitions de contact ASUS ............................... 5-6 5.2.6 Autres informations ................................................ 5-6 5.3 Informations sur le pilote IEEE 1394b .................................. 5-9 5.4 Informations logicielles ....................................................... 5-12 5.4.1 ASUS MyLogo2™ .................................................. 5-12 5.4.2 AI NET 2 ............................................................... 5-14 Utiliser le Virtual Cable Tester™ ........................... 5-14 5.4.3 5.5 5.6 vi Configuration C-Media 3D ..................................... 5-15 Configurations RAID ........................................................... 5-20 5.5.1 Installer des disques durs ..................................... 5-21 5.5.2 Configurations RAID Silicon Image ........................ 5-22 5.5.3 Configurations RAID Intel® .............................................................. 5-32 5.5.4 Configurations RAID ITE® 8212F .......................... 5-36 Créer un disque de pilotes RAID ......................................... 5-42 Notices Federal Communications Commission Statement This device complies with Part 15 of the FCC Rules. Operation is subject to the following two conditions: • This device may not cause harmful interference, and • This device must accept any interference received including interference that may cause undesired operation. This equipment has been tested and found to comply with the limits for a Class B digital device, pursuant to Part 15 of the FCC Rules. These limits are designed to provide reasonable protection against harmful interference in a residential installation. This equipment generates, uses and can radiate radio frequency energy and, if not installed and used in accordance with manufacturer’s instructions, may cause harmful interference to radio communications. However, there is no guarantee that interference will not occur in a particular installation. If this equipment does cause harmful interference to radio or television reception, which can be determined by turning the equipment off and on, the user is encouraged to try to correct the interference by one or more of the following measures: • Reorient or relocate the receiving antenna. • Increase the separation between the equipment and receiver. • Connect the equipment to an outlet on a circuit different from that to which the receiver is connected. • Consult the dealer or an experienced radio/TV technician for help. The use of shielded cables for connection of the monitor to the graphics card is required to assure compliance with FCC regulations. Changes or modifications to this unit not expressly approved by the party responsible for compliance could void the user’s authority to operate this equipment. Canadian Department of Communications Statement This digital apparatus does not exceed the Class B limits for radio noise emissions from digital apparatus set out in the Radio Interference Regulations of the Canadian Department of Communications. This class B digital apparatus complies with Canadian ICES-003. vii Informations de sécurité Sécurité électrique • Pour éviter tout risque de choc électrique, débranchez le câble d’alimentation de la prise de courant avant de toucher au système. • Lorsque vous ajoutez ou enlevez des composants, vérifiez que les câbles d’alimentation sont débranchés avant de relier les câbles de signal. Si possible, déconnectez tous les câbles d’alimentation du système avant d’ajouter un périphérique. • Avant de connecter ou de déconnecter les câbles de signal de la carte mère, vérifiez que tous les câbles d’alimentation soient bien débranchés. • Demandez l’assistance d’un professionnel avant d’utiliser un adaptateur ou une rallonge. Ces appareils risquent d’interrompre le circuit de terre. • Vérifiez que votre alimentation délivre la tension électrique adaptée à votre pays. Si vous n’en êtes pas certain, contactez votre fournisseur électrique local. • Si l’alimentation est cassée, n’essayez pas de la réparer vous-même. Contactez votre revendeur. Sécurité en opération • Avant d’installer la carte mère et d’y ajouter des périphériques, prenez le temps de bien lire tous les manuels livrés dans la boîte. • Avant d’utiliser le produit, vérifiez que tous les câbles soient bien branchés et que les câbles d’alimentation ne soient pas endommagés. Si vous relevez le moindre dommage, contactez votre revendeur immédiatement. • Pour éviter les court-circuits, gardez les clips, les vis et les agraffez loin des connecteurs, des slots, des sockets et de la circuiterie. • Evitez la poussière, l’humidité et les températures extrêmes. Ne placez pas le produit dans une zone susceptible de devenir humide. • Placez le produit sur une surface stable. • Si vous avez des problèmes techniques avec votre produit contactez un technicien qualifié ou appelez votre revendeur. viii A propos de ce manuel Ce manuel contient toutes les informations nécessaires à l’installation et à la configuration de la carte mère. Comment ce guide est organisé Ce manuel contient les parties suivantes: • Chapitre 1: Introduction au produit Ce chapitre décrit les fonctions de la carte mère et les technologies qu’elle supporte. • Chapitre 2: Informations matérielles Ce chapitre décrit les procédures matérielles que vous aurez à accomplir lors de l’installation de composants système. Ceci inclut la description des interrupteurs et des connecteurs de la carte mère. • Chapitre 3: Démarrer Ce chapitre décrit la séquence d’allumage, les messages POST vocaux et les moyens d’éteindre le système. • Chapitre 4: Le BIOS Ce chapitre explique comment changer les paramètres système via les menus du BIOS. Une description des paramètres du BIOS est aussi fournie. • Chapitre 5: Support logiciel Ce chapitre décrit le contenu du CD de support livré avec la boîte de la carte mère. Où trouver plus d’informations ? Reportez-vous aux sources suivantes pour plus d’informations sur les produits. 1. Site web ASUS Le site web ASUS offre des informations à jour sur le matériel ASUS et sur les logiciels afférents. Reportez-vous aux informations de contact ASUS. 2. Documentation optionnelle Le contenu livré avec votre produit peut inclure de la documentation optionnelle telle que des coupons de garantie, qui peuvent avoir été ajoutés par votre revendeur. Ces documents ne font pas partie du contenu standard. ix Conventions utilisées dans ce guide Pour nous assurer que vous accomplissiez bien certaines tâches comme il convient, les symboles suivants sont utilisés dans ce manuel. D A N G E R / A V E R T I S S E M E N T : Ces informations vous permettront d’éviter de vous blesser lors de la réalisation d’une tâche. A T T E N T I O N : Ces informations vous permettront d’éviter d’endommager les composants lors de la réalisation d’une tâche. I M P O R T A N T : Instructions que vous DEVEZ suivre pour mener à bien une tâche. N O T E : Trucs et informations additionnelles pour vous aider à mener une tâche à bien. Typographie Texte en gras Indique un menu ou un élément à sélectionner Italique met l’accent sur une phrase ou un mot <Touche> Une touche entourée par les symboles supérieurs et inférieurs indique une touche à presser. Exemple: <Entrée> signifie que vous devez presser la touche Entrée <Touche1+Touche2+Touche3> Si vous devez presser deux touches ou plus en même temps, le nom des touches est lié par un signe + Exemple: <Ctrl+Alt+D> Commande Signifie que vous devez taper la commande exactement comme indiqué, et fournir l’élément demandé ou la valeur attendue entre les crochets Exemple: au prompt DOS, tapez la ligne: afudos /i[nom de fichier] afudos /iP5GD2.ROM x Série P5GD2: les caractéristiques en bref CPU socket LGA775 pour processeur Intel® Pentium® 4/ Celeron Compatible avec les processeurs Intel® PCG 04A et 04B Supporte la technologie Intel® Hyper-Threading Chipset Northbridge: Intel® 915P Memory Controller Hub (MCH) Southbridge: Intel® ICH6R Front Side Bus 800/533 MHz Mémoire Architecture mémoire Dual-channel 4 sockets DIMM 240-pin supportant des modules de DDR2 400/533 MHz unbufferred non-ECC Supporte jusqu’à 4 Go de mémoire système Support natif de la DDR2-600 Slots d’extension 1 x PCI Express x16 pour carte graphique 3 x PCI Express x1 2 x PCI ( 3 X D e l u x e / B a s i c ) Stockage Southbridge Intel® ICH6R : - 2 x Ultra DMA 100/66/33 - 4 x Serial ATA avec configuration RAID 0, RAID 1 et la technologie Intel® Matrix Storage Contrôleur RAID Silicon Image 3114R - 4 x Serial ATA avec RAID 0, RAID 1, RAID 10, JBOD, et RAID 5* ( P r e m i u m / D e l u x e u n i q u e m e n t ) *RAID 5 - patch logiciel disponible, pas de certification WHQL Contrôleur RAID ITE 8212F IDE RAID supporte: - 4 x Ultra DMA 133/100/66 - RAID 0, RAID 1, RAID 0+1, JBOD configuration “High Definition” Audio Solution C-Media CMI9880 High Definition Audio avec CODEC 7.1 canaux 1 x S/PDIF out coaxial 1 x S/PDIF out optique ( P r e m i u m / D e l u x e uniquement) Supporte la technologie Dolby® Digital Live™ Wireless LAN (option) WiFi-g™: (Premium/Deluxe uniquement) - supporte standards IEEE 802.11g/b jusqu’à 54Mbps - Software Access Point (Soft AP sous Windows® XP et 2003 Server) S o l u t i o n t h e r m i q u e Système de refroidissement sans ventilateur breveté innovante “ASUS Stack Cool” (continue page suivante) xi Série P5GD2: les caractéristiques en bref LAN Contrôleur Dual Gigabit LAN (Premium:Dual Lan, Deluxe/ Basic:Un Lan) - Marvell® 88E8053 PCI Express™ contrôleur Gigabit LAN - Marvell® 88E8001 PCI contrôleur Gigabit LAN Supporte la technologie Marvell® Virtual Cable Tester Supporte programme de diagnostic réseau POST Overclocking ASUS AI NOS (Non-delay Overclocking System) ASUS AI Overclocking (modificateur de fréquence intelligent) ASUS C.P.R. (CPU Parameter Recall) Tensions CPU, mémoire, et PCI Express ajustables Stepless Frequency Selection(SFS) de 100 MHz à 400 MHz par pas de 1 MHz Ratio FSB/DDR2 ajustable avec fréquences PCI/PCI-E fixes IEEE 1394 Contrôleur T1 1394b supportant: (Deluxe:1394a x 2) - 2 connecteurs IEEE 1394b - 1 port IEEE 1394a USB Supporte jusqu’à 8 ports USB 2.0 Fonctions spéciales ASUS Post Reporter™ (Premium/Deluxe uniquement) ASUS Q-Fan2 ASUS CrashFree BIOS 2 ASUS Multi-language BIOS ASUS MyLogo2 ( B a s i c : M y L o g o ) BIOS 8 Mb Flash ROM, AMI BIOS, PnP, DMI2.0, SM BIOS 2.3, WfM2.0 (Basic:4 MB) Panneau arrière 1 x port parallèle 1 x port IEEE 1394a (Premium/Deluxe uniquement) 1 x LAN (RJ-45) 1 x port antenne WiFi-g™ (Wireless Edition uniquement) 1 x Wireless LAN LED (Wireless Edition uniquement) 4 x ports USB 2.0 1 x port optique S/PDIF out ( P r e m i u m / D e l u x e uniquement) 1 x port coaxial S/PDIF out 1 x PS/2 clavier 1 x PS/2 souris 8-ports audio (continue page suivante) xii Série P5GD2: les caractéristiques en bref Connecteurs internes 1 x lecteur disquettes 1 x IDE Primaire 2 x connecteurs IDE RAID 8 x connecteurs Serial ATA ( 4 x p o u r l a B a s i c ) 1 x connecteur CPU fan 1 x connecteur ventilateur alimentation 2 x connecteurs Chassis fan 1 x connecteur port série (COM port) 1 x connecteur alimentation 24 pin ATX 1 x connecteur alimentation 4 pin ATX 12 V 2 x connecteurs USB 2.0 pour 4 ports USB 2.0 additionnels 1 x connecteur audio pour lecteur optique Connecteurs IEEE 1394b (2 x Premium, 1 x Deluxe) 1 x connecteur GAME/MIDI 1 x connecteur Chassis intrusion 1 x Front panel audio 1 x Gigabit LAN (RJ-45) connecteurs système Alimentation Alimentation ATX (avec prises 24-pin et 4-pin 12 V) compatible ATX 12 V 2.0 Format ATX: 30.5 cm x 24.4 cm Contenu du CD de support Pilotes ASUS PC Probe ASUS Live Update Anti-virus (version OEM) Assistant WiFi-g™ “One-touch” *Les spécifications peuvent changer sans avertissement. xiii xiv Ce chapitre décrit les fonctions de la carte mère et les technologies qu’elle incorpore. 1 Introduction au produit Sommaire du chapitre 1.1 Bienvenue ! ........................................................................... 1-1 1.2 Contenu de la boîte .............................................................. 1-1 1.3 Fonctions spéciales .............................................................. 1-2 ASUS Série P5GD2 1.1 Bienvenue ! M e r c i d ’ a v o i r a c h e t é u n e c a r t e m è r e A S U S® P 5 G D 2 ! La carte mère offre les technologies les plus récentes associées à des fonctionnalités nouvelles qui en font un nouveau digne représentant de la qualité des cartes mères ASUS ! Avant de commencer à installer la carte mère, vérifiez le contenu de la boîte grâce à la liste ci-dessous. 1.2 Contenu de la boîte Vérifiez que la boîte de la carte mère contienne bien les éléments suivants. Carte mère ASUS Série P5GD2 Modules d’E/S Modèle -IEEE1394b (2 ports) et RJ-45 (1 port) (M Premium m) -IEEE1394 (1 port) ( M o d è l e D e l u x e ) Module port Série (port COM) Module d’extention Serial ATA (2 ports)(( M o d è l e Premium) Module USB 2.0 (2 ports) et GAME (1 port) Câbles Câbles de signal Serial ATA ( 1 0 X P r e m i u m , 6 X Deluxe, 4X Basic) Câbles d’alimentation Serial ATA (double prises) ( 4 x Premium, 3X Deluxe, 1X Basic) 2 câbles Ultra DMA/133 Câbles IDE 40 conducteurs Câble pour lecteur de disquettes Accessoires Antenne wireless LAN dipolaire (Wireless Edition uniquement) “I/O shield” pour l’arrière du boîtier C D d ’ a p p l i c a t i o n s CD de support des cartes mères ASUS InterVideo® WinDVD Suite® (boîtes retail uniquement) Documentation Manuel Si l’un des éléments ci-dessus était manquant ou endommagé, contactez votre revendeur. ASUS Série P5GD2 1-1 1.3 Fonctions spéciales 1.3.1 Points forts du produit Latest processor technology La carte mère est équipée d’un socket Land Grid Array (LGA) 775 broches conçu pour les processeurs Intel® Pentium® 4 au format LGA 775. La carte mère supporte les processeurs Intel® Pentium® 4 dotés d’un Front Side Bus (FSB) de 800/533 MHz . La carte mère supporte aussi la technologie Intel® Hyper-Threading et est pleinement compatible avec les révisions de processeur Intel® 04B et 04A. Intel® 915P Le chipset Intel® 915P offre une interface pour les processeurs en socket LGA 775 dotés d’un bus frontal (FSB) de 533/800MHz, gère la DDR2 jusqu’à des fréquences de 533MHzen double canal, ainsi qu’une voie PCI Express x16 pour les cartes graphiques. La plateforme Intel® 915P MCH est conforme au Direct Media Interface (DMI) et supporte le contrôleur d’E/S de sixième génération (ICH6). Support de la mémoire DDR2 La carte mère supporte la mémoire DDR2 qui affiche des fréquences de 533/400 MHz afin de satisfaire les importants besoins en bande passante des applications 3D, graphiques et multimédia les plus récentes. L’architecture DDR2 en double canal accroît la bande passante de votre mémoire système, éliminant ainsi les goulets d’étranglement grâce à une bande passante maximale de 8.6 Go/s. Technologie Serial ATA La carte mère supporte la technologie Serial ATA via les interfaces Serial ATA et l’Intel® ICH6R. La spécification SATA permet l’emploi de câbles plus fins, plus souples et dotés de moins de broches, et offre une bande passante maximale de 150 Mo/s. 1-2 Chapitre 1: Introduction au produit Solution Triple RAID (Premium/Deluxe) Les contrôleurs RAID embarqués permettent à la carte mère d’afficher une capacité multi-RAID vous permettant de choisir la meilleure solution RAID en fonction de vos besoins, en utilisant des périphériques IDE ou Serial ATA. L’Intel® ICH6R permet des configurations RAID 0 et RAID 1 pour quatre connecteurs SATA et supporte la technologie Intel® Matrix Storage. Le contrôleur Sil3114R supporte quatre connecteurs SATA supplémentaires et permet l’utilisation des RAID 0, RAID 1, RAID 10, JBOD, et le support du RAID 5 via un patch logiciel. Si vous utilisez des disques durs IDE, le contrôleur ITE 8212 supporte les fonctions RAID 0, RAID 1, RAID 0+1, et JBOD fpour deux canaux IDE supportant jusqu’à quatre disques durs IDE. Interface PCI Express™ La carte mère supporte complètement la technologie PCI Express, la dernière technologie d’E/S qui accroît la vitesse du bus PCI. Le PCI Express affiche une interconnexion série point-à-point entre les périphériques et permet des fréquences plus élevées et le transport des données par paquets. Cette interface à grande vitesse est compatible d’un point de vue logiciel avec les spécifications PCI existantes. Audio haute définition 8 canaux Le CODEC audio C-Media CMI9880 (7.1) est intégré. Ce CODEC est compatible avec le standard Intel® High Definition Audio (192 KHz, 24-bit). Avec ce CODEC, les ports audio 8 canaux et les interfaces S/PDIF, vous pourrez connecter votre ordinateur à des décodeurs home-cinéma pour profiter d’un son numérique parfaitement clair. Le CODEC CMI9880 est livré avec un logiciel qui permet de surveiller le branchement de chaque jack, l’impédence pour déterminer les classes de périphériques audio et de régler des paramètres d’équalizer pré-définis pour divers périphériques audio. Dolby® Digital Live Live™ Le CODEC audio CMI9880 est équipé d’un encodeur AC-3 capable de transformer votre contenu audio-numérique en flux Dolby® Digital. Ce flux numérique passe par l’interface de sortie S/PDIF et ira vers un décodeur AC-3 ou DTS pour une restitution en 7.1. ASUS Série P5GD2 1-3 Prêt pour le son numérique S/PDIF La carte mère supporte la fonction S/PDIF In/Out via les interfaces S/PDIF sur l’arrière et à mi-carte-mère. La technologie S/PDIF est à même de transformer votre ordinateur en un système audio haut de gamme doté d’une connectivité numérique idéale pour resortir sur un système audio externe. Support de l’IEEE 1394b/a (Premium:b/a, Deluxe:a) La carte mère implémente le standard IEEE 1394b qui permet des taux de transferts maximaux de 800 Mbps, et qui augmente la distance opérationnelle séparant l’ordinateur du périphérique de 4,5 mètres à 100 mètres. L’IEEE 1394b maintient une rétro-compatibilité avec l’IEEE 1394a (400 Mbps), conservant les caractéristiques vitales telles que le plug-andplay et la connectivité peer-to-peer. Technologie USB 2.0 La carte mère embarque la technologie Universal Serial Bus 2.0 (480 Mbps) qui augmente énormément les vitesses de connexion par rapport à l’USB 1.1 (12 Mbps).L’USB 2.0 est rétro-compatible avec l’USB 1.1. Solutions Dual Gigabit LAN et wireless LAN (Premium:Dual Lan, Deluxe/Basic: un Lan) La carte mère est équipée de deux contrôleurs Gigabit LAN et d’un contrôleur réseau sans fil embarqué afin de vous fournir une solution réseau vraiment totale. Ces contrôleurs réseau utilisent le segment PCI Express pour offrir de meilleures bandes passantes et mieux satisfaire vos besoins en Internet sans fil, en réseau local ou en partage de fichiers. Monitoing des températures, ventilateurs et voltages La température du CPU est surveillée par l’ASIC (intégré au Winbond Super I/O) pour prévenir tout dommage lié à une surchauffe. La vitesse de rotation du ventilateur système est surveillée pour détecter une éventuelle défaillance. L’ASIC surveille les niveaux de tension pour assurer une répartition stable du courant vers les composants critiques. Voir section 4.5.6 page 4-34. 1-4 Chapitre 1: Introduction au produit 1.3.2 Fonctions Proactives ASUS ASUS Stack Cool L’ASUS Stack Cool est une solution thermique idéale qui réduit la chaleur dissipée par les gros condensateurs et par les composants de la carte mère. En plaçant un PCB spécialement conçu sous le socket du CPU, le Stack Cool permet une réduction de 10°C de la température du système. Une température système plus fraîche signifie une stabilité accrue, une meilleure durée de vie des composants et un fonctionnement plus silencieux. ASUS WiFi-g™ (Sur Edition Wireless uniquement) L’ASUS WiFi-g™ est un adaptateur réseau sans fil compatible IEEE 802.11g permettant des taux de transferts maximaux théoriques de 54 Mbps en utilisant la bande de fréquence des 2.4 GHz. ASUS fournit les applications et un assistant convivial et simple permettant de déployer votre réseau sans fil sans efforts. L’ASUS WiFi-g™ est rétro-compatible avec les périphériques IEEE 802.11b. AI NOS™ (Non-Delay Overclocking System) L’ASUS Non-delay Overclocking System™ (NOS) est une technologie qui détecte automatiquement la charge du CPU et qui overcloke le CPU en cas de besoin. AI NET 2 L’AI NET 2 est un utilitaire de diagnostic intégré au BIOS qui détecte et rapporte les défaillances des câbles Ethernet. Grâce à cet utilitaire, vous pourrez facilement surveiller la condition des câbles Ethernet branchés aux ports LAN (RJ-45). Lors du boot, AI NET 2 diagnostique immédiatement les câbles réseau et en rapporte les défaillances sur une distance de 100 mètres avec une précision de 1 mètre. ASUS Série P5GD2 1-5 1.3.3 Fonctions innovantes ASUS Technologie ASUS Hyper Path 2 L’ASUS Hyper Path 2 optimise le potentiel du chipset Intel® en réduisant les temps de latence entre le CPU et la mémoire système. Support natif de la DDR2-600 Cette carte mère offre un support natif de la mémoire DDR2-600 pour assurer des performances systèmes supérieures. Avec les processeurs actuels supportant les FSB de 800 MHz, la DDR2 600 offre une solution rapide à même d’éliminer les goulets d’étranglement lors de l’exécution d’applications très exigeantes en ressources système. CrashFree BIOS 2 Cette fonction vous permet de restaurer le BIOS original depuis le CD de support au cas où le code du BIOS ou ses données seraient corrompus. Cette protection vous évitera d’avoir à racheter une ROM en cas de problème. Technologie ASUS Q-Fan 2 La technologie ASUS Q-Fan 2 ajuste la vitesse du ventilateur en fonction de la charge du système pour assurer un fonctionnement silencieux, frais et efficace. ASUS POST Reporter™ La carte mère offre une nouvelle fonction nommée ASUS POST Reporter™ et qui délivre des messages vocaux et des alertes lors de la phase de Power-On Self-Tests (POST) vous informant du statut du boot et des éventuelles erreurs survenant lors de cette phase. Le logiciel Winbond Voice Editor fourni vous permet de personnaliser les mesages vocaux. ASUS Multi-language BIOS Le “multi-language BIOS” vous permet de choisir la langue que vous souhaitez parmi un panel de langues disponibles. Le BIOS traduit vous permet de configurer les paramètres plus simplement et rapidement. ASUS MyLogo2™ (Basic:MyLogo) Cette nouvelle fonction incluse dans la carte mère vous permet de personnaliser et d’ajouter du style à votre système grâce à des logos de boot personnalisés. 1-6 Chapitre 1: Introduction au produit Ce chapitre liste les procédures de paramétrage matériel que vous devrez accomplir en installant les composants du système. Vous y trouverez aussi une description des jumpers et des connecteurs de la carte mère. 2 Informations matérielles Sommaire du chapitre 2.1 Avant de commencer ........................................................... 2-1 2.2 Vue générale de la carte mère ............................................. 2-2 2.3 Central Processing Unit (CPU) .............................................. 2-9 2.4 Mémoire système ............................................................... 2-16 2.5 Slots d’extension ................................................................ 2-18 2.6 Jumpers .............................................................................. 2-23 2.7 Connecteurs ....................................................................... 2-26 ASUS Série P5GD2 2.1 Avant de commencer Prenez note des précautions suivantes avant d’installer la carte mère ou d’en modifier les paramètres. • Débranchez le câble d’alimentation de la prise murale avant de toucher aux composants. • Use a grounded wrist strap or touch a safely grounded object or to a metal object, such as the power supply case, before handling components to avoid damaging them due to static electricity • Tenez les composants par les coins pour ne pas toucher les circuits imprimés. • Lorsque vous désinstallez le moindre composant, placez-le sur une surface antistatique ou remettez-le dans son emballage d’origine. • Avant d’installer ou de désinstaller un composant, assurez-vous que l’alimentation ATX soit éteinte et q u e l e c â b l e d ’ a l i m e n t a t i o n s o i t b i e n d é b r a n c h é . Ne pas le faire risque de provoquer des dégâts sur la carte mère, sur les périphériques et/ou sur les composants. LED embarquée La carte mère est livrée avec une LED qui s’allume lorsque le système est sous tension, en veille ou en mode “soft-off”. Elle doit vous servir à vous rappeler de bien éteindre le système et de débrancher le câble d’alimentation avant de connecter ou de déconnecter le moindre composant sur la carte mère. L’illustration ci-dessous indique l’emplacement de cette LED. P5GD2 PREMIUM EX: ® SB_PWR1 ON Standby Power OFF Powered Off P5GD2 PREMIUM Onboard LED ASUS Série P5GD2 2-1 2.2 Vue générale de la carte mère Avant d’installer la carte mère, étudiez bien la configuration de votre boîtier pour vous assurer que votre carte mère puisse y être installée. Débranchez bien la câble d’alimentation avant d’installer ou de désinstaller la carte mère. Si vous ne le faites pas vous risquez de vous blesser et d’endommager la carte mère. 2.2.1 Orientation de montage Lorsque vous installez la carte mère, vérifiez que vous la montez dans le boîtier dans le bon sens. Le côté qui porte les connecteurs externes doit être à l’arrière du boîtier, comme indique sur l’image ci-dessous. 2.2.2 Pas de vis Placez neuf (9) vis dans les trous indiqués par des cercles pour fixer la carte mère au châssis. Ne vissez pas trop fort ! Vous risqueriez d’endommager la carte mère. P5GD2 PREMIUM EX: Placez ce côté vers l’arrière du châssis R 2-2 Chapitre 2: Informations sur le matériel 2.2.3 ASUS Stack Cool La carte mère est équipée de l’ASUS Stack Cool, une solution thermique innovante qui accroît le refroidissement de la carte mère. Le Stack Cool est un mini-PCB installé sous le socket du CPU pour évacuer la chaleur des composants de la carte mère. Le Stack Cool permet de réduire la température de la carte mère de l’ordre de 10ºC. Trous dans la carte mère (pour l’assemblage du ventilateur du CPU) ASUS Série P5GD2 2-3 2.2.4 Layout de la carte mère P5GD2 Premium Intel FWH 8Mbit Side Speaker Out Below: Intel 915P Center/Subwoofer Top:Line In Center:Line Out Below:Mic In CD WL_LED C-Media CMI9880 Super I/O FLOPPY1 PWR_FAN1 AAFP WL_ANT PCIEX1_1 PRI_IDE1 Top:Rear Speaker Out Center: DDR2 DIMM_B2 (64 bit,240-pin module) USB2.0 Top: T: USB3 RJ-45 B: USB4 DDR2 DIMM_B1 (64 bit,240-pin module) P5GD2 PREMIUM Top: USB1 USB2 1394 DDR2 DIMM_A2 (64 bit,240-pin module) PARALLEL PORT Bottom: DDR2 DIMM_A1 (64 bit,240-pin module) CPU_FAN1 ATX12V1 USBPW34 USBPW12 SPDIF_O2 SPDIF_O KB1 CHA_FAN2 EATXPWR1 MS1 KBPWR1 PCIEX16 IE1394B_2 IE1394B_1 TI TSB82AA2 ITE 8212F COM1 USBPW56 USBPW78 +5V USBPW12 USBPW34 2 3 +5VSB (Default) 3 2 2 1 +5V +5VSB (Default) USBPW56 USBPW78 1 2 +5V (Default) 2 3 +5VSB USB78 GAME1 PANEL1 CLRTC1 1 2 Normal (Default) PANEL1 2 3 Clear CMOS SPEAKER PLED IDE_LED+ IDE_LED- KBPWR1 CHA_FAN1 USB56 CHASSIS1 +5V Ground Ground Speaker SATA_RAID1 SATA_RAID2 SATA_RAID3 SATA_RAID4 PLED- LAN2 PRI_RAID1 SB_PWR1 PWR Ground PCIEX1_3 PLED+ Speech Controller SEC_RAID1 SATA3 Marvell 88E8001 CLRTC1 PCIEX1_2 Silicon Image SiL 3114R 1 2 SATA2 CR2032 3V Lithium Cell CMOS Power PCI3 SATA4 Intel ICH6R PCI2 Marvell 88E8053 SATA1 TSB81BA3 Reset Ground 88W8000G RESET IDE_LED PWR * Requires an ATX power supply. 2-4 Chapitre 2: Informations sur le matériel P5GD2 Deluxe Intel FWH 8Mbit Side Speaker Out Below: Intel 915P Center/Subwoofer Top:Line In Center:Line Out Below:Mic In Marvell 88E8053 CD Super I/O FLOPPY1 WL_LED C-Media CMI9880 PWR_FAN1 AAFP WL_ANT PCIEX1_1 PRI_IDE1 P5GD2 Top:Rear Speaker Out Center: DDR2 DIMM_B1 (64 bit,240-pin module) USB2.0 Top: T: USB3 RJ-45 B: USB4 DDR2 DIMM_B2 (64 bit,240-pin module) Top: USB1 USB2 1394 DDR2 DIMM_A2 (64 bit,240-pin module) Bottom: DDR2 DIMM_A1 (64 bit,240-pin module) PARALLEL PORT CPU_FAN1 ATX12V1 USBPW34 USBPW12 SPDIF_O2 SPDIF_O KB1 CHA_FAN2 EATXPWR1 MS1 KBPWR1 PCIEX16 88W8000G PCI1 +5VSB (Default) 2 1 +5V (Default) 3 2 +5VSB USBPW56 USBPW78 1 2 +5V (Default) 2 3 +5VSB USB78 SATA3 SATA1 GAME1 PANEL1 CLRTC1 1 2 Normal (Default) PANEL1 2 3 Clear CMOS SPEAKER PLED +5V Ground Ground Speaker USBPW12 USBPW34 2 3 CHA_FAN1 USB56 Reset Ground SATA_RAID1 SATA_RAID2 SATA_RAID3 SATA_RAID4 CHASSIS1 SB_PWR1 PLED- +5V USBPW56 USBPW78 PWR Ground PCIEX1_3 KBPWR1 1 2 COM1 PLED+ IE1394_2 SEC_RAID1 PRI_RAID1 IDE_LED+ IDE_LED- PCIEX1_2 Silicon Image SiL 3114R Speech Controller CLRTC1 ITE 8212F TSB43AB22A SATA2 CR2032 3V Lithium Cell CMOS Power PCI3 SATA4 Intel ICH6R PCI2 Marvell 88W8310 RESET IDE_LED PWR * Requires an ATX power supply. ASUS Série P5GD2 2-5 P5GD2 24.5cm (9.6in) Intel FWH 4Mbit CHA_FAN2 Top:Line In Center:Line Out Below:Mic In CD Marvell 88E8053 Super I/O FLOPPY1 PWR_FAN1 AAFP C-Media CMI9880 PCIEX1_1 R 30.5cm (12.0in) Intel 915P Center/Subwoofer PRI_IDE1 Below: EATXPWR1 Side Speaker Out DDR2 DIMM_B1 (64 bit,240-pin module) P5GD2 Top:Rear Speaker Out Center: DDR2 DIMM_B2 (64 bit,240-pin module) USB2.0 Top: T: USB3 RJ-45 B: USB4 DDR2 DIMM_A2 (64 bit,240-pin module) USB1 USB2 DDR2 DIMM_A1 (64 bit,240-pin module) CPU_FAN1 ATX12V1 USBPW34 USBPW12 PARALLEL PORT SPDIF_O KB1 MS1 KBPWR1 PCIEX16 PCI1 PCIEX1_3 SATA4 SEC_RAID1 PRI_RAID1 COM1 USBPW56 USBPW78 CHA_FAN1 USB56 2-6 CLRTC1 ITE 8212F PCIEX1_2 SATA3 CR2032 3V Lithium Cell CMOS Power PCI3 SATA2 PCI2 SATA1 Intel ICH6R USB78 CHASSIS1 SB_PWR1 GAME1 PANEL1 Chapitre 2: Informations sur le matériel 2.2.5 Contenu Slots Page 1. Slots DDR2 DIMM 2-16 2. Slots PCI 2-22 3. Slots PCI Express 2-22 Jumpers Page 1. Clear RTC RAM (3-pin CLRTC1) 2-23 2. USB Device wake-up (3-pin USBPW12, USBPW34, USBPW56, USBPW78) 2-24 3. Keyboard power (3-pin KBPWR1) 2-25 Connecteurs arrières Page 1. Port parallèle 2-27 2. Slots IEEE 1394 (Premium, Deluxe) 2-27 3. Slots RJ-45 2-27 4. Slot Rear Speaker Out (haut-parleur arrière / gris) 2-27 5. Slot Side Speaker Out port (haut-parleur latéral / noir) 2-27 6. Port Line In (bleu clair) 2-27 7. Port Line Out (vert) 2-27 8. Connecteur antenne WiFi-g™ (Premium, Deluxe) 2-27 9. LED de transmission de données Wireless LAN (Premium, Deluxe) 2-27 10. Port Microphone (rose) 2-28 11. Port Center/Subwoofer (Centre / Subwoofer / jaune-orangé) 2-28 12. Ports USB 2.0 3 et 4 2-28 13. Ports USB 2.0 1 et 2 2-28 14. Port de sortie S/PDIF optique 2-28 15. Port de sortie S/PDIF coaxiale 2-28 16. Port clavier PS/2 (mauve) 2-28 17. Port souris PS/2 (vert) 2-28 ASUS Série P5GD2 2-7 Connecteurs internes Page 1. Connecteur disquette (34-1 pin FLOPPY) 2-29 2. Connecteur Primary IDE (40-1 pin PRI_IDE1) 2-29 3. Connecteur Primary RAID ATA (40-1 pin PRI_RAID1) 2-30 4. Connecteur Secondary RAID ATA (40-1 pin SEC_RAID1) 2-30 5. Connecteurs Serial ATA (7-pin SATA1, SATA2, SATA3, SATA4) 2-31 6. Connecteur Serial ATA RAID (7-pin SATA_RAID1, SATA_RAID2, SATA_RAID3, SATA_RAID4) (Premium/Deluxe) 2-32 7. Connecteur CPU fan (4-pin CPU_FAN1) 2-33 8. Connecteur Power fan (3-pin PWR_FAN1) 2-33 9. Connecteur Chassis fan (3-pin CHA_FAN1) 2-33 10. Connecteur Chassis fan 2 (3-pin CHA_FAN2) 2-33 11. Connecteur Serial port (10-1 pin COM1) 2-34 12. Connecteur USB (10-1 USB56, USB78) 2-34 13. Connecteur alimentation ATX (24-pin EATXPWR1) 2-35 14. Connecteur alimentation ATX 12V (4-pin ATX12V1) 2-35 15. Connecteur audio optique (4-pin CD) 2-36 16. Connecteur JEU/MIDI (16-1 pin GAME1) 2-36 17. Connecteurs IEEE 1394 (10-1 pin IE1394B_1, IE1394B_2) (Premium uniquement) 2-37 2-8 18. Connecteur Local Area Network 2 (16-pin LAN2) (Premium uniquement) 2-37 19. Connecteur Chassis intrusion (4-1 pin CHASSIS1) 2-38 20. Connecteur Front panel audio (10-1 pin AAFP) 2-38 21. Connecteurs système (20-1 pin PANEL1) - LED d’alimentation système (vert 3-pin PLED) - Activité HDD (rouge 2-pin IDE_LED) - Haut parleur d’alerte système (orange 4-pin SPEAKER) - Bouton Power/Soft-off (jaune 2-pin PWR) - Bouton Reset (bleu 2-pin RESET) 2-39 Chapitre 2: Informations sur le matériel 2.3 Central Processing Unit (CPU) La carte mère est équipée d’un socket LGA775 conçu pour les processeurs Intel® Pentium® 4 au format LGA775. 2.3.1 • La boîte de votre processeur Intel® Pentium® 4 LGA775 contient les instructions d’installation du CPU, du radiateur et du ventilateur. Si les instructions de cette section ne correspondaient pas à la documentation du CPU, suivez cette dernière. • Lors de l’achat de la carte mère, vérifiez que le couvercle PnP est sur le socket et que les broches de ce dernier ne sont pas pliées. Contactez votre revendeur immédiatement si le couvercle PnP est manquant ou si vous constatez des dommages sur le couvercle PnP, sur le socket, sur les broches ou sur les composants de la carte mère. • Conservez-bien le couvercle après avoir installé un la carte mère. ASUS ne traitera les requêtes de RMA (Return Merchandise Authorization) que si la carte mère est renvoyée avec le couvercle sur le socket LGA775. • La garantie du produit ne couvre pas les dommages infligés aux broches du socket s’ils résultent d’une mauvaise installation/retrait du CPU, ou s’ils ont été infligés par un mauvais positionnement, par une perte ou par une mauvaise manipulation au retrait du couvercle PnP de protection du socket. Installer le CPU Pour installer un CPU: 1. Localisez le socket du CPU sur la carte mère. P5GD2 PREMIUM EX: ® P5GD2 PREMIUM Socket 775 Avant d’installer le CPU, vérifiez que le socket soit face à vous et que le levier est à votre gauche. ASUS Série P5GD2 2-9 2. Pressez le levier avec votre pouce (A) et déplacez-le vers la gauche (B) jusqu’à ce qu’il soit libéré de son onglet de rétention. Onglet de rétention Levier Couvercle PnP A B Ce côté doit vous faire face. Pour éviter d’endommager les broches du socket, n’enlevez le couvercle PnP que pour installer un CPU. 3. Soulevez le levier dans la direction de la flèche à un angle de 135º. 4. Soulevez la plaque avec votre pouce et votre index à un angle de 100º (A), puis enlevez le couvercle PnP de la plaque (B). B A Plaque 5. 2-10 Placez le CPU sur le socket, en vous assurant que la marque en forme de triangle doré est placée en bas à gauche du socket. Les ergots d’alignement sur le socket doivent Ergot d’alignement correspondre aux encoches du CPU. Dans Marque en forme tous les cas, ne forcez de triangle doré pas sur le CPU. Chapitre 2: Informations sur le matériel 6. Refermez la plaque (A), puis pressez le levier (B) jusqu’à ce qu’il se loge dans le loquet de rétention. A B Le CPU ne peut être placé que dans un seul sens. NE FORCEZ PAS sur le CPU pour le faire entrer dans le socket pour éviter de plier les broches du socket et/ou d’endommager le CPU ! Notes sur la technologie Intel® Hyper-Threading • Cette carte mère supporte les CPUs Intel® Pentium® 4 au format LGA 775avec la technologie Hyper-Threading. • La technologie Hyper-Threading est supportée sous Windows® XP/ 2003 Server et Linux 2.4.x (kernel) et versions ultérieures uniquement. Sous Linux, utilisez le compilateur Hyper-Threading pour compiler le code. Si vous utilisez tout autre système d’exploitation, désactivez l’élément Hyper-Threading Technology dans le BIOS pour assurer les meilleures stabilité et performances. • Il est recommandé d’installer Windows® XP Service Pack 1. • Assurez-vous de bien activer l’élément Hyper-Threading Technology dans le BIOS avant d’installer un système d’exploitation supporté. • Pour plus d’informations sur la technologie Hyper-Threading, visitez le site www.intel.com/info/hyperthreading. Pour utiliser la technologie Hyper-Threading sur cette carte mère: 1. Installez un CPU Intel® Pentium® 4 supportant la technologie HyperThreading. 2. Allumez le système et entrez dans le BIOS (voir chapitre 4). Dans “Advanced Menu”, vérifiez que l’élément Hyper-Threading Technology est paramétré sur “Enabled”. L’élément n’apparaît que si vous avez installé un CPU qui supporte la technologie Hyper-Threading. 3. Rebootez l’ordinateur. ASUS Série P5GD2 2-11 2.3.2 Installer le dissipateur et le ventilateur du CPU Le processeur Intel® Pentium® 4 LGA775 nécessite un ensemble dissipateur-ventilateur spécialement conçu pour lui garantir un bon environnement thermique et des performances optimales. • Lorsque vous achetez un processeur Intel® Pentium® 4 en boîte, il est livré avec un ensemble dissipateur-ventilateur. Si vous achetez un CPU à part, assurez-vous de bien utiliser un ensemble dissipateurventilateur multi-directionnel certifié par Intel®. • Votre ensemble dissipateur-ventilateur pour Intel® Pentium® 4 LGA775 est équipé de pins à pousser et ne nécessite aucun outil particulier pour être installé. • Si vous achetez un ensemble dissipateur-ventilateur à part, assurezvous d’avoir bien appliqué le matériau d’interface thermique sur le CPU ou sur le dissipateur avant de l’installer. Assurez-vous de bien avoir fixé la carte mère au boîtier avant d’installer l’ensemble dissipateur-ventilateur du CPU. Pour installer l’ensemble dissipateur-ventilateur du CPU: 1. Positionnez le dissipateur sur le CPU installé, en vous assurant que les quatre pins correspondent aux trous sur la carte mère. Orientez l’ensemble dissipateur-ventilateur du CPU de sorte que les câbles de l’ensemble de refroidissement soit au plus près du connecteur CPU fan. Trous dans la Extrémité étroite carte mère de la cannelure Système de serrage Assurez-vous de bien orienter chaque système de serrage avec l’extrémité étroite de la cannelure pointant vers l’extérieur. 2-12 Chapitre 2: Informations sur le matériel 2. Poussez deux systèmes de serrage en même temps. Choisissez deux poussoirs diagonalement opposés et fixez l’ensemble de refroidissement. B A A B 3. A B B A Reliez le câble du ventilateur CPU au connecteur de la carte mère marqué CPU_FAN. P5GD2 PREMIUM CPU_FAN1 GND CPU FAN PWR CPU FAN IN CPU FAN PWM EX: ® P5GD2 PREMIUM CPU Fan connector N’oubliez pas de connecter le câble du ventilateur au connecteur CPU fan ! ASUS Série P5GD2 2-13 2.3.3 Désinstaller l’ensemble dissipateurventilateur du CPU Pour désinstaller l’ensemble dissipateur-ventilateur: 1. Déconnectez le câble du ventilateur du CPU de la carte mère. 2. Tournez les systèmes de serrage dans le sens inverse des aiguilles d’une montre. 3. Tirez vers le haut deux systèmes de serrage en même temps en séquence diagonale pour dégager l’ensemble dissipateurventilateur de la carte mère. 2-14 A B B A B A A B Chapitre 2: Informations sur le matériel 4. Otez avec précaution l’ensemble dissipateurventilateur de la carte mère. 5. Tournez chaque mécanisme de serrage dans le sens des aiguilles d’une montre pour avoir une bonne orientation lors d’une ré-installation. Extrémité étroite de la cannelure L’extrémité étroite de la cannelure doit pointer vers l’extérieur. ASUS Série P5GD2 2-15 2.4 Mémoire système 2.4.1 Vue générale La carte mère est équipée de quatre sockets Dual Inline Memory Modules (DIMM)Double Data Rate 2 (DDR2) 240 broches. Un module DDR2 a les mêmes dimensions physiques qu’un module de DDR DIMM mais est doté de 240 broches contre 184 pour les modules de DDR. Les DIMMs de DDR2 ont une encoche positionnée différemment de celle des modules de DDR pour éviter d’être installés dans un socket pour DDR. DIMM_B2 DIMM_B1 DIMM_A2 P5GD2 PREMIUM DIMM_A1 Le schéma suivant illustre l’emplacement des sockets: R P5GD2 PREMIUM 184-Pin DDR DIMM sockets 2.4.2 Canal Sockets Couleur Canal A DIMM_A1 et DIMM_B1 jaune Canal B DIMM_A2 et DIMM_B2 noir Configurations mémoire Vous pouvez installer des DIMMs de DDR2 unbuffered non-ECC de 256 Mo, 512 Mo et 1 Go dans les sockets en utilisant les configurations mémoire décrites à cette section. 2-16 • Pour une configuration double canal, la taille totale des modules de mémoire installés par canal doit être identique (DIMM_A1+DIMM_B1=DIMM_A2+DIMM_B2) • Installez toujours des DIMMs dotés de la même valeur CAS latency. Pour une compatibilité optimale, il est recommandé d’acheter des modules de mémoire de même marque. Visitez le site web d’ASUS (www.asus.com) pour obtenir la liste des modules de DDR2-533 qualifiés. • A cause des allocations de ressources du chipset, le système peut détecter moins de 4 Go de mémoire système lorsque vous avez installé quatre modules de 1 Go de DDR2. • A cause des limitations du chipset, les modules DIMM avec des puces mémoires de 128 Mb ou des puces mémoires double face x16 memory ne sont pas supportés sur cette carte mère. Chapitre 2: Informations sur le matériel 2.4.3 Installer un module DIMM Débranchez l’alimentation avant d’ajouter ou de retirer des modules DIMMs ou tout autre composant système. Ne pas le faire risquerait d’endommager la carte mère et les composants. 2 Pour installer un module DIMM: 1. Déverrouillez un socket DIMM en pressant les clips de rétention vers l’extérieur. 2. Alignez un module DIMM sur le socket de sorte que l’encoche sur le module corresponde à l’ergot sur le socket. 3. 3 1 Insérez fermement le module DIMM dans le socket jusqu’à ce que les clips se remettent en place d’eux mêmes et que le module soit bien en place. 2.4.4 Clip de rétention déverrouillé • Un DIMM DDR2 est doté d’une encoche, ce qui lui permet de ne pouvoir être inséré dans le socket que dans un seul sens. Ne forcez pas sur le module pour éviter de l’endommager. • Les sockets DIMM DDR2 ne supportent pas les modules de DDR. N’ESSAYEZ PAS D’INSTALLER DE MODULE DDR DANS UN SOCKET POUR DDR2. Enlever un module DIMM Suivez ces étapes pour enlever un module DIMM. 1. Encoche du module DIMM DDR2 2 Pressez en même temps les clips de rétention vers l’extérieur pour déverrouiller le module DIMM. 1 Soutenez le module avec vos doigts lorsque vous pressez sur les clips de rétention. Le module pourrait être endommagé s’il est éjecté avec trop de force. 2. 1 Encoche du DIMM DDR2 Enlevez le module DIMM du socket. ASUS Série P5GD2 2-17 2.5 Slots d’extension Plus tard, vous pourrez avoir besoin d’installer des cartes d’extension. La section suivante décrit les slots et les cartes d’extension supportées. Assurez-vous de bien débrancher le câble d’alimentation avant d’ajouter ou de retirer des cartes d’extension. Ne pas le faire risquerait de vous blesser et d’endommager les composants de la carte mère. 2.5.1 Installer une carte d’extension Pour installer une carte d’extension: 1. Avant d’installer la carte d’extension, lisez bien la documentation livrée avec cette dernière et procédez aux réglages matériels nécessaires pour accueillir cette carte. 2. Ouvrez le boîtier (si votre carte mère est montée dans un châssis). 3. Enlevez l’équerre correspondant au slot dans lequel vous désirez installer la carte. Conservez la vis. 4. Alignez le connecteur de la carte avec le slot et pressez fermement jusqu’à ce que la carte soit bien installée dans le slot. 5. Fixez la carte au châssis avec la vis que vous avez ôté plus tôt. 6. Refermez le boîtier. 2.5.2 Configurer une carte d’extension Après avoir installé la carte, configurez-la en ajustant les paramètres logiciels. 1. Allumez le système et procédez aux modifications de BIOS nécessaires, si besoin. Voir chapitre 4. 2. Assignez un IRQ à la carte. Reportez-vous aux tableaux de la page suivante. 3. Installez les pilotes de la carte d’extension. 2-18 Chapitre 2: Informations sur le matériel 2.5.3 Assignation des IRQ Assignation standard (P5GD2 Premium) IRQ 0 1 2 3 4 5 6 7 8 9 10 11 12 13 14 15 Priorité Fonction standard 1 2 – 11 12 13 14 15 3 4 5 6 7 8 9 10 Horloge système Contrôleur clavier Re-direction vers IRQ#9 Port Communications (COM2)* Port Communications (COM1)* IRQ holder for PCI steering* Contrôleur disquettes Port imprimante (LPT1)* CMOS Système/Horloge temps réel IRQ holder for PCI steering* IRQ holder for PCI steering* IRQ holder for PCI steering* Port souris compatible PS/2* Processeur données numériques Canal IDE Primaire Canal IDE Secondaire * Ces IRQs sont habituellement disponibles pour les périphériques ISA ou PCI. Assignation des IRQs pour cette carte mère (P5GD2 Premium) A Slot PCI 2 Slot PCI 3 PCI E x1 slot 1 PCI E x1 slot 2 PCI E x1 slot 3 slot PCI E x16 Contrôleur USB embarqué 1 Contrôleur USB embarqué 2 Contrôleur USB embarqué 3 Contrôleur USB embarqué 4 Contrôleur USB 2.0 embarqué LAN embarqué 1 LAN embarqué 2 Audio Azalia embarquée SATA RAID PCI embarqué (SI) RAID PCI IDE embarqué (ITE) Wireless LAN embarqué PCI 1394b embarqué B C D E F G H — — — — partagé partagé partagé partagé partagé partagé partagé partagé — — — — — — partagé — — — — — partagé — — — — — — — — — — partagé — — — — partagé — — — — — — — — — — — — — — partagé — — — partagé — — — — — — partagé — — — — — partagé — — — — — — — — — — — — — — partagé — partagé — — — — — — partagé — — — — — — — partagé — — — — — — — — — — — — — partagé — — — — — — — — partagé — — — — partagé — — — — — — — — partagé — — Lors de l’utilisation de cartes PCI sur des slots partagés, assurez-vous que les pilotes supportent bien la fonction “Share IRQ” (partage d’IRQ) ou que la carte n’a pas besoin d’assignation d’IRQ. Sinon, des conflits pourraient survenir entre les deux groupes PCI rendant le système instable et la carte inopérante. ASUS Série P5GD2 2-19 Assignation standard (P5GD2 Deluxe) IRQ 0 1 2 3 4 5 6 7 8 9 10 11 12 13 14 15 Priorité Fonction standard 1 2 – 11 12 13 14 15 3 4 5 6 7 8 9 10 Horloge système Contrôleur clavier Re-direction vers IRQ#9 Port Communications (COM2)* Port Communications (COM1)* IRQ holder for PCI steering* Contrôleur disquettes Port imprimante (LPT1)* CMOS Système/Horloge temps réel IRQ holder for PCI steering* IRQ holder for PCI steering* IRQ holder for PCI steering* Port souris compatible PS/2* Processeur données numériques Canal IDE Primaire Canal IDE Secondaire * Ces IRQs sont habituellement disponibles pour les périphériques ISA ou PCI. Assignation des IRQs pour cette carte mère (P5GD2 Deluxe) A Slot PCI 2 Slot PCI 3 PCI E x1 slot 1 PCI E x1 slot 2 PCI E x1 slot 3 PCI E x16 slot Contrôleur USB embarqué 1 Contrôleur USB embarqué 2 Contrôleur USB embarqué 3 Contrôleur USB embarqué 4 Contrôleur USB 2.0 embarqué LAN embarqué1 Audio Azalia embarquée SATA RAID PCI embarqué (SI) RAID PCI IDE embarqué (ITE) Wireless LAN embarqué B C D E F G H — — — — partagé partagé partagé partagé partagé partagé partagé partagé — — — — — — partagé — — — — — partagé — — — — — — — — — — partagé — — — — partagé — — — — — — — — — — — — — — partagé — — — partagé — — — — — — partagé — — — — — partagé — — — — — — — — — — — — — — partagé — partagé — — — — — — partagé — — — — — — — — — — — — — partagé — — — — — — — — partagé — — — — partagé — — — Lors de l’utilisation de cartes PCI sur des slots partagés, assurez-vous que les pilotes supportent bien la fonction “Share IRQ” (partage d’IRQ) ou que la carte n’a pas besoin d’assignation d’IRQ. Sinon, des conflits pourraient survenir entre les deux groupes PCI rendant le système instable et la carte inopérante. 2-20 Chapitre 2: Informations sur le matériel Assignation standard (P5GD2) IRQ 0 1 2 3 4 5 6 7 8 9 10 11 12 13 14 15 Priority Standard Function 1 2 – 11 12 13 14 15 3 4 5 6 7 8 9 10 Horloge système Contrôleur clavier Re-direction vers IRQ#9 Port Communications (COM2)* Port Communications (COM1)* IRQ holder for PCI steering* Contrôleur disquettes Port imprimante (LPT1)* CMOS Système/Horloge temps réel IRQ holder for PCI steering* IRQ holder for PCI steering* IRQ holder for PCI steering* Port souris compatible PS/2* Processeur données numériques Canal IDE Primaire Canal IDE Secondaire * Ces IRQs sont habituellement disponibles pour les périphériques ISA ou PCI. Assignation des IRQs pour cette carte mère (P5GD2) A Slot PCI 2 Slot PCI 3 PCI E x1 slot 1 PCI E x1 slot 2 PCI E x1 slot 3 PCI E x16 slot Contrôleur USB embarqué 1 Contrôleur USB embarqué 2 Contrôleur USB embarqué 3 Contrôleur USB embarqué 4 Contrôleur USB 2.0 embarqué LAN embarqué1 Audio Azalia embarquée RAID PCI IDE embarqué (ITE) B C D E F G H — — — — partagé partagépartagépartagé partagé partagé partagé partagé — — — — — — partagé — — — — — partagé — — — — — — — — — — partagé — — — — partagé — — — — — — — — — — — — — — partagé — — — partagé — — — — — — partagé — — — — — partagé — — — — — — — — — — — — — — partagé — partagé — — — — — — partagé — — — — — — — — — — — — — — partagé Lors de l’utilisation de cartes PCI sur des slots partagés, assurez-vous que les pilotes supportent bien la fonction “Share IRQ” (partage d’IRQ) ou que la carte n’a pas besoin d’assignation d’IRQ. Sinon, des conflits pourraient survenir entre les deux groupes PCI rendant le système instable et la carte inopérante. ASUS Série P5GD2 2-21 2.5.4 Slots PCI Les slots PCI supportent des cartes telles que les cartes réseau, SCSI, USB et toute autre carte conforme au standard PCI. L’illustration montre une carte réseau installée sur un port PCI. 2.5.5 Slot PCI Express x16 Cette carte mère supporte une carte graphique PCI Express x16 conforme aux spécifications PCI Express. L’illustration montre une carte graphique installée dans le slot PCI Express x16. 2.5.6 Slot PCI Express x1 Cette carte mère supporte des cartes réseau PCI Express x1, des cartes SCSI et toute autre carte conforme aux spécifications PCI Express. L’illustration montre une carte réseau installée sur un port PCI Express x1. 2-22 Chapitre 2: Informations sur le matériel 2.6 1. Jumpers Clear RTC RAM (CLRTC1) Ce jumper vous permet d’effacer la Real Time Clock (RTC) RAM du CMOS. Vous pouvez effacer les données date, heure et paramètres setup en effaçant les données de la CMOS RTC RAM . La pile bouton intégrée alimente les données de la RAM dans le CMOS, incluant les paramètres système tels que les mots de pase. Pour effacer la RTC RAM: 1. Eteignez l’ordinateur et débranchez l’alimentation. 2. Retirez la pile. 3. Passez le jumper des pins 1-2 (defaut) aux pins 2-3. Maintenez le capuchon sur les pins 2-3 pendant 5~10 secondes, puis replacez-le sur les pins 1-2. 4. Remettez la pile. 5. Branchez l’alimentation et démarrez l’ordinateur. 6. Maintenez la touche <Del> enfoncée lors du boot et entrez dans le BIOS pour ré-entrer les données. Sauf en cas d’effacement de la RTC RAM, ne bougez jamais le jumper des pins CLRTC de sa position par défaut. Enlever le jumper provoquerait une défaillance de boot. P5GD2 Premium EX: CLRTC1 ® 1 2 Normal (Default) 2 3 Clear CMOS P5GD2 Premium Clear RTC RAM Vous n’avez pas besoin d’effacer la RTC lorsque le système plante à cause d’un mauvais overclocking. Dans ce dernier cas, utilisez la fonction C.P.R. (CPU Parameter Recall). Eteignez et redémarrez le système afin que le BIOS puisse automatiquement récupérer ses valeurs par défaut. ASUS Série P5GD2 2-23 2. USB device wake-up (3-pin USBPW12, USBPW34, USBPW56, USBPW78) Passez ce jumper sur +5V pour sortir l’ordinateur du mode S1 (CPU stoppé, DRAM rafraîchie, système fonctionnant en mode basse consommation) en utilisant les périphériques USB connectés. Passez sur +5VSB pour sortir des modes S3 et S4 (CPU non alimenté, DRAM en rafraîchissement lent, alimentation en mode réduit). Les jumpers USBPWR12 et USBPWR34 sont destinés aux ports USB arrières. Les jumpers USBPWR56 et USBPWR78 sont pour les conecteurs USB internes que vous pouvez relier à des ports USB additionnels. EX: USBPW12 USBPW34 3 2 P5GD2 Premium 2 1 +5V +5VSB (Default) ® USBPW56 USBPW78 1 2 P5GD2 Premium USB device wake-up 2-24 +5V (Default) 2 3 +5VSB • La fonction USB device wake-up nécessite une alimentation capable de délivrer 500mA sur le +5VSB pour chaque port USB; sinon le système ne démarrerait pas. • Le courant total consommé ne doit pas excéder la capacité de l’alimentation (+5VSB) que ce soit en condition normale ou en veille. Chapitre 2: Informations sur le matériel 3. Keyboard power (3-pin KBPWR1) Ce jumper vous permet d’activer ou de désactiver la fonction de réveil au clavier. Passez ce jumper sur les pins 2-3 (+5VSB) si vous voulez réveiller l’ordinateur lorsque vous pressez une touche du clavier (la barre d’espace par défaut). Cette fonction nécessite une alimentation ATX capable de délivrer au moins 1A sur le +5VSB, et un réglage du BIOS correspondant. EX: KBPWR1 P5GD2 Premium 1 2 +5V (Default) 2 3 +5VSB (Default) ® P5GD2 Premium Keyboard power setting ASUS Série P5GD2 2-25 2.7 Connecteurs 2.7.1 Connecteurs arrières P5GD2 Premium 1 17 16 15 14 2 3 4 13 12 5 6 7 11 10 9 8 5 6 7 P5GD2 Deluxe 1 17 16 15 14 2 3 13 12 4 11 10 9 8 P5GD2 1 17 2-26 16 3 15 13 12 4 5 6 11 7 10 Chapitre 2: Informations sur le matériel 1. P o r t p a r a l l è l e . ce port 25 broches sert à être relié à une imprimante parallèle, à un scanner ou à d’autres périphériques. P o r t I E E E 1 3 9 4 a . ce port IEEE 1394 6 broches délivre une connectivité haute vitesse pour les périphériques audio-vidéo, des périphériques de stockage, des PC ou des périphériques portables. (Premium, Deluxe) 2. 3. P o r t L A N R J - 4 5 . ce port permet une connexion Gigabit vers un Local Area Network (LAN) via un hub réseau. Reportez-vous au tableau ci-dessous pour les indications des LEDs du port LAN. Indications des LEDs du port LAN LED ACT/LINK 4. LED SPEED Statut Description Statut Description Eteint Pas de lien Eteint Connexion 10 Mbps Vert Lié Orange Connexion 100 Mbps Clignotant Activité données Vert Connexion 1 Gbps ACT/LINK SPEED LED LED LAN port R e a r S p e a k e r O u t p o r t ( g r i s ) . ce port accueille les haut-parleurs arrières dans une configuration audio 4, 6 ou 8 canaux. S i d e S p e a k e r O u t p o r t ( n o i r ) . ce port accueille les haut parleurs latéraux en configuration 8 canaux. 5. 6. L i n e I n p o r t ( b l e u c l a i r ) . ce port accueille un lecteur de cassette, de CD, de DVD ou d’autres sources audio. L i n e O u t p o r t ( v e r t ) . ce port accueille un casque ou un haut parleur. En configuration 4,6 et 8 canaux, la fonction de ce port devient Front Speaker Out. 7. Reportez-vous au tableau de configuration audio à la page suivante pour une description de la fonction des ports audio en configuration 2,4,6 ou 8 canaux. 8. 9. P o r t a n t e n n e W i F i - g ™ . ce port accueille l’antenne dipolaire optionnelle destinée à la solution embarquée ASUS WiFi-g™. (Edition Wireless uniquement) L E D d e t r a n s m i s s i o n d e d o n n é e W i r e l e s s L A N . cette LED verte A I R indique le statut de la transmission de données de l’adaptateur réseau sans fil embarqué. Reportez-vous au tableau cidessous pour les indications des LEDs. (Edition Wireless Uniquement ) Indications de la LED Wireless LAN Statut On Indication Le WiFi-g™ embarqué est allumé mais n’a pas d’activité de données. Off Le WiFi-g™ embarqué est éteint. Flash Le WiFi-g™ embarqué est entrain de transmettre ou de recevoir des données. ASUS Série P5GD2 2-27 1 0 . P o r t M i c r o p h o n e ( r o s e ) . ce port sert à accueillir un microphone. 1 1 . P o r t C e n t e r / S u b w o o f e r ( j a u n e o r a n g é ) . ce port accueille la centrale et le subwoofer (center/subwoofer). Configuration audio 2, 4, 6, ou 8 canaux Port casque 2 canaux 4 canaux Line In Line In Line In Line In Vert Line Out Front Speaker Out Front Speaker Out Front Speaker Out Rose Mic In Mic In Mic In Mic In Gris • Rear Speaker Out Rear Speaker Out Rear Speaker Out Noir • • • Side Speaker Out Jaune orangé • • Center/Subwoofer Center/Subwoofer Bleu clair 6 canaux 8 canaux 1 2 . P o r t s U S B 2 . 0 3 e t 4 . ces deux ports Universal Serial Bus (USB) 4 broches sont disponibles pour la connexion de périphériques USB 2.0. 1 3 . P o r t s U S B 2 . 0 1 e t 2 . ces deux ports Universal Serial Bus (USB) 4 broches sont disponibles pour la connexion de périphériques USB 2.0. e. ce port sert à être relié à un périphérique 1 4 . Sortie S/PDIF optique audio externe via un câble optique S/PDIF. ( P r e m i u m / D e l u x e uniquement) 1 5 . S o r t i e S / P D I F c o a x i a l e . ce port sert à être relié à un périphérique audio externe via un câble coaxial S/PDIF. 1 6 . P o r t c l a v i e r P S / 2 ( m a u v e ) . ce port accueille un clavier PS/2. 1 7 . P o r t s o u r i s P S / 2 ( v e r t ) . ce port accueille une souris PS/2. 2-28 Chapitre 2: Informations sur le matériel 2.7.2 1. Connecteurs internes Connecteur pour lecteur de disquettes (34-1 pin FLOPPY) Ce connecteur accueille le câble pour lecteur de disquette (FDD). Insérez un bout du câble dans le connecteur sur la carte mère, puis l’autre extrémité à l’arrière du lecteur de disquette. La Pin 5 du connecteur a été enlevée pour empêcher une mauvaise connexion lors de l’utilisation d’un câble FDD dont la pin 5 est couverte. EX: P5GD2 Premium PIN 1 FLOPPY NOTE: Orient the red markings on the floppy ribbon cable to PIN 1. P5GD2 Premium Floppy disk drive connector 2. Connecteur Primary IDE (40-1 pin PRI_IDE1) Ce connecteur est destiné à un câble Ultra DMA 100/66. Le câble Ultra DMA 100/66 a trois connecteurs: un bleu pour le connecteur IDE primaire de la carte mère, un noir pour un périphérique IDE Ultra DMA 100/66 esclave (lecteur-graveur optique/disque dur), et un gris pour un périphérique IDE Ultra DMA 100/66 maître (disque dur). Si vous installez deux disques durs, vous devez configurer le second en esclave en positionnant les jumpers en conséquence. Reportez-vous à la documentation de votre disque dur pour plus d’informations sur le positionnement des jumpers. La Pin 20 du connecteur IDE est enlevée pour correspondre au trou bouché du connecteur du câble Ultra DMA. Ceci est destiné à vous empêcher de brancher le câble IDE dans le mauvais sens. • Utilisez le câble IDE 80 conducteurs pour les périphériques IDE Ultra DMA 100/66. P5GD2 Premium EX: • PRI_IDE1 NOTE: Orient the red markings (usually zigzag) on the IDE ribbon cable to PIN 1. P5GD2 Premium IDE connector ASUS Série P5GD2 2-29 3. Connecteurs IDE RAID (40-1 pin PRI_RAID1 [red], SEC_RAID1 [red]) Ces connecteurs sont destinés aux câbles Ultra ATA 133/100/66. Ils supportent jusqu’à quatre disques durs IDE qui peuvent être configurée en ensemble de disques (array) via le contrôleur IDE RAID embarqué. Reportez-vous au chapitre 5 pour plus de détails sur les configurations RAID. Ces connecteurs sont en mode IDE par défaut. En mode IDE vous pouvez relier des périphériques IDE tels que des des disques durs de boot ou de données ou des lecteurs optiques à ces connecteurs. Si vous voulez créer un ensemble IDE RAID en utilisant ces connecteurs, réglez l’élément I T E 8 2 1 2 F C o n t r o l l e r dans le BIOS sur “RAID Mode”. Voir section 4.4.6 pour plus de détails. P5GD2 Premium EX: SEC_RAID1 PIN 1 PRI_RAID1 PIN 1 NOTE: Orient the red markings (usually zigzag) on the IDE ribbon cable to PIN 1. P5GD2 Premium RAID connectors 2-30 • Avant de créer un ensemble RAID utilisant des disques durs Ultra ATA, vérifiez que vous avez bien connecté le câble de signal Ultra ATA et installé les disques durs Ultra ATA 133/100/66. • Le système assigne automatiquement la séquence de boot des périphériques ATAPI connectés aux connecteurs IDE RAID. • L’ITE® 8212F supporte un maximum de 2 disques durs Ultra ATA. Vérifiez que vous passez bien les deux disques en configuration RAID 1. • Avant de créer un ensemble RAID 1, vérifiez que vous avez bien réglé les disques durs en maître ou en esclave. Reportez-vous à la documentation livrée avec vos disques durs pour connaître la configuration de leurs jumpers. Chapitre 2: Informations sur le matériel 4. Connecteurs Serial ATA (7-pin SATA1 [Red], SATA2 [Red], SATA3 [Black], SATA4 [Black]) Ces connecteurs accueillent les câbles de signal Serial ATA pour disques durs Serial ATA. Si vous avez installé des disques durs Serial ATA, vous pouvez créer une configuration RAID 0 ou RAID 1 en utilisant l’Intel® Matrix Storage Technology. Reportez-vous au chapitre 5 pour plus de détails sur les configurations Serial RAID. Ces connecteurs sont en mode IDE standard par défaut. En mode IDE standard vous pouvez relier des périphériques S-ATA tels que des des disques durs de boot ou de données ou des lecteurs optiques à ces connecteurs. Si vous voulez créer un ensemble IDE RAID en utilisant ces connecteurs, réglez l’élément C o n f i g u r e S A T A A s du BIOS sur RAID. Voir section 4.3.6 pour plus de détails. P5GD2 Premium EX: ® SATA2 SATA1 P5GD2 Premium SATA Connectors SATA4 GND RSATA_TXP2 RSATA_TXN2 GND RSATA_RXP2 RSATA_RXN2 GND SATA3 GND RSATA_TXP1 RSATA_TXN1 GND RSATA_RXP1 RSATA_RXN1 GND GND RSATA_TXP4 RSATA_TXN4 GND RSATA_RXP4 RSATA_RXN4 GND GND RSATA_TXP3 RSATA_TXN3 GND RSATA_RXP3 RSATA_RXN3 GND Notes importantes sur le Serial ATA • Ces connecteurs supportent l’Intel® Matrix Storage Technology. • La fonction Serial ATA RAID (RAID 0, RAID 1) n’est disponible que sous Windows® 2000/XP. • Installez Windows® 2000 Service Pack 4 ou Windows® XP Service Pack1 lorsque vous utilisez du Serial ATA. • N’utilisez que deux connecteurs Serial ATA RAID pour un ensemble RAID 0 ou RAID 1. • Lors de l’utilisation des connecteurs Serial ATA en mode Standard IDE, branchez votre disque de boot Serial ATA sur le port maître (SATA1 et SATA2) pour supporter la fonction S3. Reportez-vous au tableau ci-dessous pour plus de détails. Connecteurs Serial ATA Maître/Esclave Connecteur Réglage SATA1, SATA2 Maître Rouge Boot SATA3, SATA4 Esclave Noir Données ASUS Série P5GD2 Couleur Utilisation 2-31 5. Connecteurs Serial ATA RAID (7-pin SATA_RAID1, SATA_RAID2, SATA_RAID3, SATA_RAID4) (Premium/ Deluxe uniquement) Ces connecteurs sont destinés à accueillir des câbles de signal Serial ATA. Ils supportent jusqu’à quatre disques durs Serial ATA qui peuvent être configurés en un ensemble via le contrôleur embarqué SATA RAID. reportez-vous au chapitre 5 pour de plus amples informations sur les configurations Serial ATA RAID. Ces connecteurs sont réglés en mode RAID par défaut. Si vous désirez connecter des disques Serial ATA de boot/données sur ces connecteurs, réglez l’élément S i l i c o n I m a g e C o n t r o l l e r du BIOS sur S A T A Mode e. Voir section 4.4.6 pour plus de détails. P5GD2 PREMIUM EX: R GND RSATA_TXP3 RSATA_TXN3 GND RSATA_RXP3 RSATA_RXN3 GND SATA_RAID3 SATA_RAID4 GND RSATA_TXP4 RSATA_TXN4 GND RSATA_RXP4 RSATA_RXN4 GND GND RSATA_TXP1 RSATA_TXN1 GND RSATA_RXP1 RSATA_RXN1 GND GND RSATA_TXP2 RSATA_TXN2 GND RSATA_RXP2 RSATA_RXN2 GND SATA_RAID1 SATA_RAID2 P5GD2 PREMIUM SATA RAID connectors 2-32 • Avant de créer une configuration RAID, vérifiez que vous avez bien connecté les câbles Serial ATA à ces connecteurs et que vous avez installé les disques durs Serial ATA; dans le cas contraire vous ne pourriez pas entrer dans l’utilitaire du Silicon Image RAID et dans le setup du BIOS Serial ATA lors du POST. • Vous ne pouvez créer qu’une configuration RAID 5 et JBOD en utilisant le logiciel SATALink™ Serial ATA RAID Management. Voir section 5.2.2 pour plus de détails. • Le pilote RAID 5 n’est pas certifié Windows Hardware Quality Labs (WHQL). • Les quatre ports Serial ATA sont des ports maîtres. Vous pouvez installer un disque dur Serial ATA de boot sur n’importe lequel de ces ports. Chapitre 2: Informations sur le matériel 6. Connecteurs CPU, Chassis, et Power fan (4-pin CPU_FAN1, 3-pin PWR_FAN1, 3-pin CHA_FAN1, CHA_FAN2) Les connecteurs de ventilation supportent des ventilateurs de 350mA~2000mA (24 W max.) ou un total de 1A~3.48A (41.76 W max.) à +12V. Connectez le câble des ventilateurs aux connecteurs de ventilation de la carte mère, en vous assurant que le fil noir de chaque câble corresponde à la broche de terre du connecteur. • N’oubliez pas de connecter les câbles des ventilateurs aux connecteurs de ventilation de la carte mère. Une trop faible circulation d’air dans le système risque d’endommager les composants de la carte mère. Ces connecteurs ne sont pas des jumpers ! N’Y PLACEZ PAS de capuchons de jumpers ! • La fonction ASUS Q-Fan2 est supportée en utilisant les connecteurs CPU Fan (CPU_FAN1) et Chassis Fan 1 (CHA_FAN1) uniquement. CHA_FAN2 CHA_FAN1 P5GD2 PREMIUM Fan connectors ASUS Série P5GD2 GND +12V Rotation GND +12V Rotation PWR_FAN1 ® Rotation +12V GND P5GD2 PREMIUM CPU_FAN1 GND CPU FAN PWR CPU FAN IN CPU FAN PWM EX: 2-33 7. Connecteur Serial port (10-1 pin COM1) Ce connecteur est destiné à un port série (COM). Connectz le câble du module port série puis installez le module sur un slot en ouvrant l’arrière du châssis. P5GD2 Premium EX: COM1 PIN 1 ® P5GD2 Premium Serial port connector 8. Connecteurs USB (10-1 pin USB56, USB78) Ces connecteurs sont conçus pour quatre ports USB 2.0. Connectez le câble du module USB/GAME sur l’un de ces connecteurs puis installez le module sur un slot en ouvrant l’arrière du châssis. Ces ports USB sont conformes à la spécification USB 2.0 supportant des vitesses de connexion allant jusqu’à 480 Mbps. ® P5GD2 Premium USB 2.0 connectors 1 USB+5V USB_P7USB_P7+ GND USB78 1 USB+5V USB_P5USB_P5+ GND USB56 USB+5V USB_P8USB_P8+ GND NC USB+5V USB_P6USB_P6+ GND NC P5GD2 Premium EX: Ne connectez jamais un câble 1 3 9 4 sur les connecteurs USB. Vous endommageriez la carte mère ! 2-34 Chapitre 2: Informations sur le matériel 9. Connecteurs d’alimentation ATX (24-pin EATXPWR1, 4-pin ATX12V1) Ces connecteurs sont destinés aux prises d’alimentation ATX. Les prises d’alimentation sont conçues pour ne pouvoir entrer dans ces connecteurs que dans un seul sens. Trouvez le bon sens et pressez jusqu’à ce que la prise soit bien en place. • L’utilisation d’une alimentation ATX 12 V conforme à la spécification 2.0 et délivrant un minimum de 350 W est recommandé. Une alimentation dotée d’un connecteur 24 broches est recommandée. • N’oubliez pas de connecter la prise ATX +12 V 4 broches sinon le système ne booterait pas. • Une alimentation plus puissante est recommandée lors de l’utilisation d’un système équipé de plus de périphériques consommant de l’énergie. En cas d’insuffisance d’alimentation le système risque de devenir instable ou de ne plus démarrer. • Les alimentations ATX 350 W 12 V conformes à la spécification 2.0 ont passé les tests d’alimentation requise par la carte mère avec la configuration suivante: CPU Mémoire Carte graphique Périphérique P-ATA Périphérique S-ATA Disque optique Périphérique SCSI • : : : : : : : Intel® Pentium® 4 3.6 GHz 512 Mo DDR2 (x 4) PCI Express x16 Nvidia EN5900 Disque dur IDE (x 2) Disque dur SATA CD-ROM (x 2) carte SCSI et disque dur SCSI Vous devez installer une alimentation délivrant une puissance plus importante si vous comptez installer des périphériques additionnels. EX: P5GD2 Premium ATX12V1 P5GD2 Premium ATX12V1 GND +12V DC P5GD2 Premium ATX Power Connectors GND +12V DC EATXPWR1 GND +12V DC +3 Volts +12 Volts +12 Volts +5V Standby Power OK Ground +5 Volts Ground +5 Volts Ground +3 Volts +3 Volts Ground +5 Volts +5 Volts +5 Volts -5 Volts Ground Ground Ground PSON# Ground -12 Volts +3 Volts P5GD2 Premium ATX power connectors ASUS Série P5GD2 EATXPWR1 GND +12V DC +3 Volts +12 Volts +12 Volts +5V Standby Power OK Ground +5 Volts Ground +5 Volts Ground +3 Volts +3 Volts Ground +5 Volts +5 Volts +5 Volts -5 Volts Ground Ground Ground PSON# Ground -12 Volts +3 Volts 2-35 1 0 . Connecteur audio pour lecteur optique (4-pin CD) Ce connecteur sert au câble audio 4 broches qui se relie au connecteur audio situé à l’arrière des lecteurs/graveurs optiques. P5GD2 Premium EX: P5GD2 Premium ATX12V1 GND +12V DC P5GD2 Premium ATX Power Connectors CD Right Audio Channel Ground Ground Left Audio Channel EATXPWR1 GND +12V DC +3 Volts +12 Volts +12 Volts +5V Standby Power OK Ground +5 Volts Ground +5 Volts Ground +3 Volts +3 Volts Ground +5 Volts +5 Volts +5 Volts -5 Volts Ground Ground Ground PSON# Ground -12 Volts +3 Volts P5GD2 Premium CD audio connector 1 1 . Connecteur port GAME/MIDI (16-1 pin GAME1) Ce connecteur est destiné au port GAME/MIDI. Connectez le câble du module USB/GAME à ce connecteur, puis installez le module sur une ouverture de slot à l’arrière du châssis. Le port GAME/MIDI sert à connecter un joystick ou un gamepad pour jouer à des jeux, et des périphériques MIDI pour jouer ou éditer de la musique. P5GD2 Premium EX: +5V J2B1 J2CX MIDI_OUT J2CY J2B2 MIDI_IN ® P5GD2 Premium Game connector 2-36 +5V J1B1 J1CX GND GND J1CY J1B2 +5V GAME1 Chapitre 2: Informations sur le matériel 1 2 . Connecteurs IEEE 1394 (10-1 pin IE1394B_1, IE1394B_2 [Purple]) (Premium uniquement) Ces connecteurs servent aux ports IEEE 1394b. Connectez le câble du module IEEE 1394 à ce connecteur puis installez le module sur l’arrière du châssis. P5GD2 Premium EX: 1 TPA2+ GND TPB2+ +12V P5GD2 Premium IEEE-1394 Connectors IE1394B_2 1 TPA1+ GND TPB1+ +12V IE1394B_1 TPA2GND TPB2+12V GND TPA1GND TPB1+12V GND ® Ne connectez jamais un câble USB aux connecteurs IEEE 1394b. Le faire risque d’endommager la carte mère ! • Vous pouvez connecter un module optionnel 10-1 pins IEEE 1394a à ces connecteurs. • Lors de l’utilisation de caméscopes DV IEEE 1394a, la vitesse de transfert tombe à 100 Mbps à cause des limitations du driver IEEE 1394b. Reportez-vous à la section 5.3 pour plus de détails. 1 3 . Connecteur port Gigabit LAN (16-pin LAN2) (Premium uniquement) Ce connecteur sert à accueillir un port Gigabit LAN (RJ-45). Connectez le câble du module port LAN (RJ-45) à ce connecteur puis installez le module sur l’arrière du boîtier. Le port Gigabit LAN (RJ-45) permet la connexion aux réseaux locaux 1 Gbps. TD4TD3TD2TD1GND CTR LED_Power LINK_GB# P5GD2 PREMIUM EX: ® P5GD2 PREMIUM LAN header ASUS Série P5GD2 Act# LINK_100# TD4+ TD3+ TD2+ TD1+ GND LAN2 2-37 1 4 . Connecteur Chassis intrusion (4-1 pin CHASSIS1) Ce connecteur est fait pour un mécanisme de détection des intrusions monté sur châssis. Connectez le mécanisme de détection à ce connecteur. Celui-ci enverra un signal à ce connecteur en cas d’extraction ou de placement d’un composant dans le boîtier. Le signal est ensuite généré comme évènement d’intrusion châssis. Par défaut, les broches nommées “Chassis Signal” et “Ground” sont couvertes d’un capuchon à jumper. N’enlevez ces capuchons que si vous voulez utiliser la fonction de détection détection des intrusions. P5GD2 Premium EATXPWR1 GND +12V DC +3 Volts +12 Volts +12 Volts +5V Standby Power OK Ground +5 Volts Ground +5 Volts Ground +3 Volts +3 Volts Ground +5 Volts +5 Volts +5 Volts -5 Volts Ground Ground Ground PSON# Ground -12 Volts +3 Volts Chassis Signal GND ATX12V1 GND +12V DC P5GD2 Premium ATX Power Connectors CHASSIS1 +5VSB_MB P5GD2 Premium EX: (Default) P5GD2 Premium Chassis intrusion connector 1 4 . Connecteur Front panel audio (10-1 pin AAFP) Ce connecteur sert à un module d’E/S audio en façade supportant soit le standard HD Audio soit l’AC ‘97. Connectez le câble du module d’E/S à ce connecteur. P5GD2 PREMIUM EX: Azalia Legacy AC’97 compliant definition compliant definition SENSE2_RETUR SENSE1_RETUR PRESENCE# GND PORT2 L SENSE_SEND PORT2 R PORT1 R PORT1 L MIC2 MICPWR Line out_R NC Line out_L AGND NC NC NC AAFP P5GD2 PREMIUM Front panel connector 2-38 • Utilisez un châssis doté d’un module d’E/S audio haute définition en façade si vous voulez utiliser les fonctions HD audio. • Par défaut, ce connecteur est configuré sur “legacy AC’97 audio”. Si vous voulez utiliser les fonctions High-Definition (Azalia), réglez l’élément F r o n t P a n e l S u p p o r t T y p e du BIOS sur Azalia. Voir page 4-26. Chapitre 2: Informations sur le matériel 1 6 . Connecteur System Panel (20-pin PANEL1) Ce connecteur supporte plusieurs fonctions présentes sur les boîtiers. EX: PLED- PLED+ P5GD2 PREMIUM Reset Ground PWR Ground PANEL1 IDE_LED+ IDE_LED- ® +5V Ground Ground Speaker SPEAKER PLED RESET IDE_LED PWR P5GD2 PREMIUM System panel connector * Requires an ATX power supply. Le connecteur est doté de codes de couleurs pour une configuration plus facile. Reportez-vous à la description des connecteurs ci-dessous pour plus de détails. • • • • • System power LED (Vert / 3 broches PLED) Ce connecteur 3 broches sert pour la LED d’alimentation système. Connectez le câble “power LED” du boîtier sur ce connecteur. La LED d’alimentation système s’allume lorsque vous allumez le système et clignote lorsqu’il est en veille. Hard disk drive activity (Rouge / 2 broches IDE_LED) Ce connecteur 2 broches sert à la LED HDD Activity (activité du disque dur). Reliez le câble HDD Activity LED à ce connecteur. La LED IDE s’allume ou clignote lorsque des données sont lues ou écrites sur le disque dur. System warning speaker (Orange / 4 broches SPEAKER) Ce connecteur 4 broches sert au petit haut-parleur d’alerte du boîtier. Ce petit haut-parleur vous permet d’entendre les bips d’alerte système. Power/Soft-off button (Jaune / 2 broches PWR) Ce connecteur sert au bouton d’alimentation du système. Appuyer sur le bouton d’alimentation (power) allume le système ou passe le système en mode VEILLE ou SOFT-OFF en fonction des réglages du BIOS. Presser le bouton d’alimentation pendant plus de quatre secondes lorsque le système est allumé éteint le système. Reset button (Bleu / 2 broches RESET) Ce connecteur 2 broches est destiné au bouton “reset” du boîtier. Il sert à redémarrer le système sans l’éteindre. ASUS Série P5GD2 2-39 2-40 Chapitre 2: Informations sur le matériel Ce chapitre décrit la séquence de démarrage, les messages vocaux du POST, et les différentes façons d’éteindre le système. 3 Démarrer Sommaire du chapitre 3.1 Démarrer pour la première fois ............................................. 3-1 3.2 Eteindre l’ordinateur ............................................................. 3-2 3.3 ASUS POST Reporter™ (Premium/Deluxe only) .................... 3-3 ASUS Série P5GD2 3.1 1. 2. 3. 4. 5. Démarrer pour la première fois Après avoir effectué tous les branchements, refermez le boîtier. Assurez-vous que tous les commutateurs sont éteints. Connectez le câble d’alimentation au connecteur d’alimentation à l’arrière du boîtier Connectez l’autre extrémité du câble d’alimentation à une prise de courant équipée d’une protection contre les surtensions. Allumez l’ordinateur en suivant cet ordre: a. Moniteur b. Périphériques SCSI externes (en commençant par le dernier sur la chaîne) c. Alimentation système 6. Après avoir démarré, La LED d’alimentation sur la face avant du boîtier s’allume. Pour les alimentations ATX, La LED Système s’allume lorsque vous pressez l’interrupteur d’alimentation ATX. Si votre moniteur est compatible avec les standards “non polluants” ou s’il possède une fonction d’économie d’énergie, la LED du moniteur peut s’allumer ou passer de la couleur orange à la couleur verte après l’allumage. Le système exécute alors les tests de démarrage (POST). Pendant ces tests, le BIOS envoie des bips ; ou bien envoie des messages additionnels sur l’écran. Si rien ne se produit dans les 30 secondes qui suivent l’allumage du système, le système peut avoir échoué un des tests de démarrage. Vérifiez le paramétrage des cavaliers et les connexions ou appelez l’assistance technique de votre revendeur. Bips AMI BIOS: codes 7. Description Erreur Un bip Keyboard controller error Refresh Time error No master drive detected Deux bips continus suivis de deux bips courts Echec contrôleur de disquette Deux bips continus suivis de quatre bips courts Echec composant matériel Au démarrage, maintenez enfoncée la touche <Suppr> pour entrer dans le BIOS. Suivez les instructions du chapitre 4 ASUS Série P5GD2 3-1 3.2 Eteindre l’ordinateur 3.2.1 Utiliser la fonction d’extinction de l’OS Si vous utilisez Windows 98/98SE/ME/NT/2000, cliquez sur le bouton Eteindre..., vérifiez que l’option Eteindre soit sélectionnée, puis cliquez sur OK pour éteindre l’ordinateur. L’alimentation doit s’éteindre après que Windows soit fermé. Sous Windows XP, cliquez sur le bouton Démarrer puis Arrêter l’ordinateur, puis cliquez sur arrêter pour éteindre l’ordinateur. L’alimentation doit s’éteindre une fois Windows fermé. 3.2.2 Utiliser l’interrupteur double fonction Lorsque le système fonctionne, presser l’interrupteur d’alimentation pendant moins de 4 secondes passe le système en mode “sleep” ou en mode “soft off” en fonction du paramétrage du BIOS. Presser le bouton pendant plus de 4 secondes passe le système en mode “soft off” quel que soit le réglage du BIOS. Voir section 4.5. 3-2 Chapitre 3: Démarrer 3.3 ASUS POST Reporter™ (Premium/ Deluxe uniquement) Cette carte mère inclut le contrôleur Winbond offrant la fonction ASUS POST Reporter™. Cette fonction vous donne des alertes et des messages vocaux pendant le POST afin de vous informer des évènements système et de la situation du boot. En cas d’un échec durant le boot, vous pourrez entendre la cause spécifique du problème. Vous pouvez personnaliser les messages du POST grâce au logiciel Winbond Voice Editor livré avec votre pack. Vous pouvez enregistrer vos propres messages et remplacer les messages par défaut. 3.3.1 Messages vocaux lors du POST Ci-dessous figure la liste des messages par défaut du POST et leurs actions correspondantes: POST Message Action No CPU installed System failed CPU test (Echec du test CPU) • Installez un processeur. Voir section 2.3. • Vérifiez si le CPU est correctement installé. installé. • Vérifiez si le CPU Appelez l’assistance technique ASUS. Voir “Contacter ASUS”. System failed memory test (Echec du test mémoire) • Installez des DIMM unbuffered 184-broches PC3200/2700/2100/1600 dans les connecteurs DIMM. • Vérifiez si les modules DIMM sont bien en place dans leurs connecteurs. • Assurez-vous que vos modules DIMM ne sont pas défectueux. • Consultez le chapitre “2.5 Mémoire système ” pour les instructions sur l’installation d’un DIMM. System failed VGA test (Echec du test VGA) • Installez une carte VGA PCI dans un connecteur PCI, ou une carte AGP dans le slot AGP. • Assurez-vous que votre carte VGA/AGP n’est pas défectueuse. System failed due to CPU (Echec pour cause d’overclocking processeur) • Vérifiez vos paramètres CPU dans le BIOS et assurez-vous de n’avoir du choisi que les réglages recommandés. No keyboard detected (Aucun clavier détecté) • Vérifiez si votre clavier est bien connecté au connecteur PS/2 violet sur le panneau arrière. No floppy disk detected (Aucun lecteur de disquette détecté) • Assurez-vous que le lecteur de disquette est bien connecté à la carte mère. No IDE hard disk detected (Aucun disque dur IDE détecté) • Assurez-vous d’avoir connecté un disque dur IDE à l’un des connecteurs IDE de la carte mère. ASUS Série P5GD2 3-3 POST Message Action CPU temperature too high (Température du CPU trop élevée) • Vérifiez si le ventilateur du CPU fonctionne correctement. CPU fan failed (Défaillance du ventilateur du processeur) • Vérifiez le ventilateur du CPU et assurez-vous qu’il se met bien en route après l’allumage du système. CPU voltage out of range (courant hors limites) • Vérifiez votre alimentation et assurez-vous qu’elle n’est pas défectueuse. • Appelez l’assistance technique ASUS. Voir “Contacter ASUS”. Computer now booting from operating system (L’ordinateur charge le système d’exploitation) • Aucune action nécessaire Vous pouvez activer ou désactiver l’ASUS POST Reporter™ dans l’option S p e e c h C o n f i g u r a t i o n du BIOS. Voir section 4.4.8. 3-4 Chapitre 3: Démarrer 3.3.2 Winbond Voice Editor (Premium/Deluxe uniquement) Le logiciel Winbond Voice Editor vous permet de personnaliser les messages vocaux du POST. Installez le logiciel depuis le menu “utilitiez” du CD de support. Pour éviter les conflits, n’exécutez pas Winbond Voice Editor en même temps que ASUS PC Probe. Lancer l’éditeur vocal Vous pouvez lancer le programme depuis le bureau de Windows® en cliquant sur D é m a r r e r > T o u s l e s p r o g r a m m e s > W i n b o n d V o i c e E d i t o r > V o i c e E d i t o rr. L’écran Winbond Voice Editor apparaît. Evènements POST Messages par défaut Lire les fichiers wave par défaut Pour lire les fichiers wave par défaut cliquez simplement sur un évènement POST dans la partie gauche de l’écran puis cliquez sur le bouton Play. La langue par défaut est l’Anglais. ASUS Série P5GD2 3-5 Changer la langue par défaut Pour changer la langue par défaut: 1. Cliquez sur le bouton L o a d depuis la fenêtre principale de Voice Editor. Une fenêtre apparaît affichant les langues disponibless. 2. Choisissez la langue désirée puis cliquez sur O p e n n. Les messages de la langue choisie apparaissent dans la fenêtre principale de Voice Editor. Tous les évènements n’ont pas de messages correspondants à cause des contraintes de taille de fichier. 3. Cliquez sur le bouton W r i t e dans la fenêtre principale de Voice Editor pour mettre l’EEPROM à jour. 4. Cliquez sur Y e s pour confirmer. Au prochain boot de votre ordinateur, l’ASUS Post Reporter annoncera les messages dans la langue choisie. 3-6 Chapitre 3: Démarrer Personnaliser vos messages POST L’application Voice Editor vous permet d’enregistrer vos propres messages POST si votre langue n’est pas incluse ou si vous voulez créer vos messages personnels. Pour modifier les messages POST. 1. Lancez Voice Editor et notez la liste des évènements POST dans la colonne la plus à gauche. 2. Préparez vos propres messages pour chaque évènement. 3. Utilisez un logiciel d’enregistrement (par ex. Windows® Recorder) pour enregistrer vos messages, puis enregistrez-les sous forme de fichiers wave (.WAV). 4. 5. • La taille totale de tous les fichiers compressés ne doit pas excéder 1Mbit, donc faites des messages aussi brefs que possibles. • Pour créer de petits fichiers, enregistrez-les en basse qualité. Par exemple, utilisez une qualité mono 8-bit à 22Khz d’échantillonnage. • Créez un fichier différent pour chaque fichier wave afin de les retrouver plus facilement. Depuis l’écran de Voice Editor, cliquez sur le bouton A d d pour afficher la fenêtre A d d W a v e File e. Copiez les fichiers wave que vous avez enregistré dans la base de données puis fermez la fenêtre une fois fini. ASUS Série P5GD2 3-7 6. Choisissez un évènement POST dans le fanêtre principale de Voice Editor, puis cliquez sur le bouton E d i tt. La fenêtre E v e n t S o u n d E d i t o r apparaît. 7. Localisez votre fichier wave pour cet évènement puis cliquez sur la flèche à côté de Voice1. Le fichier apparaît à présent dans l’espace adjacent. 8. Cliquez sur O K pour retourner à la fenêtre principale de Voice Editor. 9. Recommencez les étapes 6 à 8 pour tous les évènements. 10. Une fois fini, cliquez sur S a v e e. Une fenêtre apparaît vous demandant de sauvegarder votre configuration. 11. Tapez un nom de fichier avec une extention . f l h puis cliquez sur Save. 12. Cliquez sur le bouton W r i t e ( é c r i r e ) pour compresser le fichier et pour le copier dans l’EEPROM. 13. Cliquez Y e s ( o u i ) dans la fenêtre de confirmation qui apparaît. Si vous recevez un message d’erreur disant que le fichier excède la taille totale allouable, procédez à l’une ou à l’ensemble des manipulations suivantes: • Raccourcissez vos messages. • Abaissez la qualité d’enregistrement des fichiers wave. • N’incluez pas des évènements rares ou mineurs tels que la détection du lecteur de disquette ou du disque dur, etc. 3-8 Chapitre 3: Démarrer Ce chapitre vous explique comment changer les paramètres du système via les menus du Setup du BIOS. Une description des paramètres du BIOS est donnée. 4 Le BIOS Sommaire du chapitre 4.1 Gérer et mettre à jour votre BIOS ........................................ 4-1 4.2 BIOS setup program ........................................................... 4-11 4.3 Main Menu (menu principal) ................................................ 4-14 4.4 Advanced menu (Menu avancé) ......................................... 4-19 4.5 Power menu ........................................................................ 4-31 4.6 Boot menu .......................................................................... 4-36 4.7 Exit menu (Menu Sortie) ..................................................... 4-41 ASUS Série P5GD2 4.1 Gérer et mettre à jour votre BIOS Les utilitaires suivants vous permettent de gérer et mettre à jour le Basic Input/ Output System (BIOS). 1. 2. 3. 4. A S U S A F U D O S (Mise à jour du BIOS en mode DOS via une disquette de boot.) A S U S C r a s h F r e e B I O S 2 (Mise à jour du BIOS via une disquette bootable ou le CD de support lorsque le BIOS est corrompu.) A S U S E Z F l a s h (Mise à jour BIOS sous DOS en utilisant une disquette ou le CD de support.) A S U S U p d a t e (Mise à jour du BIOS en environnement Windows®.) Reportez-vous aux sections correspondantes pour plus de détails sur ces utilitaires. DANS TOUS LES CAS, NE METTEZ A JOUR VOTRE BIOS QU’EN CAS DE REEL BESOIN. Sauvez une copie du BIOS original de la carte mère sur une disquette bootable au cas où vous deviez restaurer le BIOS. Copiez le BIOS original en utilisant ASUS Update ou AFUDOS. 4.1.1 1. Créer une disquette bootable Procédez selon l’une des méthodes suivantes pour créer une disquette bootable. Sous DOS a. Insérez une disquette de 1.44 Mo dans le lecteur. b. Au prompt tapez: format A:/S puis pressez <Entrée>. Sous Windows® XP a. Insérez une disquette de 1.44 Mo dans le lecteur. b. Cliquez sur Démarrer puis Poste de travail. c. Sélectionnez l’icône du lecteur de disquette. d. Cliquez sur Fichier puis choisissez Formater. Une fenêtre de formatage apparaît. e. Sous Windows™ XP, choisissez Créer une disquette de démarrage MSDOS dans les options de formatage puis cliquez sur Formater. ASUS série P5GD2 4-1 Sous Windows® 2000 Pour créer un ensemble de disquettes bootables sous Windows® 2000: a. Insérez une disquette formattée, haute densité 1.44 Mo dans le lecteur disquettes. b. Insérez le CD de Windows® 2000 dans le lecteur de CD. c. Cliquez sur D é m a r r e rr, puis E x é c u t e rr. d. Dans le champ tapez D:\bootdisk\makeboot a: en partant du principe que D: est votre lecteur optique. e. Pressez <Entrée>, puis suivez les instructions à l’écran pour continuer. 2. Copiez le BIOs original, ou le plus récent, sur la disquette bootable 4.1.2 AFUDOS AFUDOS vous permet de mettre à jour le BIOS sous DOS en utilisant une disquette bootable contenant le BIOS à jour. Cet utilitaire vous permet aussi de copier le BIOS actuel afin d’en faire une sauvagarde si le BIOS est corrompu. Copier le BIOS actuel Pour copier le BIOS actuel en utilisant AFUDOS: • Vérifiez que la disquette ne soit pas protégée en écriture et contienne au moins 1.2 Mo d’espace libre pour sauvegarder le fichier. • Les écrans de BIOs suivants sont présentés à titre d’exemple. Il se peut que vous n’ayez pas exactement les mêmes informations à l’écran. 1. Copiez AFUDOS (afudos.exe) du CD de support sur la disquette bootable créée plus tôt. 2. Démarrez en mode DOS puis au prompt tapez: afudos /o[filename] Où [filename] est un nom de fichier assigné par l’utilisateur de longueur inférieure à 8 caractères alpha-numériques pour le nom principal, et trois caractères pour l’extension. A:\>afudos /oOLDBIOS1.ROM nom principal 4-2 extension Chapitre 4: Le BIOS 3. Pressez <Entrée>. L’utilitaire copie le BIOS actuel vers la disquette. A:\>afudos /oOLDBIOS1.ROM AMI Firmware Update Utility - Version 1.19(ASUS V2.07(03.11.24BB)) Copyright (C) 2003 American Megatrends, Inc. All rights reserved. Reading flash ..... done Write to file ...ok A:\> L’utilitaire revient au prompt DOS après avoir copié le fichier BIOS. Mise à jour du BIOS Pour mettre à jour le BIOS avec AFUDOS: 1. Visitez le site web ASUS (www.asus.com) et téléchargez le fichier BIOS le plus récent pour votre carte mère. Enregistrez le BIOS sur une disquette bootable. Ecrivez le nom du BIOS sur une feuille de papier. Vous devrez saisir le nom exact du BIOS au prompt DOS. 2. Copiez AFUDOS (afudos.exe) du CD de support sur la disquette bootable. 3. Bootez en mode DOS, puis au prompt tapez: afudos /i[filename] où [filename] est le nom du BIOS original ou du BIOs le plus récent présent sur la disquette. A:\>afudos /iP5GD2.ROM ASUS série P5GD2 4-3 4. L’utilitaire lit le fichier et commence à mettre le BIOS à jour. A:\>afudos /iP5GD2.ROM AMI Firmware Update Utility - Version 1.19(ASUS V2.07(03.11.24BB)) Copyright (C) 2003 American Megatrends, Inc. All rights reserved. WARNING!! Do not turn off power during flash BIOS Reading file ..... done Reading flash .... done Advance Check........ Erasing flash .... done Writing flash .... 0x0008CC00 (9%) N’éteignez pas le système et ne le réinitialisez pas lors de la mise à jour du BIOS pour éviter toute erreur de boot ! 5. L’utilitaire revient au prompt DOS une fois la mise à jour du BIOS finie. Rebootez le système depuis le disque dur. A:\>afudos /iP5GD2.ROM AMI Firmware Update Utility - Version 1.19(ASUS V2.07(03.11.24BB)) Copyright (C) 2003 American Megatrends, Inc. All rights reserved. WARNING!! Do not turn off power during flash BIOS Reading file ..... done Reading flash .... done Advance Check......... Erasing flash ..... done Writing flash ..... done Verifying flash ... done Please restart your computer A:\> 4-4 Chapitre 4: Le BIOS 4.1.3 ASUS CrashFree BIOS 2 ASUS CrashFree BIOS 2 est un outil de récupération automatique qui permet de récupérer le fichier du BIOS lorsqu’il est défectueux ou qu’il est corrompu lors d’une mise à jour. Vous pouvez mettre à jour un BIOS corrompu en utilisant le CD de support de la carte mère ou la disquette qui contient le BIOS à jour. • Préparez le CD de support de la carte mère ou la disquette contenant le BIOS mis à jour avant d’utiliser cet utilitaire. • Vérifiez que vous avez bien renommé le fichier BIOS sur la disquette en P 5 G D 2 . R O M M. Récupérer le BIOS depuis une disquette Pour récupérer le BIOS depuis une disquette: 1. Allumez le système. 2. Insérez la disquette contenant le BIOS original ou mis à jour dans son lecteur. 3. L’utilitaire affiche le message suivant et vérifie automatiquement la disquette à la recherche du fichier BIOS original ou mis à jour. Bad BIOS checksum. Starting BIOS recovery... Checking for floppy... Une fois trouvé, l’utilitaire lit le BIOS et commence à flasher le BIOS corrompu. Bad BIOS checksum. Starting BIOS recovery... Checking for floppy... Floppy found! Reading file “P5GD2.ROM”. Completed. Start flashing... N’ETEIGNEZ PAS le système et ne le redémarrez pas lors de la mise à jour du BIOS ! Vous provoqueriez une défaillance de démarrage. 4. Redémarrez le système une fois que l’utilitaire a fini la mise à jour. ASUS série P5GD2 4-5 Récupérer le BIOS depuis le CD de support Pour récupérer le BIOS depuis le CD de support: 1. Enlevez toute disquette du lecteur de disquettes puis allumez le système. 2. Insérez le CD de support dans le lecteur de CD. 3. L’utilitaire affiche le message suivant et vérifie la présence du fichier BIOS sur la disquette. Bad BIOS checksum. Starting BIOS recovery... Checking for floppy... La disquette non trouvée, l’utilitaire ira automatiquement chercher le BIOS sur le lecteur. L’utilitaire commence alors à mettre à jour le BIOS. Bad BIOS checksum. Starting BIOS recovery... Checking for floppy... Floppy not found! Checking for CD-ROM... CD-ROM found! Reading file “P5GD2.ROM”. Completed. Start flashing... N’ETEIGNEZ PAS le système et ne le redémarrez pas lors de la mise à jour du BIOS ! Vous provoqueriez une défaillance de démarrage. 4. Redémarrez le système une fois que l’utilitaire a fini la mise à jour. Le fichier BIOS récupéré peut ne pas être le plus récent pour cette carte mère. Visitez le site web ASUS (www.asus.com) pour télécharger le dernier fichier BIOS. 4-6 Chapitre 4: Le BIOS 4.1.4 ASUS EZ Flash ASUS EZ Flash vous permet de mettre à jour votre BIOS sans avoir besoin de booter sur une disquette bootable et d’utiliser à un utilitaire sous DOS. EZ Flash est intégré à la puce du BIOS et est accessible en pressant <Alt> + <F2> lors du Power-On Self Tests (POST). Pour mettre à jour le BIOS en utilisant EZ Flash: 1. Visitez le site web ASUS (www.asus.com) pour télécharger le dernier BIOS pour cette carte mère et renommez-le en P 5 G D 2 . R O M M. 2. Enregistrez ce BIOS sur une disquette puis redémarrez le système. 3. Pressez <Alt> + <F2> lors du POST pour afficher l’écran suivant. EZFlash starting BIOS update Checking for floppy... 4. Insérez la disquette qui contient le fichier BIOS dans le lecteur de disquette. Lorsque le bon BIOS est trouvé, EZ Flash commence à mettre à jour le BIOS et redémarre automatiquement le système une fois le processus terminé. EZFlash starting BIOS update Checking for floppy... Floppy found! Reading file “P5GD2.rom”. Completed. Start erasing.......| Start programming...| Flashed successfully. Rebooting. • N’ETEIGNEZ PAS le système et ne le redémarrez pas lors de la mise à jour du BIOS ! Vous provoqueriez une défaillance de démarrage. • Un message d’erreur “Floppy not found!” apparaît si aucune disquette n’est trouvée. Un message d’erreur “P5GD2.ROM not found!” apparaît si le bon fichier BIOS n’est pas trouvé. Vérifiez que vous avez bien renommé le fichier BIOS en P5GD2.ROM. ASUS série P5GD2 4-7 4.1.5 ASUS Update ASUS Update est un utilitaire qui vous permet de gérer, sauvegarder et mettre à jour le BIOS de la carte mère sous un environnement Windows®. ASUS Update permet de: • Sauvegarder le BIOS en cours • Télécharger le dernier BIOS depuis l’Internet • Mettre à jour le BIOS depuis un fichier BIOS à jour • Mettre à jour le BIOS depuis l’Internet, et • Voir les informations de vertsion du BIOS. Cet utilitaire est disponible sur le CD de support livré avec la carte mère. ASUS Update nécessite une connexion Internet via un réseau ou via un fournisseur d’accès. Installer ASUS Update Pour installer ASUS Update: 1. Insérez le CD de support dans le lecteur CD. Le menu Drivers apparaît. 2. Cliquez sur l’onglet Utilities, puis choisissez Install ASUS Update VX.XX.XX. Voir page 5-3. 3. ASUS Update est installé sur votre système. Quittez toutes les applications Windows® avant de mettre à jour le BIOs en utilisant cet utilitaire. 4-8 Chapitre 4: Le BIOS Mise à jour du BIOS depuis l’Internet To update the BIOS through the Internet: 1. > 1.Lancez l’utilitaire depuis Windows en cliquant sur D é m a r r e rr> Program me Programm ess > ASUS > ASUSUpdate > ASUSUpdate ASUSUpdate. 2. Choisissez U p d a t e B I O S f r o m t h e I n t e r n e t dans le menu puis cliquez sur N e x tt. ASUS série P5GD2 3. Choisissez le site FTP ASUS le plus proche de chez vous ou cliquez sur A u t o S e l e c tt. Cliquez sur N e x tt. 4-9 4. Depuis le site FTP choisissez la version du BIOS à télécharger puis cliquez sur Next. 5. Suivez les instructions à l’écran pour terminer la mise à jour. ASUS Update est capable de se mettre à jour depuis l’Internet. Mettez toujours à jour l’utilitaire pour bénéficier de toutes ses fonctions. Mise à jour du BIOS grâce à un fichier BIOS Pour effectuer cette mise à jour: 1. 2. Lancez ASUS Update depuis le bureau de Windows® en cliquant sur Demarrert > Programmes > ASUS > ASUSUpdate > ASUSUpdate e. Choisissez U p d a t e B I O S f r o m a f i l e dans le menu déroulant puis cliquez sur N e x tt. 3. Localisez le fichier BIOS puis cliquez sur S a v e e. 4. Suivez les instructions à l’écran pour terminer le processus de mise à jour. 4-10 Chapitre 4: Le BIOS 4.2 BIOS setup program Cette carte mère dispose d’une EEPROM programmable que vous pouvez mettre à jour en utilisant l’utilitaire fourni décrit au chapitre “4.1 Gérer et mettre à jour votre BIOS.” Utilisez le Setup du BIOS lorsque vous installez la carte mère, lorsque vous voulez reconfigurer le système, où lorsque vous y êtes invité par le message “Run Setup”. Cette section vous explique comment configurer votre système avec cet utilitaire. Même si vous n’êtes pas invité à entrer dans le BIOS, vous pouvez vouloir changer la configuration de votre ordinateur. Par exemple, il se peut que vous vouliez activer la fonction Mot de passe ou modifier les paramètres de la gestion de l’alimentation. Vous devez pour cela reconfigurer votre système en utilisant le Setup du BIOS de telle sorte que votre ordinateur prenne en compte ces modifications et les enregistre dans la mémoire CMOS RAM de FLASH ROM. La FLASH ROM de la carte mère stocke l’utilitaire Setup. Lorsque vous démarrez l’ordinateur, le système vous offre la possibilité d’exécuter ce programme. Pressez <Suppr> durant le POST (Power-On Self Test) pour entrer dans le BIOS, sinon, le POST continue ses tests. Si vous voulez entrer dans le BIOS après le POST, redémarrez le système en appuyant sur <Ctrl> + <Alt> + <Suppr>, ou en pressant le bouton de reset sur le boîtier. Vous pouvez aussi redémarrer en éteignant puis en rallumant le système. Mais choisissez cette méthode uniquement si les deux autres ont échoué. Le Setup du BIOS a été conçu pour être le plus simple possible à utiliser. Il s’agit d’un programme composé de menus, ce qui signifie que vous pouvez vous déplacer dans les différents sous-menus et faire vos choix parmi les options prédéterminées. • Les paramètres par défaut du BIOS de cette carte mère conviennent à la plupart des utilisations pour assurer des performances optimales. Si le système devient instable après avoir modifié un paramètre du BIOS, rechargez les paramètres par défaut pour retrouver compatibilité et stabilité. Choisissez L o a d D e f a u l t S e t t i n g s dans le menu Exit. Voir section 4.7. • Les écrans de BIOs montrés dans cette section sont des exemples et peuvent ne pas être exactement les mêmes que ceux que vous aurez à l’écran. • Visitez le site web ASUS (www.asus.com) pour télécharger le BIOS le plus récent pour cette carte mère. ASUS série P5GD2 4-11 4.2.1 L’écran du BIOS Eléments du menu Barre de menu Champs de configuration System Time System Date Legacy Diskette A Language Primary IDE Master Primary IDE Slave Secondary IDE Master Secondary IDE Slave Third IDE Master Fourth IDE Master IDE Configuration [11:10:19] [Thu 03/27/2003] [1.44M, 3.5 in] [English] :[ST320413A] :[ASUS CD-S340] :[Not Detected] :[Not Detected] :[Not Detected] :[Not Detected] System Information Eléments de sous menu 4.2.2 Aide générale Use [ENTER], [TAB] or [SHIFT-TAB] to select a field. Use [+] or [-] to configure system time. +Tab F1 F10 ESC Select Screen Select Item Change Field Select Field General Help Save and Exit Exit Touches de navigation Barre de menu En haut de l’écran se trouve une barre de menu avec les choix suivants: Main Advanced pour modifier la configuration de base du système Power Pour modifier la configuration advanced power management (APM) Boot Exit pour modifier la configuration de boot pour activer ou modifier des fonctions avancées pour choisir les options de sortie et charger les paramètres par défaut Pour accéder aux éléments de la barre de menu, pressez les flèches droite ou gauche sur le clavier jusqu’à ce que l’élément désiré soit surligné. 4.2.3 Touches de navigation En bas à droite d’un écran de menu se trouvent les touches de navigation. Utilisezles pour naviguer dans ce menu. Ces touches peuvent varier d’un menu à l’autre. 4-12 Chapitre 4: Le BIOS 4.2.4 Eléments de menu L’élément surligné dans la barre de menu affiche les éléments spécifiques à ce menu. Par exemple, sélectionner M a i n affiche les éléments du menu principal. System Time System Date Legacy Diskette A Language Primary IDE Master Primary IDE Slave Secondary IDE Master Secondary IDE Slave Third IDE Master Fourth IDE Master IDE Configuration :[ST320413A] :[ASUS CD-S340] :[Not Detected] :[Not Detected] :[Not Detected] :[Not Detected] Use [ENTER], [TAB] or [SHIFT-TAB] to select a field. Use [+] or [-] to configure system time. +Tab F1 F10 ESC System Information Les autres éléments (Advanced, Power, Boot, et Exit) de la barre de menu ont leurs propres menus respectifs. 4.2.5 [11:10:19] [Thu 03/27/2003] [1.44M, 3.5 in] [English] Select Screen Select Item Change Field Select Field General Help Save and Exit Exit Eléments du menu principal Eléments de sous-menu Un élément avec un sous-menu est distingué par un triangle précédant l’élément. Pour afficher le sous-menu, choisissez l’élément et pressez Entrée. 4.2.6 Champs de configuration Ces champs montrent les valeurs des éléments de menu. Si un élément est configurable par l’utilisateur, vous pourrez changer la valeur de cet élément. Vous ne pourrez pas sélectionner un élément qui n’est pas configurable par l’utilisateur. Les champs configurables sont mis entre crochets et sont surlignés lorsque sélectionnés. Pour modifier la valeur d’un champs, sélectionnez-le et pressez sur Entrée pour afficher une liste d’options. 4.2.7 Fenêtre Pop-up Choisissez un élément de menu puis pressez Entrée pour afficher une fenêtre portant les options de configuration pour cet élément 4.2.8 Barre de défilement Une barre de défilement apparaît à droite de l’écran de menu lorsque tous les éléments ne peuvent être affichés en une fois à l’écran. Utilisez les flèches pour faire défiler. 4.2.9 Advanced Chipset settings WARNING: Setting wrong values in the sections below may cause system to malfunction. Configure DRAM Timing by SPD Memory Acceleration Mode DRAM Idle Timer DRAm Refresh Rate [Enabled] [Auto] [Auto] [Auto] Graphic Adapter Priority Graphics Aperture Size Spread Spectrum [AGP/PCI] [ 64 MB] [Enabled] ICH Delayed Transaction [Enabled] MPS Revision [1.4] Aide générale +F1 F10 ESC Select Screen Select Item Change Option General Help Save and Exit Exit pop-up Barre de défilement En haut à droite de l’écran de menu se trouve une brève description de l’élément sélectionné. ASUS série P5GD2 4-13 4.3 Main Menu (menu principal) Lorsque vous entrez dans le Setup, l’écran suivant apparaît Reportez-vous à la section 4.2.1 pour plus d’informations sur l’écran de menus et sur la façon d’y naviguer. System Time System Date Legacy Diskette A Language Primary IDE Master Primary IDE Slave Third IDE Master Third IDE Slave Fourth IDE Master Fourth IDE Slave IDE Configuration [11:51:19] [Thu 05/07/2004] [1.44M, 3.5 in] [English] : [ST320413A] : [Not Detected] : [Not Detected] : [Not Detected] : [Not Detected] : [Not Detected] System Information 4.3.1 System Time [xx:xx:xxxx] Réglez l’heure du système. 4.3.2 System Date [Day xx/xx/xxxx] Réglez la date du système. 4.3.3 Legacy Diskette A [1.44M, 3.5 in.] Détermine le type de lecteur de disquette installé. Les options de configuration sont: [Disabled] [360K, 5.25 in.] [1.2M , 5.25 in.] [720K , 3.5 in.] [1.44M, 3.5 in.] [2.88M, 3.5 in.] 4.3.4 Language [English] Vous permet de choisir la langue du BIOS language . Options de configuration: [Français] [German] [English] 4-14 Chapitre 4: Le BIOS 4.3.5 Primary, Third and Fourth IDE Master/Slave En entrant dans le Setup, le BIOS détecte la présence des périphériques IDE. Il y a un sous menu distinct pour chaque périphérique IDE. Choisissez un élément et pressez sur entrée pour en afficher les informations. Primary IDE Master Device : Hard Disk Vendor : ST320413A Size : 20.0GB LBA Mode : Supported Block Mode : 16 Sectors PIO Mode : Supported Async DMA : MultiWord DMA-2 Ultra DMA : Ultra DMA-5 SMART Monitoring: Supported Type LBA/Large Mode Block(Multi-sector Transfer) PIO Mode DMA Mode Smart Monitoring 32Bit Data Transfer [Auto] [Auto] [Auto] [Auto] [Auto] [Auto] [Disabled] Les valeurs sises aux éléments grisés (Device, Vendor, Size, LBA Mode, Block Mode, PIO Mode, Async DMA, Ultra DMA, and SMART monitoring) sont auto-détectées par le BIOS et ne sont pas configurables. Type [Auto] Sélectionne le type de disque IDE. Auto permet une sélection automatique du périphérique IDE approprié. Choisissez CDROM si vous configurez spécifiquement un lecteur CD-ROM. Choisissez ARMD (ATAPI Removable Media Device) si votre périphérique est un ZIP, LS-120, ou MO. Options de configuration: [Not Installed] [Auto] [CDROM] [ARMD] LBA/Large Mode [Auto] Active ou désactive le mode LBA. Passer sur Auto autorise le mode LBA si le périphérique supporte ce mode, et si le périphérique n’était pas précédemment formaté avec le mode LBA désactivé. Options de configuration: [Disabled] [Auto] Block (Multi-sector Transfer) [Auto] Active ou désactive les transferts multi-secteurs. Configuré sur Auto, les transferts de données vers et depuis le périphérique se feront plusieurs secteurs à la fois, si le périphérique supporte la fonction de transfert multisecteurs. Sur [Disabled], les transferts de données vers et depuis le périphérique se feront secteur par secteur. Options de configuration: [Disabled] [Auto] ASUS série P5GD2 4-15 PIO Mode [Auto] Détermine le mode PIO. Options de configuration: [Auto] [0] [1] [2] [3] [4] DMA Mode [Auto] Détermine le mode DMA. Options de configuration: [Auto] [SWDMA0] [SWDMA1] [SWDMA2] [MWDMA0] [MWDMA1] [MWDMA2] [UDMA0] [UDMA1] [UDMA2] [UDMA3] [UDMA4] [UDMA5] SMART Monitoring [Auto] Règle le Smart Monitoring, Analysis, and Reporting Technology. Options de configuration: [Auto] [Disabled] [Enabled] 32Bit Data Transfer [Disabled] Active ou désactive les transferts de données 32 bit s. Options de configuration: [Disabled] [Enabled] 4.3.6 IDE Configuration Les éléments de ce menu vous permettent de modifier ou de régler les configurations des périphériques IDE installés dans le système. Choisissez un élément et pressez <Entrée> si vous voulez le configurer. IDE Configuration Configure SATA As Onboard IDE Operate Mode Enhanced Mode Support On [Standard IDE] [Enhanced Mode] [S-ATA] IDE Detect Time Out (Sec) [35] Configure SATA As [Standard IDE] Détermine la configuration Serial ATA . L’AHCI permet au driver de stockage embarqué d’activer des fonctions avancées pour le Serial ATA qui accroissent les performances du stockage lors de charges de travail aléatoires en permettant au périphérique d’optimiser l’ordre des commandes. Pour créer une configuration RAID 0, RAID 1 ou Intel® Matrix Storage Technology, définissez cet élément en RAID. Si vous voulez utiliser votre Serial ATA comme interface de stockage physique Parallel ATA, choisissez l’option Standard IDE. Lorsque réglé sur Advanced Host Controller Interface (AHCI) ouRAID , le contrôleur SATA est réglé sur Native. Options de configuration: [Standard IDE] [AHCI] [RAID] 4-16 Chapitre 4: Le BIOS Onboard IDE Operate Mode [Enhanced Mode] Permet la sélection du mode d’opération IDE en fonction du système d’exploitation (OS) installé. Réglez-le sur Enhanced Mode si vous utilisez un OS natif, tel que Windows® 2000/XP/2003 Server. Options de configuration: [Compatible Mode] [Enhanced Mode] Enhanced Mode Support On [S-ATA] Le réglage S-ATA par défaut vous permet d’utiliser un OS natif sur les ports Serial ATA et Parallel ATA. Nous vous recommandons de ne pas changer le paramètre par défaut pour une meilleure compatibilité OS. Dans ce paramétrage, vous pourrez utiliser un OS legacy sur les ports Parallel ATA u n i q u e m e n t s i vous n’avez pas installé de périphérique Serial ATA. Les options P-ATA+S-ATA et P-ATA sont réservées aux utilisateurs avancés. Si vous utilisez l’un de ces paramétrages et que vous rencontrez des problèmes revenez au paramètre par défaut S - A T A A. Options de configuration: [P-ATA+S-ATA] [S-ATA] [P-ATA] O n b o a r d I D E O p e r a t e M o d e et ses éléments de sous-menu n’apparaissent que si C o n f i g u r e S A T A A s est passé sur Standard IDE. Onboard Serial-ATA BOOTROOM [Enabled] Active ou désactive la ROM de boot Serial ATA embarquée. Cet élément n’apparaît que si Configure SATA As est passé sur RAID. Options de configuration: [Disabled] [Enabled] O n b o a r d S e r i a l - A T A B O O T R O M in’apparaît que si C o n f i g u r e S A T A A s est configuré sur RAID. ALPE and ASP [Disabled] Active ou désactive ALPE and ASP. Cet élément n’apparaît que si Configure SATA As est passé sur AHCI. Options de configuration: [Disabled] [Enabled] Stagger Spinup Support [Enabled] Active ou désactive le stagger spinup support. Options de configuration: [Disabled] [Enabled] AHCI Port 3 Interlock Switch [Disabled] Active ou désactive l’Advanced Host Controller Interface (AHCI) Port 3 interlock switch. Options de configuration: [Disabled] [Enabled] A L P E a n d A S P n’apparaît que si C o n f i g u r e S A T A A s est réglé sur AHCI ou RAID. ASUS série P5GD2 4-17 IDE Detect Time Out [35] Détermine la valeur “time out” pour la détection des périphériques ATA/ ATAPI. Options de configuration: [0] [5] [10] [15] [20] [25] [30] [35] 4.3.7 System Information Ce menu vous donne un apperçu des spécifications générales du système. Le BIOS détecte automatiquement les éléments de ce menu. AMIBIOS Version : 08.00.10 Build Date : 04/07/04 Processor Type Speed Count : Genuine Intel(R) CPU 3.20GHz : 2800 MHz : 1 System Memory Size : 512MB AMI BIOS Affiche les informations auto-détectées du BIOS. Processor Affiche les spécifications auto-détectées du CPU. System Memory Affiche la mémoire système auto-détectée. 4-18 Chapitre 4: Le BIOS 4.4 Advanced menu (Menu avancé) Les éléments du mnu Advanced vous permettent de changer les paramètres du CPU et d’autres composants. Prenez garde en changeant les paramètres du menu Advanced . Des valeurs incorrectes risquent d’entrainer un mauvais fonctionnement du système. Configure CPU. JumperFree Configuration LAN Cable Status USB Configuration CPU Configuration Chipset Onboard Devices Configuration PCI PnP Speech Configuration Select Screen Select Item Enter Go to Sub-screen F1 General Help F10 Save and Exit ESC Exit 4.4.1 JumperFree Configuration Configure System Frequency/Voltage AI Overclocking DRAM Frequency [Auto] [Auto] Performance Mode [Auto] Select the target CPU frequency, and the relevant parameters will be auto-adjusted. Frequencies higher than CPU manufacturer recommends are not guaranteed to be stable. If the system AI Overclocking [Auto] Permet la sélection des options d’overclocking CPU pour parvenir à la fréquence interne désirée du CPU. Choisissez l’un des pré-réglages d’overclocking: M a n u a l - vous permet de régler individuellement les paramètres d’overclocking. A u t o - charge les paramètres optimaux pour le système. S t a n d a r d - charge les paramètres standards pour le système. O v e r c l o c k P r o f i l e - charge des paramètres d’overclocking avec des paramètres optimaux pour la stabilité lors de l’overclocking. A I N O S - l’ASUS AI Non-delay Overclocking System détecte automatiquement la charge système et booste automatiquement les performances pour plus d’aisance dans les tâches les plus exigeantes. ASUS série P5GD2 4-19 DRAM Frequency [Auto] Vous permet de régler la fréquence d’opération de la DDR. Options de configuration: [Auto] [400 MHz] [533 MHz] [600 MHz] Choisir une fréquence de DRAM non supportée par votre module DIMM risque de rendre le système instable ! Si cela se passait, revenez aux paramètres par défaut. Voir page 2-16 pour une liste des modules DDR2 qualifiés. Performance Mode [Auto] Permet l’amélioration des performances système. Passer sur [Turbo] risque de rendre le système instable. Si cela arrive, revenez au réglage par défaut [Auto]. Options de configuration: [Auto] [Standard] [Turbo] L’élément suivant n’apparaît que si AI Overclocking est passé sur [Overclock Profile]. Overclock Options [Overclock 5%] Vous permet de choisir les options d’overclocking. Options de configuration: [Overclock 5%] [Overclock 10%] [Overclock 20%] [Overclock 30%] [FSB888/DDR2-667] [FSB900/DDR2-600] [FSB950/ DDR2-633] [FSB1000/DDR2-667] [FSB1066/DDR2-533] [FSB1066/ DDR2-710] L’élément suivant n’apparaît que si AI Overclocking est passé sur [AI N.O.S.]. NOS Mode [Auto] Règle le mode Non-Delay Overclocking System. Choisissez l’une des options de configuration suivantess: A u t o - charge la sensibilité maximale et pourcentage d’overclocking. S t a n d a r d - active l’overclocking sur un seuil entre une charge CPU entre légère et élevée. S e n s i t i v e - active l’overclocking sur une charge CPU légère. H e a v y L o a d - active l’overclocking sur une charge CPU élevée. L’élément suivant n’apparaît que si N.O.S Mode est passé sur [Standard], [Sensitive], ou [Heavy]. Turbo N.O.S. [Disabled] Désactive ou règle le seuil d’overclocking pour le “turbo non-delay overclocking system”. Options de configuration: [Disabled] [Overclock 3%] [Overclock 5%] [Overclock 7%] [Overclock 10%] [Overclock 15%] [Overclock 20%] 4-20 Chapitre 4: Le BIOS Twin Turbo N.O.S. [Disabled] Désactive ou règle un second seuil pour le “turbo non-delay overclocking system”. Les options de configuration varient en fonction du paramétrage de l’élément T u r b o N . O . S . L’élément suivant n’apparaît que si AI Overclocking est sur [AI N.O.S.] ou [Manual]. Memory Voltage [Auto] Permet la sélection de la tension d’opération de la DDR SDRAM. Restez sur Auto pour plus de sécuritéfor safe mode. Options de configuration: [1.80V] [1.90V] [2.00V] [2.10V] [Auto] Reportez-vous à la documentation de votre DDR2 avant d’en modifier le voltage. Une tension trop élevée risquerait d’endommager le(s) module(s) de mémoire ! Chipset Core Voltage [Auto] Permet la sélection du voltage du coeur du chipset. Options de configuration: [1.50V] [1.60V] [Auto] CPU VCore Voltage [Auto] Permet la sélection du voltage CPU VCore. Les options de configuration varient en fonction du CPU installé. Régler sur Auto permet au BIOS de détecter le voltage VCore du CPU installé. Reportez-vous à la documentation du CPU avant d’en modifier la tension VCore. Un voltage Vcore trop élevé peut endommager le CPU ! FSB Termination Voltage [Auto] Options de configuration: [1.20V] [1.40V] [Auto] CPU Frequency [XXX] (valeur auto-détectée) Indique la fréquence envoyée par le générateur d’horloge au bus système et au bus PCI. La fréquence de bus (fréquence externe) multipliée par le multiplicateur de bus donne la vitesse du CPU. La valeur de cet élément est auto-détectée par le BIOS. Les valeurs vont de 100 à 400. Reportezvous au tableau suivant pour le bon réglage Front Side Bus et CPU External Frequency. Utilisez les touches <+> et <-> pour ajuster les valeurs. ASUS série P5GD2 4-21 Tableau 4.4.2 Synchronisation fréquence externe FSB/CPU Front Side Bus Fréquence externe CPU FSB 800 200 MHz FSB 533 133 MHz Choisir une fréquence CPU très élevée risque de rendre le système instable ! Si cela se produisait, revenez aux paramètres par défaut. PCI Express Frequency [Auto] Règle la fréquence PCI Express. Options de configuration: [Auto] [90] ~ [133] PCI Clock Synchronization Mode [Auto] Détermine le mode PCI Clock Synchronization. Options de configuration: [To CPU] [33.33MHz] [Auto] Spread Spectrum [Auto] Active, désactive ou passe en automatique le spectre de diffusion du générateur d’horloge . Options de configuration: [Disabled] [Enabled] [Auto] 4.4.2 LAN Cable Status Les éléments de ce menu affichent le statut du câble Local Area Network (LAN). POST Check LAN cable LAN Cable Status Pair Status 1-2 3-6 4-5 7-8 N/A N/A N/A N/A 1-2 3-6 4-5 7-8 N/A N/A N/A N/A [Disabled] Length POST Check LAN cable [Disabled] Active ou désactive la vérification du câble LAN lors du Power-On Self-Test (POST). Options de configuration: [Disabled] [Enabled] 4-22 Chapitre 4: Le BIOS 4.4.3 USB Configuration Les éléments de ce menu vous permettent de modifier les fonctions liées à l’USB. Choisissez un élément puis pressez <Entrée>pour afficher les options de configuration. USB Configuration Module Version - 2.23.2-9.4 USB Devices Enabled: None USB Function Legacy USB Support USB 2.0 Controller [Enabled] [Auto] [Enabled] Les éléments Module Version et USB Devices Enabled affichent les valeurs auto-détectées. Si aucun périphérique USB n’est détecté, l’élément affiche None. USB Function [Enabled] Vous permet d’activer ou de désactiver la fonction USB. Options de configuration: [Disabled] [Enabled] Legacy USB Support [Auto] Vous permet d’activer ou de désactiver le support des périphériques USB pour les OS legacy. Passer sur Auto permet au système de détecter la présence de périphériques USB au démarrage. Si détecté, le mode contrôleur USB legacy est activé. Si aucun périphérique USB n’est détecté, le support USB legacy est désactivé. Options de configuration: [Disabled] [Enabled] [Auto] USB 2.0 Controller [Enabled] Vous permet d’activer ou de désactiver le contrôleur USB 2.0. Options de configuration: [Disabled] [Enabled] USB 2.0 Controller Mode [HiSpeed] Vous permet de configurer le contrôleur USB 2.0 en mode HiSpeed (480 Mbps) ou Full Speed (12 Mbps). Options de configuration: [HiSpeed] [Full Speed] ASUS série P5GD2 4-23 4.4.4 CPU Configuration Les éléments de ce menu affichent les informations liées au CPU que le BIOS détecte automatiquement. Configure Advanced CPU settings Manufacturer: Brand String: Frequency : FSB Speed : Cache L1 Cache L2 Cache L3 Intel Genuine Intel(R) CPU 3.20GHz 2800 MHz 800 MHz : 16 KB : 1024 KB : 0 KB Ratio Status: Unlocked Ratio Actual Value : 14 Ratio CMOS Setting: VID CMOS Setting: Microcode Updation Max CPUID Value Limit: Enhanced C1 Control CPU Internal Thermal Control [ 8] [ 45] [Enabled] [Disabled] [Auto] [Auto] Hyper Threading Technology [Enabled] Sets the ratio between CPU Core Clock and the FSB Frequency. NOTE: If an invalid ratio is set in CMOS then actual and setpoint values may differ. +F1 F10 ESC Select Screen Select Item Change Option General Help Save and Exit Exit F10 ESC Save and Exit Exit Ratio CMOS Setting [ 8] Règle le ratio entre la fréquence CPU Core Clock et le Front Side Bus. La valeur par défaut de cet élément est auto-détectée par le BIOS. Utilisez les touches <+> ou <-> pour modifier les valeurs. VID CMOS Setting [ 45] Vous permet de régler le paramètre VID CMOS auquel le processeur doit tourner. La valeur par défaut est auto-détectée par le BIOS. Utilisez les touches <+> ou <-> pour modifier les valeurs. Microcode Updation [Enabled] Active ou désactive la fonction de mise à jour du microcode. Options de configuration: [Disabled] [Enabled] Max CPUID Value Limit [Disabled] Activez cette fonction pour booter sur un OS legacy qui ne supporte pas les CPU avec fonctions CPUID étendues. Options de configuration: [Disabled] [Enabled] Enhanced C1 Control [Auto] Sur [Auto], le BIOS vérifiera automatiquement la capacité du CPU à activer le support C1E. En mode C1E, la consommation du CPU est plus faible lorsqu’il est inactif. Options de configuration: [Auto] [Disabled] 4-24 Chapitre 4: Le BIOS CPU Internal Thermal Control [Auto] Désactive ou règle le contrôle thermique interne du CPU. Options de configuration: [Disabled] [Auto] Hyper-Threading Technology [Enabled] Vous permet d’activer ou de désactiver la technologie Hyper-Threading. Options de configuration: [Disabled] [Enabled] 4.4.5 Chipset Le menu chipset vous permet de modifier les paramètres avancés du chipset. Choisissez un élément et pressez <Entrée> pour afficher le sousmenu. Advanced Chipset Settings Configure DRAM Timing by SPD Hyper Path 2 [Enabled] [Auto] Booting Graphic Adapter Priori [PCI Express/PCI] PEG Buffer Length Link Latency PEG Link Mode PEG Root Control Slot Power [Auto] [Auto] [Auto] [Auto] [Auto] + Select Screen Select Item Ch O ti Advanced Chipset Settings Configure DRAM Timing by SPD [Enabled] Lorsque cet élément est activé, les paramètres de timing de DRAM sont réglés en fonction du SPD de la DRAM (Serial Presence Detect). Désactivé, vous pouvez régler les paramètres de timings DRAM à la main via les sousélements. Les sous-éléments suivants apparaissent lorsque cet élément est passé sur Disabled. Options de configuration: [Disabled] [Enabled] DRAM CAS# Latency [5 Clocks] Contrôle la latence entre la commande de lecture SDRAM et le temps auquel la donnée devient effectivement disponible. Options de configuration: [5 Clocks] [4 Clocks] DRAM RAS# Precharge [4 Clocks] Contrôle les périodes d’inactivité après avoir envoyé une commande precharge à la DDR SDRAM. Options de configuration: [2 Clocks] [3 Clocks] [4 Clocks] [5 Clocks] ASUS série P5GD2 4-25 DRAM RAS# to CAS# Delay [4 Clocks] Contrôle la latence entre la commande active de la DDR SDRAM et la commande lecture/écriture. Options de configuration: [2 Clocks] [3 Clocks] [4 Clocks] [5 Clocks] DRAM RAS# Activate to Precharge [15 Clocks] Règle le timing RAS Activate sur Precharge timing. Options de configuration: [1 Clock] [2 Clocks] ~ [15 Clocks] DRAM Write Recovery Time [4 Clocks] Règle le paramètre DRAM Write Recover Time. Options de configuration: [2 Clocks] [3 Clocks] [4 Clocks] [5 Clocks] Hyper Path 2 [Auto] Active ou désactive la fonction d’accélération mémoire. Options de configuration: [Disabled] [Enabled] [Auto] Booting Graphic Adapter Priority [PCI Express/PCI] Permet la sélection du contrôleur graphique à utiliser en périphérique de boot primaire. Options de configurations: [PCI Express/PCI] [PCI/PCI Express] PEG Buffer Length [Auto] Règle le paramètre PCI Express Graphics card buffer length. Options de configuration: [Auto] [Long] [Short] Link Latency [Auto] Règle la latence du lien.Options de configuration: [Auto] [Slow] [Normal] PEG Link Mode [Auto] Règle le mode PCI Express Graphics link. Options de configuration: [Auto] [Slow] [Normal] [Fast] [Faster] PEG Root Control [Auto] Active ou désactive le contrôle de racine PCI Express Graphics. Options de configuration: [Auto] [Disabled] [Enabled] Slot Power [Auto] Règle les paramètres d’alimentation du slot. Options de configuration: [Auto] [Light] [Normal] [Heavy] [Heavier] 4-26 Chapitre 4: Le BIOS 4.4.6 Onboard Devices Configuration (Configuration des périphériques embarqués) Configure Win627EHF Super IO Chipset Azalia Controller Front Panel Support Type Onboard 1394 Controller Onboard PCIEX GbE LAN LAN Option ROM Onboard PCI GbE LAN PCI LAN Option ROM Onboard WIFI Controller ITE8212F Controller Detecting Device Time Silicon Image Controller [Enabled] [AC’97] [Enabled] [Enabled] [Disabled] [Enabled] [Disabled] [Enabled] [IDE Mode] [Quick Mode] [Enabled] Serial Port1 Address Serial Port2 Address Parallel Port Address Parallel Port Mode ECP Mode DMA Channel Parallel Port IRQ Onboard Game/MIDI Port [3F8/IRQ4] [2F8/IRQ3] [378] [ECP] [DMA3] [IRQ7] [Disabled] Azalia Controller [Enabled] Active ou désactive le CODEC Azalia/AC’97. Options de configuration: [Enabled] [Disabled] Front Panel Support Type [AC97] Détermine le type de support du front panel. Passez sur Azalia pour activer les fonctions audio High-Definition sur le connecteur audio en façade. Options de configuration: [AC97] [Azalia] Onboard 1394 Controller [Enabled] (Premium/Deluxe only) Active ou désactive le contrôleur 1394 embarqué. Options de configuration: [Enabled] [Disabled] OnBoard PCIEX GbE LAN [Enabled] Vous permet d’activer ou de désactiver le contrôleur PCI Express Gigabit LAN. Options de configuration: [Disabled] [Enabled] LAN Option ROM [Disabled] Vous permet d’activer ou de désactiver la Option ROM dans le contrôleur LAN embarqué. Cet élément n’apparaît que quand l’élément Onboard LAN est mis sur Enabled. Options de configuration: [Disabled] [Enabled] OnBoard PCI GbE LAN [Enabled] (Premium) Vous permet d’activer ou de désactiver le contrôleur PCI Gigabit LAN embarqué. Options de configuration: [Disabled] [Enabled] PCI LAN Option ROM [Disabled] Vous permet d’activer ou de désactiver l’option ROM du contrôleur LAN. Cet élément n’apparaît que lorsque l’élément Onboard LAN est passé sur Enabled. Options de configuration: [Disabled] [Enabled] ASUS série P5GD2 4-27 OnBoard WIFI Controller [Enabled] (Premium/Deluxe only) Vous permet d’activer ou de désactiver le contrôleur Wi-Fi embarqué. Options de configuration: [Disabled] [Enabled] ITE8212F Controller [IDE Mode] Vous permet de régler le mode d’opération du contrôleur RAID embarqué ITE® 8212F RAID. Options de configuration: [RAID Mode] [IDE Mode] [Disabled] Detecting Device Time [Quick Mode] Règle le temps de détection de l’ITE8212F. Si les périphériques installés sur les connecteurs IDE RAID ne peuvent pas être détectés, réglez cet élément sur Standard Mode pour activer un processus de détection complet. Cet élément n’apparaît que lorsque le contrôleur ITE8212F est sur IDE Mode. Options de configuration: [Standard Mode] [Quick Mode] Silicon Image Controller [Enabled] (Premium, Deluxe) Vous permet d’activer ou de désactiver le contrôleur RAID Silicon Image embarqué. Options de configuration: [Disabled] [Enabled] Serial Port1 Address [3F8/IRQ4] Vous permet de choisir l’adresse du Serial Port1. Options de configuration: [Disabled] [3F8/IRQ4] [3E8/IRQ4] [2E8/IRQ3] Serial Port2 Address [2F8/IRQ3] Vous permet de choisir l’adresse du Serial Port2. Options de configuration: [Disabled] [2F8/IRQ3] [3E8/IRQ4] [2E8/IRQ3] Parallel Port Address [378] Vous permet de choisir l’adresse du port parallèle. Options de configuration: [Disabled] [378] [278] [3BC] Parallel Port Mode [ECP] Vous permet de choisir le mode du port parallèle. Options de configuration: [Normal] [Bi-directional] [EPP] [ECP] ECP Mode DMA Channel [DMA3] N’apparaît que quand Parallel Port Mode est passé sur [ECP]. Cet élément vous permet de régler le Parallel Port ECP DMA. Options de configuration: [DMA0] [DMA1] [DMA3] EPP Version [1.9] Vous permet la sélection de la version de Parallel Port EPP. Cet élément n’apparaît que quand P a r a l l e l P o r t M o d e est passé sur EPP P. Options de configuration: [1.9] [1.7] 4-28 Chapitre 4: Le BIOS Parallel Port IRQ [IRQ7] Options de configuration: [IRQ5] [IRQ7] Onboard Game/MIDI Port [Disabled] Vous permet de sélectionner l’adresse du port Jeu ou de désactiver ce port. Options de configuration: [Disabled] [200/300] [200/330] [208/ 300] [208/330] 4.4.7 PCI PnP L’élément PCI PnP vous permet de changer les paramètres avancés des périphériques PCI/PnP. Le menu inclus le réglage des ressources IRQ et DMA pour chaque périphérique PCI/PnP ou ISA legacy, et de régler la taille du bloc mémoire pour les périphériques ISA legacy. Prenez garde en changeant les paramètres des menus PCI PnP. De mauvaises valeurs risquent d’entraîner des dysfonctionnements systèmes. Advanced PCI/PnP Settings WARNING: Setting wrong values in below sections may cause system to malfunction. Plug And Play O/S PCI Latency Timer Allocate IRQ to PCI VGA Palette Snooping PCI IDE BusMaster OffBoard PCI/ISA IDE Card [No] [64] [Yes] [Disabled] [Enabled] [Auto] IRQ-3 assigned to IRQ-4 assigned to IRQ-5 assigned to IRQ-7 assigned to IRQ-9 assigned to IRQ-10 assigned to IRQ-11 assigned to IRQ-14 assigned to IRQ-15 assigned to [PCI [PCI [PCI [PCI [PCI [PCI [PCI [PCI [PCI Device] Device] Device] Device] Device] Device] Device] Device] Device] +F1 F10 ESC Select Screen Select Item Change Option General Help Save and Exit Exit Plug and Play O/S [No] Sur [No], le BIOS configure tous les périphériques du système. Sur [Yes] et si vous installez un OS Plug and Play, le système d’exploitation configure les périphériques Plug and Play non requis par le boot. Options de configuration: [No] [Yes] PCI Latency Timer [64] Options de configuration: [32] [64] [96] [128] [160] [192] [224] [248] ASUS série P5GD2 4-29 Allocate IRQ to PCI VGA [Yes] Sur [Yes], le BIOS assigne un IRQ à la carte VGA PCI si la carte nécessite un IRQ. Sur [No], le BIOS n’assigne pas d’IRQ à la carte VGA PCI même si nécessaire. Options de configuration: [No] [Yes] Palette Snooping [Disabled] Sur [Enabled], la fonction de pallete snooping informe les périphériques PCI qu’un périphérique graphique ISA est installé dans le système afin que ce dernier puisse fonctionner correctement. Options de configuration: [Disabled] [Enabled] PCI IDE BusMaster [Enabled] Options de configuration: [Disabled] [Enabled] OffBoard PCI/ISA IDE Card [Auto] Vous permet de régler le numéro du slot PCI portant une carte PCI IDE qui requiert un réglage du numéro de slot. Options de configuration: [Auto] [PCI Slot1] [PCI Slot2] [PCI Slot3] [PCI Slot4] [PCI Slot5] [PCI Slot6] IRQ-xx assigned to [PCI Device] Réglé sur [PCI Device], l’IRQ spécifiée est libre pour l’usage de périphériques PCI/PnP. Une fois sur [Reserved], l’IRQ est réservé pour les périphériques ISA legacy. Options de configuration: [PCI Device] [Reserved] 4.4.8 Speech Configuration (Premium/Deluxe uniquement) Speech Option Speech POST Reporter Report IDE Error Report System Booting [Enabled] [Disabled] [Disabled] Speech POST Reporter [Enabled] Vous permet d’activer ou de désactiver l’ASUS Speech POST Reporter™. Options de configuration: [Disabled] [Enabled] Les éléments suivants n’apparaissent que si Speech POST Reporter est passé sur Enabled. Report IDE Error [Disabled] Active ou désactive la fonction de rapport en cas d’erreur IDE. Options de configuration: [Disabled] [Enabled] 4-30 Chapitre 4: Le BIOS Report System Booting [Disabled] Active ou désactive le rapport après avoir booté le système. Options de configuration: [Disabled] [Enabled] 4.5 Power menu Les éléments du menu Power vous permettent de changer les paramètres de l’ Advanced Power Management (APM). Choisissez un élément puis pressez <Entrée> pour afficher les options de configuration. Suspend Mode Repost Video on S3 Resume ACPI 2.0 Support ACPI APIC Support [S1 (POS) only] [No] [No] [Enabled] Configure CPU. APM Configuration Hardware Monitor 4.5.1 Suspend Mode [S1 (POS) only] Vous permet de sélectionner l’état de l’Advanced Configuration and Power Interface (ACPI) à utiliser. Options de configuration: [S1 (POS) Only] [S3 Only] [Auto] 4.5.2 Repost Video on S3 Resume [No] Sert à invoquer le VGA BIOS POST à la reprise S3/STR. Options de configuration: [No] [Yes] 4.5.3 ACPI 2.0 Support [No] Vous permet d’ajouter plus de tables pour les spécifications Advanced Configuration and Power Interface (ACPI) 2.0. Options de configuration: [No] [Yes] 4.5.4 ACPI APIC Support [Enabled] Vous permet d’activer ou de désactiver le support de l’Advanced Configuration and Power Interface (ACPI) dans l’Application-Specific Integrated Circuit (ASIC). Options de configuration: [Disabled] [Enabled] ASUS série P5GD2 4-31 4.5.5 APM Configuration APM Configuration Power Button Mode [On/Off] Enabled or disable APM. Restore on AC Power Loss [Power Off] Power On By RTC Alarm [Disabled] Power On By External Modems [Disabled] Power On By PCI Devices [Disabled] Power On By PS/2 Keyboard [Disabled] Keyboard Wakeup Password : Not Installed Power On By PS/2 Mouse [Disabled] Power Button Mode [On/Off] Permet au système de passer en mode On/Off ou en veille lorsque le bouton “power” est pressé. Options de configuration: [On/Off] [Suspend] Restore on AC Power Loss [Power Off] Réglé sur Power Off, le système passera en mode “off” après une perte de courant alternatif. Sur Power On, le système passe sur “on” après une perte de courant alternatif. Sur Last State, le système passera soit en mode “off” soit en mode “on” , en fonction du dernier état avant la perte de courant alternatif. Options de configuration: [Power Off] [Power On] [Last State] Power On By RTC Alarm [Disabled] Vous permet d’activer ou de désactiver le RTC pour générer un évènement de réveil. Lorsque cet élément est passé sur Enabled, les éléments RTC Alarm Date, RTC Alarm Hour, RTC Alarm Minute, et RTC Alarm Second apparaissent avec des valeurs définies. Options de configuration: [Disabled] [Enabled] Power On By External Modems [Disabled] Ceci permet un réglage sur [Enabled] ou [Disabled] pour allumer l’ordinateur lorsque le modem externe reçoit un appel lorsque l’ordinateur est en mode “Soft-off”. Options de configuration: [Disabled] [Enabled] L’ordinateur ne peut pas recevoir ou transmettre des données tant que l’ordinateur et les applications ne sont pas pleinement fonctionnels. Ainsi, une connexion ne peut pas être réalisée au premier essai. Eteindre puis rallumer un modem externe lorsque l’ordinateur est éteint lance une procédure d’initialisation qui allume le système. 4-32 Chapitre 4: le BIOS Power On By PCI Devices [Disabled] Réglé sur [Enabled], ce paramètre vous permet d’allumer le système via une carte PCI LAN ou une carte modem. Cette fonction nécessite une alimentation ATX délivrant au moins 1A sur le +5VSB. Options de configuration: [Disabled] [Enabled] Power On By PS/2 Keyboard [Disabled] Vous permet d’utiliser des touches spécifiques du clavier pour allumer le système. Cette fonction nécessite une alimentation ATX délivrant au moins 1A sur le +5VSB. Options de configuration: [Disabled] [Enabled] Wakeup Password Cet élément n’apparaît que quand Power On By PS/2 Keyboard est réglé sur Enabled. Choisissez cet élément pour régler ou changer le mot de passe du réveil par clavier. L’élément K e y b o a r d W a k e u p P a s s w o r d apparaissant en dessous affiche par défaut N o t I n s t a l l e d d. Après avoir défini un mot de passe, l’élément affiche I n s t a l l e d d. Power On By PS/2 Mouse [Disabled] Réglé sur [Enabled], ce paramètre vous permet d’utiliser la souris PS/2 pour allumer le système. Cette fonction nécessite une alimentation ATX délivrant au moins 1A sur le +5VSB.Options de configuration: [Disabled] [Enabled] ASUS série P5GD2 4-33 4.5.6 Hardware Monitor (Surveillance matérielle) Hardware Monitor CPU Temperature MB Temperature [51ºC/122.5ºF] [41ºC/105.5ºF] CPU Fan Speed CPU Q-Fan Control Chassis Fan Speed Chassis Q-Fan Control Power Fan Speed [3813 RPM] [Disabled] [N/A] [Disabled] [N/A] VCORE Voltage 3.3V Voltage 5V Voltage 12V Voltage [ 1.320V] [ 3.345V] [ 5.094V] [11.880V] +F1 F10 ESC Select Screen Select Item Change Option General Help Save and Exit Exit CPU Temperature [xxxC/xxxF] MB Temperature [xxxC/xxxF] Le monitoring matériel embarqué détecte automatiquement et affiche les températures du CPU et de la carte mère. Choisissez Disabled si vous ne souhaitez pas afficher les températures détectées. CPU Fan Speed [xxxxRPM] or [N/A] Le monitoring matériel embarqué détecte automatiquement les vitesses de rotationdu ventilateur du CPU et les affiche en rotations per minute (RPM). Si le ventilateur n’est pas connecté à la carte mère la valeur affichée est N/A. CPU Q-Fan Control [Disabled] Vous permet d’activer ou de désactiver la fonction ASUS Q-Fan qui peut modifier la vitesse du ventilateur pour une opération système plus efficace. Options de configuration: [Disabled] [Enabled] Les éléments C P U Q - F a n M o d e e, C P U F a n R a t i o o, C P U T a r g e t e, et C h a s s i s Q - F a n C o n t r o l apparaissent lorsque Temperature vous activez la fonction C P U Q - F a n C o n t r o ll. CPU Q-Fan Mode [PWM] Vous permet de choisir le type de câble de CPU connecté au connecteur CPU fan. Passez sur [PWM] si vous utilisez un câble 4 broches. Passez sur [DC] si vous utilisez un câble 3 broches. Options de configuration: [PWM] [DC] Certains ventilateurs de CPU dotés de 4 câbles ne sont pas compatibles avec la spécification Intel®‘s PWM. Lors de l’utilisation de tels ventilateurs de CPU vous ne pourrez pas réduire la vitesse du ventilateur du CPU même si vous passez CPU Q-Fan Mode sur [PWM]. 4-34 Chapitre 4: le BIOS CPU Fan Ratio [Auto] Vous permet de sélectionner le bon ratio de vitesse de ventilation pour le système. Le réglage par défaut sur [Auto] sélectionne automatiquement le ratio lors d’un usage à basse température. Choisissez un ratio plus élevé si vous installez des périphériques additionnels et si le système a besoin d’une meilleure ventilation. Cet élément n’apparaît que quand Q-Fan Control est sur Enabled. Options de configuration: [Auto] [90%] [80%] [70%] [60%] CPU Target Temperature [xxxºC] Vous permet de régler le seuil de température à partir duquel la vitesse du ventilateur du CPU tournera plus vite pour refroidir le CPU. Cet élément n’apparaît que quand l’élément CPU Q-Fan Control est sur Enabled. Les options de configuration varient en fonction des CPU installés. Chassis Fan Speed [xxxxRPM] or [N/A] Le monitoring hardware embarqué détecte automatiquement et affiche la vitesse de rotation du ventilateur châssis et en affiche la vitesse en “rotations per minute” (RPM). Si le ventilateur n’est pas connecté au châssis, la valeur affichée est N/A. Chassis Q-Fan Control [Disabled] Vous permet d’activer ou de désactiver la fonction ASUS Q-Fan. Options de configuration: [Disabled] [Enabled] Seul les connecteurs CPU fan (CPU_FAN1) et chassis fan 1 (CHA_FAN1) supportent la fonction ASUS Q-Fan 2. Power Fan Speed [xxxxRPM] or [N/A] Le monitoring hardware embarqué détecte automatiquement et affiche la vitesse de rotation du ventilateur d’alimentation en rotations per minute (RPM). ISi le ventilateur n’est pas relié au connecteur, la valeur affichée est N/A. VCORE Voltage, 3.3V Voltage, 5V Voltage, 12V Voltage Le monitoring hardware embarqué détecte automatiquement le voltage via les régulateurs de tension. ASUS série P5GD2 4-35 4.6 Boot menu L’élément Boot menu vous permet de modifier les options de boot du système. Choisissez un élément et pressez <Entrée> pour afficher le sousmenu. APM Configuration Boot Device Priority Boot Settings Configuration Security Select Screen Select Item Enter Go to Sub-screen F1 General Help F10 Save and Exit ESC Exit 4.6.1 Boot Device Priority Boot Device Priority 1st Boot Device 2nd Boot Device 3rd Boot Device [1st FLOPPY DRIVE] [PM-ST330620A] [PS-ASUS CD-S360] 1st ~ xxth Boot Device [1st Floppy Drive] Ces éléments spécifient la priorité des périphériques de boot parmi les les périphériques disponibles. Le nombre d’éléments apparaissant à l’écran dépend du nombre de périphériques installés dans le système. Options de configuration: [xxxxx Drive] [Disabled] 4-36 Chapitre 4: le BIOS 4.6.2 Boot Settings Configuration Boot Settings Configuration Quick Boot Full Screen Logo AddOn ROM Display Mode Bootup Num-Lock PS/2 Mouse Support Wait For ‘F1’ If Error Hit ‘DEL’ Message Display Interrupt 19 Capture [Enabled] [Enabled] [Force BIOS] [On] [Auto] [Enabled] [Enabled] [Disabled] Allows BIOS to skip certain tests while booting. This will decrease the time needed to boot the system. Quick Boot [Enabled] Activer cet élément permet au BIOS de sauter certains tests du power on self tests (POST) lors du démarrage pour diminuer la durée du démarrage. Sur [Disabled], le BIOS accomplira tous les tests du POST. Options de configuration: [Disabled] [Enabled] Full Screen Logo [Enabled] Ceci vous permet d’activer ou de désactiver la fonction d’affichage du logo plein écran. Options de configuration: [Disabled] [Enabled] Passez cet élément sur [Enabled] pour utiliser la fonction ASUS MyLogo2™. (simplement MyLogo™ pour la P5GD2) Add On ROM Display Mode [Force BIOS] Règle le mode d’affichage pour mode la ROM option. Options de configuration: [Force BIOS] [Keep Current] Bootup Num-Lock [On] Vous permet de choisir l’état du NumLock au démarrage. Options de configuration: [Off] [On] PS/2 Mouse Support [Auto] Vous permet d’activer ou de désactiver le support d’une souris PS/2. Options de configuration: [Disabled] [Enabled] [Auto] Wait for ‘F1’ If Error [Enabled] Pasé sur Enabled, le système attendra que la touche F1 soit pressés lorsque des erreurs surviennent. Options de configuration: [Disabled] [Enabled] Hit ‘DEL’ Message Display [Enabled] Passé sur Enabled, le système affiche le message “Press DEL to run Setup” lors du POST. Options de configuration: [Disabled] [Enabled] ASUS série P5GD2 4-37 Interrupt 19 Capture [Disabled] Options de configuration: [Disabled] [Enabled] 4.6.3 Security Le menu Security vous permet de modifier les paramètres de sécurité du système. Sélectionnez un élément puis pressez <Entrée> pour afficher les options de configuration. Security Settings Supervisor Password User Password : Not Installed : Not Installed <Enter> to change password. <Enter> again to disabled password. Change Supervisor Password Boot Sector Virus Protection [Disabled] Change Supervisor Password Sélectionnez cet élément pour définir ou modifier le mot de passe superviseur. L’élément Supervisor Password en haut de l’écran affiche N o t I n s t a l l e d par défaut. après avoir fixé un mot de passe, cet élément affiche I n s t a l l e d d. Pour définir un mot de passe superviseur: 1. Choisissez Change Supervisor Password et pressez <Entrée>. 2. Dans la boîte du mot de passe, tapez un mot de passe composé d’au moins six lettres ou nombres puis pressez <Entrée>. 3. Confirmez le mot de passe lorsque cela vous est demandé. Le message “Password Installed” apparaît une fois le mot de passe correctement configuré. Pour changer le mot de passe superviseur; suivez les mêmes étapes que lors de la définition du mot de passe. Pour effacer le mot de passe superviseur, choisissez Change Supervisor Password puis pressez <Entrée>. Le message “Password Uninstalled” apparaît. Si vous avez oublié votre mot de passe BIOS, vous pouvez l’effacer en effaçant la CMOS Real Time Clock (RTC) RAM. Voir section 2.6 pour plus d’informations concernant la procédure d’effacement de la RTC RAM. 4-38 Chapitre 4: Le BIOS Après avoir changé le mot de passe superviseur; les autres éléments apparaissent. Ils vous permettent de changer les autres paramètres de sécurité. Security Settings Supervisor Password User Password : Not Installed : Not Installed Change Supervisor Password User Access Level Change User Password Clear User Password Password Check Boot Sector Virus Protection [Full Access] [Setup] [Disabled] Select Screen Select Item User Access Level (Full Access] Cet élément vous permet de sélectionner les restrictions pour les éléments du Setup. oPTIONS DE CONFIGURATION: [No Access] [View Only] [Limited] [Full Access] N o A c c e s s empêche l’utilisateur d’accéder au Setup. V i e w O n l y permet l’accès, mais pas la modification des champs. L i m i t e d permet la modification de certains champs comme la date et l’heure. F u l l A c c e s s permet l’accès et la modification de tous les champs du Setup. Change User Password Choisissez cet élément pour régler ou changer le mot de passe utilisateur. L’élément User Password en haut de l’écran affiche N o t I n s t a l l e d par défaut. Après avoir choisi un mot de passe, il affichera I n s t a l l e d d. Pour fixer un mot de passe utilisateur: 1. Choisissez Change User Password et pressez <Entrée>. 2. Dans la boîte de mot de passe qui apparaît tapez un mot de passe composé d’au moins six lettres et/ou chiffres, puis pressez then press <Entrée>. 3. Confirmez le mot de passe lorsqu’on vous le demande. Le message “Password Installed” apparaît une fois votre mot de passe réglé avec succès. Pour modifier le mot de passe utilisateur; suivez ces mêmes étapes. ASUS série P5GD2 4-39 Clear User Password Choisissez cet élément pour effacer le mot de passe utilisateur. Password Check [Setup] Réglé sur [Setup], le BIOS vérifiera le mot de passe utilisateur à chaque accèe au Setup. Réglé sur [Always], le BIOS vérifiera le mot de passe pour l’accès au Setup et lors du boot. Options de configuration: [Setup] [Always] Boot Sector Virus Protection [Disabled] Vous permet d’activer ou de désactiver la protection antivirus du secteur de boot. Options de configuration: [Disabled] [Enabled] 4-40 Chapitre 4: Le BIOS 4.7 Exit menu (Menu Sortie) Le menu Exit vous permet de charger les valeurs optimales ou par défaut des éléments du BIOS, ainsi que de sauver ou de rejeter les modifications faites dans le BIOS. Exit Options Exit & Save Changes Exit & Discard Changes Discard Changes Load Setup Defaults Exit system setup after saving the changes. F10 key can be used for this operation. Select Screen Select Item Enter Go to Sub-screen F1 General Help F10 Save and Exit ESC Exit Presser <Esc> ne fait pas immédiatement quitrer ce menu. Choisissez l’une des options de ce menu ou <F10> pour sortir. Exit & Save Changes Une fois vos modifications effectuées, choisissez cette option du menu Exit pour vous assurer que les valeurs que vous avez choisi seront enregistrées dans la CMOS RAM. Une pile de sauvegarde alimente la CMOS RAM quand l’ordinateur est éteint. Lorsque vous choisissez cette option, une fenêtre de confirmation apparaît. Choisissez Y e s pour enregistrer les modifications et quitter. Si vous essayez de quitter le Setup sans avoir enregistré vos modifications, le programme vous demande si vous voulez enregistrer vos modifications avant de quitter. Pressez <Entrée> pour enregistrer vos modifications en sortant. Exit & Discard Changes Choisissez cette option si vous ne voulez pas enregistrer les modifications apportées au Setup. Si vous avez modifié les champs autres que System Date, System Time, et Password, le BIOS demande une confirmation avant de quitter. Discard Changes Cette option vous permet de rejeter les sélections faites et de restaurer les valeurs précédentes. Après avoir choisi cette option, une confirmation apparaît. Choisissez Y e s pour charger les valeurs précédemment enregistrées. ASUS série P5GD2 4-41 Load Setup Defaults Cette option vous permet de charger les valeurs par défaut pour chaque paramètre des menus du Setup. Lorsque vous choisissez cette option ou si Yes vous pressez <F5>, une fenêtre de confirmation apparaît. ChoisissezY tpour charger les valeurs par défaut. Choisissez E x i t & S a v e C h a n g e s ou faites d’autres modifications avant de sauvegarder les valeurs dans la RAM non volatile. 4-42 Chapitre 4: Le BIOS Ce chapitre décrit le contenu du CD de support livré avec la carte mère. 5 Support logiciel Sommaire du chapitre 5.1 Installer un système d’exploitation ...................................... 5-1 5.2 Support CD information ........................................................ 5-1 5.3 Information sur le driver IEEE 1394b (Premium uniquement) .. 5-9 5.4 Informations logicielles ....................................................... 5-12 5.5 Configurations RAID (Premium, Deluxe) ............................. 5-20 5.6 Créer une disquette de pilotes RAID .................................. 5-42 ASUS série P5GD2 5.1 Installer un système d’exploitation Cette carte mère supporte Windows® 2000/2003 Server/XP. Installez toujours la dernière version des OS et les mises à jour correspondantes pour maximiser les caractéristiques de votre matériel. 5.2 • Les réglages de la carte mère et les options matérielles peuvent varier. Utilisez les procédures décrites ici en guise d’exemple. Reportez-vous à la documentation livrée avec votre OS pour des informations détaillées. • Assurez-vous d’avoir bien installé Windows® 2000 Service Pack 4 ou Windows® XP Service Pack1 ou ultérieur avant d’installer les pilotes pour une meilleure compatibilité et stabilité. Support CD information Le CD de support livré avec la carte mère contient les pilotes, les applications logicielles, et les utilitaires que vous pouvez installer pour tirer partie de toutes les fonctions de la carte mère. Le contenu du CD de support peut être modifié à tout moment sans préavis. Visitez le site web ASUS (www.asus.com) pour des informations mises à jour. 5.2.1 Lancer le CD de support Placez le CD de support dans votre lecteur de CD-ROM. Le CD affiche automatiquement le menu D r i v e r s si l’autorun est activé sur votre ordinateur. Cliquez sur une icône pour afficher les informations liées au CD de support ou à la carte mère Cliquez pour voir et installer des pilotes additionnels Cliquez sur un élément pour l’installer A u t o r u n n’est pas activé sur votre ordinateur, parcourez le Si l’A contenu du CD de support pour localiser le fichier ASSETUP.EXE dans le répertoire BIN. Double-cliquez sur A S S E T U P . E X E pour lancer le CD. ASUS Série P5GD2 5-1 5.2.2 Menu Drivers Le menu drivers affiche les pilotes de périphériques disponibles si le système détecte des périphériques installés. Installez les pilotes nécessaires pour activer les périphériques et composants. QFE Update Installe la mise à jour du composant Windows® XP Service Pack 1 pour les pilotes USB 1.1/2.0. Installez cette mise à jour avant d’installer l’Intel® Chipset Inf Update Program. Intel Chipset Inf Update Program Cet élément installe l’Intel® Chipset INF Update Program. Ce pilote active le support Plug-n-Play INF pour les coposants Intel® du chipset de la carte mère. Une fois installé sur le système cible, ce pilote fournit la méthode de configuration des composants du chipset. Vous pouvez installer cet utilitaire de trois façons différentes: “interactif”, “silent” ou “unattended”. Installer le driver en mode interactif requiert que l’utilisateur intervienne pendant l’installation. L’intervention de l’utilisateur n’est pas nécessaire en mode “silent” ou “unattended preload”. Reportezvous à l’aide en ligne ou au fichier readme fournis avec l’utilitaire. C-MEDIA CMI9880 Audio Driver and Application Installe le driver et l’application audio C-MEDIA® CMI9880. ASUS Wireless LAN adapter Drivers and Utility (Premium, Deluxe) Installe le pilote, les utilitaires et l’assistant d’installation de l’ASUS WiFi-g™. 5-2 Chapitre 5: Support logiciel Marvell Yukon Gigabit Ethernet Driver Installe le driver Marvell® Yukon 88E8053 PCI Express™ Gigabit LAN et la solution Marvell® Yukon 88E8001 PCI Gigabit LAN qui gère les taux de transfert allant jusqu’à 1000 Mbps. IT8212 Driver and Application Installe le driver IT8212 et l’application. USB 2.0 Driver Installe le driver USB 2.0. Silicon Image RAID5 Driver (Premium, Deluxe) Installe le driver Silicon Image 3114R RAID5. Make Silicon Image RAID5 Driver Disk (Premium, Deluxe) Vous permet de créer une disquette de pilotes RAID5 pour la configuration du Silicon Image RAID 5. Cliquez sur la flèche droite pour afficher les pilotes additionnels. TI IEEE 1394B Driver (Premium uniquement) Installe le driver TI IEEE 1394b. ASUS Série P5GD2 5-3 5.2.3 Utilities menu Le menu Utilities affiche les applications et autres logiciels supportés par la carte mère. Marvell Yukon VCT Application Installe l’application Marvell® Yukon Virtual Cable Tester (VCT). Le VCT est une application de diagnostic qui analyse, détecte et rapporte les défaillances du câble réseau. Voir page 5-14 pour plus de détails. ASUS PC Probe Cet utilitaire surveille la vitesse du ventilateur, la température du CPU et les voltages système et vous alerte en cas de problème détecté. Cet utilitaire vous aide à conserver votre ordinateur en parfaite condition de fonctionnement. ASUS Update Vous permet de télécharger la dernière version du BIOS depuis le site web ASUS. Avant d’utiliser ASUS Update, vérifiez que vous avez une connexion Internet afin de pouvoir vous connecter au site web ASUS. AI Booster Installe le logiciel ASUS AI Booster. Microsoft DirectX Installe le pilote Microsoft® DirectX 9.0b. 5-4 Chapitre 5: Support logiciel Anti-virus application L’anti-virus aide à protéger votre ordinateur des virus. Winbond Voice Editor (Premium/Deluxe only) Ce programme sert à enregistrer et à personnaliser les fichiers wave destinés à l’ASUS POST Reporter™. Utilisez ce programme pour changer les messages POST par défaut. Voir section 3.2 pour la liste des messages par défaut. ADOBE Acrobat Reader Installe l’Adobe® Acrobat® Reader permettant de lire les documents Portable Document Format (PDF). ASUS Screen Saver Permet d’installer un économiseur d’écran ASUS. 5.2.4 Manuals menu Le menu Manuals contient une liste des manuels utilisateurs supplémentaires. Cliquez sur un élément pour ouvrir le répertoire du manuel utilisateur. La plupart des manuels sont au format Portable Document Format (PDF). Installez Adobe® Acrobat® Reader livré dans le menu U t i l i t i e s avant d’ouvrir un manuel. EX: P5GD2 Premium ASUS Série P5GD2 5-5 5.2.5 ASUS Contact information Cliquez sur l’onglet C o n t a c t pour afficher les informations de contact ASUS. Vous pourrez aussi trouver ces informations dans ce manuel. 5.2.6 Other information Les icônes en haut à droite de l’écran donnent des informations additionnelles sur la carte mère et sur le contenu du CD de support. Cliquez sur une icône pour afficher les informations spécifiques. Motherboard Info Affiche les informations spécifiques à la carte mère. 5-6 Chapitre 5: Support logiciel Browse this CD Affiche le contenu du CD de support en format graphique. Technical support Form Affiche le formulaire de demande de support technique que vous devrez remplir pour toute demande de support technique. ASUS Série P5GD2 5-7 Filelist Affiche le contenu du CD de support et une brève description de chaque élément au format texte. 5-8 Chapitre 5: Support logiciel 5.3 Information sur le driver IEEE 1394b (Premium uniquement) Vous pouvez connecter vos périphériques IEEE 1394b/a aux ports IEEE 1394b après avoir installé le module IEEE 1394b/RJ-45 et les drivers TI IEEE 1394b. L’IEEE 1394b permet des taux de transfert allant jusqu’à 400 Mbps et supporte la plupart des périphériques CE (Consumer Electronic) IEEE 1394b/a, sauf les caméscopes DV IEEE 1394a. Si vous voulez connecter un caméscope DV aux ports IEEE 1394b, utilisez le pilote de pile Microsoft 1394. Votre caméscope IEEE 1394a DV peut atteindre un taux de transmission de données maximum de 100 Mbps lorsqu’il est connecté à un port IEEE 1394b. Pour passer au Microsoft 1394 stack driver: 1. 2. 3. Faites un clic droit sur l’icône P o s t e d e t r a v a i ll, choisissez P r o p r i é t é ss. Cliquez sur l’onglet M a t é r i e l lorsque la fenêtre P r o p r i é t é s S y s t è m e apparaît. Cliquez sur Gestionnaire de p é r i p h é r i q u e s pour afficher la liste des périphériques installés sur votre système puis cliquez sur le (+) devant l’élement C o n t r ô l e u r s h ô t e d e b u s I E E E 1 3 9 4 4. Cet élément affiche U n i b r a i n d r i v e r / S 8 0 0 O H C I C o m p a t i b l e B o a r d si vous avez déjà installé le pilote TI IEEE 1394b depuis le CD de support. 4. Faites un clic droit sur le driver du contrôleur IEEE 1394 puis choisissez Mettre à jour le p i l o t e pour afficher la fenêtre Assistant mise à jour matériel. ASUS Série P5GD2 5-9 5. Choisissez l’option Installer à partir d’une liste ou d’un emplacement s p é c i f i é ( A v a n c é )), puis cliquez sur S u i v a n tt. 6. Choisissez l’option N e pas chercher. Je vais choisir le pilote à i n s t a l l e rr, puis cliquez sur S u i v a n tt. 7. Choisissez le Microsoft 1394 stack driver dans la liste puis cliquez sur S u i v a n tt. Le Microsoft 1394 stack driver suit le Contrôleur hôte IEEE 1394 compatible OHCI. Pour cette carte mère le Microsoft 1394 stack driver est le Texas Instrument OHCI IEEE 1394 Host Controller. 5-10 Chapitre 5: Support logiciel L’assistant installe le Microsoft 1394 stack driver. 8. Cliquez sur T e r m i n e r une fois le pilote installé. 9. Ouvrir la fenêtre Gestionnaire de p é r i p h é r i q u e s pour vérifier que le Microsoft 1394 stack driver soit bien installé. Répétez le processus lorsqu’un point d’interrogation ou d’exclamation apparaît avant l’élément. Après avoir utilisé votre caméscope DV, revenez au pilote Unibrain IEEE 1394 pour supporter d’autres périphériques IEEE 1394b/a. Pour plus de détails sur l’IEEE 1394b, reportez-vous au “1394B User’s Manual” du CD de support. ASUS Série P5GD2 5-11 5.4 Informations logicielles La plupart des applications du CD de support ont des assistants qui vous guideront lors de l’installation. Reportez-vous à l’aide en ligne ou les fichiers lisezmoi livrés avec les applications pour de plus amples informations. 5.4.1 ASUS MyLogo2™ (Basic:MyLogo only) ASUS MyLogo2™ vous permet de personnaliser le logo de boot. le logo de boot est une image qui apparaît à l’écran lors du ower-On-Self-Tests (POST). L’ASUS MyLogo2™ est automatiquement installé lorsque vous installez A S U S U p d a t e depuis le CD de support. Voir section 5.2.3 pour de plus amples détails. • Avant d’utiliser ASUS MyLogo2™, utilisez AFUDOS pour faire une copie de votre BIOS original ou téléchargez la version de BIOS la plus récente depuis le site web ASUS. Voir section 4.1.2. • Assurez-vous que l’élément du BIOS F u l l S c r e e n L o g o soit sur [Enabled] si vous voulez utiliser ASUS MyLogo2. Voir section 4.6.2. • Vous pouvez créer vos propres logos de boot au format GIF, JPG, ou BMP. Pour lancer ASUS MyLogo2™: 1. 2. 3. 4. 5. 6. 5-12 Lancez ASUS Update. Reportez-vous à la section 4.1.4 pour plus de détails. Chosissez O p t i o n s depuis le menu puis cliquez sur N e x tt. Choisissez l’option L a u n c h M y L o g o t o r e p l a c e s y s t e m b o o t logo before flashing BIOS S, puis cliquez sur N e x tt. Choisissez U p d a t e B I O S f r o m a f i l e dans le menu puis cliquez sur N e x tt. Lorsqu’un vous le demande, localisez le nouveau fichier BIOS puis cliquez sur N e x tt. La fenêtre ASUS MyLogo2 apparaît. Dans le volet de gauche, choisissez le dossier qui contient l’image que vous voulez utiliser en guise de logo de boot. Chapitre 5: Support logiciel 7. Lorsque les images de logo apparaissent dans la fenêtre de droite, sélectionnez-en une à agrandir en la cliquant. 8. Ajustez l’image de boot à la taille voulue en choisissant une valeur dans la boîte R a t i o o. 9. Lorsque l’écran retourne à l’ASUS Update, flashez le BIOS original pour charger le nouveau logo de boot. 10. Après avoir flashé le BIOS, redémarrez l’ordinateur pour afficher le nouveau logo de boot lors du POST. ASUS Série P5GD2 5-13 5.4.2 AI NET 2 Marvell® Virtual Cable Tester™ (VCT) est un utilitaire de diagnostic qui détecte les défauts de câble réseau en utilisant la technologie Time Domain Reflectometry (TDR). VCT détecte les problèmes les câbles ouverts, les défauts d’impédance, les problèmes de polarité, etc. sur une distance de 100 mètres avec une précision de 1 mètre. La fonction VCT réduit les coûts d’entretient et de support des réseaux via l’utilisation d’un système réseau hautement manageable. Cet utilitaire peut être inclus dans système réseau pour un support de terrain idéal comme pour un développement de diagnostics. Utiliser le Virtual Cable Tester™ pour utiliser l’utilitaire Marvell® Virtual Cable Tester™ : 2. Lancez l’utilitaire VCT depuis le bureau de Windows® en passant par Demarrer > Tous les programmes > Marvell > Virtual C a b l e T e s t e rr. Cliquez sur V i r t u a l C a b l e T e s t e r dans le menu pour afficher l’écran ci-contre. 3. Cliquez sur le bouton R u n pour lancer un test du câble. 1. 5-14 • VCT ne fonctionne qu’avec Windows® XP ou Windows® 2000. • VCT ne teste que les câbles Ethernet connectés aux ports Gigabit LAN. • Le bouton R u n du Virtual Cable Tester™ est désactivé si aucun problème n’est détecté sur les câbles réseau connectés au port LAN. • Si vous voulez que le système teste le câble réseau avant d’entrer dans l’OS, activez l’élément P O S T C h e c k L A N c a b l e dans le BIOS. Voir section 4.4.2 page 4-22 pour plus de détails. Chapitre 5: Support logiciel 5.4.3 C-Media 3D audio configuration L’utilitaure C-Media 3D Audio Configuration vous permet une installation facile des périphériques audio via une interface conviviale. L’utilitaire est automatiquement installé lorsque vous installez le driver audio C-Media CMI9880 et application depuis le CD de support de la carte mère. Voir section 5.2.2. Lancer l’utilitaire C-Media 3D Audio Configuration Lancez l’utilitaire C-Media 3D Audio Configuration en double cliquant sur l’icône the C-Media dans la barre des tâches de Windows®. Utiliser l’utilitaire C-Media 3D Audio Configuration L’interface C-Media 3D Audio Configuration est dotée de cinq onglets: Main Setting, Mixer, Effect, Device Setting, et Information. Cliquez un onglet pour afficher les détails. Main Setting L’onglet M a i n S e t t i n g vous permet de vérifier le statut du système audio, de configurer les ports audio, de régler le mode de sortie des hautparleurs et du DSP, et de tester la sortiehaut-parleurs. Onglets Statut du système audio Réglage des jacks Sélecteur de mode Test des hautparleurs et réglage du DSP A u d i o S y s t e m S t a t u ss. Cette section affiche le mode de sortie, le spectre de lecture en temps réel et le statut des E/S numériques. Le nombre de haut-parleurs configurés dans le système détermine le statut du mode de sortie. ASUS Série P5GD2 5-15 Smart Jack Setting g. Vous pouvez configurer la fonction des ports d’E/S arrières, avant et numériques depuis cette section. Cliquez sur le bouton Smart Jack setting correspondant au port que vous voulez configurer. Mode Selection n. Cette section vous permet de régler le Speaker Tester ou le Digital Signal Processing (DSP). Cliquez sur le bouton pour changer les modes audio. Speaker Tester and Audio DSP Setting g. Vous pouvez configurer les paramètres des haut-parleurs et le DSP. Cliquez sur P l a y ou S t o p pour écouter les haut-parleurs ou cliquez sur V o l u m e pour modifier le volume. Mixer L’onglet M i x e r vous permet d’ajuster l’entrée audio et le volume de sortie de l’enregistrement des périphériques connectés aux ports arrières ou avant. 5-16 Chapitre 5: Support logiciel Effect L’onglet E f f e c t vous permet de contrôler l’émulation d’environnement, d’en régler la taille et d’ajuster les réglages de l’équalizer. Paramètres de l’environnement Equalizer Taille de l’environnement E n v i r o n m e n tt. Cette section contient diverses émulations d’environnements pré-programmées. Quatre environnements préprogrammés existent: “bathroom”, “concert hall”, “underwater”, et “music pub”. Cliquez sur le bouton correspondant pour choisir une émulation d’environnement. Pour régler d’autres environnements cliquez sur M o r e Option ns. Environment Size e. Cette fonction vous permet de choisir la taille de la pièce pour une sortie audio appropriée. Il y a trois modèles de tailles de pièces fournis pour l”émulation d’environnement. Choisissez-en un. E q u a l i z e rr. Cette section vous permet d’ajuster la fréquence de l’amplification. Utilisez l’équalizer 10 bandes pur contrôler les différentes bandes de fréquence individuellement, ou de choisir une présélection musicale pour charger un profil prédéfini. Cliquez sur le bouton U s e r D e f i n e d pour sauver ou charger vos propres paramétrages d’equalizer. ASUS Série P5GD2 5-17 Device Setting L’onglet D e v i c e S e t t i n g vous permet d’activer le CODEC audio, la fonction multi-streaming, de choisir un périphérique de sortie son, et un périphérique d’enregistrement. Information L’onglet I n f o r m a t i o n affiche votre moteur audio 3D , le CODEC audio, le driver audio, le contrôleur audio, et les informations DirectX. 5-18 Chapitre 5: Support logiciel Utiliser Dolby® Digital Live Live™ La technologie Dolby® Digital Live™ encode le contenu audio numérique de votre ordinateur en flux Dolby® Digital en temps réel. En utilisant le CODEC et l’interface Sony/Philips Digital Interface (S/PDIF) sur la carte mère, vous pouvez envoyer les flux codés en Dolby® Digital vers un décodeur AC-3 externe pour une lecture sur un système à plusieurs haut-parleurs. Reportez-vous aux illustrations suivantes lors de la conversion de sons en flux Dolby® Digital. Direct or non-encoded audio in your computer passes through the AC-3 encoder. L’encodeur AC-3 convertit le son en f l u x D o l b y® D i g i t a l . Le CODEC audio traite les flux et les transfère au décodeur AC-3 via la sortie S/PDIF. CMI9880 CODEC 1 2 3 4 Le décodeur AC-3 traite les flux puis les diffuse sur un système multi-hautparleurs. Pour activer le Dolby® Digital Live™: 1. Connectez un décodeur AC-3 à la sortie S/PDIF coaxiale/ optique. 2. Connectez le décodeur AC-3 et le système audio multi hautparleurs. 3. Lancez l’utilitaire C-Media 3D Audio Configuration en doublecliquant sur l’icône C-Media dans la barre des tâches de Windows®. Cliquez sur le bouton D o l b y Digital Live e. Vous pouvez convertir le contenu audio de votre ordinateur en flux Dolby® Digital. 4. ASUS Série P5GD2 5-19 5.5 Configurations RAID (Premium, Deluxe) La carte mère est livrée avec les contrôleurs RAID Silicon Image Sil3114, ITE 8212 et le southbridge Intel® ICH6R qui permet de configurer les disques durs IDE et Serial ATA en ensembles RAID. La carte mère supporte les configurations RAID suivantes. R A I D 0 (Data striping) optimise deux disques durs identiques pour lire et écrire les données en parallèle. Deux disques disques durs accomplissent la même tâche comme un seul disque mais à un taux de transfert de données soutenu, améliorant ainsi beaucoup l’accès aux données et au stockage. L’utilisation de deux disques neufs identiques est nécessaire pour cette configuration. R A I D 1 (Data mirroring) fait une copie à l’identique des données d’un disque vers un second disque. Si un disque est défaillant, le logiciel de gestion de l’ensemble RAID redirige toutes les applications vers le disque opérationnel restant qui contient une copie des données de l’autre disque. Cette configuration RAID offre une bonne protection des données. Utilisez deux disques neufs ou un disque existant et un disque neuf pour cette configuration. Le nouveau disque doit être de taille égale ou supérieure à celle du disque existant. R A I D 0 + 1 is data striping et data mirroring combinés sans parité (redondance des données) à calculer et écrire. Avec une configuration RAID 0+1 vous avez tous les bénéfices du RAID 0 et RAID 1. Utilisez quatre nouveaux disques durs ou utilisez un disque dur existant et trois nouveaux disques pour cette configuration. R A I D 5 ( P r e m i u m / D e l u x e u n i q u e m e n t ) stripe les données et les informations de parité sur trois disques ou plus. Parmi les avantages du RAID 5 on compte de meilleures performances des disques durs, la tolérance des défaillances, et une capacité de stockage plus élevée. Les configurations RAID 5 sont idéales pour le traitement de données transactionnelles, le planning des ressources de l’entreprise, les bases de données relationnelles et d’autres tâches professionnelles. Utilisez un minimum de trois disques durs identiques pour cette configuration. R A I D 1 0 ( P r e m i u m / D e l u x e u n i q u e m e n t ) est une configuration strippée avec des segments RAID 1 dont les segments RAID 1 sont des arrays. Cette configuration a la même tolérance de défaillances que le RAID 1, and has the same overhead for fault-tolerance as mirroring alone. Le RAID 10 permet de hauts taux d’entrée/sortie en strippant les segments RAID 1. Dans certains cas, une configuration RAID 10 peut soutenir de multiples défaillances de disque simultanées. Un mi,imum de quatre disques durs est requis pour cette configuration. J B O D (Spanning) signifie J u s t a B u n c h o f D i s k s et renvoie à des disques durs qui ne sont pas encore configurés en ensemble RAID. Cette configuration stocke les mêmes données de façon redondante sur plusieurs disques qu apparaissent sous l’OS comme un seul disque. Le spanning ne procure pas d’avantages par rapport à l’utilisation de disques séparés et indépendants, et ne fournit pas de tolérance de défaillance ni d’avantages en terme de performances . 5-20 Chapitre 5: Support logiciel I n t e l® M a t r i x S t o r a g e . La technologie Intel® Matrix Storage supportée par l’ICH6R vous permet de créer un ensemble RAID 0 et un RAID 1 en utilisant deux disques durs identiques. La technologie Intel® Matrix Storage crée deux partitions sur chaque disque pour créer des ensembles virtuels RAID 0 et RAID 1. Cette technologie vous permet aussi de modifier la taille des partitions des disques sans perdre de données. Pour plus d’informations sur la technologie Intel® Matrix Storage, visitez le site h t t p : / / s u p p o r t . i n t e l . c o m / s u p p o r t / c h i p s e t s / i m s t / Si vous voulez booter le système depuis un disque dur inclus dans un ensemble RAID, copiez d’abord le pilote RAID du CD de support vers une disquette avant d’installer le système d’exploitation. Reportez-vous à la section 5.6pour plus de détails. 5.5.1 Installer les disques durs La carte mère supporte les disques durs Ultra DMA /133/100/66 et Serial ATA. Pour des performances optimales, installez des disques identiques de même marque et de même capacité lorsque vous créez une array. Installer des disques durs Parallel ATA Pour installer des disques durs IDE pour une configuration RAID: 1. Réglez les jumpers de chaque disque en Master/Master ou Slave/ Slave. 2. Installez les disques durs dans les baies. 3. Connectez les câbles de données. 4. Connectez un câble d’alimentation 4 broches sur chaque disque. Installer des disques durs Serial ATA (SATA) To install the SATA hard disks for a RAID configuration: 1. Installez les disques dure SATA dans les baies. 2. Connectez les câbles de données. 3. Connectez un câble d’alimentation SATA sur chaque disque. Reportez-vous aux manuels des contrôleurs RAID fournis sur le CD de support de la carte mère pour plus d’informations sur les configurations RAID. Voir section 5.2.4. ASUS Série P5GD2 5-21 5.5.2 Configurations Silicon Image RAID (Premium, Deluxe) Le contrôleurRAID Silicon Image supporte le RAID 0, RAID 1, RAID 10, JBOD, et RAID 5. Utilisez l’utilitaire Silicon Image RAID pour configurer un ensemble RAID. Régler les éléments RAID du BIOS Après avoir installé les disques durs, assurez-vous d’avoir bien paramétré les éléments BIOS nécessaires . Pour paramétrer les éléments RAID du BIOS: 1. 2. Démarrez le système et pressez sur <Del> lors du Power-On Self-Test (POST) pour entrer dans le setup du BIOS. Dans le menu A d v a n c e d > O n b o a r d D e v i c e s C o n f i g u r a t i o n du BIOS passez l’élément S i l i c o n I m a g e C o n t r o l l e r sur RAID Mode. Voir section 4.4.6 pour plus de détails. 3. Enregistrez vos modifications et sortez du setup. Lancer le logiciel Silicon Image Array Management Lancez le logiciel de gestion Silicon Image Array Management depuis Windows® XP en cliquant sur le bouton démarrer puis en choisissant T o u s les programmes > Silicon Image > Sam 5-22 • Pour plus de détails sur les configurations Silicon Image SATARaid™, reportez-vous au manuel “Sil3114 User’s Manual” du CD de support support CD. • Une configuration RAID 5 nécessite au moins 1 Go de mémoire système et un proceseur à 3 GHz pour des performances optimales. • Vous ne pouvez régler les configurations SATALink™ RAID 5 et JBOD qu’en utilisant le logiciel SATALink™ SATA RAID Management. • Assurez-vous de bien installer le pilote Silicon Image SATA Link Sil 3114 et l’utilitaire Silicon Image RAID 5 Array Management Utility depuis le CD de support avant d’utiliser une configuration RAID 5. Chapitre 5: Support logiciel Entrer dans l’utilitaire de configuration Silicon Image BIOS RAID Pour entrer dans l’utilitaire de configuration Silicon Image BIOS RAID: 1. Démarrez l’ordinateur. 2. Lors du POST, press ez <Ctrl+S> ou <F4>. Les écrans de setup du BIOS du RAID affichés ici ne le sont qu’à titre d’exemple et peuvent ne pas correspondre exactement à ce que vous verrez. RAID Configuration Utility - Silicon Image Inc. Copyright (C) 2004 MAIN MENU HELP Create RAID set Delete RAID set Rebuild Raid1 set Resolve Conflicts Low Level Format Logical Drive Info Press “Enter” to create RAID set LOGICAL DRIVE PHYSICAL DRIVE 0 1 2 3 XXXXXXXXXXX XXXXXXXXXXX XXXXXXXXXXX XXXXXXXXXXX ↑↓ ↑↓:Select Menu XXXXXXMB XXXXXXMB XXXXXXMB XXXXXXMB ESC:Previous Menu Enter:Select STXXXXXXXXX STXXXXXXXXX STXXXXXXXXX STXXXXXXXXX XXXXXXMB XXXXXXMB XXXXXXMB XXXXXXMB Ctrl-E:Exit Le Main Menu en haut à gauche de l’écran vous permet de choisir un mode d’opération . Le Main Menu comporte les éléments suivants: C r e a t e R A I D s e t - crée un nouvel ensemble RAID legacy ou alloue les disques séparés. D e l e t e R A I D s e t - efface un ensemble RAID ou désalloue les disques. Rebuild RAID1 set - reconstruit un ensemble RAID 1 (par ex. disques swappés). R e s o l v e C o n f l i c t s - restaure automatiquement les disques disrupted drives on a RAID set. L o w L e v e l F o r m a t - Formater les disques efface toutes les données stockées sur le disque. L o g i c a l D r i v e I n f o -shows the current configuration of each RAID set. En haut à droite de l’écran se trouve la boîte de messages Help. Le message décrit la fonction de chaque élément du menu. En bas de l’écran se trouve la boîte de légende. Les touches de la boîte de légende vous permettent de naviguer parmi les options du menu setup. La liste suivante décrit les touches de la boîte de légende et leurs fonctions correspondantes. ↑, ↓ : Choisir/Passer à l’élément suivant ESC : Menu précédent E n t e r : Choisir C t r l - E : Sortir ASUS Série P5GD2 5-23 Créer un ensemble RAID 0 (Striped) Pour créer un ensemble RAID: 1. 2. 3. Depuis le menu principal de l’utilitaire de configuration Silicon Image, Choisissez C r e a t e R A I D s e t puis pressez <Entrée> pour afficher un menu d’options. ChoisissezR R A I D 0 puis press ez <Entrée> pour afficher ceci. MAIN MENU Create RAID set Delete RAID set Rebuild Raid1 set Resolve Conflicts Low Level Format Logical Drive Info RAID0 RAID1 RAID5 RAID10 SPARE DRIVE JBOD MAIN MENU Auto configuration Manual configuration Choisissez la méthode de configuration voulue. Auto configuration a. Choisissez Auto Configuration puis pressez <Entrée>. b. L’utilitaire renvoie un message pour entrer la taille du RAID, utilisez les flèches haut ou bas pour régler la taille du RAID puis pressez <Entrée>. c. Pressez <Y> pour confirmer ou <N> pour revenir au Main Menu. Par défaut, la configuration Auto passe la taille du stripe sur 64K et règle les lecteurs logiques en fonction des disques physiques installés. Configuration manuelle a. Choisissez M a n u a l MAIN MENU c o n f i g u r a t i o n et Auto configuration pressez <Entrée>. Manual configuration La fenêtre suivante apparaît. b. Utilisez les flèches haut et bas pour choisir une taille appropriée à l’utilisation du disque et pressez <Entrée>. 5-24 chunk size 4K 8K 16K 32K 64K 128K Chapitre 5: Support logiciel T I P : Pour les serveurs, l’utilisation d’un bloc d’array moindre est recommandé. Pour un ordinateur multimédia utilisé principalement pour l’audio ou la vidéo, une taille de bloc d’array plus élevée est conseillé pour des performances optimales. c. La barre de sélection bouge vers le menu Physical Drive. Utilisez les flèches haut et bas, choisissez un disque puis pressez <Entrée> pour régler le premier lecteur de l’ensemble RAID. PHYSICAL DRIVE 0 1 2 3 XXXXXXXXXXX XXXXXXXXXXX XXXXXXXXXXX XXXXXXXXXXX XXXXXXMB XXXXXXMB XXXXXXMB XXXXXXMB d. Répétez l’étape c pour le second, troisième et quatrième disque. Le nombre de lecteurs disponibles dépend des disques physiques installés et activés sur le système. e. L’utilitaire renvoie un message pour entrer la taille du RAID . f. Pressez <Y> pour confirmer ou <N> pour retourner au Main Menu. Créer un ensemble RAID 1 (Mirrored) Pour créer un ensemble RAID 1: 1. 2. Depuis le menu principal de l’utilitaire Silicon Image choisissez C r e a t e R A I D s e t puis pressez <Entrée>. Le sous-menu suivant apparaît. Choisissez R A I D 1 puis pressez <Entrée> pour afficher l’écran suivant. ASUS Série P5GD2 MAIN MENU Create RAID set Delete RAID set Rebuild Raid1 set Resolve Conflicts Low Level Format Logical Drive Info RAID0 RAID1 RAID10 RAID5 SPARE RAID10 DRIVE SPARE DRIVE JBOD MAIN MENU Auto configuration Manual configuration 5-25 3. Choisissez la méthode de configuration désirée. Auto configuration a. Choisissez Auto Configuration puis pressez <Entrée>. b. L’utilitaire renvoie un message pour entrer la taille du RAID, utilisez les flèches haut et bas pour régler la taille RAID puis pressez <Entrée>. c. Pressez <Y> pour confirmer ou <N> pour retourner sous le Main Menu. • Auto-configuration crée un ensemble RAID 1 sans copie de backup des données du disque source en cours. • Lors de la migration d’un simple disque dur vers un ensemble RAID 1, l’utilisation de la configuration manuelle est recommandée. Configuration manuelle a. Choisissez M a n u a l c o n f i g u r a t i o n et pressez <Entrée>. La barre de sélection bouge vers le menu Physical Drives. PHYSICAL DRIVE 0 1 2 3 XXXXXXXXXXX XXXXXXXXXXX XXXXXXXXXXX XXXXXXXXXXX XXXXXXMB XXXXXXMB XXXXXXMB XXXXXXMB b. En utilisant les flèches haut et bas, choisissez source drive et pressez <Entrée>. c. Répétez l’étape b pour choisir la target drive (lecteur cible). d. Après avoir choisi les lecteurs cible et source, le menu suivant apparaît. 5-26 MAIN MENU Auto configuration Manual configuration Create with data copy Create without data copy • L’option C r e a t e w i t h d a t a c o p y vous permet de de copier les données du lecteur en cours vers le lecteur miroir. • Choisissez C r e a t e w i t h d a t a c o p y si vous avez des données importantes dans le lecteur source. • L’option C r e a t e w i t h o u t d a t a c o p y désactive la fonction de copie de disque de l’ensemble “mirroré”. • Si vous avez choisi C r e a t e w i t h o u t d a t a c o p y y, l’ensemble RAID 1 doit être repartitionné et reformaté pour garantir la consistance de son contenu. Chapitre 5: Support logiciel e. Si vous avez choisi Create with data copy y, le menu suivant apparaît. MAIN MENU Auto configuration Manual configuration online copy offline copy L’option o n l i n e c o p y copie automatiquement les données vers les disques cibles en arrière plan lors de l’écriture sur les lecteurs sources. L’option o f f l i n e c o p y vous permet de copier le contenu du lecteur source sur les lecteurs cibles immédiatement. f. Use the up or down arrow keys to select desired copy method, then press <Enter>. g. L’utilitaire renvoie un message pour entrer la taille du RAID, utilisez les flèches haut et bas pour régler la taille du RAID puis pressez <Entrée>. h. Pressez <Y> pour confirmer ou <N> pour revenir au Main Menu. Une progression de copie apparaît si vous avez choisi “offline copy”. Créer un ensemble RAID 5 (parité) Pour créer un ensemble RAID 5: 1. 2. Depuis le menu principal de l’utilitaire de configuration Silicon Image, choisissez C r e a t e R A I D s e t puis pressez <Entrée>. Le sous-menu suivant apparaît. Choisissez R A I D 5 puis pressez <Entrée> pour afficher ce qui suit. ASUS Série P5GD2 MAIN MENU Create RAID set Delete RAID set Rebuild Raid1 set Resolve Conflicts Low Level Format Logical Drive Info RAID0 RAID1 RAID10 RAID5 SPARE DRIVE RAID10 SPARE DRIVE JBOD MAIN MENU Auto configuration Manual configuration 5-27 3. Choisissez la méthode de configuration désirée. Auto configuration a. Choisissez Auto Configuration puis presses <Entrée>. b. L’utilitaire renvoie un message pour entrer la taille du RAID, utilisez les flèches haut et bas pour régler la taille du RAID puis pressez <Entrée>. c. Pressz <Y> pour confirmer ou <N> pour retourner au Main Menu. Manual configuration a. Choisissez M a n u a l c o n f i g u r a t i o n et pressez <Entrée>. La fenêtre suivante apparaît. MAIN MENU Auto configuration Manual configuration chunk size 4K 8K 16K 32K 64K 128K b. Utilisez les flèches haut et bas pour choisir une taille appropriée à votre utilisation du lecteur puis pressez <Entrée>. T r u c : pour les systèmes serveurs, utilisez une taille de bloc d’array réduite. Pour les ordinateurs multimédia utilisés principalement pour l’édition audio et vidéo une taille de bloc d’array plus élevée est conseillée pour des performances optimales. c. La barre de sélection bouge vers le menu Physical Drive. Utilisez les flèches haut et bas pour choisir un lecteur puis pressez <Entrée> pour régler le premier lecteur de l’ensemble RAID. PHYSICAL DRIVE 0 1 2 3 XXXXXXXXXXX XXXXXXXXXXX XXXXXXXXXXX XXXXXXXXXXX XXXXXXMB XXXXXXMB XXXXXXMB XXXXXXMB d. Répétez l’étape c pour régler le second, troisième et quatrième lecteur. Le nombre de lecteurs disponibles dépend du nombre de lecteurs physiques installés et activés dans le système. e. L’utilitaire renvoie un message pour déterminer la taille du RAID; utilisez les flèches haut et bas pour choisir la taille du RAID et pressez <Entrée>. f. Pressez <Y> pour confirmer ou <N> pour revenir au Main Menu. 5-28 Chapitre 5: Support logiciel Créer un ensemble RAID 10 (Mirrored+Striped) Pour créer un ensemble RAID 10: 1. 2. 3. Depuis le menu principal de l’utilitaire de configuration Silicon Image, choisissez C r e a t e R A I D s e t puis pressez <Entrée>. Le sous-menu suivant apparaît. Choisissez R A I D 1 0 puis pressez <Entrée> pour afficher ce qui suit. MAIN MENU Create RAID set Delete RAID set Rebuild Raid1 set Resolve Conflicts Low Level Format Logical Drive Info RAID0 RAID1 RAID10 RAID5 SPARE DRIVE RAID10 SPARE DRIVE JBOD MAIN MENU Auto configuration Manual configuration Choisissez la méthode de configuration désirée. Auto configuration a. Choisissez Auto Configuration puis presses <Entrée>. b. L’utilitaire renvoie un message pour entrer la taille du RAID, utilisez les flèches haut et bas pour régler la taille du RAID puis pressez <Entrée>. c. Pressz <Y> pour confirmer ou <N> pour retourner au Main Menu. Auto-configuration crée un ensemble RAID 10 sans copie de backup du lecteur source en cours. Manual configuration a. Choisissez M a n u a l c o n f i g u r a t i o n et pressez <Entrée>. La fenêtre suivante apparaît. MAIN MENU Auto configuration Manual configuration chunk size 4K 8K 16K 32K 64K 128K b. Utilisez les flèches haut et bas pour choisir une taille appropriée à votre utilisation du lecteur puis pressez <Entrée>. ASUS Série P5GD2 5-29 T r u c : pour les systèmes serveurs, utilisez une taille de bloc d’array réduite. Pour les ordinateurs multimédia utilisés principalement pour l’édition audio et vidéo une taille de bloc d’array plus élevée est conseillée pour des performances optimales. c. La barre de sélection bouge vers le menu Physical Drive. Utilisez les flèches haut et bas pour choisir un lecteur puis pressez <Entrée> pour régler le premier lecteur de l’ensemble RAID. PHYSICAL DRIVE 0 1 2 3 XXXXXXXXXXX XXXXXXXXXXX XXXXXXXXXXX XXXXXXXXXXX XXXXXXMB XXXXXXMB XXXXXXMB XXXXXXMB d. Répétez l’étape c pour régler le second, troisième et quatrième lecteur. Le nombre de lecteurs disponibles dépend du nombre de lecteurs physiques installés et activés dans le système. e. Après avoir paramétré les lecteurs RAID la fenêtre suivante apparaît. Auto configuration Manual configuration Create with data copy Create without data copy • L’option C r e a t e w i t h d a t a c o p y vous permet de copier les données du lecteur source vers le lecteur miroir. L’option C r e a t e w i t h o u t d a t a c o p y désactive la fonction de copie de disque de l’ensemble mirroré. • Si vous avez choisi C r e a t e w i t h o u t d a t a c o p y y, l’ensemble RAID 1 doit être repartitionné et reformaté pour garantir la consistance de son contenu. • Choisissez C r e a t e w i t h d a t a c o p y si vous avez des données importantes dans votre lecteur source. f. Si vous avez choisi Create with data copy y, la fanêtre suivante apparaît. 5-30 MAIN MENU MAIN MENU Auto configuration Manual configuration online copy offline copy Chapitre 5: Support logiciel L’option o n l i n e c o p y copie automatiquement les données vers le lecteur cible en arrière plan lors de l’écriture sur les lecteurs sources. L’option o f f l i n e c o p y vous permet de copier le contenu du lecteur source vers les lecteurs cibles maintenant. g. Utilisez les flèches haut et bas pour choisir la méthode de copie désirée puis pressez <Entrée>. h. L’utilitaire renvoie un message pour entrer la taille du RAID, utilisez les flèches haut et bas pour régler la taille puis pressez <Entrée>. i. Pressez <Y> pour confirmer ou <N> pour revenir au Main Menu. Une progression de copie apparaît si vous avez choisi “offline copy”. Créer un ensemble JBOD (Spanning) Pour créer un ensemble JBOD: 1. Depuis le menu principal de l’utilitaire de configuration Silicon Image, choisissez C r e a t e R A I D s e t puis pressez <Entrée>. MAIN MENU Create RAID set Delete RAID set Rebuild Raid1 set Resolve Conflicts Low Level Format Logical Drive Info 2. Dans le sous-menu choisissez J B O D puis pressez <Entrée>. 3. La barre de sélection bouge vers le menu Physical Drive. Utilisez les flèches haut et bas, choisissez un lecteur puis pressez <Entrée> pour régler un lecteur sur l’ensemble RAID. RAID0 RAID1 RAID10 RAID5 SPARE DRIVE RAID10 SPARE DRIVE JBOD PHYSICAL DRIVE 0 1 2 3 XXXXXXXXXXX XXXXXXXXXXX XXXXXXXXXXX XXXXXXXXXXX XXXXXXMB XXXXXXMB XXXXXXMB XXXXXXMB 4. L’utilitaire renvoie un message pour entrer la taille du RAID; utilisez les flèches haut et bas pour régler la taille puis pressez <Entrée>. 5. Pressez <Y> pour confirmer ou <N> pour revenir au Main Menu. • Vous pouvez aussi créer un ensemble RAID en utilisant l’utilitaire SATARAID5 GUI sous Windows®. • Pour plus de détails sur les configurations Silicon Image SATARaid™ RAID 5, reportez-vous au “Sil3114 User’s Manual” livré sur le CD de support. ASUS Série P5GD2 5-31 5.5.3 Configurations Intel® RAID Cette carte mère supporte le RAID 0, RAID 1, et Intel® Matrix Storage pour les disques durs Serial ATA via l’Intel® ICH6R. Utilisez l’utilitaire Intel® Application Accelerator RAID Option ROM pour configurer les array. Régler les éléments RAID du BIOS Après avoir installé les disques durs, assurez-vous de bien régler les paramètres RAID nécessaires dans le BIOS avant de régler votre configuration RAID. Pour régler les éléments RAID du BIOS: 1. 3. Démarrez le système et appuyez sur <Del> lors du Power-On Self-Test (POST) pour entrer dans leSetup du BIOS. Dans M a i n > I D E C o n f i g u r a t i o n n, passez C o n f i g u r e S A T A A s sur RAID. Voir section 4.3.6 pour plus de détails. Passez O n B o a r d S e r i a l - A T A B O O T R O M sur Enabled. 4. Enregistrez vos modifications et sortez du Setup. 2. Entrer dans l’utilitaire Intel® Application Accelerator RAID Option ROM Pour entrer dans l’utilitaire Intel® Application Accelerator RAID option ROM: 1. Démarrez votre ordinateur. 2. Lors du POST, pressez <Ctrl+I> pour afficher le menu principal de l’utilitaire. Les illustrations d’écrans de BIOS RAID sont fournies ici à titre d’exemple uniquement et peuvent ne pas correspondre exactement à ce que vous avez à l’écran. Intel(R) Application Accelerator RAID Option ROM v4.0.0.6211 Copyright(C) 2003-04 Intel Corporation. All Rights Reserved. [ MAIN MENU ] 1. 2. 3. 4. Create RAID Volume Delete RAID Volume Reset Disks to Non-RAID Exit [ DISK/VOLUME INFORMATION ] RAID Volumes: None defined. Non-RAID Disks: Port Drive Model 0 ST380013AS 1 ST380013AS [ 5-32 ]-Select Serial # xxxxxxxx xxxxxxxx [ESC] Exit Size 74.5GB 74.5GB Type/Status (Vol ID) Non-RAID Disk Non-RAID Disk [Enter]-Select Menu Chapitre 5: Support logiciel En bas de l’écran se trouvent les touches de navigation. Ces touches vous permettent de vous déplacer dans les menus et d’y choisir des options. [ ]-Change [TAB]-Next [ESC] Previous Menu [Enter]-Select Créer un volume RAID Pour créer un volume RAID: 1. Depuis le menu principal de l’utilitaire Intel Application Accelerator RAID Option ROM, choisissez 1 . C r e a t e R A I D V o l u m e et pressez <Entrée>. L’écran suivant apparaît. Intel(R) Application Accelerator RAID Option ROM v4.0.0.6211 Copyright(C) 2003-04 Intel Corporation. All Rights Reserved. [ CREATE ARRAY MENU ] Name: RAID Level: Disks: Strip Size: Capacity: RAID_Volume1 RAID0(Stripe) Select Disk 128KB 149.0GB [ HELP ] Enter a string between 1 and 16 characters in length taht can be used to uniquely identify the RAID volume. This name is case sensitive and can not contain special characters. [ ]-Change [TAB]-Next [ESC] Previous Menu [Enter]-Select 2. Tapez un nom unique pour votre volume RAID puis pressez <Entrée>. 3. Utilisez les flèches haut et bas de votre clavier pour choisir votre niveau RAID désiré puis pressez <Entrée>. a. Si vous avez choisi RAID 0 (Stripe), utilisez les flèches haut et bas pour choisir la taille de stripe de votre array RAID 0 puis pressez <Entrée>.Les valeurs disponibles vont de 8 KB à 128 KB. La sélection par défaut est de 128 KB. La valeur doit être choisie en fonction de l’utilisation du lecteur. • 8 /16 KB - faible usage disque • 64 KB - usage disque typique • 128 KB - usage disque performance ASUS Série P5GD2 5-33 T R U C : pour les serveurs, l’utilisation d’une taille de bloc d’array plus petite est recommandée. Pour les systèmes multimédias servant principalement à l’édition audio et vidéo, une taille de bloc d’array plus grande est recommandée pour des performances optimales. b. Si vous avez choisi RAID (Mirrored), le prompt Create Volume apparaît. 4. Au prompt Create Volume pressez <Entrée> pour créer l’array. L’utilitaire renvoie un message de confirmation, pressez <Y>. WARNING: ALL DATA ON SELECTED DISK WILL BE LOST. Are you sure you want to create this volume (Y/N) 5. Choisissez 4 . E x i t puis pressez <Entrée> pour sortir de l’utilitaire de configuration RAID. L’utilitaire renvoie un message de confirmation. Pressez <Y>. Supprimer un volume RAID Prenez garde en utilisant cette option. Toutes les données du volume RAID seront perdues ! Pour effacer un volume RAID: 1. Choisissez l’option 2 . D e l e t e R A I D V o l u m e puis pressez <Entrée> pour afficher ce qui suit. Intel(R) Application Accelerator RAID Option ROM v4.0.0.6211 Copyright(C) 2003-04 Intel Corporation. All Rights Reserved. [ DELETE ARRAY MENU ] Name Level Drives RAID_Volume1 RAID0(Stripe) 2 Capacity Status 149.0GBNormal Bootable Yes [ HELP ] Deleting a volume will destroy the volume data on the drive(s) and cause any member disks to become available as non-RAID disks. WARNING:EXISTING DATA WITHIN THIS VOLUME WILL BE LOST AND NON-RECOVERABLE 5-34 [ ]-Select [<ESC>]-Previous Menu [<DEL>]-Delete Volume Chapitre 5: Support logiciel 2. Pressez <Del> pour effacer le volume RAID. Le message de confirmation apparaît. [ VOLUME DELETE VERIFICATION ] ALL DATA IN THE VOLUME WILL BE LOST!! Are you sure you want to delete volume "RAID_Volume0"? (Y/N) 3. Pressez <Y> pour confirmer ou <N> pour revenir au menu principal. Réinitialiser les lecteurs RAID Prenez garde en réinitialisant un volume RAID vers non-RAID. Réinitialiser toutes les données RAID effacera toute structure RAID interne des disques RAID ! 1. Choisissez l’option 3 . R e s e t D i s k s t o N o n - R A I D puis pressez <Entrée>. [ RESET RAID DATA ] Resetting RAID data will remove the internal RAID structures from the selected RAID disks. By removing these structures the drive will revert back to a Non-RAID disk. WARNING: Resetting a disk causes all data on the disk to be lost. Port Drive Model 0 STXXXXXXXXX 1 STXXXXXXXXX Serial # XXXXXXXX XXXXXXXX Size XX.0GB XX.0GB Status Member Disk Member Disk Select the disk that should be reset [ ]-Previous/Next [Space]-Selects [Enter]-Selection Complete 2. Utilisez les flèches haut et bas pour surligner le lecteur RAID que vous voulez réinitialiser puis pressez <Espace>. 3. Répétez l’étape 2 tpour choisir d’autres lecteurs RAID. 4. Pressez <Entrée> pour réinitialiser. 5. L’utilitaire renvoie un message de confirmation, pressez <Y> pour confirmer ou<N> pour revenir au menu principal. ASUS Série P5GD2 5-35 5.5.4 Configurations ITE® 8212F RAID (Premium/ Deluxe only) Le contrôleur ITE® 8212F IDE RAID supporte les configurations RAID 0, RAID 1, RAID 0+1 et JBOD. Utilisez l’utilitaire IT8212 BIOS Setup Utility ou le ATA RAID Manager pour configurer une array. Régler les éléments RAID du BIOS Après avoir installé les disques durs, assurez-vous d’avoir bien réglé les éléments RAID nécessaires dans le BIOS avant de régler votre configuration RAID. Pour régler les éléments RAID du BIOS: 1. 2. Démarrez le système et pressez <Del> lors du Power-On Self-Test (POST) pour entrer dans le Setup du BIOS. Dans A d v a n c e d > O n b o a r d D e v i c e s C o n f i g u r a t i o n n, passez I T E 8 2 1 2 F C o n t r o l l e r sur “RAID Mode”. Voir section 4.4.6 pour plus de détails. 3. Enregistrez vos modifications et sortez du Setup. Entrer dans l’ITE® 8212F Setup Utility Pour entrer dans l’ITE® 8212F Setup Utility: 1. Démarrez votre ordinateur. 2. Le contrôleur ITE8212F cherche des disques IDE connectés aux ports IDE RAID. Lorsque demandé, pressez <Ctrl+F> ou <Ctrl+E> pour afficher le menu principal de l’utilitaire. IT8212 Setup Utility (C)Copyright 2002-2004 ITE, Inc. [MAIN MENU] Auto Configuration...........[ 1 ] Define RAID..................[ 2 ] Delete RAID..................[ 3 ] Rebuild RAID.................[ 4 ] RAID Card Configuration......[ 5 ] [1]..[5] Select 5-36 [ESC] Exit Chapitre 5: Support logiciel 3. En bas de l’écran se trouvent les touches de navigation. Ces touches vous permettent de vous déplacer dans les menus. [1]..[5] Select 4. [ESC] Exit Pressez le numéro de votre sélection ou <Esc> pour sortir. Auto-configurer une array RAID Cette option vous permet de choisir un ensemble RAID pour que l’utilitaire le configure automatiquement. Pour auto-configurer un ensemble RAID: 1. Depuis l’écran IT8212 Setup Utility, pressez <1>. L’écran suivant apparaît. IT8212 Setup Utility (C)Copyright 2002-2004 ITE, Inc. [ Auto Configuration Menu ] Setup Array Type as: RAID 0 [ Array Configuration ] RAID Mode................................ Stripe Un-used Drive(s)......................... 4 Drive(s) in Array........................ 0 Array Capacity (size in MB).............. 8056 ←,Space] Change Option [→ →,← [CTRL-Y] Save [ESC] Exit 2. Utilisez les flèches gauche et droite ou la barre d’espace pour choisir un ensemble RAID. Lorsque vous choisissez une option l’écran affiche la configuration de l’array RAID en fonction du nombre de périphériques IDE installés. 3. Pressez <Ctrl+Y> pour enregistrer votre ensemble RAID. 4. Pressez <Esc> pour sortir. ASUS Série P5GD2 5-37 Définir une array RAID Cette option vous permet de définir les arrays RAID supportées. Pour définir une array RAID: 1. Depuis l’écran IT8212 Setup Utility, pressez <2>. L’écran suivant apparaît. IT8212 Setup Utility (C)Copyright 2002-2004 ITE, Inc. [ Define RAID Menu ] Array No Array Mode Drive No Size(MB) Status Array 0 ---- ---- ----- ----- Array 1 ---- ---- ----- ----- Array 2 ---- ---- ----- ----- Array 3 ---- ---- ----- ----- ∗ : Capacity (GB) ↑] Up ↓] Down [↑ [↓ 2. [Space] Boot Array ♦ : Bootable Array [Enter] Select [ESC] Exit Utilisez les flèches ou la barre d’espace pour choisir une array RAID puis pressez <Entrée>. Le sous-menu suivant apparaît. IT8212 Setup Utility (C)Copyright 2002-2004 ITE, Inc. [ Define RAID Sub-Menu ] Array No Array Mode Array 0 Stripe Block Size: Drive No Status 4 Functional 64KB [ Drive Assignments] Channel ID Drive Name Pri/D0 XXXXXXXXXXXXXX Assignment Y Pri/D1 XXXXXXXXXXXXXX XXXXXX Y Sec/D0 XXXXXXXXXXXXXX XXXXXX Y Sec/D1 XXXXXXXXXXXXXX XXXXXX Y ∗ : Capacity (GB) ↑] Up ↓] Down [↑ [↓ 5-38 Size(MB) XXXXXX [Space] Change Option [Ctrl-Y] Save [ESC] Exit Chapitre 5: Support logiciel 3. Utilisez les flèches haut et bas pour choisir les champs éditables. 4. Utilisez la barre d’espace pour changer les valeurs. 5. Pressez <Ctrl+Y> pour sauvegarder l’array RAID. 6. Pressez <Esc> pour sortir. Effacer une array RAID Cette option vous permet d’effacer une array RAID existante. Pour effacer une array RAID: 1. Depuis l’écran IT8212 Setup Utility, pressez <3>. L’écran suivant apparaît. IT8212 Setup Utility (C)Copyright 2002-2004 ITE, Inc. [ Delete RAID Menu ] Array No Array Mode Drive No Size(MB) Status Array 0 Stripe 2 XXXXXX Functional Array 1 Mirror 2 XXXX Functional Array 2 ---- ---- ----- ----- Array 3 ---- ---- ----- ----- ∗ : Capacity (GB) ↑] Up [↑ [↓ ↓] Down [D] Delete ♦ : Bootable Array [ESC] Exit 2. Utilisez les flèches haut et bas pour choisir une array puis pressez <D> pour l’effacer. 3. Pressez <Esc> pour sortir. ASUS Série P5GD2 5-39 Reconstruire une array RAID Cette option vous permet de reconstruire une array RAID existante. Cette option ne s’applique qu’à des ensembles RAID1 (Mirrored) ou RAID 0+1(Striped+Mirrored). Pour reconstruire une array RAID: 1. Depuis l’écran IT8212 Setup Utility, pressez <4>. L’écran suivant apparaît. IT8212 Setup Utility (C)Copyright 2002-2004 ITE, Inc. [ Rebuild RAID Menu ] Array No Array Mode Drive No Size(MB) Status Array 0 Stripe 4 XXXXXX Functional Array 1 Mirror 2 XXXX Functional Array 2 ---- ---- ----- ----- Array 3 ---- ---- ----- ----- ∗ : Capacity (GB) ↑] Up [↑ 2. [↓ ↓] Down [Enter] Select ♦ : Bootable Array [ESC] Exit Utilisez les flèches haut et bas pour choisir une array RAID, puis pressez <Entrée> pour la reconstruire. L’écran suivant apparaît. IT8212 Setup Utility (C)Copyright 2002-2004 ITE, Inc. [ Source Drive ] Channel ID Pri/D1 Drive Name XXXXXXXXXX Channel ID Sec/D1 Drive Name XXXXXXXXXX Size (MB) XXXXX [ Target Drive ] Size (MB) XXXXX [ Drive List] Channel ID Drive Name Pri/D1 Sec/D1 ∗ : Capacity (GB) ↑] Up [↑ 5-40 Size (MB) XXXXXXXXXX XXXXXXXXXX [↓ ↓] Down XXXXX XXXXXX [Enter] Select [ESC] Exit Chapitre 5: Support logiciel 3. Utilisez les flèches haut et bas pour choisir un lecteur puis pressez <Entrée>. Suivez les instructions à l’écran. 4. Pressez <Esc> pour quitter. Voir votre configuration RAID Cette option vous permet de voir votre configuration RAID. Vous pouvez aussi activer ou désactiver la fonction Auto-rebuild dans cette section. Pour voir votre configuration RAID: 1. Depuis l’écran IT8212 Setup Utility, pressez <5>. L’écran suivant apparaît. IT8212 Setup Utility (C)Copyright 2002-2004 ITE, Inc. Auto-Rebuild: [ RAID Card Configuration ] Enable [ RAID Card Resource ] Channel 0 Interrupt: B I/P Port: 0000AC00 Channel 1 Interrupt: B I/P Port: 0000A800 [ Drive Status ] Channel ID Drive Name Pri/D0 XXXXXXXXXXXXXX Size (MB) XXXXXX Array No Array 0 Drive Mode U5 Pri/D1 XXXXXXXXXXXXXX XXXXXX Array 0 U2 Sec/D0 XXXXXXXXXXXXXX XXXXXX Array 0 U4 Sec/D1 XXXXXXXXXXXXXX XXXXXX Array 0 U6 ∗ : Capacity (GB) →,← ←,Space] Change Option [→ Drive Mode: P = PIO, D = DMA, U = UDMA [ESC] Exit 3. Utilisez les touches droite ou gauche ou la barre d’espace pour activer ou désactiver l’élément A u t o - r e b u i l d d. 4. Pressez <Esc> pour sortir. ASUS Série P5GD2 5-41 5.6 Créer une disquette de pilotes RAID Une disquette avec le driver RAID est nécessaire lors de l’installation de Windows® 2000/XP sur un disque dur inclus dans un ensemble RAID. Pour créer une disquette de pilote RAID: 1. 2. Placez le CD de support de la carte mère dans le lecteur de CD-ROM. Lorsque le menu D r i v e r s apparaît, choisissez la disquette de pilote RAID que vous voulez créer: • Cliquez sur M a k e I T E 8 2 1 2 D r i v e r pour créer la disquette de drivers ITE® 8212F RAID . • Cliquez M a k e S i l i c o n I m a g e R A I D 5 D r i v e r D i s k pour créer la disquette de drivers Silicon Image SATARaid™ RAID Ou Parcourez le contenu du CD de support pour localiser l’utilitaire de création de disquette de pilote RAID. • Allez à \ D r i v e r s \ I T E 8 2 1 2 \ M a k e d i s k . e x e pour l’utilitaire de pilote ITE® 8212F RAID • Allez à \ D r i v e r s \ S i l 3 1 1 4 \ R A I D _ D i s k pour l’utilitaire de pilote Silicon Image RAID • Allez à \ D r i v e r s \ C h i p s e t \ I n t e l \ I A A \ F 6 I n s t a l l F l o p p y \ F 6 f l p y 3 2 pour l’utilitaire de pilote Intel® RAID Reportez-vous à la section 5.2.2 pour plus de détails. 3. Insérez la disquette dans votre lecteur. 4. Suivez les informations à l’écran pour terminer le processus. 5. Protégez la disquette contre l’écriture pour éviter une infection virale. Pour installer le pilote RAID: 1. Lors de l’installation de l’OS, le système demande de presser la touche F6 pour installer un driver SCSI ou RAID tiers. 2. Pressez <F6> puis insérez la disquette contenant le pilote RAID dans le lecteur de disquette. 3. Suivez les instructions à l’écran pour mener à bien l’installation. 5-42 Chapitre 5: Support logiciel