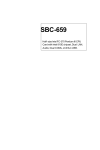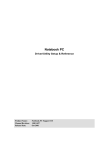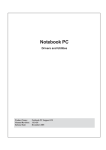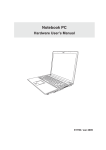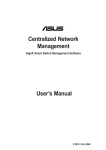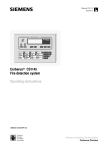Download +M5A SW.p65
Transcript
Notebook PC Drivers and Utilities User’s Manual W W W . A S U S . C O M E1956 / Feb 2005 Table of Contents Support CD Support CD for Windows ...................................................................................................... 5 New Windows Installation .................................................................................................. 5 Drivers for Windows ........................................................................................................... 5 Device Manager ............................................................................................................... 10 VGA Driver ........................................................................................................................... 13 VGA Driver Setup ............................................................................................................. 14 ATK0100 Driver (ACPI) ........................................................................................................ 14 ATK0100 Driver Setup ..................................................................................................... 16 Audio .................................................................................................................................... 16 Audio Setup ..................................................................................................................... 18 INF Update (Intel) ................................................................................................................ 18 INF Update Driver Setup .................................................................................................. 21 INTEL Calexico (Wireless LAN) ......................................................................................... 21 Wireless LAN Driver Setup - Calexico2 (ABG) ................................................................ 22 Wireless LAN Driver Setup - Calexico2 (2200BG) ........................................................... 23 ASUS Wireless LAN ............................................................................................................ 26 ASUS WLAN Driver Setup ............................................................................................... 28 ASUS WLAN Utility Setup ................................................................................................ 29 LAN ....................................................................................................................................... 33 LAN Driver Setup ............................................................................................................. 34 Configuring your LAN ....................................................................................................... 35 Modem .................................................................................................................................. 38 Modem Driver Setup ........................................................................................................ 40 Modem Configuration ....................................................................................................... 40 LiveUpdate ........................................................................................................................... 44 LiveUpdate Setup ............................................................................................................ 46 Using LiveUpdate ............................................................................................................. 47 Norton Internet Security ..................................................................................................... 49 Norton Internet Security Setup ......................................................................................... 50 Power4 Gear ........................................................................................................................ 54 Power4 Gear Setup ......................................................................................................... 56 Benefits of Power4 Gear .................................................................................................. 57 2 Support CD Probe2 (PC Probe) .............................................................................................................. 61 PC Probe Setup ............................................................................................................... 62 PC Probe Reference ........................................................................................................ 63 TouchPad ............................................................................................................................. 67 Touchpad Setup ............................................................................................................... 68 Synaptics® TouchPad Features ....................................................................................... 69 Property Pages ................................................................................................................ 72 Frequently Asked Questions ............................................................................................ 79 WinFlash .............................................................................................................................. 80 WINFLASH Setup ............................................................................................................ 82 Using WINFLASH ............................................................................................................ 83 3 Support CD 4 Support CD Support CD for Windows The Notebook PC you purchased may or may not be preloaded with an operating system. The support CD included with this Notebook PC provides all the necessary drivers and utilities in order for you to use your Notebook PC with Microsoft® Windows® XP (referred to as “Windows” in this User’s Manual). The levels of hardware and software support may vary depending on the installed operating system. Operating systems not pre-installed on this Notebook PC may produce different results than the ones described in the provided user’s manuals. If your Notebook PC is not preloaded with any operating system, or you want to install another operating system other than the preloaded one, the following pages will give step-by-step installation procedures for typical system configurations under the Windows® operating system. For application usage, please see the online help provided with each of the applications after installation. The following are contents of a typical support CD. Variations may be found for each territory or language. If the autorun menu does not appear, double clicking the CD-ROM disc drive icon in “My Computer” (may be the (D:) drive or (E:) drive on hard drives with two partitions) or running SETUP.EXE (through Start menu “Run...”) located in the root of the support CD, will bring up the autorun menu. New Windows Installation If you install a new operating system on your Notebook PC, there will be many hardware devices without drivers. Use the provided support CD to correct this problem. Drivers for Windows Next page gives descriptions of each support CD item. Due to ongoing improvements in the support CD, there may be some differences between this User’s Manual and your support CD. The names in quotations are the actual driver names displayed in the System Properties of MS Windows. Windows cannot contain all the device drivers from every manufacturer, with every update; therefore the provided support CD will contain the best driver for your built-in devices and should be used in place of any Windows default drivers. Some drivers may already be provided in Windows. If you have any problems with these drivers, visit the Microsoft Windows Update site. A link is provided in Microsoft Windows Explorer under “Tools.” The exact controller and driver will vary by model and territory. 5 Support CD Software Drivers Some drivers may already be provided in Windows. If you have any problems with these drivers, visit the Microsoft Windows Update site. A link is provided in Microsoft Windows Explorer under “Tools.” VGA (Display) “Intel(R) 82852/82855 GM/GME Graphics Controller” Driver Installing the VGA driver first will make viewing other setup screens much easier. This installs display drivers for your operating system in order to properly use the Notebook PC’s built-in graphics controller and to provide optimal display features. Once the display driver is installed, you can change your display’s resolution and color through Display Properties. This device is shown under Windows Device Manager “Display adapters.” ATK0100 “ATK0100 ACPI UTILITY” Utility This utility is required for special utilities provided in the support CD. This installs drivers for the Notebook PC’s Advanced Configuration and Power Interface (ACPI) for features utilizing power management functions. This device is shown under Windows Device Manager “System devices.” Audio “SoundMAX Integrated Digital Audio” Driver This installs audio drivers for your operating system in order to properly use the Notebook PC’s built-in sound controller. All audio functions are configured through Windows and help can be located within Windows documentation or Windows help files. This device is shown under Windows Device Manager “Sound, video and game controllers.” INFupdate “Intel 828XX” Drivers This installs Windows support drivers for the Notebook PC’s chipset. This device is shown under Windows “System devices.” Intel Calexico2 / ASUS WLAN (Depends on model) “Intel(R) PRO/Wireless 2200BG Network Connection” or “ASUS WLAN” Driver Required on models with internal wireless LAN. Installs the required network driver for the Notebook PC’s optional internal wireless LAN controller. If you purchased the optional internal wireless LAN, you need to install this driver. If you did not purchase the optional internal wireless LAN, you cannot install this driver. This device is shown under Windows Device Manager “Network Adapters.” LAN “Realtek RTL8139 Family PCI Fast Ethernet NIC” Driver Installs the required LAN driver for the Notebook PC’s built-in Ethernet controller for connection to computer networks. This device is shown under Windows Device Manager “Network Adapters.” 6 Modem “SoftK56 Data Fax” Driver Support CD Installs the necessary driver in order for your operating system to have the correct files for the Notebook PC with built-in modem and drivers for integration with the internal audio. With third-party software, fax and speaker phone capabilities are possible using this Notebook PC. This device is shown under Windows Device Manager “Modems.” Software Utilities AFLASH2 DOS Utility This utility allows you to upgrade your Notebook PC’s BIOS in DOS mode. You enter DOS mode by booting to a DOS system on a floppy disk, CD, or USB drive instead of entering the Windows operating system. AFLASH2.EXE can be found in the “Aflash” folder of the support CD. (This utility is not shown in this User’s Manual.) LiveUpdate Utility This utility helps you easily upgrade your Notebook PC’s BIOS through an Internet connection. Norton Internet Secruity 2005 Utility Installs Norton Internet Security to provide comprehensive virus prevention, threat detection, and repair software for your computer. It automatically detects and repairs known viruses. Norton Internet Security detects viruses and other potential risks in instant messenger attachments as well as in email messages, Internet downloads, and other files. Easy updating of the virus definitions over the Internet keeps Norton Internet Security prepared for the latest threats. Norton Internet Security also includes: Security protection features, Personal Firewall, Spam filtering features, and Ad blocking features. You may skip this software if you have your own antivirus software. Power4 Gear Utility (Requires ATK0100) Power4 Gear is a custom utility designed for this Notebook PC that allows you to use predefined or user defined values for multi-selectable power saving modes or “gears”. You can “shift” between the “gears” using the taskbar icon or the keys above the keyboard. Probe2 ASUS Probe Utility (Requires ATK0100) Installs ASUS Probe utility to monitor the Notebook PC’s CPU temperature and other resources. This is an optional software to help you better manage your Notebook PC’s resources. 7 TouchPad “Synaptics PS/2 TouchPad” Driver Support CD Shown under Windows “Mice and other pointing devices.” Installs “Synaptics® TouchPad” utility. The Notebook PC already supports built-in or externally connected keyboard and PS/2 mouse devices. However, the provided device driver will provide enhancements and features to the TouchPad to increase the functionality of the TouchPad. For detailed information, see the Software Reference in the next section. To access help, right-click the TouchPad icon on the taskbar and select Help. WinFlash Utility (Requires ATK0100) Installs a BIOS update utility for Windows so that you can conveniently update your Notebook PC’s BIOS without having to restart your Notebook PC in DOS mode. 8 Support CD Drivers Provided in Windows XP If you have any problems with these drivers, visit the Microsoft Windows Update site. A link is provided in Microsoft Windows Explorer under “Tools.” 1394 (Already supported in Windows XP) This driver is provided by Microsoft in its Windows XP operating system. This device is shown under Windows Device Manager “IEEE 1394 Bus host controllers”. AGP (Already supported in Windows XP) This function is already supported in Windows XP. The support CD also includes a version of this utility for other Windows versions. Installation will not be possible under Windows XP. This device is shown under Windows Device Manager “System devices”. PCMCIA (Already supported in Windows XP) This driver is provided by Microsoft in its Windows XP operating system. This device is shown under Windows Device Manager “PCMCIA adapters”. USB 2.0 (Already supported in Windows XP SP1 & Windows 2000 SP4) This driver is provided by Microsoft in its Windows operating system. The support CD also includes a version of this driver for Windows 98 SE or Windows ME. This driver is not required for Windows 2000 or Windows XP and installation will not be possible. This device is shown under Windows Device Manager “Universal Serial Bus controllers”. 9 Support CD Device Manager “Device Manager” will be used in many device driver installation, upgrade, and verification processes. 1. Click “start” button. 2. Click “My Computer” icon. 3. Click “View system information” link. Hardware Devices After installing your operating system, several question marks will appear under “Other devices” representing hardware devices that Windows cannot recognize. After installing the drivers from the provided support CD. Those question marks will go away. 4. Click “Hardware” tab. 5. Click “Device Manager” button. 10 Software Drivers Software Drivers 11 Software Drivers Software Drivers 12 VGA Driver Software Drivers (It is necessary to install the VGA driver first in order to see other setup screens in their proper sizes.) Topics Covered: VGA Driver Setup Display Settings for Windows XP Taskbar Menu (Screens and drivers may vary depending on your model and operating system.) 13 VGA Driver Setup Running setup will give you the following wizard. See next page for VGA settings. Software Drivers 1. On the “Welcome” screen, click Next after reading the message. 2. On the “License Agreement” screen, click Next after reading the message. 3. Wait while files are being copied to your Windows. 4. Setup is now complete, select “Yes...” and click Finish in order to restart Windows with a higher screen resolution*. *Windows may have already provided the highest screen resolution support for this graphics controller. 5. Set the screen resolution: Right-click the desktop and select Properties. Click on the Settings tab and slide the pointer to the right. 14 ATK0100 Driver (ACPI) Software Drivers (Required driver) Topics Covered: ATK0100 Driver Setup Before After (Screens and drivers may vary depending on your model and operating system.) 15 ATK0100 Driver Setup This driver requires that you manually install it from Device Manager. No software operation is required. Software Drivers 16 1. Double click Unknown device. 2. Click Reinstall Driver. 3. Select “No...” and click Next. 4. Select “Install from...” and click Next. 5. Browse to your operating system folder in the “ATK0100” folder and click Next. 6. Click Finish when setup is complete. 7. Click Close to close the properties window. Audio Software Drivers (Required Driver) Topics Covered: Audio Setup Realtek Audio Utility Screens will vary depending on your operating system but the contents should be the same. 17 Audio Setup Running setup will give you the following wizard: Software Drivers 1. Normally, you will get a “Found New Hardware Wizard” as shown on the next step. If not, double click the Audio Controller with a question mark in “Device Manager”. 2. On the “Found New Hardware Wizard” screen, click Cancel in order to use the audio setup program. 18 3. On the “Welcome” screen, click Next to begin the setup wizard. 4. Wait while files are being copied to your hard drive. 5. Select No... and click Finish in order to install other drivers and utilities. 6. When the device driver is properly setup, it will appear as the above in “Device Manager”. INF Update (Intel) Software Drivers (Required driver) Topics Covered: INF Update Driver Setup (Screens and drivers may vary depending on your model and operating system.) 19 INF Update Driver Setup Running setup will give you the following wizard: Software Drivers 20 1. On the “Welcome” screen, click Next after confirming this is what you want to setup. 2. On the “License Agreement” screen, click Next after reading. 3. On the “Readme” screen, click Next after reading. 4. Setup is now complete, select “No...” and click Finish in order to install other items. INTEL Calexico (Wireless LAN) Software Drivers (Required driver on selected models) Topics Covered: Wireless LAN Driver Setup Wireless LAN Utility Setup Wireless LAN Utility Quick Start An optional access point is required to setup a wireless network for the Notebook PC to connect to. Before After Note: The internal WLAN varies depending on model and is not a user option. You may use external WLAN PC Cards (PCMCIA) from various manufacturers. (Screens and drivers may vary depending on your model and operating system.) 21 Wireless LAN Driver Setup - Calexico2 (ABG) Driver depends on model. Running setup will give you the following wizard: Software Drivers 22 1. On the “Autorun” screen click Install Software. 2. On the “Welcome” screen click Next after reading the message. 3. On the “Agreement” screen, click Next after selecting “I accept...” 4. On the “Select Components” screen, click Next to use the default settings. 5. On the “Ready” screen click Install to begin the installation. 6. On the “Wizard Complete” screen, click Finish to exit the installation wizard. Wireless LAN Driver Setup - Calexico2 (2200BG) Software Drivers Driver depends on model. Running setup will give you the following wizard: 1. On the “Autorun” screen click Install Software. 2. On the “Agreement” screen, click Next after selecting “I accept...” 4. On the “Install default components” screen, click OK to use the default settings. 3. On the “Setup Type” screen, click Next to use the default settings. 5. Wait while components are installed. 6. When complete, click Ok to exit the installer. 23 Wireless LAN Utility Introduction After installing the Wireless driver and utility, the utility will automatically start with Windows. If you need to start it manually, you can launch the utility using the desktop icon or through Windows start. You will need to make some wireless LAN settings before being able to use your wireless connection. Software Drivers After installation, you will have several options available through the icon on the task bar. The wireless LAN utility will automatically search for available networks if not connected. Green icon indicates connected, yellow indicates disconnected mode, and white indicates that the WLAN is OFF. Configure - Make a new profile to save specific settings for use in different WLAN networks. Double click the taskbar icon to bring up the connection status window. Click Details to view available access point information. 24 Windows Wireless Settings Software Drivers Windows provides a wireless utility to configure your wireless network controller. From “My Network Places”, you can view network connections. Clicking the taskbar icon will bring up window displaying available networks. (Wireless networks can be hidden for security purposes.) You can manually add wireless networks from the properties page. Connection status will show the connected network name and the signal strength. 25 Software Drivers 26 ASUS Wireless LAN Software Drivers (Required driver an selected models) Topics Covered: ASUS WLAN Driver Setup ASUS WLAN Utility Setup ASUS WLAN Utility Quick Start An optional access point is required to setup a wireless network for the Notebook PC to connect to. Note: The internal WLAN varies depending on model and is not a user option. You may use external WLAN PC Cards (PCMCIA) from various manufacturers. Screens will vary depending on your operating system but the contents should be the same. 27 ASUS WLAN Driver Setup Running setup will give you the following wizard: Software Drivers 28 1. Click Next after reading the “Welcome” screen. 2. Click Next after reading the “Information” screen. 3. On the “Select Program Folder” screen, click Next to continue or you may first change the folder. 4. Setup is now complete, select “No...” and click Finish in order to install other items. ASUS WLAN Utility Setup Software Drivers After installing driver, you need to install the wireless utility. 1. Click Next after reading the “Welcome” screen. 2. Click Next after reading the “Information” screen. 3. On the “Choose Destination Location” screen, click Next to continue or you may first change the destination folder. 4. On the “Select Program Folder” screen, click Next to continue or enter a different folder name. 29 ASUS WLAN Utility Setup (Cont.) Software Drivers 5. Click Finish on the “Setup Complete” screen. 6. Select to use “...ASUS Utilities...” for added features while using the wireless LAN device. ASUS WLAN Utility Quick Start After installing the ASUS WLAN driver and utility, the utility will automatically start with Windows. If you need to start it manually, you can launch the utility using the desktop icon or through Windows start. You will need to make some wireless LAN settings before being able to use your wireless connection. (Right-Click Menu) 1. Right-click the ASUS WLAN icon and select “Wireless Settings” 30 2. Set the Network Name (SSID) to the same name as the SSID set in your wireless access point. Software Drivers ASUS WLAN Utility Quick Start (Cont.) 3. Use “Site Survey” if you don’t know the name of your access point(s). 4. Encryption settings must also match those set in the access point. Talk with your network administrator if necessary. Click Apply to save your settings 5. Check the “Status” page to see the “Association State”. It should show “Connected xx:xx:xx:xx:xx:xx”. 6. You can also see the connection quality on the “Connection” page. Click OK to exit the utility. 31 Software Drivers 32 LAN Software Drivers (Required driver) Topics Covered: LAN Driver Setup Configuring your LAN Before After (Screens and drivers may vary depending on your model and operating system.) 33 LAN Driver Setup You will see a “Found New Hardware Wizard” if you device requires setup. If not your driver may already be installed by Windows. If your device is not working, you can manually install the driver as follows: Software Drivers 1. Click Next to install files to your system. 34 2. When setup is complete, click Finish. Configuring your LAN Software Drivers Joining a Domain or Workgroup (Windows XP) (1) Click Start and My Computer. (2) Click View system information. You cannot use spaces or symbols in the computer name. In the example here, a warning is given when trying to use “Notebook PC”. You can use the single word “Notebook” instead. (3) Your computer name, workgroup or domain information is shown here. Click Change to view options. 35 Joining a Domain or Workgroup (Cont.) Software Drivers (4a) Domain: The primary server in the domain will perform routing functions and security verifications for your computer. Select Domain and enter an existing domain you wish to join. NOTE: After clicking “OK”, you will be asked for the Domain Controller’s Administrator password to join the domain in Windows XP. (4b) Workgroup: If your network does not have a domain or you are not authorized to join a domain, select Workgroup and type in an existing name or create your own (by typing an unused workgroup name) Administrator Name or Password not accepted: You cannot login with the Administrator name and use one password, then use the Administrator name with another password to add to a domain. You must login using another name. See Windows documentation to “Add New User” from User Accounts in the Control Panel. 36 Software Drivers Joining a Domain or Workgroup (Cont.) (5) After you restart your computer, you should see some contents through Entire Network. Viewing Your Network (6) Clicking on “My Network Places” will display networks which you have installed protocols for. Clicking a network protocol such as “MS Windows Network” will display all the servers available under that protocol. 37 Software Drivers 38 Modem Software Drivers (Required Driver) Topics Covered: Modem Setup Modem Configuration Screens will vary depending on your operating system but the contents should be the same. 39 Modem Driver Setup Running setup will give you the following wizard: Software Drivers 1. On the “Welcome” screen, click Next after reading. 2. Setup is now complete, click OK to exit the wizard. Modem Configuration Use New Connection Wizard in “Network Connections” to start the configuration wizard to your modem. The New Connection Wizard also allows configuration for other communication devices (if available) such as LAN, ISDN, ADSL, or Bluetooth. 1. Double-click New Connection Wizard in Network Connections 40 2. Select “Connect to the Internet” and click Next. Software Drivers Modem Configuration (Cont.) 3. Select “Set up my connection manually” and click Next. 4. Select “Connect using a dialup modem” and click Next. 5. Select your modem and click Next. 6. Enter any name to represent your ISP. 7. Enter the dial up number for your ISP. 8. Select one of the security preferences and click Next. 41 Modem Configuration (Cont.) Software Drivers 9. Enter your ISP account name and password and click Next. 11. When you click on the link, the connection window will show. Click Dial to connect to your ISP. 42 10. Select “Add a shortcut...” and click Finish. Software Utilities Software Utilities 44 LiveUpdate (Recommended utility) Software Utilities Topics Covered: LiveUpdate Setup Using LiveUpdate (Screens and drivers may vary depending on your model and operating system.) 45 LiveUpdate Setup Running setup will give you the following wizard: Software Utilities 1. On the “Welcome” screen, click Next after confirming this is what you want to setup. 2. On the “Choose Destination Location” screen, click Next to continue or you may first change the destination folder. 3. On the “Select Program Folder” screen, click Next to continue or enter a different folder name. 4. On the “Setup Complete” screen, click Finish. NOTE: You cannot run this utility without first installing “ATK0100”. You will be given this message if you do not have the driver installed. 46 Using LiveUpdate Click OK to connect to the “Live Update” server. Newer versions will be shown. Check the items to update or select “Check all”. Click OK to download and install the update. Software Utilities Close other software to ensure no conflicts. When update is complete, click OK to exit. You may be instructed to “reset your BIOS”. It entails pressing [F2] on bootup to enter BIOS setup and selecting Load Setup Defaults, and then Exit Saving Changes on the “Exit” menu. 47 Software Utilities 48 Norton Internet Security (Recommended utility) Software Utilities Topics Covered: Norton Internet Security Setup Internet Proxy Settings Internet Security Main Window Internet Security Features (Screens and drivers may vary depending on your model and operating system.) 49 Norton Internet Security Setup Running setup will give you the following wizard: Software Utilities 50 1. On the “Autorun” screen, click Install Norton Internet Security 2005. 2. On the “Welcome” screen, click Next after reading. 3. On the “Preinstall Scanner” screen, click Next to skip if you are installing on a new system, otherwise you may click “Start Scan” if you are reinstalling on a used system. 4. On the “installation type” screen, click Next to continue or you may “Browse” to another destination folder or change other features using “Custom” installation. A program icon will be placed on your desktop. 6. When setup is complete, select “Restart Windows Later” and click Finish in order to install other items before restarting your system. Software Utilities 5. On the “Ready to install” screen, click Next to continue or click “Back” to change settings. Norton Internet Security will startup each time with Windows. This icon will be placed in the taskbar to show that it is running and also to provide shortcuts to configuration items. After Windows restart 1. On the “License Agreement” screen, select “I accept...” and click Next to continue. 2. On the “Registration” screen, select “your country or region” and click Next to continue. You may give enter your information if you do not mind being contacted by Symantec. 51 4. Your registration information will be sent to Symantec through the Internet. Check your Network and Internet settings if you cannot connect to the Symantec server. 5. Click Finish when registration is complete. Software Utilities 3. On the “Registration” screen, enter your information and click Next to continue. Checking “...postal mail from Symantec” is optional. Internet Proxy Settings Internet access within a company usually require proxy settings. 1 2 52 3 4 Software Utilities Click Finish to complete additional tasks. Internet Security Main window Open the main window from the program icon or the taskbar icon. Click LiveUpdate to update the software and virus definitions. Click Help for detailed descriptions and instructions for each function. When you open the main window, you will see status for each function. When you have time, you can review each of the functions and make adjustments to your desire. 53 Internet Security Features Virus and threat protection features Norton AntiVirus provides comprehensive virus prevention, threat detection, and repair software for your computer. It automatically detects and repairs known viruses. Norton AntiVirus detects viruses and other potential risks in instant messenger attachments as well as in email messages, Internet downloads, and other files. Easy updating of the virus definitions over the Internet keeps Norton AntiVirus prepared for the latest threats. Norton AntiVirus includes expanded threat detection of both known and emerging threats, such as spyware and other files that could put your computer at risk. Norton AntiVirus also scans files inside of compressed files. As always, Norton AntiVirus features continually monitor your computer and protect it from known and unknown threats. Software Utilities Security protection features Norton Internet Security includes a suite of security tools that help keep your computer safe from security threats and privacy intrusions. Personal Firewall Protects your computer from Internet attacks, dangerous Web content, port scans, and other suspicious behavior. Spam filtering features As email becomes more popular, many users are receiving an increasing amount of the unsolicited commercial email messages known as spam. Not only does spam make it difficult to identify valid email messages, some spam contains offensive messages and images. Norton AntiSpam incorporates several powerful features to reduce your exposure to unwanted online content. Ad blocking features Many Web sites are using more aggressive techniques to draw attention to the ads on their pages. Some have begun using larger, more prominent ads, while others rely on ad windows that appear when you enter or leave the site. Along with increasing the amount of time that it takes to display Web pages, some ads contain offensive content, cause software conflicts, or use HTML tricks to open additional browser windows. 54 Power4 Gear (Required utility) Software Utilities Topics Covered: Power4 Gear Setup Benefits of Power4 Gear Power4 Gear Interface Power4 Gear Configuration (Screens and drivers may vary depending on your model and operating system.) 55 Power4 Gear Setup Running setup will give you the following wizard: Software Utilities 1. On the “Welcome” screen, click Next after confirming this is what you want to setup. 3. On the “Setup Complete” screen, click Finish. NOTE: You cannot run this utility without first installing “ATK0100”. You will be given this message if you do not have the driver installed. 56 2. On the “Select Program Folder” screen, click Next to continue or enter a different folder name. Benefits of Power4 Gear Power4 Gear gives you control over power consumption items by allowing you to instantly “shift” from one power consumption scheme to another. The preferences or “gears” are shown below. You can change or “shift” gears by using the Power4 Gear button above the keyboard or by using the task bar icon. Power4 Gear can also be automatically activated when AC power is removed. Power4 Gear Interface Understanding the Power4 Gear buttons Software Utilities Press the Power4 Gear button above the taskbar to shift between the gears as labeled below. (The icon may vary depending on your Notebook PC model.) Program Icons From Windows Start – Programs, you will find Power4 Gear folder containing PMode Config and Power4 Gear icons. PMode Configuration Use PMode Config to set the display output resolution to be used in conjunction with Presentation Mode. This window will also show when Presentation Mode is selected. Power4 Gear Power4 Gear starts automatically with Windows. You can right-click the icon on the taskbar for quick access to Power4 Gear settings. Modes and Power Segments When you are using an AC adapter, the Power4 Gear button will allow switching between modes as shown in AC Mode. When you remove the AC adapter, the Power4 Gear button will allow switching between modes as in Battery Mode. When you remove or apply the AC adapter, Power4 Gear will automatically shift you up or down into the proper mode segment. 57 AC Mode Press Power4 Gear button Battery Mode Press Power4 Gear button Software Utilities Right-click the taskbar item to bring up a menu. Available items will depend on whether you are using AC power or battery power Power4 Gear Configuration Double click an item to bring up a menu of selections and click on a value to change. To save, select “Save Configuration” form the “File” pull-down menu. If you did not save, you will be prompted to when you exit. If you change Windows “Power Options Properties,” those settings will also be reflected in Power4 Gear and vice versa. Renaming Settings You can rename the power saving levels as you like using the same method to rename files or folders in Windows. In the example on the right, the brightness level is decreased to 13% and the name is changed to “Max Battery Time”. 58 Power Saving Details CPU Performance Double click an item to view possible settings. Some power saving items are only available under certain modes. Hard Drive Off Timer Display Panel Brightness Display Panel Off Timer Software Utilities System Standby Timer 59 Software Utilities 60 Probe2 (PC Probe) (Recommended Utility) Software Utilities Topics Covered: PC Probe Setup PC Probe Reference Starting PC Probe Using PC Probe Monitoring PC Probe Task Bar Icon Screens will vary depending on your operating system but the contents should be the same. 61 PC Probe Setup Running setup will give you the following wizard: Software Utilities 62 On the “Welcome” screen, click Next after reading the message. On “Choose Destination Location” , click Next to continue or enter another destination folder. On the “Select Program Folder” screen, click Next to continue or enter a different folder name. On the “Setup Complete” screen, click Finish. PC Probe Reference PC Probe is a convenient utility to continuously monitor your computer system’s vital components, such as fan rotations, voltages, and temperatures. It also has a utility that lets you review useful information about your computer, such as hard disk space, memory usage, and CPU type, CPU speed, and internal/ external frequencies through the DMI Explorer. Starting PC Probe If the PC Probe icon (magnifying glass) is not shown on the taskbar (see below), click the Windows Start button, point to Programs, and then ASUS Utility, and then click Probe VX.XX. Software Utilities When PC Probe starts, a splash screen appears allowing you to select whether to show the screen again when you open PC Probe or not. To bypass this startup screen, clear the Show up in next execution check box. The PC Probe icon will appear on the taskbar’s system tray indicating that PC Probe is running. Clicking the icon once will allow open the PC Probe interface. Windows XP Taskbar Windows XP will hide taskbar items. Click the arrow to show running services. 63 Using PC Probe Monitoring Software Utilities 64 Monitor Summary Shows a summary of the items being monitored. Temperature Monitor Shows the PC’s temperature. Settings Lets you set threshold levels and polling intervals or refresh times of the PC’s temperature, fan rotation, and voltages. History Lets you record the temperature monitoring activity by date, time, and target history. Click the record button and select a date. To view a previous recording, simply choose that date. Using PC Probe Monitoring (Cont’) Hard Drives Shows the used and free space of the PC’s hard disk drives and the file allocation table or file system used. Information on other hard drives can be accessed by clicking on the relevant drive letter. Software Utilities Information Memory Shows the PC’s memory load, memory usage, and paging file usage. PC Probe Taskbar Icon Right clicking the PC Probe icon will bring up a menu to open or exit PC Probe and pause or resume all system monitoring. DMI Explorer Shows information pertinent to the PC, such as CPU type, CPU speed, and internal/external frequencies, and memory size. When the PC Probe senses a problem with your PC, portions of the PC Probe icon changes to red and audio alerts will be heard from the speaker. 65 Software Utilities 66 TouchPad (Recommended Utility) Software Utilities Topics Covered: TouchPad Setup Overview of the TouchPad Property Pages Frequently Asked Questions (Screens and drivers may vary depending on your model and operating system.) 67 Touchpad Setup Running setup will give you the following wizard: Software Utilities 1. On the “Choose Setup Language” screen, select a language and click OK to continue. 3. On the “Information” screen, click Next after reading. 5. On the “Setup Complete” screen, select “No,...”and click Finish. 68 2. On the “Welcome” screen, click Next after confirming this is what you want to setup. 4. On the “Start Copying Files” screen, click Next after confirming the current settings. 6. You can deselect the welcome screen from appearing each time you start Windows. Synaptics® TouchPad Features Your Synaptics TouchPad is much more powerful than an old-fashioned mouse. In addition to providing all the features of an ordinary mouse, your TouchPad allows you to: Tap on the Pad Instead of Pressing the Buttons Drag Icons, Windows and Other Objects without Using Buttons Adjust the Overall Touch Sensitivity Customize Buttons and Taps Prevent Accidental Pointing While Typing (also known as Palm Check) Scroll Through a Document Without Using Scroll Bars Zoom In/Out and Pan on Documents Move the Pointer Long Distances Fine Tune the Pointer Movement Software Utilities • • • • • • • • • Tap on the Pad Instead of Pressing the Buttons Tapping on the surface of the pad is the same as clicking the left mouse or TouchPad button (i.e. the primary TouchPad button). Tapping is usually quicker and more convenient than using the button. To double-click, just tap twice. A light, quick tap works best; very hard or very slow taps are less likely to work. Drag Icons, Windows and Other Objects without Using Buttons Often, you need to hold the mouse or TouchPad button down while moving the pointer (to move an icon or window around the screen, for example). This action is called dragging. Just like clicking and double clicking, you can also drag without using the button. To move or drag an object (equivalent to pressing and holding the left TouchPad button): 1) Position the pointer over the object and tap twice, down-up-down, leaving your finger on the TouchPad on the second tap. This action is sometimes called tap-and-a-half. 2) Now move the selected object by sliding your finger across the TouchPad surface. 3) Lift your finger to drop the object. Tap-and-a-Half You might wonder what happens when you reach the edge of the pad and you are dragging an object. The Synaptics TouchPad has a feature called Locking Drags. This feature allows you to lift your finger from the pad without ending the drag. You can drag an object across the screen using several finger strokes. To end a Locking Drag action, tap again. The Synaptics TouchPad also has a feature called Edge Motion to help with long distance dragging. See Move the Pointer Long Distances for details. The Tap and Drag and Locking Drags features are located on the Touch Properties Page in the Mouse Properties dialog. 69 Adjust the Overall Touch Sensitivity You can control how much finger pressure you must apply before the TouchPad responds by adjusting the Touch Sensitivity slider. This slider is located on the Touch Properties Page in the Mouse Properties dialog. At higher (more sensitive) Touch Sensitivity settings, the TouchPad recognizes even a very slight touch. If you see undesired or erratic pointer motion, try a lower setting. Lower (less sensitive) settings require a firmer touch to move the pointer. In general, a lighter touch works best. Customize Buttons and Taps Most TouchPads come with two buttons that work just like traditional mouse buttons. You can customize the behavior of these buttons. Software Utilities Tapping on the TouchPad surface also performs the same action as pressing a button. Tapping in the center of the pad will always produce a left-click (the action of the primary button), but you can configure each of the four corners of the TouchPad surface to act as different buttons. These special corner regions are called tap zones . With four corner tap zones, the center of the TouchPad, and the two physical buttons you can turn your TouchPad into a seven-button mouse! A customization example: Suppose you want to use your TouchPad like a three-button mouse. You can configure the left TouchPad button to produce middle clicks when pressed. Remember that tapping on the TouchPad will produce left clicks, and pressing the right TouchPad button will produce right clicks. For additional convenience, you can configure the top right corner tap zone of the TouchPad to produce right clicks. Looking at the TouchPad surface in the picture below, taps in the top right corner (the red shaded area) will produce right clicks, but tapping anywhere else on the TouchPad (the solid gray area) produces left clicks. An Example TouchPad There are many different actions that you can assign to the buttons and tap zones. The following actions are provided as built-in features with the Synaptics TouchPad device driver. Additional actions might be available if you have installed any third-party TouchPad Plug-In software. • Jump to the Start Button. This action causes the pointer to jump to the Start button in the Windows task bar and automatically opens the Start Menu. • Jump to the current application’s menu. This action causes the pointer to jump to the left-most entry in the application’s window menu (usually the File menu) and automatically pops up the submenu. • Minimize the current application. This action minimizes the current application’s window. If the current application’s window is already minimized, this action will restore it to its normal size and location. • Maximize the current application. This action maximizes the current application’s window (expands it to cover the full screen). If the current application’s window is already maximized, this action will restore it to its normal size and location. • Run a program of your choosing. This action allows you to specify the name of any program you want to run automatically when you click the button or tap in the tap zone. To customize taps and buttons, go to the Button Actions Properties Page in the Mouse Properties dialog. 70 Prevent Accidental Pointing While Typing Unintentional pointer movement and accidental taps can be caused by accidentally brushing the surface of the TouchPad with your palm or another part of your hand. The results of this contact can be observed as a changing cursor location when typing, causing subsequent text to appear in the wrong place. Or text may “spontaneously” be highlighted and replaced. Most often, this unwanted pointing activity occurs when typing on the keyboard. The TouchPad can detect and prevent accidental and unwanted pointer movement while you are typing. If you see unwanted pointer movement occurring while you are typing, you can adjust the Palm Check slider located on the Touch Properties Page in the Mouse Properties dialog. Move the slider thumb to the right towards Maximum. Now accidental brushes of your hand on the TouchPad while you are typing are more likely to be ignored. Software Utilities On the other hand, in the midst of typing, you might purposefully use the TouchPad to point and click, and sometimes the TouchPad may not seem to respond. In this case, move the slider thumb to the left towards Minimum. Now pointing during typing is less likely to be interpreted as an accidental brush with the pad surface, and will not be ignored. Scroll Through A Document without Using Scroll Bars Virtual Scrolling allows you to perform a very common task – scrolling documents – without having to move the pointer away from your work. By simply sliding your finger up and down the right edge of the TouchPad, the contents of the current window will scroll vertically. Similarly, by sliding your finger left and right along the bottom edge of the TouchPad, the contents will scroll horizontally. You no longer need to laboriously maneuver the pointer to the small scroll bar elements; you can scroll no matter where the pointer happens to be. Virtual Scrolling works with document windows (like word processors and spreadsheets), and it also works with file lists, font lists, and other scrollable items. As a rule, you can use Virtual Scrolling when you are working in any window that has a scroll bar. And Virtual Scrolling does more than just make scrolling more convenient. It also can make scrolling smoother. When you scroll by dragging the scroll thumb with the mouse, many applications do not re-display the document window until you release the mouse button. Virtual Scrolling makes navigation through documents easier, because it forces the application to re-display the window contents as you scroll. How do I use Virtual Scrolling? To customize the Virtual Scrolling feature, go to the Scrolling Properties Page located in the Mouse Properties dialog. Zoom In/Out and Pan on Documents Note that zooming and panning only work in applications that support the Microsoft Intellimouse. With Intellimouse aware applications, you can zoom and/or pan to quickly maneuver your way through lengthy documents. To jump to a distant location within your document, zoom out, click on the desired location, then zoom in. To scroll horizontally and vertically at the same time, simply pan in a diagonal direction! 71 Move the Pointer Long Distances Suppose you are dragging an object, scrolling at high speed (via Virtual Scrolling! ), or merrily moving the pointer when you suddenly reach the edge of your TouchPad. Don’t despair, the Synaptics TouchPad Edge Motion feature comes to the rescue! Edge Motion helps with long distance pointer motion. When you reach an edge of the TouchPad, the pointer (or scroll thumb when Virtual Scrolling) continues to move in the same direction until you lift your finger from the TouchPad or move your finger away from the edge. Edge Motion speed can be pressure-sensitive or constant. Pressure-sensitive speed means that the harder you press, the faster the object or pointer moves. You can configure the Edge Motion feature on the Edge Motion Properties Page in the Mouse Properties dialog. Fine Tune the Pointer Movement Software Utilities The Synaptics TouchPad has many additional features to help you control the way your pointer moves. Please take a look at the list of additional features. Accessories Your TouchPad is a productivity enhancing tool, designed for serious work. But we think it should also be fun. We have included two fun application programs that demonstrate some of the capabilities of the TouchPad: Pressure Graph and The Incomparable, Mysterious Synaptics MoodPad. To run these applications, click once on the Synaptics TouchPad Icon in the Taskbar, go to the Accessories menu and select the desired application. More About the TouchPad The TouchPad detects your finger by capacitive sensing (it is not sensitive to heat or applied force). As your finger approaches the pad, it alters the electric field in the vicinity of the pad surface. The TouchPad sensor is just a circuit board with a matrix of conductive traces printed on the top surface. A special chip on the back side of the TouchPad continuously measures the capacitance of these traces, and thus can determine the presence and location of your finger. To get the most out of your TouchPad, be sure that the TouchPad driver software is installed. If the Synaptics TouchPad driver is properly installed, the Mouse Properties dialog will include several TouchPad tabs along the top in addition to the standard mouse tabs. Property Pages The property pages allow you to customize TouchPad settings for your Notebook PC. The following pages will describe each property page with the Synaptics logo. The “Buttons”, “Pointers”, and “Pointer Options” pages come with Windows and should be described in Windows documentation. 72 Scrolling Properties Page The Scrolling properties page allows you to customize the Virtual Scrolling capabilities of your TouchPad. In some applications, the scroll zones which activate Virtual Scrolling can be used for zooming too. Enabling Virtual Scrolling of the Active Window Check the appropriate boxes on this page for the type of Virtual Scrolling that you prefer: Horizontal Scrolling Vertical Scrolling Coasting Software Utilities • • • Choose where you want Virtual Scrolling to occur: • Scroll Selected Item - OR • Scroll Item Under Pointer Customizing Scroll Zone Sizes This page includes a small map of the TouchPad with the scroll zones shaded in red. See the Scroll Zone TouchPad Map for a more detailed description. You can adjust the size of each zone by dragging one of the black resize handles on the TouchPad map. If you are having trouble activating the Virtual Scrolling feature, you might want to try making the scroll zones wider. If you find that scrolling sometimes gets activated when you didn’t mean to scroll, try narrowing the scroll zones. Customizing Virtual Scrolling Speed You can control the speed of Virtual Scrolling by adjusting the Scrolling Speed slider on this page. Drag the slider thumb to the right for faster scrolling. 73 Tap Zones Properties Pages The Tap Zones properties pages allow you to assign custom actions to taps in the Touchpad’s corner zone regions (or tap zone regions). The Synaptics TouchPad driver may also control other pointing devices attached to your system. If the Synaptics TouchPad driver is controlling more than one pointing device on your system, the Synaptics pages on the Mouse control panel will have a drop-down box listing all of the pointing devices that are controlled. You may set separate settings for each by selecting the appropriate device (settings which don’t apply to a particular pointing device will be grayed out). Software Utilities Customizing the Tap Zones When the tap zones are enabled, each tap inside a corresponding tap zone region on your TouchPad can have a different meaning or action. For example, you can define the upper right corner tap zone to mean right clicks. Then when you tap your finger on the upper right corner of your TouchPad, it is as if you are clicking the right mouse or TouchPad button. This page includes a small map of the TouchPad with the active tap zones shaded in red. Next to each zone is a text box specifying the action for that zone. To Customize: 1. To activate the corner tap zones, check the box next to the text Enable Tap Zones. An unchecked box means that all taps on every part of the TouchPad surface will have left-click behavior. 2. To change an action for a particular zone, locate the text box nearest the zone. The text box displays the current action for this zone (for example, it might say No Zone which means that this particular zone is disabled and any taps here will produce the default left-click action). Click on the down arrow button located to the right of the text to display a list of actions. Select the desired action. 3. Each tap zone can be resized to be as large or as small as you desire by dragging one of the black resize handles located on the TouchPad map. 74 More Features Properties Page The More Features properties page allows you to control the following features of you Synaptics TouchPad: Stop Pointer at Window Borders This feature constrains the pointer to stay inside the active window. When you try to move the pointer outside the window, it stops at the edge. If you try a second time, the pointer is free to leave the window. Software Utilities Stopping the pointer at the window borders makes it easy to access controls that lie around the edges of windows. For example, to close or resize a window, you can casually toss the pointer in the general direction of the close box or the edge of the window, and the pointer will stop exactly where you want it. Snap to Default Button This feature automatically moves the pointer to the Default Button when a dialog box appears on your screen. Slow Motion Key Sometimes you might need more accuracy when pointing with the TouchPad, such as in a drawing program. The speed of the pointer can make this type of accuracy difficult to obtain. To slow down the pointer movement, you can specify a slow motion key. Then, for slow pointer movement, press and hold this key as you move the pointer. Constrained Pointer Key At times you may want to restrict the pointer to move only horizontally or only vertically. You can specify a constrained pointer key, then press and hold this key as you move the pointer. The initial pointer direction when holding this key determines whether the pointer is constrained to move only horizontally or only vertically. Synaptics TouchPad Tray Icon The Synaptics TouchPad tray icon appears in the Windows Taskbar near the clock. You can choose between two icons: This is the animated Touch Meter icon. The size of the dot on the touch meter indicates the amount of finger pressure. The icon turns blue while Virtual Scrolling is in progress. This is the non-animated Synaptics logo icon. You can access the “TouchPad Properties” dialog by double clicking on either tray icon. 75 Button Actions Properties Page The Button Actions properties page allows you to customize the physical buttons of your TouchPad. The Rocker Switch settings are available on Notebook PC’s with scroll buttons between the left and right buttons. Customizing Button Assignments You can customize the TouchPad buttons in the same way that you customize the tap zones. Software Utilities To Customize: Each button has a text box that displays the current action (for example, it might say Left, which means the left-click or primary-click action). To display a list of possible actions, click on the down arrow button located to the right of the text. Select the desired action. 76 Touch Properties Page The Touch properties page allows you to customize the tap response and sensitivity of your TouchPad. Taps Check the appropriate boxes in the Taps section of the Touch Properties Page for the tapping capabilities that you prefer: • • • Tap to Click Tap and Drag Locking Drags Touch Sensitivity Software Utilities Use the Touch Sensitivity slider to control how much finger pressure you must apply before the TouchPad responds. See Adjust the Overall Touch Sensitivity. Palm Check The Palm Check slider controls the TouchPad’s detection of accidental and unwanted pointing movement. In addition to detecting palm contact with the TouchPad, the TouchPad can ignore much of the accidental and unwanted pointer movement that may occur while typing (due to accidentally contacting your TouchPad). See Prevent Accidental Pointing While Typing for more details. 77 Edge Motion Properties Page The Edge Motion properties page allows you to customize the long distance pointer motion capabilities of your TouchPad. When your finger reaches the edge of your TouchPad, the Edge Motion feature allows the pointer to continue to move until you lift your finger. See Move the Pointer Long Distances for more details about the Edge Motion feature. Enabling Edge Motion Check the appropriate boxes on this page for the types of Edge Motion that you desire: Software Utilities • • • When Dragging Always When Scrolling Customizing Edge Zone Sizes This page includes a small map of the TouchPad with the edge zones shaded in red. See the Edge Zone TouchPad Map for a more detailed description. You can adjust the size of each zone by dragging one of the black resize handles on the TouchPad map. If you are having trouble activating the Edge Motion feature, you might want to try making the edge zones wider. Customizing Edge Motion Speed During Edge Motion, the speed at which the pointer (or dragged object or Virtual Scrolling scroll thumb) moves can be pressure-sensitive or constant. With pressure-sensitive speed, the harder you press the faster the object or pointer moves. For this type of speed, check the box labeled Control edge motion speed with finger pressure. If you prefer a constant speed for Edge Motion, you can adjust the speed with the Edge Motion speed slider located on this page. 78 Frequently Asked Questions Q: When I use Virtual Scrolling, the pointer jumps over to the scroll bar, and then jumps back where it came from when I’m done. Is this normal? A: Yes. Q: Why doesn’t the Virtual Scrolling feature work in some windows, even though they have a scroll bar? Software Utilities A: In order to scroll, Virtual Scrolling must be able to “see” the window’s scroll bar. If the scroll bar is partially obscured by another window, or partially off the screen, then Virtual Scrolling will not activate in that window. In general, a window’s scroll bar must be entirely on the screen, and fully visible, in order to use Virtual Scrolling in that window. There is an exception to this rule: Virtual Scrolling has “special knowledge” about many common types of windows, and can scroll them even if their scroll bars are not visible on the screen. A very small number of applications use nonstandard scroll bars that might not work reliably with Virtual Scrolling. Q: Why do some windows scroll smoothly, while others re-display their contents only occasionally as I scroll? A: The way a window responds to its scroll bars is entirely up to the application which owns that window. Some applications “smooth-scroll,” while others wait until you release the scroll bar before updating their contents. Virtual Scrolling “knows” about many common applications and window types, and uses this knowledge to “trick” many windows into smooth-scrolling (Microsoft ® Word ™ document windows, for example, do not normally smooth-scroll, but they do when you use Virtual Scrolling). If Virtual Scrolling does not “know” about a particular type of window, it still approximates smooth-scrolling by causing the window to re-display when your finger slows down or stops. This can help you more accurately scroll to the right place in a document. Q: Why does the scroll thumb sometimes “jump around” when I scroll, and not go exactly where the pointer is? A: Again, the application actually has complete control over the way the scroll thumb moves. Depending upon the window contents, some applications will actually prevent you from moving the scroll thumb to certain locations. Sometimes, the scroll thumb is only “allowed” to come to rest at one or two positions along the scroll bar! In these cases, even if you were to manually drag the scroll thumb with the pointer, you would find that it would “jump” to a final location when you released it. Virtual Scrolling, unfortunately, cannot control how applications manage their scroll bars. 79 Frequently Asked Questions (Cont.) Q: Why doesn’t Virtual Scrolling work properly with Microsoft Internet Explorer? A: Make sure you are using Internet Explorer version 4.01 or later, and that the Use Smooth Scrolling option on the Advanced page of the Internet Explorer Properties dialog is NOT checked. Q: When I press and hold the shift key or the control key (CTRL), the pointer movement is either very slow or restricted to move only horizontally or only vertically. What is happening? Software Utilities A: The shift keys and the control keys are special and are used for various things, such as selecting multiple files in Microsoft Windows Explorer or for zooming in and out on a spread sheet in Microsoft Excel. These keys can also be used for special pointer movement, such as for slowing the pointer down or for constraining the pointer to move only horizontally or only vertically. For example, you can assign the left shift key to be the Slow Motion Key. Then when you press and hold the left shift key, the pointer motion will be slower than usual. Note that you can still use this shift key for other special behaviors! You can still press and hold the left shift key to select multiple files in Microsoft Windows Explorer, but the pointer motion will also be a bit slower. If you see slow or constrained pointer movement when pressing shift or CTRL and you want to turn off this special behavior, go to the More Features Properties Page in the Mouse Properties dialog and uncheck the appropriate boxes. 80 WinFlash (Recommended Utility) Software Utilities Topics Covered: WinFlash Setup Using WinFlash (Screens and drivers may vary depending on your model and operating system.) 81 WINFLASH Setup Running setup will give you the following wizard: Software Utilities 1. On the “Welcome” screen, click Next after confirming this is what you want to setup. 2. On the “Choose Destination Location” screen, click Next to continue or you may first change the destination folder. 3. On the “Select Program Folder” screen, click Next to continue or enter a different folder name. 4. On the “Setup Complete” screen, click Finish. Make sure you install ATKACPI first or else you will get this message. 82 Using WINFLASH WINFLASH is a simple utility to update your Notebook PC’s BIOS. To run WINFLASH, access the All Programs shortcut through the Start button. You will be warned that you should only update your BIOS if you know it will solve a specific problem. If you update your BIOS using the wrong BIOS file, your Notebook PC may not boot up. Software Utilities Do not update your BIOS for no reason. When you enter WINFLASH, you will be immediately asked for the BIOS image file. Browse to the file and click Open. Text in these screens are examples only and will not reflect your system. Compare the BIOS ROM (your current BIOS) to the BIOS image (the new BIOS). If this is correct, click Flash to write the new BIOS to your Notebook PC. You need to restart your Notebook PC and “reset your BIOS”. See instructions on the next page. You may be instructed to “reset your BIOS”. It entails pressing [F2] on bootup to enter BIOS setup and selecting Load Setup Defaults, and then Exit Saving Changes on the “Exit” menu. 83 Software Utilities 84 Copyright Information No part of this manual, including the products and software described in it, may be reproduced, transmitted, transcribed, stored in a retrieval system, or translated into any language in any form or by any means, except documentation kept by the purchaser for backup purposes, without the express written permission of ASUSTeK COMPUTER INC. (“ASUS”). ASUS PROVIDES THIS MANUAL “AS IS” WITHOUT WARRANTY OF ANY KIND, EITHER EXPRESS OR IMPLIED, INCLUDING BUT NOT LIMITED TO THE IMPLIED WARRANTIES OR CONDITIONS OF MERCHANTABILITY OR FITNESS FOR A PARTICULAR PURPOSE. IN NO EVENT SHALL ASUS, ITS DIRECTORS, OFFICERS, EMPLOYEES OR AGENTS BE LIABLE FOR ANY INDIRECT, SPECIAL, INCIDENTAL, OR CONSEQUENTIAL DAMAGES (INCLUDING DAMAGES FOR LOSS OF PROFITS, LOSS OF BUSINESS, LOSS OF USE OR DATA, INTERRUPTION OF BUSINESS AND THE LIKE), EVEN IF ASUS HAS BEEN ADVISED OF THE POSSIBILITY OF SUCH DAMAGES ARISING FROM ANY DEFECT OR ERROR IN THIS MANUAL OR PRODUCT. Product warranty or service will not be extended if: (1) the product is repaired, modified or altered, unless such repair, modification or alteration is authorized in writing by ASUS; or (2) the serial number of the product is defaced or missing. Products and corporate names appearing in this manual may or may not be registered trademarks or copyrights of their respective companies, and are used only for identification or explanation and to the owners’ benefit, without intent to infringe. SPECIFICATIONS AND INFORMATION CONTAINED IN THIS MANUAL ARE FURNISHED FOR INFORMATIONAL USE ONLY, AND ARE SUBJECT TO CHANGE AT ANY TIME WITHOUT NOTICE, AND SHOULD NOT BE CONSTRUED AS A COMMITMENT BY ASUS. ASUS ASSUMES NO RESPONSIBILITY OR LIABILITY FOR ANY ERRORS OR INACCURACIES THAT MAY APPEAR IN THIS MANUAL, INCLUDING THE PRODUCTS AND SOFTWARE DESCRIBED IN IT. Copyright © 2005 ASUSTeK COMPUTER INC. All Rights Reserved. Limitation of Liability Circumstances may arise where because of a default on ASUS’ part or other liability, you are entitled to recover damages from ASUS. In each such instance, regardless of the basis on which you are entitled to claim damages from ASUS, ASUS is liable for no more than damages for bodily injury (including death) and damage to real property and tangible personal property; or any other actual and direct damages resulted from omission or failure of performing legal duties under this Warranty Statement, up to the listed contract price of each product. ASUS will only be responsible for or indemnify you for loss, damages or claims based in contract, tort or infringement under this Warranty Statement. This limit also applies to ASUS’ suppliers and its reseller. It is the maximum for which ASUS, its suppliers, and your reseller are collectively responsible. UNDER NO CIRCUMSTANCES IS ASUS LIABLE FOR ANY OF THE FOLLOWING: (1) THIRD-PARTY CLAIMS AGAINST YOU FOR DAMAGES; (2) LOSS OF, OR DAMAGE TO, YOUR RECORDS OR DATA; OR (3) SPECIAL, INCIDENTAL, OR INDIRECT DAMAGES OR FOR ANY ECONOMIC CONSEQUENTIAL DAMAGES (INCLUDING LOST PROFITS OR SAVINGS), EVEN IF ASUS, ITS SUPPLIERS OR YOUR RESELLER IS INFORMED OF THEIR POSSIBILITY. Contact Information ASUSTeK COMPUTER INC. (Asia-Pacific) Company Address: General Telephone: General Fax: 15 Li-Te Road, Peitou, Taipei 112 +886-2-2894-3447 Web Site Address: www.asus.com.tw +886-2-2894-7798 General Email: [email protected] Technical Support MB/Others (Tel): +886-2-2890-7121 Notebook (Tel): +886-2-2894-3447 Desktop/Server (Tel): +886-2-2890-7123 Networking (Tel): +886-2-2890-7902 Support Fax: +886-2-2890-7698 ASUS COMPUTER INTERNATIONAL (America) Company Address: General Fax: 44370 Nobel Drive, Fremont, CA 94538, USA +1-510-608-4555 Web Site Address: General Email: Technical Support General Support: +1-502-995-0883 Support Email: Notebook (Tel): +1-510-739-3777 x5110 Support Fax: usa.asus.com [email protected] [email protected] +1-502-933-8713 ASUS COMPUTER GmbH (Germany & Austria) Company Address: General Telephone: General Fax: Harkort Str. 25, D-40880 Ratingen, Germany +49-2102-95990 Web Site Address: www.asuscom.de +49-2102-959911 Online Contact: www.asuscom.de/sales Technical Support Component Support: +49-2102-95990 Notebook Support: +49-2102-959910 Online Support: Support Fax: www.asuscom.de/support +49-2102-959911