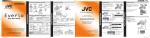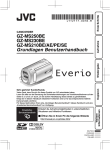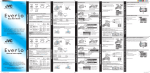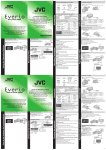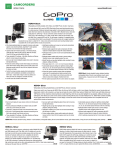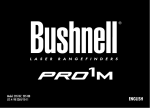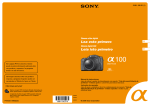Download JVC Gz-Ms230bu Camcorders
Transcript
Battery Pack BN-VG107US USB Cable (Type A - Mini Type B) AV Cable RECORDING FILES Q C lose the LCD to turn Off the Power Q Open the Lens Cover PLAYBACK VIDEOS S Open LCD to Turn on the power Q Open the LCD monitor to turn on the unit. S C onnect AC adapter into DC Terminal R A ttach battery USING THE OPERATION BUTTONS Q R R Press L button to select the playback mode. Press Press Press S P ress A/B button to select the video or still image mode. Cover S AV Basic User Guide Core Filter The Mode will be displayed in the LCD R Insert SD Card Battery pack T S elect from the index screen (highlight thumbnails) using the Slider. VIDEO RECORDING T C onnect the AC adapter to outlet pack that comes with this unit or it can also be used as a spare battery pack. • Enables the battery pack to be charged without using this unit. TYPES OF USABLE SD CARDS Memory Cards Supports 4GB to 32GB Supports 256MB to 2GB SD Cards SD Cards # ! Capacity 32GB 16GB 8GB 4GB 2GB 1GB 512MB 256MB Video (ULTRA FINE) 7hr.30min. 3hr.45min. 1hr.50min. 56min. 28min. 14min. 6min. 3min. Still images (FINE) 9999 Charging in progress: Blinks Charge finished: Goes out Battery Type BN-VG107US (Supplied) BN-VG114US BN-VG121US Charging Time Recording Time 1hr.50min. 50min. 2hr.30min. 1hr.40min. 3hr.30min. 2hr.35min. Note: The battery pack is not charged at the time of purchase CAUTION • Be sure to use JVC battery packs. If you use any other battery packs besides JVC battery packs, safety and performance cannot be guaranteed. For our online tutorials please visit: http://camcorder.jvc.com/tutorials.jsp 7590 3950 1950 970 The information below will be displayed on the LCD during recording. Press to Start Recording. • Video Quality Scene Counter STILL IMAGE RECORDING Press halfway to focus Bottom Label Image Size Image Quality Remaining Number of Shots Recording in Progress Open 832 Shutter Speed Cable USB (tipo A - mini tipo B) Cable AV 5 Touch PLAYBACK ON A TV Preparation: • Turn off both camera and TV. Yellow GRABACIÓN DE ARCHIVOS Q C ierre el LCD para apagar la alimentación Q Abra la cubierta de la lente White Audio Input (L) AV AV Cable (Provided) Red Audio Input (R) TV Q R S T U lug in the supplied A/V cable to the camera. Then push the single plug into the A/V input. P Turn on the camera and the TV. Press the L button to select the playback mode. Press the A/B button to select the video or still image mode. Slide your finger up and down on the Laser Sensor to select the desired thumbnail for video or still image playback. Then press C button. • If the aspect ratio of the image is not correct as shown on the right. Change the settings in [VIDEO OUTPUT] from the menu. To display the camera’s on-screen display on TV Set [DISPLAY ON TV] to [ON] from the menu. 4:3 TV 16:9 TV REPRODUCCIÓN DE VÍDEO Q Abra la pantalla LCD para encender la unidad. S A bra el LCD para encender la alimentación S C onecte el adaptador de CA al terminal de CC. Cubierta Video Input Video Input To AV Terminal • Battery Indicator CARGA DE LA BATERÍA R C oloque la batería NOV.01.2009 NOV.01.201004:55PM PM04:55 Recording Media Focus VIDEO PLAYBACK AV Lights up during still image recording AV ACCESORIOS SUMINISTRADOS CON LA CÁMARA Press again to Stop Recording. Remaining Recording Time :Record-Standby :Recording in Progress Recording Media Battery Indicator R Install an SD Card • Using cards other than those specified above may result in recording failure or data loss. Batería BN-VG107US AV Press fully to take still image Q Open the card slot cover LYT2115-002A-M (Telephoto) Lights up in green when focused Panasonic, TOSHIBA, SanDisk, ATP Class 4 or higher compatible SDHC card (4 GB to 32GB) SD card (256 MB to 2 GB), SDHC card (4 GB to 32 GB) Adaptador de CA AP-V30U* (Wide angle) INSERTING THE SD CARD Note: Operations are confirmed on the following SD cards. Manufacturer Video Still image Recording Files • Provides a longer recording time than the battery To order any of these accessory please visit www.JVC.com or call 1-800-858-6442 SDHC Cards <SD Highcapacity> This easy start guide is designed to navigate you to using your new Everio quickly. Please refer to the owner’s manual for a detailed listing of features. Description Getting Started Accessories Easy Start Guide Product Name Battery Pack • BN-VG107US • BN-VG114US • BN-VG121US Battery Charger • AA-VF8 110V - 240V 4 Select U Touch the C button. Zooming AVAILABLE ACCESSORIES FOR THE CAMERA AV T Set Recording Mode. Playing Back Files CD-ROM R P ulse el botón L para seleccionar el modo de reproducción. Pulse Q R S Pulse Pulse S P resione el botón A/B para seleccionar el modo video o imagen fija. AV Guía básica para el usuario Filtro central T C onecte el adaptador de CA en el tomacorriente Esta guía de inicio rápido está diseñada para indicarle cómo utilizar rápidamente su nueva Everio. Consulte el manual de usuario para obtener una lista detallada de funciones. Para consultar nuestros tutoriales en línea, visite: http://camcorder.jvc.com/tutorials.jsp Descripción • Proporciona un tiempo de grabación más prolongado que la batería que viene con esta unidad o también se puede utilizar como batería adicional. • Permite que la batería se cargue sin usar esta unidad. Para solicitar algunos de estos accesorios, visite www.JVC.com o llame al 1-800-858-6442 TIPOS DE TARJETAS SD UTILIZABLES Tarjetas de memoria ! Capacidad Tarjetas SDHC <SD de gran capacidad> Admite 4GB a 32GB Tarjetas SD Admite 256MB a 2GB Tarjetas SD 32GB 16GB 8GB 4GB 2GB 1GB 512MB 256MB Vídeo (ULTRA FINA) 7 h. 30 min. 3h. 45min. 1h. 50min. 56min. 28min. 14min. 6min. 3min. # Imágenes fijas (FINA) 9999 7590 3950 1950 970 Nota: Se ha confirmado el funcionamiento con las siguientes tarjetas SD. Fabricante Vídeo Imagen fija Panasonic, TOSHIBA, SanDisk, ATP Tarjeta SDHC compatible de clase 4 o superior (de 4 GB a 32GB) Tarjeta SD (de 256 MB a 2 GB), tarjeta SDHC (de 4 GB a 32 GB) • El uso de otras tarjetas que no sean las indicadas anteriormente puede provocar una falla en la grabación o la pérdida de datos. C0S3_EasyStartup_B_EN_ES.indd 1 110V a 240V Introducción Guía de inicio rápido Accesorios ACCESORIOS DISPONIBLES PARA LA CÁMARA Carga en curso: Parpadea Carga terminada: Se apaga Tipo de batería BN-VG107US (suministrado) BN-VG114US BN-VG121US Tiempo de carga Tiempo de grabación 1h. 50min. 50min. 2h. 30min. 3h. 30min. 1h. 40min. 2h. 35min. Nota: La cámara se suministra con la batería descargada PRECAUCIÓN • Asegúrese de utilizar baterías JVC. Si utiliza alguna otra batería que no sea de JVC, no se puede garantizar la seguridad ni el rendimiento. INTRODUCCIÓN DE LA TARJETA SD Q Abra la tapa de la ranura para tarjetas R Insertar una tarjeta SD Grabación de archivos Batería Nombre del producto Batería • BN-VG107US • BN-VG114US • BN-VG121US Cargador de batería • AA-VF8 En el LCD aparecerá el modo. T Ajuste el modo de grabación. R Introducción de una tarjeta SD GRABACIÓN DE VIDEO Zoom (gran angular) AV Presione este botón para iniciar la grabación. La información a continuación se visualizará en el LCD durante la grabación. • Presione nuevamente para detener la grabación. Calidad de vídeo Tiempo restante de grabación : Espera de grabación : Grabación en curso Grabación de soportes Indicador de batería Contador de escenas GRABACIÓN DE IMÁGENES FIJAS Presione hasta la mitad para realizar el enfoque Se ilumina en verde cuando se ha centrado Presione completamente para tomar una imagen fija Se enciende durante la grabación de imágenes fijas AV Parte de abajo (telefoto) Etiqueta Tamaño de imagen Abierto 832 Velocidad del obturador Enfoque Calidad de imagen Número restante de tomas Grabación en curso Grabación de soportes Indicador de batería AV Reproducción de archivos CD-ROM T S eleccione la opción en la pantalla de índice (vistas en miniatura) utilizando el control deslizante. 4 Seleccione REPRODUCCIÓN VÍDEO U Presione el botón C. NOV.01.2009 NOV.01.201004:55PM PM04:55 5 Pulse REPRODUCCIÓN EN UN TELEVISOR Preparativos: • Apague la cámara y el televisor. Amarillo Entrada de vídeo Entrada de vídeo Al terminal AV Blanco Entrada de audio (L) AV Cable AV (proporcionado) Rojo Entrada de audio (R) TV AV Q E nchufe el cable A/V suministrado en la cámara. A continuación, inserte cada conector en la entrada de A/V. R Encienda la cámara y el televisor. S Pulse el botón L para seleccionar el modo de reproducción. T Presione el botón A/B para seleccionar el modo video o imagen fija. U Deslice su dedo hacia arriba y hacia abajo en el sensor láser para seleccionar la miniatura deseada para la reproducción de vídeo o imágenes fijas. A continuación, pulse el botón C. • Si la proporción de aspecto de la imagen 4:3 TV 16:9 TV no es la correcta, según la imagen de la derecha. Cambie los ajustes en [SALIDA DE VÍDEO] del menú. • Para visualizar la pantalla de visualización de la cámara en el televisor, ajuste [VER EN TV] en [ON] del menú. Using the Slider and Operation Buttons AC Adapter AP-V30U* CHARGING THE BATTERY Uso del control deslizante y de los botones de funcionamiento SUPPLIED ACCESSORIES FOR THE CAMERA LYT2115-002A-M A To select an Operation icon appearing on the left side, touch the portion of the Slider next to Operation button. B To select an Operation icon appearing at the bottom of the screen. Touch the buttons underneath them. A OK MENU B CHANGING MENU SETTINGS Select an item from the menu screen. 2 Select Q Touch the D button. VIDEO REGISTER EVENT R S lide your finger up and down on the Slider. VIDEO QUALITY ZOOM GAIN UP TIME-LAPSE RECORDING ? SET 3 Touch QUIT 1 Touch S Touch the C button. USO DE LOS BOTONES DE FUNCIONAMIENTO A Para seleccionar que aparezca un icono de funcionamiento en el lateral izquierdo, presione el área del control deslizante cercana al botón de funcionamiento. B Para seleccionar que aparezca un icono de funcionamiento en la parte inferior de la pantalla. Presione los botones ubicados en la parte inferior. A OK MENU B CAMBIO DE AJUSTES DEL MENÚ Seleccione una opción de la pantalla de menú. 2 Seleccione VÍDEO Q Presione el botón D. R D eslice su dedo hacia arriba y hacia abajo del control deslizante. REGISTRAR EVENTO CALIDAD DE VÍDEO ZOOM GANANCIA GRAB. POR INTERVALO AJUSTE 3 Pulse ? SALIR 1 Pulse S Presione el botón C. 10/27/2009 7:56:36 PM Preparation: Preparation: To USB Terminal • Install the Everio MediaBrowser software onto the PC. • Make sure that enough space is left in the PC’s HDD. • Close the LCD monitor to turn off the camera. • Connect the camera to the PC with the USB cable. appears. To DC Terminal File Backup to Computer How to Install Software Q Open the LCD monitor to turn on the camera. R Select [BACK UP] on the Camera. Everio MediaBrowser starts on the PC. Q C lick [Easy Installation]. Follow the on-screen instructions. R Click [Next]. S Click [Finish]. • Everio MediaBrowser icon is created on the desktop. Mac USERS • You may use the software supplied with the Mac Computer to view and edit files from the Everio Camera. • Connect the Everio Camera to the Mac Computer using a USB Cable (Provided) AC Adapter To AC Outlet (110V to 240V) USB MENU CREATE DVD DIRECT DVD UPLOAD EXPORT TO LIBRARY BACK UP ? SET QUIT To USB Terminal S Click [All volume in camcorder] and click [Next]. T C lick [Start]. The Backup starts. Saving destination (PC) 1 Click Click 2 Click . . FILE BACKUP (Mac Computer) Preparation: • Make sure that enough space is left in the Mac’s HDD. • Close the LCD Monitor to turn off the camera. • Connect the camera to the Mac Computer with the USB cable. Q Open the LCD monitor to turn on the camera. R Select [PLAYBACK ON PC] on the Camera. USB MENU PLAYBACK ON PC USB jack Q P ress the L button to select the recording mode. Q P ress the L button to select the recording mode. R Press the A/B button to select the video mode. S P ress the UPLOAD/EXPORT button to display the [UPLOAD SHOOTING] / [EXPORT SHOOTING] menu. – Always check available memory space and battery power in advance. – Make sure your battery is fully charged. – A spare battery may be useful. T S elect [UPLOAD SHOOTING] and touch the C button. • The mode switches between ON and OFF with every touch. • After setting, touch the J button. T Select [EXPORT SHOOTING] and touch the C button. Stabilizing Your Picture U P ress the START/STOP button to start recording. • Recording stops automatically after 10 minutes. HOW TO UPLOAD A FILE(VIDEO CLIP) TO YouTube™ (Windows PC only) Uploading Videos You can upload your videos to YouTube™ using the provided software “Everio MediaBrowser”. Install the software on your PC and connect this unit to the PC. • For details on how to use the software, refer to the help file. “Installing the Provided Software” “Connecting this unit to PC” Trouble with Uploading Videos • Check if you have created an account with YouTube™. Trouble with Using the Provided Software Everio MediaBrowser Consult the customer service center below. • Pixela User Support Center Region USA and Canada Europe (UK, Germany, France, and Spain) Other Countries in Europe Asia (Philippines) Language English English/German/ French/Spanish English/German/ French/Spanish English Phone # +1-800-458-4029 (toll-free) China Chinese 10800-163-0014 (toll-free) +800-1532-4865 (toll-free) +44-1489-564-764 +63-2-438-0090 • For details on how to upload to YouTube™ or transfer files to iTunes®, refer to “MediaBrowser Help” UPLOAD Note: Files must be transferred to the Mac Computer for editing. EXPORT TO LIBRARY SET ? Preparation S P ress the UPLOAD/EXPORT button to display the [UPLOAD SHOOTING] / [EXPORT SHOOTING] menu. USB jack CREATE DVD DIRECT DVD USB Cable. HOW TO RECORD A FILE FOR iTunes® R P ress the A/B button to select the video mode. Uploading Videos to YouTube™ • Load the provided CD-ROM into the PC. • In Windows Vista, the auto play dialog box HOW TO RECORD A FILE (VIDEO CLIP) FOR YouTube™ UPLOAD SHOOTING EXPORT SHOOTING SORT OK MENU • The mode switches between ON and OFF with every touch. • After setting, touch the J button. U P ress the START/STOP button to start recording. HOW TO TRANSFER FILES TO iTunes® (Windows PC only) You can export videos to iTunes ® using the provided software “Everio MediaBrowser”. Install the software on your PC and connect this unit to the PC. • For details on how to use the software, refer to the help file. • For details on transferring files to iPod, refer to the help file of iTunes®. Trouble with Exporting Files to iTunes ® • Refer to “Q&A”, “Latest Information”, “Download Information”, etc. in “Click for Latest Product Info” in the help file of the provided Everio MediaBrowser software. Trouble with Using the Provided Software Everio MediaBrowser • Consult the customer service center on previous page. Recording Techniques FILE BACKUP (Windows PC) Uploading Videos to iTunes® PC USERS TRADEMARK • Windows ® is either registered trademark or trademark of Microsoft Corporation in the United States and/or other countries. • Macintosh is a registered trademark of Apple Inc. • iTunes, iMovie, iPhoto are trademarks of Apple Inc., registered in the U.S. and other countries. • YouTube and the YouTube logo are trademarks and/or registered trademarks of YouTube LLC. Try these tips to improve the image: – Look for a place to sit down and take your video. – Look for something you can set your camera on. – Consider using a tripod or a monopod to further steady your video. Camera Movement The most enjoyable and professional looking videos generally have very little camera movement – Treat all movements as a special effect. – If you must move the camera, do it slowly. Zooming As a general rule, your video will look better if you zoom the lens before you start your recording: – Focus on the subject first, then begin recording. – If you must zoom during a recording, treat it as a special effect and zoom slowly. Exposure – Remember to shoot with the sun or the primary light source behind you. – Keeping the range of contrast in your scene to a reasonable level is the easiest way to improve the picture quality. – Pay special attention to objects in the LCD screen that appear very washed out or over exposed. – Making a simple change in how the camera is aimed or by zooming in slightly, you may reduce contrast to a reasonable range. Customer Service TOLL FREE: 1-800-252-5722 For our online tutorials please visit: http://camcorder.jvc.com/tutorials.jsp Register your EVERIO online at: REGISTER.JVC.COM and receive a special offer. Length of Recording Many recordings are ruined by stopping the recording too soon and missing the best moment: – Always try for at least a 10 second recording. – When in doubt, let the recording continue longer. – It is much easier to edit unneeded material later. JVC U.S.A. A Division of JVC Americas Corp. 1700 Valley Road, Wayne, NJ 07470 www.jvc.com To USB port QUIT C0S3 S Copy and Paste the files to the Mac Computer for backup. 1009MNH-SW-VM To USB port COPIA DE SEGURIDAD DE ARCHIVOS (PC con Windows) CÓMO GRABAR UN ARCHIVO (CLIP DE VIDEO) PARA YouTube™ CÓMO GRABAR UN ARCHIVO PARA iTunes® Preparativos: Preparativos: Q P ulse el botón L para seleccionar el modo de grabación. Q P ulse el botón L para seleccionar el modo de grabación. R Presione el botón A/B para seleccionar el modo video. R Haga clic en [Siguiente]. S Haga clic en [Finalizar]. • MediaBrowser se crean el iconos en el escritorio. USUARIOS DE Mac • Es posible utilizar el software suministrado con el PC Mac para ver y editar archivos desde la cámara Everio. • Conecte la cámara Everio al PC Mac utilizando un cable USB. Enchufe USB Nota: Los archivos se deben transferir al PC Mac para su edición. Al puerto USB C0S3_EasyStartup_B_EN_ES.indd 2 Q Abra la pantalla LCD para encender la cámara. R Seleccione [HACER COPIA DE SEGURIDAD] on the Camera. El programa Everio MediaBrowser se inicia en el PC. MENÚ USB CREAR DVD DVD DIRECTO Cable USB (proporcionado) Adaptador de CA A salida de CA (110 V a 240 V) COPIA DE SEGURIDAD CARGAR INSCR. EN LIBRARY HACER COPIA DE SEGURIDAD ? AJUSTE SALIR Al terminal USB S Haga clic en [Todo el volumen en la videocamara] y en [Proximo]. T H aga clic en [Comienzo]. Se inicia la copia de seguridad. Destino de almacenamiento (PC) Clic 1 Clic 2 Clic COPIA DE SEGURIDAD DE ARCHIVOS (PC Mac) Preparativos: • Asegúrese de que dispone de suficiente espacio libre en el disco duro del Mac. • Cierre la pantalla LCD para apagar la cámara. • Conecte la cámara al PC Mac con el cable USB. Q Abra la pantalla LCD para encender la cámara. R Seleccione [REPRODUCIR EN PC] on the Camera. CARGAR INSCR. EN LIBRARY AJUSTE ? SALIR T S eleccione [CARGAR FILMACIÓN] y presione el botón C. • El modo cambie entre ON y OFF con cada pulsación. • Después de realizar los ajustes, presione el botón J. T Seleccione [EXPORTAR FILMACIÓN] y presione el botón C. Estabilización de la imagen U P ulse el botón START/STOP para empezar la grabación. • La grabación se detiene automáticamente después de 10 minutos. CÓMO CARGAR UN ARCHIVO (CLIP DE VIDEO) A YouTube™ (solo PC con Windows) Carga de vídeos Puede cargar vídeos en YouTube™ utilizando el software proporcionado “Everio MediaBrowser”. Instale el software en su PC y conecte esta unidad al PC. • Para obtener más información sobre cómo utilizar el software, consulte el archivo de ayuda. “Installing the Provided Software” “Connecting this unit to PC” Problemas con la carga de vídeos • Compruebe si ha creado una cuenta con YouTube™. Problemas con el uso del software proporcionado Everio MediaBrowser Consulte con el centro de servicio al cliente a continuación. • Centro de soporte al usuario de Pixela Región Idioma EE.UU. y Canadá Inglés Europa (Reino Unido, Alemania, Francia y España) Inglés/alemán/francés/ español Asia (Filipinas) Inglés/alemán/francés/ español Inglés China Chino Otros países de Europa Número de teléfono +1-800-458-4029 (línea gratuita) +800-1532-4865 (línea gratuita) +44-1489-564-764 +63-2-438-0090 10800-163-0014 (línea gratuita) archivos a iTunes , consulte “Ayuda de MediaBrowser” Enchufe USB CREAR DVD DVD DIRECTO – Siempre compruebe la memoria disponible y la carga de la batería por adelantado. – Asegúrese de que la batería esté completamente cargada. – Sería útil contar con una batería adicional. • Para obtener más®información sobre cómo cargar en YouTube™ o trasladar MENÚ USB REPRODUCIR EN PC S P resione el botón UPLOAD/EXPORT para visualizar el menú [CARGAR FILMACIÓN] / [EXPORTAR FILMACIÓN]. S P resione el botón UPLOAD/EXPORT para visualizar el menú [CARGAR FILMACIÓN] / [EXPORTAR FILMACIÓN]. R P resione el botón A/B para seleccionar el modo video. Al terminal de CC Al puerto USB S Copie y pegue los archivos a cualquier carpeta del PC Mac para copia de seguridad. Preparativos CARGAR FILMACIÓN EXPORTAR FILMACIÓN CLASIF OK MENU • El modo cambie entre ON y OFF con cada pulsación. • Después de realizar los ajustes, presione el botón J. U P ulse el botón START/STOP para empezar la grabación. CÓMO TRANSFERIR ARCHIVOS A iTunes® (solo PC con Windows) ® Puede exportar vídeos en iTunes utilizando el software proporcionado “Everio MediaBrowser”. Instale el software en su PC y conecte esta unidad al PC. • Para obtener más información sobre cómo utilizar el software, consulte el archivo de ayuda. la transferencia de archivos a iPod, consulte el • Para obtener información sobre archivo de ayuda de iTunes ®. Problemas con la exportación de archivos a iTunes ® • Consulte “Preguntas y Respuestas”, “Información actualizada”, “Información de descarga”, etc., en “Haga clic para obtener información actualizada sobre el producto” en la ayuda del software Everio MediaBrowser suministrado. Problemas con el uso del software proporcionado Everio MediaBrowser • Consulte con el centro de servicio al cliente en la página anterior. MARCA COMERCIAL • Windows® es una marca registrada o una marca comercial de Microsoft Corporation en los Estados Unidos y/o en otros países. • Macintosh es una marca registrada de Apple Inc. • iTunes, iMovie, iPhoto son marcas comerciales de Apple Inc., registradas en los EE.UU. y demás países. • YouTube y el logo de YouTube son marcas comerciales y/o marcas comerciales registradas de YouTube LLC. Técnicas de grabación Q H aga clic en [Easy Installation]. Siga las instrucciones que aparecen en pantalla. • Instale el software Everio MediaBrowser en el PC. • Asegúrese de que dispone de suficiente espacio libre en el disco duro del PC. • Cierre la pantalla LCD para apagar la cámara. • Conecte la cámara al PC con el cable USB. Carga de vídeos a iTunes® Cómo instalar el software de reproducción automática. Al terminal USB Carga de vídeos a YouTube™ • Introduzca el CD-ROM suministrado en el PC. • En Windows Vista aparece el cuadro de diálogo Copia de seguridad de archivos a un PC USUARIOS DE PC Intente seguir estos consejos para mejorar la imagen: – Busque un lugar donde sentarse y grabe su video. – Busque un lugar en el que pueda colocar la cámara. – Tenga en cuenta el uso de un trípode o monópode para que su video no tenga imágenes movidas. Movimiento de la cámara Los mejores videos y más profesionales generalmente tienen poco movimiento de la cámara. – Considere los movimientos como efectos especiales. – Si es absolutamente necesario mover la cámara, hágalo lentamente. Zoom Como regla general, su video será mejor si realiza zoom sobre la lente antes de iniciar la grabación: – Enfoque el sujeto en primer lugar y luego inicie la grabación. – Si debe realizar zoom durante una grabación, considérelo como si fuera un efecto especial y hágalo lentamente. Atención al cliente NÚMERO GRATUITO: 1-800-252-5722 Para consultar nuestros tutoriales en línea, visite: http://camcorder.jvc.com/tutorials.jsp Exposición – Recuerde que debe filmar con el sol o la fuente primaria de luz por detrás suyo. – Si mantiene el rango de contraste de su escena en un nivel razonable, será más fácil mejorar la calidad de la imagen. – Preste especial atención a los objetos en la pantalla LCD que se vean mal o sobreexpuestos. – Si realiza un simple cambio en la forma en que se enfoca la cámara o acercando la imagen suavemente, es posible que se reduzca el contraste hasta un rango razonable. Registre su EVERIO en línea en: REGISTER.JVC.COM y recibirá una oferta especial. Longitud de la grabación Muchas grabaciones se ven estropeadas porque se detiene la grabación muy repentinamente o porque falta captar el mejor momento: – Intente siempre grabar al menos 10 segundos. – En caso de dudas, continúe grabando unos segundos más. – Es mucho más fácil editar posteriormente el material que no se necesita. JVC U.S.A. Una división de JVC Americas Corp. 1700 Valley Road, Wayne, NJ 07470 www.jvc.com C0S3 1009MNH-SW-VM 10/27/2009 7:56:47 PM