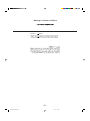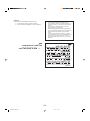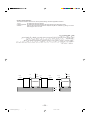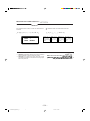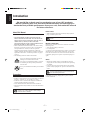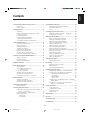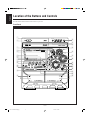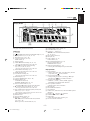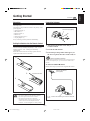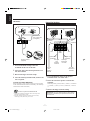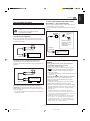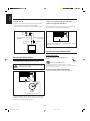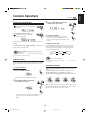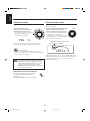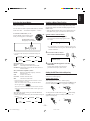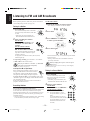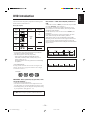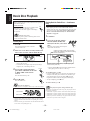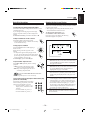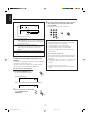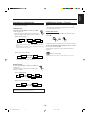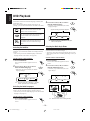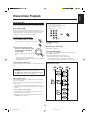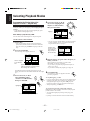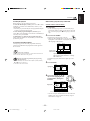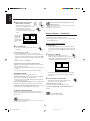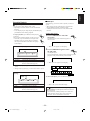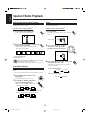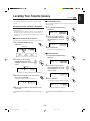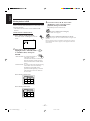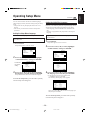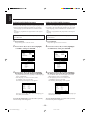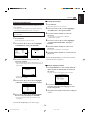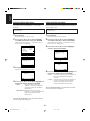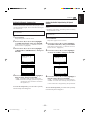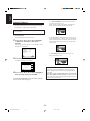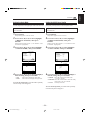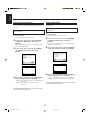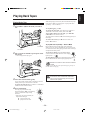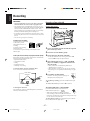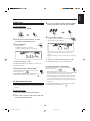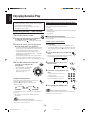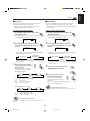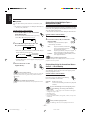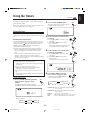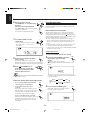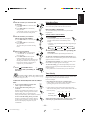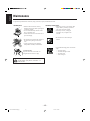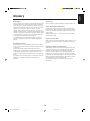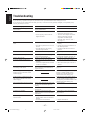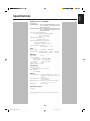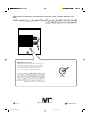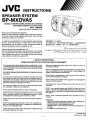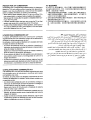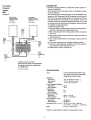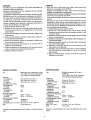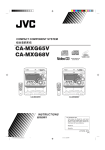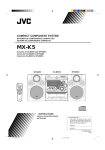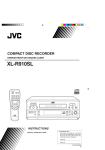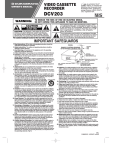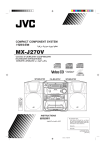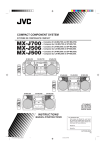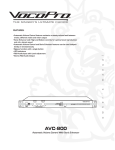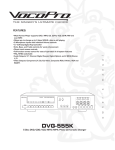Download JVC MX-DVA5 System
Transcript
COMPACT COMPONENT SYSTEM CA-MXDVA5 PlayBack Control VIDEO CD DISC CHANGE STANDBY STANDBY/ON SOUND MODE SUBWOOFER LEVEL PHONES TUNING CLOCK / TIMER / DISPLAY REPEAT REC START CD /STOP REC START DUBBING TAPE A TAPE B INSTRUCTIONS For Customer Use: Enter below the Model No. and Serial No. which are located either on the rear, bottom or side of the cabinet. Retain this information for future reference. Model No. Serial No. LVT0748-001A [UG] CA-MXDVA5[UG]COVER_f 1 01.3.23, 1:36 PM Warnings, Cautions and Others Caution –– switch! Disconnect the mains plug to shut the power off comswitch in any position does not disconpletely. The nect the mains line. The power can be remote controlled. – G-1 – CA-MXDVA5[UG]SAFETY_f 1 01.3.23, 1:37 PM CAUTION To reduce the risk of electrical shocks, fire, etc.: 1. Do not remove screws, covers or cabinet. 2. Do not expose this appliance to rain or moisture. CAUTION • Do not block the ventilation openings or holes. (If the ventilation openings or holes are blocked by a newspaper or cloth, etc., the heat may not be able to get out.) • Do not place any naked flame sources, such as lighted candles, on the apparatus. • When discarding batteries, environmental problems must be considered and local rules or laws governing the disposal of these batteries must be followed strictly. • Do not use this apparatus in a bathroom or places with water. Also do not place any containers filled with water or liquids (such as cosmetics or medicines, flower vases, potted plants, cups, etc.) on top of this apparatus. – G-2 – CA-MXDVA5[UG]SAFETY_f 2 01.3.23, 1:37 PM Caution: Proper Ventilation To avoid risk of electric shock and fire, and to prevent damage, locate the apparatus as follows: 1 Front: No obstructions and open spacing. 2 Sides/ Top/ Back: No obstructions should be placed in the areas shown by the dimensions below. 3 Bottom: Place on the level surface. Maintain an adequate air path for ventilation by placing on a stand with a height of 10 cm or more. 1 cm 15 cm 15 cm 15 cm 1 cm 15 cm 15 cm CA-MXDVA5 CA-MXDVA5 10 cm – G-3 – CA-MXDVA5[UG]SAFETY_f 3 01.3.23, 1:37 PM IMPORTANT FOR LASER PRODUCTS / REPRODUCTION OF LABELS / 1 CLASSIFICATION LABEL, PLACED ON REAR ENCLOSURE CLASS LASER 1 PRODUCT 2 WARNING LABEL, PLACED INSIDE THE UNIT DANGER: Invisible laser radiation when open and interlock failed or defeated. AVOID DIRECT EXPOSURE TO BEAM. (e) VARNING: Osynlig laserstrålning när denna del är öppnad och spärren är urkopplad. Betrakta ej strålen. (s) ADVARSEL: Usynlig laserstråling ved åbning, når sikkerhedsafbrydere er ude af funktion. Undgå udsættelse for stråling (d) 1. CLASS 1 LASER PRODUCT 2. DANGER: Invisible laser radiation when open and interlock failed or defeated. Avoid direct exposure to beam. 3. CAUTION: Do not open the top cover. There are no user serviceable parts inside the Unit; leave all servicing to qualified service personnel. – G-4 – CA-MXDVA5[UG]SAFETY_f 4 01.3.23, 1:37 PM VARO: Avattaessa ja suojalukitus ohitettaessa olet alttiina näkymättömälle lasersäteilylle. Älä katso säteeseen. (f) English Introduction We would like to thank you for purchasing one of our JVC products. Before operating this unit, read this manual carefully and thoroughly to obtain the best possible performance from your unit, and retain this manual for future reference. About This Manual Power sources This manual is organized as follows: • When unplugging from the wall outlet, always pull the plug, not the AC power cord. • The manual mainly explains operations using the buttons and controls on the unit. You can also use the buttons on the remote control if they have the same or similar names (or marks) as those on the unit. If operation using the remote control is different from that using the unit, it is then explained. • Basic and common information that is the same for many functions is grouped in one place, and is not repeated in each procedure. For instance, we do not repeat the information about turning on/off the unit, setting the volume, changing the sound effects, and others, which are explained in the section “Common Operations” on pages 10 to 12. • The following marks are used in this manual: DO NOT handle the AC power cord with wet hands. Moisture condensation Moisture may condense on the lens inside the unit in the following cases: • After starting heating in the room • In a damp room • If the unit is brought directly from a cold to a warm place Should this occur, the unit may malfunction. In this case, leave the unit turned on for a few hours until the moisture evaporates, unplug the AC power cord, and then plug it in again. Gives you warnings and cautions to prevent damage or risk of fire/electric shock. Also gives you information which is not good for obtaining the best possible performance from the unit. Others Gives you information and hints you had better know. • Should any metallic object or liquid fall into the unit, unplug the unit and consult your dealer before operating any further. • If you are not going to operate the unit for an extended period of time, unplug the AC power cord from the wall outlet. DO NOT disassemble the unit since there are no user serviceable parts inside. Precautions If anything goes wrong, unplug the AC power cord and consult your dealer. Installation • Install in a place which is level, dry and neither too hot nor too cold — between 5˚C (41˚F) and 35˚C (95˚F). • Install the unit in a location with adequate ventilation to prevent internal heat built-up in the unit. • Leave sufficient distance between the unit and the TV. • Keep the speakers away from the TV to avoid interference with TV. DO NOT install the unit in a location near heat sources, or in a place subject to direct sunlight, excessive dust or vibration. –1– EN01-13.CA-MXDVA5[UG]_f 1 01.3.23, 1:42 PM English Contents Location of the Buttons and Controls ....................... 3 Special Effect Playback ............................................ 25 Front Panel ................................................................. 3 Remote Control .......................................................... 5 Still Picture/Frame-by-frame Playback .................... 25 Slow Motion Playback ............................................. 25 Zoom ........................................................................ 25 Getting Started ............................................................ 6 Unpacking .................................................................. 6 Putting the Batteries into the Remote Control ........... 6 Connecting Antennas ................................................. 6 Connecting Speakers .................................................. 7 Connecting Other Equipment ..................................... 8 Adjusting the Voltage Selector ................................... 9 Cancelling the Display Demonstration ...................... 9 Locating Your Favorite Scenes ................................ 26 Marking the Scenes You Want — Bookmark ........... 26 Viewing tracks of a VCD ......................................... 27 Operating Setup Menu ............................................. 28 Setting the Setup Menu Language ........................... 28 Setting the Initial Disc Language ............................. 28 Setting the Initial Audio Language .......................... 29 Setting the Initial Subtitle Language ........................ 29 Setting the Parental Level ......................................... 30 Setting the Digital Audio Output .............................. 31 Setting the DTS Signal Output ................................. 31 Setting the Dynamic Compression ........................... 32 Setting the Audio Output during 2X Speed Search .. 32 Setting the TV Aspect .............................................. 33 Setting the Angle Mark ............................................ 34 Setting the Still Picture Quality ................................ 34 Setting the Screen Messages .................................... 35 Setting the Brightness .............................................. 35 Common Operations ................................................ 10 Turning On or Off the Power ..................................... 10 Setting the Clock ...................................................... 10 Selecting the Sources ................................................. 10 Adjusting the Volume ............................................... 11 Reinforcing the Bass Sound ..................................... 11 Selecting the Sound Modes ...................................... 12 Creating a Being-There Feeling ............................... 12 Setting the AM Tuner Interval Spacing .................... 12 Listening to FM and AM Broadcasts ...................... 13 Tuning in a Station ................................................... 13 Presetting Stations .................................................... 13 Tuning in a Preset Station ........................................ 13 Playing Back Tapes ................................................... 36 DVD Introduction ..................................................... 14 Recording .................................................................. 37 Playing Back a Tape ................................................. 36 Recording a Tape on Deck B .................................... 37 Dubbing Tapes .......................................................... 38 CD Synchronized Recording ..................................... 38 Basic Disc Playback .................................................. 15 Loading Discs ........................................................... 15 Playing Back the Entire Discs — Continuous Play ............................................. 15 Basic Disc Operations .............................................. 16 Showing the On-Screen Display .............................. 16 Searching for a Particular Point ............................... 18 Prohibiting Disc Ejection — Tray Lock ................... 18 Enjoying Karaoke Plaly ........................................... 39 Singing Along (Karaoke) — Basic Procedure ......... Singing Along Using Multipex Karaoke Discs ........ • Request (Karaoke Program Play) .................... • Vocal Fader ...................................................... • Guide Melody .................................................. • Key Control ...................................................... Singing Along Using Multiplex Tapes — Multiplex Sound (MPX) ...................................................... Singing Along Using the Conventional Stereo Sources — Vocal Masking .................................. DVD Playback ........................................................... 19 Selecting the Subtitles .............................................. 19 Selecting the Audio Language ................................. 19 Selecting the Multi-Angle Views ............................. 19 Menu-Driven Playback ............................................ 20 Menu Operations ...................................................... 20 41 41 Using the Timers ....................................................... 42 Using Daily Timer .................................................... Using Recording Timer ............................................ Using Sleep Timer .................................................... Timer Priority ........................................................... Selecting Playback Modes ........................................ 21 Programming the Playing Order of the Chapters or Tracks — Program Play ..................................... 21 Playing at Random — Random Play ....................... 23 Repeating Playback .................................................. 24 • Repeat Play ...................................................... 24 • A-B Repeat ...................................................... 24 39 39 39 40 40 41 42 43 44 44 Maintenance .............................................................. 45 Glossary ..................................................................... 46 Troubleshooting ........................................................ 47 Specifications ............................................................. 48 –2– EN01-13.CA-MXDVA5[UG]_f 2 01.3.23, 1:42 PM English Location of the Buttons and Controls Become familiar with the buttons and controls on your unit. Front Panel 1 DISC CHANGE STANDBY 2 y STANDBY/ON u i o 3 SOUND MODE 4 5 ; SUBWOOFER LEVEL 6 7 8 9 a s p q d f g PHONES TUNING w e CLOCK / TIMER DISPLAY REPEAT REC START CD /STOP REC START DUBBING TAPE A TAPE B h r j k l t –3– EN01-13.CA-MXDVA5[UG]_f 3 01.3.23, 1:42 PM Display Window 1 2 3 4 5 6 w 8 9p q See pages in the parentheses for details. Front Panel 1 2 3 4 5 6 7 8 9 p q w e r t y u i o ; a Carrousel STANDBY/ON button and STANDBY lamp (10, 12) 7 (stop) button (15, 18, 21, 23, 36 – 38) SET button (10, 13, 42 – 44) CANCEL button (10, 42 – 44) DEMO button (9) Display window TAPE 2 3 button and lamp (10, 36 – 38) • Pressing this button also turns on the unit. DVD 6 (play/pause) button and lamp (10, 15, 16, 21, 23, 25, 26, 39) • Pressing this button also turns on the unit. FM/AM button and lamp (10, 13) • Pressing this button also turns on the unit. DISPLAY button (10) AUX button and lamp (10) • Pressing this button also turns on the unit. PHONES jack (11) CLOCK/TIMER button (10, 42 – 44) REPEAT button (24) A-B REPEAT button (24) REVERSE MODE button (36 – 38) Deck A cassette holder (36, 38) • Pressing the 0 EJECT portion opens the holder. 0 (Carrousel open/close) button (15, 16, 18) • Pressing this button also turns on the unit. Disc number buttons and lamps (DVD1, DVD2, and DVD3) (15, 16, 21 – 23, 38) • Pressing one of these buttons also turns on the unit. DISC CHANGE button (15, 16) Remote sensor SOUND MODE control (12) PRESET + / – buttons (13) 4 / ¢ (reverse search/forward search) buttons (10, 16, 42 – 44) PREV. (previous) / NEXT button (20, 27) s SUBWOOFER LEVEL control (11) d VOLUME control (11, 39) f TUNING + / – buttons (13) 1 / ¡ (fast rewind/fast forward) buttons (12, 18, 25, 36) g MIC LEVEL button (39) h MIC jack (39) j TAPE A button (15, 36) TAPE B button (36) k REC START/STOP button (37, 39) CD REC START button (38) DUBBING button (30, 38) l Deck B cassette holder (36 – 38) • Pressing the EJECT 0 portion opens the holder. Display window 1 Timer indicators • DAILY (daily timer), REC (recording timer), SLEEP (sleep timer), and (timer) indicators 2 Tape operation indicators • A/B (operating deck), REC (recording), 2 3 (tape direction) and (reverse mode) indicators 3 Disc play mode indicators • REPEAT (1, 1 DISC), TITLE, PRGM (program), RANDOM, and CHAP.TRACK indicators 4 Tuner operation indicators • MONO and ST (stereo) indicators 5 PBC indicator 6 SOUND MODE indicator 7 Disc indicators 8 Volume level, Subwoofer level, and Sound Mode pattern indicators 9 Karaoke ( ) and echo ( ) indicators p SUBWOOFER LEVEL indicator q Main display • Shows the source name, frequency, etc. w Disc track number indicators –4– EN01-13.CA-MXDVA5[UG]_f 7 4 01.3.23, 1:42 PM English Continued English Remote Control Remote Control e 1 r t y u i o ; a s d f 2 3 4 5 / 6 7 g h 8 9 j p k q w VOCAL MASKING l / « The front lid opens in the arrow direction. DISC CHANGE STANDBY STANDBY/ON SOUND MODE SUBWOOFER LEVEL PHONES TUNING CLOCK / TIMER DISPLAY REPEAT REC START CD /STOP REC START DUBBING TAPE A 1 STANDBY/ON button (10) 2 Number buttons (13, 16, 17, 20 – 22, 39) 3 AUX button (10) • Pressing this button also turns on the unit. 4 MENU/PBC button (20) 5 4 / ¢ buttons (16) PREV.(previous) / NEXT buttons (20) 6 1 / ¡ buttons (13, 18, 25, 36) 7 VOLUME – button (11) 8 Cursor (5∞2 3 ) buttons 9 SLEEP button (44) p Disc operation buttons ZOOM button (25) SETUP button (28 – 35) STILL button (16, 25) BOOK MARK button (26) PLAY MODE button (21 – 23) CLEAR button (17, 21, 23, 26) REPEAT button (24) q SOUND MODE button (12) w Karaoke operating buttons VOCAL MASKING button (41) ECHO button (39) MODE button (40, 41) KARAOKE button (39 – 41) e TAPE A/B button (36) r DISC SKIP button (15, 16) t TITLE button (20) y SUBTITLE button (19) u AUDIO/MPX button (19, 41) i ON SCREEN button (16, 17) o RETURN button (20, 21, 23, 28 –35) ; ANGLE button (19) a TAPE 2 3 button (10, 36) • Pressing this button also turns on the unit. s FM/AM button (10, 13) • Pressing this button also turns on the unit. d DVD 6 button (10, 15, 16, 21, 23, 25, 26, 39) • Pressing this button also turns on the unit. f 7 (stop) button (15, 21, 23, 36) g VOLUME + button (11) h ENTER button (17, 20 – 23, 25 – 35) j FM MODE button (13) k FADE MUTING button (11) l SUBWOOFER LEVEL + / – buttons (11) / 3D SOUND button (12) TAPE B How to open the front lid Press center part of the lid and pull down. PLAY When using the remote control, point it at the remote sensor on the front panel. –5– EN01-13.CA-MXDVA5[UG]_f 5 01.3.23, 1:42 PM Continued Unpacking Connecting Antennas After unpacking, check to be sure that you have all the following items. The number in the parentheses indicates the quantity of the pieces supplied. • AM loop antenna (1) • FM antenna (1) • Remote control (1) • Batteries (2) • Composite video cord (1) • AC plug adaptor (1) If any is missing, consult your dealer immediately. FM antenna FM antenna (supplied) NNA E ANT AM ] M [75 F Putting the Batteries into the Remote Control Insert the batteries — UM-4/AAA/IEC R03 — into the remote control, by matching the polarity (+ and –) on the batteries with the + and – markings on the battery compartment. When the remote control can no longer operate the unit, replace both batteries at the same time. 1 1 Attach the FM antenna to the FM [75 Ω] coaxial terminal. 2 Extend the FM antenna. 3 Fasten it up in the position which gives you the best reception, then fix it on the wall, etc. About the supplied FM antenna The FM antenna supplied with this unit can be used as temporary measure. If reception is poor, you can connect an outdoor FM antenna. To connect an outdoor FM antenna Before connecting it, disconnect the supplied FM antenna. Outdoor FM antenna (not supplied) 2 3 UM-4/AAA/IEC R03 + + A ENN ANT AM ] M [75 F • • • • DO NOT use an old battery together with a new one. DO NOT use different types of batteries together. DO NOT expose batteries to heat or flame. DO NOT leave the batteries in the battery compartment when you are not going to use the remote control for an extended period of time. Otherwise, it will be damaged from battery leakage. A 75 Ω antenna with coaxial type connector should be used. –6– EN01-13.CA-MXDVA5[UG]_f 6 01.3.23, 1:42 PM English Getting Started English Connecting Speakers AM antenna 2 1 1 ANTENNA FM [ 75 ] AM 2 Vinyl-covered wire (not supplied) Speaker cord (blue/black) Black MAIN SPEAKER [ 4-8 ] Speaker cord (red/black) SUBWOOFER [ 6-16 ] L L R R Blue Red Black Speaker cord (blue/black) AM loop antenna (supplied) From right main speaker’s terminals Speaker cord (red/black) From right subwoofer’s terminals 1 Press and hold the clamp of the AM terminals on the rear of the unit. From left subwoofer’s terminals From left main speaker’s terminals 2 Insert the end of the AM loop antenna cord into the terminal. 3 Release the finger from the clamp. 4 Turn the AM loop antenna until you have the 1 Press and hold the clamp of the speaker terminal on the rear of the unit. best reception. 2 Insert the end of the speaker cord into the To connect an outdoor AM antenna terminal. When reception is poor, connect a single vinyl-covered wire to the AM terminal and extend it horizontally. (The AM loop antenna must remain connected.) Match the polarity (colors): Blue (+) to blue (+) and black (–) to black (–); Red (+) to red (+) and black (–) to black (–). 3 Release the finger from the clamp. For better reception of both FM and AM • Make sure the antenna conductors do not touch any other terminals and connecting cords. • Keep the antennas away from metallic parts of the unit, connecting cords, and the AC power cord. IMPORTANT: Use only speakers with the same speaker impedance as indicated by the speaker terminals on the rear of the unit. –7– EN01-13.CA-MXDVA5[UG]_f 7 01.3.23, 1:42 PM Connecting Other Equipment To connect audio equipment with an optical digital input terminal — such as digital decoder You can connect both analog and digital equipment. You can connect a digital decoder or MD recorder by using an optical digital cord (not supplied). • See “About sounds reproduced through the rear terminals” below. • DO NOT connect any equipment while the power is on. • DO NOT plug in any equipment until all connections are complete. DIGITAL OUT [ OPTICAL ] Protective plug To connect analog components Be sure that the plugs of the audio cords are color coded: White plugs and jacks are for left audio signals, and red ones for right audio signals. Before connecting the other equipment, remove the protective plug from the terminal. AUX IN To optical digital input Audio equipment with an optical digital input Audio equipment To audio output For playing the other equipment through this unit, connect between the audio output jacks on the other equipment and the AUX IN jacks by using an audio cord (not supplied). LINE OUT Audio equipment To audio input For recording sounds through this unit on the other equipment, connect between the audio input jacks on the other equipment and the LINE OUT jacks by using an audio cord (not supplied). • See “About sounds reproduced through the rear terminals” on the right column. About sounds reproduced through the rear terminals • Through the LINE OUT (L/R) jacks and MAIN SPEAKERS/SUBWOOFER terminals: Analog stereo signals are output. When playing a source encoded with Dolby Digital* ( ) or with MPEG Multichannel, multichannel signals are mixed to the left and right front channel signals, then output. – You cannot reproduce the sound encoded DTS Digital Surround** ( ). • Through the DIGITAL OUT (OPTICAL) terminal: Digital signals (Linear PCM, Dolby Digital, DTS Digital Surround, MPEG Multichannel) are output through this terminal. To reproduce the multichannel sounds such as Dolby Digital, MPEG Multichannel, and DTS Digital Surround, connect an amplifier or a decoder compatible with these multichannel sources to this terminal, and set “DIGITAL OUTPUT” and “DTS” settings correctly. (See page 31.) * Manufactured under license from Dolby Laboratories. “Dolby” and the double-D symbol are trademarks of Dolby Laboratories. Confidential Unpublished Works. ©1992–1997 Dolby Laboratories. All rights reserved. ** Manufactured under license from Digital Theater Systems, Inc. US Pat. No. 5,451,942 and other world-wide patents issued and pending. “DTS” is a registered trademark of Digital Theater Systems, Inc. Copyright 1996, 2000 Digital Theater Systems, Inc. All Rights Reserved. –8– EN01-13.CA-MXDVA5[UG]_f 8 01.3.23, 1:42 PM English Continued English To connect the TV NOW, you can plug in the unit and other connected equipment FINALLY! Connect your TV and this unit using the composite video cord (supplied) or an S-video cord (not supplied). • Using an S-video cord gives you a better quality pictures. When connecting the AC power cord into a wall outlet, the unit automatically starts display demonstration. MAIN SPEAKER [ 4-8 ] S-VIDEO OUT SUBWOOFER [ 6-16 ] L L R R VIDEO OUT LINE OUT 127 To composite video input 220 230- 240 0 11 S-video cord (not supplied) Composite video cord (supplied) S-VIDEO OUT VIDEO OUT VOLTAGE SETTING To S-video input When the wall outlet does not match the AC plug, use the supplied AC plug adaptor. TV Cancelling the Display Demonstration On the unit ONLY: To cancel the display demonstration, press DEMO. Adjusting the Voltage Selector CANCEL /DEMO Before plugging in the unit, set the correct voltage for your area with the voltage selector on the rear of the unit. When you press other buttons The display demonstration stops temporarily. It will start automatically again (if no operation is done for 2 minutes) until you cancel it by pressing DEMO. • DO NOT plug in before setting the voltage selector on the rear of the unit and all connection procedures are complete. To start the display demonstration manually Press and hold DEMO again for more than 2 seconds. MAIN SPEAKER [ 4-8 ] SUBWOOFER [ 6-16 ] L L R R LINE OUT 11 S-VIDEO OUT 127 230- 240 0 220 VIDEO OUT VOLTAGE SETTING 11 127 230 - 240 0 220 VOLTAGE SETTING Using a screwdriver, set the voltage selector so that the arrow printed on the rear points the correct voltage where you use this unit. (See also the back cover page.) –9– EN01-13.CA-MXDVA5[UG]_f 9 01.3.23, 1:42 PM Continued 3 Press Turning On or Off the Power To turn on the unit, press STANDBY/ON so that the STANDBY lamp goes off. 4 or ¢ to adjust the minute, then press SET. PRESET STANDBY STANDBY/ON SET To turn off the unit (on standby), press STANDBY/ON again so that the STANDBY lamp lights up. STANDBY STANDBY/ON To check the clock time A little power is always consumed even while the unit is on standby. To switch off the power supply completely, unplug the AC power cord from the AC outlet. Press DISPLAY while playing any source. • Each time you press the button, the source indication and the clock time alternate on the display. To adjust the clock again If you have adjusted the clock before, you need to press CLOCK/TIMER repeatedly until “CLOCK” is selected. • Each time you press the button, the clock/timer setting modes change as follows: When you unplug the AC power cord or if a power failure occurs The clock is reset to “– – : – –,” while the tuner preset stations (see page 13) will be erased in a few days. Setting the Clock Before operating the unit any further, first set the clock built in this unit. You can set the clock whether the unit is on or off. On the unit ONLY: 1 Press CLOCK/TIMER. CLOCK / TIMER DISPLAY DAILY Canceled ON TIME CLOCK REC ON TIME If there is a power failure The clock loses the setting and is reset to “– – : – –.” You need to set the clock again. Selecting the Sources To listen to the FM/AM broadcasts, press FM/AM. (See page 13.) To play back discs, press DVD 6. (See pages 14 – 35.) To play back tapes, press TAPE 2 3. (See page 36.) To select the external equipment as the source, press AUX. The hour digits start flashing on the display. 2 Press 4 or ¢ to adjust the PRESET hour, then press SET. When you press the play button for a particular source (AUX, FM/AM, DVD 6, and TAPE 2 3), the unit turns on and the unit starts playing the source if it is ready. SET • If you want to correct the hour after pressing SET, press CANCEL. The hour digits start flashing again. – 10 – EN01-13.CA-MXDVA5[UG]_f 10 01.3.23, 1:42 PM English Common Operations English Adjusting the Volume Reinforcing the Bass Sound You can adjust the volume level only while the unit is turned on. This function only affects the playback sound, but does not affect your recording. Turn the VOLUME control clockwise to increase the volume or counterclockwise to decrease it. • The volume level can be adjusted in 32 steps (VOL MIN, VOL 1 — VOL 30, and VOL MAX). Turn the SUBWOOFER LEVEL control clockwise to increase the subwoofer sound or counterclockwise to decrease it. • The subwoofer level can be adjusted in 4 steps (LEVEL 1 — LEVEL 4.) If you turn the control clockwise up to the subwoofer LEVEL 4, “MAX” flashes on the display for a few seconds. SUBWOOFER LEVEL SUBWOOFER LEVEL indicator always lights up when the unit is on. When using the remote control, press VOLUME + to increase the volume or press VOLUME – to decrease it. For private listening Connect a pair of headphones to the PHONES jack. No sound comes out of the speakers. Be sure to turn down the volume before connecting or putting on headphones. DO NOT turn off (on standby) the unit with the volume set to an extremely high level; otherwise, a sudden blast of sound can damage your hearing, speakers and/or headphones when you turn on the unit or start playing any source next time. REMEMBER you cannot adjust the volume level while the unit is on standby. When using the remote control, press SUBWOOFER LEVEL to adjust the subwoofer level. The subwoofer level changes as LEVEL 1 = LEVEL 2 = LEVEL 3 = LEVEL 4 = (back to the beginning). To turn down the volume level temporarily Press FADE MUTING on the remote control. The volume level gradually decreases to “VOL MIN.” To restore the sound, press the button again. – 11 – EN01-13.CA-MXDVA5[UG]_f 11 01.3.23, 1:42 PM English Selecting the Sound Modes Creating a Being-There Feeling This function only affects the playback sound, but does not affect your recording. By adding breadth and depth the reproduced sounds, this function (3D Sound) can create a being-there feeling while playing back software encoded with Dolby Digital or with MPEG Audio. • When the Digital Output setting is set to Bitstream on the Setup Menu (see page 31), this function does not work. You can select one of the 6 preset sound modes (3 surround modes and 3 SEA — Sound Effect Amplifier — modes). To select the sound modes, turn the SOUND MODE control until the sound mode you want appears on the display. SOUND MODE On the remote control ONLY: 1 Press 3D SOUND during play. The current 3D Sound setting appears on the TV screen. SOUND MODE indicator also lights up on the display 3-D SOUND : OFF • If “3-D SOUND : ON” appears on the TV screen, now 3D Sound function is in use, press 3D SOUND again to erase the indication. 2 Press Cursor 3 (or 2) to • As you turn the control, the sound modes change as follows: D.CLUB HALL STADIUM turn on 3D Sound function. ROCK (Dance CLUB) OFF (Canceled) 3-D SOUND : CLASSIC 3 Press 3D SOUND again to erase the Surround modes*: D.CLUB: Increases resonance and bass. HALL: Adds depth and brilliance to the sound. STADIUM: Adds clarity and spreads the sound, like in an outdoor stadium. indication. To turn off 3D Sound, repeat the above procedure and in step 2, select “OFF.” SEA (Sound Effect Amplifier) modes: ROCK: Boosts low and high frequency. Good for acoustic music. POP: Good for vocal music. CLASSIC: Good for classical music. OFF: Setting the AM Tuner Interval Spacing Some countries space AM stations 9 kHz apart, and some countries use 10 kHz spacing. On the unit ONLY: Cancels the sound mode. When shipped, the unit is set to 10 kHz spacing. * Surround elements are added to the SEA elements to create a being-there feeling in your room. When one of these modes is selected, the SOUND MODE indicator lights up as — To select 9 kHz, press while holding down 1 when the unit is in standby mode. “AM -- 9” appears on the display. STANDBY While one of the SEA modes (SEA elements without surround elements) is selected, the SOUND MODE indicator lights up as — When using the remote control, press SOUND MODE to adjust the sound mode. • Each time you press the button, the sound modes change as follows: D.CLUB HALL STADIUM TUNING OFF + ROCK TUNING CLASSIC STANDBY + POP – 12 – EN01-13.CA-MXDVA5[UG]_f 12 STANDBY/ON To change back to 10 kHz interval, press while holding down ¡ when the unit is in standby mode. “AM -- 10” appears on the display. (Dance CLUB) (Canceled) ON POP 01.3.23, 1:42 PM STANDBY/ON English Listening to FM and AM Broadcasts Before operating the tuner, make sure you have selected the correct AM spacing intervals (see page 12). On the unit ONLY: 1 Tune in the station you want to preset. • See “Tuning in a Station” on the left column. Tuning in a Station 1 Press FM/AM. 2 Press SET. The unit automatically turns on and tunes in the previously tuned station (either FM or AM). • Each time you press the button, the band alternates between FM and AM. 3 Press PRESET + or PRESET – 2 Start searching for stations. On the unit: Press and hold TUNING + or TUNING – for more than 1 second. On the remote control: Press and hold 1 or ¡ for more than 1 second. SET PRESET to select a preset number. TUNING 4 Press SET again. The unit starts searching for stations and stops when a station of sufficient signal strength is tuned in. If a program is broadcast in stereo, the ST (stereo) indicator lights up. The tuned station in step 1 is stored in the preset number selected in step 3. • Storing a new station on a used number erases the previously stored one. To stop during searching, press TUNING + or TUNING – (or 1 or ¡ on the remote control). When you press TUNING + or TUNING – (or 1 or ¡ on the remote control) briefly and repeatedly The frequency changes step by step. SET When you unplug the AC power cord or if a power failure occurs The preset stations will be erased in a few days. If this happens, preset the stations again. To change the FM reception mode When an FM stereo broadcast is hard to receive or noisy, press FM MODE on the remote control so that “MONO” appears and the MONO indicator also lights up on the display. Reception improves. To restore the stereo effect, press FM MODE again so that “STEREO” appears on the display and the MONO indicator goes off from the display. In this stereo mode, you can hear stereo sounds when a program is broadcast in stereo. Tuning in a Preset Station 1 Press FM/AM. The unit automatically turns on and tunes in the previously tuned station (either FM or AM). • Each time you press the button, the band alternates between FM and AM. 2 Select a preset number. Presetting Stations You can preset 30 FM and 15 AM stations. In some cases, test frequencies have been already memorized for the tuner since the factory examined the tuner preset function before shipment. This is not a malfunction. You can preset the stations you want into memory by following the presetting method. • There is a time limit in doing the following steps. If the setting is canceled before you finish, start from step 1 again. On the remote control: Press the number buttons. Ex.: For preset number 5, press 5. For preset number 15, press 10, then 5. For preset number 20, press 10 twice (and wait for a few seconds.) For preset number 30, press 10 three times (and wait for a few seconds.) – 13 – EN01-13.CA-MXDVA5[UG]_f 13 PRESET On the unit: Press PRESET + or PRESET –. 01.3.23, 1:42 PM / English DVD Introduction This unit has been designed to playback the following discs: DVD, Video CD, and Audio CD. Discs you can play: Disc Type Mark (Logo) Video Format Region Code Number* 3 ALL DVD Video NTSC or PAL Video CD S-Video CD Audio CD Disc structure — DVD, Video CD (VCD) and Audio CD (CD) A DVD disc consists of Titles, and each title may be divided into some Chapters. (See Example 1.) For example, if a DVD disc contains some movies, each movie may have its own title number, and it may be further divided into some chapters. On the other hand, a VCD or CD consists of Tracks. (See Example 2.) In general, each song has its own track number. (On some discs, each track may also be divided by Indexes.) When playing back a VCD with Playback Control (PBC) function, you can select what to view using the menu shown on the TV screen. (While operating a Video CD using the menu, some of the functions such as Repeat and Track Search may not work.) COMPACT Example 1: DVD disc DIGITAL AUDIO • On some discs, their actual operations may be different from what is explained in this manual. • The following discs cannot be played back; – DVD-Audio, DVD-ROM, DVD-RAM, DVD-R, DVD-RW, CD-ROM, CD-R, CD-RW, CD-I, (CD-I Ready), Photo CD, etc. Playing back these discs will generate noise and damage the speakers. Example 2 : Video CD/Audio CD * Note on Region Code DVD players and DVD Video discs have their own Region Code numbers. This unit only can play back DVD discs whose Region Code numbers include “3.” Examples: IMPORTANT: Before performing any operations, make sure of the following.... • Check the connection with the TV. • Turn on the TV and select the correct input on the TV to view the pictures or on-screen indications on the TV screen. • For DVD playback, you can change the Setup menu setting to your preference. (See pages 28 – 35.) If “ ”appears on the screen when pressing a button, the disc cannot accept an operation you have tried to do. – 14 – EN14-20.CA-MXDVA5[UG]_f 14 01.3.23, 1:40 PM English Basic Disc Playback Before playing a DVD or VCD, select the color system as indicated on the disc. On the unit only: Press TAPE A while the unit is in standby mode. Each time you press the button, “PAL,” “NTSC,” and “SECAM” appear on the display in sequence. Playing Back the Entire Discs — Continuous Play You can play discs continuously. • While playing a DVD or VCD with the PBC function loaded on the disc trays, the continuous play will stop when a disc menu appears. If a menu appears while playing a DVD or VCD with PBC function, see “Menu-Driven Playback” on page 20. TAPE A 1 Load discs. About the color system When wrong color system is selected, picture on TV screen will lose the color. 2 Press one of the disc number Loading Discs buttons (DVD1, DVD2, and DVD3) for the disc you want to play. 1 Press 0. The unit automatically turns on and the carrousel comes out. Disc play starts from the first chapter or track of the selected disc. 2 Place one or two discs correctly on the front Chapter (or track) number of the currently playing disc is flashing. (Numbers exceeding 16 are not displayed.) slots of the carrousel, with its label side up. INCORRECT CORRECT • When using a CD single (8 cm), place it on the inner circle of the disc tray. • Continued use of irregular shape CDs (heart-shape, octagonal, etc.) can damage the unit. 3 If you wish to load a third disc, Chapter (or title) number (DVD) Elapsed playing time Track number (VCD, CD) • Pressing DVD 6 instead of the disc number buttons starts playing back if a disc is on the trays. DISC CHANGE press DISC CHANGE on the unit or DISC SKIP on the remote control. To stop during play, press 7. • If you are playing back a disc, this unit can memorize the end point even when you turn off the unit, and when you start playback again by pressing DVD 6, playback begins from where it has been stopped. (Resume play) • To stop completely, press 7 twice. The carrousel rotates by 120˚. 4 Press 0 again. The carrousel closes. To remove the disc, press 0. About the disc indicators Each disc indicator corresponds to the disc tray of the same number. Disc playback sequence during Continuous play When 3 discs are loaded on the disc trays, they are played in one of the following sequences. • When DVD1 is pressed : DVD1 ] DVD2 ] DVD3 (then stops) • When DVD2 is pressed : DVD2 ] DVD3 ] DVD1 (then stops) • When DVD3 is pressed : DVD3 ] DVD1 ] DVD2 (then stops) Disc number Disc indicator Disc marker • The disc marker lights up for the disc number you have selected. • The disc indicator rotates while the corresponding disc is being played. • The disc indicator goes off when the unit has detected that there is no disc on the corresponding disc tray. * When only 2 discs are loaded, they are played in the same order, but the disc tray without a disc is skipped. – 15 – EN14-20.CA-MXDVA5[UG]_f 15 01.3.23, 1:40 PM Basic Disc Operations Showing the On-Screen Display While playing a disc, you can do the following operations. You can show the following information on the TV screen while a disc is loaded, and change the title, chapter or track if you want on the screen. • When playing a VCD using the PBC function, the onscreen information cannot be shown. To exchange discs during playback of another Press DISC CHANGE to change the disc and the DISC CHANGE carrousel comes out. If you change discs during play, the current play will not stop until all discs you have changed are played. To close the carrousel, press DISC CHANGE or 0. To show the disc information, press ON SCREEN on the remote control. Each time you press the button, the following information appears in sequence. To skip to another disc in the carrousel Press DISC SKIP on the remote control. • Pressing DVD1, DVD2, or DVD3 will also skip to the selected disc tray. When a DVD is loaded: T:501∞ C:503∞ TIME 0:03:27 To stop play for a moment Press DVD 6 (or STILL while playing a DVD or VCD). While pausing, “PAUSE” appears on the display. • A still picture appears while playing a DVD or VCD. You can advance the still picture frame by frame by pressing the STILL on the remote control repeatedly. (See page 25.) To resume play, press DVD 6 again. 1 LPCM 48KHZ 16BITS OFF 1 : Current title number • 5/∞ indicates that you can move to another title by pressing 5/∞ when the title number is highlighted. See page 17 for details. PRESET 2 : Current chapter number • 5/∞ indicates that you can move to another chapter by pressing 5/∞ when the chapter number is highlighted. See page 17 for details. 3 : Elapsed playing time of the current chapter • You can move to a particular portion of the current chapter using this displayed time. See page 17 for details. To go to another track directly using the number buttons (only possible on a CD and VCD) / 4 : Audio language and Sound mode • Audio language indicates whether the disc contains audio languages. (Ex.: When no audio language is recorded on the disc. See page 19 for more details.) • Sound mode indicates the signal type — Linear PCM (stereo), Dolby Digital, MPEG Multichannel, and DTS Digital Surround (Ex.: When the disc is recorded in the Linear PCM format) 5 : Subtitle selection of the current disc (Ex.: When no subtitle language is recorded on the disc. See page 19 for more details.) – 16 – EN14-20.CA-MXDVA5[UG]_f 16 4 5 Goes off. If you press and hold 4 / ¢ on the unit before playing You can change the chapters or tracks continuously. Pressing the number buttons (two digits) before or during play allows you to start playing the track number you want. • To select number 5, press 0, 5 (or simply press 5, and wait for a few seconds). • To select number 10, press 1, 0. • To select number 23, press 2, 3. 3 AUDIO : SUBTITLE : To go to another chapter or track Press 4 or ¢ repeatedly before or during playback. • 4: Goes back to the beginning of the current or previous chapters/tracks. • ¢: Skips to the beginning of the next or succeeding chapters/tracks. 2 ENTER 01.3.23, 1:40 PM English Continued English When a VCD without the PBC function or CD is loaded: T:501∞ TIME 0:03:27 1 3 Press the number buttons to select a desired title, chapter, track or playing time, then press ENTER . ENTER The unit starts playback of the selected item. 2 T:01 0:03:27 T:19 1:04:03 3 4 REMAIN \ Goes off. / 1 : Current Track number • 5/∞ indicates that you can move to another track by pressing 5/∞when the track number is highlighted. See below for details. 2 : Elapsed playing time of the current track • You can move to a particular portion of the current track using this displayed time. See below for details. How to input the title, chapter, and track number Press the number buttons corresponding to the number, then press ENTER to start its playback. • To select number 5, press 5, then ENTER. • To select number 10, press 1, 0, then ENTER. • To select number 23, press 2, 3, then ENTER. * You can also use ∞ or 5 to select the number (then press ENTER). 3 : Current Track number and its elapsed playing time 4 : Remaining track number and remaining time of the disc Locating a particular point directly using the screen indication You can use the following Search Modes to locate a particular portion directly while playing a disc. • For DVD: Title Search, Chapter Search, and Time Search • For VCD and CD: Track Search and Time Search On the remote control ONLY: How to input the playing time Press the number buttons to input the playing time, then press ENTER to start playback at the selected elapsed playing time. • To input time “00:45:23,” press 4, 5, 2, 3, then ENTER. • To input time “01:23:45,” press 1, 2, 3, 4, 5, then ENTER. • To cancel a mis-entry, press CLEAR. Each time you press the button, the last entry will be erased. 1 Press ON SCREEN once. The on-screen indication appears. When a DVD is playing: T:501∞ C:503∞ TIME 0:03:27 ENTER When a VCD without the PBC function or CD is playing: T:501∞ TIME 0:03:27 ENTER 2 Press Cursor 3 (or 2) so that your desired item is highlighted. – 17 – EN14-20.CA-MXDVA5[UG]_f 17 01.3.23, 1:40 PM English Searching for a Particular Point Prohibiting Disc Ejection — Tray Lock You can search for a particular portion while playing a disc — Forward/Reverse Search. You can prohibit disc ejection from the unit and can lock discs. • This operation is possible only while the unit is on with disc selected as the source. Forward Search To fast-forward the chapter or track, press ¡ while playing a disc. • Each time you press the button, the search speed changes as follows (and appears on the TV screen): On the unit ONLY: To prohibit disc ejection, press 0 for the carrousel while holding 7. When a DVD is playing: 7 2X 8X Normal play 16X \ 32X • No sound comes out during 8X (times), 16X, and 32X Speed Search. • When “2X SCAN AUDIO” is “ON,” sounds come out during 2X Speed Search. (See page 32.) “LOCKED” appears for a while, and the carrousel is locked. To cancel the prohibition and unlock the discs, press 0 for the carrousel while holding 7. “UNLOCKED” appears for a while, and the carrousel is unlocked. When a VCD or CD is playing: 4X If you try to eject discs “LOCKED” appears to inform you that the Tray Lock is in use. 8X Normal play • No sound comes out during Speed Search. Reverse Search To reverse the chapter or track, press 1 while playing a disc. Each time you press the button, the search speed changes as follows: When a DVD is playing: 2X 8X Normal play 16X 32X When a VCD or CD is playing: 4X 8X Normal play When playing a DVD or VCD No sound comes out during Reverse Search. – 18 – EN14-20.CA-MXDVA5[UG]_f 18 01.3.23, 1:40 PM English DVD Playback Some DVDs contain several audio languages, subtitles, and multi-angle views. When you find the following marks on the DVD or its package, you can select these elements recorded on the DVD. 2 Press Cursor ∞ (or 5) to select a desired audio language. • Each time you press the button, the audio language changes. Subtitles are recorded on the disc. The number inside the mark indicates the total number of the recorded subtitles. 3 Signal encoding format also appears. AUDIO : Several audio languages are recorded on the disc. The number inside the mark indicates the total number of the recorded audio languages. 3 ENGLISH Multi-angle views are recorded on the disc. The number inside the mark indicates the total number of the recorded multi-angle views. 3 DOLBY DIGITAL 2CH FRENCH SPANISH Ex.: When the disc has 3 selections — English, French, and Spanish Selecting the Multi-Angle Views Selecting the Subtitles While playing a disc containing subtitles in different languages, you can select the subtitle to be displayed on the screen. • You can set your favorite subtitle language as the initial language shown on the screen. (See page 29.) While playing a disc containing multi-angle views, you can view the same scene at different angles. • To show (or not to show) the angle mark on the TV screen while playing back a disc containing multi-angle views, see page 34. On the remote control ONLY: On the remote control ONLY: 1 Press SUBTITLE. 1 Press ANGLE. The on-screen indication appears on the TV screen. The on-screen indication appears on the TV screen. 2 Press Cursor ∞ (or 5) to select a 2 Press Cursor ∞ (or 5) to select a desired multi-angle view. desired subtitle language. • Each time you press the button, the view angle changes. • Each time you press the button, the subtitle language changes. SUBTITLE : OFF ANGLE : ENGLISH FRENCH 1/3 MARK : OFF SPANISH OFF 1/3 2/3 3/3 Ex.: When the disc has 3 selections — English, French, Spanish and no subtitle (OFF) Selecting the Audio Languages While playing a disc containing audio languages (sound tracks), you can select the language (sound) to listen to. • You can set your favorite audio language as the initial audio language. (See page 29.) On the remote control ONLY: 1 Press AUDIO/MPX. Ex.: When the disc has 3 multi-angle views The on-screen indication appears on the TV screen. – 19 – EN14-20.CA-MXDVA5[UG]_f 19 01.3.23, 1:40 PM English Menu-Driven Playback Menu Operations Menu-driven playback is possible while playing back a DVD with menu-driven features or a VCD with the PBC function. While playing a DVD: How to select items using the number buttons • To select number 5, press 0, 5 (or press 5, then wait for a few seconds). • To select number 10, press 1, 0. • To select number 23, press 2, 3. DVD discs generally have their own menus or title lists. A menu usually contains various information about the disc and playback selections. On the other hand, a title list usually contains titles of movies and songs recorded. \ On the remote control ONLY: / 1 Press MENU/PBC or TITLE. A menu or title list will appear on the screen. To go to the next menu Press NEXT. 2 Select a desired item on the To return to the previous menu Press PREV. or RETURN. menu or on the title list, using Cursor buttons (5/∞/3/2) and ENTER. To cancel the PBC playback The unit starts playback of the selected item. • On some discs, you can also select items by pressing the Number buttons corresponding to the item numbers listed. To erase the menu or title list Press MENU/PBC or TITLE again (or repeatedly until it goes off). You can cancel the menu-driven operations (PBC function): 1 Press 7 to stop playback. 2 Press the Number buttons to select a track. Normal playback starts from the selected track. • You can also turn on and off the PBC playback by pressing MENU/PBC on the remote control repeatedly. PBC operation concept • If “ ”appears on the screen when pressing MENU/ PBC in step 1, the disc does not have a menu. • If “ ”appears on the screen when pressing TITLE in step 1, the disc does not have a title list. While playing a VCD: The Playback Control function (PBC) allows you to operate the VCD using menus. When you start playback, a menu will automatically appear on the screen. • A menu may be a list of items, divided screens, or some moving pictures. (See “PBC operation concept” on the right column.) Select a desired item on the menu. • When a list of items is displayed on the screen, press the Number buttons to select an item. • When “3” or “SELECT” is displayed on the screen, press DVD 3/8 to start playback. – 20 – EN14-20.CA-MXDVA5[UG]_f 20 01.3.23, 1:40 PM English Selecting Playback Modes 4 Press Cursors 3 (or ∞, 2, Programming the Playing Order of the Chapters or Tracks — Program Play 5) to select (highlight) the chapter (or title) number, then press ENTER. You can arrange the order in which the titles, chapters, or tracks play before you start playing. You can program up to 20 steps. • To use Repeat play (see page 24) for Program play, press REPEAT after starting Program play. CHAPTER Highlight 01 05 09 13 17 02 06 10 14 18 PROGRAM ORDER 03 07 11 15 19 04 08 12 16 20 You can select either Title Program or Chapter Program. • You can also press number buttons to select the chapter (or title) numbers. See “To go to another track directly using the number buttons” on page 16. • If the current playing source is not the DVD player, press DVD1, DVD2 or DVD3 on the unit to select the disc you want to play, then 7 before going to the next step. CHAPTER Appears when you can go back to the previous page (chapter or title number list). 2 Press PLAY MODE. The following screen appears on the TV. 21 25 29 33 37 02 06 10 14 18 03 07 11 15 19 04 08 12 16 20 –– –– –– –– –– –– –– –– –– –– –– –– –– –– –– select (highlight) either “TITLE” or “CHAPTER,” then press ENTER. CHAPTER PROGRAM ORDER 04 08 12 16 20 –– –– –– –– –– –– –– –– –– –– –– –– –– –– –– –– –– –– –– –– CLEAR LAST CHAPTER CLEAR ALL CHAPTERS PRESS PLAY TO START ENTER Ex.: when selecting Chapter Program. 21 30 –– –– –– –– –– –– –– –– –– –– –– –– –– –– ENTER titles) you want. After 20 tracks are programed, “CLEAR LAST CHAPTER (or TITLE)” is selected. • If you want to play back the programed chapters (or titles), go to step 6. • If you want to modify the program, go to page 22. 6 Press DVD 6. The chapters (or titles) are played in the order you have programed. To stop during play, press 7. • If you are playing back a DVD, this unit can memorize the end point even when you turn off the unit, and when you start playback again by pressing DVD 6, playback begins from where it has been stopped. (Resume play) • To stop completely, press 7 twice. To exit from Program play mode while setting the program, press PLAY MODE or RETURN. (The program you have made is also erased.) • To exit from Program play during or after play, press CLEAR. • Ejecting a carrousel will also erase the stored memory. – 21 – EN21-27.CA-MXDVA5[UG]_f 10 –– –– –– –– 5 Repeat step 4 to program other chapters (or 3 Press Cursor 3 (or 2) to RETURN 24 28 32 36 40 Ex.: when selecting chapter number 30. –– –– –– –– –– The PRGM (program) indicator also lights up on the display (the TITLE or CHAP.TRACK indicator also lights up.) 03 07 11 15 19 PROGRAM ORDER 23 27 31 35 39 CHAPTER Titles or chapters ENTER RETURN in the selected disc Appears when you can go to the next page (another title or chapter number list—starting with number 21). 02 06 10 14 18 22 26 30 34 38 CLEAR LAST CHAPTER CLEAR ALL CHAPTERS PRESS PLAY TO START RETURN 01 05 09 13 17 –– –– –– –– –– Ex.: when selecting chapter number 10. 1 Load a disc. Highlighted –– –– –– –– –– ENTER RETURN On the remote control ONLY: 01 05 09 13 17 –– –– –– –– –– CLEAR LAST CHAPTER CLEAR ALL CHAPTERS PRESS PLAY TO START When making a program using a DVD: TITLE 10 –– –– –– –– 01.3.23, 1:43 PM To modify the program When making a program using a CD or VCD: Before playing, you can modify the program. To erase the last chapter (or title): press Cursor ∞ to select (highlight) “CLEAR LAST CHAPTER (or TITLE),” then press ENTER. • Each time you press ENTER, the last programmed chapter (or title) is erased from the program. To erase all the programed chapters (or titles): press Cursor ∞ to select (highlight) “CLEAR ALL CHAPTERS (or TITLES),” then press ENTER. To add chapters (or titles) in the program before play, simply select the chapter (or title) numbers you want to add by following step 4. On the remote control ONLY: 1 Load a disc. • If the current playing source is not the DVD player, press DVD1, DVD2 or DVD3 on the unit to select the disc you want to play, then 7 before going to the next step. 2 Press PLAY MODE. The following screen appears on the TV. • Make sure that “PROGRAM” on the TV screen is highlighted. If “RANDOM” is highlighted, press Cursor 2 to highlight “PROGRAM.” To check the programed contents After playing, you can check the programed contents by pressing PLAY MODE. The programed contents appear on the TV screen. PROGRAM 01 05 09 13 17 Tracks in the selected disc If your entry is ignored You have tried to program a chapter (or title) number that does not exist on the disc. Such entries are ignored. You can cancel the program after play by pressing following buttons: 1. DISC CHANGE, Disc number buttons (DVD1, DVD2, DVD3), 0 or 7 (twice) on the unit, or 2. CLEAR on the remote control. 02 06 10 14 18 RANDOM 03 07 11 15 19 04 08 12 16 20 –– –– –– –– –– –– –– –– –– –– –– –– –– –– –– –– –– –– –– –– ENTER RETURN Appears when you can go to the next page (another track number list — starting with number 21). The PRGM (program) indicator also lights up on the display. 3 Press ENTER. TRACKS Highlighted 01 05 09 13 17 02 06 10 14 18 PROGRAM ORDER 03 07 11 15 19 04 08 12 16 20 –– –– –– –– –– –– –– –– –– –– –– –– –– –– –– –– –– –– –– –– CLEAR LAST TRACK CLEAR ALL TRACKS PRESS PLAY TO START ENTER RETURN 4 Press Cursors 3 (or ∞, 2, 5) to select (highlight) the track number, then press ENTER. TRACKS Highlighted 01 05 09 13 17 02 06 10 14 18 PROGRAM ORDER 03 07 11 15 19 04 08 12 16 20 10 –– –– –– –– –– –– –– –– –– –– –– –– –– –– –– –– –– –– –– CLEAR LAST TRACK CLEAR ALL TRACKS PRESS PLAY TO START RETURN ENTER Ex.: when selecting track number 10. • You can also press Number buttons to select the track numbers. See “To go to another track directly using the number buttons” on page 16. – 22 – EN21-27.CA-MXDVA5[UG]_f 22 01.3.23, 1:43 PM English Continued English 5 Repeat steps 4 to program You can cancel the program after play by pressing following buttons: 1. DISC CHANGE, Disc number buttons (DVD1, DVD2, DVD3), 0 or 7 (twice) on the unit, or 2. CLEAR on the remote control. other tracks you want. After 20 tracks are programed, “CLEAR LAST TRACK” is selected. • If you want to play back the programed tracks, go to step 6. • If you want to modify the program, see below. TRACKS Appears when you can go back to the previous page (track number list). 21 25 29 33 37 22 26 30 34 38 Playing at Random — Random Play PROGRAM ORDER 23 27 31 35 39 24 28 32 36 30 10 –– –– –– –– 30 –– –– –– –– –– –– –– –– –– –– –– –– –– –– The tracks of the selected disc will play at random. • Random play cannot be used on a DVD. • To use Repeat play for Random play, press REPEAT after starting Random play. CLEAR LAST TRACK CLEAR ALL TRACKS PRESS PLAY TO START RETURN ENTER On the remote control ONLY: Ex.: when selecting track number 30. 1 Load a disc. 6 Press DVD 6. • If the current playing source is not the DVD player, press DVD1, DVD2 or DVD3 on the unit to select the disc you want to play, then 7 before going to the next step. The tracks are played in the order you have programed. To stop during play, press 7. • If you are playing back a VCD or CD, this unit can memorize the end point even when you turn off the unit, and when you start playback again by pressing DVD 6, playback begins from where it has been stopped. (Resume play) • To stop completely, press 7 twice. 2 Press PLAY MODE. The following screen appears on the TV. • Make sure that “RANDOM” on the TV screen is highlighted. If “PROGRAM” is highlighted, press Cursor 3 to highlight “RANDOM.” PROGRAM To exit from Program play mode while setting the program, press PLAY MODE or RETURN. (The program you have made is also erased.) • To exit from Program play mode during or after play, press CLEAR. • Ejecting a carrousel will also erase the stored memory. 01 05 09 13 17 02 06 10 14 18 RANDOM 03 07 11 15 19 04 08 12 16 20 –– –– –– –– –– –– –– –– –– –– RETURN Before playing, you can modify the program. To erase the last track: press Cursor ∞ to select (highlight) “CLEAR LAST TRACK,” then press ENTER. • Each time you press ENTER, the last programmed track is erased from the program. To erase all the programed tracks: press Cursor ∞ to select (highlight) “CLEAR ALL TRACKS,” then press ENTER. To add tracks in the program before play, simply select the track numbers you want to add by following step 4. ENTER To cancel Random play mode, press PLAY MODE or RETURN. 3 Press ENTER (or DVD 6). The tracks are played at random. Random play ends when all tracks are played once. To stop during play, press 7. • Random play also stops when 0 is pressed. To exit from Random play mode when finished, press CLEAR. To check the programed contents After playing, you can check the programed contents by pressing PLAY MODE. The programed contents appear on the TV screen. If you press ¢ or 4 Skips to the next track selected randomly. If your entry is ignored You have tried to program a track number that does not exist on the disc. Such entries are ignored. – 23 – 23 –– –– –– –– –– The RANDOM indicator also lights up on the display. To modify the program EN21-27.CA-MXDVA5[UG]_f –– –– –– –– –– 01.3.23, 1:43 PM English 7 A-B Repeat Repeating Playback While playing, you can also select a portion you want to repeat. • When playing a DVD, A-B Repeat is not performed between different chapters or different titles. • A-B Repeat cannot be used on a VCD with the PBC function. 7 Repeat Play You can repeat a title, chapter, track, or disc. • Repeat play cannot be used on a VCD with the PBC function. • To use Repeat play for Program play and Random play, press REPEAT after starting playback. To repeat playback, press REPEAT while playing or pausing. The on-screen indication appears on the TV screen. • Each time you press the button, the repeat mode indication on the TV screen changes as follows: (The respective REPEAT indicators also light up on the display.) On the unit ONLY: 1 Press A-B REPEAT to select the REPEAT start point. The following on-screen indication appears on the TV screen. REPEAT : A– When a DVD is playing: • “RPT A-” also appears on the display. 2 Press A-B REPEAT again to select REPEAT : OFF the end point. CHAPTER TITLE A-B Repeat begins. The unit automatically locates point A and starts repeated playback of the portion between points A and B. OFF • CHAPTER*: Current chapter will be repeated. REPEAT : A–B • TITLE**: Current title will be repeated. • OFF: Repeat play is canceled. (Continuous play mode is resumed. See page 15.) • “RPT A-B” also appears on the display. * During Title program play, you cannot select “CHAPTER” repeat. ** During Chapter program play, you cannot select “TITLE” repeat. REPEAT : A– When a CD or VCD without the PBC function is playing: REPEAT : A–B REPEAT : OFF To cancel A-B Repeat, press A-B REPEAT again. TRACK ALL (REPEAT 1) (REPEAT 1 DISC) OFF REPEAT : OFF • TRACK: Current track will be repeated. • ALL: Current disc will be repeated. • OFF: Repeat play is canceled. (Continuous play mode is resumed. See page 15.) • “RPT A–B” goes off from the display. If “ ”appears on the screen when pressing A-B REPEAT in step 1, A-B Repeat cannot be used on the selected portion. • On some DVDs, A-B Repeat may not be used even within the same chapter. This is due to their disc structures, and not a malfunction of the unit. – 24 – EN21-27.CA-MXDVA5[UG]_f 24 01.3.23, 1:43 PM English Special Effects Playback Still Picture/Frame-by-frame Playback Zoom You can advance the still picture frame by frame while playing back a DVD or a VCD. You can zoom up a particular portion of the picture while playing a DVD and VCD. On the remote control ONLY: On the remote control ONLY: 1 Press STILL once during play. 1 Press ZOOM. A still picture appears on the screen. The zoom scope appears on the center of the TV screen. Zoom scope 2 Press STILL repeatedly to advance the 2 Press Cursor (2, 3, 5, ∞) to picture frame by frame. move the zoom scope to the portion you want to zoom in. • Each time you press the button, the picture advances frame by frame. To resume normal play Press DVD 6. If the picture shakes or small letters cannot be clearly shown during still picture playback Change “STILL MODE” setting using the Setup menu (see page 34). 3 Press ENTER to zoom into the portion selected in the above step. • Each time you press the button, the picture is enlarged as follows: Slow Motion Playback When a DVD is playing: You can enjoy slow motion playback while playing a DVD or VCD. • Reverse slow motion playback is only possible on a DVD. 2x Zoom When a VCD is playing: 1 Press DVD 6 (or STILL) once 2x Zoom during play. A still picture appears on the screen. 2 Press ¡ (or 1) repeatedly to start slow-motion playback • Each time you press ¡, slow motion speed changes as follows: 1/8 1/4 TUNING 1/2 Normal play • Each time you press 1, reverse slow motion speed changes as follows (only possible on a DVD): 1/8 1/4 1/2 Normal play – 25 – EN21-27.CA-MXDVA5[UG]_f 25 4x Zoom Canceled 01.3.23, 1:43 PM Canceled Continued 7 Locating Marked Scenes The following function is possible only using the remote control. You can locate marked scenes very easily by selecting one of the bookmarks. Marking the Scenes You Want — Bookmark 1 Press BOOK MARK during You can mark any scene while playback, and later go back to the marked scene. • This function can be used on a DVD or on a VCD without the PBC function. (This function may not work even on a DVD or on a VCD without the PBC function due to its disc structure.) playback. MARKER : 123 PLAY CLEAR 2 Press Cursor 3 (or 2) to select (highlight) the book mark number (1, 2, 3) you want. 7 Putting the Bookmarks Where You Want You can mark up to three scenes which you can locate later. 1 Press BOOK MARK during playback. MARKER : Highlighted MARKER : – – – – Bookmark 1 123 PLAY CLEAR 3 Press DVD 6. MARK ENTER – – Bookmark 2 Bookmark 3 Playback skips to the marked scene. 7 Erasing Bookmarks 1 Press BOOK MARK during playback. 2 Press 3 (or 2) to select (highlight) the bookmark number position (1, 2, 3) you want. Highlighted MARKER : – – – MARKER : 123 PLAY CLEAR 2 Press Cursor 3 (or 2) to select (highlight) the book mark number (1, 2, 3) you want to erase. MARK ENTER Ex. When you select bookmark number position 3. MARKER : 123 PLAY CLEAR 3 When you reach the scene you want to mark, press ENTER. Bookmark number appears (in this case 3.) 3 Press CLEAR. The selected bookmark number disappears. MARKER : ––3 PLAY CLEAR MARKER : 4 Repeat steps 2 and 3 to mark other scenes To erase the on-screen indication, press BOOK MARK again. – 26 – EN21-27.CA-MXDVA5[UG]_f 26 MARK ENTER Ex. When bookmark 2 is erased. you want. To erase the on-screen indication, press BOOK MARK again. 1–3 01.3.23, 1:43 PM English Locating Your Favorite Scenes English Viewing tracks of a VCD 3 Press Cursor ∞ (or 5, 3, 2) to select (highlight) a scene you want to start playback, then press ENTER. You can view the beginning of each track of a disc (Track View) or 9 scenes of the selected track on a disc (Index View) and locate it directly. • This function can be used on a VCD without the PBC function. Playback skips to the selected scene. If you press TITLE before starting play “TRACK VIEW” screen appears. On the remote control ONLY: 1 Press TITLE during playback. If you press TITLE during DVD play or CD play During DVD play, the title screen of the DVD disc will appear. (See page 20.) During CD play, the first 10 seconds of each track will be played back. When all the tracks are played, normal playback starts from the first track. The “DISC VIEW” screen appears on the TV screen. ENTER 2 Press Cursor ∞ (or 5) to select (highlight) either “TRACK VIEW” or “INDEX VIEW,” then press ENTER. • TRACK VIEW: To view the beginning of each track on a disc. 9 tracks will be shown at a time. If a disc has more than 9 tracks, pressing NEXT will show other 9 tracks on the screen. • INDEX VIEW: To view 9 scenes of the current playing track. These scenes are created by dividing the track equally into 9 portions and the beginning (5 seconds each) of those 9 scenes are shown on the TV screen. When selecting “TRACK VIEW”: TRACK VIEW 01 02 03 04 05 06 07 08 09 When selecting “INDEX VIEW”: INDEX VIEW 01 02 03 04 05 06 07 08 09 – 27 – EN21-27.CA-MXDVA5[UG]_f 27 01.3.23, 1:43 PM Continued Setting the Initial Disc Language You can store the initial selection for subtitle languages, audio languages (sound), and other settings using the Setup menu. • Setup menu can only be displayed while a disc is not playing. • You can only use the remote control for Setup menu operations. You can select the initial language for the disc menu. However, in the following cases, the original language will be selected as the initial language regardless of your setting. – If the language you have selected is not recorded on the disc. – If the disc is programed to be played back in the original language. Setting the Setup Menu Language You can select the language for the Setup menu. To go back to the previous screen during the procedure, press RETURN. To go back to the previous screen during the procedure, press RETURN. 1 Press SETUP. Setup menu appears on the TV screen. 1 Press SETUP. Setup menu appears on the TV screen. 2 Press Cursor ∞ (or 5) to select (highlight) SETUP MENU 1 PLAYER MENU 2 DISC MENU 3 AUDIO 4 SUBTITLE 5 PARENTAL 6 AUDIO OPTIONS 7 DISPLAY OPTIONS “2 DISC MENU,” then press ENTER. ENGLISH ENGLISH ENGLISH ENGLISH UNLOCKED SETUP MENU 1 PLAYER MENU 2 DISC MENU 3 AUDIO 4 SUBTITLE 5 PARENTAL 6 AUDIO OPTIONS 7 DISPLAY OPTIONS ENTER RETURN 2 Press Cursor ∞ (or 5) to select (highlight) ENGLISH ENGLISH ENGLISH ENGLISH UNLOCKED ENTER RETURN “1 PLAYER MENU,” then press ENTER. PLAYER MENU LANGUAGE 3 indicates the current setting DISC MENU LANGUAGE 1 ENGLISH 2 FRANCAIS 3 DEUTSCH 4 ESPAÑOL 5 ITALIANO 6 NEDERLANDS 1 ENGLISH 2 FRANCAIS 3 DEUTSCH 4 ESPAÑOL 5 ITALIANO 6 NEDERLANDS 7 OTHERS ENTER RETURN ENTER RETURN 3 Press Cursor ∞ (or 5) to select (highlight) 3 Press Cursor ∞ (or 5) to select (highlight) the language you want, then press ENTER. the language you want, then press ENTER. Setup menu are now shown in the selected language. • If the language you want is not listed, select “7 OTHERS,” then press ENTER. The following sub-language screen appears. To erase the Setup menu, press RETURN repeatedly until the Setup menu disappears. DISC MENU LANGUAGE CESKY DANSK MAGYAR SVENSKA NORSK POLSKY PORTUGUES SUOMI RETURN AFRIKAANS ARABIC CHINESE GREEK HINDI JAPANESE RUSSIAN TURKISH ENTER Then, press Cursor ∞ (or 5) to select the language you want, then press ENTER. To erase the Setup menu, press RETURN repeatedly until the Setup menu disappears. – 28 – EN28-35.CA-MXDVA5[UG]_f 28 01.3.23, 1:45 PM English Operating Setup Menu English Setting the Initial Audio Language Setting the Initial Subtitle Language You can select the initial language for audio sound. However, in the following cases, the original language will be selected as the initial language regardless of your setting. – If the language you have selected is not recorded on the disc. – If the disc is programed to be played back in the original language. You can select the initial language for subtitles. However, in the following cases, the original language will be selected as the initial language regardless of your setting. – If the language you have selected is not recorded on the disc. – If the disc is programed to be played back in the original language. To go back to the previous screen during the procedure, press RETURN. To go back to the previous screen during the procedure, press RETURN. 1 Press SETUP. 1 Press SETUP. Setup menu appears on the TV screen. Setup menu appears on the TV screen. 2 Press Cursor ∞ (or 5) to select (highlight) 2 Press Cursor ∞ (or 5) to select (highlight) “3 AUDIO,” then press ENTER. “4 SUBTITLE,” then press ENTER. SETUP MENU 1 PLAYER MENU 2 DISC MENU 3 AUDIO 4 SUBTITLE 5 PARENTAL 6 AUDIO OPTIONS 7 DISPLAY OPTIONS SETUP MENU ENGLISH ENGLISH ENGLISH ENGLISH UNLOCKED 1 PLAYER MENU 2 DISC MENU 3 AUDIO 4 SUBTITLE 5 PARENTAL 6 AUDIO OPTIONS 7 DISPLAY OPTIONS ENTER RETURN ENTER RETURN AUDIO LANGUAGE SUBTITLE LANGUAGE 1 ENGLISH 2 FRANCAIS 3 DEUTSCH 4 ESPAÑOL 5 ITALIANO 6 NEDERLANDS 7 ORIGINAL 8 OTHERS 1 AUTOMATIC 2 ENGLISH 3 FRANCAIS 4 DEUTSCH 5 ESPAÑOL 6 ITALIANO 7 NEDERLANDS 8 OTHERS ENTER RETURN ENGLISH ENGLISH ENGLISH ENGLISH UNLOCKED ENTER RETURN 3 Press Cursor ∞ (or 5) to select (highlight) 3 Press Cursor ∞ (or 5) to select (highlight) the language you want, then press ENTER. the language you want, then press ENTER. • If you want to listen to the originally recorded language, select “7 ORIGINAL.” • If the language you want is not listed, select “8 OTHERS,” then press ENTER. The following sub-language screen appears. • If you want to show the same language as the initial audio language, select “1 AUTOMATIC.” • If the language you want is not listed, select “8 OTHERS,” then press ENTER. The following sub-language screen appears. AUDIO LANGUAGE CESKY DANSK MAGYAR SVENSKA NORSK POLSKY PORTUGUES SUOMI SUBTITLE LANGUAGE AFRIKAANS ARABIC CHINESE GREEK HINDI JAPANESE RUSSIAN TURKISH CESKY DANSK MAGYAR SVENSKA NORSK POLSKY PORTUGUES SUOMI ENTER RETURN RETURN Then, press Cursor ∞ (or 5) to select the language you want, then press ENTER. To erase the Setup menu, press RETURN repeatedly until the Setup menu disappears. 29 ENTER Then, press Cursor ∞ (or 5) to select the language you want, then press ENTER. To erase the Setup menu, press RETURN repeatedly until the Setup menu disappears. – 29 – EN28-35.CA-MXDVA5[UG]_f AFRIKAANS ARABIC CHINESE GREEK HINDI JAPANESE RUSSIAN TURKISH 01.3.23, 1:45 PM Setting the Parental Level 7 To change the password Using this function, you can restrict playback of DVD containing violent scenes (and those not suitable for your family members). • This function is only possible for the DVDs containing such rating level information (Level 1 to Level 8.) 1 Press SETUP. Setup menu appears on the TV screen. 2 Press Cursor ∞ (or 5) to select (highlight) “5 PARENTAL,” then press ENTER. 3 Press the number buttons to enter the To go back to the previous screen during the procedure, press RETURN. password. • If you enter a wrong password, “WRONG PASSWORD!” appears. 1 Press SETUP. 4 Press Cursor ∞ (or 5) to select (highlight) Setup menu appears on the TV screen. “2 CHANGE PASSWORD,” then press ENTER. 2 Press Cursor ∞ (or 5) to select (highlight) “5 PARENTAL,” then press ENTER. SETUP MENU 1 PLAYER MENU 2 DISC MENU 3 AUDIO 4 SUBTITLE 5 PARENTAL 6 AUDIO OPTIONS 7 DISPLAY OPTIONS RETURN 5 Press the number buttons to enter a new password. PASSWORD CHECK The password confirmation screen appears. ENGLISH ENGLISH ENGLISH ENGLISH UNLOCKED ENTER PASSWORD – – – – ( 7 7 7 7 ) 6 Press the number buttons to re-enter the new password. ENTER RETURN 0–9 To erase the Setup menu, press RETURN repeatedly until the Setup menu disappears. 3 Press the number buttons to enter the password (4 digits). • When shipped from the factory, password is “7777” (it is shown on the display when you set this function for the first time.) PARENTAL CONTROL 7 When you forget the password 1 Press DUBBING for a few seconds while the unit is turned on and the DVD is selected as the source. 1 RATING LEVEL 2 CHANGE PASSWORD Language selection menu appears on the TV screen. ENTER RETURN SELECT MENU LANGUAGE • If you enter a wrong password, “WRONG PASSWORD!” appears. PRESS PRESSEZ DRUCKEN SLE PULSAR PREMERE TRYCK 4 Press Cursor ∞ (or 5) to select (highlight) “1 RATING LEVEL,” then press ENTER. RATING LEVEL UNLOCK LOCK LEVEL 8 LEVEL 7 LEVEL 6 LEVEL 5 LEVEL 4 LEVEL 3 LEVEL 2 LEVEL 1 RETURN 3 The password is back to the factory setting of KIDS SAFE “7777.” the level you want, then press ENTER. • If you do not want to make any restriction, select “UNLOCK.” To erase the Setup menu, press SETUP again. – 30 – 30 PRESS 1-6 control to select the same language as used for the Setup menu. 5 Press Cursor ∞ (or 5) to select (highlight) EN28-35.CA-MXDVA5[UG]_f FOR ENGLISH POUR FRANCAIS DEUTSCH PARA ESPANOL PER ITALIANO NEDERLANDS 2 Press the number button on the remote ADULT ENTER RETURN 1 2 3 4 5 6 01.3.23, 1:45 PM English Continued English Setting the Digital Audio Output Setting the DTS Signal Output When connecting an amplifier or a decoder to the DIGITAL OUT terminal, set it as recommended — Linear PCM or Bitstream. When connecting an amplifier or a decoder compatible with the DTS Digital Surround to the DIGITAL OUT terminal, set “DTS” setting to “ON.” To go back to the previous screen during the procedure, press RETURN. To go back to the previous screen during the procedure, press RETURN. 1 Press SETUP. 1 Press SETUP. Setup menu appears on the TV screen. Setup menu appears on the TV screen. 2 Press Cursor ∞ (or 5) to select (highlight) 2 Press Cursor ∞ (or 5) to select (highlight) “6 AUDIO OPTIONS,” then press ENTER. “6 AUDIO OPTIONS,” then press ENTER. Audio Options menu appears. (“1 DIGITAL OUTPUT” must be selected – highlighted.) Audio Options menu appears. (“1 DIGITAL OUTPUT” must be selected – highlighted.) 3 Press Cursor ∞ (or 5) to select (highlight) SETUP MENU 1 PLAYER MENU 2 DISC MENU 3 AUDIO 4 SUBTITLE 5 PARENTAL 6 AUDIO OPTIONS 7 DISPLAY OPTIONS ENGLISH ENGLISH ENGLISH ENGLISH UNLOCKED “2 DTS,” then press ENTER. AUDIO OPTIONS 1 DIGITAL OUTPUT 2 DTS 3 DYNAMIC COMPRESSION 4 2X SCAN AUDIO ENTER RETURN ENTER RETURN AUDIO OPTIONS 1 DIGITAL OUTPUT 2 DTS 3 DYNAMIC COMPRESSION 4 2X SCAN AUDIO PCM OFF ON OFF PCM OFF ON OFF DTS 1 ON 2 OFF ENTER RETURN 3 Press ENTER. Digital Output selecting screen appears. RETURN 4 Press Cursor ∞ (or 5) to select (highlight) an DIGITAL OUTPUT appropriate output, then press ENTER. 1 PCM 2 BITSTREAM • 1 ON: ENTER RETURN ENTER • 2 OFF: 4 Press Cursor ∞ (or 5) to select (highlight) an appropriate output, then press ENTER. Select this when connecting an amplifier or a decoder incompatible with Dolby Digital and with MPEG Multichannel. • 2 BITSTREAM:Select this when connecting an amplifier or a decoder compatible with Dolby Digital and with MPEG Multichannel. Select this when connecting an amplifier or a decoder compatible with DTS Digital Surround. Select this when connecting an amplifier or a decoder incompatible with DTS Digital Surround. (No digital signal comes out through the DIGITAL OUT terminal.) • 1 PCM: To erase the Setup menu, press RETURN repeatedly until the Setup menu disappears. To erase the Setup menu, press RETURN repeatedly until the Setup menu disappears. – 31 – EN28-35.CA-MXDVA5[UG]_f 31 01.3.23, 1:45 PM Setting the Dynamic Compression You can compress the dynamic range (difference between the maximum and minimum sound levels) while playing a source encoded with Dolby Digital. This is useful when listening at a low volume level. To go back to the previous screen during the procedure, press RETURN. Setting the Audio Output during 2X Speed Search You can turn on or off the sound during 2X Speed Search on a DVD. • Regardless of this setting, sound always comes out during 2X Speed Search on a CD. To go back to the previous screen during the procedure, press RETURN. 1 Press SETUP. 1 Press SETUP. Setup menu appears on the TV screen. Setup menu appears on the TV screen. 2 Press Cursor ∞ (or 5) to select (highlight) 2 Press Cursor ∞ (or 5) to select (highlight) “6 AUDIO OPTIONS,” then press ENTER. Audio Options menu appears. (“1 DIGITAL OUTPUT” must be selected – highlighted.) “6 AUDIO OPTIONS,” then press ENTER. Audio Options menu appears. (“1 DIGITAL OUTPUT” must be selected – highlighted.) 3 Press Cursor ∞ (or 5) to select (highlight) “3 DYNAMIC COMPRESSION,” then press ENTER. 3 Press Cursor ∞ (or 5) to select (highlight) “4 2X SCAN AUDIO,” then press ENTER. AUDIO OPTIONS 1 DIGITAL OUTPUT 2 DTS 3 DYNAMIC COMPRESSION 4 2X SCAN AUDIO AUDIO OPTIONS PCM OFF ON OFF 1 DIGITAL OUTPUT 2 DTS 3 DYNAMIC COMPRESSION 4 2X SCAN AUDIO ENTER RETURN PCM OFF ON OFF ENTER RETURN DYNAMIC COMPRESSION 2X SCAN AUDIO 1 ON 2 OFF 1 ON 2 OFF ENTER RETURN RETURN 4 Press Cursor ∞ (or 5) to select (highlight) a desired setting, then press ENTER. 4 Press Cursor ∞ (or 5) to select (highlight) a desired setting, then press ENTER. • 1 ON: Select this to apply dynamic compression. • 2 OFF: Select this not to apply dynamic compression (full dynamic range recorded as recorded on the original disc.) To erase the Setup menu, press RETURN repeatedly until the Setup menu disappears. • 1 ON: Sounds come out during 2X Speed Search*. • 2 OFF: No sounds come out during 2X Speed Search. * Some sounds will be skipped during 2X Speed Search. To erase the Setup menu, press RETURN repeatedly until the Setup menu disappears. – 32 – EN28-35.CA-MXDVA5[UG]_f 32 ENTER 01.3.23, 1:45 PM English Continued English Setting the TV Aspect • 1 4:3 LETTER BOX: Select this when viewing on TV whose aspect ratio is 4:3. While viewing a wide screen picture, the black bars appear on the top and the bottom of the screen. Set the monitor type when you watch a wide screen picture. • This setting takes effect only when playing back a DVD recorded with 16:9 wide screen video signal. To go back to the previous screen during the procedure, press RETURN. 1 Press SETUP. • 2 4:3 PAN-SCAN: Select this when viewing on TV whose aspect ratio is 4:3. While viewing a wide screen picture, the black bars do not appear, however, the left and right edge sides of the pictures will not be shown on the screen. Setup menu appears on the TV screen. 2 Press Cursor ∞ (or 5) to select (highlight) “7 DISPLAY OPTIONS,” then press ENTER. Display Options menu appears. (“1 TV ASPECT” must be selected – highlighted.) DISPLAY OPTIONS 1 TV ASPECT 2 ANGLE MARK 3 STILL MODE 4 SCREEN MESSAGE 5 BLACK LEVEL 4:3 LB ON AUTO ON OFF • 3 16:9 WIDE: Select this when viewing on TV whose aspect ratio is 16:9. ENTER RETURN 3 Press ENTER. TV Aspect selecting screen appears. TV ASPECT 1 4:3 LETTER BOX 2 4:3 PAN-SCAN 3 16:9 WIDE ENTER RETURN 4 Press Cursor ∞ (or 5) to select (highlight) a desired setting, then press ENTER. To erase the Setup menu, press RETURN repeatedly until the Setup menu disappears. • Even if “4:3 PAN-SCAN” is selected, the screen size may become “4:3 LETTER BOX” while playing some DVDs. This depends on how the DVD is programed and recorded. • If a disc (or some portions of the disc) is recorded with the video signals of 4:3 aspect ratio, this setting does not take effect. The pictures are displayed with full 4:3 aspect ratio or with 4:3 Letter box. – 33 – EN28-35.CA-MXDVA5[UG]_f 33 01.3.23, 1:45 PM Setting the Angle Mark Setting the Still Picture Quality When playing a DVD containing multi-angle views, you can show the angle mark on the upper right corner of the TV screen. If the picture shakes or small letters cannot be shown clearly during still picture playback, set the still picture mode. To go back to the previous screen during the procedure, press RETURN. To go back to the previous screen during the procedure, press RETURN. 1 Press SETUP. 1 Press SETUP. Setup menu appears on the TV screen. Setup menu appears on the TV screen. 2 Press Cursor ∞ (or 5) to select (highlight) 2 Press Cursor ∞ (or 5) to select (highlight) “7 DISPLAY OPTIONS,” then press ENTER. “7 DISPLAY OPTIONS,” then press ENTER. Display Options menu appears. (“1 TV ASPECT” must be selected – highlighted.) Display Options menu appears. (“1 TV ASPECT” must be selected – highlighted.) 3 Press Cursor ∞ (or 5) to select (highlight) 3 Press Cursor ∞ (or 5) to select (highlight) “2 ANGLE MARK,” then press ENTER. “3 STILL MODE,” then press ENTER. DISPLAY OPTIONS 1 TV ASPECT 2 ANGLE MARK 3 STILL MODE 4 SCREEN MESSAGE 5 BLACK LEVEL DISPLAY OPTIONS 4:3 PS ON AUTO ON OFF 1 TV ASPECT 2 ANGLE MARK 3 STILL MODE 4 SCREEN MESSAGE 5 BLACK LEVEL ENTER RETURN ENTER RETURN ANGLE MARK STILL MODE 1 ON 2 OFF 1 FIELD 2 FRAME 3 AUTO ENTER RETURN 4:3 PS ON AUTO ON OFF RETURN 4 Press Cursor ∞ (or 5) to select (highlight) a ENTER 4 Press Cursor ∞ (or 5) to select (highlight) a desired setting, then press ENTER. desired setting, then press ENTER. • 1 ON: • 2 OFF: • 1 FIELD: Select this to display the angle mark. Select this not to display the angle mark. Select this if the picture shakes with “3 AUTO” selected. • 2 FRAME: Select this if small letters cannot be clearly shown with “3 AUTO” selected. • 3 AUTO: Normally select this. To erase the Setup menu, press RETURN repeatedly until the Setup menu disappears. To erase the Setup menu, press RETURN repeatedly until the Setup menu disappears. – 34 – EN28-35.CA-MXDVA5[UG]_f 34 01.3.23, 1:45 PM English Continued English Setting the Screen Messages Setting the Brightness During disc operation, it is recommended to set this function to “ON” so that you can confirm what you are doing on the TV screen. Using this function, you can change the brightness of the onscreen display. To go back to the previous screen during the procedure, press RETURN. To go back to the previous screen during the procedure, press RETURN. 1 Press SETUP. 1 Press SETUP. Setup menu appears on the TV screen. Setup menu appears on the TV screen. 2 Press Cursor ∞ (or 5) to select (highlight) 2 Press Cursor ∞ (or 5) to select (highlight) “7 DISPLAY OPTIONS,” then press ENTER. “7 DISPLAY OPTIONS,” then press ENTER. Display Options menu appears. (“1 TV ASPECT” must be selected – highlighted.) Display Options menu appears. (“1 TV ASPECT” must be selected – highlighted.) 3 Press Cursor ∞ (or 5) to select (highlight) 3 Press Cursor ∞ (or 5) to select (highlight) “5 BLACK LEVEL,” then press ENTER. “4 SCREEN MESSAGE,” then press ENTER. DISPLAY OPTIONS 1 TV ASPECT 2 ANGLE MARK 3 STILL MODE 4 SCREEN MESSAGE 5 BLACK LEVEL DISPLAY OPTIONS 1 TV ASPECT 2 ANGLE MARK 3 STILL MODE 4 SCREEN MESSAGE 5 BLACK LEVEL 4:3 PS ON AUTO ON OFF 4:3 PS ON AUTO ON ON ENTER RETURN ENTER RETURN BLACK LEVEL 1 ON 2 OFF SCREEN MESSAGES 1 ON 2 OFF RETURN 4 Press Cursor ∞ (or 5) to select (highlight) a ENTER RETURN desired setting, then press ENTER. 4 Press Cursor ∞ (or 5) to select (highlight) a • 1 ON: Select this to darken the on-screen display. • 2 OFF: Select this to brighten the on-screen display. desired setting, then press ENTER. • 1 ON: Select this to show the on-screen indications on the TV screen. • 2 OFF: Select this not to show the on-screen indications. To erase the Setup menu, press RETURN repeatedly until the Setup menu disappears. To erase the Setup menu, press RETURN repeatedly until the Setup menu disappears. – 35 – EN28-35.CA-MXDVA5[UG]_f 35 ENTER 01.3.23, 1:45 PM English Playing Back Tapes Playing Back a Tape When the tape plays to the end, the deck automatically stops if the Reverse Mode is canceled. (See “To play both sides repeatedly — Reverse Mode.”) 1 Press EJECT (0) for the deck you want to use. To stop during play, press 7. To operate the other deck, press TAPE A or TAPE B (or TAPE A/B on the remote control), then TAPE 2 3. To fast wind to the left or to the right, press 1 / ¡ (1 or ¡ on the remote control.) The tape direction indicator (2 3) starts flashing quickly on the display. EJECT To remove the cassette, press 0 EJECT for deck A or EJECT 0 for deck B. EJECT To play both sides repeatedly — Reverse Mode For Deck B For Deck A 2 Put a cassette in with the exposed part of the tape down. • You can play back only type I. Reverse Mode works for both decks at the same time. When it is in use, the tape automatically reverses at the end of a side and the unit starts playing the other side of the tape, and repeats the same process. To use Reverse Mode, press REVERSE MODE so that the Reverse Mode indicator on the display lights up like — To cancel Reverse Mode, press the button again so that the Reverse Mode indicator on the display lights up like — When Reverse Mode is on with cassettes in both decks A and B After the reverse (2) side of the tape finishes playing, the tape in the other deck starts playing. The use of the C-120 or thinner tape is not recommended, since characteristic deterioration may occur and this tape easily jams in the pinchrollers and the capstans. 3 Close the cassette holder gently. If you put cassettes in both decks A and B, the last deck which you have put a cassette into is selected. To operate the other deck, press TAPE A or TAPE B (or TAPE A/B on the remote control). 4 Press TAPE 2 3. The tape play starts and the tape direction indicator (2 3) starts flashing slowly to indicate the tape running direction. • Each time you press the button, the tape direction changes. 3: plays the front side. 2: plays the reverse side. – 36 – EN36-48.CA-MXDVA5[UG]_f 36 01.3.23, 1:45 PM English Recording Recording a Tape on Deck B IMPORTANT: • It may be unlawful to record or play back copyrighted material without the consent of the copyright owner. • The recording level is automatically set correctly, so it is not affected by the VOLUME control, the SOUND MODE control, and the SUBWOOFER LEVEL control. Thus, during recording you can adjust the sound you are actually listening to without affecting the recording level. • If recordings you have made have excessive noise or static, the unit may be too close to a TV. Place the unit away from the TV. • You can use type I tape for recording. On the unit ONLY: 1 Press EJECT 0 for the deck B. EJECT To protect your recording EJECT Cassettes have two small tabs on the back to protect unexpected erasure or rerecording. To protect your recording, remove these tabs. To re-record on a protected tape, cover the holes with adhesive tape. 2 Put a recordable cassette in with the exposed part of the tape down. To keep the best recording and playback sound quality If the heads, capstans, and pinch rollers of the cassette decks become dirty, the following will occur: • Impaired sound quality • Discontinuous sound • Fading • Incomplete erasure • Difficulty in recording 3 Close the cassette holder gently. 4 Check the tape direction of deck B. • If the tape direction is not correct, press TAPE 2 3 twice then 7 to change the tape direction. 5 Start playing the source — FM, AM, DVD player or auxiliary equipment connected to AUX IN jacks. • When you want to use the dubbing method, see “Dubbing Tapes” on page 38. • When the source is CD, you can also use CD Synchro Recording (see “CD Synchronized Recording” on page 38.) To clean the heads, capstans, and pinch rollers Use a cotton swab moistened with alcohol. Pinch rollers Capstans 6 Press REC START/STOP. REC START CD /STOP REC The REC (recording) indicator lights up on the display and recording starts. To stop during recording, press REC START/STOP again or 7. To remove the cassette, press EJECT 0 for deck B. Heads To demagnetize the heads Turn off the unit, and use a head demagnetizer (available at electronics and audio shops). To record on both sides — Reverse Mode Press REVERSE MODE so that the Reverse Mode indicator lights up as — • When using the Reverse Mode for recording, start recording in the forward (3) direction first. Otherwise, recording will stop when recording is done only on one side (reverse) of the tape. To cancel Reverse Mode, press the button again so that the Reverse Mode indicator lights up as — – 37 – EN36-48.CA-MXDVA5[UG]_f 37 01.3.23, 1:46 PM English Dubbing Tapes 3 Press one of the disc number buttons (DVD1, DVD2 or DVD3) to select the disc, then 7. On the unit ONLY: 1 Press TAPE 2 3, then 7. 4 Press CD REC START. recordable cassette into deck B. ART DUBBIN “CD REC” appears, and the REC (recording) indicator lights up on the display. 2 Put the source cassette in deck A, and a 3 Press DUBBING. ART CD P REC START DUBBING Dubbing starts. “DUBBING” appears, and the REC (recording) indicator lights up on the display. Deck B starts recording and the DVD player starts playing. When the recording is done, the DVD player and deck B stop. To stop during CD Synchronized Recording, press 7. To stop during dubbing, press 7. To remove the cassette, press EJECT 0 for deck B. To remove the cassette, press 0 EJECT for deck A and EJECT 0 for deck B. To record on both sides — Reverse Mode Press REVERSE MODE so that the Reverse Mode indicator lights up as — To record on both sides — Reverse Mode Press REVERSE MODE so that the Reverse Mode indicator lights up as — • When using the Reverse Mode for CD Synchronized Recording, start recording in the forward (3) direction first. When the tape reaches its end while recording a song in the forward direction (3), the last song will be recorded at the beginning of the reverse side (2). If you start recording on the reverse side (2), recording will stop when recording is done only on one side (reverse) of the tape. To cancel Reverse Mode, press the button again so that the Reverse Mode indicator lights up as — CD Synchronized Recording You can easily record a disc onto a tape. • You can also record the tracks in order you have made the program. To cancel Reverse Mode, press the button again so that the Reverse Mode indicator lights up as — On the unit ONLY: 1 Put a recordable cassette into deck B. 2 Place a disc correctly on the circle of the disc tray, with its label side up. – 38 – EN36-48.CA-MXDVA5[UG]_f 38 01.3.23, 1:46 PM English Enjoying Karaoke Play Singing Along Using Multiplex Karaoke Discs IMPORTANT: • Always set the MIC LEVEL to MIN when connecting or disconnecting the microphone. • When you do not use the microphone, keep the microphones unconnected. While playing a multiplex Karaoke disc — CD-G, VCD, and DVD, you can use the following functions. • Request • Vocal Fader • Melody Guide (only possible on DVDs containing Melody Guide function) • Key Control Singing Along (Karaoke) — Basic Procedure 1 Rotate MIC LEVEL to MIN. 2 Connect the microphone (not supplied) 7 Request (Karaoke Program Play) You can determine the playback order of the songs (titles or tracks) you want. by plugging it into the MIC jack. The karaoke indicator ( ) lights up on the display. On the remote control ONLY: 1 Load a disc. 3 Prepare the source, select an appropriate • If the current playing source is not the DVD player, press DVD1, DVD2 or DVD3 on the unit to select the disc you want to play, then 7 before going to the next step. Karaoke mode, then start playback. • To enjoy Karaoke play using multiplex Karaoke discs such as CD-G, VCD, and DVD, see “Singing Along Using Multiplex Karaoke Discs” that follows. • To enjoy Karaoke play using multiplex tapes, see “Singing Along Using Multiplex Tapes — Multiplex Sound (MPX)” on page 41. • To enjoy Karaoke play using stereo sources such as stereo CD or tapes, see “Singing Along Using the Conventional Stereo sources — Vocal Masking” on page 41. 4 Rotate MIC LEVEL and VOLUME 2 Press KARAOKE to turn on Karaoke mode. Be sure to turn on the Karaoke mode by pressing Cursor 2 (or 3) before going to step 3. KARAOKE: ON REQUEST : -- -- -- -- -- 3 Press Cursor ∞ (or 5) to enter Request mode. controls as you sing into the microphone. KARAOKE: ON REQUEST : -- -- -- -- -- • By pressing REC START/STOP, you can record your singing along if you want. (For more details, see page 37.) want • To select number 5, press 0, 5 (or simply press 5.) • To select number 10, press 1, 0. • To select number 23, press 2, 3. Press ECHO on the remote control so that the echo indicator ( ) lights up on the display. Each time you press the button, the echo level changes as follows: ) ECHO 2 ( ECHO OFF ( KARAOKE: ON REQUEST : 05 -- -- -- -- / 5 Start playing the multiplex disc. ) When you finish enjoying Karaoke DO NOT forget to cancel the Karaoke mode you used; otherwise, normal playback will not be possible. When you finish enjoying Karaoke DO NOT forget to cancel the Karaoke mode you used; otherwise, normal playback will not be possible. – 39 – 39 ENTER ) As the number increases, a stronger echo effect applies to your voice. • This function is available only while connecting a microphone. EN36-48.CA-MXDVA5[UG]_f ENTER 4 Select title or track numbers you To apply an echo to your voice ECHO 1 ( ENTER 01.3.23, 1:46 PM 7 Vocal Fader 7 Guide Melody By using Vocal Fader, you can mute the vocal part of a multiplex Karaoke disc during playback. • See also “Singing Along Using Multiplex Tapes — Multiplex Sound (MPX)” on page 41. By using Guide Melody signal contained on some DVD discs, you can follow the guide melody while singing. • This function can only be used on a DVD containing Guide Melody signal. On the remote control ONLY: On the remote control ONLY: 1 Press KARAOKE to turn on Karaoke 1 Press KARAOKE to turn on Karaoke mode during play. mode during play. Be sure to turn on the Karaoke mode by pressing Cursor 2 (or 3) before going to step 2. Be sure to turn on the Karaoke mode by pressing Cursor 2 (or 3) before going to step 2. KARAOKE: ON REQUEST : -- -- -- -- -- KARAOKE: ON REQUEST : -- -- -- -- -- ENTER 2 Press MODE repeatedly to show the 2 Press MODE repeatedly to show the Vocal Fader/Guide Melody screen on the TV. Vocal Fader/Guide Melody screen on the TV. VOCAL FADER : OFF GUIDE MELODY: OFF VOCAL FADER : OFF GUIDE MELODY: OFF • Each time you press the button, Karaoke mode changes and the following screen appears: • Each time you press the button, Karaoke mode changes and the following screen appears: Vocal Fader/ Guide Melody * Key Control ENTER Vocal Fader/ Guide Melody * Key Control Canceled Canceled * “GUIDE MELODY” will not appear while playing back a CD-G or VCD. * “GUIDE MELODY” will not appear while playing back a CD-G or VCD. 3 Press Cursor 3 (or 2) to select the appropriate Vocal Fader setting. 3 Press Cursor ∞ (or 5) to select (highlight) Melody Guide. Each time you press the button, Vocal Fader changes as follows: While playing a DVD: V1 (VOCAL 1) V2 (VOCAL 2) 4 Press Cursor 3 (or 2) to 1+2 (VOCAL 1+2) turn on Melody Guide. OFF (Canceled) V1: V2: 1+2: OFF: Each time you press the button, Melody Guide turns on and off alternately. ON: You can use Melody Guide while singing. OFF: Cancels Melody Guide. Erase vocal 1. Erase vocal 2. Erase vocal 1 and vocal 2. Cancels Vocal Fader. While playing a CD-G or VCD: L (LEFT) L: R: OFF: R (RIGHT) When you finish enjoying Karaoke Cancel the Karaoke mode; otherwise, normal playback will not be possible. OFF (Canceled) Erase the left channel signals. Erase the right channel signals. Cancels Vocal Fader. When you finish enjoying Karaoke Cancel the Karaoke mode; otherwise, normal playback will not be possible. – 40 – EN36-48.CA-MXDVA5[UG]_f 40 01.3.23, 1:46 PM English Continued English 7 Key Control You can adjust the key of the source if it’s not suit to your key. • This function is available only of a multiplex Karaoke disc — CD-G, VCD, and DVD. On the remote control ONLY: 1 Press KARAOKE to turn on Karaoke Singing Along Using Multiplex Tapes — Multiplex Sound (MPX) In a multiplex karaoke tape, the instrumental part is recorded on the left channel and the vocal part is recorded on the right channel. By using Multiplex Sound (MPX) function, you can select the channel to play back. • This function can be also used for multiplex Karaoke discs. mode during play. On the remote control ONLY: Be sure to turn on the Karaoke mode by pressing Cursor 2 (or 3) before going to step 2. 1 Press AUDIO/MPX during play. 2 Press Cursor ∞ (or 5) to select the KARAOKE: ON REQUEST : -- -- -- -- -- ENTER output sound. 2 Press MODE repeatedly to show the • Each time you press the button, output sound changes as follows: Key Control screen on the TV. LEFT: KEYCON : • Each time you press the button, Karaoke mode changes and the following screen appears: RIGHT: STEREO: Vocal Fader/ Guide Melody * Key Control Canceled * “GUIDE MELODY” will not appear while playing back a CD-G or VCD. 3 Press Cursor 3 or 2 to Only the left channel (instrumental parts) is played back through both the right and left speakers. Only the right channel (vocal parts) is played back through both the right and left speakers. Cancels the Multiplex Sound (MPX) (normal stereo playback resumes). When you finish enjoying Karaoke Cancel the Multiplex Sound (MPX) function; otherwise, normal playback will not be possible. Singing Along Using the Conventional Stereo Sources — Vocal Masking adjust the key. If you have adjusted the key The key position remains unless you change it again. To restore the original key for the next song, reset the key control manually to “ (natural).” When you finish enjoying Karaoke Cancel the Karaoke mode; otherwise, normal playback will not be possible. You can enjoy singing along (Karaoke) using Vocal Masking. Vocal Masking reduces the lead vocal of the playing source while playing back a source. On the remote control ONLY: Press VOCAL MASKING repeatedly. Each time you press the button, Vocal Masking turns on (V.MASK) and off (OFF). V.MASK: OFF: • • • • Reduces the vocals. Cancels Vocal Masking (normal stereo playback resumes). If you use the following sources as the playing source for Vocal Masking, you cannot get the satisfactory results Radio programs — a radio signal is not as reliable as the signals coming from a tape or disc. Monaural sources. Poorly dubbed tapes. Sources recorded with duets, strong echo, a chorus, or only a few instruments. When you finish enjoying Karaoke Cancel Vocal Masking; otherwise, normal playback will not be possible. – 41 – EN36-48.CA-MXDVA5[UG]_f 41 01.3.23, 1:46 PM Continued There are three timers available — Daily Timer, Recording Timer, and Sleep Timer. 2 Press CLOCK/TIMER again. CLOCK / TIMER “ON TIME” appears for 2 seconds, then the unit enters on-time setting mode. Before using the timers, you need to set the clock built in the unit. (See “Setting the Clock” on page 10.) Using Daily Timer With Daily Timer, you can wake to your favorite music or radio program. You can set the timer whether the unit is on or off. 3 Set the on-time you want the unit PRESET to turn on. 1) Press 4 or ¢ to set the hour, then press SET. 2) Press 4 or ¢ to set the minute, then press SET. “OFF TIME” appears for 2 seconds, then the unit enters off-time setting mode. How Daily Timer actually works The unit automatically turns on, set the volume level to the preset level, and starts playing the specified source when the on-time comes (the indicator flashes while the timer is operating). Then, when the off-time comes, the unit automatically turns off (stands by). The timer setting remains in memory until you change it. • There is a time limit in doing the following steps. If the setting is canceled before you finish, start from step 1 again. • If you have made a mistake while setting timer, press CANCEL. (However, this does not always work. If CANCEL does not work, press CLOCK/TIMER repeatedly and start from step 1 again.) Before you start... • When using a CD as the source to play — – Make sure there is a CD on the currently selected disc number tray. • When using a tape as the source to play — – Make sure that a tape is in the deck whose deck indicator (A or B) is lit on the display. • When using the external component as the source to play — – Set the timer equipped with the external component at the same time. 4 Set the off-time you want the unit 1) Press 4 or ¢ to set the hour, then press SET. 2) Press 4 or ¢ to set the minute, then press SET. The unit enters source selecting mode. 5 Press 4 or ¢ to select the TUNER FM • Each time you press the button, the timer setting modes change as follows: ON TIME CLOCK TUNER AM SET The indicator lights up and the DAILY (daily timer) indicator also starts flashing on the display. AUX TAPE DVD/CD TUNER FM: tunes into a specified preset FM station. = go to step 6. TUNER AM: tunes into a specified preset AM station. = go to step 6. DVD/CD: plays a disc. = go to step 7. TAPE: plays a tape in deck A or B. = go to step 7. AUX: plays an external source. = go to step 7. REC ON TIME (See page 10.) – 42 – 42 PRESET source to play, then press SET. CLOCK / TIMER until “DAILY” appears on the display. EN36-48.CA-MXDVA5[UG]_f SET • Each time you press 4 or ¢, the source changes as follows: 1 Press CLOCK/TIMER repeatedly Canceled PRESET to turn off (on standby). On the unit ONLY: DAILY SET 01.3.23, 1:46 PM English Using the Timers English 6 When you have selected Using Recording Timer PRESET “TUNER FM” or “TUNER AM” in step 5. Select a preset station number. With Recording Timer, you can make a tape of a radio broadcast automatically. You can set the timer whether the unit is on or off. Press 4 or ¢ to select the preset station number, then press SET. The unit enters volume setting mode. 7 Press 4 or ¢ to set the How Recording Timer actually works SET The unit automatically turns on, tunes into the specified station, sets the volume level to “VOL MIN,” and starts recording when the on-time comes (the indicator flashes while the timer is operating). Then, when the off-time comes, the unit automatically turns off (stands by). The timer setting remains in memory until you change it. • There is a time limit in doing the following steps. If the setting is canceled before you finish, start from step 1 again. • If you have made a mistake while setting the timer, press CANCEL. (However, this does not always work. If CANCEL does not work, press CLOCK/TIMER repeatedly and start from step 1 again.) PRESET volume level. • You can select the volume level from VOL MIN, VOL 1 — VOL 30, and VOL MAX. On the unit ONLY: 8 Press SET to complete the Daily 1 Put a recordable cassette into deck B. 2 Press CLOCK/TIMER repeatedly SET until “REC” appears on the display. Timer setting. The DAILY (daily timer) indicator stops flashing and remains lit. The settings you have done are shown on the display in sequence for your confirmation. 9 Press STANDBY/ON to turn off the unit (on standby) if you have set the Daily Timer with the unit turned on. indicator lights up and the REC (recording timer) indicator also starts flashing on the display. STANDBY STANDBY/ON If the unit is turned on when the timer-on time comes Daily Timer does not work. • Each time you press the button, the timer setting modes change as follows: DAILY To turn on or off Daily Timer after its setting is done 1 Press CLOCK/TIMER repeatedly until “DAILY” appears on the display. 2 To turn off the Daily Timer, press CANCEL. The DAILY (daily timer) indicator goes off from the display (“OFF” appears for a while). The Daily Timer is canceled, but the setting for the Daily Timer remains in memory. To turn on the Daily Timer, press SET. The DAILY (daily timer) indicator lights up on the display. The settings you have done are shown on the display in sequence for your confirmation. Canceled CLOCK / TIMER CANCEL /DEMO ON TIME CLOCK 43 REC ON TIME (See page 10.) 3 Press CLOCK/TIMER again. “ON TIME” appears for 2 seconds, then the unit enters on-time setting mode. SET – 43 – EN36-48.CA-MXDVA5[UG]_f CLOCK / TIMER 01.3.23, 1:46 PM CLOCK / TIMER English 4 Set the on-time you want the unit to turn on. 1) Press 4 or ¢ to set the hour, then press SET. 2) Press 4 or ¢ to set the minute, then press SET. “OFF TIME” appears for 2 seconds, then the unit enters off-time setting mode. Using Sleep Timer PRESET With Sleep Timer, you can fall asleep to music. You can set Sleep Timer when the unit is turned on. How Sleep Timer actually works The unit automatically turns off after the specified time length passes. SET On the remote control ONLY: 5 Set the off-time you want the 1 Press SLEEP. PRESET unit to turn off (on standby). 1) Press 4 or ¢ to set the hour, then press SET. 2) Press 4 or ¢ to set the minute, then press SET. The unit enters preset station selecting mode. The time length until the shut-off time appears and the SLEEP indicator starts flashing on the display. • Each time you press the button, the time length changes as follows: SET SLEEP10 SLEEP20 OFF SLEEP30 SLEEP120 SLEEP60 SLEEP90 (Canceled) 2 Wait for about 5 seconds after specifying the 6 Select a preset station. 1) Press 4 or ¢ to select the band (“TUNER FM” or “TUNER AM”), then press SET. 2) Press 4 or ¢ to select a preset channel number, then press SET. The REC (recording timer) indicator stops flashing and remains lit. The settings you have done are shown on the display in sequence for your confirmation. 7 Press STANDBY/ON to turn off the unit (on standby) if necessary. PRESET time length. The SLEEP indicator stops flashing and remains lit. To check the remaining time until the shut-off time, press SLEEP once so that the remaining time until the shut-off time appears for about 5 seconds. SET To change the shut-off time, press SLEEP repeatedly until the desired time length appears on the display. To cancel the setting, press SLEEP repeatedly until “OFF” appears on the display so that the SLEEP indicator goes off from the display. • Sleep Timer is also canceled when you turn off the unit. STANDBY STANDBY/ON Timer Priority If you want to listen to another source while recording Press REC START/STOP or 7 to stop recording. Without stopping it, you cannot change the source. To turn on or off Recording Timer after its setting is done 1 Press CLOCK/TIMER repeatedly until “REC” appears on the display. CLOCK / TIMER 2 To turn off the Recording Timer, press CANCEL CANCEL. /DEMO The REC (recording timer) indicator goes off from the display (“OFF” appears for a while). The Recording Timer is canceled, but the setting for the Recording Timer remains in memory. To turn on the Recording Timer, press SET. The REC (recording timer) indicator lights up on the display. The settings you have done are shown on the display in sequence for your confirmation. Since each timer can be set separately, you may wonder what happens if the setting for these timers overlaps. Here are examples. • Recording Timer has priority over Daily Timer. If Daily Timer is set to come on while Recording Timer is operating, Daily Timer will not come on at all. • If Sleep Timer overlaps with another timer (either Daily Timer or Recording Timer), a timer with the earlier shut-off time has priority. AM 6:00 44 7:00 7:30 Sleep Timer Recording Timer canceled. SET When using the Recording Timer and Sleep Timer at the same time, pay special attention to the shut-off time. – 44 – EN36-48.CA-MXDVA5[UG]_f 6:30 01.3.23, 1:46 PM English Maintenance To get the best performance of the unit, keep your discs, tapes, and mechanism clean. Handling cassette tapes Handling discs • Remove the disc from its case by holding it at the edge while pressing the center hole lightly. • Do not touch the shiny surface of the disc, or bend the disc. • Put the disc back in its case after use to prevent warping. • Be careful not to scratch the surface of the disc when placing it back in its case. • Avoid exposure to direct sunlight, temperature extremes, and moisture. • If the tape is loose in its cassette, take up the slack by inserting a pencil in one of the reels and rotating. • If the tape is loose, it may get stretched, cut, or caught in the cassette. • Be careful not to touch the tape surface. • Avoid the following places to store the tape: — In dusty places — In direct sunlight or heat — In moist areas — Near a magnet To clean the disc Wipe the disc with a soft cloth in a straight line from center to edge. DO NOT use any solvent — such as conventional record cleaner, spray, thinner, or benzine — to clean the disc. – 45 – EN36-48.CA-MXDVA5[UG]_f 45 01.3.23, 1:46 PM English Glossary Dolby Digital This is a digital audio compression format that was developed by Dolby Laboratories. Dolby Digital encoding method (socalled discrete 5.1 channel digital audio format) records and compresses the left front channel, right front channel, center channel, left rear channel, right rear channel, and LFE channel (total 6 channels, but LFE channel is counted as 0.1 channel, therefore called 5.1 channels) signals digitally. Each channel is completely independent from other channel signals to avoid interference, therefore, you can obtain much better sound quality with stereo and surround effects. To reproduce these original surround signals, you need to connect an amplifier or a decoder compatible with Dolby Digital. DTS Digital Surround Another discrete 5.1 channel digital audio format, available on CD, LD, and DVD software, developed by Digital Theater Systems, Inc. Compared to Dolby Digital, audio compression rate is relatively low. This fact allows DTS Digital Surround format to add breadth and depth to the reproduced sounds. As a result, DTS Digital Surround features natural, solid and clear sound. To reproduce these surround signals, you need to connect an amplifier or a decoder compatible with DTS Digital Surround. Linear PCM This is a digital recording format that is used for audio CDs. MPEG Audio/MPEG Multichannel Digital audio compression format used for PAL/SECAM DVD software. (MPEG stands for “Moving Picture Experts Group” and has been originally developed for compressing video signals.) MPEG Multichannel is 5.1 channel surround using MPEG Audio coding format. Playback Control (PBC) When a VCD has the PBC (Playback Control) function, you can enjoy menu-driven operations and high-resolution still pictures. Sampling Frequency, Quantization Bits When analog signals are converted into digital signals, they are divided into many points and digitized. This dividing method is called “sampling.” The sampling frequency indicates how many points one second is divided into – for example, for CD sound, one second is divided into 44100 points since its sampling frequency is 44.1 kHz. On the other hand, the number of quantization bits indicates the volume size used to memorize each divided point. The larger this number is, the clearer the sound can be reproduced. – 46 – EN36-48.CA-MXDVA5[UG]_f 46 01.3.23, 1:46 PM English Troubleshooting If you are having a problem with your unit, check this list for a possible solution before calling for service. If you cannot solve the problem from the hints given here, or the unit has been physically damaged, call a qualified person, such as your dealer, for service. Symptom Cause Action Unable to cancel the display demonstration. Other buttons are pressed to cancel the display demonstraton. Press DEMO on the unit. (See page 9.) No sound is heard. • Connections are incorrect or loose. • Check all connections and make corrections. (See pages 6 to 9.) • This unit cannot output DTS sound without connecting a decoder compatible with DTS Digital Surround (with “DTS” to “ON” — See page 31.) • You are playing a disc with DTS Digital Surround. Hard to listen to broadcasts because of noise. • Antennas are disconnected. • The AM loop antenna is too close to the unit. • The FM antenna is not properly extended and positioned. • Reconnect the antennas correctly and securely. • Change the position and direction of the AM loop antenna. • Extend the FM antenna at the best position. The disc sound is discontinuous. The disc is scratched or dirty. Clean or replace the disc. (See page 45.) The carrousel does not open or close. • The AC power cord is not plugged in. • The carrousel is locked. • Plug the AC power cord. • Unlock the carrousel. (See page 18.) The disc does not play. The disc is placed upside down. Place the disc with the label side up. No picture appears on the screen. • The video cord is not connected correctly. • An incorrect input has been selected on the TV or monitor. • Connect the video cord correctly. “4:3 PAN-SCAN (PS)” is selected when viewing on a conventional TV (aspect ratio 4:3). Select “4:3 LETTER BOX (LB).” (See page 33.) The left and right edges of the picture are missing on the screen. • Select the correct input on the TV or monitor. No subtitle appears on the display though you have selected the initial subtitle language. Some DVDs are programed to always display no subtitle initially. If this happens, press SUBTITLE on the remote control after starting play. Audio language is different from the one you have selected as the initial audio language. Some DVDs are programed to always use the original language initially. If this happens, press AUDIO/MPX on the remote control after starting play. The cassette holders cannot be opened. Power supply from the AC power cord has been cut off while the tape was running. Turn on the unit. Impossible to record. Small tabs on the back of the cassette are removed. Cover the holes with adhesive tape. Operations are disabled. The built-in microprocessor may malfunction due to external electrical interference. Unplug the AC power cord and then plug it back in. Unable to operate the unit from the remote control. • The path between the remote control and the remote sensor on the unit is blocked. • The batteries are exhausted. • Remove the obstruction. • Replace the batteries. – 47 – EN36-48.CA-MXDVA5[UG]_f 47 01.3.23, 1:46 PM English Specifications Amplifier section — CA-MXDVA5 Output Power SUBWOOFERS: 70 W per channel, min. RMS, driven into 6 Ω at 63 Hz with no more than 10% total harmonic distortion. MAIN SPEAKERS: 30 W per channel, min. RMS, driven into 4 Ω at 1 kHz with no more than 10% total harmonic distortion. Audio input sensitivity/Impedance (at 1 kHz, measured at MAIN SPEAKERS) AUX IN: 400 mV/50 kΩ MIC: 2.5 mV/5 kΩ Audio output level/Impedance LINE OUT: 400 mV/4.7 kΩ Digital output: DIGITAL OUT (OPTICAL) Signal wave length: 660 nm Output level: –21 dBm to –15 dBm Speakers/Impedance: Subwoofer: 6 Ω — 16 Ω Main speaker: 4 Ω — 8 Ω Tuner FM tuning range: 87.50 MHz — 108.00 MHz AM tuning range: At 9 kHz intervals: 531 kHz — 1 602 kHz At 10 kHz intervals: 530 kHz — 1 710 kHz DVD player Disc Capacity: 3 discs Frequency response DVD, fs=48 kHz : 16 Hz to 22 000 Hz DVD, fs=96 kHz : 16 Hz to 44 000 Hz CD, VCD: 16 Hz to 20 000 Hz Dynamic range: 85 dB Signal-to-noise ratio: 85 dB Cassette deck Frequency response Normal (type I): 50 Hz — 14 000 Hz Wow and flutter 0.15% (WRMS) General Power requirement: AC 110 V/127 V/220 V/230V — 240 V , adjustable with the voltage selector, 50 Hz/60 Hz Power consumption: 180 W (at operation) 17 W (on standby) Dimensions (approx.): 270 mm x 317 mm x 447 mm (W/H/D) (10 11/16 in. x 12 1/2 in. x 17 5/8 in.) Mass (approx.): 9.9 kg (21.9 lbs) Supplied accessories See page 6. Design and specifications are subject to change without notice. – 48 – EN36-48.CA-MXDVA5[UG]_f 48 01.3.23, 1:46 PM Mains (AC) Line Instruction (not applicable for Europe, U.S.A., Canada, Australia, and U.K.) ANTENNA FM [ 75 ] AM DIGITAL OUT [ OPTICAL ] AUX IN MAIN SPEAKER [ 4-8 ] SUBWOOFER [ 6-16 ] L L R R LINE OUT 230 127 - 240 11 0 220 S-VIDEO OUT VIDEO OUT VOLTAGE SETTING 11 IMPORTANT for mains (AC) line BEFORE PLUGGING IN, do check that your mains (AC) line voltage corresponds with the position of the voltage selector switch provided on the outside of this equipment and, if different, reset the voltage selector switch, to prevent from a damage or risk of fire/electric shock. 230 127 - 240 0 220 VOLTAGE SETTING EN, AR CA-MXDVA5[UG]COVER_f V 0301KSMMDWSAM VICTOR COMPANY OF JAPAN, LIMITED 2 J 01.3.23, 1:37 PM C