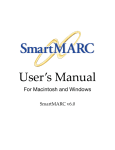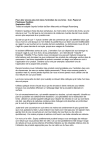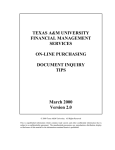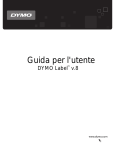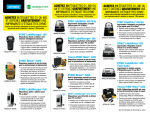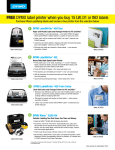Download Dymo LabelWriter 330 Thermal Printer
Transcript
Using the DYMO LabelWriter 330 Installing the Dymo printer: The first time you use the Dymo printer you need to install the software using the CD that is included. Please do not connect the Dymo printer to the computer until asked to do so in the software installation. 1. Close all applications on your computer. 2. Insert the CD into your CD-ROM drive. After a few seconds, the installation screen appears. If the installation screen does not appear: a. Click Start and then Run on the Windows taskbar. The Run dialog box appears. b. Enter D:\install.exe (assuming D is the letter assigned to your CD-ROM drive) and click OK. 3. Select the language version you wish to install and then follow the on-screen instructions. Connecting the Dymo printer: At some point during the software installation you will be asked to connect your Dymo printer to the USB or serial port. 1. To connect the power, plug the power cord into the power adapter. 2. Plug the power adapter into the power connector on the bottom of the printer. Make sure to push the plug in completely. 3. Plug the other end of the power cord into a power outlet. 4. Plug the USB cable into the USB port on the bottom of the Dymo printer. 5. Insert the power and USB cables into the cable channel and set the printer down on your work surface. 6. When prompted during the software installation and while the printer is turned on, plug the USB cable into an available USB port on your computer. Loading the labels: You can only use thermal printer labels with the Dymo LabelWriter. They can be purchased through Brodart – # 30319002, $36.00/roll, 750/roll, size 1” x 1.5”. 1. Open the top cover and remove the label spool. 2. Hold the spool spindle in your left hand and place the label roll on the spindle so that the labels feed from underneath. 3. Place the spool guide on the right side of the spool and adjust it to fit snugly against the roll. 4. Insert the label spool into the slots in the printer cover. The printer will feed the labels, stopping at the end of the first label. If the printer stops without feeding the label, make sure the label is fully inserted and then press the form-feed button. The form-feed button is located on the front of the printer under the LED green status light. If the light is flashing green, the labels are not loaded correctly or the spool is empty. 5. Close the top cover. Change your default printer settings: 1. 2. 3. 4. 5. 6. 7. 8. Click on your “Start” button. Select “Settings”. Select “Printers and Faxes”. Make note of the printer that is currently set as the default printer. It will have a checkmark beside it. Right click on the “Dymo LabelWriter 330-USB” printer. This will activate a drop-down menu. Select “Set as Default Printer”. Close the Printer and Faxes screen. You are now ready to print labels. Printing labels in Horizon: In order to create a spine label you must have already created an item record for your location. See Chapter 10 – Adding an Item Record in the Horizon Manual for more information. 1. Double click on the “Cataloguing” module. 2. Double click on “Item Record”. 3. Select “Batch Print Spine Label”. 4. Scan in the barcode of the book you wish to print a label for. 5. A window will pop up displaying what your label will look like. 6. You can edit your spine label before you print in this screen. If you prefer your entire call number to be on one line you will need to edit the label before you print it. 7. Select “Print”. 8. Repeat steps 4-8 for the rest of the items you would like spine labels printed for. To re-set the default printer: It is very important to re-set your printer settings after you have finished printing spine labels. 1. 2. 3. 4. 5. Click on your “Start” button located in the lower left hand of your screen. Select “Settings” Select “Printers and Faxes” Right click on the printer you normally are connected to. This will activate a drop down menu. Select “Set as Default Printer”. It is the second option on the list. 6. Close the Printer and Faxes screen. Michelle Campbell September 2004