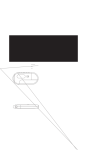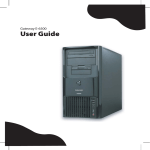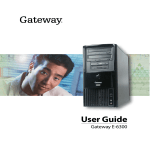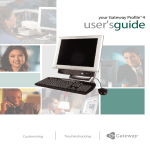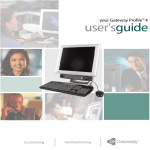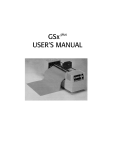Download Gateway DMP200 MP3 Player
Transcript
3-IN-1 DIGITAL MUSIC PLAYER 1 Gateway digital music player 8509324.indd 1 7/3/2003, 10:36:36 AM 3-IN-1 DIGITAL MUSIC PLAYER Contents Preparing to Use Features Package content Product overview LCD Panel Button function table Connecting 6 6 7 7 8 Using Installing the battery Listening to music quick start steps Turning the power On/Off Digital music player modes Playing digital music tracks or voice files Adjusting the volume Navigating music tracks or voice files Setting the repeat play function Recording voice Installing software Connecting to your computer Managing files Using Programs Using the VoiceConverter program Using the Logo Editor program 12 12 13 13 13 14 14 14 15 30 34 35 40 42 Support and Product Information Contacting Gateway Product specifications Safety, regulatory, and legal information 50 52 53 Menu Settings Menu table Using the Menu mode Setting the Repeat mode Setting the equalizer (EQ) function Managing files Setting the logo options Setting the display options Displaying file information Selecting the display language 2 Gateway digital music player 8509324.indd 2-3 18 20 20 22 23 24 25 26 26 Notices © 2003 Gateway, Inc. All rights reserved. Gateway, Gateway Country, the Gateway stylized logo, and the black-and-white spot design are trademarks or registered trademarks of Gateway, Inc. in the United States and other countries. All other brands and product names are trademarks or registered trademarks of their respective companies. Gateway digital music player 7/3/2003, 10:36:37 AM 3 3-IN-1 DIGITAL MUSIC PLAYER Preparing to Use • • • • • 4 Gateway digital music player 8509324.indd 4-5 Features Package content Product overview LCD Panel Button function table Gateway digital music player 7/3/2003, 10:36:37 AM 6 6 7 7 8 5 Features Product Overview • Compact and slim design • Plug and play USB flash drive (USB driver is required for Windows 98 SE only) • MP3 and WMA music file playback • Voice recording • 10 band equalizer • Menu selection system • Multi language support • Custom logos • Blue backlight • High-speed USB communication • OS support for Windows, Mac, and Linux Earphone jack LCD panel ( + - )Buttons Package content Gateway 3-IN-1 Digital Music Player Stereo earphone USB extension cable Installation CD One AAA size battery User manual Carrying strap Gateway digital music player 8509324.indd 6-7 M Battery case Play / Stop button LCD Panel Mode icon Mode File no. / Total file no. Battery power icon Text scroll area EQ icon 6 Mode button Buttons USB connector • • • • • • • Microphone Repeat icon Playing time Gateway digital music player 7/3/2003, 10:36:37 AM 7 Button function table Button 8 Current status Button Push time Current status Playback Result Push time Press and hold Result Fast backward search in playback Power off Press and hold Power on Stop Briefly Move to the former file Music / Voice playback Briefly Stop Briefly Volume up Music / Voice playback / Voice recording / Stop Press and hold Power off + Playback / Stop Menu mode Briefly Move up the menu options Stop (Music / Voice mode) Briefly Playback / recording - Playback / Stop Briefly Volume down Menu mode Briefly Stop (Record mode) Briefly Recording Move down the menu options Voice recording Briefly Stop Playback Briefly Set a repeat section start point Menu mode Briefly Exit Menu mode Briefly Playback the next file While setting a repeat section Briefly Playback Set a repeat section end point Playback Press and hold Fast forward search in playback file While playing a repeat section Briefly Cancel a repeat section Stop Briefly To move to the next file Stop Briefly Playback Briefly Less than 5 sec. after beginning playback : Former file playback Change the mode between music, voice, and voice recording Playback / Stop Press and hold Enter the Menu mode Menu mode Briefly Select a Menu item Gateway digital music player 8509324.indd 8-9 Mode M Gateway digital music player 7/3/2003, 10:36:37 AM 9 3-IN-1 DIGITAL MUSIC PLAYER Using • • • • • • • • • 10 Gateway digital music player 8509324.indd 10-11 Installing the battery Listening to music quick start steps Turning the power On/Off Digital music player modes Playing digital music tracks or voice files Adjusting the volume Navigating music tracks or voice files Setting the repeat play function Recording voice 12 12 13 13 13 14 14 14 15 Gateway digital music player 7/3/2003, 10:36:38 AM 11 Installing the battery • Insert one AAA battery into the player. Match the + and - symbols on the batteries with the + and - symbols inside the battery compartment. Turning the power On and Off • Press and hold the Play / Stop button to turn on the player. The player turns on. • Press the Play / Stop button for more than one second to turn off the player. If the player is in Stop mode longer than one minute, the player turns off. Digital music player modes • Stop playback and press the Mode button one or more times to select one of the following player modes: Listening to music quick start steps • If you are using Windows XP, Windows Me, or Windows 2000: 1. Plug the player into your computer’s USB port. 2. Copy .MP3 files to the Music folder on the player. 3. Remove the player from your computer. 4. Press and hold the Play / Stop button to turn on the player. 5. Press the Play / Stop button to play music. Music mode Voice mode Voice recording mode Playing digital music tracks or voice files • To play music tracks or voice files - Press the Play / Stop button . The music track or voice file plays. • To stop music tracks or voice files - Press the Play / Stop button . The music track or voice file stops playing. 12 Gateway digital music player 8509324.indd 12-13 Gateway digital music player 7/3/2003, 10:36:38 AM 13 Adjusting the volume • To adjust the volume - The volume range adjusts from 0 to 30. - Press the + button to turn the volume level up. - Press the - button to turn the volume level down. • To set a repeat section end point - While the file continues playing, briefly press the Mode button a second time to mark the appears end point of a music track or voice file repeat section. The end point icon and the music track or voice file repeats from the starting point (A) to the ending point (B). • To cancel a repeat section - While a repeat section is playing, press the Mode button. The repeat section is cancelled and the recording plays in normal mode. 7 25 Navigating music tracks or voice files • To change to another music track or voice file - In the playback or stop mode, press the rewind button to move to the previous music track or voice file. Press the rewind button within five seconds after a song has started playing to repeat the previous music track or voice file. - In the playback or stop mode, press the fast-forward button to move to the next music track or voice file. Press the fast-forward button within five seconds after a song has started playing to repeat the current music track or voice file. • To move within a music track or voice file during playback - Press the rewind or fast-forward button for more than one second and release the button. Recording voice • To record voice 1. Select the voice recording mode. For more information, see “Digital music player modes” on page 13. 2. Press the Play / Stop button. The voice recording starts. Speak into the microphone. Note: Variable Bit Rate (VBR) files are MP3 files with multi-compression rates. These files do not repeat previous or current music tracks or voice files. VBR file playtime may not match the playback time displayed. Setting the repeat play function • To set a repeat section start point - While a file is playing, briefly press the Mode button to mark the start point of a music track appears. or voice file repeat section. The start point icon 14 Gateway digital music player 8509324.indd 14-15 • To stop the voice recording - Press the Play / Stop button. The recording stops and the voice file is created. Note: When the player memory is full, the voice recorder stops and a voice file is created. The available recording time appears below the “Standby” menu text. Gateway digital music player 7/3/2003, 10:36:38 AM 15 3-IN-1 DIGITAL MUSIC PLAYER Menu Settings • • • • • • • • • 16 Gateway digital music player 8509324.indd 16-17 Menu table Using the Menu mode Setting the Repeat mode Setting the equalizer (EQ) function Managing files Setting the logo options Setting the display options Displaying file information Selecting the display language 18 20 20 22 23 24 25 26 26 Gateway digital music player 7/3/2003, 10:36:39 AM 17 Menu table The player includes a Menu mode that lets you customize and use the player features. This diagram shows an overview of the Menu mode options. For more information, see “Using the Menu mode” on page 20. Note: Use Western as the language option for English. 18 Gateway digital music player 8509324.indd 18-19 Gateway digital music player 7/3/2003, 10:36:39 AM 19 Using the Menu mode • To use the Menu mode 1. Press and hold the Mode button for more than one second. The Menu appears. 2. Press the + or - button to scroll through the menu options and highlight an option: - Repeat - to adjust playback repeat options. - EQ - to adjust equalizer settings. - File - to delete and format music and voice files. - Logo - to select personalized logo options. - Display - to change display settings. - File Info - to view file information details. - Language - to change language options. - Exit menu - to exit the Menu mode. 3. Press the Mode button to select the highlighted menu option. 4. Press the Play / Stop button to close the Menu mode. Note: If you do not make menu selections in the Menu mode within ten seconds, the player exits the Menu mode. 2. Press the + or - button to scroll through the Repeat menu options and highlight an option: - Normal - to play each music track or voice file one time in sequence. - Repeat one - to listen to one music track or voice file repeatedly. - Repeat all - to listen to all music tracks or voice files repeatedly. - Repeat list - to listen to selected music tracks or voice files repeatedly. - Shuffle - to listen to randomly selected music tracks or voice files. - Intro - to listen to the first ten seconds of each music track or voice file. 3. Press the Mode button to select the highlighted Repeat menu option. - The Repeat list option includes additional menu options. If you select the Repeat list menu option, use the + or - button to scroll through the files in the Repeat list. Press the Mode button to select or deselect files in the Repeat List. An asterick (*) appears next to selected files. Repeat menu: Setting the Repeat mode • To use the Repeat mode 1. Use the Menu mode to select the Repeat menu. For more information, see “Using the Menu mode” on page 20. The Repeat menu appears. 20 Gateway digital music player 8509324.indd 20-21 Gateway digital music player 7/3/2003, 10:36:39 AM 21 Setting the equalizer (EQ) function • To use the EQ menu 1. Use the Menu mode to select the EQ menu. For more information, see “Using the Menu mode” on page 20. The EQ menu appears. 2. Press the + or - button to scroll through the EQ menu options and highlight an option: - Normal - to set the equalizer settings to 0 dB. - User - to customize the equalizer settings to user preferences. 3. Press the Mode button to select the highlighted EQ menu option. - The User option includes equalizer settings. If you select the User menu option, use the + or - button to adjust the equalizer tone settings up or down and use the rewind button and fast-forward button to navigate across the equalizer frequency band settings and highlight the band you want. Press the Mode button to complete the equalizer settings. EQ menu: Managing files • To use the File menu 1. Use the Menu mode to select the File menu. For more information, see “Using the Menu mode” on page 20. The File menu appears. 2. Press the + or - button to scroll through the File menu options and highlight an option: - Delete - to delete music tracks or voice files. - Format - to format the memory space. All files are deleted in this process. 3. Press the Mode button to select the highlighted File menu option. - The Delete option includes music and voice file options. Press the Mode button to select the music or voice option. Use the + or - button to scroll through the files and highlight the file you want to delete. Press the Mode button to delete the file. - The Format option deletes all files on the player. Use the + or - button to highlight OK or Cancel to format. Press the Mode button to select the format option. Caution! The Format option deletes all files on the player. Make sure that you have saved all important files before using the Format option. File menu: 22 Gateway digital music player 8509324.indd 22-23 Gateway digital music player 7/3/2003, 10:36:39 AM 23 Setting the logo options • To use the Logo menu 1. Use the Menu mode to select the Logo menu. For more information, see “Using the Menu mode” on page 20. The Logo menu appears. 2. Press the + or - button to scroll through the Logo menu options and highlight an option: - Default - to set the logo to the default logo. - User - to set the logo to the user designed logo created in the logo editor program. - Logo Disp - to turn the logo display on or off. 3. Press the Mode button to select the highlighted Logo menu option. - The User menu includes custom logo options. Use the + or - button to scroll through the custom logo files (.LGO) and highlight the file you want to display. Press the Mode button to select the file. Logo menu: 24 Gateway digital music player 8509324.indd 24-25 Setting the display options • To use the Display menu 1. Use the Menu mode to select the Display menu. For more information, see “Using the Menu mode” on page 20. The Display menu appears. 2. Press the + or - button to scroll through the Display menu options and highlight an option: - Backlight - to turn the display backlight on, off, and adjust lighting time. - Contrast - to adjust display lighting contrast. - Scroll speed - to adjust the display text scrolling speed. 3. Press the Mode button to select the highlighted Display menu option. - Press the Mode button to select menu options. Use the + or - button to adjust display settings. Display menu: Gateway digital music player 7/3/2003, 10:36:40 AM 25 Displaying file information • To view File Information - Use the Menu mode to select the File info menu. For more information, see “Using the Menu mode” on page 20. The File info menu appears. Selecting the display language • To use the Language menu 1. Use the Menu mode to select the Language menu. For more information, see “Using the Menu mode” on page 20. The File menu appears. 2. Press the + or - button to scroll through the Language menu options and highlight an option: - Korean - Western (English) - W.Europe - Japanese - S.Chinese - T.Chinese 3. Press the Mode button to select a Lanuage option. 26 Gateway digital music player 8509324.indd 26-27 Gateway digital music player 7/3/2003, 10:36:40 AM 27 3-IN-1 DIGITAL MUSIC PLAYER Connecting • Installing software • Connecting to your computer • Managing files 28 Gateway digital music player 8509324.indd 28-29 30 34 35 Gateway digital music player 7/3/2003, 10:36:40 AM 29 Installing software When you connect your player to your computer’s USB port, the player appears as a removable drive on your computer. If your computer uses Windows XP, Windows Me, or Windows 2000, you do not have to install the driver software to use the player with your computer. If your computer uses Windows 98 SE, install the USB device driver for Windows 98 SE. 3 Click Next. The What do you want Windows to do? screen opens. • To install the Windows 98 SE USB device driver 1. Plug the player into a USB port on your computer. - OR Connect the USB extension cable to the computer’s USB port and connect the player to the extension cable. The Add New Hardware Wizard screen opens. 2. Insert the player’s programs / driver CD into the computer’s CD drive. 30 Gateway digital music player 8509324.indd 30-31 Gateway digital music player 7/3/2003, 10:36:40 AM 31 4. Click Search for the best driver for your device, then click Next. The drivers search screen opens. 5 Click to select the CD-ROM drive check box, then click Next. The Windows driver file search results screen opens. 6 Click Next, then click Finished. 32 Gateway digital music player 8509324.indd 32-33 Gateway digital music player 7/3/2003, 10:36:40 AM 33 Connecting to your computer • To connect the digital music player to a computer with Windows XP 1. Turn on your computer. 2. Plug the player into a USB port on your computer. - OR Plug the USB extension cable into the computer’s USB port, then connect the player to the extension cable. The Removable disk dialog box opens and the Standby message flashes on the player’s LCD. Managing files Caution! Do not remove the player while files are transferring to and from the digital audio player. Removing the drive while files are transferring will cause the file transfer to fail. The player displays an animated arrow when files are transferring and it displays flashing “Standby” text when the file transfer is complete. • To load music files on the digital music player 1. Connect the player to your computer. For more information, see “Connecting to your computer” on page 34. 2. Copy the music files (.MP3) from your computer to the Music folder on the player. Note: Music files (.MP3) must be copied to the Music folder for the music files to play back on the player. If music files are placed in other folders or in sub-folders inside the Music folder, the music files will not play. 3. Click Open folder to view files, then click OK. The Music, Voice, and Logo folders appear in Windows Explorer. 34 Gateway digital music player 8509324.indd 34-35 • To use voice files recorded on the digital music player 1. Connect the player to your computer. For more information, see “Connecting to your computer” on page 34. 2. Copy the voice files from the Voice folder on the player to a folder on your computer. 3. Use the VoiceConverter program to convert voice (.VOC) files to a .WAV format that your computer can play. For more information, see “Using the VoiceConverter program.” on page 40. Note: Converted voice (.WAV) files must be copied to the player’s Voice folder for the voice files to play on the player. If voice files are placed in other folders or in sub-folders inside the Voice folder, the voice files will not play. Gateway digital music player 7/3/2003, 10:36:40 AM 35 • To load custom logo files on the digital music player 1. Use the Logo Editor program to create a custom logo. For more information, see “Using the Logo Editor program” on page 42. 2. Connect the player to your computer. For more information, see “Connecting to your computer” on page 34. 3. Copy your logo files from your computer to the Logo folder on the player. Note: Logo files must be copied to the Logo folder for the logo files to display on the player. If logo files are placed in other folders or in sub-folders inside the Logo folder, the logo files will not display. • To use the digital music player as a data drive 1. Connect the player to your computer. For more information, see “Connecting to your computer” on page 34. 2. Create a data folder on the player. 3. Copy files from your computer to the data folder on the digital music player. 4. Transfer files from the player to a folder on another computer. 36 Gateway digital music player 8509324.indd 36-37 Gateway digital music player 7/3/2003, 10:36:41 AM 37 3-IN-1 DIGITAL MUSIC PLAYER Using Programs • Using the VoiceConverter program • Using the Logo Editor program 38 Gateway digital music player 8509324.indd 38-39 40 42 Gateway digital music player 7/3/2003, 10:36:41 AM 39 Using the VoiceConverter program • To install the VoiceConverter program 1. Insert the player’s programs / driver CD into the computer’s CD drive. The player software install program opens. 2. Click Voice File Converter, then follow the program installation instructions. 4. Click a .VOC file, then click Open. The VoiceConverter dialog box opens and the .VOC file appears. • To use the VoiceConverter program 1. Copy voice files from the digital audio player’s Voice folder to a folder on your computer. 2. Click Start, All Programs, Digital Audio Player, then click Voice File Converter. The Voice File Converter program opens. 5. Click Convert. The file converts to a .WAV file that will play on computer media player programs such as Windows Media Player and MusicMatch. 6. Click OK. 3. Click File, then click Open. The Open dialog box opens. 40 Gateway digital music player 8509324.indd 40-41 Gateway digital music player 7/3/2003, 10:36:41 AM 41 Using the Logo Editor program • To install the Logo Editor 1. Insert the player’s programs / driver CD into the computer’s CD drive. The player software install program opens. 2. Click Logo Editor Install, then follow the program installation instructions. 2. Click Tool, then click Convert Image. The Image Converter dialog box opens. • To use the Logo Editor image converter 1. Click Start, All Programs, Digital Audio Player, then click Logo Editor. The Logo Editor program opens. 3. Click Open. The Load Image File dialog box opens. 4. Browse to the folder on your computer that contains the image file, then click the file. 5. Click Open. The image opens in the Image Converter dialog box. 42 Gateway digital music player 8509324.indd 42-43 Gateway digital music player 7/3/2003, 10:36:41 AM 43 6. Adjust the image size with the horizontal and vertical zoom settings and adjust the brightness and contrast. Position the image inside the rectangular box to define how you want to crop the image for display on the player. 7. Click Transfer. The new file appears in the Logo Editor dialog box. 8. Click File, then click Save. The Save Logo File dialog box opens. 9. Browse to the folder you want to save the logo file in and type the file name in the File name box. Click the arrow button to open the Save as type list, click Logo files (*.LGO), then click Save. • To use the Logo Editor frame function You can use the Logo Editor program to create an animated logo with the frame function. 1. Click Start, All Programs, Digital Audio Player, then click Logo Editor. The Logo Editor program opens. 2. Use the drawing tools to draw the first frame of the animated logo picture in the Zoomed Image area. 3. In the Image Frame area, click Add. A new blank frame opens. For information about transferring the logo file to the player, see “To load custom logo files on the digital music player” on page 36. 44 Gateway digital music player 8509324.indd 44-45 Gateway digital music player 7/3/2003, 10:36:41 AM 45 4. Draw the second frame of the logo picture. 6. Draw the third frame of the logo picture, then click Add. 5. In the Image Frame area, click Add. A new blank frame opens. 7. Continue adding new frames. 8. Click File, then click Save. The Save Logo File dialog box opens. 9. Browse to the folder you want to save the logo file in and type the file name in the File name box. Click the arrow to open the Save as type list, click Logo files (*.LGO), then click Save. For information about transferring the logo file to the player, see “To load custom logo files on the digital music player” on page 36. 46 Gateway digital music player 8509324.indd 46-47 Gateway digital music player 7/3/2003, 10:36:41 AM 47 3-IN-1 DIGITAL MUSIC PLAYER Support and Product Information • Contacting Gateway • Product specifications • Safety, regulatory, and legal information 48 Gateway digital music player 8509324.indd 48-49 50 52 53 Gateway digital music player 7/3/2003, 10:36:42 AM 49 Contacting Gateway You can access the following services through your telephone to get answers to your questions: 50 Resource Service description How to reach Resource Service description How to reach Gateway support Web site Get the latest FAQs, information, and other help for your Gateway product. www.support.gateway.com Gateway Technical Support Fax on demand support Order a catalog of documents on common problems, then order documents by document numbers. The documents will be faxed to you. 800-846-4526 (US) 877-709-2951 (Canada) Talk to a Gateway Technical Support representative about a non-tutorial technical support question: Weekdays 7:00 a.m. - 9:00 p.m. CST TDD Technical Support (for hearing impaired) is available: Weekdays 6:00 a.m. - 8:00 p.m. CST Weekends 6:00 a.m. - 5:00 p.m. CST 800-846-2301 (US) 800-846-3609 (Canada and Puerto Rico) 605-232-2191 (all other countries) 800-846-1778 (TDD) Gateway’s fee-based software tutorial service Get tutorial assistance for software issues billed by the minute. 800-229-1103 (charged to your credit card) 900-555-4695 (charged to your telephone bill) Sales, accounting, and warranty Get information about available systems, pricing, orders, billing statements, warranty service, or other non-technical issues. 800-846-2000 (US) 888-888-2037 (Canada) Gateway digital music player 8509324.indd 50-51 Gateway digital music player 7/3/2003, 10:36:42 AM 51 Product specifications • • • • • • • • • • • Memory capacity: 128 / 256 MB Communication method: USB 1.1 (Plug & Play) Earphone output power: 5.0mW / 16 S/N, THD : 80dB / 0.1% (with ‘A’ filter) Output frequency range: 20 Hz - 20 KHz Operating temperature: 32 - 104° F / 0 - 40° C Battery: 1 x AAA size OS support : Windows 98 SE, Windows Me, Windows 2000, Windows XP, MacOS 8.6 or higher, and Linux kernel 2.4.0 or higher. Case: plastic Dimension: 1.53 x 3.39 x .52 inches / 39 x 86 x 13.2 mm Weight: 1.13 oz / 32 g (without battery) Safety, regulatory, and legal information Regulatory compliance statements United States of America Federal Communications Commission (FCC) Unintentional emitter per FCC Part 15 This device has been tested and found to comply with the limits for a Class B digital device, pursuant to Part 15 of the FCC rules. These limits are designed to provide reasonable protection against harmful interference in a residential installation. This equipment generates, uses, and can radiate radio frequency energy and, if not installed and used in accordance with the instructions, may cause harmful interference to radio or television reception. However, there is no guarantee that interference will not occur in a particular installation. If this equipment does cause interference to radio and television reception, which can be determined by turning the equipment off and on, the user is encouraged to try to correct the interference by one or more of the following measures: • Reorient or relocate the receiving antenna • Increase the separation between the equipment and receiver • Connect the equipment to an outlet on a different circuit from that to which the receiver is connected • Consult the dealer or an experienced radio/TV technician for help Compliance Accessories: The accessories associated with this equipment are: shielded video cable when an external monitor is connected. These accessories are required to be used in order to ensure compliance with FCC rules. Caution! Changes or modifications not expressly approved by Gateway could void the FCC compliance and negate your authority to operate the product. 52 Gateway digital music player 8509324.indd 52-53 Gateway digital music player 7/3/2003, 10:36:42 AM 53 Notes Canada Industry Canada (IC) Unintentional emitter per ICES-003 This digital apparatus does not exceed the Class B limits for radio noise emissions from digital apparatus as set out in the radio interference regulations of Industry Canada. Le présent appareil numérique n’émet pas de bruits radioélectriques dépassant les limites applicables aux appareils numériques de Classe B prescrites dans le règlement sur le brouillage radioélectrique édicté par Industrie Canada. California Proposition 65 Warning Warning! This product contains chemicals, including lead, known to the State of California to cause cancer and/or birth defects or reproductive harm. FCC declaration of conformity Responsible party: Gateway Companies, Inc. 610 Gateway Drive, North Sioux City, SD 57049 (605) 232-2000Fax: (605) 232-2023 Product: Gateway 3-IN-1 Digital Music Player This device complies with Part 15 of the FCC Rules. Operation of this product is subject to the following two conditions: (1) this device may not cause harmful interference, and (2) this device must accept any interference received, including interference that may cause undesired operation. Caution! Changes or modifications not expressly approved by Gateway could void the FCC compliance and negate your authority to operate the product. 54 Gateway digital music player 8509324.indd 54-55 Gateway digital music player 7/3/2003, 10:36:42 AM 55 MAN DION 3IN1 MP3PLAYER GDE R0 07/03 56 Gateway digital music player 8509324.indd 56 7/3/2003, 10:36:42 AM