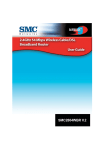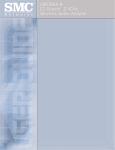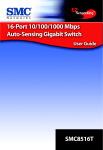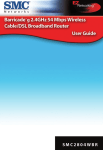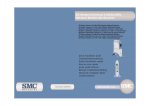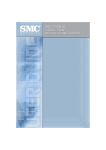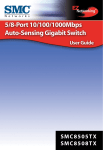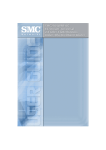Download SMC EZ-Stream Universal Wireless Router (smc2304wbr-ag)
Transcript
EZ-Stream Universal 2.4GHz/5GHz Wireless Cable/DSL Broadband Router User Guide From SMC’s EZ-Stream line of Broadband Routers 38 Tesla Irvine, CA 92618 Phone: (949) 679-8000 December 2003 Revision No: R01 F1.0 COPYRIGHT Information furnished by SMC Networks, Inc. (SMC) is believed to be accurate and reliable. However, no responsibility is assumed by SMC for its use, nor for any infringements of patents or other rights of third parties which may result from its use. No license is granted by implication or otherwise under any patent or patent rights of SMC. SMC reserves the right to change specifications at any time without notice. Copyright © 2003 by SMC Networks, Inc. 38 Tesla Irvine, CA 92618 All rights reserved. Trademarks: SMC is a registered trademark; EZ-Stream and Barricade is a trademark of SMC Networks, Inc. Other product and company names are trademarks or registered trademarks of their respective holders. TABLE OF CONTENTS CHAPTER 1 | Introduction . . . . . . Features and Benefits . . . . . . Package Contents . . . . . . . . Minimum Requirements . . . . . .... .... .... .... ... ... ... ... .... .... .... .... .... .... .... .... ... ... ... ... ... ... ... ... 1 1 2 2 CHAPTER 2 | Getting to Know the EZ-Stream Wireless Router . . . 3 Hardware Description . . . . . . . . . . . . . . . . . . . . . . . . . . . 3 LED Indicators . . . . . . . . . . . . . . . . . . . . . . . . . . . . . . . . 5 CHAPTER 3 | Installing the EZ-Stream Wireless Router . . . . . . . . 6 Basic Installation Procedure . . . . . . . . . . . . . . . . . . . . . . . 6 Attach to Your Network Using Ethernet Cabling . . . . . . . . . . 7 Attach to Your Network Using Radio Signals . . . . . . . . . . . . 8 Attach the EZ-Stream Wireless Router to the Internet . . . . 10 Connecting the Power Adapter . . . . . . . . . . . . . . . . . . . . 10 CHAPTER 4 | Configuring Client TCP/IP . . . . . . . . . . . . . . . . . Installing TCP/IP . . . . . . . . . . . . . . . . . . . . . . . . . . . . . Windows 95/98/Me . . . . . . . . . . . . . . . . . . . . . . . Windows 2000 . . . . . . . . . . . . . . . . . . . . . . . . . . . Setting Up TCP/IP . . . . . . . . . . . . . . . . . . . . . . . . . . . . Configuring Your Computer in Windows 95/98/Me . . . Configuring Your Computer in Windows NT 4.0 . . . . . Configuring Your Computer in Windows 2000 . . . . . . Configuring Your Computer in Windows XP . . . . . . . . Configuring a Macintosh Computer . . . . . . . . . . . . . Manual IP Configuration (for all Windows OS) . . . . . . . . . . Verifying Your TCP/IP Connection . . . . . . . . . . . . . . . . . . 11 11 11 12 13 14 17 19 20 21 22 24 CHAPTER 5 | Configuring the EZ-Stream Wireless Router . . . . . Browser Configuration . . . . . . . . . . . . . . . . . . . . . . . . . Disable Proxy Connection . . . . . . . . . . . . . . . . . . . Internet Explorer 5 or above (For Windows) . . . . . . . Internet Explorer (For Macintosh) . . . . . . . . . . . . . . Navigating the Web Browser Interface . . . . . . . . . . . . . . . Making Configuration Changes . . . . . . . . . . . . . . . . SETUP WIZARD . . . . . . . . . . . . . . . . . . . . . . . . . . . . . . Time Zone . . . . . . . . . . . . . . . . . . . . . . . . . . . . . Broadband Type . . . . . . . . . . . . . . . . . . . . . . . . . Cable Modem . . . . . . . . . . . . . . . . . . . . . . . . . . . 25 25 25 25 26 26 26 27 27 28 29 i TABLE OF CONTENTS Fixed-IP xDSL . . . . . . . . . . . . . . . . . . . . . . . . . . . . 29 PPPoE . . . . . . . . . . . . . . . . . . . . . . . . . . . . . . . . 29 Point-to-Point Tunneling Protocol (PPTP) . . . . . . . . . 30 BigPond . . . . . . . . . . . . . . . . . . . . . . . . . . . . . . . 31 ADVANCED SETUP . . . . . . . . . . . . . . . . . . . . . . . . . . . . . 31 STATUS . . . . . . . . . . . . . . . . . . . . . . . . . . . . . . . . 33 SYSTEM . . . . . . . . . . . . . . . . . . . . . . . . . . . . . . . . 34 WAN . . . . . . . . . . . . . . . . . . . . . . . . . . . . . . . . . 38 LAN . . . . . . . . . . . . . . . . . . . . . . . . . . . . . . . . . . 45 WIRELESS . . . . . . . . . . . . . . . . . . . . . . . . . . . . . . 46 NAT . . . . . . . . . . . . . . . . . . . . . . . . . . . . . . . . . . 56 FIREWALL . . . . . . . . . . . . . . . . . . . . . . . . . . . . . . 60 DDNS . . . . . . . . . . . . . . . . . . . . . . . . . . . . . . . . . 71 UPnP . . . . . . . . . . . . . . . . . . . . . . . . . . . . . . . . . 72 TOOLS . . . . . . . . . . . . . . . . . . . . . . . . . . . . . . . . 73 CHAPTER 6 | Troubleshooting . . . . . . . . . . . . . . . . . . . . . . . . 76 CHAPTER 7 | Specifications . . . . . . . . . . . . . . . . . . . . . . . . . 79 CHAPTER 8 | Compliances . . . . . . . . . . . . . . . . . . . . . . . . . . 81 Federal Communication Commission Interference Statement 81 Industry Canada - Class B . . . . . . . . . . . . . . . . . . . . . . . . 82 EC Conformance Declaration . . . . . . . . . . . . . . . . . . . . . 82 Safety Compliance . . . . . . . . . . . . . . . . . . . . . . . . . . . . 88 ii CHAPTER 1 | INTRODUCTION Congratulations on your purchase of the EZ-Stream Universal 2.4GHz/ 5GHz Wireless Cable/DSL Broadband Router. SMC is proud to provide you with a powerful yet simple communication device for connecting your local area network (LAN) to the Internet. 1.0 | Features and Benefits • Internet connection to DSL or cable modem via a 10/100 Mbps WAN port • Local network connection via 10/100 Mbps Ethernet ports or 108 Mbps wireless interface (supporting up to 253 mobile users) • 802.11a/b/g compliant – interoperable with multiple vendors • Advanced security through 64/128-bit WEP encryption, 802.1x, SSID broadcast disabled, and MAC address filtering features to protect your sensitive data and authenticate only authorized users to your network • Provides seamless roaming within 802.11a/b/g WLAN environment • DHCP for dynamic IP configuration, and DNS for domain name mapping • Firewall with Stateful Packet Inspection, client privileges, hacker prevention, DoS, and NAT • NAT also enables multi-user access with a single-user account, and virtual server functionality (providing protected access to Internet services such as web, mail, FTP, and Telnet) • Virtual Private Network support using PPTP, L2TP, or IPSec pass-through • User-definable application sensing tunnel supports applications requiring multiple connections • Parental controls allow the user to restrict web browsing • Automatic E-mail alerts when the network is being attacked • Easy setup through a web browser on any operating system that supports TCP/IP • Compatible with all popular Internet applications 1 Introduction 1.1 | Package Contents After unpacking the EZ-Stream Wireless Router, check the contents of the box to be sure you have received the following components: • EZ-Stream Universal 2.4GHz/5GHz Wireless Cable/DSL Broadband Router • Power adapter • One CAT-5 Ethernet cable • Installation CD containing this User Guide and EZ 3-Click Installation Wizard • Quick Installation Guide Immediately inform your dealer in the event of any incorrect, missing or damaged parts. If possible, please retain the carton and original packing materials in case there is a need to return the product. Please register on SMC’s web site at www.smc.com The EZ-Stream Wireless Router is covered by a limited lifetime warranty. 1.2 | Minimum Requirements You must have an ISP that meets the following minimum requirements: 2 • Internet access from your local telephone company or Internet Service Provider (ISP) using a DSL modem or cable modem. • A PC using a fixed IP address or dynamic IP address assigned via DHCP, as well as a gateway server address and DNS server address from your service provider. • A computer equipped with a 10 Mbps, 100 Mbps, or 10/100 Mbps Fast Ethernet card, or a USB-to-Ethernet converter. • TCP/IP network protocol installed on each PC that needs to access the Internet. • A Java-enabled web browser, such as Microsoft Internet Explorer 5.0 or above installed on one PC at your site for configuring the Router. CHAPTER 2 | GETTING TO KNOW THE EZ-STREAM WIRELESS ROUTER 2.0 | Hardware Description The Router can be connected to the Internet or to a remote site using its RJ-45 WAN port. It can be connected directly to your PC or to a local area network using any of the Fast Ethernet LAN ports. Access speed to the Internet depends on your service type. Full-rate ADSL can provide up to 8 Mbps downstream and 640 Kbps upstream. G.lite (or splitterless) ADSL provides up to 1.5 Mbps downstream and 512 Kbps upstream. Cable modems can provide up to 36 Mbps downstream and 2 Mbps upstream. ISDN can provide up to 128 Kbps when using two bearer channels. PSTN analog connections can now run up to 56 Kbps. However, you should note that the actual rate provided by specific service providers may vary dramatically from these upper limits. Although access speed to the Internet is determined by the modem type connected to the Router, data passing between devices connected to your local area network can run up to 100 Mbps over the Fast Ethernet ports. The Router includes an LED display on the front panel for system power and port indications that simplifies installation and network troubleshooting. It also provides four RJ-45 LAN ports and one RJ-45 WAN port on the rear panel. • 4 RJ-45 ports for connection to a 10BASE-T/100BASE-TX Ethernet Local Area Network (LAN). These ports can auto-negotiate the operating speed to 10/100 Mbps, the mode to half/full duplex, and the pin signals to MDI/MDI-X (i.e., allowing these ports to be connected to any network device with straight-through cable). These ports can be connected directly to a PC or to a server equipped with an Ethernet network interface card, or to a networking device such as an Ethernet hub or switch. • One RJ-45 port for connection to a DSL or cable modem (WAN). This port also auto-negotiates operating speed to 10/100 Mbps, the mode to half/full duplex, and the pin signals to MDI/MDI-X. 3 Getting to Know the EZ-Stream Wireless Router The following figures show the components of the Router: 12 Figure 2-1. Front and Rear Panels 4 Item Description LEDs Power, WLAN, WAN, and LAN ports status indicators. (See “LED Indicators” on page 5.) LAN Ports Use this port to connect to your PC. Reset Button Use this button to reboot the router or restore the default factory settings. WAN Port Connect your ethernet cable, or xDSL modem to this port. Power Inlet Connect the included power adapter to this inlet. Warning: Using the wrong type of power adapter may damage your router. LED Indicators 2.1 | LED Indicators The EZ-Stream Wireless Router includes status LED indicators, as described in the following figure and table. Figure 2-2. Status LED LED Status Description PWR (Green) On The EZ-Stream Wireless Router is receiving power. WLAN - 11a (Green) On The EZ-Stream Wireless Router has established a valid wireless connection. WLAN - 11b/g (Green) On The EZ-Stream Wireless Router has established a valid wireless connection. WAN (Green) Flashing The EZ-Stream Wireless Router is transmitting or receiving data on the WAN port. Flashing rate is proportional to your network activity. On The indicated LAN port has established a valid network connection. Flashing The indicated LAN port is transmitting or receiving traffic. Off The indicated LAN port has established a valid 10 Mbps network connection. On The indicated LAN port has established a valid 100 Mbps network connection. LAN - 1, 2, 3, 4 Link/ACT (Green) Speed (Orange) 5 CHAPTER 3 | INSTALLING THE EZ-STREAM WIRELESS ROUTER Before installing the EZ-Stream Universal 2.4GHz/5GHz Wireless Cable/DSL Broadband Router, verify that you have all the items listed under “Package Contents” on page 2. If any of the items are missing or damaged, contact your local SMC distributor. Also be sure that you have all the necessary cabling before installing the Router. After installing the Router, refer to the web-based configuration program in “Configuring the EZ-Stream Wireless Router” on page 25 for information on configuring the Router. The Router can be positioned at any convenient location in your office or home. No special wiring or cooling requirements are needed. You should, however comply with the following guidelines: • Keep the Router away from any heating devices. • Do not place the Router in a dusty or wet environment. You should also remember to turn off the power, remove the power cord from the outlet, and keep your hands dry when you install the Router. 3.0 | Basic Installation Procedure 1. Connect the WAN: Connect an Ethernet cable from your cable or DSL modem to the WAN port on the back on the Router. 2. Connect the LAN: Connect the Router to your PC, or to a hub or switch. Run Ethernet cable from one of the LAN ports on the rear of the Router to your computer’s network adapter or to another network device. You may also connect the Router to your PC (using a wireless client adapter) via radio signals. Position both antennas on the back of the Router into the desired positions. For more effective coverage, position the antennas along different axes. For example, try positioning the antennas around 45 to 90 degrees apart. (The antennas emit signals along the toroidal plane – and thus provide more effective coverage when positioned along different axes.) 6 Attach to Your Network Using Ethernet Cabling 3. Power on: Connect the power adapter to the Router. Internet Internet Access Device SMC2304WBR-AG Wireless Gateway SOHO Office or Residence Figure 3-1. Connecting the EZ-Stream Wireless Router 3.1 | Attach to Your Network Using Ethernet Cabling The four LAN ports on the Router auto-negotiate the connection speed to 10 Mbps Ethernet or 100 Mbps Fast Ethernet, and the transmission mode to half duplex or full duplex. Use twisted-pair cable to connect any of the four LAN ports on the Router to an Ethernet adapter on your PC. Otherwise, you can cascade any of the LAN ports on the Router to an Ethernet hub or switch, and then connect your PC or other network equipment to the hub or switch. When inserting an RJ-45 plug, be sure the tab on the plug clicks into position to ensure that it is properly seated. Warning: Do not plug a phone jack connector into any RJ-45 port. This may damage the Router. Instead, use only twisted-pair cables with RJ-45 connectors that conform with FCC standards. 7 Installing the EZ-Stream Wireless Router 12 Figure 3-2. Making the LAN Connections 3.2 | Attach to Your Network Using Radio Signals Install a wireless network adapter in each computer that will be connected to the Internet or your local network via radio signals. SMC currently offers several wireless network cards, including the SMC2802W wireless PCI and SMC2835W wireless PC cards. Rotate both antennas on the back of the Router to the desired position. For more effective coverage, position the antennas around 45 to 90 degrees apart. Try to place the Router in a position that is located in the center of your wireless network. Normally, the higher you place the antenna, the better the performance. Ensure that the Router’s location provides optimal reception throughout your home or office. Computers equipped with a wireless adapter can communicate with each other as an independent wireless LAN by configuring each computer to the same radio channel. However, the Router can provide access to your wired/wireless LAN or to the Internet for all wireless workstations. Each wireless PC in this network infrastructure can talk to any computer in the wireless group via a radio link, or access other computers or network resources in the wired LAN infrastructure or over the Internet via the Router. 8 Attach to Your Network Using Radio Signals The wireless infrastructure configuration not only extends the accessibility of wireless PCs to the wired LAN, but also increases the effective wireless transmission range for wireless PCs by retransmitting incoming radio signals through the Router. A wireless infrastructure can be used for access to a central database, or for connection between mobile workers, as shown in the following figure: Wired to Wireless Network Extension Internet Internet Access Device Notebook with Wireless PC Card Adapter Wired LAN PC with Wireless PCI Adapter Figure 3-3. Making the WLAN Connections 9 Installing the EZ-Stream Wireless Router 3.3 | Attach the EZ-Stream Wireless Router to the Internet If Internet services are provided through an xDSL or cable modem, use unshielded or shielded twisted-pair Ethernet cable (Category 3 or greater) with RJ-45 plugs to connect the broadband modem directly to the WAN port on the Router. 12 DSL/Cable Modem ISP (Primary) Figure 3-4. Making the WAN Connection Note: When connecting to the WAN port, use 100-ohm Category 3, 4, or 5 shielded or unshielded twisted-pair cable with RJ-45 connectors at both ends for all connections. 3.4 | Connecting the Power Adapter Plug the power adapter into the power socket on the Router, and the other end into a power outlet. Check the indicator marked “PWR” on the front panel to be sure it is on. If the power indicator does not light, refer to “Troubleshooting” on page 76. 10 CHAPTER 4 | CONFIGURING CLIENT TCP/IP If you have not previously installed the TCP/IP protocols on your client PCs, refer to the following section. If you need information on how to configure a TCP/IP address on a PC, refer to “Setting Up TCP/ IP” on page 13. 4.0 | Installing TCP/IP Windows 95/98/Me 1. Click Start/Settings/Control Panel. 2. Double-click the Network icon and select the Configuration tab in the Network window. 3. Click the Add button. 4. Double-click Protocol. 11 Configuring Client TCP/IP 5. Select Microsoft in the manufacturers list. Select TCP/IP in the Network Protocols list. Click the OK button to return to the Network window. 6. The TCP/IP protocol will be listed in the Network window. Click OK. The operating system may prompt you to restart your system. Click Yes and the computer will shut down and restart. Windows 2000 1. Click the Start button and choose Settings, then click the Network and Dial-up Connections icon. 2. Double-click the Local Area Connection icon, and click the Properties button on the General tab. 3. Click the install... button. 12 Setting Up TCP/IP 4. Double-click Protocol. 5. Choose Internet Protocol (TCP/IP). Click the OK button to return to the Network window. 6. The TCP/IP protocol will be listed in the Network window. Click OK to complete the installation procedure. 4.1 | Setting Up TCP/IP To access the Internet through the Router, you must configure the network settings of the computers on your LAN to use the same IP subnet as the Router. The default network settings for the Router are: Gateway IP Address: 192.168.2.1 Subnet Mask: 255.255.255.0 13 Configuring Client TCP/IP Note: These settings may be changed to suit your network requirements, but you must first configure at least one computer as described in this chapter to access the Router’s web configuration interface. See “Configuring the EZ-Stream Wireless Router” on page 25 for information on configuring the Router.) If you have not previously configured TCP/IP for your computer, refer to“Configuring Client TCP/IP” on page 11. The IP address of the connected client PC should be 192.168.2.x (where x means 2–254). You can set the IP address for client PCs either by automatically obtaining an IP address from the Router’s DHCP service or by manual configuration. The information outlined here will guide you through the configuration for the following operating systems: • Windows 95/98 • Windows Me • Windows NT • Windows 2000 • Windows XP • Apple Macintosh Configuring Your Computer in Windows 95/98/Me You may find that the instructions here do not exactly match your version of Windows. This is because these steps and screenshots were created in Windows 98. Windows 95 and Windows Millennium Edition are very similar, but not identical, to Windows 98. 1. From the Windows desktop, click Start/Settings/Control Panel. 2. In the Control Panel, locate and double-click the Network icon. 14 Setting Up TCP/IP 3. On the Network window Configuration tab, double-click the TCP/IP entry for your network card. 4. Click the IP Address tab. 5. Click the “Obtain an IP address“ option. 6. Next click on the Gateway tab and verify the Gateway field is blank. If there are IP addresses listed in the Gateway section, highlight each one and click Remove until the section is empty. 7. Click the OK button to close the TCP/IP Properties window. 15 Configuring Client TCP/IP 8. On the Network Properties Window, click the OK button to save these new settings. Note: 9. Windows may ask you for the original Windows installation disk or additional files. Check for the files at c:\windows\options\cabs, or insert your Windows CD-ROM into your CDROM drive and check the correct file location, e.g., D:\win98, D:\win9x. (if D is the letter of your CD-ROM drive). Windows may prompt you to restart the PC. If so, click the Yes button. If Windows does not prompt you to restart your computer, do so to insure your settings. Obtain IP Settings from Your EZ-Stream Wireless Router Now that you have configured your computer to connect to your Router, it needs to obtain new network settings. By releasing old IP settings and renewing them with settings from your Router, you will also verify that you have configured your computer correctly. 1. Click Start/Run. 2. Type WINIPCFG and click OK. 3. From the drop-down menu, select your network card. Click Release and then Renew. Verify that your IP address is now 192.168.2.xxx, your Subnet Mask is 255.255.255.0 and your Default Gateway is 192.168. 2.1. These values confirm that the Router is functioning. Click OK to close the IP Configuration window. 16 Setting Up TCP/IP Configuring Your Computer in Windows NT 4.0 1. From the Windows desktop click Start/Settings/Control Panel. 2. Double-click the Network icon. 3. Click on the Protocols tab. 4. Double-click TCP/IP Protocol. 5. Click on the IP Address tab. 6. In the Adapter drop-down list, be sure your Ethernet adapter is selected. 17 Configuring Client TCP/IP 7. Click on “Obtain an IP address from a DHCP server.” 8. Click OK to close the window. 9. Windows may copy files and will then prompt you to restart your system. Click Yes and your computer will shut down and restart. Obtain IP Settings From Your EZ-Stream Wireless Router Now that you have configured your computer to connect to the Router, it needs to obtain new network settings. By releasing old IP settings and renewing them with settings from the Router, you will also verify that you have configured your computer correctly. 1. On the Windows desktop, click Start/Programs/Command Prompt. 2. In the Command Prompt window, type IPCONFIG /RELEASE and press the <ENTER> key. 18 Setting Up TCP/IP 3. Type IPCONFIG /RENEW and press the <ENTER> key. Verify that your IP Address is now 192.168.2.xxx, your Subnet Mask is 255.255.255.0 and your Default Gateway is 192.168.2.254. These values confirm that the Router is functioning 4. Type EXIT and press <ENTER> to close the Command Prompt window. Configuring Your Computer in Windows 2000 1. Access your Network settings by clicking Start, then choose Settings and then select Control Panel. 2. In the Control Panel, locate and double-click the Network and Dial-up Connections icon. 3. Locate and double-click the Local Area Connection icon for the Ethernet adapter that is connected to the Router. When the Status dialog box window opens, click the Properties button. 19 Configuring Client TCP/IP 4. In the Local Area Connection Properties box, verify the box next to Internet Protocol (TCP/IP) is checked. Then highlight the Internet Protocol (TCP/IP), and click the Properties button. 5. Select “Obtain an IP address automatically” to configure your computer for DHCP. Click the OK button to save this change and close the Properties window. 6. Click the OK button again to save these new changes. 7. Reboot your PC. 8. To obtain new network settings see “Obtain IP Settings from Your EZ-Stream Wireless Router” on page 16. Configuring Your Computer in Windows XP The following instructions assume you are running Windows XP with the default interface. If you are using the Classic interface (where the icons and menus look like previous Windows versions), please follow the instructions for Windows 2000 outlined above. 1. Access your Network settings by clicking Start, choose Control Panel, select Network and Internet Connections and then click on the Network Connections icon. 2. Locate and double-click the Local Area Connection icon for the Ethernet adapter that is connected to the Router. Next, click the Properties button. 20 Setting Up TCP/IP 3. In the Local Area Connection Properties box, verify the box next to Internet Protocol (TCP/IP) is checked. Then highlight the Internet Protocol (TCP/IP), and click the Properties button. 4. Select “Obtain an IP address automatically” to configure your computer for DHCP. Click the OK button to save this change and close the Properties window. 5. Click the OK button again to save these new changes. 6. Reboot your PC. Configuring a Macintosh Computer You may find that the instructions here do not exactly match your screen. This is because these steps and screen shots were created using Mac OS 10.2. Mac OS 7.x and above are all very similar, but may not be identical to Mac OS 10.2. 1. Pull down the Apple Menu. Click System Preferences and select Network. 2. Make sure that Built-in Ethernet is selected in the Show field. 3. On the TCP/IP tab, select Using DHCP in the Configure field. 4. Close the TCP/IP dialog box. 21 Configuring Client TCP/IP 4.2 | Manual IP Configuration (for all Windows OS) 1. Check Specify an IP address on the IP Address tab. Enter an IP address based on the default network 192.168.2.x (where x is between 2 and 254), and use 255.255.255.0 for the subnet mask. 2. In the Gateway tab, add the IP address of the Router (default: 192.168.2.1) in the New gateway field and click Add. 22 Manual IP Configuration (for all Windows OS) 3. On the DNS Configuration tab, add the IP address for the Router and click Add. This automatically relays DNS requests to the DNS server(s) provided by your ISP. Otherwise, add specific DNS servers into the DNS Server Search Order field and click Add. 4. After finishing TCP/IP setup, click OK, and then reboot the computer. After that, set up other PCs on the LAN according to the procedures described above. 23 Configuring Client TCP/IP 4.3 | Verifying Your TCP/IP Connection After installing the TCP/IP communication protocols and configuring an IP address in the same network as the Router, use the ping command to check if your computer has successfully connected to the Router. The following example shows how the ping procedure can be executed in an MS-DOS window. First, execute the ping command: ping 192.168.2.1 If a message similar to the following appears: Pinging 192.168.2.1 with 32 bytes of data: Reply from 192.168.2.1: bytes=32 time=2ms TTL=64 a communication link between your computer and the Router has been successfully established. If you get the following message, Pinging 192.168.2.1 with 32 bytes of data: Request timed out. there may be something wrong in your installation procedure. Check the following items in sequence: 1. Is the Ethernet cable correctly connected between the Router and the computer? The LAN LED on the Router and the Link LED of the network card on your computer must be on. 2. Is TCP/IP properly configured on your computer? If the IP address of the Router is 192.168.2.1, the IP address of your PC must be from 192.168.2.2 - 254 and the default gateway must be 192.168.2.1. If you can successfully ping the Router you are now ready to connect to the Internet! 24 CHAPTER 5 | CONFIGURING THE EZ-STREAM WIRELESS ROUTER The EZ-Stream Wireless Router can be configured by any Java-supported browser, i.e., Internet Explorer 5.0 or above. Using the web management interface, you can configure the Router and view statistics to monitor network activity. Note: Before you attempt to configure your Router, if you have access to the Internet please visit www.smc.com and download the latest firmware update to ensure your Router is running the latest firmware. Before you attempt to log into the web-based administration, please verify the following. 1. Your browser is configured properly (see below). 2. Disable any firewall or security software that may be running. 3. Confirm that you have a good link LED where your computer is plugged into the Router. If you don’t have a link light, then try another cable until you get a good link. 5.0 | Browser Configuration Confirm your browser is configured for a direct connection to the Internet using the Ethernet cable that is installed in the computer. This is configured through the Tools/Internet Options section of your browser. Disable Proxy Connection You will also need to verify that the HTTP Proxy feature of your web browser is disabled. This is so that your web browser will be able to view the Router configuration pages. The following steps are for Internet Explorer and for Netscape. Determine which browser you use and follow the appropriate steps. Internet Explorer 5 or above (For Windows) 1. Open Internet Explorer. Click Tools, and then select Internet Options. 2. In the Internet Options window, click the Connections tab. 25 Configuring the EZ-Stream Wireless Router 3. Click the LAN Settings button. 4. Clear all the check boxes and click OK to save these LAN settings changes. 5. Click OK again to close the Internet Options window. Internet Explorer (For Macintosh) 1. Open Internet Explorer. Click Explorer/Preferences. 2. In the Internet Explorer Preferences window, under Network, select Proxies. 3. Uncheck all check boxes and click OK. 5.1 | Navigating the Web Browser Interface To access the Router’s management interface, enter the Router IP address in your web browser http://192.168.2.1. Then click LOGIN. (Default password: smcadmin) Making Configuration Changes Configurable parameters have a dialog box or a drop-down list. Once a configuration change has been made on a page, be sure to click the SAVE SETTINGS or the appropriate button at the bottom of the page to save and enable the new settings. Note: 26 To ensure proper screen refresh after a command entry, ensure that Internet Explorer 5.0 is configured as follows: Under the menu Tools/Internet Options/ General/Temporary Internet Files/Settings, the setting for “Check for newer versions of stored pages” should be “Every visit to the page.” SETUP WIZARD This next generation Barricade has a new web-based interface that is easier to use and is faster. Each option is accessible from the new side navigation section. If you want to setup the Router using the built-in Setup Wizard, simply click on the SETUP WIZARD option to start the process. 5.2 | SETUP WIZARD Time Zone Click on SETUP WIZARD. The first item is Time Zone. 27 Configuring the EZ-Stream Wireless Router For accurate timing of client filtering and log events, you need to set the time zone. Select your time zone from the drop-down list. Check Enable Automatic Time Server Maintenance to automatically maintain the Router’s system time by synchronizing with a public time server over the Internet. Then configure two different time servers by selecting the options in the Primary Server and Secondary Server fields, and click NEXT. Broadband Type Select the type of broadband connection you have. For a cable modem connection see the following page. For a Fixed-IP xDSL connection see “Fixed-IP xDSL” on page 29, for a PPPoE xDSL connection, see “PPPoE” on page 29, and for BigPond connection, see “BigPond” on page 31. 28 SETUP WIZARD Cable Modem After selecting Cable Modem as the Broadband Type, a message will appear stating that your data has been successfully saved. Note: Select Home to return to the home page, then select Advanced Settings/WAN to configure the required parameters. (See “WAN” on page 38.) Fixed-IP xDSL Some xDSL Internet Service Providers may assign a fixed (static) IP address. If you have been provided with this information, choose this option and enter the assigned IP address, gateway IP address, DNS IP addresses, and subnet mask. Click NEXT to complete the setup. PPPoE Enter the PPPoE User Name and Password assigned by your Service Provider. The Service Name is normally optional, but may be required by some service providers. Leave the Maximum Transmission Unit (MTU) at the default value (1454) unless you have a particular reason to change it. 29 Configuring the EZ-Stream Wireless Router Enter a Maximum Idle Time (in minutes) to define a maximum period of time for which the Internet connection is maintained during inactivity. If the connection is inactive for longer than the Maximum Idle Time, it will be dropped. (Default: 10) Enable the Auto-reconnect option to automatically re-establish the connection as soon as you attempt to access the Internet again. Click NEXT to complete the setup. Point-to-Point Tunneling Protocol (PPTP) Point-to-Point Tunneling Protocol is a common connection method used for xDSL connections in Europe. It can be used to join different physical networks using the Internet as an intermediary. If you have been provided with the information as shown on the screen, enter the assigned IP address, subnet mask, default gateway IP address, user ID and password, and PPTP Gateway. Enter a maximum Idle Time Out (in minutes) to define a maximum period of time for which the Internet connection is maintained during inactivity. If the connection is inactive for longer than the Idle Time Out, it will be dropped. (Default: 10) Click NEXT to complete the setup. (Refer to “Point-to-Point Tunneling Protocol (PPTP)” on page 41 for details.) 30 ADVANCED SETUP BigPond If you use the BigPond Internet Service which is available in Australia, enter your Username, Password, and Authentication Service Name for BigPond authentication. Click NEXT to complete the setup. 5.3 | ADVANCED SETUP Use the web management interface to define system parameters, manage and control the Router and its ports, or monitor network conditions. The following table outlines the selections available from this program. Menu Description Status Provides WAN connection type and status, firmware and hardware version numbers, system IP settings, as well as DHCP, NAT, and Firewall information. Displays the number of attached clients, the firmware versions, the physical MAC address for each media interface, and the hardware version and serial number. Shows the security and DHCP client log. System Sets the local time zone, the password for administrator access, and the IP address of a PC that will be allowed to manage the Router remotely. WAN Specifies the Internet connection type: • Dynamic IP host configuration and the physical MAC address of each media interface • PPPoE configuration • PPTP configuration • Static IP and ISP gateway address • BigPond (Internet service available in Australia) • Specifies DNS servers to use for domain name resolution. LAN Sets the TCP/IP configuration of the Router’s LAN interface and all DHCP clients. 31 Configuring the EZ-Stream Wireless Router 32 Menu Description Wireless Configures the radio frequency, SSID, encryption, and 802.1x for wireless communications. NAT Shares a single ISP account with multiple users, sets up virtual servers. Firewall Configures a variety of security and specialized functions, including: Access Control, Hacker Prevention, and DMZ. DDNS Dynamic DNS provides users on the Internet with a method to tie their domain name to a computer or server. UPnP With Universal Plug and Play, a device can automatically and dynamically join a network, obtain an IP address, communicate its capabilities, and learn about the presence and capabilities of other devices. Devices can then directly communicate with each other. This further enables peer-to-peer networking. Tools Contains options to back up & restore the current configuration, restore all configuration settings to the factory defaults, update system firmware, or reset the system. ADVANCED SETUP STATUS The Status screen displays WAN/LAN connection status, firmware, and hardware version numbers, attempts to access your network, as well as information on DHCP clients connected to your network. The following items are included on this screen: Section Description INTERNET Displays WAN connection type and status. Release Renew Click on this button to disconnect to the WAN. Click on this button to establish a connection to the WAN. GATEWAY Displays system IP settings, as well as DHCP and Firewall status. INFORMATION Displays the number of attached clients, the firmware versions, the physical MAC address for each media interface, as well as the hardware version and serial number. 33 Configuring the EZ-Stream Wireless Router Section Security Log Description Displays illegal attempts to access your network. Save Click on this button to save the security log file. Clear Click on this button to delete the access log. Refresh Click on this button to refresh the screen. DHCP Client Log Displays information on all DHCP clients on your network. SYSTEM Time Zone Set the time zone and time server for the Router. This information is used for log entries and client access control. Check Enable Automatic Time Server Maintenance to automatically maintain the Router’s system time by synchronizing with a public time server over the Internet. Then configure two different time servers by selecting the options in the Primary Server and Secondary Server fields. 34 ADVANCED SETUP Password Settings Use this menu to restrict access based on a password. (Default: smcadmin) For security you should assign your administration password before exposing the Router to the Internet. Passwords can contain from 3–12 alphanumeric characters and are not case sensitive. Note: If your password is lost, or you cannot gain access to the user interface, press the Reset button on the rear panel (holding it down for at least five seconds) to restore the factory defaults. Enter a maximum Idle Time Out (in minutes) to define a maximum period of time for which the login session is maintained during inactivity. If the connection is inactive for longer than the maximum idle time, it will perform system logout, and you have to log into the web management system again. (Default: 10 minutes) 35 Configuring the EZ-Stream Wireless Router Remote Management Remote Management allows a remote PC to configure, manage, and monitor the Router using a standard web browser. Check Enable and enter the IP address of the remote host. Click SAVE SETTINGS. Note: 36 If you specify 0.0.0.0 as this IP address, any host can manage the Router. ADVANCED SETUP Syslog Server The Syslog Server tool will automatically download the Barricade log to the server IP address specified by the user. Enter the Server LAN IP Address and check the Enabled box to enable this function. 37 Configuring the EZ-Stream Wireless Router WAN Specify the WAN connection type provided by your Internet Service Provider, then click More Configuration to enter detailed configuration parameters for the selected connection type. 38 ADVANCED SETUP Dynamic IP The Host Name is optional, but may be required by some ISPs. The default MAC address is set to the WAN’s physical interface on the Router. Use this address when registering for Internet service, and do not change it unless required by your ISP. If your ISP used the MAC address of an Ethernet card as an identifier when first setting up your broadband account, only connect the PC with the registered MAC address to the Router and click the Clone MAC Address button. This will replace the current Router MAC address with the already registered Ethernet card MAC address. If you are unsure of which PC was originally set up by the broadband technician, call your ISP and request that they register a new MAC address for your account. Register the default MAC address of the Router. 39 Configuring the EZ-Stream Wireless Router Point-to-Point Over Ethernet (PPPoE) Enter the PPPoE User Name and Password assigned by your Service Provider. The Service Name is normally optional, but may be required by some service providers. The MTU (Maximum Transmission Unit) governs the maximum size of the data packets. Leave this on the default value (1454) unless you have a particular reason to change it. Enter a Maximum Idle Time (in minutes) to define a maximum period of time for which the Internet connection is maintained during inactivity. If the connection is inactive for longer than the Maximum Idle Time, it will be dropped. (Default: 10 minutes) Enable the Auto-reconnect option to automatically re-establish the connection as soon as you attempt to access the Internet again. 40 ADVANCED SETUP Point-to-Point Tunneling Protocol (PPTP) Point-to-Point Tunneling Protocol (PPTP) can be used to join different physical networks using the Internet as an intermediary. Using the above screen allows client PCs to establish a normal PPTP session and provides hassle-free configuration of the PPTP client on each client PC. Enter the assigned IP address, subnet mask and default gateway IP address (usually supplied by your ISP), and then the PPTP User ID, Password and PPPTP Gateway IP address. Enter a maximum Idle Time Out (in minutes) to define a maximum period of time for which the PPTP connection is maintained during inactivity. If the connection is inactive for longer than the Maximum Idle Time, it will be dropped. (Default: 10 minutes) Manual-connect: This option will require that you click the “Renew” button on the status page after the connection has timed out. 41 Configuring the EZ-Stream Wireless Router Auto-connect: This option will re-connect when you attempt to access the Internet. Keep session: This option keeps your PPTP online by having the Router continually check your internet connection. If you are disconnected, it will automatically reconnect to the WAN. Static IP If your Internet Service Provider has assigned a fixed IP address, enter the assigned address and subnet mask for the Router, then enter the gateway address of your ISP. You may need a fixed address if you want to provide Internet services, such as a web server or FTP server. 42 ADVANCED SETUP BigPond BigPond is a service provider in Australia that uses a heartbeat system to maintain the Internet connection. On this page you can configure the user settings including, User Name, Password, and the Authentication Service Name. 43 Configuring the EZ-Stream Wireless Router DNS Domain Name Servers map numerical IP addresses to the equivalent domain name (e.g., www.smc.com). Your ISP should provide the IP address of one or more domain name servers. Enter those addresses in this screen. Primary Server: This is the IP Address of the first DNS server will be used first to translate the website name into an IP Address. Secondary Server: If there is a problem with getting the information from the first server, the Barricade will try this alternative server. Note: This feature provides 2 configuration options, Static IP DNS Settings and Alternative DNS Settings. 1.Static IP: If you are using the Static IP Internet connection option, you will need to enter in the DNS Server IP Addresses that your ISP provided you. 2.Alternative DNS: With any of the other Internet connection types, you can setup the Router to use a custom DNS server that you want to. 44 ADVANCED SETUP LAN • LAN IP – Use the LAN menu to configure the LAN IP address for the Router and to enable the DHCP server for dynamic client address allocation. • Set a period for the lease time if required. For home networks this may be set to Forever, which means there is no time limit on the IP address lease. • IP Address Pool – A dynamic IP address range may be specified (192.168.2.2–254). IP addresses running from 192.168.2.100–199 are the default value. Once the IP addresses, e.g. 192.168.2.100–199, have been assigned, these IP addresses will be part of the dynamic IP address pool. IP addresses from 192.168.2.2–99, and 192.168.2.200–254 will be available as static IP addresses. Remember not to include the address of the Router in the client address pool. Also remember to configure your client PCs for dynamic IP address allocation. 45 Configuring the EZ-Stream Wireless Router WIRELESS To configure the Router as a wireless access point for wireless clients (either stationary or roaming), all you need to do is define the radio channel, the Service Set identifier (SSID), and security options. 46 ADVANCED SETUP Channel and SSID You must specify a common radio channel and SSID (Service Set ID) to be used by the Router and all of your wireless clients. Be sure you configure all of your clients to the same values. SSID: The Service Set ID. This should be set to the same value as the other wireless devices in your network. (Default: SMC) SSID Broadcast: Broadcasting the SSID on the wireless network for easy connection with client PCs. For security reasons, you should disable SSID broadcast. (Default: Enable) Note: The SSID is case sensitive and can consist of up to 32 alphanumeric characters. 47 Configuring the EZ-Stream Wireless Router Wireless Mode: • 802.11a Set the communication mode for the Router. (Default: 11a Standard - Enabled) • 802.11b/g Set the communication mode for the Router. Default: Mixed (11b and 11g clients) Channel: The radio channel through which the Router communicates with PCs in its BSS. • 802.11a (Default: Auto) Note: • 802.11b/g (Default: 6) The available channel settings are limited by local regulations. SuperA/SuperG: The SuperA/G implemented with the SMC2304WBR-AG can dramatically boost your wireless connectivity with the network performance up to 108 Mbps. It supports static and dynamic turbo mode, frame bursting, compression, and 802.11a,b,g channel interoperation. (Default: Disabled) 48 ADVANCED SETUP Security If you are transmitting sensitive data across radio channels, you should enable wireless security. 49 Configuring the EZ-Stream Wireless Router WEP Wired Equivalent Privacy (WEP) encryption requires you to use the same set of encryption/decryption keys for the Router and all of your wireless clients. WEP mode: You can choose disabled, 64-bit or 128-bit encryption. Key Provisioning: Select a key type of static key or dynamic key. Static WEP Key Setting You may manually enter the keys or automatically generate encryption keys. To manually configure the keys, enter 10 digits for each 64-bit key, or enter 26 digits for the single 128-bit key. (A hexadecimal digit is a number or letter in the range 0-9 or A-F.) For automatic 64-bit security, check the box of Passphrase, enter a passphrase and click SAVE SETTINGS. Four keys will be generated. Choose a key ID (1-4) from the drop-down list or accept the default key. 50 ADVANCED SETUP If you use encryption, configure the same keys used for the Router on each of your wireless clients. Note that Wired Equivalent Privacy (WEP) protects data transmitted between wireless nodes, but does not protect any transmissions over your wired network or over the Internet. WPA Wi-Fi Protected Access (WPA) combines Temporal Key Integrity Protocol (TKIP) and 802.1x mechanisms. It provides dynamic key encryption and 802.1x authentication service. With TKIP, WPA uses 48-bit initialization vectors, calculates an 8-byte message integrity code, and generates an encryption key periodically. For authentication, it allows you to use 802.1x authentication for an environment with a RADIUS server installed on your network. Selecting the Pre-shared Key enables WPA to use the pre-shared key in a SOHO network. 51 Configuring the EZ-Stream Wireless Router Field Default Parameter Description Cypher suite TKIP One of the security mechanism used by WPA for frame body and CRC frame encryption Authentication 802.1X Select the authentication mode. • 802.1X: It is for an enterprise network with a RADIUS server installed. • Pre-shared Key: It is for a SOHO network without any authentication server installed. 52 Pre-shared key type Passphrase (8~63 characters) Select the key type as in pass-phrase or in 64-Hex characters Pre-shared Key none Specify in pass-phrase style or in 64-Hex characters. Group Key Re_Keying Disable The period of renewing broadcast/ multicast key ADVANCED SETUP 802.1X Management access will be checked against the authentication database stored on the Router. If an authentication RADIUS server is used, you must specify the secret key of the Message-Authenticator attribute, i.e., Message Digest-5 (MD5), and the corresponding parameters in the RADIUS Server Parameters field for the remote authentication protocol. 53 Configuring the EZ-Stream Wireless Router • • 54 General Parameters Field Default Parameter Description Enable 802.1X Yes Starts using 802.1x security control. Session Idle Timeout 300 seconds Defines a maximum period of time for which the connection is maintained during inactivity. Re-Authentication 3600 seconds Period Defines a maximum period of time for which the RADIUS server will dynamically re-assign a session key to a connected client station. Quiet Period 60 seconds Defines a maximum period of time for which the Router will wait between failed authentications. Server Type RADIUS Selects the authentication server type. RADIUS Server Parameters Field Defaults Description Server IP 192.168.1.1 The IP address of the RADIUS server. Server Port 1812 UDP port is used for RADIUS authentication messages. Secret Key none Defines a text string on both the RADIUS client and server to secure RADIUS traffic. The RADIUS server requires MD5 Message-Authenticator attribute for all access request messages. The 802.1x authentication scheme is supported by using the Extensible Authentication Protocol (EAP) over the RADIUS server. NAS-ID none Defines the request identifier of the Network Access Server (NAS) ADVANCED SETUP WDS (Wireless Distribution System) The WDS provides a means to extend the range of a Wireless Local Area Network (WLAN). WDS allows an access point to establish a direct link to other access points, and stations to roam freely within the area covered by the WDS. (Default: Enable WDS - No) To establish a WDS connection between access points, follow the steps below. Notes: 1. Be sure that all access points with the same WDS links should use the same operation “Mode” (802.11a or 802.11b/g) and radio “Channel” number. 2. Choosing “Auto” of the communication channel is not suggested for using WDS. (See “Channel and SSID” on page 47.) 55 Configuring the EZ-Stream Wireless Router 1. Click WIRELESS/Channel and SSID of the navigation menu for configuring the operation “Mode” (11a as example) and radio “Channel” on the first access point. 2. Go to WIRELESS/WDS page of the first access point, enter the (11a) WLAN MAC address of the peer (2nd, 3rd, 4th or the 5th) access point, and select the operation “Mode” (11a). 3. Then open the WIRELESS/Channel and SSID page of the peer access point, configure the same operation mode (11a) and the same radio channel. 4. Go to the WIRELESS/WDS page of the peer access point, enter the (11a) WLAN MAC address of the first access point, and select the same operation mode (11a). Note: See the STATUS/INFORMATION on page 33 for the WLAN MAC addresses. NAT From this section you can configure the Virtual Server, and Special Application features that provide control over the TCP/UDP port openings in the router’s firewall. This section can be used to support several Internet based applications such as web, E-mail, FTP, and Telnet. NAT allows one or more public IP addresses to be shared by multiple internal users. Enter the Public IP address you wish to share into the Global IP field. Enter a range of internal IPs that will share the global IP. 56 ADVANCED SETUP Virtual Server If you configure the Router as a virtual server, remote users accessing services such as web or FTP at your local site via public IP addresses can be automatically redirected to local servers configured with private IP addresses. In other words, depending on the requested service (TCP/UDP port number), the Router redirects the external service request to the appropriate server (located at another internal IP address). For example, if you set Type/Public Port to TCP/80 (HTTP or web) and the Private IP/Port to 192.168.2.2/80, then all HTTP requests from outside users will be transferred to 192.168.2.2 on port 80. Therefore, by just entering the IP Address provided by the ISP, Internet users can access the service they need at the local address to which you redirect them. The more common TCP service ports include: HTTP: 80, FTP: 21, Telnet: 23, and POP3: 110 57 Configuring the EZ-Stream Wireless Router Special Applications Some applications, such as Internet gaming, videoconferencing, Internet telephony and others, require multiple connections. These applications cannot work with Network Address Translation (NAT) enabled. If you need to run applications that require multiple connections, use the following screen to specify the additional public ports to be opened for each application. Specify the public port number normally associated with an application in the Trigger Port field. Set the protocol type to TCP or UDP, then enter the ports that the application requires. 58 ADVANCED SETUP Popular applications requiring multiple ports are listed in the Popular Applications field. From the drop-down list, choose the application and then choose a row number to copy this data into. Note: Choosing a row that already contains data will overwrite the current settings. Example: ID Trigger Port Trigger Type Public Port Public Type Comment 1 28800 UDP 6667, 2300-2400, 47624, 28800-29000 TCP MSN Game Zone 2 6112 TCP 6112 UDP Battle.net For a full list of ports and the services that run on them, see www.iana.org/assignments/port-numbers. 59 Configuring the EZ-Stream Wireless Router FIREWALL The Router firewall can provide access control of connected client PCs, block common hacker attacks, including IP Spoofing, Land Attack, Ping of Death, IP with zero length, Smurf Attack, UDP port loopback, Snork Attack, TCP null scan, and TCP SYN flooding. The firewall does not significantly affect system performance, so we advise enabling it to protect your network users. To enable the Stateful Packet Inspection (SPI) firewall, click on the “FIREWALL” link in the side navigation bar, select the “Enable” option and click the “SAVE SETTINGS” button. Access Control Using this option allows you to specify different privileges based on IP address for the client PCs. Note: 60 Click on Add PC and define the appropriate settings for client PC services (as shown in the following screen). ADVANCED SETUP Access Control Add PC Access Control allows users to define the outgoing traffic permitted or not permitted for the WAN interface. The EZ-Stream Wireless Router can also limit the access of PCs within the network by blocking specific ports as defined in the “User Define Service” field. Each access control rule can be activated at a pre-defined time. (See “Schedule Rule” on page 64.) The defined “Rule Name” on the “Schedule Rule” page applies to the “Scheduling Rule” on the following screen. 61 Configuring the EZ-Stream Wireless Router MAC Filter This section provides MAC filtering configuration information. To use MAC address filtering, you must enter a list of allowed/denied client MAC addresses into the filtering table. You can define up to 32 clients using the MAC address filtering table. When enabled only the MAC addresses entered will have access to your network. All other devices will be denied access to your network. 62 ADVANCED SETUP URL Blocking To configure the URL Blocking feature, use the table below to specify the web sites (www.somesite.com) and/or keywords you want to filter on your network. To complete this configuration, you will need to create or modify an access rule in “Access Control” on page 60. To modify an existing rule, click the Edit option next to the rule you want to modify. To create a new rule, click on the Add PC option. From the Access Control Add PC section check the option for “WWW with URL Blocking” in the Client PC Service table to filter out the web sites and keywords specified below. Use the above screen to block access to web sites or to web URLs containing the keyword specified in the table. 63 Configuring the EZ-Stream Wireless Router Schedule Rule The Schedule Rule allows you to configure access times to the Internet based on time and date. These rules will display on the Access Control-Add PC page, and can be used to configure more specific access control. 64 ADVANCED SETUP Add Schedule Rule Enables Schedule-based Internet access control. 1. Click Add Schedule Rule. 2. Define the settings for the schedule rule (as shown on the following screen). 3. Click OK and then click the SAVE SETTINGS button to save your settings. 65 Configuring the EZ-Stream Wireless Router Intrusion Detection The Intrusion Detection feature limits access for incoming traffic at the WAN port. 66 ADVANCED SETUP • SPI and Anti-DoS firewall protection (Default: Enabled) – When the SPI (Stateful Packet Inspection) feature is turned on, all incoming packets will be blocked except for those types marked with a check in the Stateful Packet Inspection section. • RIP Defect (Default: Enabled) – If an RIP request packet is not acknowledged to by the Router, it will stay in the input queue and not be released. Accumulated packets could cause the input queue to fill, causing severe problems for all protocols. Enabling this feature prevents the packets accumulating. • Discard Ping from WAN (Default: Disabled) – Prevents the router from responding to any PING request on the WAN port. • Stateful Packet Inspection – This is called a “stateful” packet inspection because it examines the contents of the packet to determine the state of the communications; i.e., it ensures that the stated destination computer has previously requested the current communication. This is a way of ensuring that all communications are initiated by the recipient computer and are taking place only with sources that are known and trusted from previous interactions. In addition to being more rigorous in their inspection of packets, stateful inspection firewalls also close off ports until connection to the specific port is requested. When particular types of traffic are checked, only the particular type of traffic initiated from the internal LAN will be allowed. For example, if the user only checks FTP Service in the Stateful Packet Inspection section, all incoming traffic will be blocked except for FTP connections initiated from the local LAN. 67 Configuring the EZ-Stream Wireless Router Stateful Packet Inspection allows you to select different application types that are using dynamic port numbers. If you wish to use the Stateful Packet Inspection (SPI) to block packets, click on the Yes radio button in the “Enable SPI and Anti-DoS firewall protection” field and then check the inspection type that you need, such as Packet Fragmentation, TCP Connection, UDP Session, FTP Service, H.323 Service, and TFTP Service. • When hackers attempt to enter your network, we can alert you by email – Enter your email address. Specify your SMTP and POP3 servers, user name, and password. • Connection Policy – Enter the appropriate values for TCP/UDP sessions as described in the following table. Parameter Defaults Description Fragmentation half-open wait 10 sec Configures the number of seconds that a packet state structure remains active. When the timeout value expires, the router drops the unassembled packet, freeing that structure for use by another packet. TCP SYN wait 30 sec Defines how long the software will wait for a TCP session to synchronize before dropping the session. TCP FIN wait 5 sec Specifies how long a TCP session will be maintained after the firewall detects a FIN packet. TCP connection idle 3600 sec timeout (1 hour) The length of time a TCP session will be maintained if there is no activity. UDP session idle timeout The length of time a UDP session will maintained if there is no activity. 30 sec H.323 data channel 180 sec idle timeout 68 The length of time an H.323 session will be maintained if there is no activity. ADVANCED SETUP DoS Detect Criteria Set up DoS (Denial-of-Service) and port scan criteria in the spaces provided (as shown below). Parameter Defaults Description Total incomplete TCP/UDP sessions HIGH 300 sessions Defines the rate of newly unestablished sessions that will cause the software to start deleting half-open sessions. Total incomplete TCP/UDP sessions LOW 250 sessions Defines the rate of newly unestablished sessions that will cause the software to stop deleting half-open sessions. Incomplete TCP/UDP sessions (per min.) HIGH 250 sessions Maximum number of allowed incomplete TCP/UDP sessions per minute. Incomplete TCP/UDP sessions (per min.) LOW 200 sessions Minimum number of allowed incomplete TCP/UDP sessions per minute. Set this to “0” if no minimum setting is required. Maximum incomplete TCP/UDP sessions number from same host 10 sessions Maximum number of incomplete TCP/UDP sessions from the same host. Incomplete TCP/UDP sessions detect sensitive time period 300 msec Length of time before an incomplete TCP/UDP session is detected as incomplete. Maximum half-open fragmentation packet number from same host 30 Maximum number of half-open fragmentation packets from the same host. Half-open fragmentation detect sensitive time period 1 sec Length of time before a half-open fragmentation session is detected as half-open. Flooding cracker block time 300 sec Length of time from detecting a flood attack to blocking of the attack. 69 Configuring the EZ-Stream Wireless Router DMZ If you have a client PC that cannot run an Internet application properly from behind the firewall, then you can open the client up to unrestricted two-way Internet access. Enter the IP address of a DMZ host to this screen. Adding a client to the DMZ (Demilitarized Zone) may expose your local network to a variety of security risks, so only use this option as a last resort. 70 ADVANCED SETUP DDNS Provider – This DNS feature is powered by either DynDNS, or TZO.com. With a DDNS connection you can host your own web site, E-mail server, FTP site, and more at your own location even if you have a dynamic IP address. (Default: Disable) Domain Name – A series of alphanumeric strings separated by periods that maps to the address of a the Router network connection and identifies the owner of the address. Dynamic DNS provides users on the Internet with a method to tie their domain name to the router or server. DDNS allows your domain name to follow your IP address automatically by having your DNS records changed when your IP address changes. 71 Configuring the EZ-Stream Wireless Router The section also has a “Server Configuration” section that automatically opens the port options checked in the Virtual Server section. Simply enter in the IP Address of your server, such as a web server, and then click on the port option “HTTP Port 80” so users can access your server from the WAN connection (Internet). UPnP Enable UPnP by checking ON in the screen above. UPnP allows the device to automatically: 72 • dynamically join a network • obtain an IP address • convey its capabilities and learn about the presence and capabilities of other devices. (Default: OFF) ADVANCED SETUP TOOLS Use the Tools menu to back up the current configuration, restore a previously saved configuration, restore factory settings, update firmware, and reboot the Router. Configuration Tools • Backup Router Configuration – Saves the Router’s configuration settings to a file. • Restore from saved Configuration file (2304WBR_backup.bin) – Restores the settings from a saved backup configuration file. • Restore Barricade to Factory Defaults – Restores the Router settings back to the factory defaults. 73 Configuring the EZ-Stream Wireless Router Firmware Upgrade Use this screen to update the firmware or user interface to the latest versions. Download the upgrade file from the SMC web site (www.smc.com) and save it to your hard drive. In the Upgrade Target field, choose Firmware. Then click Browse to look for the previously downloaded file. Click BEGIN UPGRADE. Click OK to continue with the upgrade process. Note that the Router may become unresponsive for as long as one minute after the firmware upgrade. This is normal behavior. Do not restart the device. Check the Status page, Information section to confirm that the upgrade process was successful. 74 ADVANCED SETUP Reboot Click REBOOT ROUTER to reset the Router. Click OK to reboot. The reset will be complete when the power LED stops blinking. Note: If you use the Reset button on the rear panel, the Router performs a power reset. If the button is depressed for over five seconds, all the LEDs will illuminate and the factory settings will be restored. 75 APPENDIX A | TROUBLESHOOTING The information outlined in this section describes some useful steps for getting your computer and the Router online. A. Verify your connection to the Router If you are unable to access the Router’s web-based administration pages then you may not be properly connected or configured. The screen shots in this section were taken on a Windows 2000 machine, but the same steps will apply to Windows 95/98/Me/XP. To determine your TCP/IP configuration status please follow the steps below: 1. Click Start then choose Run. 2. Type cmd or command to open a DOS prompt. 3. In the DOS window, type ipconfig and verify the information that is displayed. 4. If your computer is set up for DHCP, then your TCP/IP configuration should be similar to the information displayed: • IP Address: 192.168.2.x (x is number between 100 and 199 by default.) • Subnet: 255.255.255.0 • Gateway: 192.168.2.1 If you have an IP address that starts with 169.254.xxx.xxx then see the next section. If you have another IP address configured, then see section C. 76 Troubleshooting B. I am getting an IP Address that starts with 169.254.xxx.xxx If you are getting this IP Address, then you need to check that you are properly connected to the Router. Confirm that you have a good link light on the Router for the port this computer is connected to. If not, please try another cable. If you have a good link light, please open up a DOS window as described in the previous section and type ipconfig/renew. If you are still unable to get an IP Address from the Router, reinstall your network adapter. Please refer to your adapter manual for information on how to do this. C. I have another IP Address displayed If you have another IP address listed then the PC may not be configured for a DHCP connection. Please refer to “Configuring Client TCP/IP” on page 11 for information. Once you have confirmed your computer is configured for DHCP, then please follow the steps below. 1. Open a DOS window as described above. 2. Type ipconfig/release. 77 Troubleshooting 3. Then type ipconfig/renew. D. 1. The 10/100 LED does not light after a connection is made. Check that the host computer and the Router are both powered on. 2. Be sure the network cable is connected to both devices. 3. Verify that Category 5 cable is used if you are operating at 100 Mbps, and that the length of any cable does not exceed 100 m (328 ft). 4. Check the network card connections. 5. The 10BASE-T/100BASE-TX port, network card, or cable may be defective. 78 APPENDIX B | SPECIFICATIONS Below is an outline of the technical specifications for the SMC2304WBR-AG. Standards IEEE 802.3 10BASE-T Ethernet IEEE 802.3u 100BASE-TX Fast Ethernet IEEE 802.11a IEEE 802.11b IEEE 802.11g WAN Interface 10BASE-T/100BASE-TX LAN Interfaces 10BASE-T/100BASE-TX 4 RJ-45 ports: LAN data transfer rate is up to 10/20 Mbps (10BASE-T half/full duplex) or 100/200 Mbps (100BASE-TX half/full duplex) Antenna 2 fixed antennas with reversed SMA connectors Management Browser-based management Both DHCP Server and Client provided Advanced Features Dynamic IP Address Configuration – DHCP, DNS Wireless Security – 64/128-bit WEP encryption, 802.1x, SSID broadcast disabled, MAC address filtering Firewall – Access Control, hacker prevention, logging Virtual Server via NAT & NAPT Virtual Private Network – PPTP, L2TP, IPSec pass-through Intrusion Detection, E-mail Alerts, Parental Control Indicator Panel Power, WLAN, WAN (Link, Activity), LAN (Link/Activity, Speed - 10/100 Mbps) Dimensions 130 x 85 x 32 mm (5.12 x 3.35 x 1.26 in.) 79 Specifications Weight 370 g (13.05 oz) Input Power 12 V, 1 A Maximum Current 0.04 ARMS max. @ 110 V/240 V Power Consumption 5 Watts max. @ 100-240 VAC Internet Standards RFC 826 ARP, RFC 791 IP, RFC 792 ICMP, RFC 768 UDP, RFC 793 TCP, RFC 854-859 TELNET, RFC 1321 MD5, RFC 1497 BOOTP Extension, RFC 1570 PPP LCP Extension, RFC 1631 NAT, RFC1661 PPP, RFC 1700 Assigned Numbers, RFC 1866 HTML, RFC 1945 HTTP, RFC 1994 CHAP, RFC 2131 DHCP, RFC 2637 PPTP Temperature Operating 0 to 40 °C (32 to 104 °F) Storage -40 to 70 °C (-40 to 158 °F) Humidity 5% to 95% (noncondensing) Compliances CE Mark Emissions FCC Class B Industry Canada Class B EN55022 (CISPR 22) Class B Immunity EN 61000-3-2/3 EN 61000-4-2/3/4/5/6/8/11 80 APPENDIX C | COMPLIANCES C.0 | Federal Communication Commission Interference Statement This equipment has been tested and found to comply with the limits for a Class B digital device, pursuant to Part 15 of the FCC Rules. These limits are designed to provide reasonable protection against harmful interference in a residential installation. This equipment generates, uses and can radiate radio frequency energy and, if not installed and used in accordance with the instructions, may cause harmful interference to radio communications. However, there is no guarantee that interference will not occur in a particular installation. If this equipment does cause harmful interference to radio or television reception, which can be determined by turning the equipment off and on, the user is encouraged to try to correct the interference by one of the following measures: • • • • Reorient or relocate the receiving antenna Increase the separation between the equipment and receiver Connect the equipment into an outlet on a circuit different from that to which the receiver is connected Consult the dealer or an experienced radio/TV technician for help This device complies with Part 15 of the FCC Rules. Operation is subject to the following two conditions: (1) This device may not cause harmful interference, and (2) this device must accept any interference received, including interference that may cause undesired operation. FCC Caution: Any changes or modifications not expressly approved by the party responsible for compliance could void the user's authority to operate this equipment. IMPORTANT NOTE: FCC Radiation Exposure Statement This equipment complies with FCC radiation exposure limits set forth for an uncontrolled environment. This equipment should be installed and operated with a minimum distance of 20 centimeters (8 inches) between the radiator and your body. This transmitter must not be co-located or operating in conjunction with any other antenna or transmitter. 81 Compliances Wireless 2.4 Ghz and 5 GHz Band Statements: As the SMC2304WBR-AG can operate in the 5150-5250 MHz frequency band it is limited by the FCC, Industry Canada and some other countries to indoor use only so as to reduce the potential for harmful interference to co-channel Mobile Satellite systems. High power radars are allocated as primary users (meaning they have priority) of the 5250-5350 MHz and 5650-5850 MHz bands. These radars could cause interference and/or damage to the access point when used in Canada. The term “IC:” before the radio certification number only signifies that Industry Canada technical specifications were met. C.1 | Industry Canada - Class B This digital apparatus does not exceed the Class B limits for radio noise emissions from digital apparatus as set out in the interference-causing equipment standard entitled “Digital Apparatus,” ICES-003 of the Department of Communications. Cet appareil numérique respecte les limites de bruits radioélectriques applicables aux appareils numériques de Classe B prescrites dans la norme sur le matériel brouilleur: “Appareils Numériques,” NMB-003 édictée par le ministère des Communications. C.2 | EC Conformance Declaration 0560 SMC contact for these products in Europe is: SMC Networks Europe, Edificio Conata II, Calle Fructuós Gelabert 6-8, 2o, 4a, 08970 - Sant Joan Despí, Barcelona, Spain. Marking by the above symbol indicates compliance with the Essential Requirements of the R&TTE Directive of the European Union (1999/5/ EC). This equipment meets the following conformance standards: 82 EC Conformance Declaration • EN 60950 (IEC 60950) - Product Safety • EN 301 893 - Technical requirements for 5 GHz radio equipment • EN 300 328 - Technical requirements for 2.4 GHz radio equipment • EN 301 489-1 / EN 301 489-17 - EMC requirements for radio equipment Countries of Operation & Conditions of Use in the European Community This device is intended to be operated in all countries of the European Community. Requirements for indoor vs. outdoor operation, license requirements and allowed channels of operation apply in some countries as described below: Note: The user must use the configuration utility provided with this product to ensure the channels of operation are in conformance with the spectrum usage rules for European Community countries as described below. • This device requires that the user or installer properly enter the current country of operation in the command line interface as described in the user guide, before operating this device. • This device will automatically limit the allowable channels determined by the current country of operation. Incorrectly entering the country of operation may result in illegal operation and may cause harmful interference to other system. The user is obligated to ensure the device is operating according to the channel limitations, indoor/outdoor restrictions and license requirements for each European Community country as described in this document. • This device employs a radar detection feature required for European Community operation in the 5 GHz band. This feature is automatically enabled when the country of operation is correctly configured for any European Community country. The presence of nearby radar operation may result in temporary interruption of operation of this device. The radar 83 Compliances detection feature will automatically restart operation on a channel free of radar. 84 • The 5 GHz Turbo Mode feature is not allowed for operation in any European Community country. The current setting for this feature is found in the 5 GHz 802.11a Radio Settings Window as described in the user guide. • The 5 GHz radio's Auto Channel Select setting described in the user guide must always remain enabled to ensure that automatic 5 GHz channel selection complies with European requirements. The current setting for this feature is found in the 5 GHz 802.11a Radio Settings Window as described in the user guide. • This device is restricted to indoor use when operated in the European Community using the 5.15 - 5.35 GHz band: Channels 36, 40, 44, 48, 52, 56, 60, 64. See table below for allowed 5 GHz channels by country. • This device may be operated indoors or outdoors in all countries of the European Community using the 2.4 GHz band: Channels 1 - 13, except where noted below. • In Italy the end-user must apply for a license from the national spectrum authority to operate this device outdoors. • In Belgium outdoor operation is only permitted using the 2.46 - 2.4835 GHz band: Channel 13. • In France outdoor operation is only permitted using the 2.4 - 2.454 GHz band: Channels 1 - 7. EC Conformance Declaration Operation Using 5 GHz Channels in the European Community The user/installer must use the provided configuration utility to check the current channel of operation and make necessary configuration changes to ensure operation occurs in conformance with European National spectrum usage laws as described below and elsewhere in this document. Allowed 5GHz Channels in Each European Community Country Allowed Frequency Bands Allowed Channel Numbers Countries 5.15 - 5.25 GHz* 36, 40, 44, 48 Austria, Belgium 5.15 - 5.35 GHz* 36, 40, 44, 48, 52, 56, 60, 64 France, Switzerland, Liechtenstein 5.15 - 5.35* & 5.470 - 5.725 GHz 36, 40, 44, 48, 52, 56, 60, Denmark, Finland, 64, 100, 104, 108, 112, 116, Germany, Iceland, 120, 124, 128, 132, 136, 140 Ireland, Italy, Luxembourg, Netherlands, Norway, Portugal, Spain, Sweden, U.K. 5 GHz Operation Not Allowed None Greece * Outdoor operation is not allowed using 5.15-5.35 GHz bands (Channels 36 64). 85 Compliances Declaration of Conformity in Languages of the European Community English Hereby, SMC Networks, declares that this Radio LAN device is in compliance with the essential requirements and other relevant provisions of Directive 1999/5/EC. Finnish Valmistaja SMC Networks vakuuttaa täten että Radio LAN device tyyppinen laite on direktiivin 1999/5/EY oleellisten vaatimusten ja sitä koskevien direktiivin muiden ehtojen mukainen. Dutch Hierbij verklaart SMC Networks dat het toestel Radio LAN device in overeenstemming is met de essentiële eisen en de andere relevante bepalingen van richtlijn 1999/5/EG Bij deze SMC Networks dat deze Radio LAN device voldoet aan de essentiële eisen en aan de overige relevante bepalingen van Richtlijn 1999/5/EC. 86 French Par la présente SMC Networks déclare que l'appareil Radio LAN device est conforme aux exigences essentielles et aux autres dispositions pertinentes de la directive 1999/5/CE Swedish Härmed intygar SMC Networks att denna Radio LAN device står I överensstämmelse med de väsentliga egenskapskrav och övriga relevanta bestämmelser som framgår av direktiv 1999/5/EG. Danish Undertegnede SMC Networks erklærer herved, at følgende udstyr Radio LAN device overholder de væsentlige krav og øvrige relevante krav i direktiv 1999/5/EF EC Conformance Declaration German Hiermit erklärt SMC Networks, dass sich dieser/ diese/dieses Radio LAN device in Übereinstimmung mit den grundlegenden Anforderungen und den anderen relevanten Vorschriften der Richtlinie 1999/5/EG befindet". (BMWi) Hiermit erklärt SMC Networks die Übereinstimmung des Gerätes Radio LAN device mit den grundlegenden Anforderungen und den anderen relevanten Festlegungen der Richtlinie 1999/5/EG. (Wien) Greek Italian Con la presente SMC Networks dichiara che questo Radio LAN device è conforme ai requisiti essenziali ed alle altre disposizioni pertinenti stabilite dalla direttiva 1999/5/CE. Spanish Por medio de la presente SMC Networks declara que el Radio LAN device cumple con los requisitos esenciales y cualesquiera otras disposiciones aplicables o exigibles de la Directiva 1999/5/CE Portuguese SMC Networks declara que este Radio LAN device está conforme com os requisitos essenciais e outras disposições da Directiva 1999/5/CE. 87 Compliances C.3 | Safety Compliance Underwriters Laboratories Compliance Statement Important! Before making connections, make sure you have the correct cord set. Check it (read the label on the cable) against the following: Operating Voltage Cord Set Specifications 120 Volts UL Listed/CSA Certified Cord Set Minimum 18 AWG Type SVT or SJT three conductor cord Maximum length of 15 feet Parallel blade, grounding type attachment plug rated 15 A, 125 V 240 Volts (Europe only) Cord Set with H05VV-F cord having three conductors with minimum diameter of 0.75 mm2 IEC-320 receptacle Male plug rated 10 A, 250 V The unit automatically matches the connected input voltage. Therefore, no additional adjustments are necessary when connecting it to any input voltage within the range marked on the rear panel. 88 Safety Compliance Wichtige Sicherheitshinweise (Germany) 1. Bitte lesen Sie diese Hinweise sorgfältig durch. 2. Heben Sie diese Anleitung für den späteren Gebrauch auf. 3. Vor jedem Reinigen ist das Gerät vom Stromnetz zu trennen. Verwenden Sie keine Flüssigoder Aerosolreiniger. Am besten eignet sich ein angefeuchtetes Tuch zur Reinigung. 4. Die Netzanschlu ßsteckdose soll nahe dem Gerät angebracht und leicht zugänglich sein. 5. Das Gerät ist vor Feuchtigkeit zu schützen. 6. Bei der Aufstellung des Gerätes ist auf sicheren Stand zu achten. Ein Kippen oder Fallen könnte Beschädigungen hervorrufen. 7. Die Belüftungsöffnungen dienen der Luftzirkulation, die das Gerät vor Überhitzung schützt. Sorgen Sie dafür, daß diese Öffnungen nicht abgedeckt werden. 8. Beachten Sie beim Anschluß an das Stromnetz die Anschlußwerte. 9. Verlegen Sie die Netzanschlußleitung so, daß niemand darüber fallen kann. Es sollte auch nichts auf der Leitung abgestellt werden. 10. Alle Hinweise und Warnungen, die sich am Gerät befinden, sind zu beachten. 11. Wird das Gerät über einen längeren Zeitraum nicht benutzt, sollten Sie es vom Stromnetz trennen. Somit wird im Falle einer Überspannung eine Beschädigung vermieden. 12. Durch die Lüftungsöffnungen dürfen niemals Gegenstände oder Flüssigkeiten in das Gerät gelangen. Dies könnte einen Brand bzw. elektrischen Schlag auslösen. 13. Öffnen sie niemals das Gerät. Das Gerät darf aus Gründen der elektrischen Sicherheit nur von authorisiertem Servicepersonal geöffnet werden. 14. Wenn folgende Situationen auftreten ist das Gerät vom Stromnetz zu trennen und von einer qualifizierten Servicestelle zu überprüfen: a. Netzkabel oder Netzstecker sind beschädigt. b. Flüssigkeit ist in das Gerät eingedrungen. c. Das Gerät war Feuchtigkeit ausgesetzt. d. Wenn das Gerät nicht der Bedienungsanleitung entsprechend funktioniert oder Sie mit Hilfe dieser Anleitung keine Verbesserung erzielen. e. Das Gerät ist gefallen und/oder das Gehäuse ist beschädigt. f. Wenn das Gerät deutliche Anzeichen eines Defektes aufweist. 15. Stellen Sie sicher, daß die Stromversorgung dieses Gerätes nach der EN 60950 geprüft ist. Ausgangswerte der Stromversorgung sollten die Werte von AC 7,5-8V, 50-60Hz nicht über oder unterschreiten sowie den minimalen Strom von 1A nicht unterschreiten. Der arbeitsplatzbezogene Schalldruckpegel nach DIN 45 635 Teil 1000 beträgt 70dB(A) oder weniger. 89 FOR TECHNICAL SUPPORT, CALL: From U.S.A. and Canada (24 hours a day, 7 days a week) (800) SMC-4-YOU; Phn: (949) 679-8000; Fax: (949) 679-1481 From Europe : Contact details can be found on www.smc-europe.com or www.smc.com INTERNET E-mail addresses: [email protected] [email protected] Driver updates: http://www.smc.com/index.cfm?action=tech_support_drivers_downloads World Wide Web: http://www.smc.com http://www.smc-europe.com FOR LITERATURE OR ADVERTISING RESPONSE, CALL: U.S.A. and Canada: (800) SMC-4-YOU; Fax (949) 679-1481 Spain: 34-91-352-00-40; Fax 34-93-477-3774 UK: 44 (0) 1932 866553; Fax 44 (0) 118 974 8701 France: 33 (0) 41 38 32 32; Fax 33 (0) 41 38 01 58 Italy: 39 (0) 335 5708602; Fax 39 02 739 14 17 Benelux: 31 33 455 72 88; Fax 31 33 455 73 30 Central Europe: 49 (0) 89 92861-0; Fax 49 (0) 89 92861-230 Nordic: 46 (0) 868 70700; Fax 46 (0) 887 62 62 Eastern Europe: 34 -93-477-4920; Fax 34 93 477 3774 Sub Saharian Africa: 216-712-36616; Fax 216-71751415 North West Africa: 34 93 477 4920; Fax 34 93 477 3774 CIS: 7 (095) 7893573; Fax 7 (095) 789 35 73 PRC: 86-10-6235-4958; Fax 86-10-6235-4962 Taiwan: 886-2-8797-8006; Fax 886-2-8797-6288 Asia Pacific: (65) 238 6556; Fax (65) 238 6466 Korea: 82-2-553-0860; Fax 82-2-553-7202 Japan: 81-45-224-2332 ; Fax 81-45-224-2331 Australia: 61-2-8875-7887; Fax 61-2-8875-7777 India: 91-22-8204437 ; Fax 91-22-8204443 If you are looking for further contact information, please visit www.smc.com, www.smc-europe.com, or www.smc-asia.com. 38 Tesla Irvine, CA 92618 Phone: (949) 679-8000 Model Number: SMC2304WBR-AG Revision number: E122003-R01 F1.0