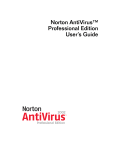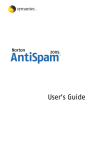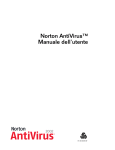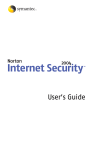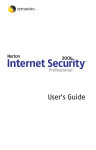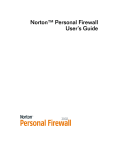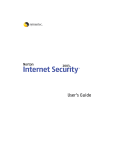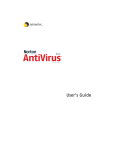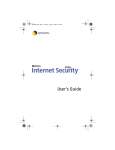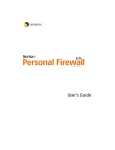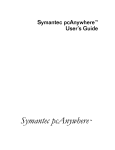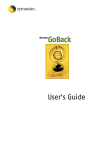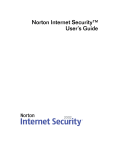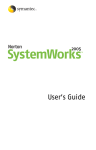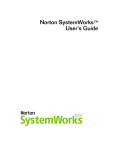Download Symantec Norton AntiVirus 2002 8.0 for PC
Transcript
Norton AntiVirus™ User’s Guide Norton AntiVirus™ User’s Guide The software described in this book is furnished under a license agreement and may be used only in accordance with the terms of the agreement. Documentation version 8.0 PN: 07-30-00469 Copyright Notice Copyright 2001 Symantec Corporation All Rights Reserved. Any technical documentation that is made available by Symantec Corporation is the copyrighted work of Symantec Corporation and is owned by Symantec Corporation. NO WARRANTY. The technical documentation is being delivered to you AS-IS and Symantec Corporation makes no warranty as to its accuracy or use. Any use of the technical documentation or the information contained therein is at the risk of the user. Documentation may include technical or other inaccuracies or typographical errors. Symantec reserves the right to make changes without prior notice. No part of this publication may be copied without the express written permission of Symantec Corporation, 20330 Stevens Creek Blvd., Cupertino, CA 95014. Trademarks Symantec, the Symantec logo, Norton, Norton SystemWorks, Emergency Disk, LiveUpdate, Norton AntiVirus, Norton Utilities, and Rescue Disk are trademarks of Symantec Corporation. Windows is a registered trademark of Microsoft Corporation. AOL and CompuServe are registered trademarks of America Online, Inc. Prodigy Internet is a trademark of Prodigy. Pentium is a registered trademark of Intel Corporation. Other product names mentioned in this manual may be trademarks or registered trademarks of their respective companies and are hereby acknowledged. Printed in the United States of America. 10 9 8 7 6 5 4 3 2 1 SYMANTEC LICENSE AND WARRANTY IMPORTANT: PLEASE READ THE TERMS AND CONDITIONS OF THIS LICENSE AGREEMENT CAREFULLY BEFORE USING THE SOFTWARE. SYMANTEC CORPORATION AND/OR ITS SUBSIDIARIES (“SYMANTEC”) IS WILLING TO LICENSE THE SOFTWARE TO YOU AS THE INDIVIDUAL, THE COMPANY, OR THE LEGAL ENTITY THAT WILL BE UTILIZING THE SOFTWARE (REFERENCED BELOW AS “YOU OR YOUR”) ONLY ON THE CONDITION THAT YOU ACCEPT ALL OF THE TERMS OF THIS LICENSE AGREEMENT. THIS IS A LEGAL AND ENFORCEABLE CONTRACT BETWEEN YOU AND SYMANTEC. BY OPENING THIS PACKAGE, BREAKING THE SEAL, CLICKING ON THE “AGREE” OR “YES” BUTTON OR OTHERWISE INDICATING ASSENT ELECTRONICALLY, OR LOADING THE SOFTWARE, YOU AGREE TO THE TERMS AND CONDITIONS OF THIS AGREEMENT. IF YOU DO NOT AGREE TO THESE TERMS AND CONDITIONS, CLICK ON THE “I DO NOT AGREE”, “NO” BUTTON, OR OTHERWISE INDICATE REFUSAL, MAKE NO FURTHER USE OF THE SOFTWARE, AND RETURN THE FULL PRODUCT WITH PROOF OF PURCHASE TO THE DEALER FROM WHOM IT WAS ACQUIRED WITHIN SIXTY (60) DAYS OF PURCHASE, AND YOUR MONEY WILL BE REFUNDED. 1. License. The software which accompanies this license (collectively the "Software") is the property of Symantec or its licensors and is protected by copyright law. While Symantec continues to own the Software, you will have certain rights to use the Software after your acceptance of this license. This license governs any releases, revisions, or enhancements to the Software that Symantec may furnish to you. Except as may be modified by a Symantec license certificate, license coupon, or license key (each a “License Module”) which accompanies, precedes, or follows this license, your rights and obligations with respect to the use of this Software are as follows: You may: A. use one copy of the Software on a single computer. If a License Module accompanies, precedes, or follows this license, you may make that number of copies of the Software licensed to you by Symantec as provided in your License Module. Your License Module shall constitute proof of your right to make such copies. B. make one copy of the Software for archival purposes, or copy the Software onto the hard disk of your computer and retain the original for archival purposes; C. use the Software on a network, provided that you have a licensed copy of the Software for each computer that can access the Software over that network; and D. after written notice to Symantec, transfer the Software on a permanent basis to another person or entity, provided that you retain no copies of the Software and the transferee agrees to the terms of this license. You may not: A. copy the printed documentation which accompanies the Software; B. sublicense, rent or lease any portion of the Software; reverse engineer, decompile, disassemble, modify, translate, make any attempt to discover the source code of the Software, or create derivative works from the Software; C. use a previous version or copy of the Software after you have received a disk replacement set or an upgraded version. Upon upgrading the Software, all copies of the prior version must be destroyed; D. use a later version of the Software than is provided herewith unless you have purchased upgrade insurance or have otherwise separately acquired the right to use such later version; E. use, if you received the software distributed on media containing multiple Symantec products, any Symantec software on the media for which you have not received a permission in a License Module; or F. use the Software in any manner not authorized by this license. 2. Content Updates: Certain Symantec software products utilize content that is updated from time to time (antivirus products utilize updated virus definitions; content filtering products utilize updated URL lists; firewall products utilize updated firewall rules; vulnerability assessment products utilize updated vulnerability data, etc.; collectively, these are referred to as "Content Updates"). You may obtain Content Updates for any period for which you have purchased a subscription for Content Updates for the Software (including any subscription included with your original purchase of the Software), purchased upgrade insurance for the Software, entered into a maintenance agreement that includes Content Updates, or otherwise separately acquired the right to obtain Content Updates. This license does not otherwise permit you to obtain and use Content Updates. 3. Sixty Day Money Back Guarantee: If you are the original licensee of this copy of the Software and are dissatisfied with it for any reason, you may return the complete product, together with your receipt, to Symantec or an authorized dealer, postage prepaid, for a full refund at any time during the sixty (60) day period following the delivery to you of the Software. 4. Limited Warranty: Symantec warrants that the media on which the Software is distributed will be free from defects for a period of sixty (60) days from the date of delivery of the Software to you. Your sole remedy in the event of a breach of this warranty will be that Symantec will, at its option, replace any defective media returned to Symantec within the warranty period or refund the money you paid for the Software. Symantec does not warrant that the Software will meet your requirements or that operation of the Software will be uninterrupted or that the Software will be error-free. THE ABOVE WARRANTY IS EXCLUSIVE AND IN LIEU OF ALL OTHER WARRANTIES, WHETHER EXPRESS OR IMPLIED, INCLUDING THE IMPLIED WARRANTIES OF MERCHANTABILITY, FITNESS FOR A PARTICULAR PURPOSE AND NONINFRINGEMENT OF INTELLECTUAL PROPERTY RIGHTS. THIS WARRANTY GIVES YOU SPECIFIC LEGAL RIGHTS. YOU MAY HAVE OTHER RIGHTS, WHICH VARY FROM STATE TO STATE AND COUNTRY TO COUNTRY. 5. Disclaimer of Damages: SOME STATES AND COUNTRIES, INCLUDING MEMBER COUNTRIES OF THE EUROPEAN ECONOMIC AREA, DO NOT ALLOW THE LIMITATION OR EXCLUSION OF LIABILITY FOR INCIDENTAL OR CONSEQUENTIAL DAMAGES SO THE BELOW LIMITATION OR EXCLUSION MAY NOT APPLY TO YOU. TO THE MAXIMUM EXTENT PERMITTED BY APPLICABLE LAW AND REGARDLESS OF WHETHER ANY REMEDY SET FORTH HEREIN FAILS OF ITS ESSENTIAL PURPOSE, IN NO EVENT WILL SYMANTEC OR ITS LICENSORS BE LIABLE TO YOU FOR ANY SPECIAL, CONSEQUENTIAL, INDIRECT OR SIMILAR DAMAGES, INCLUDING ANY LOST PROFITS OR LOST DATA ARISING OUT OF THE USE OR INABILITY TO USE THE SOFTWARE EVEN IF SYMANTEC HAS BEEN ADVISED OF THE POSSIBILITY OF SUCH DAMAGES. IN NO CASE SHALL SYMANTEC'S OR ITS LICENSORS’ LIABILITY EXCEED THE PURCHASE PRICE FOR THE SOFTWARE. The disclaimers and limitations set forth above will apply regardless of whether you accept the Software. 6. U.S. Government Restricted Rights: RESTRICTED RIGHTS LEGEND. All Symantec products and documentation are commercial in nature. The software and software documentation are "Commercial Items", as that term is defined in 48 C.F.R. section 2.101, consisting of "Commercial Computer Software" and "Commercial Computer Software Documentation", as such terms are defined in 48 C.F.R. section 252.227-7014(a)(5) and 48 C.F.R. section 252.227-7014(a)(1), and used in 48 C.F.R. section 12.212 and 48 C.F.R. section 227.7202, as applicable. Consistent with 48 C.F.R. section 12.212, 48 C.F.R. section 252.227-7015, 48 C.F.R. section 227.7202 through 227.7202-4, 48 C.F.R. section 52.227-14, and other relevant sections of the Code of Federal Regulations, as applicable, Symantec's computer software and computer software documentation are licensed to United States Government end users with only those rights as granted to all other end users, according to the terms and conditions contained in this license agreement. Manufacturer is Symantec Corporation, 20330 Stevens Creek Blvd., Cupertino, CA 95014. 7. General: If You are located in North America or Latin America, this Agreement will be governed by the laws of the State of California, United States of America. Otherwise, this Agreement will be governed by the laws of England. This Agreement and any related License Module is the entire agreement between You and Symantec relating to the Software and: (i) supersedes all prior or contemporaneous oral or written communications, proposals and representations with respect to its subject matter; and (ii) prevails over any conflicting or additional terms of any quote, order, acknowledgment or similar communications between the parties. This Agreement may only be modified by a License Module or by a written document which has been signed by both You and Symantec. This Agreement shall terminate upon Your breach of any term contained herein and You shall cease use of and destroy all copies of the Software. The disclaimers of warranties and damages and limitations on liability shall survive termination. Should you have any questions concerning this Agreement, or if you desire to contact Symantec for any reason, please write: (i) Symantec Customer Service, 175 W. Broadway, Eugene, OR 97401, USA, or (ii) Symantec Customer Service Center, PO BOX 5689, Dublin 15, Ireland. What to do if a virus is found Is Norton AntiVirus installed? No See “Installing Norton AntiVirus” on page 17. Yes No Has Norton AntiVirus detected a virus? See “Scan disks, folders, and files” on page 55. Yes See “What to do if a virus is found” on page 63. See “Keep current with LiveUpdate” on page 39. What to do if a virus is found 6 C O N T E N T S What to do if a virus is found Chapter 1 About Norton AntiVirus What’s new in Norton AntiVirus ........................................................ 11 How viruses work .............................................................................. 12 Macro viruses spread quickly ...................................................... 12 Trojan horses hide their true purposes ...................................... 12 Worms take up space .................................................................. 13 How viruses spread ..................................................................... 13 How Norton AntiVirus works ............................................................ 14 The virus definition service stops known viruses ...................... 14 Bloodhound technology stops unknown viruses ...................... 14 Script Blocking stops script-based viruses ................................. 14 Auto-Protect keeps you safe ....................................................... 15 How to maintain protection ............................................................... 15 Avoid viruses ................................................................................ 15 Prepare for emergencies .............................................................. 16 Chapter 2 Installing Norton AntiVirus System requirements ........................................................................... 17 Before installation ............................................................................... 18 Prepare your computer ............................................................... 18 Create Emergency Disks .............................................................. 19 Install Norton AntiVirus ...................................................................... 20 If the opening screen does not appear ...................................... 23 After installation .................................................................................. 23 Restart your computer ................................................................. 23 Use the Information Wizard ........................................................ 24 Read the Readme file ................................................................... 26 If you need to uninstall Norton AntiVirus ......................................... 27 7 Chapter 3 Norton AntiVirus basics Work with Norton AntiVirus .............................................................. 31 Access Norton AntiVirus tools ..................................................... 31 Temporarily disable Auto-Protect ............................................... 33 Maintain Norton AntiVirus protection ............................................... 34 About Rescue Disks ..................................................................... 34 Check anti-virus status ................................................................. 37 Keep current with LiveUpdate .................................................... 39 Customize Norton AntiVirus ............................................................... 43 About Norton AntiVirus Options ................................................ 43 System options ............................................................................. 44 Internet options ............................................................................ 45 Other options ............................................................................... 45 Open the Options dialog box ..................................................... 47 If you need to restore default settings in Options ..................... 47 For more information ......................................................................... 48 Use online Help ........................................................................... 48 Access the User’s Guide PDF ...................................................... 49 Norton AntiVirus on the Web ..................................................... 50 Chapter 4 Protecting disks, files, and data from viruses Ensure that Auto-Protect is enabled .................................................. 53 Scan disks, folders, and files .............................................................. 55 Request a full system scan .......................................................... 55 Scan individual elements ............................................................. 56 About custom scans ............................................................................ 56 Create a custom scan ................................................................... 57 Run a custom scan ....................................................................... 58 Delete a custom scan ................................................................... 58 Scan email messages .......................................................................... 58 Ensure that email protection is enabled ..................................... 58 Enable timeout protection ........................................................... 59 If problems are found during a scan ................................................. 60 Schedule automatic virus scans ......................................................... 60 Schedule a custom scan .............................................................. 60 Edit scheduled scans ................................................................... 61 Delete a scan schedule ................................................................ 62 8 Chapter 5 What to do if a virus is found If a virus is found during a scan ........................................................ 64 Review the repair details ............................................................. 64 Use the Repair Wizard ................................................................. 64 If a virus is found by Auto-Protect .................................................... 65 If you are using Windows 98/98SE/Me ...................................... 65 If you are using Windows NT/2000/XP ..................................... 66 If you have files in Quarantine .......................................................... 67 If Norton AntiVirus cannot repair a file ............................................. 69 If your computer does not start properly .......................................... 69 If you need to use Rescue Disks ................................................ 70 If you need to use Emergency Disks .......................................... 71 Look up virus names and definitions ................................................ 72 Look up viruses on the Symantec Web site ............................... 73 Chapter 6 Troubleshooting Service and support solutions CD Replacement Form Index 9 10 C H A P T E R About Norton AntiVirus 1 Norton AntiVirus provides comprehensive virus prevention, detection, and elimination software for your computer. It finds and repairs infected files to keep your data safe and secure. Easy updating of the virus definition service over the Internet keeps Norton AntiVirus prepared for the latest threats. What’s new in Norton AntiVirus Norton AntiVirus 2002 introduces access to Norton AntiVirus tools through Windows Explorer, more extensive email support, increased automation of virus repair with improved nonobtrusive feedback, and Windows XP support. ■ Norton AntiVirus tools in Windows Explorer: For users with Internet Explorer 5.0 or higher and for Windows NT users with the Windows Desktop Update, Norton AntiVirus 2002 adds a button to the Windows Explorer toolbar that allows you to view protection status, manage the Quarantine area of your computer, view the Activity Log, view the virus encyclopedia, and scan for viruses. ■ Expanded email protection: Norton AntiVirus now supports email programs that use POP3 and SMTP communications protocols without having to change the email program’s configuration. You can choose to scan both incoming and outgoing emails. ■ Automated virus repair: Norton AntiVirus can scan and repair your files entirely in the background, requiring no intervention from you. You receive a report containing the results of the scan. ■ Norton AntiVirus provides complete anti-virus protection for your Windows XP operating system. 11 About Norton AntiVirus How viruses work A computer virus is a parasitic program written intentionally to alter the way your computer operates without your permission or knowledge. A virus attaches copies of itself to other files and, when activated, may damage files, cause erratic system behavior, or display messages. Computer viruses infect system files and documents created by programs with macro capabilities. Some system viruses are programmed specifically to corrupt programs, delete files, or erase your disk. Macro viruses spread quickly Macros are simple programs that are used to do things such as automate repetitive tasks in a document or make calculations in a spreadsheet. Macros are written in files created by such programs as Microsoft Word and Microsoft Excel. Macro viruses are malicious macro programs that are designed to replicate themselves from file to file and can often destroy or change data. Macro viruses can be transferred across platforms and spread whenever you open an infected file. Trojan horses hide their true purposes Trojan horses are programs that appear to serve some useful purpose or provide entertainment, which encourages you to run them. But the program also serves a covert purpose, which may be to damage files or place a virus on your computer. A Trojan horse is not a virus because it does not replicate and spread like a virus. Because Trojan horses are not viruses, files that contain them cannot be repaired. To ensure the safety of your computer, Norton AntiVirus detects Trojan horses so you can delete them from your computer. 12 How viruses work Worms take up space Worms are programs that replicate without infecting other programs. Some worms spread by copying themselves from disk to disk. They search for specific types of files on a hard disk or server volume, and try to damage or destroy those files. Other worms replicate only in memory, creating myriad copies of themselves, all running simultaneously, which slows down the computer. Like Trojan horses, worms are not viruses and therefore cannot be repaired. They must be deleted from your computer. How viruses spread A virus is inactive until you launch an infected program, start your computer from a disk that has infected system files, or open an infected document. For example, if a word processing program contains a virus, the virus activates when you run the program. Once a virus is in memory, it usually infects any program you run, including network programs (if you can make changes to network folders or disks). Viruses behave in different ways. Some viruses stay active in memory until you turn off your computer. Other viruses stay active only as long as the infected program is running. Turning off your computer or exiting the program removes the virus from memory, but does not remove the virus from the infected file or disk. That is, if the virus resides in an operating system file, the virus activates the next time you start your computer from the infected disk. If the virus resides in a program, the virus activates the next time you run the program. To prevent virus-infected programs from getting onto your computer, scan files with Norton AntiVirus before you copy or run them. This includes programs you download from news groups or Internet Web sites and any email attachments that you receive. 13 About Norton AntiVirus How Norton AntiVirus works Norton AntiVirus monitors your computer for known and unknown viruses. A known virus is one that can be detected and identified by name. An unknown virus is one for which Norton AntiVirus does not yet have a definition. Norton AntiVirus protects your computer from both types of viruses, using virus definitions to detect known viruses, and Bloodhound technology and Script Blocking to detect unknown viruses. Virus definitions, Bloodhound technology, and Script Blocking are all used during scheduled scans and manual scans, and are used by Auto-Protect to constantly monitor your computer. The virus definition service stops known viruses The virus definition service consists of files that Norton AntiVirus uses to recognize viruses and intercept their activity. You can look up virus names in Norton AntiVirus, and access an encyclopedia of virus descriptions on the Symantec Web site. For more information, see “Look up virus names and definitions” on page 72. Bloodhound technology stops unknown viruses Bloodhound is the Norton AntiVirus scanning technology for detecting new and unknown viruses. It detects viruses by analyzing an executable file’s structure, behavior, and other attributes such as programming logic, computer instructions, and any data contained in the file. It also sets up simulated environments in which to load documents and test for macro viruses. Script Blocking stops script-based viruses A script is a list of instructions that can be executed without user interaction. Scripts can be opened with text editors or word processing programs, so they are very easy to change. Script Blocking detects Visual Basic and Java script-based viruses without the need for specific virus definitions. It monitors the scripts for virus-like behavior and alerts you if it is found. 14 How to maintain protection Auto-Protect keeps you safe Norton AntiVirus Auto-Protect loads into memory when Windows starts, providing constant protection while you work. Using Auto-Protect, Norton AntiVirus automatically: ■ Eliminates viruses and Trojan horses, including macro viruses, and repairs damaged files ■ Checks for viruses every time you use software programs on your computer, insert floppy disks or other removable media, or use document files that you receive or create ■ Monitors your computer for any unusual symptoms that may indicate an active virus ■ Protects your computer from Internet-borne viruses How to maintain protection When Norton AntiVirus is installed, you have complete virus protection. However, new viruses are created constantly. Viruses can spread when you start your computer from an infected disk or when you run an infected program. There are several things you can to do avoid viruses and to recover quickly should a virus strike. Avoid viruses It is important that you practice regular file maintenance and that you keep Norton AntiVirus up-to-date. To avoid viruses: ■ Write-protect removable media. ■ Stay informed about viruses by logging on to the Symantec Security Response Web site (securityresponse.symantec.com) where there is extensive, frequently updated information on viruses and virus protection. ■ Use LiveUpdate regularly to update your programs and virus definition service files. For more information, see “Keep current with LiveUpdate” on page 39. ■ Keep Norton AntiVirus Auto-Protect turned on at all times to prevent viruses from infecting your computer. 15 About Norton AntiVirus ■ If Norton AntiVirus Auto-Protect is not turned on, scan removable media before you use them. For more information, see “Scan disks, folders, and files” on page 55. ■ Schedule scans to occur automatically. For more information, see “Schedule automatic virus scans” on page 60. Prepare for emergencies It is also important that you are prepared in case your computer is infected by a virus. To prepare for emergencies: 16 ■ Back up files regularly and keep more than just the most recent backup. ■ If you are using Windows NT, Windows 2000, or Windows XP and your computer cannot start from a CD, create a set of Emergency Disks, from which you can start your computer and scan for viruses. For more information, see “Create Emergency Disks” on page 19. ■ If you are using Windows 98 or Me, create a set of Rescue Disks, with which you can start your computer in DOS mode and use Norton AntiVirus to fix virus-related problems and recover from a system crash. For more information, see “About Rescue Disks” on page 34. C H A P T E R Installing Norton AntiVirus 2 Before installing Norton AntiVirus, take a moment to review the system requirements listed in this chapter. Windows 98 and Windows Me users should have some blank 1.44 MB disks available to make Rescue Disks. System requirements To use Norton AntiVirus, your computer must have one of the following Windows operating systems: ■ Windows 98, 98SE ■ Windows Me ■ Windows NT 4.0 Workstation with service pack 6 or higher ■ Windows 2000 Professional ■ Windows XP Professional or Windows XP Home Edition Your computer must also meet the following minimum requirements. Windows 98/Me ■ Intel Pentium processor at 133MHz for Windows 98; 150 MHz for Windows Me ■ 32 MB of RAM ■ 50 MB of available hard disk space ■ Internet Explorer 4.01 service pack 1 or higher ■ CD-ROM or DVD-ROM drive 17 Installing Norton AntiVirus Windows NT 4.0 Workstation ■ Service pack 6 or higher ■ Intel Pentium processor at 133MHz or higher ■ 32 MB of RAM ■ 50 MB of available hard disk space ■ Internet Explorer 4.01 service pack 1 or higher ■ CD-ROM or DVD-ROM drive Windows 2000 Professional ■ Intel Pentium processor at 133MHz or higher ■ 64 MB of RAM ■ 50 MB of hard disk space ■ Internet Explorer 4.01 service pack 1 or higher ■ CD-ROM or DVD-ROM drive Windows XP Home Edition/Professional ■ Intel Pentium processor at 300MHz or higher ■ 128 MB of RAM ■ 50 MB of hard disk space ■ Internet Explorer 4.01 service pack 1 or higher ■ CD-ROM or DVD-ROM drive Before installation Before you install Norton AntiVirus, prepare your computer. If your computer cannot start from a CD, create Emergency Disks. Prepare your computer If you have a previous version of Norton AntiVirus or any other anti-virus programs on your computer, you must uninstall them before installing Norton AntiVirus. For more information, see “If you need to uninstall Norton AntiVirus” on page 27. To uninstall other anti-virus programs, see the user documentation that came with the program. 18 Before installation You must close all other Windows programs before installing Norton AntiVirus. Create Emergency Disks Emergency Disks are used to start your computer and scan for viruses in case of a problem. If your computer can start from a CD, you can use the Norton AntiVirus CD in place of Emergency Disks and do not need to create them. If you cannot start your computer, you can use these instructions to create Emergency Disks on another computer. For more information, see “If you need to use Emergency Disks” on page 71. Use the Norton AntiVirus CD to create Emergency Disks. You will need several formatted 1.44 MB disks. To create Emergency Disks 1 Insert the Norton AntiVirus CD into the CD-ROM drive. 2 Click Browse CD. 3 Double-click the Support folder. 4 Double-click the Edisk folder. 5 Double-click Ned.exe. 6 In the welcome window, click OK. 7 Label the first disk as instructed and insert it into drive A. 8 Click Yes. 9 Repeat steps 7 and 8 for the subsequent disks. 10 When the procedure is complete, click OK. 11 Remove the final disk from drive A and store the Emergency Disk set in a safe place. 19 Installing Norton AntiVirus Install Norton AntiVirus Install Norton AntiVirus from the Norton AntiVirus CD. To install Norton AntiVirus 1 Insert the Norton AntiVirus CD into the CD-ROM drive. 2 In the Norton AntiVirus 2002 window, click Install Norton AntiVirus. If your computer is not set to automatically open a CD, you will have to open it yourself. For more information, see “If the opening screen does not appear” on page 23. 3 If you are installing in Windows 98, 98SE, or Me, Norton AntiVirus scans your computer’s memory for viruses before installing. If a virus is found, you are prompted to use your Emergency Disks to remove the virus before continuing. For more information, see “If you need to use Emergency Disks” on page 71. 4 The opening installation window reminds you to close all other Windows programs. Click Next. 5 In the License Agreement window, click I accept the license agreement. If you decline, you cannot continue with the installation. 20 Install Norton AntiVirus 6 Click Next. 7 Select a folder into which you want to install Norton AntiVirus, then click Next. 21 Installing Norton AntiVirus 8 Confirm the installation location, then click Next. 9 After Norton AntiVirus is installed, scroll through the Readme text, then click Next. 10 Click Finish to exit the installation. 22 After installation If the opening screen does not appear Sometimes, a computer’s CD-ROM drive does not automatically start a CD. To start the installation from the Norton AntiVirus CD 1 On your desktop, double-click My Computer. 2 In the My Computer dialog box, double-click the icon for your CD-ROM drive. 3 From the list of files, double-click CDSTART.EXE. After installation If your computer needs to be restarted after Norton AntiVirus is installed, a prompt appears giving you the option to do so immediately. After restart or, if your computer does not need to be restarted, after installation is complete, the Information Wizard appears. Note: If you bought your computer with Norton AntiVirus already installed, the Information Wizard appears the first time you start Norton AntiVirus. You must accept the license agreement that appears in the Information Wizard for Norton AntiVirus to be activated. Restart your computer After installation, you may receive a prompt telling you that your computer needs to be restarted for the updates to take effect. To restart your computer ■ In the dialog box, click Yes. If you click No, configuration of Norton AntiVirus is not complete until you restart your computer. 23 Installing Norton AntiVirus Use the Information Wizard The Information Wizard lets you register your copy of Norton AntiVirus, get information about the virus protection subscription service, select post-install tasks to be done automatically, and review your Norton AntiVirus settings. If you do not complete the Information Wizard, Norton AntiVirus uses the default settings for post-install tasks and program options. Note: If you choose not to register the software using the Information Wizard or if registration fails for some reason, you can register on the Symantec Web site at www.symantec.com or by using the Product Registration option on the Help menu. On the Web site, go to the Products page for the registration link. To use the Information Wizard 1 In the welcome window, click Next. If you purchased your computer with Norton AntiVirus already installed, you must accept the license agreement in order to use Norton AntiVirus. 2 Click I accept the license agreement, then click Next. 3 In the first Registration window, select the country from which you are registering and the country in which you live (if different), then click Next. 4 If you would like information from Symantec about Norton AntiVirus, select the method by which you want to receive that information, then click Next. 5 Enter your name and whether you want Norton AntiVirus registered to you or your company, then click Next. 6 Enter your address, then click Next. 7 Answer the survey questions to help Symantec improve its products and services, then click Next when you are done or to skip the survey. 8 Select whether you want to register Norton AntiVirus through the Internet or by mail, then click Next. If you submitted your registration through the Internet, a dialog box displays the serial number for your product. 9 24 Write down the number or click Print to get a copy of your registration information for future reference. After installation 10 Click Next. 11 Select whether you want to use your existing profile the next time you register a Symantec product, or type the information as part of registration. 12 Click Finish. 13 Review the subscription service information, then click Next. 14 Select the post-install tasks that you want Norton AntiVirus to perform automatically. Your options are: ■ Run LiveUpdate to ensure that you have the latest virus definitions. For more information, see “Keep current with LiveUpdate” on page 39. ■ Perform a full system scan. For more information, see “Scan disks, folders, and files” on page 55. ■ Schedule a weekly scan of your local hard drives. You must have Microsoft Scheduler installed to use this option. If you select this option, you can change the schedule for this scan as desired. For more information, see “Schedule automatic virus scans” on page 60. ■ If you are installing in Windows 98 or Windows Me, you also have the option to create a Rescue Disk set. For more information, see “About Rescue Disks” on page 34. 15 Click Next. 25 Installing Norton AntiVirus 16 Review the configuration settings for Norton AntiVirus. If you want to change any of the settings, do so using Norton AntiVirus Options. For more information, see “Customize Norton AntiVirus” on page 43. 17 Click Finish. If you selected any post-install tasks, they start automatically. Read the Readme file The Readme file contains technical tips and information about product changes that occurred after this guide went to press. It is installed on your hard disk in the same location as the Norton AntiVirus product files. To read the Readme file 1 Using Windows Explorer, navigate to the location where your Norton AntiVirus files are installed. If you installed Norton AntiVirus in the default location, the files are in C:\Program Files\Norton AntiVirus. 2 Double-click Readme.txt to open the file in Notepad or WordPad. The Readme file includes instructions for printing it if you want to do so. 3 26 Close the word processing program when you are done reading the file. If you need to uninstall Norton AntiVirus If you need to uninstall Norton AntiVirus If you need to remove Norton AntiVirus from your computer, use the Uninstall Norton AntiVirus option on the Windows Start menu. Note: During uninstall, Windows may indicate that it is installing software. This is a standard Microsoft installation message and can be disregarded. To uninstall Norton AntiVirus 1 On the Windows taskbar, click Start > Programs > Norton AntiVirus > Uninstall Norton AntiVirus. 27 Installing Norton AntiVirus 28 2 Click Remove to confirm that you want to uninstall the product. 3 Click Next. 4 If you have files in Quarantine, you are asked if you want to delete them. Select one of the following: ■ Yes: Deletes the quarantined files from your computer. ■ No: Leaves the quarantined files on your computer, but makes them inaccessible. To repair or submit the files to Symantec for analysis, reinstall Norton AntiVirus. If you need to uninstall Norton AntiVirus 5 Click Finish. 6 Click Yes to restart your computer. If you have no other Symantec products on your computer, you should also uninstall LiveReg and LiveUpdate. To uninstall LiveReg and LiveUpdate 1 Do one of the following: ■ On the Windows taskbar, click Start > Settings > Control Panel. ■ On the Windows XP taskbar, click Start > Control Panel. 2 In the Control Panel, double-click Add/Remove Programs. 3 In the list of currently installed programs, click LiveReg. 4 Do one of the following: ■ In Windows 2000 or Windows Me, click Change/Remove. ■ In Windows 98 or Windows NT, click Add/Remove. ■ In Windows XP, click Remove. 5 Click Yes to confirm that you want to uninstall the product. 6 Repeat steps 1 through 5, selecting LiveUpdate in step 3, to uninstall LiveUpdate. 29 Installing Norton AntiVirus 30 C H A P T E R Norton AntiVirus basics 3 Norton AntiVirus basics include general information about how to work with Norton AntiVirus, keep your computer protected, customize Norton AntiVirus, and access more information about Norton AntiVirus. Work with Norton AntiVirus You can perform a variety of tasks with Norton AntiVirus. Access Norton AntiVirus tools Norton AntiVirus tools include status reporting, scanning options, scheduling options, activity reporting, and configuration options. They can be accessed from the Norton AntiVirus main window, the Windows Explorer toolbar, and the Norton AntiVirus Windows tray icon. Use the Norton AntiVirus main window All Norton AntiVirus tools can be accessed from the Norton AntiVirus main window. To start Norton AntiVirus ■ Do one of the following: ■ On the Windows taskbar, click Start > Programs > Norton AntiVirus > Norton AntiVirus 2002. ■ On the Windows XP taskbar, click Start > More Programs > Norton AntiVirus > Norton AntiVirus 2002. 31 Norton AntiVirus basics Use the Windows Explorer toolbar Norton AntiVirus adds a button and menu to Windows Explorer. The button launches a scan of whatever you have selected in the Explorer pane. When you click the arrow to the right of the button, you have the following options on the Norton AntiVirus menu. Option Action View Status Launches Norton AntiVirus, displaying the Status pane with system status. View Quarantine Displays the Quarantine area and the files currently stored there. For more information, see “If you have files in Quarantine” on page 67. View Activity Log Displays the Activity Log, showing you various Norton AntiVirus activities, such as scans performed and problems found. For more information, see “Check Norton AntiVirus Activity Log” on page 38. View Virus Encyclopedia Connects you to the Symantec Security Response Web page, from which you can search for information on all types of viruses. Scan for Viruses Opens Norton AntiVirus in the Scan for Viruses pane, on which you can specify a scan to run. When you first open Windows Explorer after installing Norton AntiVirus, you may not see the Norton AntiVirus button and menu. To display the Norton AntiVirus button and menu 1 On the View menu, click Toolbars. 2 Click Norton AntiVirus. Note: You may not be able to access the Norton AntiVirus Windows Explorer menu, depending on your computer’s configuration. For more information, see “What’s new in Norton AntiVirus” on page 11. 32 Work with Norton AntiVirus Use the Norton AntiVirus Windows tray icon You can use the Norton AntiVirus Windows tray icon to open Norton AntiVirus, enable or disable Auto-Protect, and configure Norton AntiVirus. For more information, see “Temporarily disable Auto-Protect” on page 33 and “Customize Norton AntiVirus” on page 43. To use the Norton AntiVirus Windows tray icon 1 Right-click the Norton AntiVirus Windows tray icon. 2 On the tray icon menu, select the option that you want. Temporarily disable Auto-Protect If you have not changed the default option settings, Auto-Protect loads when you start your computer to guard against viruses. It checks programs for viruses as they are run and monitors your computer for any activity that might indicate the presence of a virus. When a virus or virus-like activity (an event that could be the work of a virus) is detected, Auto-Protect alerts you. In some cases, Auto-Protect may warn you about a virus-like activity that you know is not the work of a virus. If you will be performing such an activity and want to avoid the warning, you can temporarily disable Auto-Protect. To temporarily disable Auto-Protect 1 Start Norton AntiVirus. For more information, see “Access Norton AntiVirus tools” on page 31. 2 At the top of the Norton AntiVirus main window, click Options. 3 In the Options dialog box, under System, click Auto-Protect. 4 In the Auto-Protect pane, uncheck Enable Auto-Protect. Be sure to enable Auto-Protect when you have completed your task to ensure that your computer remains protected. 33 Norton AntiVirus basics To enable Auto-Protect 1 Start Norton AntiVirus. For more information, see “Access Norton AntiVirus tools” on page 31. 2 At the top of the Norton AntiVirus main window, click Options. 3 In the Options dialog box, under System, click Auto-Protect. 4 In the Auto-Protect pane, check Enable Auto-Protect. If the Norton AntiVirus icon appears in the Windows tray, you can use it to enable and disable Auto-Protect. To enable or disable Auto-Protect using the tray icon 1 Right-click the Norton AntiVirus Windows tray icon. 2 Do one of the following: ■ If Auto-Protect is disabled, click Enable Auto-Protect. ■ If Auto-Protect is enabled, click Disable Auto-Protect. Maintain Norton AntiVirus protection Depending upon which operating system you are using, you may want to keep a set of Rescue Disks available and keep them up-to-date. For more information, see “If you need to use Rescue Disks” on page 70. You should also occasionally verify that Norton AntiVirus is set to provide you with optimal protection, and make sure that your virus protection is current. About Rescue Disks Rescue Disks record a duplicate set of system startup files and disk partition information, and store rescue items and a virus scanner across multiple floppy disks or on a network drive. Rescue Disks can be made for the DOS-based Windows 98 and Windows Me operating systems; they are not needed for Windows NT, Windows 2000, or Windows XP. A Rescue Disk set consists of one bootable floppy disk, one Norton AntiVirus Program floppy disk, and three Virus Definition floppy disks. If you have Norton Utilities installed, you will also have two Norton Utilities floppy disks in your Rescue Disk set. With a Rescue Disk set, you can start your computer in DOS mode and use Norton AntiVirus to fix virus-related problems. 34 Maintain Norton AntiVirus protection Note: Rescue Disks contain information specific to the computer on which they were made. If you are using Rescue Disks for recovery, you must use the disks made for your computer. If you are using Rescue Disks to scan for viruses, you can use disks made for a different computer. For more information, see “If you need to use Rescue Disks” on page 70. Rescue Disks can and should be updated whenever you update your virus protection, install new software, or make changes to your hardware. Create a Rescue Disk set Rescue Disks can be created at any time. If you have chosen to create Rescue Disks as a post-install task in the Information Wizard, the Rescue Disk Wizard appears automatically. Otherwise, you can start the Rescue Disk Wizard from the Norton AntiVirus main window. If you start the Rescue Disk Wizard from the Norton AntiVirus main window, temporarily disable Auto-Protect while you are creating the Rescue Disk set. If you do not restart your computer after creating Rescue Disks, remember to enable Auto-Protect again. For more information, see “Temporarily disable Auto-Protect” on page 33. You will need several formatted 1.44 MB disks. To create Rescue Disks 1 At the top of the Norton AntiVirus main window, click Rescue. If you chose to make Rescue Disks as a post-install task, the Rescue Disk Wizard opens automatically. 2 Select drive A to create the Rescue Disk set. 3 Click Create. 4 Label the disks as specified in the Basic Rescue Disk List window, then click OK. 5 Insert the disks as requested. 35 Norton AntiVirus basics Test your Rescue Disks At the end of the Create Rescue Disks process, you are prompted to test your disks. This requires that you restart your computer using the Rescue Disks. To test your Rescue Disks 1 Close all open Windows programs. 2 Insert the disk labeled Basic Rescue Boot Floppy Disk into drive A, then click Restart. If the Rescue Disk screen appears on your monitor, the Rescue Disk works properly. If the Rescue Disk screen does not appear, you have several options for correcting the problem. For more information, see “My Rescue Disk does not work” on page 75. 3 Press Escape to exit to DOS. 4 Remove the disk from drive A, then slide open the plastic tab on the back of the disk to write-protect it. 5 Restart your computer. Update your Rescue Disks You can update your Rescue Disks as often as you like. Rescue Disk lets you update your basic Rescue Disks without having to recreate them. If you are updating a floppy disk set, make sure your disks are not write-protected before you begin. To update your Rescue Disks 1 At the top of the Norton AntiVirus main window, click Rescue. 2 Under Select Destination Drive, select drive A. 3 Click Update. 4 Insert the disk labeled Basic Rescue Boot Floppy Disk into drive A. 5 Click OK. 6 Insert the remaining disks in your set as requested. Make sure to test your newly updated Rescue Disk set when prompted. For more information, see “Test your Rescue Disks” on page 36. 36 Maintain Norton AntiVirus protection Check anti-virus status If Norton AntiVirus is behaving in an unexpected way, or if you’re not sure that everything is being scanned for viruses, check the status of its configuration. If you need to make any changes to the settings, do so using Options. For more information, see “Customize Norton AntiVirus” on page 43. Check system status You can check the status of most Norton AntiVirus settings in the Status pane of the Norton AntiVirus main window. To check system status 1 Start Norton AntiVirus. For more information, see “Access Norton AntiVirus tools” on page 31. 2 Review the status displayed in the main window. 37 Norton AntiVirus basics Check Office Plug-in status Office Plug-in protects Microsoft Office documents. It scans those documents whenever you open them in an Office program. Office Plug-in is enabled in Options. To check Office Plug-in status 1 Start Norton AntiVirus. For more information, see “Access Norton AntiVirus tools” on page 31. 2 Click Options. 3 On the left side of the Options window, under Other, click Miscellaneous. 4 Verify that Office Plug-in is enabled. Check Norton AntiVirus Activity Log Norton AntiVirus keeps a record of its scanning and virus detection events in the Activity Log. It is set by default to record all events; you can change this setting in Options. For more information, see “Customize Norton AntiVirus” on page 43. You should check the Activity Log occasionally to see what tasks Norton AntiVirus has performed and the results of those tasks to make sure your Options settings are adequate. To check the Norton AntiVirus Activity Log 1 Start Norton AntiVirus. For more information, see “Access Norton AntiVirus tools” on page 31. 2 In the Norton AntiVirus main window, click Reports. 3 In the Reports window, on the Activity Log line, click View Report. 4 Scroll through the Activity Log to see the recorded events. The most recent events appear at the end of the log. 38 5 To see only certain types of events, in the Activity Log window, click Filter. 6 When you are done, click Close. Maintain Norton AntiVirus protection Keep current with LiveUpdate Symantec products depend on current information to protect your computer from newly discovered threats. Symantec makes this information available to you through LiveUpdate. Using your Internet connection, LiveUpdate downloads program updates and protection updates to your computer. Your normal Internet access fees apply when you use LiveUpdate. Note: If you are using Norton AntiVirus on Windows NT, Windows 2000, or Windows XP, you must have Administrator access rights to run LiveUpdate. About program updates Program updates are minor improvements to your installed product. These differ from product upgrades, which are newer versions of entire products. Program updates that have self-installers to replace existing software code are also called patches. Patches are usually created to extend operating system or hardware compatibility, adjust a performance issue, or fix bugs. LiveUpdate automates the process of downloading and installing program updates. It saves you the trouble of locating and downloading files from an Internet site, then installing them, and deleting the leftover files from your disk. About protection updates One of the most common reasons for computer virus infections is that you have not updated your protection files regularly. Symantec provides online access to protection updates by subscription. The virus definition service provides access to the latest virus signatures and other technology from Symantec. Norton AntiVirus, Norton SystemWorks, Norton Internet Security, and Symantec AntiVirus for Palm OS use the updates available from the virus definition service to detect the newest virus threats. 39 Norton AntiVirus basics About your subscription Your Symantec product includes a complimentary, limited time subscription to protection updates for the subscription services used by your product. When that subscription is due to expire, you are prompted to renew your subscription when you use LiveUpdate to retrieve protection updates. For more information, see “Subscription policy” on page 84. If you do not renew your subscription, you can still use LiveUpdate to retrieve program updates. However, you cannot retrieve protection updates and will not be protected against newly discovered threats. Obtain program and protection updates Use LiveUpdate regularly to obtain updates. For example, to keep your virus protection current, you should use LiveUpdate once a week or whenever new viruses are discovered. Program updates are released on an as-needed basis. Note: If you connect to the Internet through America Online (AOL), CompuServe, or Prodigy, connect to the Internet first, then run LiveUpdate. To obtain updates using LiveUpdate 1 Open your Symantec product. 2 At the top of the window, click LiveUpdate. You might receive a warning that your subscription has expired. Follow the on-screen instructions to complete the subscription renewal. 40 3 Click Next to locate updates. 4 If updates are available, click Next to download and install them. 5 When the installation is complete, click Finish. Maintain Norton AntiVirus protection Run LiveUpdate automatically You can choose to have LiveUpdate check for program and protection updates automatically, on a set schedule, by enabling automatic LiveUpdate. Once it’s enabled, you can let it run according to the default schedule, or you can set when you want it to run using the Microsoft Scheduler. Note: Automatic LiveUpdate periodically checks for an Internet connection: every five minutes until a connection is found, then every four hours. For users with ISDN routers set to automatically connect to your Internet Service Provider (ISP), this setting results in many connections being made, with connection and phone charges possibly being incurred for each connection. If this is a problem, you can set your ISDN router to not automatically connect to the ISP or disable Automatic LiveUpdate in the Norton AntiVirus options. To enable automatic LiveUpdate 1 Start Norton AntiVirus. 2 At the top of the Norton AntiVirus main window, click Options. 3 In the Options dialog box, under Internet, click LiveUpdate. 4 In the LiveUpdate pane, check Enable automatic LiveUpdate. 5 Set how you want updates to be applied by selecting one of the following: 6 ■ Apply updates without interrupting me: LiveUpdate checks for and installs protection updates without prompting you. LiveUpdate notifies you when a protection update has been downloaded. You should still run LiveUpdate occasionally to check for program updates. ■ Notify me when updates are available: LiveUpdate checks for protection updates and asks if you want to install them. Click OK. Automatic LiveUpdate is set by default to check for updates every four hours. To change that schedule, use the Microsoft Scheduler. 41 Norton AntiVirus basics To change the automatic LiveUpdate schedule 1 On the Windows taskbar, click Start > Programs > Accessories > System Tools > Scheduled Tasks. 2 In the Scheduled Tasks window, double-click Symantec NetDetect. 3 In the scheduler dialog box, on the Schedule tab, change the default schedule as desired. Do not change any entries on the Task and Settings tabs. 4 Click OK. You can set multiple schedules for automatic LiveUpdate. To set multiple schedules for LiveUpdate 1 On the Windows taskbar, click Start > Programs > Accessories > System Tools > Scheduled Tasks. 2 In the Scheduled Tasks window, double-click Symantec NetDetect. 3 In the scheduler dialog box, on the Schedule tab, at the bottom of the Schedule pane, click Show multiple schedules. 4 At the top of the Schedule pane, click New. 5 Set another schedule as desired. 6 Click OK. To delete the schedule for automatic LiveUpdate, disable automatic LiveUpdate. To disable automatic LiveUpdate 42 1 Start Norton AntiVirus. 2 At the top of the Norton AntiVirus main window, click Options. 3 In the Options dialog box, under Internet, click LiveUpdate. 4 In the LiveUpdate pane, uncheck Enable automatic LiveUpdate. 5 Click OK. Customize Norton AntiVirus Customize Norton AntiVirus The default settings for Norton AntiVirus provide complete virus protection for your computer. However, you may want to adjust them to optimize system performance or disable options that do not apply. This section does not discuss the individual options you can change, but gives a general description of what they do and how you can find them. For specific information about an option, check the online Help. Note: If you are using Norton AntiVirus on Windows NT, Windows 2000, or Windows XP and you do not have Local Administrator access, you cannot change Norton AntiVirus options. If you are an Administrator and share your computer with others, keep in mind that the changes you make apply to everyone using the computer. About Norton AntiVirus Options All the settings in Options are organized into three main categories. The options contained under each category are as follows. Category Options System Auto-Protect Script Blocking Manual Scan Exclusions Internet Email LiveUpdate Other Activity Log Inoculation Miscellaneous 43 Norton AntiVirus basics System options The System options are those options that control scanning and monitoring of your computer. You use System options to determine what gets scanned, what the scan is looking for, and what happens when a virus or virus-like activity is encountered. With higher levels of protection, there can be a slight tradeoff in computer performance. If you notice a difference in your computer’s performance after you install Norton AntiVirus, you may want to set protection to a lower level or disable those options that you do not need. Auto-Protect options Auto-Protect options determine if Auto-Protect starts when you start your computer, what it looks for while monitoring your computer, and what it does if it finds something. Auto-Protect also has two subcategories of options, Bloodhound and Advanced: ■ Bloodhound is the scanning technology that protects against unknown viruses. Use these options to enable Bloodhound technology in Auto-Protect and set its level of sensitivity in detecting viruses. For more information, see “Bloodhound technology stops unknown viruses” on page 14. ■ Advanced options determine the activities to be monitored when scanning for virus-like activities and when scanning floppy disks. Script Blocking options Use Script Blocking options to enable Script Blocking and set what Norton AntiVirus should do if it finds a malicious script. For more information, see “Script Blocking stops script-based viruses” on page 14. Manual Scan options Manual Scan options determine what gets scanned and what happens if a virus is found during a scan that you request. Manual Scan options also include a Bloodhound subcategory that lets you enable Bloodhound technology during manual scans and set its level of sensitivity in detecting viruses. 44 Customize Norton AntiVirus Exclusions list The Exclusions list defines the files that should not be scanned. You can define groups of files by file extension and you can list specific files. Be careful not to exclude the types of files that are more likely to be infected by viruses, such as files with macros or executable files. Internet options Internet options define what happens when your computer is connected to the Internet. Email options Use Email options to enable email scanning and define how Norton AntiVirus should behave while scanning email. You can choose to scan incoming emails, outgoing emails, or both. Scanning incoming emails protects your computer against viruses sent by others. Scanning outgoing emails prevents you from inadvertently transmitting viruses to others. LiveUpdate options Use LiveUpdate options to enable Automatic LiveUpdate and define how updates should be applied. Automatic LiveUpdate checks for updated virus definitions automatically when you are connected to the Internet. Other options Other options include Activity Log settings, Inoculation settings, and Miscellaneous settings. Activity Log options The Activity Log records all Norton AntiVirus activities. You can choose to limit the activities recorded using the Activity Log options. You can also limit the size of the Activity Log. When the specified file size is reached, each new entry in the log causes the deletion of the oldest logged entry. 45 Norton AntiVirus basics Inoculation options Note: Inoculation options are available only on Windows 98, Windows 98SE, and Windows Me. Inoculation takes a snapshot of your critical system files. If Norton AntiVirus detects changes in these system files when comparing them to the original snapshot during a scan, it warns you about the changes. Use Inoculation options to enable inoculation and, if a system file changes, to give you the choice to update the inoculation snapshot or repair the file by restoring it to its original values. Miscellaneous options There are four miscellaneous options: 46 ■ Backup file in Quarantine before attempting a repair ■ Enable Office Plug-in ■ Alert me on startup if my virus protection is out of date ■ Scan system files at startup (this option is available only for Windows 98 and Windows 98SE operating systems) Customize Norton AntiVirus Open the Options dialog box You change Norton AntiVirus settings in the Options dialog box. To open the Options dialog box 1 Start Norton AntiVirus. For more information, see “Access Norton AntiVirus tools” on page 31. 2 Click Options. If you need to restore default settings in Options You can change any or all of the options listed. If you have made a number of changes that have unwanted results, you can restore all options to the default settings. To restore default settings on a page ■ On the page for which you want to restore default settings, click Page Defaults. To restore default settings for all Options ■ On any page in the Options dialog box, click Default All. 47 Norton AntiVirus basics For more information Norton AntiVirus provides online Help, this User’s Guide in PDF format, and links to the Symantec Web site. Use online Help Help is always available from the Norton AntiVirus main window. To access the Help menu ■ At the top of the Norton AntiVirus main window, click Help. Online Help table of contents and index Links to Symantec Web sites for more information Version and system information In addition, Norton AntiVirus includes two kinds of more specific Help: ■ Context-sensitive Help for dialog boxes ■ How-to Help Help for Norton AntiVirus dialog boxes When you request Help while working in a Norton AntiVirus dialog box, the Help displayed is specific to that dialog box. To get Help for a Norton AntiVirus dialog box ■ 48 In the dialog box, click Help. For more information How-to Help How-to Help explains procedures that you are likely to perform using Norton AntiVirus. You can access these topics on the Contents and Index tabs. To get How-to Help 1 In the Norton AntiVirus main window, click Help. 2 On the Help menu, click Norton AntiVirus Help. 3 In the Help window, select one of the following: ■ Contents: Search for Help by topic. ■ Index: Search for Help by key word. Contents and Index tabs are also available on many other Help windows and can always be used to search for Help. Access the User’s Guide PDF This User’s Guide is provided on the Norton AntiVirus CD in PDF format. You must have Adobe Acrobat Reader installed on your computer to read the PDF. To install Adobe Acrobat Reader 1 Insert the Norton AntiVirus CD into the CD-ROM drive. 2 Click Browse CD. 3 Double-click the Manual folder. 4 Double-click the Acrobat folder. 5 Double-click AR500ENU. 6 Follow the on-screen instructions to select a folder for Adobe Acrobat Reader and complete the installation. Once you have installed Adobe Acrobat Reader, you can read the PDF from the CD. 49 Norton AntiVirus basics To read the User’s Guide PDF from the CD 1 Insert the Norton AntiVirus CD into the CD-ROM drive. 2 Click Browse CD. 3 Double-click the Manual folder. 4 Double-click NAV_2002. You can also copy the User’s Guide to your hard disk and read it from there. It needs approximately 1 MB of disk space. To read the User’s Guide from your hard disk 1 Open the location into which you copied the PDF. 2 Double-click NAV_2002. Norton AntiVirus on the Web The Symantec Web site provides extensive information about Norton AntiVirus, virus protection, anti-virus technology, and other Symantec products. There are several ways to access the Symantec Web site. To access the Symantec Web site from the Norton AntiVirus main window 1 Click Help. 2 Select one of the following: ■ Technical Support Web site: Takes you to the Technical Support page of the Symantec Web site, from which you can search for solutions to specific problems, update your virus protection, and read the latest information about anti-virus technology. ■ Visit the Symantec Web site: Takes you to the home page of the Symantec Web site, from which you can get product information on every Symantec product. The Reports page of Norton AntiVirus contains a link to the Symantec online virus encyclopedia. To access the Symantec Web site from the Reports page 1 In the Norton AntiVirus main window, click Reports. 2 On the Reports page, next to the Online Virus Encyclopedia heading, click View Report. There is a link to the Symantec Web site on the Windows Explorer toolbar. 50 For more information To access the Symantec Web site from Windows Explorer 1 Open Windows Explorer. 2 On the toolbar, on the Norton AntiVirus menu, click View Virus Encyclopedia. This option connects you to the Symantec Security Response Web page, from which you can search for information on all types of viruses. You can always access the Symantec Web site through your Internet browser. To access the Symantec Web site in your browser ■ Type the Symantec Web site address, www.symantec.com. 51 Norton AntiVirus basics 52 C H A P T E R Protecting disks, files, and data from viruses 4 Keeping your computer protected requires regular monitoring by Auto-Protect, scanning of your email, and frequent system scans. All of these tasks can be set to occur automatically. Ensure that Auto-Protect is enabled Norton AntiVirus is configured to provide you with complete protection against viruses. It is unlikely that you need to change any settings. However, you can ensure that Auto-Protect is working by following these steps. To ensure that Auto-Protect is enabled 1 Start Norton AntiVirus. 2 In the Status pane of the Norton AntiVirus main window, ensure that Auto-Protect is set to On. 53 Protecting disks, files, and data from viruses 54 3 If Auto-Protect is not enabled, in the Status pane, select the Auto-Protect status line. 4 In the lower right-hand corner of the window, click Enable. Scan disks, folders, and files Scan disks, folders, and files You can request scans of your entire computer, or of individual elements such as floppy disks, drives, folders, or files. Request a full system scan A full system scan scans all boot records and files on your computer. To request a full system scan 1 Start Norton AntiVirus. 2 In the Norton AntiVirus main window, click Scan for Viruses. 3 In the Scan for Viruses pane, click Scan my computer. 4 Under Actions, click Scan. When the scan is complete, a scan summary appears. 5 When you are done reviewing the summary, click Finished. 55 Protecting disks, files, and data from viruses Scan individual elements You can choose to scan all removable drives, a floppy disk, any of your computer’s drives, or any folders or files on your computer. To scan individual elements 1 Start Norton AntiVirus. 2 In the Norton AntiVirus main window, click Scan for Viruses. 3 In the Scan for Viruses pane, click the scan you want to run. 4 Under Actions, click Scan. If you choose to scan all removable drives or a floppy disk, the scan starts automatically. If you choose to scan drives, folders, or files, a dialog box appears in which you choose which drives, folders, or files to scan. Click Scan after making your selection. When the scan is complete, a scan summary appears. 5 When you are done reviewing the summary, click Finished. About custom scans You can create a custom scan if you regularly scan a particular segment of your computer and don’t want to have to specify the segment to be scanned every time. You can delete the scan when it is no longer necessary. For example, if you are working on a project for which you need to frequently swap files with others, you might want to create a folder into which you copy and scan those files before using them. When the project is done, you can delete the custom scan for that folder. You can also schedule the custom scan to run automatically. For more information, see “Schedule a custom scan” on page 60. 56 About custom scans Create a custom scan You can create a custom scan that includes as much or as little of your computer as you like. To create a custom scan 1 Start Norton AntiVirus. 2 In the Norton AntiVirus main window, click Scan for Viruses. 3 In the Scan for Viruses pane, under Actions, click New. 4 In the opening window of the Norton AntiVirus Scan Wizard, click Next. 5 Select what you want to scan by doing one or both of the following: ■ To select individual files to be scanned, click Add files. ■ To select folders and drives to be scanned, click Add folders. You can use both options to select the combination of items that you want. 6 Select the items that you want to scan in the resulting dialog box. If you select a folder, all files in that folder are included. If you select a drive, all folders and files on that drive are included. 7 Add the selected items to the list of items to scan by doing one of the following: ■ In the Scan Files dialog box, click Open. ■ In the Scan Folders dialog box, click Add. 8 To remove an item from the list, select it, then click Remove. 9 When you are done creating the list of items to be scanned, click Next. 10 Type a name for the scan by which you can identify it in the list of scans. 11 Click Finish. 57 Protecting disks, files, and data from viruses Run a custom scan When you run a custom scan, you do not have to redefine what you want to scan. To run a custom scan 1 Start Norton AntiVirus. 2 In the Norton AntiVirus main window, click Scan for Viruses. 3 In the Scan for Viruses pane, click the custom scan. 4 Under Actions, click Scan. When the scan is complete, a scan summary appears. 5 When you are done reviewing the summary, click Finished. Delete a custom scan Custom scans can be deleted if they are no longer needed. To delete a custom scan 1 Start Norton AntiVirus. 2 In the Norton AntiVirus main window, click Scan for Viruses. 3 Select the scan that you want to delete by clicking the scan name. If you click the button next to the scan name, the scan runs. 4 Under Actions, click Delete. 5 Click Yes to verify that you want the scan deleted. Scan email messages If email protection is enabled, your email messages are scanned automatically. Norton AntiVirus supports all email programs that use either POP3 or SMTP communications protocol. To prevent connection timeouts while receiving large attachments, enable timeout protection. Ensure that email protection is enabled You can choose to scan incoming or outgoing email, or both. If your email program uses one of the supported communications protocols, both options are selected by default. You can check or change these settings using Options. 58 Scan email messages To ensure that email protection is enabled 1 Start Norton AntiVirus. 2 In the Norton AntiVirus main window, click Options. 3 In the Options window, under Internet, click Email. 4 For complete email protection, ensure that both Scan incoming Email and Scan outgoing Email are checked. To disable one of the options, uncheck it. 5 Click OK. Enable timeout protection Norton AntiVirus scans email by monitoring the communications port used for email and intercepting email transmissions. Only after incoming email has been scanned is it passed along to the email program. If you are downloading email with a large attachment, your email program may not receive a transmission for a few minutes and may timeout as a result. If you enable timeout protection, Norton AntiVirus regularly confirms the connection with your email program and prevents a timeout. Note: Timeout protection places hidden text at the top of your email messages. Your email program should remove this text. If you see “NAV Timeout Protection” in your email messages, you can ignore it. To enable timeout protection 1 Start Norton AntiVirus. 2 In the Norton AntiVirus main window, click Options. 3 In the Options window, under Internet, click Email. 4 Ensure that Protect against timeouts when scanning Email is checked. 5 Click OK. 59 Protecting disks, files, and data from viruses If problems are found during a scan At the end of a scan, a summary report appears to tell you what Norton AntiVirus found during the scan. If a virus was found and you have requested that Norton AntiVirus repair the file automatically, it is listed as repaired. If the file cannot be repaired, it can be quarantined or deleted. For more information, see “If a virus is found during a scan” on page 64. Schedule automatic virus scans When you install Norton AntiVirus and complete the Information Wizard, you can choose to schedule a weekly full system scan as part of post-install tasks. If you make that choice, the scan is scheduled automatically. Note: You cannot schedule the predefined scans in the scan list, but you can schedule any custom scans that you have created. Schedule a custom scan You have complete flexibility in scheduling custom scans. When you select how frequently you want a scan to run (such as daily, weekly, or monthly), you are presented with additional fields with which you can refine your request. For example, you can request a daily scan, then schedule it to occur every two days or every three days instead. To schedule a scan 1 Start Norton AntiVirus. 2 In the Norton AntiVirus main window, click Scan for Viruses. 3 Select the scan that you want to schedule by clicking the scan name. If you click the button next to the scan name, the scan runs. 4 Click Schedule. 5 In the scheduling dialog box, if Show multiple schedules is checked, click New to enable the scheduling fields. If it is not checked, the fields will already be enabled. 60 Schedule automatic virus scans 6 Set the frequency and time at which you want the scan to run. Most of the frequency options include additional options that let you further refine the schedule. Set the additional options as necessary. 7 When you are done, click OK. You can also create multiple schedules for a scan. For example, you could run the same scan at the beginning of your work day and at the end. To create multiple schedules for a single scan 1 Start Norton AntiVirus. 2 In the Norton AntiVirus main window, click Scan for Viruses. 3 Select the scan that you want to schedule by clicking the scan name. If you click the button next to the scan name, the scan runs. 4 Click Schedule. 5 In the scheduling dialog box, check Show multiple schedules. 6 To set an additional schedule, click New. 7 Set the frequency and time at which you want the scan to run. Most of the frequency options include additional options that let you further refine the schedule. Set the additional options as necessary. 8 When you are done, click OK. Edit scheduled scans You can change the schedule of any scheduled scan, including the weekly full system scan. To edit a scheduled scan 1 Start Norton AntiVirus. 2 In the Norton AntiVirus main window, click Scan for Viruses. 3 Select the scan that you want to schedule by clicking the scan name. If you click the button next to the scan name, the scan runs. 4 Click Schedule. 5 Change the schedule as desired. 6 Click OK. 61 Protecting disks, files, and data from viruses Delete a scan schedule You can delete any scan schedule. Deleting the schedule does not delete the scan. To delete a scan schedule 1 Start Norton AntiVirus. 2 In the Norton AntiVirus main window, click Scan for Viruses. 3 Select the scan you want to schedule by clicking the scan name. If you click the button next to the scan name, the scan runs. 62 4 Click Schedule. 5 In the scheduling dialog box, check Show multiple schedules to display the Delete button. 6 Select the schedule that you want to delete (if more than one), then click Delete. 7 Click OK. C H A P T E R What to do if a virus is found 5 If Norton AntiVirus finds a virus on your computer, there are three possible resolutions to the problem: ■ Repair the file. This action removes the virus from the file. ■ Quarantine the file. This action makes the file inaccessible by any programs other than Norton AntiVirus. You cannot accidentally open the file and spread the virus, but you can still evaluate it for possible submission to Symantec. For more information, see “If you have files in Quarantine” on page 67. ■ Delete the file. This action removes the virus from your computer by deleting the file that contains the virus. It should be used only if the file cannot be repaired or quarantined. Viruses can be found when you run a scan or by Auto-Protect when you perform an action with an infected file. The way that you request one of these resolutions differs depending on whether a scan or Auto-Protect found the virus. 63 What to do if a virus is found If a virus is found during a scan If a scan you request finds a virus, you either receive a summary of the repair results, or you have to use the Repair Wizard to resolve the problem. Review the repair details If you have set your manual scan options so that Norton AntiVirus repairs files automatically, and all infected files could be repaired, the scan summary lists the number of files infected and repaired. This information is presented for status purposes only; you don’t need to take further action to protect your computer. If you want to know more, you can check the repair details to see which files were infected and with what. To review the repair details 1 In the Summary pane of the scanner window, click More Details. 2 When you are done reviewing the results, click Finished. Use the Repair Wizard If there are files that could not be repaired, or if you have set your manual scan options so that Norton AntiVirus asks you what to do when a virus is found, the Repair Wizard opens. If Norton AntiVirus did not attempt a repair, the Repair Wizard opens in the Repair pane. Otherwise, it opens in the Quarantine pane. To use the Repair Wizard 1 If the Repair Wizard opens in the Repair pane, uncheck any files that you don’t want Norton AntiVirus to repair. All files are checked by default. This is the recommended action. 2 Click Repair. 3 If any files cannot be repaired, the Quarantine pane opens. All files are checked to be added to quarantine by default. This is the recommended action. In the Quarantine pane, uncheck any files that you do not want to quarantine, then click Quarantine. 64 If a virus is found by Auto-Protect 4 If any files could not be quarantined, the Delete pane opens. If you do not delete the infected files, the virus remains on your computer and can cause damage or be transmitted to others. Uncheck any files that you do not want to be deleted, then click Delete. 5 Once all files have either been repaired, quarantined, or deleted, the Summary pane of the scanner window opens. When you are done reviewing the summary, click Finished. If a virus is found by Auto-Protect Auto-Protect scans files for viruses when you perform some action with them, such as moving them, copying them, or opening them. If it detects a virus or virus-like activity, in most cases you receive an alert telling you that a virus was found and repaired. How you proceed from there depends on the operating system you are using. If you are using Windows 98/98SE/Me If a virus is found and repaired by Auto-Protect in Windows 98, Windows 98SE, or Windows Me, you receive an alert telling you what file was repaired. To close the alert ■ Click Finish. If you have set your options so that Auto-Protect asks you what to do when it finds a virus, the alert asks you to choose an action. The recommended action is always preselected. If you are not sure what action you should select, use this table to decide. Action Result Repair the infected file Eliminates the virus and repairs the infected item. When a virus is found, Repair is always the best choice. Quarantine the infected file Isolates the virus-infected file, but does not remove the virus. Select Quarantine if you suspect that the infection is caused by an unknown virus and you want to submit the virus to Symantec for analysis. 65 What to do if a virus is found Action Result Delete the infected file Erases both the virus and the infected file. Select Delete if Repair is not successful. Replace the deleted file from the original program file or backup copy. If the virus is detected again, your original copy is infected. Do not open the file, but leave the problem alone Stops the current operation to prevent you from using an infected file. This action does not solve the problem. You will receive an alert the next time you perform the same activity. Ignore the problem and do not scan this file in the future Adds the file suspected of containing a virus to the Exclusions list. When you add a file to the Exclusions list, the file will be excluded from any future virus scans, unless you remove it from the list. Select this option only if you know that the file does not contain a virus. Ignore the problem and continue with the infected file Continues the current operation. Select this action only if you are sure that a virus is not at work. You will receive an alert again. If you are not sure what to do, select Do not open the file, but leave the problem alone. If the file could not be repaired, you receive an alert telling you that the repair was not made and recommending that you quarantine the file. You have the same options as those listed in the table, with the exception of Repair the infected file. If you are using Windows NT/2000/XP If a virus is found and repaired by Auto-Protect in Windows NT, Windows 2000, or Windows XP, you receive an alert telling you what file was repaired and what virus was infecting the file. If you have an active Internet connection, clicking the virus name opens the Symantec Web page that describes the virus. To close the alert ■ Click OK. If the file could not be repaired, you receive two alerts, one telling you that Auto-Protect was unable to repair the file and the other telling you that access to the file was denied. 66 If you have files in Quarantine You can set your Auto-Protect options to try to quarantine any infected files it cannot repair. If you do so, you are informed if any files are quarantined. For more information, see “If you have files in Quarantine” on page 67. To resolve problems with unrepaired files 1 Run a manual scan on your computer to ensure that no other files are infected. For more information, see “Request a full system scan” on page 55. 2 Follow the recommended actions in the Repair Wizard to protect your computer from the infected files. For more information, see “If a virus is found during a scan” on page 64. If you have files in Quarantine Once a file has been placed in Quarantine, you have several options. All actions on files in Quarantine must be performed using the Quarantine window. To open the Quarantine window 1 Start Norton AntiVirus. 2 In the Norton AntiVirus main window, click Reports. 3 In the Reports pane, on the Quarantined items line, click View Report. 67 What to do if a virus is found The buttons across the top of the Quarantine window represent all of the actions you can perform on the files in Quarantine. The following actions are available. Action Result Add Item Adds files to Quarantine. Use this action to quarantine a file that you suspect is infected. This action has no effect on the files already in Quarantine. Properties Provides detailed information about the selected file and what is infecting it. Repair Item Attempts to repair the selected file. Use this action if you have received new virus definitions since the file was added to Quarantine. Restore Item Returns the selected file to its original location without repairing it. Delete Item Deletes the selected file from your computer. Submit Item Sends the selected file to Symantec. Use this option if you suspect that a file is infected even if Norton AntiVirus did not detect a virus, or if you suspect that the virus is one that was newly released. LiveUpdate Runs LiveUpdate to check for new protection and program updates. Use this if you haven’t updated your virus protection for a while and want to try to repair the files in Quarantine. To perform an action on a file in Quarantine 68 1 Select the file on which you want to perform the action. 2 Click the button for the action that you want to perform. 3 When you are finished, on the File menu, click Exit. If Norton AntiVirus cannot repair a file If Norton AntiVirus cannot repair a file One of the most common reasons Norton AntiVirus cannot repair a file is that you do not have the most up-to-date virus protection. Update your virus protection with LiveUpdate and scan again. For more information, see “Keep current with LiveUpdate” on page 39. If that does not work, read the information on your screen to identify the type of item that cannot be repaired, and then match it to one of the types below: ■ Infected files are those with file name extensions such as .exe, .doc, .dot, or .xls. Files with any name can be infected. Use the Repair Wizard to solve the problem. For more information, see “Use the Repair Wizard” on page 64. ■ Hard disk master boot record, boot record, or system files (such as IO.SYS or MSDOS.SYS) and floppy disk boot record and system files are replaced using the Rescue Disks or your operating system disks. For more information, see “If you need to use Rescue Disks” on page 70. If your computer does not start properly If you have a virus on your computer and need to start the computer from an uninfected disk to remove the virus, or if you need to restore a boot record, use your Rescue Disks. If you do not have Rescue Disks, you can use your Emergency Disks to start the computer and remove the virus. If you need to restore boot records and do not have Rescue Disks, or if you need to restore system files, you must reinstall Windows. For more information, see “About Rescue Disks” on page 34 and “Create Emergency Disks” on page 19. 69 What to do if a virus is found If you need to use Rescue Disks Sometimes a virus infection prevents your computer from starting normally. Some viruses can only be removed if the computer is started from a clean disk, not the infected hard disk. Often, a Norton AntiVirus alert tells you when to use your Rescue Disks. You first need to determine whether your Rescue Disks are current. This means that you have created or updated your Rescue Disks since you did any of the following: ■ Added, modified, or removed internal hardware ■ Added, modified, or removed hard disk partitions ■ Upgraded your operating system If your Rescue Disks are not current, you can still use them to remove viruses from your computer. When the Rescue Disk screen starts from the Rescue Boot disk, use only the Norton AntiVirus task. To use your Rescue Disks 1 Insert the Basic Rescue Boot floppy disk into the floppy disk drive and restart your computer. The Rescue program runs in DOS. 2 Use the arrow keys to highlight the program that you want to run. A description of the highlighted program appears in the right panel of the Rescue program. Your choices are: 70 ■ Norton AntiVirus. Scans your computer for viruses and repairs any infected files. ■ Rescue Recovery. Checks and restores boot and partition information. 3 Press Enter to run the highlighted program. 4 Follow the on-screen instructions for inserting and removing the Rescue Disks. 5 When the Rescue program is done, remove the Rescue Disk in the floppy disk drive and restart your computer. If your computer does not start properly If you need to use Emergency Disks Use the following procedures if you need to use your Emergency Disks. For more information, see “Create Emergency Disks” on page 19. To use Emergency Disks 1 Insert Emergency Disk 1 into the floppy disk drive and restart your computer. The Emergency program runs in DOS. 2 Ensure that Antivirus is selected and press Enter to begin the Norton AntiVirus Emergency program. 3 Follow the on-screen instructions for inserting and removing the Emergency Disks. The Emergency program automatically scans your computer and removes viruses. 4 When the Emergency program is done, remove the Emergency Disk in the floppy disk drive and restart your computer. If you are using the CD as an Emergency Disk If you are using the Norton AntiVirus CD as an Emergency Disk, use this procedure whenever you are instructed to insert Emergency Disk 1. You can ignore all instructions to change disks, as all necessary information is on the CD. Note: You may need to change your computer’s BIOS Setup options to start from the CD-ROM drive. For more information, see “I cannot start from drive A” on page 76. To use the CD as an Emergency Disk 1 Insert the Norton AntiVirus CD into the CD-ROM drive. 2 Restart your computer. The Emergency program scans your computer and removes viruses. 71 What to do if a virus is found Look up virus names and definitions You can look up a virus name from within Norton AntiVirus. The Virus List dialog box lists the viruses in the current virus definition service files. To make sure that you have the latest virus definitions, run LiveUpdate. For more information, see “Keep current with LiveUpdate” on page 39. To look up virus names 1 Start Norton AntiVirus. 2 In the Norton AntiVirus main window, click Reports. 3 In the Reports pane, on the Virus List line, click View Report. You can print the list. To print the list ■ In the Virus List dialog box, click Print. You can also use the list to get more information about a specific virus. 72 Look up virus names and definitions To get more information about a specific virus 1 In the Virus List dialog box, select the virus about which you want more information. 2 Click Info. 3 When you are done viewing the virus information, in the Virus Information window, click Close. 4 When you are done viewing the list, in the Virus List dialog box, click Close. Look up viruses on the Symantec Web site Because of the large number of viruses, the Virus List file does not include descriptions of each virus. The Symantec Web site contains a complete list of all known viruses and related malicious code, along with descriptions. To look up viruses 1 In the Norton AntiVirus main window, click Reports. 2 In the Reports pane, on the Online Virus Encyclopedia line, click View Report. The Symantec Web site opens in your Internet browser. 3 Use the links on the Web page to access the virus information for which you are looking. 73 What to do if a virus is found 74 C H A P T E R Troubleshooting 6 The information in this chapter will help you solve the most frequent problems that you may experience. If you can’t find the solution to your problem here, there is a wealth of information on the Symantec Web site. You can find a troubleshooter, updates, patches, online tutorials, knowledge base articles, and virus removal tools. Point your browser to www.symantec.com/techsupp/. My Rescue Disk does not work Due to the number of product-specific technologies used by manufacturers to configure and initialize hard drives, the Rescue program cannot always create a bootable disk automatically. If your Rescue Boot Disk does not work properly, do one of the following: ■ If you have a special startup disk for your computer, add it to your Rescue Disk set. In an emergency, start from that disk. Remove the disk and insert your Rescue Boot Disk. At the DOS prompt, type A:RSHELL, press Enter, then follow the on-screen instructions. ■ Use the Disk Manager or similarly named program that came with your computer to make your Rescue Boot Disk bootable. Make sure to test your modified Rescue Boot Disk. Sometimes, your Rescue Boot Disk does not work properly because you have more than one operating system installed, such as Windows NT and Windows 98. 75 Troubleshooting To modify your Rescue Boot Disk 1 Start up from your hard drive. 2 Insert your Rescue Boot Disk into drive A. 3 At the DOS prompt, type SYS A: 4 Press Enter. This transfers the operating system to the Rescue Boot Disk. Be sure to retest your Rescue Disks. The alert tells me to use my Rescue Disks, but I did not create them With your Norton AntiVirus CD you can create Emergency Disks. Although they are not as powerful as the Rescue Disks you create, you can use the Emergency Disks to recover from most common emergencies. For more information, see “To create Emergency Disks” on page 19. You can use the CD that contains Norton AntiVirus as an Emergency Disk if your computer can start from the CD-ROM drive. For more information, see “If you are using the CD as an Emergency Disk” on page 71. Once you have created the Emergency Disks, use them to solve the problem. I cannot start from drive A If your computer does not check drive A first on startup, use your computer’s Setup program to change settings. Be careful when making changes using your computer’s Setup program. If you have never used it before, you may want to refer to your computer manufacturer’s documentation. 76 To change your computer’s settings 1 Restart your computer. A message appears telling you the key or keys to press to run SETUP, such as Press <DEL> if you want to run SETUP. 2 Press the key or keys to launch the Setup program. 3 Set the Boot Sequence to boot drive A first and drive C second. Setup programs vary from one manufacturer to the next. If you cannot find the Boot Sequence option, use the Setup program’s Help system, refer to the documentation that came with your system, or contact your system’s manufacturer. 4 Save the changes, then exit the Setup program. You may need to use a special boot disk rather than the Rescue Boot Disk. In this case, use the boot disk or startup disk that came with your computer. If your computer is set up with more than one operating system, such as Windows 2000 and Windows 98, you may need to modify the Rescue Boot Disk. For more information, see “My Rescue Disk does not work” on page 75. Norton AntiVirus Auto-Protect does not load when I start my computer If the Norton AntiVirus Auto-Protect icon does not appear in the lower-right corner of the Windows taskbar, Auto-Protect is not loaded. There are three likely reasons this is happening. You may have started Windows in safe mode. Windows restarts in safe mode if the previous shutdown did not complete successfully. For example, you may have turned off the power without choosing Shut Down on the Windows Start menu. To restart Windows 1 On the Windows taskbar, click Start > Shut Down. 2 In the Shut Down Windows dialog box, click Restart. 3 Click OK. Norton AntiVirus may not be configured to start Auto-Protect automatically. 77 Troubleshooting To set Auto-Protect to start automatically 1 In the Norton AntiVirus main window, click Options. 2 In the Options dialog box, under System, click Auto-Protect. 3 Ensure that Start Auto-Protect when Windows starts up is checked. Norton AntiVirus may not be configured to show the Auto-Protect icon in the tray. To show the Auto-Protect icon in the tray 1 In the Norton AntiVirus main window, click Options. 2 In the Options dialog box, under System, click Auto-Protect. 3 Ensure that Show the Auto-Protect icon in the tray is checked. I have scanned and removed a virus, but it keeps infecting my files There are four possible reasons a virus could be reappearing. The virus might be in a program file with an unusual extension for which Norton AntiVirus is not configured to look. To reset Norton AntiVirus scanning options 1 In the Norton AntiVirus main window, click Options. 2 In the Options dialog box, under System, click Manual Scan. 3 Under Which file types to scan for viruses, click Comprehensive file scanning. 4 Click Manual Scan > Bloodhound. 5 Ensure that Enable Bloodhound heuristics is checked, and click Highest level of protection. 6 Click OK. 7 Scan all of the disks that you use and repair all infected files. The source of the infection could also be a floppy disk. Scan all of the floppy disks that you use to ensure that they are free of viruses. Another reason could be that the virus is remaining in memory after you remove it from the boot record. It then reinfects your boot record. Use your Rescue Disks to remove the virus. For more information, see “If you need to use Rescue Disks” on page 70. 78 If the problem is a Trojan horse or worm that was transmitted over a shared network drive, you must disconnect from the network or password protect the drive to let Norton AntiVirus delete the problem. Norton AntiVirus cannot repair my infected files The most common reason that Norton AntiVirus cannot repair your infected files is that you do not have the most current virus protection on your computer. Update your virus protection regularly to protect your computer from the latest viruses. For more information, see “Keep current with LiveUpdate” on page 39. If after using LiveUpdate the virus still cannot be repaired, the file may be corrupted, or contain a new virus. There are two additional options: ■ Quarantine the file and submit it to Symantec. For more information, see “If you have files in Quarantine” on page 67. ■ If a non-infected copy of the file exists, delete the infected file and replace it with the non-infected file. I get an error when testing basic Rescue Disks If you get the message Non-system disk, replace disk and press any key when testing your Rescue Disks, the Rescue program may not have prepared the floppy boot files correctly. To repair the Rescue Boot Disk without having to reformat the disk and create a new Rescue Disk set 1 Remove the Rescue Boot Disk and restart your computer. 2 Insert the Rescue Boot Disk into the floppy disk drive. 3 On the Windows taskbar, click Start > Run. 4 In the Run dialog box, type SYS A: 5 Click OK. 79 Troubleshooting I can’t receive email There are three possible solutions to this problem. Temporarily disable email protection. This might allow the problem email to be download so that you can once again enable email protection. You are protected by Auto-Protect and Script Blocking while email protection is disabled. To temporarily disable incoming email protection 1 In the Norton AntiVirus main window, click Options. 2 In the Options dialog box, under Internet, click Email. 3 Uncheck Scan incoming Email. 4 Click OK. 5 Download your email. 6 Reenable incoming email protection. Your email client may have timed out. Make sure timeout protection is enabled. For more information, see “Enable timeout protection” on page 59. If you continue to experience problems downloading email, disable email protection. To disable email protection 80 1 In the Norton AntiVirus main window, click Options. 2 In the Options dialog box, under Internet, click Email. 3 Uncheck Scan incoming Email. 4 Uncheck Scan outgoing Email. 5 Click OK. S U P P O R T Service and support solutions Service and support information is available from the Help system of your Symantec product. Click the Service and Support topic in the Help index. Technical support Symantec offers several technical support options: ■ Online Service and Support Connect to the Symantec Service & Support Web site at http://service.symantec.com, select your user type, and then select your product and version. This gives you access to current hot topics, knowledge bases, file download pages, multimedia tutorials, contact options, and more. ■ PriorityCare telephone support PriorityCare fee-based telephone support services are available to all registered customers. For complete information, please call our automated fax retrieval service at (800) 554-4403 and request document 933000. You can also access the PriorityCare number for your product through the Service & Support Web site. You’ll be led through the online options first, and then to the telephone contact options available for your product and version. ■ Automated fax retrieval Use your fax machine to receive general product information, fact sheets, and product upgrade order forms by calling (800) 554-4403. For technical application notes, call (541) 984-2490. 81 Service and support solutions Support for old and discontinued versions When a new version of this software is released, registered users will receive upgrade information in the mail. Telephone support will be provided for the old version for up to twelve months after the release of the new version. Technical information may still be available through the Service & Support Web site (http://service.symantec.com). When Symantec announces that a product will no longer be marketed or sold, telephone support will be discontinued 60 days later. Support will be available for discontinued products from the Service & Support Web site only. Customer service Access customer service options through the Service & Support Web site at http://service.symantec.com. From this site, you can receive assistance with non-technical questions, and for information on how to do the following: ■ Subscribe to the Symantec Support Solution of your choice. ■ Obtain product literature or trialware. ■ Locate resellers and consultants in your area. ■ Replace missing or defective CD-ROMS, disks, manuals, and so on. ■ Update your product registration with address or name changes. ■ Get order, return, or rebate status information. ■ Access customer service FAQs. ■ Post a question to a Customer Service representative. For upgrade orders, visit the online upgrade center at: http://www.symantecstore.com Worldwide service and support Technical support and customer service solutions vary by country. For information on Symantec and International Partner locations outside of the United States, please contact one of the service and support offices listed below, or connect to http://service.symantec.com and select your region under the Global Service and Support. 82 Worldwide service and support Service and support offices North America Symantec Corporation 175 W. Broadway Eugene, OR 97401 U.S.A. http://www.symantec.com/ Fax: (541) 984-8020 Automated Fax Retrieval (800) 554-4403 (541) 984-2490 Argentina and Uruguay Symantec Region Sur Cerrito 1054 - Piso 9 1010 Buenos Aires Argentina http://www.service.symantec.com/mx +54 (11) 5382-3802 Asia/Pacific Rim Symantec Australia Level 2, 1 Julius Avenue North Ryde, NSW 2113 Sydney Australia http://www.symantec.com/region/reg_ap/ +61 (2) 8879-1000 Fax: +61 (2) 8879-1001 Brazil Symantec Brasil Market Place Tower Av. Dr. Chucri Zaidan, 920 12° andar São Paulo - SP CEP: 04583-904 Brasil, SA http://www.service.symantec.com/br +55 (11) 5189-6300 Fax: +55 (11) 5189-6210 Europe, Middle East, and Africa Symantec Customer Service Center P.O. Box 5689 Dublin 15 Ireland http://www.symantec.com/region/reg_eu/ +353 (1) 811 8032 83 Service and support solutions Mexico Symantec Mexico Blvd Adolfo Ruiz Cortines, No. 3642 Piso 14 Col. Jardines del Pedregal Ciudad de México, D.F. C.P. 01900 México http://www.service.symantec.com/mx +52 (5) 661-6120 Other Latin America Symantec Corporation 9100 South Dadeland Blvd. Suite 1810 Miami, FL 33156 U.S.A. http://www.service.symantec.com/mx Subscription policy If your Symantec product includes virus, firewall, or web content protection, you might be entitled to receive protection updates via LiveUpdate. The length of the subscription could vary by Symantec product. When you near the end of your subscription, you will be prompted to subscribe when you start LiveUpdate. Simply follow the instructions on the screen. After your initial subscription ends, you must renew your subscription before you can update your virus, firewall, or web content protection. Without these updates, your vulnerability to attack increases. Renewal subscriptions are available for a nominal charge. Every effort has been made to ensure the accuracy of this information. However, the information contained herein is subject to change without notice. Symantec Corporation reserves the right for such change without prior notice. July 13, 2001 84 Norton AntiVirus™ CD Replacement Form CD REPLACEMENT: After your 60-Day Limited Warranty, if your CD becomes unusable, fill out and return 1) this form, 2) your damaged CD, and 3) your payment (see pricing below, add sales tax if applicable), to the address below to receive replacement CD. DURING THE 60-DAY LIMITED WARRANTY PERIOD, THIS SERVICE IS FREE. You must be a registered customer in order to receive CD replacements. FOR CD REPLACEMENT Please send me: ___ CD Replacement Name ________________________________________________________________________________________________________________ Company Name _______________________________________________________________________________________________________ Street Address (No P.O. Boxes, Please)_____________________________________________________________________________________ City ______________________________________________________________________ State _______ Zip/Postal Code _________________ Country* _________________________________________________________Daytime Phone _______________________________________ Software Purchase Date _________________________________________________________________________________________________ *This offer limited to U.S., Canada, and Mexico. Outside North America, contact your local Symantec office or distributer. Briefly describe the problem:_____________________________________________________________________________________________ ______________________________________________________________________________________________________________________ CD Replacement Price Sales Tax (See Table) Shipping & Handling $ 10.00 ______ $ 9.95 TOTAL DUE ______ SALES TAX TABLE: AZ (5%), CA (7.25%), CO (3%), CT (6%), DC (5.75%), FL (6%), GA (4%), IA (5%), IL (6.25%), IN (5%), KS (4.9%), LA (4%), MA (5%), MD (5%), ME (6%), MI (6%), MN (6.5%), MO (4.225%), NC (6%), NJ (6%), NY (4%), OH (5%), OK (4.5%), PA (6%), SC (5%), TN (6%), TX (6.25%), VA (4.5%), WA (6.5%), WI (5%). Please add local sales tax (as well as state sales tax) in AZ, CA, FL, GA, MO, NY, OH, OK, SC, TN, TX, WA, WI. FORM OF PAYMENT ** (CHECK ONE): ___ Check (Payable to Symantec) Amount Enclosed $ _________ __ Visa __ Mastercard __ American Express Credit Card Number ___________________________________________________________________________________Expires __________ Name on Card (please print) ________________________________________________ Signature ___________________________________ **U.S. Dollars. Payment must be made in U.S. dollars drawn on a U.S. bank. MAIL YOUR CD REPLACEMENT ORDER TO: Symantec Corporation Attention: Order Processing 175 West Broadway Eugene, OR 97401-3003 (800) 441-7234 Please allow 2-3 weeks for delivery within the U.S. Symantec and Norton AntiVirus are trademarks of Symantec Corporation. Other brands and products are trademarks of their respective holder/s. 2001 Symantec Corporation. All rights reserved. Printed in the U.S.A. 86 I N D E X A accessing Options 43 Activity Log 38 Activity Log options 45 Adobe Acrobat Reader, installing 49 Advanced Auto-Protect options 44 AOL 40 Automatic LiveUpdate 41, 45 Auto-Protect description 33 disabling 33 enabling 34, 53, 77 failure to load on startup 77-78 functions 15 options 44 avoiding viruses 15 B backup file before repair 46 Bloodhound options 44 Bloodhound technology 14 booting absent 76 Auto-Protect failure to load 77-78 changing floppy disk drive settings 76 floppy disk drive fails 76 Rescue Disk fails 75 C CD-ROM drive, starting from 71 change scan schedules 61 changing settings 43 CompuServe 40 computer requirements 17 connecting to the Internet automatically 41 Contents tab in Help 49 context-sensitive Help 48 creating Emergency Disks 19 Rescue Disks 35 scans 57 custom scans change schedule 61 creating 57 delete schedule 62 deleting 58 running 58 scheduling 60 D default options 47 defining scans 57 Delete 66 deleting custom scans 58 scan schedule 62 dialog box Help 48 disabling automatic LiveUpdate 42 Auto-Protect 33 displaying the Norton AntiVirus toolbar 32 E email options 45 email program timeouts 59 email protection 11, 58 Emergency Disks creating 19 using 71 using the CD 71 emergency preparations 16 Search the online help index for more information. 87 enabling Automatic LiveUpdate 45 Auto-Protect 34 email protection 58 Office Plug-in 46 timeout protection 59 virus protection 77 excluding files from scanning 45 Exclusions list 45 F file extensions, unusual 78 file scans 56 files, reinfected after virus removal 78 floppy disk scans 56 floppy drives, unable to boot from 76 folder scans 56 full system scans 55 K known viruses 14 L launch Norton AntiVirus 31 list of viruses 14 LiveUpdate options 45 M macro viruses 12 macros, defined 12 maintaining protection 15 Manual Scan options 44 Miscellaneous options 46 multiple schedules for a scan 61 N H hard drive scans 56 Help context-sensitive 48 procedural 49 Help menu 48 I Index tab in Help 49 infected files reinfected 78 unable to repair 79 Information Wizard features 24 how to use 24 when it appears 23 inoculation defined 46 inoculation options 46 Internet options 45 J Java scripts 14 88 Search the online help index for more information. new features 11 Norton AntiVirus accessing from Windows Explorer 32 starting 31 tools 31 Windows tray icon 33 O Office Plug-in enable 46 status 38 online Help 48 online virus encyclopedia 50 operating systems 17 operating systems, multiple 75 Options accessing 43 Activity Log 45 Auto-Protect 44 Email 45 Exclusions list 45 Inoculation 46 Internet 45 LiveUpdate 45 Manual Scan 44 Miscellaneous 46 Options (continued) opening 47 Other 45 resetting defaults 47 Script Blocking 44 settings categories 43 Startup Scan 46 Other options 45 P Prodigy Internet connection 40 product serial number 24 Q Quarantine 63, 65, 67 options 68 R registering your software 24 removable drive scans 56 removing Norton AntiVirus from your computer 27 Repair 65 Repair Wizard 64 repairing in Windows 98/98SE/Me 65 in Windows NT/2000/XP 66 unsuccessful 79 required computer configuration 17 Rescue Disks absent 76 creating 35 defined 34 failure to start from 75 testing 36 updating 36 using 70 restoring boot record and system files 69 running custom scans 58 S safe mode 77 scan summary 64 scanning automatic 60 during installation 20 email messages 58 entire computer 55 from a boot disk 69 individual elements 56 scans, creating new 57 scheduling custom scans 60 LiveUpdate 41 virus scans 60 Script Blocking 14 options 44 Security Response Web page 50 serial number 24 Service and Support 81 setting options 43 settings categories 43 setup program, changing boot drive sequence 77 start Norton AntiVirus 31 starting from the CD-ROM drive 71 starting your computer from a floppy disk 69 startup Auto-Protect failure to load 77-78 changing floppy disk drive settings 76 floppy disk drive fails 76 Rescue Disk fails 75 Rescue Disks absent 76 startup alert about virus protection 46 Startup Scan options 46 submitting files to Symantec 68 Symantec Web site 50, 73 connecting 32 system files, unable to repair 79 system status 37 Search the online help index for more information. 89 T Technical Support 81 Technical Support Web site 50 testing Rescue Disks 36 timeout protection 59 tray icon 33 Trojan horses 12 U uninstalling Norton AntiVirus 2002 27 other anti-virus programs 18 previous copies of Norton AntiVirus 18 unknown viruses 14 updating Rescue Disks 36 virus protection 39 User’s Guide PDF 49 opening 50 V viewing the Activity Log 38 virus alert options 65 virus definition service 14 virus definitions 14 alternate sources 39 described 39 virus descriptions 14 virus encyclopedia 50 Virus List 72 virus protection alerts 46 enabling 77 system scans 55 updating 41 virus repair in Windows 98/98SE/Me 65 in Windows NT/2000/XP 66 90 Search the online help index for more information. viruses avoiding 15 behavior 13 defined 12 found by Auto-Protect 65 found during a scan 64 looking up 72 submitting to Symantec 68 viewing descriptions 73 Visual Basic scripts 14 W Web site 50 Windows Explorer menu 11, 32 displaying 32 Windows operating systems 17 Windows safe mode 77 Windows tray icon 33, 34 worms 13