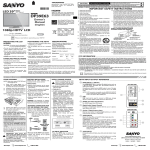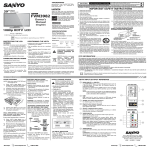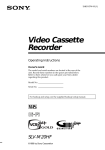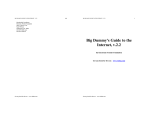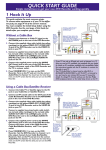Download Philips DVDR80 DVD Recorder
Transcript
Quick-Use Guide Follow these simple instructions to get your new DVD Recorder working quickly. For other connections and features, refer to the owner’s manual. Connecting the DVD Recorder (No Cable Box) Power cord to the DVD Recorder's MAINS jack and to a power outlet Antenna or Cable TV signal to the DVD Recorder's ANTENNA jack RIGHT AUDIO IN LEFT AUDIO IN VIDEO IN Audio and Video cables to the DVD Recorder's red/white AUDIO OUT 2 and yellow VIDEO (CVBS) OUT 2 jacks and to the TV's AUDIO IN and VIDEO IN jacks IN - EXT 2 VIDEO (CVBS) ANTENNA S-VIDEO (Y/C) IN - EXT 1 OUT 2 AUDIO COMPONENT VIDEO L PB R LEFT AUDIO IN VIDEO IN OUT 1 480p/480i AUDIO COMPONENT VIDEO IN - EXT 1 COAX OUT G-LINK DIGITAL AUDIO OUT OPTICAL OUT Y Y S-VIDEO (Y/C) L PB AUDIO AUDIO TV VIDEO (CVBS) RIGHT AUDIO IN PR R PR MAINS 1 2 3 4 5 Connect your Antenna or Cable TV signal to the ANTENNA jack on the rear of the DVD Recorder. 6 Press STANDBY y to turn on the DVD Recorder. Turn on the TV and set it to the correct Audio/Video In channel. You should see the DVD Recorder’s Initial Setup menu on the TV the first time you turn on the Recorder. Go to pages 4-5 of this Quick-Use Guide to set up the Recorder for the first time. Connect the supplied video cable (which has yellow markings) to the yellow VIDEO (CVBS) OUT 2 jack of the DVD Recorder and to the VIDEO IN jack on your TV. Connect the supplied audio cable(s) (red/white markings) to the red/white, right/left AUDIO OUT 2 jacks on the Recorder and to the TV’s right/left AUDIO IN jacks. Match the cable colors to the jack colors. Because you are not using a Cable Box, you should remove the Demo Pin from the G-LINK jack on the rear of the DVD Recorder. Details are on page 7 of this Quick-Use Guide. Connect the supplied power cord to the MAINS (AC Power) jack on the rear of the DVD Recorder. Connect the power cords of the Recorder and the TV to a power outlet. The first time you connect the Recorder’s power cord, available features will scroll across the display panel on the front of the Recorder. This will stop when you turn on the Recorder’s power. • Your TV’s Audio/Video In channel may be called AUX or AUXILIARY IN, AUDIO/VIDEO or A/V IN, EXT1 or External In, etc., and may be near channel zero (0). See your TV manual for details. Your TV’s remote may have a button or switch that selects different Video In channels.Or, go to your lowest TV channel and change channels down until you see the blue Philips DVD background picture or the Initial Setup Screen on the TV (when the DVD Recorder is on). • If your TV has a single Antenna In (or RF IN or 75 ohm input) jack, see the DVD Recorder’s owner’s manual for connection instructions. 1 Connecting the DVD Recorder with a Cable Box Power cord to the DVD Recorder's MAINS jack and to a power outlet RIGHT AUDIO IN LEFT AUDIO IN VIDEO IN Audio and Video cables to the DVD Recorder's red/white AUDIO OUT 2 and yellow VIDEO (CVBS) OUT 2 jacks and to the TV's AUDIO and VIDEO IN jacks IN - EXT 2 VIDEO (CVBS) ANTENNA S-VIDEO (Y/C) IN - EXT 1 OUT 2 AUDIO COMPONENT VIDEO L PB R LEFT AUDIO IN VIDEO IN OUT 1 480p/480i AUDIO COMPONENT VIDEO IN - EXT 1 G-LINK DIGITAL AUDIO OUT COAX OUT OPTICAL OUT Y S-VIDEO (Y/C) L PB AUDIO AUDIO TV VIDEO (CVBS) Y RIGHT AUDIO IN PR R PR MAINS RF coaxial cable to the OUT jack of the Cable Box and to the DVD Recorder's ANTENNA jack To front of Cable Box (not used with Satellite) OUT IN Cable TV signal to the IN jack on the Cable Box 1 2 3 4 5 Connect the Cable TV signal to the IN jack on your Cable Box. The IN jack may be labelled differently. See the Cable Box owner’s manual for details. Connect an RF coaxial cable to the OUT jack of the Cable Box and to the ANTENNA jack on the rear of the DVD Recorder. The OUT jack may be labelled RF OUT, TO TV, or ANTENNA OUT. See the Cable Box owner’s manual for details. Connect the supplied video cable (with yellow markings) to the yellow VIDEO (CVBS) OUT 2 jack of the DVD Recorder and to the VIDEO IN jack on your TV. Connect the supplied audio cable(s) (with red/white markings) to the red/white, right/left AUDIO OUT 2 jacks on the Recorder and to the TV’s right/left AUDIO IN jacks. Match the cable colors to the jack colors. You will need the G-Link cable in order to use the GUIDE Plus+® System. Connect the supplied G-Link cable to the G-LINK jack on the rear of the DVD Recorder. (Remove the Demo Pin first if it is still attached to the GLINK jack.) Place the sensor of the G-Link cable in front of the Cable Box so it faces the remote sensor of your Cable Box. The G-Link cable’s sensor should be within one inch of the front of your Cable Box. 6 Connect the supplied power cord to the MAINS (AC Power) jack on the rear of the DVD Recorder. Connect the power cords of the DVD Recorder, Cable Box, and TV to a power outlet. The first time you connect the DVD Recorder’s power cord, the features of the Recorder will scroll across the display panel on the front of the Recorder. This will stop when you turn on the DVD Recorder’s power. 7 Press STANDBY y to turn on the DVD Recorder. Set the DVD Recorder to channel 3 or 4 (the output channel of your Cable Box).Turn on the TV and set it to the correct Audio/Video In channel. You should see the Initial Setup menu on the TV screen the first time you turn on the DVD Recorder. Go to pages 4-5 of this Quick-Use Guide to set up the DVD Recorder for the first time. • Your TV’s Audio/Video In channel may be called AUX or AUXILIARY IN, AUDIO/VIDEO or A/V IN, EXT1 or External In, etc., and may be near channel zero (0). See your TV manual for details. Your TV’s remote may have a button or switch that selects Video In channels. Or, go to your lowest TV channel and change TV channels down until you see the blue Philips DVD background picture or the Initial Setup Screen on the TV (when the DVD Recorder is on). • If you have a Satellite Receiver, the hookup resembles that of a Cable Box. However, you cannot use the GUIDE Plus+® System, so do not connect the G-Link cable. 2 Connecting the DVD Recorder with a Cable Box (with Audio/Video Cables) Power cord to the DVD Recorder's MAINS jack and to a power outlet RIGHT AUDIO IN LEFT AUDIO IN VIDEO IN Audio and Video cables to the DVD Recorder's red/white AUDIO OUT 2 and yellow VIDEO (CVBS) OUT2 jacks and to the TV's AUDIO and VIDEO IN jacks IN - EXT 2 VIDEO (CVBS) ANTENNA S-VIDEO (Y/C) IN - EXT 1 LEFT AUDIO IN VIDEO IN OUT 2 AUDIO COMPONENT VIDEO VIDEO (CVBS) L R PB OUT 1 480p/480i AUDIO COMPONENT VIDEO IN - EXT 1 G-LINK DIGITAL AUDIO OUT COAX OUT OPTICAL OUT Y Y S-VIDEO (Y/C) L PB AUDIO AUDIO TV RIGHT AUDIO IN PR R PR MAINS Audio and Video cables from the AUDIO and VIDEO OUT jacks of the Cable Box to the DVD Recorder's red/white AUDIO IN -EXT 2 and yellow VIDEO (CVBS) IN - EXT 2 jacks To front of Cable Box (not used with Satellite) VIDEO OUT AUDIO OUT R AUDIO OUT L IN Cable TV signal to the IN jack on the Cable Box Your Cable Box may have Audio and Video Out jacks instead of a single ANTENNA OUT, TO TV, or RF OUT jack as shown on page 2 of this Guide. If so, use the Audio and Video Out jacks to connect the Cable Box to your DVD Recorder. 1 2 3 4 5 6 Connect the Cable TV signal to the IN jack on your Cable Box. Connect a composite video cable (usually yellow) to the VIDEO OUT jack on the Cable Box. Connect the other end of the same video cable to the yellow VIDEO (CVBS) IN - EXT 2 jack on the Recorder. Connect audio cables to the right/left AUDIO OUT jacks on the Cable Box. Connect the other ends of the same audio cables to the Recorder’s red/white AUDIO (right/left) IN - EXT 2 jacks. Match the cable colors to the jack colors. Connect the supplied audio cables (red/white) to the red/white, right/left AUDIO OUT 2 jacks on the DVD Recorder and to the right/left AUDIO IN jacks on your TV. Match the cable colors to the jack colors. Connect the supplied video cable (yellow) to the DVD Recorder’s yellow VIDEO (CVBS) OUT 2 jack and to the TV’s VIDEO IN jack. You will need the G-Link cable in order to use the GUIDE Plus+® System. Connect the supplied G-Link cable to the G-LINK jack on the rear of the DVD Recorder. (Remove the Demo Pin first if it is still attached to the GLINK jack.) Place the sensor of the G-Link cable in front of the Cable Box so it faces the remote sensor of your Cable Box. The G-Link cable’s sensor should be within one inch of the front of your Cable Box. 7 Connect the supplied power cord to the MAINS (AC Power) jack on the rear of the DVD Recorder. Connect the power cords of the Recorder,TV, and Cable Box to a power outlet. The first time you connect the Recorder’s power cord, the features of the Recorder will scroll across its display panel. This will stop when you turn on the DVD Recorder’s power. 8 Press STANDBY y to turn on the DVD Recorder. Set the Recorder to EXT 2 (because those are the jacks to which you connected the Cable Box). (To get to EXT 2, go to channel 1, then press 9CH- until you reach the EXT 2 channel.) Turn on the TV; set it to the Audio/Video In channel. You should see the Initial Setup menu on the TV the first time you turn on the DVD Recorder. See pages 4-5 of this Quick-Use Guide to set up the DVD Recorder for the first time. • If you have a Satellite Receiver, the hookup resembles that of a Cable Box. However, you cannot use the GUIDE Plus+® System, so do not connect the G-Link cable. 3 Setting Up the DVD Recorder Initial Setup 1 Before you can use your new DVD Recorder, you must complete the Initial Setup. Press STANDBY y to turn on the Recorder. When you turn on the Recorder for the first time, the first Initial Setup menu (for Menu Language) will appear on the TV screen. “IS TV ON? C03” will appear on the Recorder’s display panel. This reminds you to turn on the TV and set it to the Video In channel (Video In, Auxiliary, etc., depending on your hookup). TIMER REC MODE PLAY MODE TV/DVD MONITOR DIM RETURN DISC MANAGER FSS SELECT i Initial Setup 3 ANGLE ZOOM ` 2,4-8 3 K L Press OK to continue 2 AUDIO Use the 8CH+, 9CH-, and OK buttons on the remote to select items during Initial Setup. Follow the onscreen instructions. You will choose languages for different features, choose a TV Shape, and set up TV channels. This will take a couple of minutes, but you must do it before you can use the Recorder. You cannot turn off the Recorder or use any of the buttons on the Recorder until you finish the Initial Setup. The only way to quit is to disconnect the power cord. The Initial Setup will appear again the next time you turn on the Recorder. The menus will not go away until you finish the Initial Setup. Press SYSTEM MENU to clear the screen when channels are set (when “Auto ch. search complete” appears). Installation Auto Ch. Programming Auto ch. search complete 024 Channels found To exit press SYSTEM MENU Setting Up the GUIDE Plus+® System 4 5 6 7 When you finish the Initial Setup, GUIDE Plus+® System information will appear on the TV. Press OK to continue. 8 The next message will ask if you connected a Cable Box to the DVD Recorder. Press 8CH+ or 9CH- to choose Yes or No, then press OK. If you chose No, go to step 14. If you chose Yes, go to step 9. When “Identifying Your Location” appears, press 8CH+ or 9CH- to highlight your country in yellow, then press OK. Next, press the Number buttons on the remote to enter your postal zip code, then press OK. The next message will ask whether you have Cable TV service. Press 8CH+ or 9CH- to choose Yes or No, then press OK. Choose Yes if you have a Cable TV subscription. Choose No if you have only a regular antenna connected to the DVD Recorder. If you chose No, go to step 14. If you chose Yes, go to step 8. 4 GUIDE/TV CH+ DISC ME NU Menu Language English Español Français T/C •TV SUBTITLE ~ STANDBY REC/OTR OK SYSTEM CH- STOP PLAY SLOW H 6 TV VOLUME Ç CLEAR PAUSE k G MUTE 1 Setting Up a Cable Box 10 Directions for connecting the G-Link cable will appear on the TV screen. If you have not connected the G-Link cable yet, do so now. Press OK when the G-Link cable is connected and you are ready to continue. More connection details are on pages 2-3 of this Guide. STANDBY REC/OTR TIMER REC MODE PLAY MODE TV/DVD MONITOR DIM RETURN DISC MANAGER FSS SELECT i SUBTITLE AUDIO 14 The GUIDE Plus+® System settings will appear (“Confirming Your Settings”). If the settings are correct, press 8CH+ to choose “Yes, end setup,” then press OK. If the settings are incorrect, press 9CH- to choose “No, repeat setup process,” then press OK.You will go through the setup screens again. Change any incorrect information. 15 16 Helpful information about the GUIDE Plus+® System will appear. Press OK to continue. 17 Press STANDBY y to turn off the DVD Recorder. The GUIDE Plus+® System programming information will be available in about 24 hours. When the Recorder is off, channels will change on your Cable Box. This is normal, as the unit is searching for GUIDE Plus+® System information. For best results, turn off the DVD Recorder overnight so it can receive the GUIDE Plus+® System programming information. Leave the Cable Box turned on. Another message confirming completion of setup will appear.You will be prompted to press OK to activate “Watch TV.” Press OK.You are finished! Within a few seconds, the DVD Recorder will turn itself off, then on again. 5 ZOOM GUIDE/TV 9-16 CH+ DISC OK SYSTEM CH- STOP PLAY TV VOLUME Ç H You will be advised to turn on the Cable Box and set it to channel 2. After doing this, press OK to continue. Finalizing Setup ANGLE ` A list of Cable Box brands will appear. Press 8CH+ or 9CH- to select your Cable Box brand, then press OK. If your brand is not listed, select “Not Listed.” The DVD Recorder will start testing codes, which will allow the G-Link cable to change the Cable Box to channel 9. A message will ask you to confirm whether the Cable Box has changed to channel 9. Press 8CH+ to select Yes if the Cable Box has changed to channel 9, then press OK. If the Cable Box does not change to channel 9, check all connections. Then, press 8CH+ or 9CH- to select “Test this code again,” then press OK. Or, press 8CH+ or 9CHto choose No, then press OK. The DVD Recorder will try a different code. Repeat this process as necessary until the Cable Box changes to channel 9. Several codes may have to be tested before the correct one is found. T/C •TV SLOW 11 12 13 17 ME NU 9 Press 8CH+ or 9CH- to select your Cable Box output channel, then press OK. If you used an RF coaxial cable to connect the Cable Box to the DVD Recorder (as shown on page 2 of this Guide), choose channel 2, 3, or 4. If you used Audio and Video cables as shown on page 3 of this Guide, choose EXT2. If you connected the Cable Box to other jacks of the DVD Recorder, select EXT 1, CAM 1, or CAM 2. CLEAR PAUSE k G MUTE 12 CAB LE BOX 13 CAB LE BOX • You must connect the G-Link cable in order to make programmed recordings with a Cable Box. Otherwise, the DVD Recorder cannot change channels at the Cable Box. The wrong channel may record if you do not use the G-Link cable. • Remember, you cannot use the GUIDE Plus+® System if you connected the DVD Recorder to a Satellite Receiver. Recording a TV Program 5 3 To quickly record a TV program, follow these steps. See the owner’s manual for recording details. 3 4 5 6 Press MONITOR to see TV channels at the Recorder. MONITOR DIM RETURN DISC MANAGER FSS SELECT i SUBTITLE 5 AUDIO ANGLE ZOOM ` GUIDE/TV CH+ DISC 2,4 6 OK SYSTEM CH- STOP PLAY TV VOLUME Ç SLOW PAUSE H k G 4 CLEAR MUTE 1 Press 8CH+, 9CH-, or the Number buttons to select the channel you wish to record. Press REC/OTR a to start recording. Red lights will surround the disc tray and the UP/DOWN/LEFT/RIGHT buttons on the front of the DVD Recorder during recording. UP GUIDE LEFT OPEN/CLOSE DOWN Press STOP C to stop recording. The Index Picture Screen will reappear after a few seconds. 5 Red Recording lights STANDBY REC/OTR Press STANDBY y to turn on the DVD Recorder. TIMER MONITOR Turn on your TV. Set it to the correct Audio/Video In channel. DIM RETURN DISC MANAGER FSS SELECT T/C i Press OPEN/CLOSE A on the front of the DVD Recorder to open the disc tray. Put a Disc in the tray, with the label facing up and the shiny side facing down. Press OPEN/CLOSE A again to close the tray. To stop play at any time, press STOP C. 1 •TV SUBTITLE Play may start automatically. If not, use 8CH+, 9CH-, ;, :, and OK on the remote to select items in a Disc menu. Or, press PLAY : to start play. (Some DVD Disc menus are accessible only if you press the DISC MENU button on the remote during playback.) REC MODE PLAY MODE TV/DVD AUDIO ANGLE ZOOM ` GUIDE/TV CH+ ME NU DISC 4 OK 5 SYSTEM CH- STOP PLAY TV VOLUME Ç SLOW PAUSE H k G 3 DVDR 80 UP OPEN/CLOSE GUIDE RIGHT LEFT 4 T/C •TV Playing a Disc 1 2 3 REC MODE PLAY MODE TV/DVD RIGHT 2 Press 9CH- to select an empty Title Box/Index Picture in the Index Picture Screen of a DVD+RW. “Empty title” will appear to the right of the empty Index Picture/Title Box. On a DVD+R, the DVD Recorder records only at the end of the Disc. TIMER ME NU 1 Press OPEN/CLOSE A on the front of the DVD Recorder to open the disc tray. Insert a recordable DVD+RW or DVD+R, then press OPEN/CLOSE A again to close the disc tray. Place the Disc in the tray with the label facing up and the shiny side facing down. The DVD+RW or DVD+R should have one of the following logos. STANDBY REC/OTR DOWN OPEN 6 GUIDE Plus+® System STANDBY REC/OTR Your DVD Recorder has the GUIDE Plus+® System, which lists TV programs available in your area. Use it to select or record TV programs. Complete details are in the accompanying owner’s manual. TIMER REC MODE PLAY MODE TV/DVD MONITOR DIM RETURN DISC MANAGER FSS SELECT T/C •TV 2 3 4 i SUBTITLE 4 2-3 Press 8CH+ or 9CH- to select a TV program. The selected show will appear in the Video Window. Press OK to view the selected program and remove the GUIDE Plus+® System screen. (You can add or delete TV channels to customize the channel list for your area. See the owner’s manual for details.) AUDIO ANGLE ZOOM ` GUIDE/TV CH+ DISC ME NU 1 Press GUIDE/TV to see the GUIDE Plus+® System screen. The TV channel you were viewing will appear in the Video Window in the top left corner of the screen. (To remove the GUIDE Plus+® System screen, press CLEAR or press GUIDE/TV again.) OK SYSTEM CH- STOP PLAY TV VOLUME Ç SLOW PAUSE H Or, in the top line of the GUIDE Plus+® System screen, you can access different features. Press 8CH+ to access the features, then press ; or : to choose: LISTINGS: TV programs and their descriptions SORT: See TV shows by category (Movies, Sports, etc.) PROMOTIONS: Advertisements for special TV programs SETUP: Change the settings of the GUIDE Plus+® System MESSAGES: Messages about the GUIDE Plus+® System, including an identification of your software version. This may be useful if you need assistance or service. SCHEDULE: Lists planned recordings or Favorite programs k CLEAR G MUTE Use the Blue AUDIO Y button or the Green ANGLE button on the remote to activate GUIDE Plus+® System features that are marked with a Green or Blue circle. Or, use the i button on the remote to see more information about a TV show or feature. Current Time SCHEDULE 12:35 TODAY Video Window Watch the selected TV program here Last Channel WCVB 5 abc Promotional Panels Advertising or information about the GUIDE Plus+® System FOX Promotional Panel Promotional Panel CBS SORT LISTINGS 12:30PM GUIDE Plus+® System Features 1:00PM Paid Program Martha Stewart RECORD FAVORITES i INFO Port Charles All My Children Martha Stewart Young & Restless Paid Program Real TV Days of Our L... The 700 Club Paid Program PBS Instructional T... Instructional T... HSN Maggi Sweet Program List TV programs available in your area at the designated time Arrows More programming information is available to the right (for later times and days) or to the left (for earlier times) Big Valley Paid Program... GUIDE Plus+® System Demonstration When you first receive the DVD Recorder, a Demo Pin is inserted in the G-LINK jack on the rear of the DVD Recorder. When this pin is in place, the automatic demonstration of the GUIDE Plus+® System will run continuously. Remove the Demo Pin to stop the demonstration. Grasp the tag near the metal pin and pull the pin out of the G-LINK jack. The demonstration will stop. You must remove the Demo Pin before you can connect the GLink cable to the G-LINK jack. This will be necessary if you are using a Cable Box with the DVD Recorder. 7 DEMO PIN This Demo Pin EXT 1 OUT 2 MPONENT VIDEO VIDEO (CVBS) Y PB OUT 1 480p/480i AUDIO COMPONENT VIDEO Y S-VIDEO (Y/C) L PB AUDIO PR R PR IN - EXT 1 COAX OUT G-LINK activates an auto DIGITAL AUDIO OUT matic GUIDE Plus+ demo. OPTICAL OUT RETAILERS Do not remove this Demo Pin. Removal will disable the auto matic demo. CONSUMERS Remove this Demo Pin and insert the IR extender here before using this TV. WARNING Dispose of prop erly. KEEP AWAY FROM CHILDREN 1 Playable Discs Discs with these logos will play on the DVD Recorder. SUPER AUDIO CD Recordable • When you record on a DVD+R with this DVD Recorder, finalize the Disc at the Recorder if you plan to play the Disc on other DVD Players. ReWritable DVDs must be labelled for ALL REGIONS or REGION ONE as shown below. Also make sure your Discs are labelled as NTSC or PAL compatible. These logos and information should appear on the Disc case or on the Disc. Index Picture Screen The Index Picture Screen appears when Disc play is stopped. It shows the recordings of a DVD+R or DVD+RW and provides access to editing features for the recordings. For complete details, refer to the accompanying owner’s manual. 2 Title description Program name and details C10 07:56AM 00:01:24 . M6 Index Picture/Title Box Recording or space available for recording Wed 06/18/2003 Disc Pointer Current Title number and its position within the Disc K Timer Information Box Current time or time/date of next timer recording X 10:25 am Tuner Information Box Current TV channel or video source (CAM1, CAM2, etc.) ¡ 012 C06 11:20AM B 0100:00:22 . M6 Sun 07/06/2003 L C10 12:01AM 00:58:53 . M6 Sun 05/11/2003 4 System Menu Use the System Menu to set up features of the DVD Recorder or Discs. Access the System Menu by pressing the SYSTEM MENU button on the remote.The symbols in the System Menu have these meanings. For details, see the accompanying owner’s manual. W User Title/Track Preferences a d Zoom Sound Mode X Chapter Y Z Audio Language Subtitle Language H Frameby-frame playback Slow motion Angle E Fast motion Time Search EL6559E001 Printed in Hungary 8